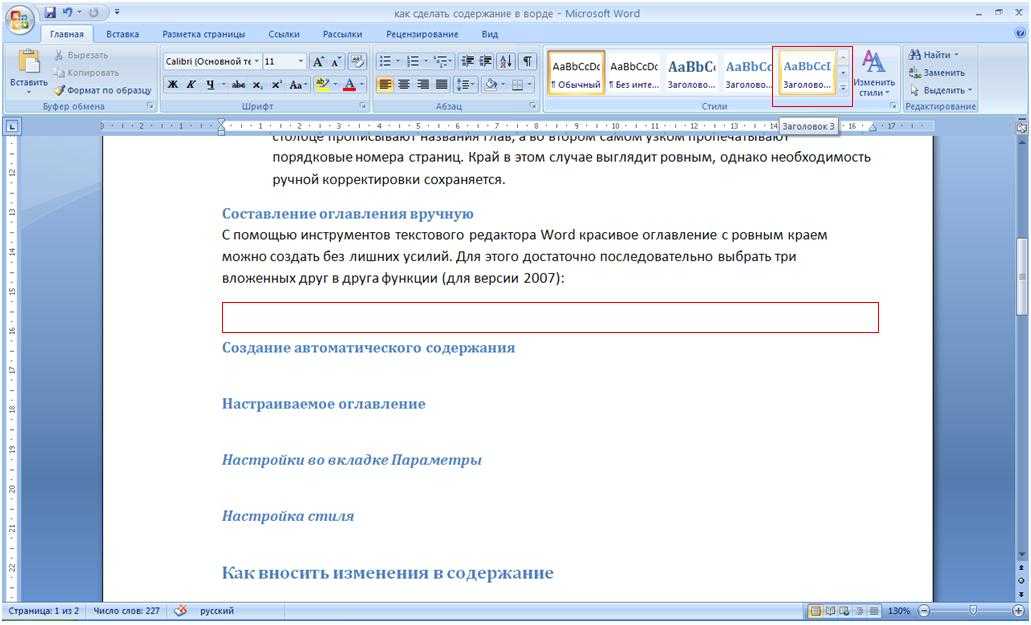Как добавить указатель глав в Word с помощью панели навигации
Хотя многие писатели любят Scrivener и другие программы, мне нравится придерживаться знакомых ограничений Microsoft Word. В написании сценариев я был обожжен бесчисленным количеством программ для написания, которые используют проприетарные форматы или зависят от облака и подключения к Интернету. С Word я могу безопасно хранить сохранения в своих папках, будучи уверенным, что смогу открыть документ через десятилетие или два. К сожалению, навигация по гигантскому документу в Word может быть абсолютным медведем. Не бойтесь, Word на самом деле имеет очень хорошо скрытую функцию, которая значительно облегчит вашу жизнь при написании романов, научно-популярных книг или мемуаров.
Вы можете использовать относительно скрытые инструменты структуры Word для создания указателя заголовков глав, а затем использовать эти заголовки для навигации по документу. Если вы используете бесконечно запутанные параметры абзаца/заголовка Word, Word также автоматически создаст своего рода схему.
Вот как создать свой собственный простой контур, изменить существующий или изменить его по мере необходимости.
Примечание. Я создал эти скриншоты в Microsoft Word для Windows с самой последней версией на сентябрь 2019 года.. Этот метод работает в Word для Mac, а также в более старых версиях Word. Кнопки могут немного отличаться, но все должно быть на месте.
Шаг 1: Нажмите на вкладку «Вид».
Шаг 2. Откройте панель навигации, установив флажок на ленте (полоса в верхней части экрана). Затем в области навигации выберите «Заголовки». В старых версиях Word страницы или поиск часто отображаются по умолчанию. Эта панель навигации станет вашим новым лучшим другом, и она будет действовать как оглавление/указатель.
Шаг 3: Прямо сейчас ваши заголовки могут быть пустыми, как на скриншоте выше. Или, возможно, он полон заголовков, но совершенно хаотичен. Как вы его обновляете? Вернитесь на вкладку «Вид» на ленте и выберите «Структурный вид». Не паникуйте — режим структуры может временно изменить внешний вид вашего документа. Не волнуйтесь, это только пока мы находимся в этом режиме.
Не паникуйте — режим структуры может временно изменить внешний вид вашего документа. Не волнуйтесь, это только пока мы находимся в этом режиме.
Шаг 4: Выделите заголовок главы. Затем на ленте щелкните раскрывающееся меню, обведенное кружком в верхней левой части экрана, и выберите «Уровень 1». Основной текст. Если вы сходите с ума, вы можете использовать все различные уровни для создания подглав, но мне гораздо проще придерживаться двух простых уровней. Я делаю все заголовки глав уровня 1, а все остальное делаю основным текстом. В случае успеха заголовок главы появится на панели навигации.
Шаг 5: Как я уже говорил, основной текст может случайно попасть в заголовки. Просто выделите оскорбительный текст и установите для него значение «Основной текст». Он исчезнет с панели навигации.
Шаг 6. Когда вы закончите, закройте режим структуры, чтобы вернуться к обычному виду Word. Представление «Структура» игнорирует форматирование, поэтому все снова будет выглядеть нормально, когда вы его закроете.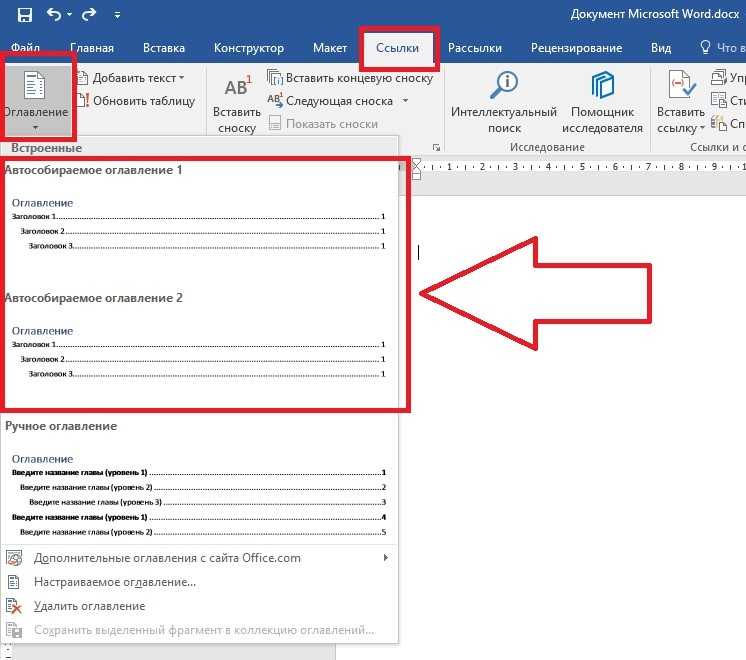
Шаг 7: Теперь вы можете нажимать на заголовки глав, чтобы быстро перемещаться по документу! Если панель навигации исчезла или закрылась, вы всегда можете снова открыть ее на вкладке просмотра. В документе вы можете стирать и изменять названия глав, как хотите, и они будут автоматически обновляться на вкладке заголовков.
Иногда заголовки нарушают шрифт или интервалы, но вы можете безопасно изменить их вручную.
Как я упоминал ранее, это немного связано с загадочными стилями Word, поэтому, если вы опытный пользователь, вы можете настроить стиль заголовка, который автоматически поднимает строку до уровня 1. Если вы не знаете что бы это ни значило, вы можете смело игнорировать это.
Это отличный инструмент для работы с рукописью, особенно в процессе редактирования. Это также помогает мне увидеть роман с высокого уровня без необходимости вручную создавать наброски.
Удачи и приятного письма!
Как вставить оглавление в Word – Love Your Dissertation
Оглавление является важным элементом вашего предложения.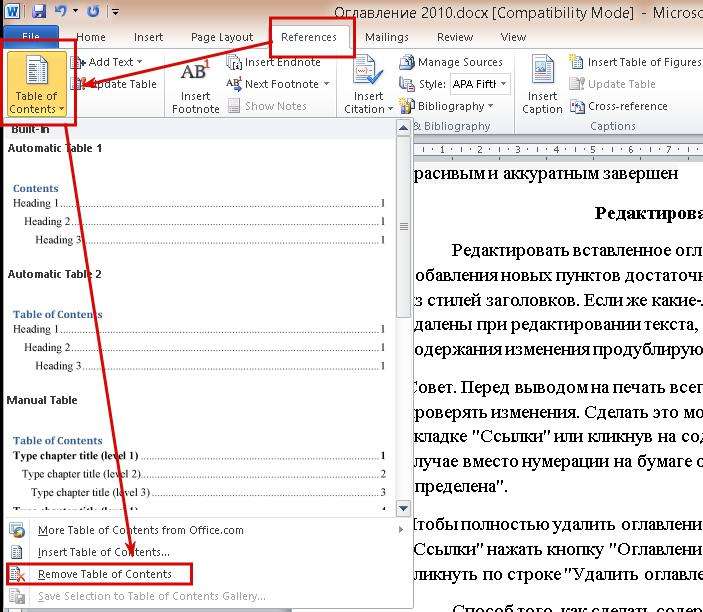 Все длинные документы должны иметь оглавление. Он помещается в переднюю часть статьи перед тем важным разрывом раздела, который отделяет переднюю часть от основной части статьи. Мы (Microsoft Word и я) ласково называем это TOC.
Все длинные документы должны иметь оглавление. Он помещается в переднюю часть статьи перед тем важным разрывом раздела, который отделяет переднюю часть от основной части статьи. Мы (Microsoft Word и я) ласково называем это TOC.
Сразу скажу, никогда не вводите оглавление! Позвольте Word сделать всю работу за вас. Серьезно! Я не шучу. Меня не волнует, что говорят ваши институциональные принципы. Вы можете разорвать ссылки позже и отформатировать их в соответствии с установленным стандартом, но сначала позвольте Word сделать всю тяжелую работу. После того, как вы установили все свои заголовки и подзаголовки с помощью стилей Word, создание оглавления занимает всего несколько секунд. Если вы попытаетесь напечатать его, он будет изобиловать ошибками, поскольку вы продолжаете работать над своей статьей. В конце концов, мы всего лишь люди, а Слово, ну, Слово есть Слово.
Прежде чем вставлять оглавление, вы должны сделать одну очень важную вещь: установить стили Word для заголовков и подзаголовков.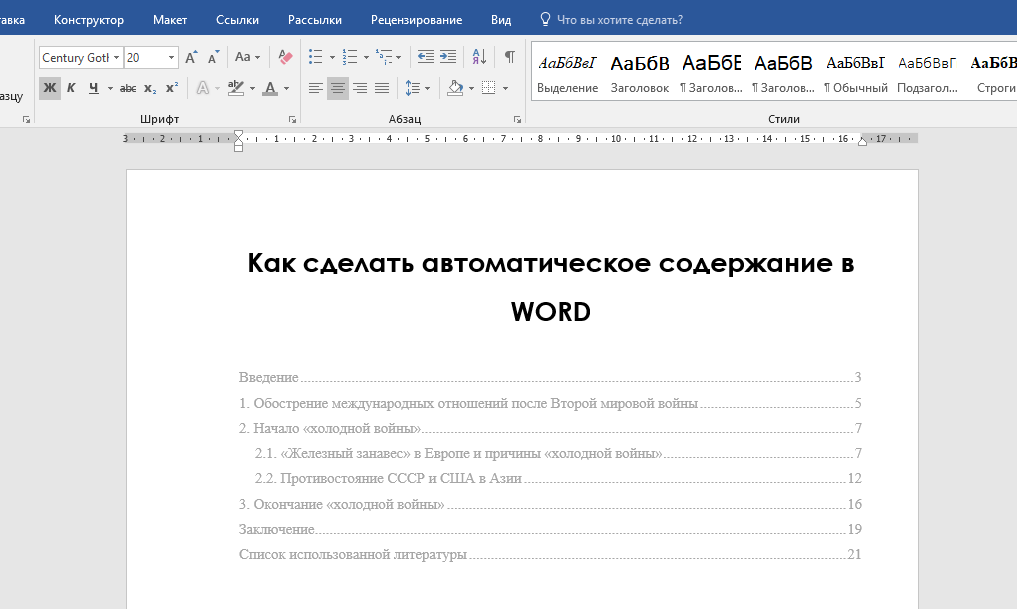
Шаг 1. Применение стилей Word
Ваше оглавление основано на стилях Word. Стили слов богаты, сложны… и загадочны, но это не значит, что мы должны их игнорировать. Нам нужны стили Word. Они нужны вам, они нужны мне, они нужны всем академическим писателям. Если вы сможете заставить себя изучить основы стилей Word, то, возможно, вам не придется раскошелиться на 500 долларов, чтобы вашу диссертацию отформатировал профессиональный редактор вроде меня. Я знаю, что изучение стилей Word звучит не очень весело, но это может быть не так плохо, как вы боитесь.
В правом верхнем углу окна Word в группе команд СТИЛИ найдите маленькую едва заметную стрелку ( рис. 1 ). Нажмите на нее.
Рис. 1. Панель задач стиля Open Word.
В правой части окна Word откроется панель задач. Он может выглядеть так же, как на рис. 2, хотя может отображать больше или меньше стилей, в зависимости от количества стилей в вашем документе и от того, как настроена ваша панель задач.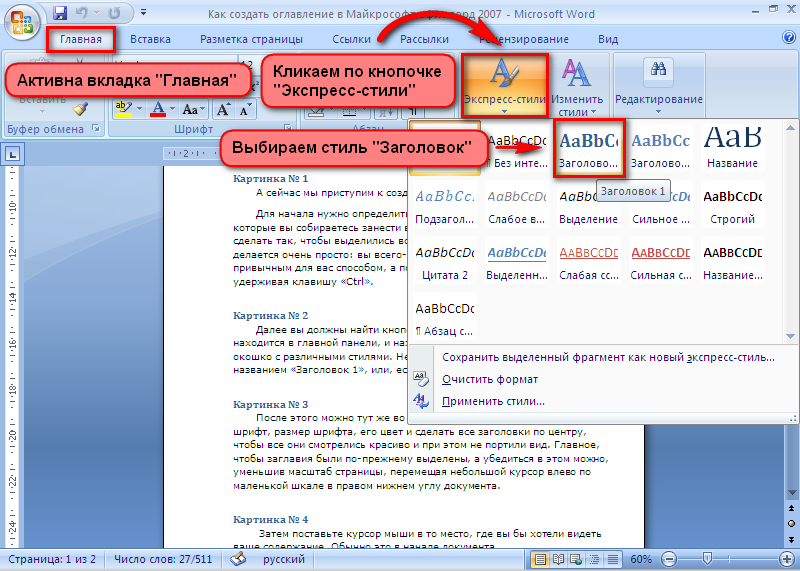
Рис. 2. Панель задач «Стиль» Word (у вас она может выглядеть иначе).
Некоторые стили заголовков «встроены» в Word, но их можно изменить. Уровни заголовков начинаются с заголовка 1 (самый высокий уровень в вашем оглавлении). Я не уверен, сколько уровней заголовков у вас может быть, но я гарантирую, что для типичной диссертации вам, вероятно, понадобится только четыре. Может быть, три, в зависимости от того, как правила вашего учреждения определяют уровни заголовков.
Чтобы применить стиль заголовка, щелкните в любом месте строки текста (или выделите текст) и щелкните нужный уровень заголовка в области задач «Стиль». Если вы видите некоторые, но не все нужные уровни заголовков, нажмите кнопку «Параметры» в правом нижнем углу области задач «Стили» и выберите «Показывать следующий заголовок при использовании предыдущего уровня». Word всегда будет показывать вам уровень на один выше, чем последний уровень, который вы применяли.
На рис. 3 показан образец страницы с уровнями заголовков.
Рис. 3. Образец страницы с уровнями заголовков Word
После применения уровней заголовков (заголовок 1, 2, 3 и т. д.) Word может создать точное оглавление. Откройте панель навигации (нажмите «Найти» или Control+F). На панели поиска есть три вкладки: Навигация — это вкладка слева. Вы должны увидеть схему всех основных заголовков и подзаголовков (обычно это уровни 1 и 2; см. рис. 4). Это предварительный просмотр вашего оглавления!
Рисунок 4. Панель навигации показывает основные уровни заголовков
Теперь, наконец, вы готовы вставить оглавление!
Шаг 2. Вставьте оглавление
Прежде чем вставлять оглавление, обратите внимание на следующее: где бы ни был ваш курсор, там и появится оглавление, поэтому убедитесь, что вы вставляете его на нужную страницу.
Найдите кнопку СОДЕРЖАНИЕ на левой стороне 9009.7 ССЫЛОЧНАЯ ЛЕНТА (рис. 5). Можно просто щелкнуть, но для большинства диссертаций этого будет недостаточно (неправильное форматирование).
Рисунок 5. Вставка оглавления — шаг 1
Щелкните СТРЕЛКУ РАСПИСАЮЩЕГОСЯ ВНИЗ и выберите INSERT TABLE OF CONTENTS (Рисунок 6).
Рис. 6. Вставка оглавления — шаг 2
Появится диалоговое окно «Оглавление». Если у вас нет особых требований к форматированию, оставьте все отмеченными (показывать номера страниц, выравнивать номер страницы по правому краю, показывать точки на табуляции, из шаблона, показывать три уровня и использовать гиперссылки вместо номеров страниц). Если вы правильно настроите стили заголовков, вам не нужно будет нажимать кнопку OPTIONS. Вместо этого выберите
Рисунок 7. Вставка оглавления — шаг 3
На рисунке 8 показан каскад диалоговых окон. Не волнуйтесь. Это процесс, который мы используем для установки форматов для каждого уровня TOC, по одному за раз.
Крайнее правое поле — это исходное поле, показанное на рис.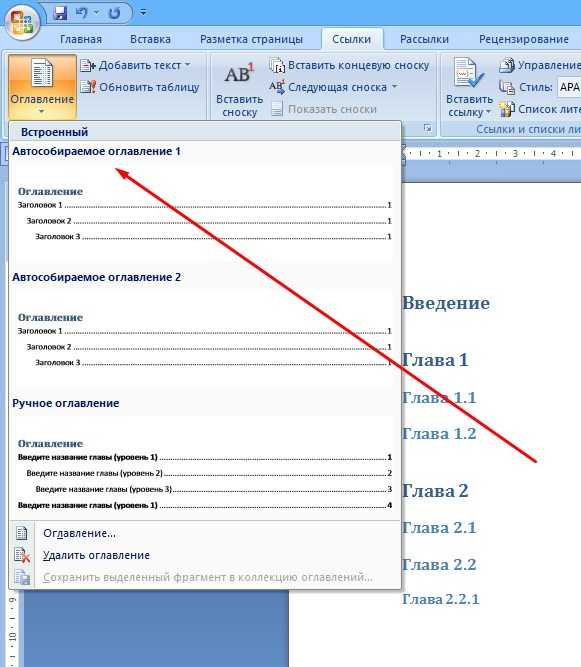 7. Когда вы нажимаете ИЗМЕНИТЬ , появляется поле посередине. Здесь вы выбираете, какой уровень вы хотите изменить, начиная с TOC 1. Нажмите
7. Когда вы нажимаете ИЗМЕНИТЬ , появляется поле посередине. Здесь вы выбираете, какой уровень вы хотите изменить, начиная с TOC 1. Нажмите
Поле слева должно быть вам знакомо, если вы когда-либо форматировали абзац в Word. Это место, где вы можете изменять стили — межстрочный интервал, выравнивание, расстояние между абзацами — все эти полезные вещи.
В вашем учреждении должны быть определенные правила межстрочного интервала. Здесь вы можете установить двойной или одинарный интервал с заданным интервалом между абзацами до или после. Следуйте инструкциям вашего учреждения.
Рис. 8. Вставка оглавления — шаг 4
Рис. 9показывает типичный формат для уровня 1 оглавления.
Рисунок 9. Вставка оглавления — шаг 5
Теперь вы готовы к форматированию уровня 2 оглавления. Когда вы нажмете OK, вы вернетесь в среднее поле с рисунка 7. Выберите TOC 2 . Щелкните ИЗМЕНИТЬ (рис. 10). Установите отступ для второго уровня оглавления. Во многих учреждениях требуется отступ в полдюйма для каждого уровня. Некоторым требуется только четверть дюйма. Следуйте инструкциям вашего учреждения.
10). Установите отступ для второго уровня оглавления. Во многих учреждениях требуется отступ в полдюйма для каждого уровня. Некоторым требуется только четверть дюйма. Следуйте инструкциям вашего учреждения.
Рис. 10. Вставка оглавления — шаг 6
Помните, где бы ни был ваш курсор, там и появится оглавление, поэтому убедитесь, что вы вставили его в нужное место. Если вас это не устраивает, выполните шаги из шага 1 (вставьте оглавление) и повторите процесс. Word спросит вас, хотите ли вы заменить существующее оглавление. Скажи да, иначе у тебя будет два. На рис. 11 показано готовое оглавление с непечатаемыми символами, чтобы вы могли видеть, как Word автоматически вставлял табуляторы с точками на выноске и выравнивал все числа по правому краю.
Рис. 11. Готовое оглавление (с отображением непечатаемых символов)
Если вы уверены в стилях, чтобы сэкономить время, вы можете выбрать TOC 1, TOC 2, TOC 3 и т. д. (один в раз) на панели задач «Стили», щелкните стиль правой кнопкой мыши и выберите