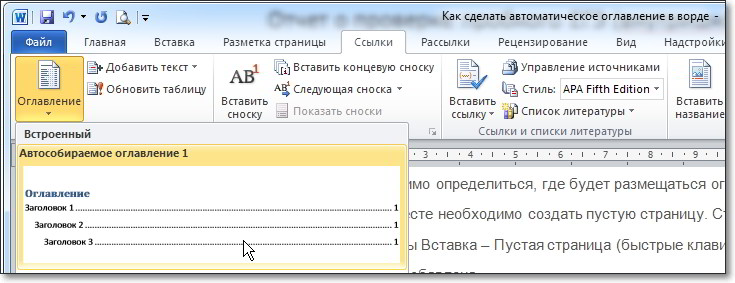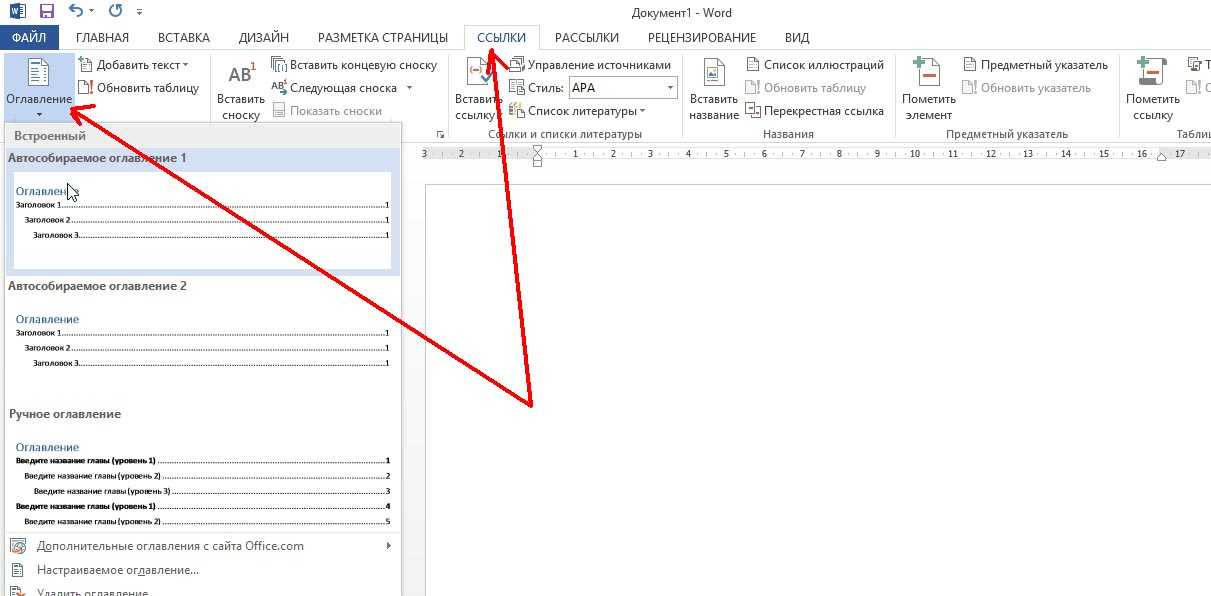как сделать автоматически, как убрать
Занимаясь подготовкой курсовых, дипломов и рефератов, многие задаются вопросом: как сделать автосодержание в Word MS? Ведь это гораздо проще и удобнее, чем выделять заголовки и подзаголовки вручную.
Мы подготовили небольшую пошаговую инструкцию. Из неё вы узнаете, как сделать автооглавление в Ворде разных версий выпуска. В том числе, как сделать автосодержание в Ворде в старых программах 2007 и 2010 года. И как сделать автооглавление в Ворде 2016 и более новых версиях Microsoft.
Хотите ещё больше полезных материалов? Подписывайтесь наш Telegram-канал. И не забывайте, что у нас есть второй ресурс, где вы можете выбирать скидки и участвовать в акциях компании.
Нужна помощь?
Доверь свою работу кандидату наук!
Что такое автосодержание в Word
Microsoft Word позволяет делать автооглавление. А что это такое? Давайте разберёмся.
Автооглавление, или автосодержание Ворд — это указатель заголовков издания, который ускоряет поиск разделов, параграфов, глав, примечаний.
А приставка «авто» говорит о том, что оно делается не вручную, а автоматически.
Создание автооглавления: зачем и кому нужно
Зачем делать автоматическое оглавление в документе? В методических указаниях по оформлению нет специальных требований на этот счёт. Но это очень удобно, особенно если работа содержит большой объём текста.
Ведь оформление оглавления для дипломов, диссертаций и больших курсовых вручную — долгий и рутинный процесс. Инженеры, разрабатывающие продукты Microsoft Office, позаботились о том, чтобы избежать этой работы. Поиск и навигация по главам и разделам значительно упростятся, если потратить немного времени на создание автооглавления. К тому же, если изменятся названия, то система автоматически поменяет их в оглавлении.
Дополнительный плюс автосодержания — можно задать номера страниц, чтобы не возиться с их настройкой.
У современных авторов есть преимущество — они могут создать автооглавлениеКак сделать автосодержание в Ворде в разных версиях
Как же сделать автооглавление в Ворде? Как правило, во всех версиях Microsoft Word этот процесс выглядит одинаково. Однако существуют некоторые нюансы в старых версиях 2007 и 2010 года и новых, которые создавались с 2016 года. Рассмотрим подробнее оба варианта.
Однако существуют некоторые нюансы в старых версиях 2007 и 2010 года и новых, которые создавались с 2016 года. Рассмотрим подробнее оба варианта.
Как сделать автооглавление в Word для версий 2007 и 2010
Как сделать автооглавление в Ворде 2007 и 2010 для разделов
Как сделать автооглавление в Ворде 2007 и автосодержание в Ворде 2010 годов для разделов? Вот простая и понятная инструкция.
Шаг первый: вставим само оглавление на нужную страницу. Для этого нужно выбрать вкладку «Ссылки», а затем — группу «Оглавление».
В итоге получаем пустое оглавление.
Шаг второй: когда мы получили пустое оглавление, нужно заполнить его, добавив элементы содержания. Для этого будем использовать кнопку «Добавить текст» во складке «Ссылки».
Допустим, вы написали какой-то раздел работы. Выделяем название раздела или просто устанавливаем на него курсор, нажмимаем «Добавить текст», а затем выбираем нужный уровень оглавления.
Шаг третий: обновляем таблицу. В оглавлении появится нужный нам раздел.
Как настроить автооглавление в Ворде 2007 и 2010 для подразделов
А как создать автооглавление в Ворде для подразделов? Точно таким же образом. Номера страниц проставляются автоматически, автосодержание в Word 2007 и 2010 серий выглядит опрятно, оно сразу создаётся и выравнивается нужным образом, соответствует формату.
Если в процессе работы над текстом менять названия глав и разделов, достаточно обновить таблицу оглавления и названия в нём сменятся автоматически.
К оглавлению можно применять разные стили. Оформите оглавление по своему вкусу или так, чтобы преподаватель остался доволен.
Кстати! Для наших читателей сейчас действует скидка 10% на любой вид работы
Автооглавление в Word в версиях 2016 и 2019 годов
Здесь мы рассмотрели, как сделать автооглавление в Ворд 2010. Больших именений в более поздних версиях Word практически не наблюдается. Но чтобы вы были уверены, проговорим основные моменты автосодержания в Ворд 2016 и более поздних версиях.
Но чтобы вы были уверены, проговорим основные моменты автосодержания в Ворд 2016 и более поздних версиях.
Шаг первый: чтобы сделать автооглавление в Ворде 2016 или 2019, в меню «Вставка» нужно выбрать пункт «Ссылка».
Шаг второй: найти пункт «Оглавление и указатели» и во вкладке «Оглавление» выбрать «Панель структуры».
Шаг третий: задать параметры оглавления в открывшемся окне.
Разделение текста на главы и отдельные абзацы облегчает его восприятиеКак видите, создать автосодержание в Ворде совсем несложно. Стоит только разобраться в возможностях своей версии и тех способах, которые она предлагает.
Как удалить заголовок из автооглавления или само автосодержание?
Мы разобрались, как делать автооглавление в Ворд разных версий. А теперь остался не менее важный вопрос: «Как убрать автооглавление или его отдельные заголовки в Ворде?»
Как изменить автооглавление в Ворде
Возможно ли отключать отдельные разделы и подразделы из автооглавления? Или это собирается раз и навсегда? Конечно, в Microsoft Word нет ничего, что было бы невозможно. Поэтому и создать автооглавление вы можете по своему вкусу.
Поэтому и создать автооглавление вы можете по своему вкусу.
Так что, если вы не хотите, чтобы раздел включался в оглавление, сделайте следующее:
- выделите название нужного раздела;
- нажмите кнопку «Добавить текст»;
- выберите пункт
- обновите автосодержание.
После обновления данный раздел не будет отображаться в оглавлении.
Как полностью убрать автооглавление
Бывает, что автооглавление только мешает. Как убрать автооглавление в Ворде?
Удалять оглавление так же просто, как и создавать! Вот очень короткая и понятная инструкция:
- заходите во вкладку «Ссылки»;
- найдите группу «Оглавление»;
- выберите команду «Удалить оглавление».
Вуаля — и всё готово!
Не хотите разбираться самостоятельно, как вставить автосодержание? Скачайте документ с готовым автоматическим оглавлением — и пользуйтесь на здоровье!
Посмотри примеры работ и убедись, что мы поможем на совесть!
Теперь вы знаете практически всё об оглавлении в Ворде:
- как создать автосодержание в разных версиях;
- как настроить автооглавление для своей курсовой или диплома;
- как удалить его, если проще начать с нуля, чем переделывать.

А если у вас есть вопросы по содержанию работы, обращайтесь в наш студенческий сервис. От маркетингового исследования до проектирования автомобиля — мы поможем выполнить любую работу.
Как сделать автосодержание в ворде вручную и автоматически, поэтапная инструкция
Microsoft Word – это очень полезная программа для многих людей. Однако не каждый человек знает, как сделать автосодержание в ворде. Это полезная функция, которая позволяет сэкономить много времени работающего в этой программе.
Автосодержание — это сложная система в ворде. С помощью нее человек может перейти на необходимый заголовок из оглавления. А также быстро отметить нужные разделы в тексте и пронумеровать их c использованием различных вариантов шрифтов и стилей оформления.
Содержание
- 1 Как сделать автосодержание, поэтапная инструкция
- 1.1 Оглавление вручную
- 1.2 Автоматическое оглавление
- 2 Как обновлять содержание
- 3 Полезные советы
Как сделать автосодержание, поэтапная инструкция
Его можно делать как автоматически, так и собственноручно. Первый вариант занимает немного времени, а второй проще, но и более долгий. Однако у обоих этих вариантов есть свои плюсы и минусы.
Первый вариант занимает немного времени, а второй проще, но и более долгий. Однако у обоих этих вариантов есть свои плюсы и минусы.
Можно реализовать это автоматически, а можно своими руками
Инструкция по работе с автосодержанием для новичков:
- В самом начале нужно открыть текстовый редактор. Не имеет значения, какой он версии.
- Написать названия подзаголовков. Нужно озаглавить все разделы, подразделы и главы. На этом этапе не следует экспериментировать со шрифтами.
- Далее следует перейти к форматированию заголовков. Для этого нужно перейти во вкладку «Главная», после чего — на панель с заголовками. Если на них навести курсором, то всплывет подсказка, какого он уровня. Дальше нужно выделить нужную главу и применить к ней нужного уровня заголовок. Таким же образом пользователь должен поступить со всем оглавлениям. Это нужно для последующей работы с автосодержанием, чтобы в дальнейшем была возможность редактирования всех заголовков сразу.
- Изменение внешнего вида оглавлений.
 После того, как человек определится с расположением заголовков, нужно настроить их внешний вид. Для этого необходимо навести курсор на интересующий заголовок на панели инструментов и нажать правой кнопкой мыши на него. Появится вкладка «Изменить», на нее нужно перейти. После чего будут представлены все инструменты, которые потребуются для работы. Здесь нужно подбирать все параметры индивидуально: шрифт, цвет, стиль, размер и так далее. После завершения нужно нажать на кнопку «ОК», и все настройки применятся ко всем оглавлениям определенного уровня.
После того, как человек определится с расположением заголовков, нужно настроить их внешний вид. Для этого необходимо навести курсор на интересующий заголовок на панели инструментов и нажать правой кнопкой мыши на него. Появится вкладка «Изменить», на нее нужно перейти. После чего будут представлены все инструменты, которые потребуются для работы. Здесь нужно подбирать все параметры индивидуально: шрифт, цвет, стиль, размер и так далее. После завершения нужно нажать на кнопку «ОК», и все настройки применятся ко всем оглавлениям определенного уровня. - Форматирование автосодержания. Чтобы это сделать, нужно перейти в раздел «Ссылки», а далее в пункт «Оглавление». На последний пункт необходимо кликнуть левой кнопкой мыши. MS Word предложит много вариантов форматирования автосодержания. Здесь каждый пользователь выбирает все параметры индивидуально. Далее нужно кликнуть по нужному варианту. После чего он применится ко всем заголовкам.
Таким образом можно сделать автосодержание в ворде. Процесс достаточно легкий, и с ним справится даже новичок. После нескольких работ появится опыт, и у пользователя больше не будет проблем с заголовками и их оформлением.
Процесс достаточно легкий, и с ним справится даже новичок. После нескольких работ появится опыт, и у пользователя больше не будет проблем с заголовками и их оформлением.
Оглавление вручную
В случае, если нужно сделать небольшой объем работы, то такой вариант подходит лучше всего. Чтобы открыть этот раздел, нужно перейти во вкладку «Ссылки», раздел «Оглавление» и последний пункт «Ручное оглавление».
После этих действий на странице будет содержание, которое человек должен редактировать самостоятельно. Также нужно будет ставить вручную номера страниц, ведь такой способ оформления автоматически их не выставляет.
У ручного оглавления есть большой минус — нельзя изменять названия подразделов и заголовков в самом тексте.
Автоматическое оглавление
Этот способ форматирования избавлен от недостатков. Чтобы создать автоматическое оглавление, необходимо каждой главе и заголовку назначить уровни заголовка. Для этого следует зайти в «Стили заголовков».
В меню располагается информация: «Заголовок 1», он относится к первому уровню, назначается для целых разделов, «Заголовок 2» — это уровень ниже. Следующий шаг это создать оглавление. Чтобы это сделать, нужно поместить курсор в месте, где нужно его разместить.
Следующий шаг это создать оглавление. Чтобы это сделать, нужно поместить курсор в месте, где нужно его разместить.
Далее кликнуть на кнопку «Оглавление» и в предложенном списке выбрать нужный вариант. После этого в документе появятся разделы с заголовками и подзаголовками с указанными номерами страниц. Для изменения расположения оглавлений и заголовков нужно обновить таблицу.
Как обновлять содержание
Иногда автооглавление может не обновляться. Если пользователь что-то изменил в тексте, содержание будет оставаться прежним, если его не обновлять.
Главное — не забыть сделать обновление
Для обновления нужно:
- Нажать левой кнопкой мыши в любое место оглавления, например на какую-то главу. Раздел автосодержания сразу станет видимым.
- В левом углу сверху нужно выбрать пункт «Обновить таблицу» и нажать на него левой кнопкой мыши.
- Появится окно, в котором нужно выбрать «Обновить только номера страниц» или другую нужную функцию. Чтобы оглавление отобразило форматирование в заголовках, нужно нажать на кнопку «Обновить целиком».
 Таким способом необходимо пользоваться в случаях, если изменились лишь названия заголовков, но не их количество.
Таким способом необходимо пользоваться в случаях, если изменились лишь названия заголовков, но не их количество. - Применить все значения на кнопку «ОК».
Следуя такой легкой инструкции, обновить автосодержание может любой пользователь. Важно только не забывать это делать.
Полезные советы
Инструкции, как делать автооглавления, актуальны для всех версий программы. Также для некоторых пользователей есть полезные рекомендации:
- Чтобы добавлять линии с точками, нужно нажать на «Заполнитель» и в открывшемся меню выбрать «Линия с точками».
- Использование табуляции позволяет заполнить пустое пространство между названиями заголовков и номерами страниц, на которых оно находится.
- При помощи комбинации клавиш «CTRL»+«SHIFT»+«S» можно очень быстро найти и применить нужный стиль для текста.
- Также в программе можно изменить число уровней заголовков. Для этого необходимо установить нужное количество возле пункта «Уровни». В него можно попасть через «Оглавление», «Общие».

- Чтобы сделать нумерацию страниц, нужно перейти в раздел «Вставка». После чего в «Колонтитулы», в появившемся разделе необходимо выбрать пункт «Номер страницы». Далее нужно указать месторасположение номера, а также выравнивание, его рекомендуется делать в правом нижнем углу.
- Если содержание больше не нужно, его можно убрать. Для этого следует перейти во вкладку «Ссылки». После чего открыть меню «Оглавление» и нажать на кнопку «Удалить оглавление». Также удалить оглавление можно, выделив весь текст и нажав на клавишу «Delete».
- Для того, чтобы выделять несколько частей текста за один раз, нужно зажать клавишу «Ctrl». Это сэкономит время. А также таким способом проще выделять нужные заголовки.
Благодаря автоматизации работы в MS Word можно сэкономить большое количество времени. Пользователю больше не потребуется сверять номера страниц и содержания, если сделать все автоматически.
В этом видео вы узнаете об автовозможностях Word:
youtube.com/embed/VohL0-Ayh4c?feature=oembed” frameborder=”0″ allow=”autoplay; encrypted-media” allowfullscreen=””>Заметили ошибку? Выделите ее и нажмите Ctrl+Enter, чтобы сообщить нам.
PowerPoint 2003: использование мастера автосодержания
Урок 6: Использование мастера автосодержания
/en/powerpoint2003/applying-a-design-template/content/
Введение
К концу этого урока вы должны уметь: Мастер автосодержания
Мастер автосодержания
В PowerPoint есть мастер автосодержания, который поможет вам создать презентацию. Мастер предоставляет несколько слайдов с различными руководствами по содержимому. Руководства по презентациям доступны в нескольких областях, включая общие, корпоративные, продажи и маркетинг.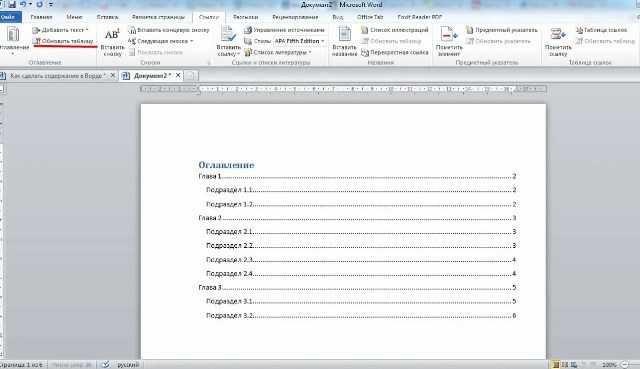
Чтобы использовать мастер автосодержания:
- В области задач в разделе Новая презентация выберите Из мастера автосодержания .
- Щелкните Далее , чтобы просмотреть доступные варианты представления.
Выбор типа презентации
Продолжая работу с мастером, подумайте, какая презентация лучше всего соответствует вашим потребностям. Если вы не уверены, какой выбор сделать, попробуйте Общий – Общий .
- Нажмите Далее после выбора типа презентации.
Тип вывода
Следующий экран спрашивает: Какой тип вывода вы будете использовать?
- Так как вы, вероятно, будете делать презентацию на экране , щелкните внутри круга рядом с презентацией на экране. Или, если нет, не стесняйтесь выбирать другой тип презентации.
- Щелкните Далее .

- На следующем экране вы можете ввести Название презентации . При необходимости добавьте нижний колонтитул.
- Щелкните Далее .
- Появится последнее диалоговое окно мастера автосодержания.
- Нажмите Готово .
Появятся ваши слайды, и вы сможете просматривать каждый из них и вносить изменения в содержание. Отредактируйте слайды в Outline View на левой панели или введите текст непосредственно в слайды на центральной панели.
Внесение изменений в содержимое
При использовании мастера автоконтента слайды, которые получаются в результате, являются ориентиром для фактического содержимого. Внесите изменения, необходимые для соответствия вашей презентации.
Например, если вы работаете над презентацией General — Generic о вашей организации и о том, как она помогает сообществу, ваш первый слайд может выглядеть так:
Вы можете добавить или удалить некоторые слайды на основе вашего контента или добавить другой дизайн или цветовую схему.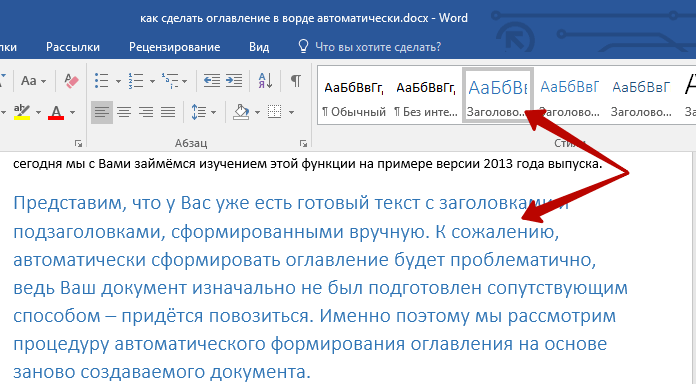
Вызов!
Раздел 1 : В этом разделе задания вы попрактикуетесь в использовании мастера автоконтента. Вам не нужно сохранять эту презентацию.
- Откройте мастер автосодержания .
- Выберите тип презентации .
- Добавить заголовок презентации
- Когда вы Закончите , внесите изменения на первую страницу презентации.
- Нажмите на презентацию в Внешний вид .
- Закрыть презентацию без сохранения документа.
Раздел 2 : В этом разделе задания вы внесете изменения в созданную вами ранее презентацию Где я учусь .
- Откройте презентацию Где я учусь .
- Вставьте новый слайд с заполнителем заголовка и заполнителем маркированного списка (заголовок и текст).

- Введите название и интересную информацию о том, где вы учитесь. Отформатируйте эту информацию, чтобы она не отображалась в маркированном списке.
- Сохраните и закройте документ.
Поздравляем! Вы только что завершили свою первую презентацию задачи в PowerPoint 2003.
ПродолжатьПредыдущий: Применение шаблона дизайна
Далее:Форматирование текста
/en/powerpoint2003/formatting-text/content/
Мастер автосодержания и образцы презентаций
55e87c467a2cbde81af6217e 55e069d71496fdb039ceef18
Урок 4: Мастер автосодержания и образцы презентаций
/en/powerpoint2000/placeholders-design-template-and-opening-a-presentation/content/
Введение
К концу урока вы должны уметь to:
- Использовать мастер автосодержания
- Использовать образцы презентаций в качестве шаблонов
Мастер автосодержания
AutoContent Wizard — удобный инструмент, позволяющий быстро создавать презентации. Он предоставляет от 8 до 12 слайдов, которые вы можете настроить, добавив свои собственные изображения и текст. Хотя мастер удобен, имейте в виду, что слайды, которые вы создаете с его помощью, довольно структурированы и не допускают большого количества вариантов.
Он предоставляет от 8 до 12 слайдов, которые вы можете настроить, добавив свои собственные изображения и текст. Хотя мастер удобен, имейте в виду, что слайды, которые вы создаете с его помощью, довольно структурированы и не допускают большого количества вариантов.
Чтобы использовать мастер автосодержания:
- Нажмите Пуск .
- Выберите Microsoft PowerPoint .
- Когда Появится диалоговое окно PowerPoint , выберите Мастер автосодержания .
- Нажмите OK .
Использование мастера автосодержания
Мастер автосодержания предоставляет пошаговые инструкции по созданию презентации. Диалоговые окна просят вас выбрать тип презентации, которую вы собираетесь провести, как вы хотите ее использовать и как вы хотите назвать свою презентацию. После того, как вы ввели всю необходимую информацию, нажмите Готово .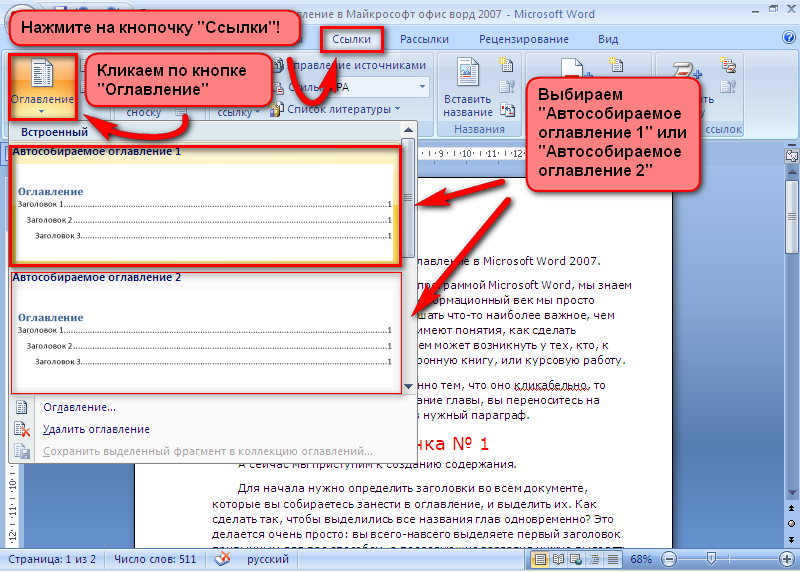 Появится первый слайд вашей презентации.
Появится первый слайд вашей презентации.
Мастер автосодержания также можно открыть из окна PowerPoint. Выберите Файл Новый . Перейдите на вкладку Общие . Выберите AutoContent Wizard и следуйте инструкциям.
Презентация, созданная с помощью мастера
Ниже в обычном виде приведен пример презентации бизнес-плана, созданной с помощью мастера автосодержания. Обратите внимание, что левая панель содержит предложения по информации, которую вы, возможно, захотите добавить к каждому слайду.
Использование образцов презентаций
Вы можете легко использовать мастер автоматического содержания для создания презентаций. Другой вариант — образцов презентаций , которые можно найти на вкладке Презентации. Разница заключается в том, что хотя мастер шаг за шагом направляет вас через процесс создания, вкладка «Презентации» позволяет выбрать нужный образец.



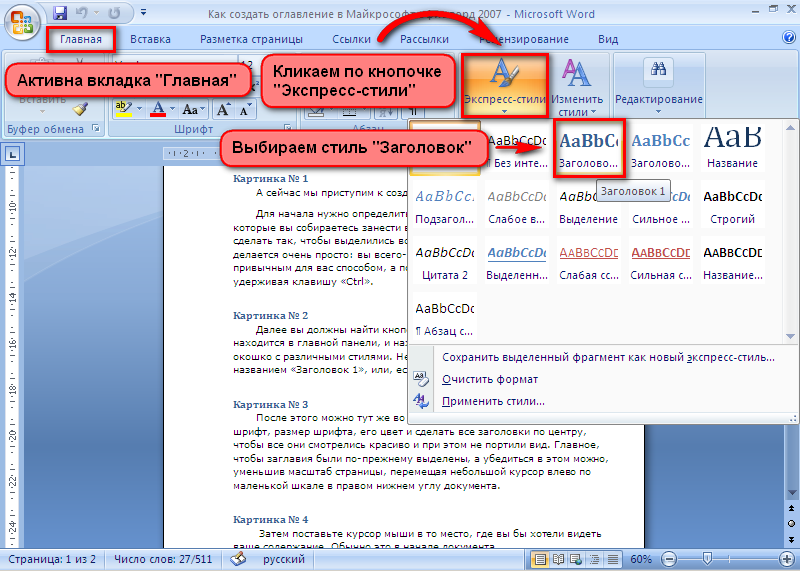 После того, как человек определится с расположением заголовков, нужно настроить их внешний вид. Для этого необходимо навести курсор на интересующий заголовок на панели инструментов и нажать правой кнопкой мыши на него. Появится вкладка «Изменить», на нее нужно перейти. После чего будут представлены все инструменты, которые потребуются для работы. Здесь нужно подбирать все параметры индивидуально: шрифт, цвет, стиль, размер и так далее. После завершения нужно нажать на кнопку «ОК», и все настройки применятся ко всем оглавлениям определенного уровня.
После того, как человек определится с расположением заголовков, нужно настроить их внешний вид. Для этого необходимо навести курсор на интересующий заголовок на панели инструментов и нажать правой кнопкой мыши на него. Появится вкладка «Изменить», на нее нужно перейти. После чего будут представлены все инструменты, которые потребуются для работы. Здесь нужно подбирать все параметры индивидуально: шрифт, цвет, стиль, размер и так далее. После завершения нужно нажать на кнопку «ОК», и все настройки применятся ко всем оглавлениям определенного уровня. Таким способом необходимо пользоваться в случаях, если изменились лишь названия заголовков, но не их количество.
Таким способом необходимо пользоваться в случаях, если изменились лишь названия заголовков, но не их количество.