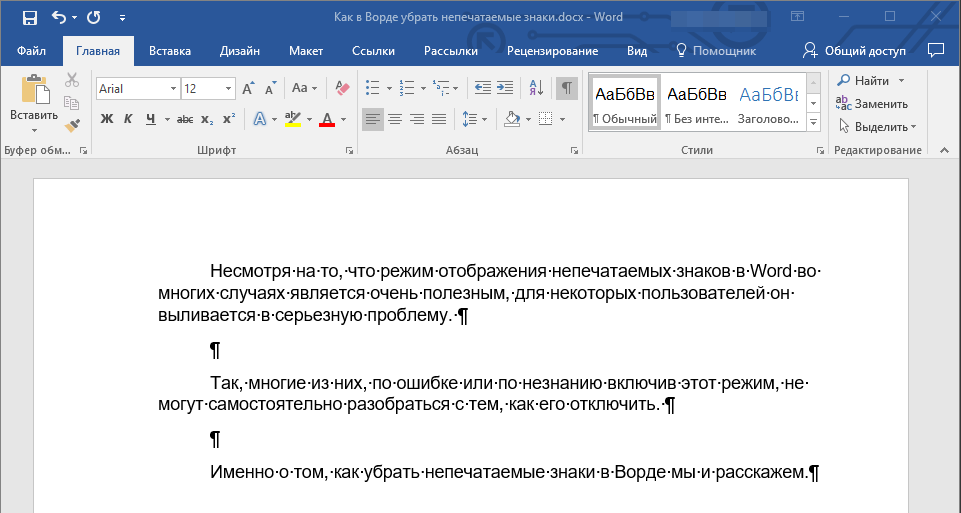Как сделать реферат через microsoft word?
Здравствуйте, мои дорогие читатели! Я уже писала о том, как создавать презентации в PowerPoint. Вы уже скачали шаблон и пять лучших презентаций моих студентов? Если нет, то Вы можете это сделать на странице статьи «Как создать презентацию в PowerPoint». Используйте эти презентации в качестве шаблона, заменив текст и картинки на свои.
В этой статье я хочу Вам предложить шаблон реферата, выполненного в программе Word со всеми необходимыми требованиями. Шаблон реферата уже правильно оформлен, содержит титульный лист, собранное оглавление, колонтитулы и другое. Вы можете просто скачать шаблон, заменить в нем текст и название глав, удалив все лишнее. Кроме того, шаблон представляет собой еще и методические указания по форматированию, опубликованные в этой статье. Так что, вот Вам две выгоды за одно скачивание)))
Как создать реферат в WordТребования к реферату
Реферат должен содержать следующие разделы:
- собирающееся оглавление,
- введение,
- изложение основного содержания темы,
- заключение,
- список использованной литературы (не менее 3-х источников),
- приложения (при необходимости).

На титульном листе указываются: название университета, факультета, кафедры, реферата, свою фамилию и инициалы. На следующем листе приводится оглавление с указанием страниц соответствующих разделов.
Во введении кратко обосновывается значимость и актуальность выбранной темы. Должна быть четко определена цель, сформулированы задачи исследуемой проблемы. Объем введения не должен превышать двух страниц текста.
В основной части работы особое внимание уделяется практическому освещению как темы в целом, так и отдельных ее вопросов, подкрепленные конкретным фактическим и цифровым материалом. Приводимые в тексте цитаты из научной литературы, а также статистические данные должны быть снабжены соответствующими ссылками на источники, из которых они взяты, с указанием автора, названия работы, тома, страницы. Каждая приводимая цифра в работе должна иметь свой «адрес» – указание источника. В противном случае она считается недостоверной. При использовании данных и материалов из Интернета необходима ссылка и полный адрес соответствующего Интернет-ресурса.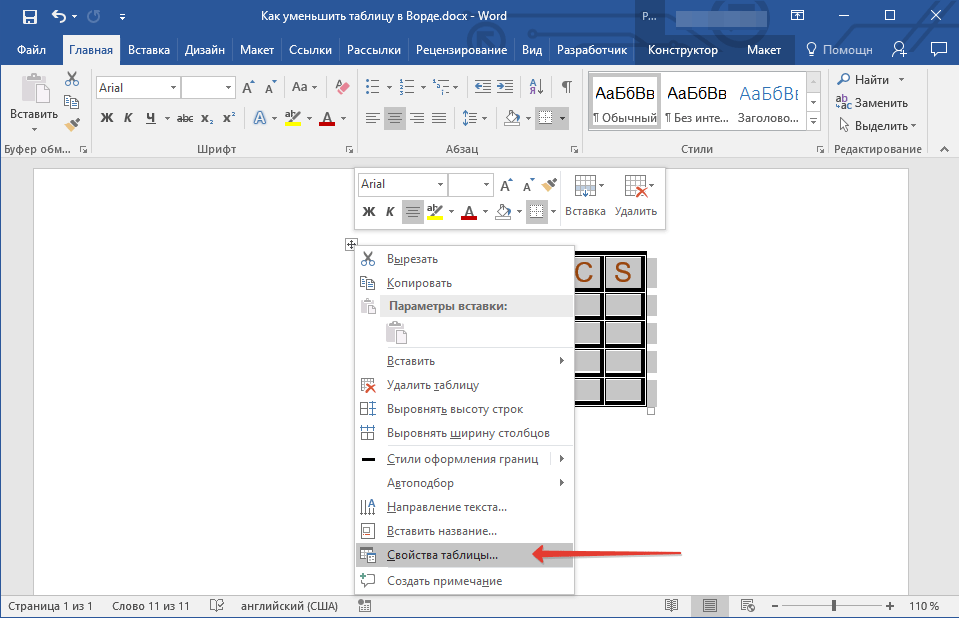
В заключении студент должен высказать собственную позицию по вышеизложенным проблемам, сделать выводы. В конце работы приводится список использованной литературы. В него должны включаться цитированные источники, так и вся литература с тем условием, что она содержит сведения по данной теме.
В случае необходимости, вспомогательный материал может быть представлен в приложении, куда могут войти статистические данные, таблицы, расчеты, схемы, рисунки, графики, законодательные и нормативные документы по теме работы; вспомогательный материал.
Требования к оформлению работы- текст работы не должен превышать 20-25 страниц;
- работа набирается на листах формата А4;
- межстрочный интервал – 1,5;
- шрифт Times New Roman, 14 пт;
- отступ первой строки -1,25;
- поля со всех сторон – 25 мм;
- выравнивание текста по ширине страницы;
- автоматический перенос текста;
- каждая страница, начиная со второй, должна иметь верхний и нижний колонтитулы; верхний колонтитул содержит имя файла и фамилию студента; нижний колонтитул – номер страницы, начиная со второй;
- для лучшего раскрытия темы текст реферата должен включать таблицы Word, рисунки, в том числе копии экрана, поясняющие текст, научные формулы, рисунки и блок-схемы, выполненный с помощью графического редактора Word, фрагменты текста;
- в тексте должны иметься сноски и ссылки на список литературы в квадратных скобках.

Выполните команду ПУСК – Все программы — Microsoft Office — Worde. Щелкните мышкой по кнопке Файл, в появившемся меню наведите указатель мыши на команду Сохранить как, укажите место сохранения документа на Компьютере, а затем укажите в виде чего хотите сохранить документ — Документ Word. В диалоговом окне Сохранение документа в поле Имя файла укажите имя файла –
Установите параметры форматирования документа. На вкладке Главная выберите инструменты:
- Шрифт – Times New Roman;
- Размер — 14 пт;
- На вкладке Главная → Абзац нажмите кнопку Интервал и выберите полуторный межстрочный интервал – 1,5;
- Установите выравнивание текста по ширине страницы.

Задайте вид красной строки. На вкладке Главная – Абзац
Установите поля страницы. Для этого перейдите во вкладку Разметка страницы – Поля — Настраиваемые поля. Установите размеры всех полей по 2,5 см и нажмите – ОК.
Установите автоматическую расстановку переносов в тексте документа, выполнив команду Расстановка переносов — Авто на вкладке Разметка страницы.
Каждую новую главу начинайте с новой страницы, выполнив вставку разрывов страниц. В группе Параметры страницы во вкладке Разметка страницы нажмите кнопку
Пронумеруйте страницы документа, разместив номер в нижнем поле по центру и исключив номер на титульной странице. Для вставки номеров страниц нажмите Вставка-Колонтитулы-Номер страницы и выберите нужное место расположения номеров страниц Внизу страницы. Установите Особый колонтитул для первой страницы. Для этого нужно выбрать Вставка-Колонтитулы-Нижний колонтитул-Изменить нижний колонтитул. Откроется окно
Установите Особый колонтитул для первой страницы. Для этого нужно выбрать Вставка-Колонтитулы-Нижний колонтитул-Изменить нижний колонтитул. Откроется окно
Добавьте верхний колонтитул, перейдя на вкладку Вставка-Колонтитулы-Верхний колонтитул. Выберите форму Пустой (3 столбца). В форму слева введите название дисциплины, среднюю форму удалите, в форму справа введите фамилию студента. Нажмите кнопку — Закрыть окно колонтитулов и дважды щёлкните по основному тексту документа, чтобы закрыть область колонтитула и перейти к основному тексту документа.
Создание титульной страницыПодготовьте титульную страницу Реферата. Для этого введите необходимые атрибуты титульного листа (образец):
Вот что должно получиться:
Создание оглавленияСоздайте список оглавления:
Введение
Глава 1. Создание таблиц
Создание таблиц
Глава 2. Создание Блок-схем
Глава 3. Создание формул
Заключение
Список использованной литературы
Приложение
Аавтособираемое оглавление выполняется в 3 этапа:
1 этап. Пометка элементов оглавления.
2 этап. Сборка оглавления.
3 этап. Обновление оглавления.
Пометка элементов оглавления
Наиболее простым способом пометки элементов оглавления является использование встроенных стилей заголовков. Возможно создание оглавления при помощи пользовательских стилей, примененных к доку-менту. Можно также присвоить уровни элементов оглавления отдельным фрагментам текста.
Пометка элементов оглавления с применением встроенных стилей заголовков производится следующим образом: выделите заголовок, к которому необходимо применить тот или иной стиль заголовка; на вкладке Главная в группе Стили выберите необходимый стиль.
Если элементами оглавления должны стать фрагменты текста, к которым не был применен стиль заголовка, то пометить такие фрагменты как элементы оглавления можно следующим образом: выделите текст, который требуется включить в оглавление; на вкладке Ссылки в группе 
Выберите уровень, к которому следует отнести выделенный текст, например, Уровень 1 для главного уровня оглавления. И повторяйте шаги 1-3 до тех пор, пока не будет помечен весь текст, который требуется включить в оглавление. После того как все элементы оглавления будут помечены, можно приступить к сборке оглавления.
Сборка оглавления
Данную процедуру следует применять, если документ был создан с использованием стилей заголовков. Щелкните в документе место, куда будет вставлено оглавление (обычно это начало документа). На вкладке
Обновление оглавления
Если заголовки или другие элементы оглавления были добавлены в документ или удалены из него, обновить оглавление можно следующим способом: выполните команды Ссылки — Оглавление — Обновить таблицу.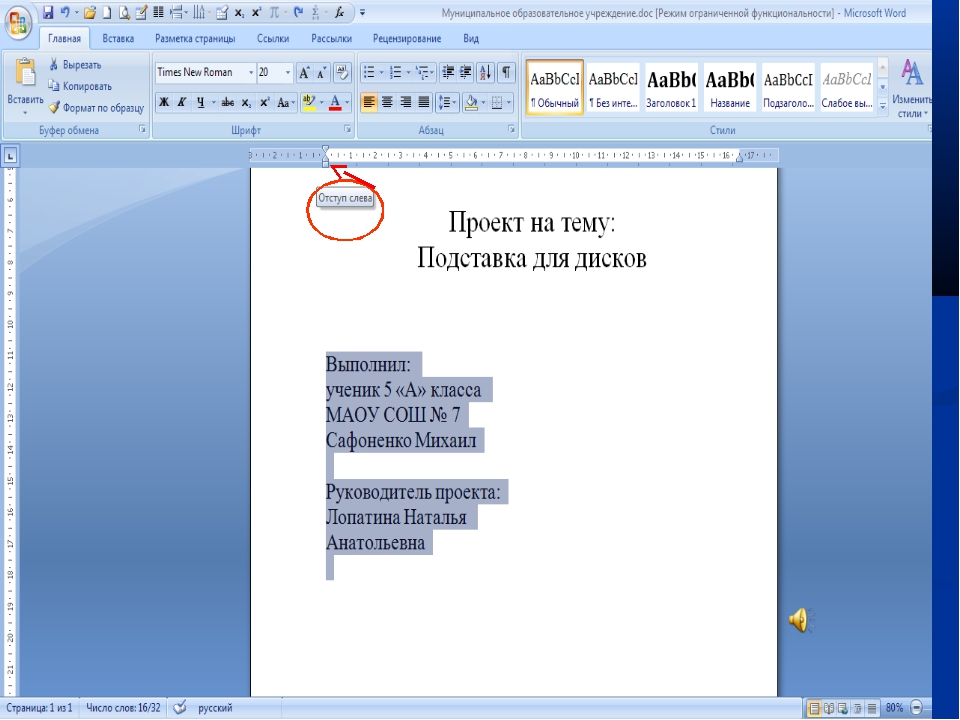
Установите переключатель в положение обновить только номера страниц или обновить целиком. Чтобы удалить оглавление, войдите в меню Ссылки — Оглавление — Оглавление и выберите команду Удалить оглавление.
Создание и оформление таблицТаблица создается при помощи панели инструментов. Вкладка ленты Вставка – Таблицы – Таблица — Вставить Таблицу. В окне Вставка Таблицы задайте необходимое количество столбцов и строк.
Изменить тип и толщину линий таблицы можно с помощью кнопок в пункте Работа с таблицами – Макет — Таблица Свойства таблицы — Границы и заливки Тип и Ширина.
Выровнять высоту строк и ширину столбцов с помощью кнопок Выровнять ширину столбцов и Выровнять высоту строк (предварительно выделите всю таблицу).
Чтобы объединить ячейки, необходимо, предварительно выделив их, объединить с помощью кнопки Объединить ячейки. Можно выполнить ту же операцию, используя кнопку Ластик.
Можно выполнить ту же операцию, используя кнопку Ластик.
Разделить ячейку можно с помощью кнопки Разделить ячейки.
Расположить текст в заданном Вам направлении можно с помощью кнопки Направление текста.
Центрирование текста в клетке выполняется с помощью кнопки Посередине по центру.
Оформление таблицы:
- На все таблицы должны быть ссылки в тексте. Для этого таблица располагается непосредственно после текста, в котором она упоминается впервые, или на следующей странице.
- Все таблицы нумеруются (нумерация сквозная либо в пределах раздела – в последнем случае номер таблицы состоит из номера раздела и порядкового номера внутри раздела, разделенных точкой). Точка в конце названия таблицы не ставится.
- Размер шрифта таблиц 10 пт, гарнитура Times New Roman, начертание обычное.
- Таблица отделяется от текста сверху и снизу пустой строкой.
- Над таблицей с выравниванием по правому краю, размер шрифта 10 пт, гарнитура Times New Roman, начертание наклонное пишется: «Таблица Х» (где Х – номер таблицы).

- Затем приводится наименование таблицы, без точки в конце (выравнивание по центру без абзацного отступа, шрифт 10 пт, гарнитура Times New Roman, начертание полужирное).
- Чтобы установить «Автоподбор по ширине окна» — правая кнопка мыши/автоподбор.
Образец оформления таблиц в тексте приведен на примере табл. 1.
Составление блок-схемыВыполните команду Вставка – Иллюстрации — Фигуры — Основные фигуры, щелкните по кнопке Овал и при нажатой левой клавише мыши нарисуйте начальный элемент блок-схемы. Отпустите левую клавишу мыши, при этом контур элемента останется выделенным. Щелкните правой клавишей мыши внутри контура, выделив элемент. Выберите в контекстном меню пункт Добавить текст и введите внутрь элемента слово Начало. Отрегулируйте размер шрифта и местоположение слова внутри элемента, используя те же приемы, что и при работе с обычным текстом. Отрегулируйте размер овала, выделив его и переместив угловые или серединные метки контура.
Выполните команду Вставка – Иллюстрации — Фигуры — Блок-схема. Выберите элемент Процесс и нарисуйте прямоугольный блок внизу под овалом. Вызвав контекстное меню, введите в него текст: Ввод данных.
Выполните команду Вставка – Иллюстрации — Фигуры — Линия и нарисуйте вертикальную линию, соединяющую ранее нарисованные блоки. Отрегулируйте длину и местоположение линии, выделив ее и переместив в нужном направлении саму линию или ее метки.
Выполните команду Вставка — Иллюстрации — Фигуры – Блок-схема – Магнитный диск. Введите в нее текст: Таблицы БД. Проведите горизонтальную линию, соединяющую Блок контроля и Магнитный диск.
Выполните команду Вставка → Иллюстрации → Фигуры → Процесс и постройте прямоугольник с названием: Контроль данных. Соедините его вертикальной линией с блоком Ввод данных.
Поместите слева от блока Ввод данных фигуру Магнитный диск, применив копирование.
Нарисуйте остальные графические элементы схемы и введите их названия. Используйте прием копирования элемента схемы при рисовании блока Конец и произведите замену в нем текста.
Используйте прием копирования элемента схемы при рисовании блока Конец и произведите замену в нем текста.
Объедините все элементы схемы в одну группу. Для этого последовательно выделяйте каждый элемент схемы при нажатой клавише Shift. Щелкните правой кнопкой мыши и из контекстного меню выберите команду Группировать → Группировать. Сгруппированные фигуры имеют общий контур и их можно перемещать, и копировать за одну операцию.
Работа с рисункамиВставка изображений в документ. Обрезка
Word 2013 позволяет создавать и встраивать в документ иллюстрации, добавлять снимки экрана. Выполнение:
- Работа с рисунками – Формат – Размер — Обрезка.
- Работа с рисунками — Формат – Изменение — Цвет. Выберите Насыщенность цвета 0%. Восстановите по фрагменту рисунок окна Word в первоначальном виде. Для этого выделите рисунок панели и щелкните по кнопке Работа с рисунками – Формат – Изменение — Восстановить рисунок — Сброс параметров рисунка.
 Убедившись, что рисунок принял первоначальный вид, отмените восстановление, щелкнув на кнопке Отмена.
Убедившись, что рисунок принял первоначальный вид, отмените восстановление, щелкнув на кнопке Отмена.
Обрезку изображений можно выполнять в форме любой фигуры, например, круга, сердца и т.д. Для этого: выделите его и выберите вкладку Формат – Размер — Обрезка — Обрезать по фигуре, выберите фигуру, по контурам которой будет производиться обрезка.
Изменение размеров, форм и положения рисунков
Изменение положения картинки, стиль рисунка, параметры коррекции, цвета. Выполнение: Вставка → Иллюстрации → Рисунки.
Выделите рисунок. Появится панель Работа с рисунками → Формат → Упорядочение. Щелкните по кнопке Обтекание текстом. Выберите один из вариантов обтекания, например, За текстом.
Отрегулируйте размер и местоположение рисунка, а также его яркость и контрастность с помощью соответствующих кнопок панели Изменение – Коррекция и Цвет. На вкладке Работа с рисунками → Формат → Стили рисунков установите подходящий стиль.
На вкладке Работа с рисунками → Формат → Стили рисунков установите подходящий стиль.
Установите рамку. Рамка устанавливается одинаково для всех рисунков, независимо от режима обтекания. Выделите рисунок. Выберите в группе Стили рисунков вкладки Формат тип рамки. Щелкните еще раз по кнопке Граница рисунка, выберите команду Толщина и в подчиненной галерее выберите толщину линии. При необходимости щелкните еще раз по кнопке Граница рисунка, выберите команду Штрихи и в подчиненной галерее выберите тип штриховой линии.
Работа с графическими примитивами и объектами WordArt
Наличие графических объектов в текстовых документах часто желательно, а в некоторых случаях просто необходимо. Редактор Word предоставляет достаточно большие возможности работы с графикой. Инструменты для работы с графикой находятся на панели «Иллюстрации» вкладки «Вставка». Кнопка «Фигуры» служит для быстрого создания графических примитивов.
Кнопка «Фигуры» служит для быстрого создания графических примитивов.
Оформление рисунков
Все иллюстрации, схемы, диаграммы, графики и т. д. в рукописи называются рисунками. На все рисунки должны быть ссылки в тексте. Для этого в тексте рисунки размещаются непосредственно после их упоминания, либо на следующей странице.
Все рисунки должны быть пронумерованы и иметь название. Рисунки подписываются снизу, без абзацного отступа, с выравниванием по центру. Размер шрифта 10 пт, гарнитура Times New Roman, начертание обычное. В подписи сначала идет сокращение «Рис. Х.» (где Х – номер рисунка), наклонным шрифтом. Затем приводится наименование рисунка, без точки в конце. До и после наименования рисунка пропускается одна пустая строка, рисунок сверху от текста также отделяется одной пустой строкой. Образец оформления рисунка представлен на примере рис. 1.
Рис. 1. Компакт-диск
Создание формулы с помощью редактора формул Microsoft Equation 3. 0
0Введите в текстовый документ следующую формулу:
Выполнение
Установите курсор в место вставки формулы и выполните команду Вставка → Текст → Объект. В окне диалога Вставка объекта выберите тип объекта: Microsoft Equation 3.0. Выполните дополнительную настройку формулы, определив размеры основных символов, знаков сумм и индексов. Для этого откройте формулу, введите команду Размер→Определить, и измените значения в поле Обычный — для основных символов, в поле Крупный символ — для знаков суммирования, в полях Крупный индекс и Мелкий индекс — для индексов и пределов суммирования. В окне Размеры установите размеры символов и индексов
Для размещения дополнительной информации в документе используют сноски и примечания. В Word различают обычные и концевые сноски. Обычная сноска располагается внизу страницы, а концевая — в конце раздела или документа.
Обычная сноска располагается внизу страницы, а концевая — в конце раздела или документа.
По умолчанию символ сноски является целым числом, соответствующим порядковому номеру вводимой сноски. Для просмотра сноски надо навести на номер сноски мышь, при этом указатель мыши сменит вид на флажок, затем появится текст сноски на желтом поле.
Примечания представляют собой комментарии, привязанные к любому месту документа. Обычно они используются для вопросов и замечаний автору документа.
Для вставки примечания следует:
- выделить слово или фрагмент текста, к которому нужно сделать примечание.
- выбрать команду Рецензирование — Примечания — Создать примечание. При этом для выделенного текста вставляется знак примечания и открывается панель Примечания.
- ввести текст примечания в панели Примечания.
Выберите команду Вставить сноску или Вставить концевую сноску. По умолчанию обычные сноски помещаются внизу страницы, а концевые — в конце документа.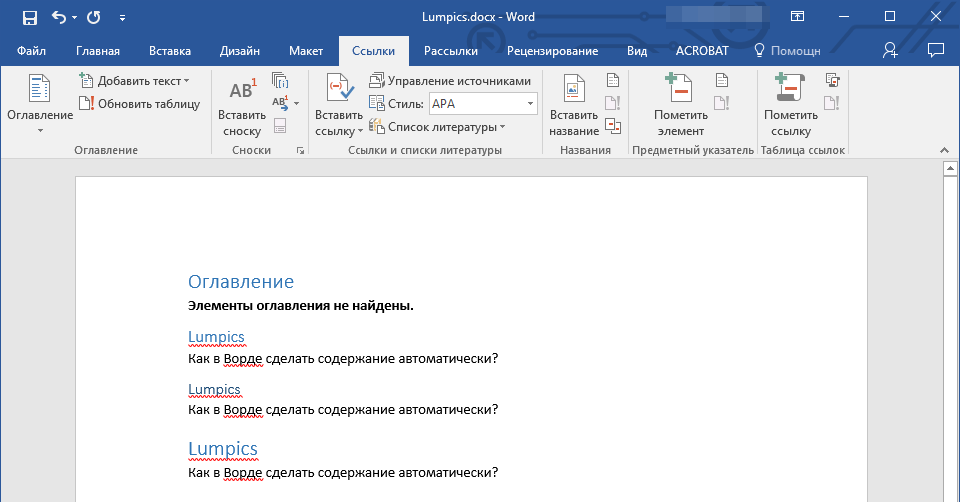 Расположение сносок можно изменить, выбрав нужный вариант.
Расположение сносок можно изменить, выбрав нужный вариант.
В Microsoft Office Word 2013 предусмотрена возможность автоматического создания списка литературы с использованием сведений о литературном источнике, приведенном в документе. Список литературы — это список литературных источников, на которые пользователь ссылается либо, которые цитирует при создании документа. Работая над дипломом или курсовым проектом, студент, как правило, делает сноски на литературу, размещая их в конце страницы или в конце документа. А если в работе нужно ссылаться несколько раз на одну и ту же книгу, то нужно или вводить данные о названии, годе издания, издательстве и прочем вторично, или искать первую ссылку. В Word 2013 эти задания заметно упрощены. Для работы с источниками нужно перейти на вкладку «Ссылки» и обратиться к кнопкам группы «Ссылки и списки литературы».
- Создайте два списка литературы: Главный список и Текущий список.

- Вставьте созданный список литературы в текущий документ.
- Сформируйте список литературы, добавив к нему еще двух авторов.
- Добавьте список литературы в текущий документ.
Выполнение
Перейти на вкладку Ссылки и обратиться к кнопкам группы Ссылки и списки литературы.
Нажать кнопку Вставить ссылку и выбрать команду Добавить новый источник.
В окне создания источника выбрать тип источника. Это может быть книга, раздел книги, журнальная статья, статья в периодическом издании, веб-узел, дело, материалы конференции, интервью, фильм, спектакль, аудиозапись и т.д. Заполняются поля списка литературы: название, автор, год и го-род выпуска, издательство. Для просмотра созданного списка и выбора нужных источников вызовите Диспетчер источников. Для этого нажмите кнопку Управление источниками на панели Ссылки и списки литературы.
Для автоматического добавления в документ списка литера-туры нажмите кнопку Список литературы и выберите в раскрывающемся меню команду Вставить список литературы или можно выбрать один из вариантов оформления ссылок: как Список литературы или как Цитируемые труды. Для изменения оформления этого списка и полей, которые будут в него вынесены, можно использовать меню Стиль. Список литературы добавляется в текущую позицию текстового курсора.
Для изменения оформления этого списка и полей, которые будут в него вынесены, можно использовать меню Стиль. Список литературы добавляется в текущую позицию текстового курсора.
В заключении студент должен высказать собственную позицию по вышеизложенным проблемам, сделать выводы.
Надеюсь, статья была для Вас полезной. Теперь Вы можете создавать рефераты или другие документы по всем правилам. Также можете скачать шаблон уже готового документа Word по ссылке ниже. Скачивайте, и используйте в своей деятельности.
С уважением, Марина Ширшикова
СКАЧАТЬ ШАБЛОН РЕФЕРАТА
Microsoft Word – незаменимая компьютерная программа, которая справляется с быстрым созданием и качественно форматирует рефераты. Зная основные инструменты, вы сможете превратить доклад в красиво оформленную работу. Как это сделать, делятся секретами профессионалы.
Из чего состоит реферат
Каждый реферат включает такие составляющие:
- Титульный лист – дает представление об исполнителе работы и теме, которую раскрывает доклад.
 В общую нумерацию исследования не входит.
В общую нумерацию исследования не входит. - Содержание – предполагает наличие подробного плана с разделами и подразделами. В оглавлении всегда указывают список литературы и приложения, если они есть.
- Список литературы, составленный в алфавитном порядке с ориентиром на авторов литературных источников.
- Приложения. Называть приложения нет необходимости. Также их не нумеруют, а выставляют буквы: Приложение А, Приложение В.
Читайте также: Как правильно сделать реферат на компьютере
Некоторые форматируют реферат после того как набран основной текст. Это действительно удобно. Но специалисты рекомендуют набирать доклад, выставив шрифт Times New Roman 14 и полуторный интервал между строчками сразу.
Все что останется доделать – это обозначить поля страниц, абзацные отступы, откорректировать внешний вид диаграмм, таблиц и картинок.
Как сделать содержание при помощи Ворд
Microsoft Word предлагает несколько вариантов составления оглавления в реферате. Все они предлагают системный подход. Однако профессиональные возможности программы мало кто знает, поэтому учащиеся изощряются и создают содержание, оперируя узкими знаниями.
Все они предлагают системный подход. Однако профессиональные возможности программы мало кто знает, поэтому учащиеся изощряются и создают содержание, оперируя узкими знаниями.
Как делают оглавление новички?
- После слова «Содержание», нажав на клавишу Enter несколько раз, пишут «Введение», затем вводят название глав. И так постепенно формируют план доклада. План должен быть сложным – предполагающим наличие не только разделов, но и подразделов.
- После наименования учащийся ставит много точек и добавляет номер страницы, на которой можно найти главу реферата.
Ощутимый недостаток такого подхода к созданию содержания – цифры установить друг под другом крайне сложно, они сбиваются, и выглядит работа неопрятно. Что предпринимают другие учащиеся?
- Они представляют содержание в виде таблицы. В первом широком столбце размещают наименование раздела/подраздела, номер страницы – следующая колонка.
- После границы таблицы превращают в невидимые.

Как же все-таки выглядит автоматизированное создание содержания в реферате при помощи Microsoft Word?
- Если перед вами версия Microsoft Word 2007 года выпуска, найдите клавишу «Оглавление».
- Кликните «Добавить текст».
- Перейдите на клавишу «Обновить таблицу».
Читайте также: Как нужно писать содержание в реферате
Еще один способ введения оглавления рефератов основан на назначении главам и их подпунктам отдельных уровней заголовков. Далее создаем само оглавление:
- Установите курсор мыши на чистом листе. Перейти к новой странице можно, нажав на «Разрыв страницы».
- Выделите раздел в реферате, щелкните «Добавить текст» и кликните «Уровень 1». Подразделу присваиваем «Уровень 2», и так по всему докладу (это ручной вариант ввода).
- Щелкните мышью по «Оглавлению» и в перечне выберите одно из подходящих содержаний.
- Оцените результат – содержание готово, и выглядит оно аккуратно.
- Если преподаватель потребует выбрать другой тип оглавления, кликните в электронном формате документа по клавише «Оглавление», далее «Обновить таблицу».
 Осталось внести изменения и лист заново.
Осталось внести изменения и лист заново.
Наглядная видеоинструкция по созданию заголовков докладов своими руками представлена ниже:
Как добавить таблицу или другой графический элемент
В реферате желательно указывать диаграммы и таблицы. Диаграмму создают на основании табличных показателей. Чтобы вставить таблицу в Ворде, нажмите на клавишу «Вставка», затем – «Таблица». Выберите вид таблицы. Ее можно нарисовать, ведя курсор в окне программы, или вставить автоматически, указав количество ячеек и столбцов.
Выделив табличные значения, легко сформировать диаграмму, используя команду «Вставка» – «Диаграмма». Для вставки картинки, сохраненной на компьютере, достаточно осуществить такие манипуляции:
- Кликните по клавише «Вставка».
- Затем укажите «Рисунки».
- Найдите картинку на вашем компьютере, воспользовавшись открывшимся «Проводником».
- Нажмите «ОK».
Если картинка слишком большая, ее можно уменьшить. Наведите курсор мыши на нижний правый угол рисунка и, не отпуская мышь, протяните ее по диагонали вверх, пока не получите нужной величины изображения. Для обрезки рисунка примените команду:
Для обрезки рисунка примените команду:
- Дважды кликните на изображении, рядом должна появиться узкая панель инструментов, которые позволяют изменять рисунок.
- Кликните по значку «Обрезка», наведите курсор на границы картинки и уменьшите.
Как составить список литературы реферата
В списке литературы источники нумеруют. Сначала размещают книги, затем научные издания, ссылки на сайты указывают в последнюю очередь. Книги размещают в алфавитном порядке, учитывая фамилии их авторов.
Читайте также: Как правильно оформить список литературы в реферате
Чтобы не приходилось нумеровать источники самостоятельно, а названия начинались друг под другом, создаете нумерованный список, кликнув на соответствующей кнопке в верхней части окна программы Microsoft Word.
Перечень использованной литературы, как и оглавление реферата, может быть автоматизированным. Как это сделать, показано в видео:
Как оформить доклад правильно.
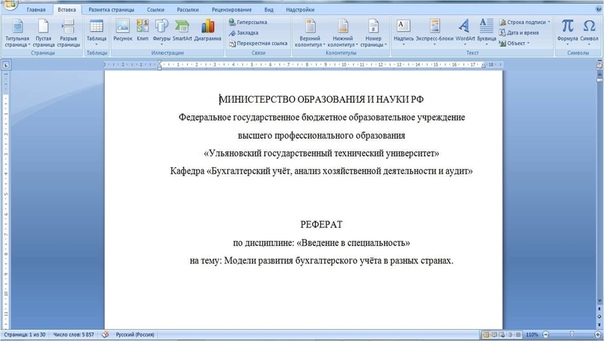 Оформление доклада
Оформление докладаГлавная › Новости
Опубликовано: 06.09.2018
Как правильно начать выступление и получить поддержкуСодержание
Внимание! Если вам нужна помощь в подготовке доклада, то получите ее у профессионалов. Узнайте стоимость и сроки за 1 минуту.
Общие требования к оформлению
Сначала стоит разобраться, что собой представляет доклад.
Доклад – это устное сообщение на определенную тему. Зачастую, никакого оформления для доклада вообще не требуется. Если вы не будете сдавать доклад после выступления на проверку, то можете оформить его совершенно в любой форме. Главное – собственное удобство для публичного чтения текста.
Как провести презентацию.
 6 советов для эффективного выступления
6 советов для эффективного выступленияСовершенно иначе обстоят дела с докладами, которые нужно сдавать на проверку учителю, преподавателю или конкурсной комиссии. В таком случае необходимо руководствоваться теми требованиями, которые предъявляет к оформлению работы проверяющий. Здесь и начинаются проблемы. Если для курсовых и дипломных работ обычно выпускаются специальные методические указания по их оформлению, то для докладов такие инструкции выпускаются крайне редко. Означает ли это, что можно дать волю фантазии и воплотить на бумаге все свои творческие порывы? Вовсе нет.
Как сделать оглавление в Microsoft Word
Какие ГОСТы использовать
При написании и оформлении такого вида работ следует руководствоваться ключевыми положениями ГОСТ 7.32-2001 , ГОСТ 2.105-95 , ГОСТ Р 7.0.5-2008 ( ГОСТ 7.1-84 ) и правилами ЕСКД, предъявляемыми к оформлению текстовых документов.
Титульный лист доклада
Для доклада обязательно должна быть оформлена титульная страница . На ней указывается официальное название организации (сверху по центру), тема доклада (по центру листа), авторы (в правой нижней части страницы), город и год выполнения доклада (снизу по центру строки). При этом используется шрифт Times New Roman 14 пт, строчные буквы.
Для написания названия доклада можно использовать также ПРОПИСНЫЕ буквы, полужирное начертание. В названии не допускается использование переносов, а также не должно быть предлогов «висящих» в конце строки.
Абзацный отступ на титульной странице не используется.
Номер страницы не ставится, но учитывается.
Как оформить содержаниеСодержание (оглавление) доклада
Оглавление следует сразу за титульной страницей, содержит сведения о разделах и подразделах доклада и страницах, на которых они располагаются. Шрифт Times New Roman 14 пт, допускается применение как строчных, так и прописных букв. Допускается не оформлять содержание, если текст доклада небольшой по объему и не разбит на разделы.
Допускается не оформлять содержание, если текст доклада небольшой по объему и не разбит на разделы.
Как оформить текст доклада
Текст доклада оформляется шрифтом Times New Roman 14 пт или 12 пт. Для написания основного текста допускается применение только строчных букв..
По всему тексту должен применяться абзацный отступ, который составляет 1,25 см. Чаще всего используется полуторный межстрочный интервал, но допускается применение одинарного.
Точка после названий глав не ставится. В названии глав могут применяться прописные буквы, полужирное начертание.
Внимание! Необходимо убедиться в отсутствии лишних пробелов и переносов, так как при копировании текста в Word из других источников часто могут появляться переносы там, где их быть не должно. О том, как убрать лишние проблемы читайте ниже, в разделе « Полезные советы ».
Оформление формул в докладе
Формулы выполняются в редакторе Microsoft Equation 3.0. Располагать формулы необходимо отдельной строкой, по центру, отделяя ее, при этом, абзацными отступами сверху и снизу от основного текста. Формулы нумеруются арабскими цифрами, которые заключаются в круглые скобки ставятся справа от формулы.
Формулы нумеруются арабскими цифрами, которые заключаются в круглые скобки ставятся справа от формулы.
Как оформить иллюстрации в докладе
Оформление рисунков, изображений, в том числе диаграмм и схем
К иллюстрациям относятся схемы, графики, диаграммы, рисунки и фотографии. Если в тексте доклада присутствует несколько иллюстраций, они должны быть пронумерованы.
Каждая иллюстрация должна иметь информативное и точное название. Название располагается под иллюстрацией по центру строки и начинает со слов: «Рисунок 1 –». Далее следует само название с заглавной буквы.
Выравниваются иллюстрации по центру и располагаются сразу после текста, в котором они упоминаются.
Как оформить таблицы
Оформление таблицы в докладе
В таблицах допускается использовать шрифт 10 или 12 пт. Каждая таблица должна иметь номер и название, начинающееся со слов: «Таблица 1 – ». Название располагается сверху от таблицы.
Таблицы располагаются в тексте сразу за их упоминанием в тексте.
Как оформить список литературы
Оформление списка использованных источников
Оформление списка источников регламентировано ГОСТ Р 7.0.5-2008.
Для книг должны быть указаны: фамилия и инициалы авторов, название, место издания, издательство, год издание количество страниц.
Для статей из журналов указывается фамилия и инициалы авторов, название статьи, название журнала, год изданий, номер выпуска и страницы, на которых расположена статья.
Список литературы располагается в алфавитном порядке.
В тексте доклада должны быть указаны ссылки на источники с указанием в квадратных скобках номера соответствующего источника.
Полезные советы, как оформить доклад правильно
Напоследок несколько советов по подготовке и оформлению доклада:
Совет 1. Чтобы убрать лишние проблемы, нажмите сочетание клавиш Ctrl+F, затем вкладку «Заменить». В строке «Найти» поставьте два пробела, в строке «Заменить на» поставьте один пробел.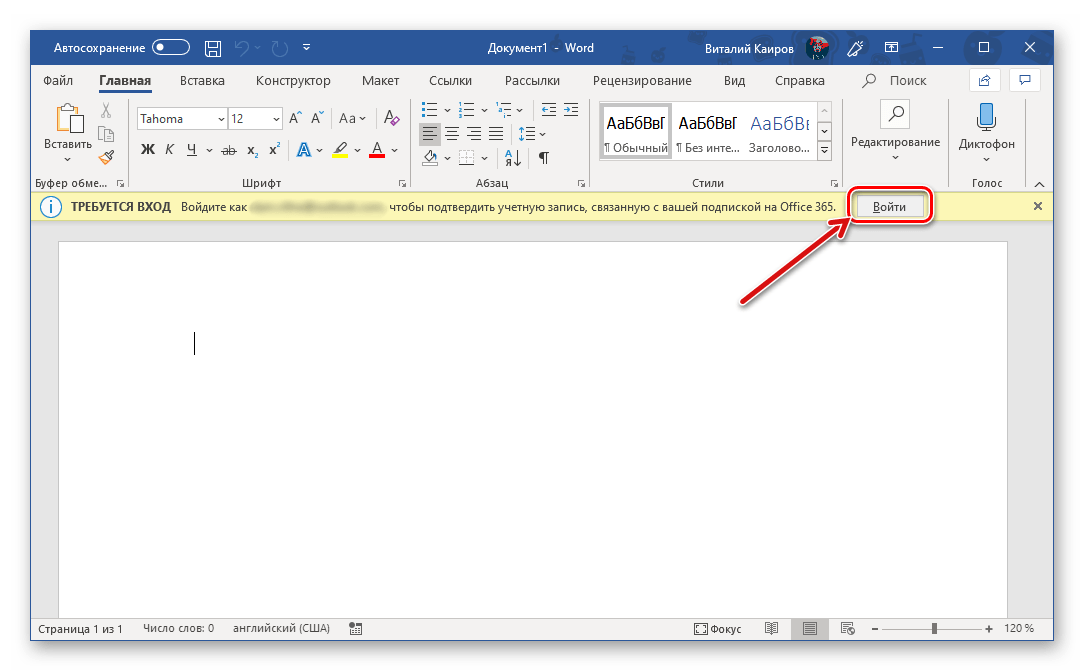 Нажмите кнопку «Заменить все». Готово!
Нажмите кнопку «Заменить все». Готово!
Совет 2. Не расставляйте номера ссылок на источники литературы в черновом варианте доклада. Возможно, вы еще переделаете список литературы – какое-то количество источников добавиться или удалиться. Очень трудно будет потом соотнести по номерам все источники. Указывайте в скобках название книги или автора. И только убедившись в том, что работа полностью закончена, оформляется ссылки на источники.
Совет 3. Если в тексте присутствуют непонятные сложные термины, раскрывайте их смысл. Так вы сделаете доклад более доступным для слушателей.
Совет 4. Текст оформленного материала и текст выступления может незначительно отличаться. Текст выступления может быть максимально упрощен для слушателей. (Но не перестарайтесь. Разговорная речь не приветствуется на выступлении).
Совет 5. Используйте возможности Word для создания автоматического оглавления. Такое оглавление смотрится намного лучше, чем то, что сделано вручную. Кроме того, элементы такого оглавления – ссылки, при нажатии на которые открывается страница с соответствующей главой.
Кроме того, элементы такого оглавления – ссылки, при нажатии на которые открывается страница с соответствующей главой.
Совет 6 . Перед печатью проверьте еще раз текст на ошибки (орфографические ошибки Word выделяет красным цветом). Визуально оцените оформление (это удобно сделать, уменьшив масштаб страницы): проверьте наличие подписей ко всем таблицам и рисункам, убедитесь в использовании одинакового шрифта в тексте, обратите внимание на выравнивание текста (оно должно быть по ширине).
Подведем итоги
Главное, что необходимо помнить: доклад – текст для выступления. Поэтому при написании доклада в первую очередь необходимо уделять внимание его информативности, лаконичности и доступности изложения для слушателя. От этого зависит результат выступления с докладом . Оформление – вторично, хотя и немаловажно.
Как сделать реферат в Word
К каждому типу документации разработаны требования, выполнение которых строго обязательно. В реферате, как и в любой научной работе (курсовая или дипломная работа), обязательны следующие пункты:
В реферате, как и в любой научной работе (курсовая или дипломная работа), обязательны следующие пункты:
- титульный лист;
- содержание;
- введение;
- разделы и подразделы;
- заключение;
- список литературы;
- приложение.
Титульный лист
Это страница, которая содержит название учебного заведения с указанием кафедры и факультета для институтов и университетов. Ниже располагается тип работы (реферат, отчет по практике, контрольная/курсовая/дипломная работа) по конкретному предмету, а также название. Обязательно указываются сведения об учащемся и преподавателе.
Более простой вариант выглядит таким образом:
Как именно должен выглядеть титульный лист у реферата по конкретному предмету, уточните у преподавателя. Как правило, у каждого из них есть один-два нюанса помимо межгосударственного стандарта, обязательных к выполнению.
Введение
Этот раздел кратко (в зависимости от размера работы 1-4 страницы) описывает суть доклада, его значимость, актуальность, предмет и объект, цели и задачи исследования.
Введение пишется после того, как сформирован и структурирован основной текст. В таком случае гораздо легче оформить цели и задачи, которые реально достигнуты. Для этого раздела, в принципе как и для всей работы, характерен научно-публицистический стиль, для которого характерны лаконичность и точность формулировок, использование терминологии. Для гуманитарных предметов уместны эпиграфы, однако стиль написания не меняется.
Хороший тон — это упоминание ученых, работавших над заданной проблемой. В контрольных работах и рефератах, содержащих только расчеты, подобная информация упускается.
Цель доклада рассказывает о том, что будет достигнуто в процессе исследования. Чаще всего ее оформляют одним предложением в зависимости от характера реферата (для описательного текста уместно систематизировать предыдущие достижения, для прикладного — указать практическое назначение исследования).
Задачи показывают, каким образом достигается результат. По сути это маленькие этапы на пути к большой цели, фактически они копируют содержание. Однако недопустимо скопировать оглавление и оформить его в виде задач. При описании задач употребляют слова: «рассмотреть», «раскрыть», «систематизировать», «анализировать», «выяснить», «обосновать» и т.д.
Однако недопустимо скопировать оглавление и оформить его в виде задач. При описании задач употребляют слова: «рассмотреть», «раскрыть», «систематизировать», «анализировать», «выяснить», «обосновать» и т.д.
Разделы
Включают основную часть работы, которая делится на главы и подзаголовки. Если итоговый объем небольшой, допускается наличие одного большого раздела и нескольких маленьких пунктов. В каждом подзаголовке последовательно излагайте найденную информацию и делайте промежуточные выводы. Недопустимо использование просторечий и личных местоимений («я», «мы» и т.д.).
Для подтверждения материала желательно приложить графики, таблицы, изображения в зависимости от предмета.
Допустимо использование цитат с указанием автора и источника. Материал излагается по четко выверенному плану, отвечает на поставленные вопросы и решает указанные во введении задачи. При изучении литературы не рекомендуется опираться на источники, год выпуска которых старше 1990х гг. Это требование не распространяется на узкоспециализированные труды, которые посвящены редко исследуемым сферам.
Это требование не распространяется на узкоспециализированные труды, которые посвящены редко исследуемым сферам.
Заключение
В этом разделе вам необходимо объединить промежуточные выводы и изложить результаты исследования и их совпадение с поставленными во введении целями и задачами. Недопустимо наличие противоречий в итоговом и промежуточных выводах.
Чем шире ученик/студент раскроет выводы в заключении, тем меньше вопросов к нему будет. Существует три метода раскрытия выводов:
- Дедуктивный основывается на результате, полученном в ходе исследования от общего к частному.
- Индуктивный — получение итогов в ходе доказательства от частного к общему. Для получения выводов потребуются внешние факты.
- Использование чужих выводов для получения собственных, если найдено исследование с похожими целями и задачами.
В конце каждой главы рекомендуется в двух-трех предложениях обозначить промежуточные результаты, которые в заключении будут объединены в обширный итоговый вывод.
Список литературы
Если в школе допускается неуникальный текст реферата, то в средних специальных и высших учебных заведениях проверяют совпадение блоков написанного текста с найденным материалом в интернете. Чтобы избежать неприятных последствий, укажите список использованных источников. Это могут быть учебники, мемуары и научная литература, журналы и статьи, интернет-ресурсы. Несмотря на порядок расположения источников, их необходимо расставить по алфавиту.
Оформляют список литературы особенным образом (помимо стандартных критериев, как начертание и размер шрифта, отступы, поля и т.д.). Вначале идут книги/мемуары/научные труды, затем публицистика, в самом конце выдержки из интернет-ресурсов. Как правило, в научных библиотеках есть специальная кнопка, которая позволяет скопировать правильно оформленный библиографический список.
- Первыми в списке литературы идут законодательные и нормативные акты. Их оформление содержит название, тип нормативного акта (закон, собрание, приказ, указ и т.
 д.), дату издания и номер, наименование, год, номер и страницу издания. Например, Земельный кодекс Российской Федерации : федер. закон от 25.10.2001 № 136-ФЗ (ред. от 02.08.2019) // Собрание законодательства Российской Федерации. — 2001. — № 44. — Ст. 4147, 1448.
д.), дату издания и номер, наименование, год, номер и страницу издания. Например, Земельный кодекс Российской Федерации : федер. закон от 25.10.2001 № 136-ФЗ (ред. от 02.08.2019) // Собрание законодательства Российской Федерации. — 2001. — № 44. — Ст. 4147, 1448. Или электронный: Земельный кодекс Российской Федерации : федер. закон от 25.10.2001 № 136-ФЗ (ред. от 02.08.2019) // КонсультантПлюс : [сайт]. — URL : http://www.consultant.ru/ document/Cons_doc_LAW_33773/ (дата обращения: 28.09.2019).
- Далее следуют справочники и словари, например, Санитарная микробиология : метод. указ. к преддиплом. практике / сост. : Т. В. Федорен-ко, З. А. Литвинова. — Рязань : Ряз. гос. агротехнол. ун-т, 2017. — 66 с.
- При использовании информации из книги ее прописывают следующим образом: автор (авторы), полное название, издательство, город, год, страница. Например, Воронцов К. В. Комбинаторный подход к оценке качества обучаемых алгоритмов. — Математические вопросы кибернетики / Под ред.
 О. Б. Лупанов. — М.: Физматлит, 2004. — T. 13. — С. 5–36.
О. Б. Лупанов. — М.: Физматлит, 2004. — T. 13. — С. 5–36. - Публицистические материалы (статьи из журналов) оформляются похожим образом. Пример: Н. В. Гавриловская, Методы, алгоритмы и технология прогнозирования агрометеорологических факторов в моделях продуктивности зерновых культур – Известия АлтГУ, 2011. – 83 с.
- Интернет-ресурсы отличаются по оформлению. Сначала указываете название страницы с припиской «[Электронный ресурс]. – Режим доступа», и, собственно, вставляете ссылку на источник. Например, Практикум по алгоритмизации и программированию на Python. [Электронный ресурс]. – Режим доступа: https://www.intuit.ru/studies/courses/3489/731/lecture/25772?page=1.
Иногда «Режим доступа» заменяется на «URL». Если ссылка громоздкая, воспользуйтесь бесплатными сервисами, которые максимально сокращают адрес страницы. При использовании интернет-ресурсов обязательна дата обращения.
Важно не ограничиваться 1-2-3 книгами. Чем обширнее работа, тем больше источников для изучения должно быть.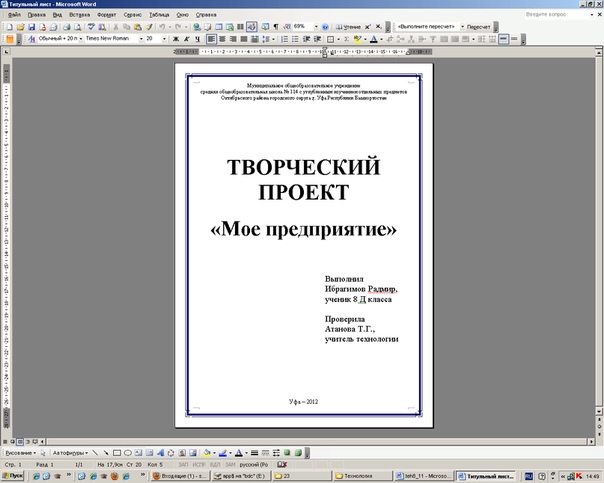 По тексту реферата при цитировании в квадратных скобках указывается номер источника из списка литературы. Некоторые преподаватели требуют указания номеров страниц по тексту, однако это не целесообразно: они прописываются в списке литературы.
По тексту реферата при цитировании в квадратных скобках указывается номер источника из списка литературы. Некоторые преподаватели требуют указания номеров страниц по тексту, однако это не целесообразно: они прописываются в списке литературы.
Небольшой лайфхак: по мере написания реферата или курсовой работы расставляйте книги по тексту сразу, обозначая их символами, например, 1*, 2* и т.д. Когда вы отсортируете список литературы, через операцию «Заменить на» (CTRL+H) замените символьное обозначение ([1*]) на номер по порядку ([5]). Этот инструмент находит во всем документе совпадения с указанным выражением и заменяет его на предложенный набор символов, после чего выдает сообщение о количестве проведенных замен.
Подробнее: Поиск и замена слов в Microsoft Word
Содержание
Недопустимо писать оглавление вручную. Для этого есть инструменты MS Word, например, автособираемое оглавление нескольких видов. Достаточно выбрать местоположение и тип содержания, после кликнуть на него. Однако предварительно все названия разделов оформляете в виде заголовков: Заголовок 1, Заголовок 2 и т.д.
Достаточно выбрать местоположение и тип содержания, после кликнуть на него. Однако предварительно все названия разделов оформляете в виде заголовков: Заголовок 1, Заголовок 2 и т.д.
Подробнее: Как сделать автоматическое содержание в Microsoft Word
Приложение
Это та часть научной работы, в которой отображается вспомогательный материал, куда входит статистическая информация, таблицы, расчеты, схемы, законодательные и нормативные документы, опросники и т.д.
Требования к оформлению
Оформляется работа на листах формата А4, ее размер не превышает 20-25 страниц. Размер шрифта – 14 пт, начертание – Times New Roman. Межстрочный интервал – полуторный, красная строка – 1,25, выравнивание – по ширине.
Подробнее: Параметры страницы по ГОСТу в Word
Все структурные элементы начинаются с новой страницы, т.е. вы делаете разрыв страницы, нажав CTRL + Enter после последнего предложения последнего абзаца раздела.
Подробнее: Добавляем разрыв страницы в Microsoft Word
Мы рады, что смогли помочь Вам в решении проблемы.
Опишите, что у вас не получилось. Наши специалисты постараются ответить максимально быстро.
Помогла ли вам эта статья?
ДА НЕТКак сделать презентацию в Ворде
Текстовый редактор Ворд позволяет пользователю не только написать текстовый документ, изменить его вид, цвет, размещение и так далее, но и даже создавать презентацию. Об этом, возможно, знают немногие. Именно поэтому в нашей статье, мы рассмотрим вопрос: как сделать презентацию в Ворде.
В отличие от приложения Power Point, в котором мы обычно создаем презентации, текстовый редактор Ворд отлично подходит для работы с большими объемами текста. Собственно, для этого он и предназначен. В нашей статье мы разберем как можно быстро и просто сделать презентацию, наши варианты подойдут даже для начинающих пользователей.
Как сделать презентацию в Ворде?
Итак, для начала мы определяем точную тему презентации, а затем набираем ее текстовой содержание и иллюстрации, их можно найти в Интернете.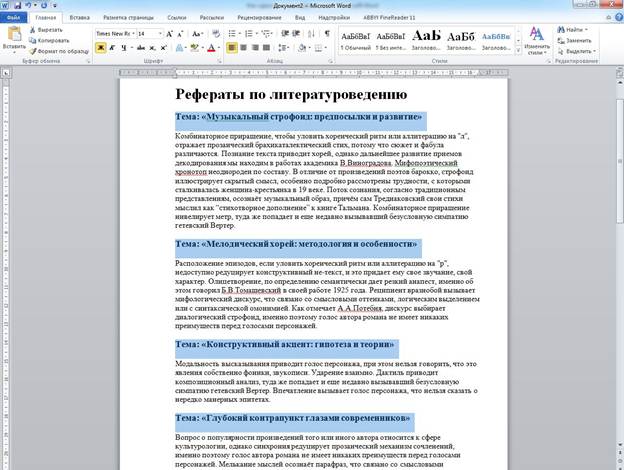 Далее открываем документ, чтобы создать презентацию.
Далее открываем документ, чтобы создать презентацию.
Что дальше требуется выполнить от пользователя?
- Для начала необходимо выбрать ориентацию страниц в вашей презентации. Она может быть книжной, этот вариант стоит по умолчанию, либо альбомной. Для поворота страницы в горизонтальное пользователю необходимо зайти во вкладку «Файл», которая размещена на панели инструментов. Далее выбрать пункт «Параметры». Затем в разделе «Поля», в строке под названием «Ориентация» пользователю будет предложено два варианта ориентации страниц: книжная и альбомная.
- После этого требуется разместить текст, который вам требуется отразить в презентации. Набираем его вручную или пользуемся командами «Копировать» (Ctrl+Ins), «Вставить» (Shift+Ins), «Вырезать» (Shift+Del).
- Теперь размещаем в тексте иллюстрации. Пользователь может их «перетащить» с рабочего стола, либо воспользоваться вкладкой «Вставка»-«Рисунок», расположенной на панели инструментов.
- Для того, чтобы задать размер иллюстрации или другого графического объекта, пользователь должен кликнуть по картинке правой кнопкой мыши и зайти в раздел под названием «Формат рисунка».
 Здесь пользователь сможет настроить размер, цвет, прозрачность, а также положение в тексте.
Здесь пользователь сможет настроить размер, цвет, прозрачность, а также положение в тексте.
Кроме того, в разделе под названием «Формат» пользователь сможет изменить фон, цвет заливки и границы страниц в документе.
Как сделать презентацию в Word: добавляем анимацию
Чтобы презентация была еще интереснее, в нее можно добавить несколько эффектов. Например, отлично смотрятся объекты Word Art. Их пользователь сможет добавить из раздела «Вставка», а затем нажать на соответствующий вариант, который больше всего подходит к стилю презентации.
Кроме этого, в текстовом редакторе Ворд имеется возможность добавить к тексту интересную анимацию. Для этого пользователю требуется выделить нужный фрагмент, затем выбрать в меню раздел «Формат», после перейти под названием к пункту «Шрифт». Далее, в открывшемся окне осталось найти кнопку «Анимация» и отметить наиболее подходящий для вас вариант.
Когда ваша презентация будет полностью готова, ее необходимо сохранить в одном из предложенных форматов. Кстати, презентацию можно преобразовать в привычный формат PowerPoint. Для этого пользователь сможет воспользоваться программой под названием ABBYY FineReader. Все, что потребуется от вас – это сохранение презентации и выполнение в ней настройки анимации и иных параметров.
Кстати, презентацию можно преобразовать в привычный формат PowerPoint. Для этого пользователь сможет воспользоваться программой под названием ABBYY FineReader. Все, что потребуется от вас – это сохранение презентации и выполнение в ней настройки анимации и иных параметров.
Как правильно сохранить презентацию?
Мы уже рассмотрели вопрос, как сделать презентацию в Ворде. Теперь разберем, как правильно сохранить проект. Версии Ворда 2007 и 2010 года, не имеют возможность конвертировать вордовский документ в формат презентации, хотя ранние версии такую функцию имели. Как же поступать сейчас? Достаточно соблюсти простой и понятный алгоритм действий. Сохраните вордовский документ в одном из возможных форматов Word. Сохранение может быть как формате .doc и .docx. Далее необходимо открыть место сохранения документа. А затем открыть его при помощи программы Power Point. Для этого необходимо нажать на файл правой кнопкой мышки. Если в списке программы нет, выбираем ее в пункте «Выбор программы». Если необходимо воспользуйтесь пунктом «Обзор». Необходимо и убрать отметку в разделе, который позволяет использовать программу для открытия всех файлов такого типа.
Если необходимо воспользуйтесь пунктом «Обзор». Необходимо и убрать отметку в разделе, который позволяет использовать программу для открытия всех файлов такого типа.
В данной статье мы рассмотрели вопрос, как сделать презентацию в Ворде. Как вы уже поняли, в этом нет ничего сложного. С таким заданием справиться даже начинающий пользователь текстового редактора, главное – это четко следовать указанному алгоритму.
Вам понравилась статья?
Наши авторы уже более 10 лет пишут для студентов курсовые, дипломы, контрольные и другие виды учебных работ и они отлично в них разбираются. Если Вам тоже надо выполнить курсовую работу, то оформляйте заказ и мы оценим его в течение 10 минут!Читайте другие статьи:
|
Рассматриваемое государство |
Расписание |
Национальный доклад и общий базовый документ |
Список вопросов |
Информация из других источников |
Состав и выступление делегации |
Заключительные замечания |
|
|
Составляется |
Первый периодический доклад CRPD/C/AZE/1 Английский (Word)
|
CRPD/C/AZE/Q/1 |
. |
Состав Выступление |
CRPD/C/AZE/CO/1 |
|
|
Составляется |
Первый периодический доклад CRPD/C/BEL/1 Французский (Word) |
CRPD/C/BEL/Q/1
|
. |
Состав Выступление |
CRPD/C/BEL/CO/1
|
|
ЧИЛИ |
Составляется |
Первый периодический доклад CRPD/C/CHL/1 Испанский |
CRPD/C/CHL/Q/1 |
. |
Состав Выступление |
CRPD/C/CHL/CO/1 |
|
|
Составляется |
Первый периодический доклад CRPD/C/COK/1 Английский (Word) |
CRPD/C/COK/Q/1 |
. |
Состав Выступление |
CRPD/C/COK/CO/1 |
|
|
Составляется |
Первый периодический доклад CRPD/C/HRV/1 Английский (Word) |
CRPD/C/HRV/Q/1 |
. |
Состав Выступление |
CRPD/C/HRV/CO/1 |
|
|
Составляется |
Первый периодический доклад CRPD/C/CRI/1 Испанский (Word) HRI/CORE/CRI/2011 Испанский (Word) |
CRPD/C/CRI/Q/1 |
. |
Состав Выступление |
CRPD/C/CRI/CO/1 |
|
|
Составляется |
Первый периодический доклад CRPD/C/CZE/1 Английский (Word) |
CRPD/C/CZE/Q/1 |
Состав Выступление |
CRPD/C/CZE/CO/1 | |
|
|
Составляется |
Первый периодический доклад CRPD/C/DNK/1 Английский (Word) |
CRPD/C/DNK/Q/1 |
. |
Состав Выступление |
CRPD/C/DNK/CO/1 |
|
|
Составляется |
Первоначальный доклад CRPD/C/DOM/1 Испанский (Word) |
CRPD/C/DOM/Q/1 |
. |
Состав Выступление |
CRPD/C/DOM/CO/1 |
|
|
Составляется |
Первоначальный доклад CRPD/C/ECU/1 Испанский (Word) |
CRPD/C/ECU/Q/1 |
. |
Состав Выступление |
CRPD/C/ECU/CO/1 |
|
|
Составляется |
Первый периодический доклад CRPD/C/DEU/1 Английский (Word) |
CRPD/C/DEU/Q/1 |
. |
Состав Выступление |
CRPD/C/DEU/CO/1 |
|
|
Составляется |
Первый периодический доклад CRPD/C/HUN/1 Английский (Word) |
CRPD/C/HUN/Q/1 |
. |
Состав Выступление |
CRPD/C/HUN/CO/1 |
|
|
Составляется |
Первоначальный доклад CRPD/C/JOR/1 Арабский (Word) |
CRPD/C/JOR/Q/1 |
. |
Состав Выступление |
CRPD/C/JOR/CO/1 |
|
|
Составляется |
Первый периодический доклад CRPD/C/KEN/1 Английский (Word) |
CRPD/C/KEN/Q/1 |
. |
Состав Выступление |
CRPD/C/KEN/CO/1 |
|
|
Составляется |
Первоначальный доклад CRPD/C/LTU/1 Английский (Word) |
CRPD/C/LTU/Q/1 |
. |
Состав Выступление |
CRPD/C/LTU/CO/1 |
|
|
Составляется |
Первый периодический доклад CRPD/C/MEX/1 Испанский (Word) |
CRPD/C/MEX/Q/1 |
Состав Выступление |
CRPD/C/MEX/CO/1 | |
|
|
Составляется |
Первый периодический доклад CRPD/C/NZL/1 Английский (Word) |
CRPD/C/NZL/Q/1 |
. |
Состав Выступление |
CRPD/C/NZL/CO/1 |
|
|
Составляется |
Первоначальный доклад CRPD/C/PRT/1 Английский (Word) |
CRPD/C/PRT/Q/1 |
. |
Состав Выступление |
CRPD/C/PRT/CO/1 |
|
КАТАР |
Составляется |
Первоначальный доклад CRPD/C/QAT/1 Арабский (Word) |
CRPD/C/QAT/Q/1 |
. |
Состав Выступление |
CRPD/C/QAT/CO/1 |
|
|
Составляется |
Первый периодический доклад CRPD/C/KOR/1 Английский (Word) |
CRPD/C/KOR/Q/1 |
. |
Состав Выступление |
CRPD/C/KOR/CO/1 |
|
|
Составляется |
Первоначальный доклад CRPD/C/SRB/1 Английский (Word) |
CRPD/C/SRB/Q/1 |
. |
Состав Выступление |
CRPD/C/SRB/CO/1 |
|
|
Составляется |
Первоначальный доклад CRPD/C/SVK/1 Английский (Word) |
CRPD/C/SVK/Q/1 |
. |
Состав Выступление |
CRPD/C/SVK/CO/1 |
|
|
Составляется |
Первый периодический доклад CRPD/C/SWE/1 Английский (Word) |
CRPD/C/SWE/Q/1 |
Состав Выступление |
CRPD/C/SWE/CO/1 | |
|
|
Составляется |
Первый периодический доклад CRPD/C/UKR/1 Русский (Word) |
CRPD/C/UKR/Q/1 |
Состав Выступление |
CRPD/C/UKR/CO/1 | |
|
|
Составляется |
Первый периодический доклад CRPD/C/GBR/1 Английский (Word) |
CRPD/C/GBR/Q/1
|
Состав Выступление |
CRPD/C/GBR/CO/1 |
Форматирование абзаца. Реферат, курсовая, диплом на компьютере
Читайте также
Форматирование XSL
Форматирование XSL Как обсуждалось в главе 1, XSLT и XSL-FO составляют спецификацию XSL. В данный момент версия 1.0 этой спецификации обладает статусом рекомендации-кандидата, с последней версией вы сможете познакомиться на http://www.w3.org/TR/xsl.Форматирующая часть XSL, XSL-FO, позволяет
2.9. Форматирование строк
2.9. Форматирование строк В Ruby, как и в языке С, для этой цели предназначен метод sprintf. Он принимает строку и список выражений, а возвращает строку. Набор спецификаторов в форматной строке мало чем отличается от принятого в функции sprintf (или printf) из библиотеки С.name = “Боб”age =28str =
Форматирование документа
Форматирование документа Форматирование текста – это процедура, без которой не обходится практически ни один документ: всегда нужно как-то оформить заголовок, создать список, выделить стилем текстовый фрагмент или слово и т. д. В данном разделе мы на конкретном примере
Форматирование публикации
Форматирование публикации Режим Форматирование публикации включает в себя четыре раздела: Параметры страницы, Цветовые схемы, Шрифтовые схемы и Настройка публикации. В разделе Параметры страницы можно при необходимости настроить параметры страницы и вставить эмблему.
Б. Склейка разорванных строк абзаца
Б. Склейка разорванных строк абзаца Данный инструмент полезен для обработки многих текстов из Интернет-Библиотек, например, Мошкова, а также – некоторых html-файлов, где есть масса разрывов строк ‹BR›.Инструмент ищет признак (идентификатор) нового абзаца по определенным
1.1.2. Автоматическое форматирование
1.1.2. Автоматическое форматирование Программисты, привыкшие работать в интегрированной среде разработки, оценят имеющиеся в Emacs средства автоматического форматирования кода. При открытии исходного файла, написанного на C/C++, редактор самостоятельно определяет наличие в
Форматирование текста
Форматирование текста Документ открыт и, возможно, даже уже набран. Но не стоит думать, что, совершив эти нехитрые действия, вы в совершенстве освоили науку прикладного вордоведения – нет, мы с вами находимся только в начале пути. Ведь просто набрать документ мало – надо
Форматирование таблиц
Форматирование таблиц При помощи форматирования вы сможете сделать свою таблицу не только приятной для глаз, но и удобной для восприятия. Бывает так, что какие-то элементы необходимо выделить. Это легко выполняется при помощи изменения начертания и размера шрифта,
Форматирование чисел
Форматирование чисел Мы уже познакомились с функцией языка XPath string, которая конвертирует свой аргумент в строку. Эта функция может преобразовать в строку и численное значение, но возможности ее при этом сильно ограничены.К счастью, XSLT предоставляет мощные возможности
Установка параметров абзаца
Установка параметров абзаца Зададим параметры абзаца.1. Передвиньте левый нижний ползунок линейки форматирования абзаца, расположенной между панелью форматирования и полем ввода теста, вправо, к цифре 1. Тем самым вы определили положение левой границы текста на 1 см
Форматирование текста
Форматирование текста Текст в редакторе Word можно набирать разными шрифтами. Программа предусматривает установку размера, типа и начертания шрифта. Перед форматированием необходимо выделить фрагмент текста, который требуется изменить.Выделить текст можно несколькими
Форматирование абзаца
Форматирование абзаца При наборе текстов не менее важным является форматирование абзаца. Особенно это касается научных текстов и различных учебных работ – в методических пособиях часто указываются точные параметры оформления, касающиеся абзацных интервалов. Работы,
§ 2.11 Элементы абзаца (стилевые, они же inline элементы)
§ 2.11 Элементы абзаца (стилевые, они же inline элементы) Элемент aСсылка или сноска.Cинтаксис: <a>content</a>Используется в элементах: code, emphasis, p, strikethrough, strong, style, subtitle, sub, sup, th, td, vВложенные элементы: code, emphasis, strikethrough, strong, style, sub, sup, imageКоличество вхождений:
5.1.6. Форматирование абзаца
5.1.6. Форматирование абзаца Абзац— это часть текста, заключенная между символами «конец абзаца», которые вводятся нажатием клавиши <Retum>: Причем смысл части текста для приложения Pages абсолютно не имеет значения. Как только мы нажали клавишу <Retum>, значит, мы перешли к
Форматирование текста
Форматирование текста Итак, если вы уже выполнили самую неинтересную часть работы – напечатали текст и (что немаловажно) сохранили его, можете теперь перейти к более интересной части работы – красиво отформатировать (оформить) этот текст, добавить картинки или таблицу.
Как напечатать реферат на компьютере
Сегодня мало кому из студентов может прийти в голову, писать реферат вручную. Времена, когда написание работы отнимало уйму времени давно канули в Лету, нынче мы все компьютеризированы. Не будем рассматривать случаи, когда реферат просто скачивают из интернета, в наши дни простая проверка на содержание плагиата в считанные мгновения уличит воришку.
Наша статья для тех, кто не хочет отвлекаться на поиски документов, регламентирующих правила оформления рефератов. Ведь порой сама работа над темой занимает времени меньше, чем изучение всех тонкостей и приемов оформления. Каждый вуз, на основе общегосударственных документов, разрабатывает свои, они могут незначительно отличаться от ГОСТа, но в основных положениях полностью совпадают. Речь идет о требованиях к работам, представленным в печатном виде.
Объем реферата обычно не превышает 20 страниц текста на листах формата А4, но и быть не меньше 10. Учитывая, что реферат больше похож на изложение на заданную тему, чем на серьезное научное исследование, он обычно содержит не все структурные части, из которых обычно состоит научный труд.
Титульный лист, оформленный в соответствии с правилами, разработанными вузом, содержание, краткое введение, главы (разделы) работы, выводы и перечень использованных источников.
Используем приложение Microsoft Office Word. Параметры страницы не задаем, принимаем те, что предлагает программа. Тип шрифта Times New Roman, реже Arial, кегль 14, интервал 1,5. Заголовки располагаются по центру строки, печатаются жирным шрифтом заглавными буквами, пропустив после предыдущего и перед последующим текстом одну или две строки. Точка в конце заголовка не ставится.
Каждая часть реферата начинается с новой страницы. Правильно оформленная студенческая работа не содержит незаполненных страниц. Поэтому, в случае, когда на странице много свободного места, нужно дописать два – три абзаца, или перенести строки с текстом на предыдущую страницу, немного сократив межстрочный промежуток, сделав его не 1,5, а, например, 1,35.
Содержание удобно печатать в таблице с невидимыми границами, в этом случае номера страниц случайно не перескочат на следующую строку. Такая таблица обычно состоит из трех столбцов, в первом печатают номер главы, во втором – её название, в третьем – номер начальной страницы.
Введение в реферате обычно занимает одну страницу, этого объема вполне достаточно, чтобы ввести читателя в курс дела. С новой страницы печатают первую главу работы. С учетом требований, выглядеть это должно так:
ГЛАВА 1
МЕТОДЫ ОПТИМИЗАЦИИ ПРОЦЕССА ФОРМИРОВАНИЯ ЖИЗНЕННОЙ ПЕРСПЕКТИВЫ СТУДЕНТОВ
Информация излагается логично, последовательно. Главы работы нумеруют арабскими цифрами последовательно.
Маркированные списки печатаются с абзаца, в начале строки длинное тире, пробел и название пункта с маленькой буквы, в конце точка с запятой, в последней строке списка точка. В некоторых случаях применяют обозначение с круглой скобкой или жирной точкой, квадратом в начале строки, например:
а) ………..;
б) ………..;
в) …………
И тот, и другой вариант допустимы и правильны. Чтобы не следить за нумерацией, можно воспользоваться пунктом меню «Список», где предусмотрены все возможные варианты их оформления.
Яркие иллюстрации, соответствующие заявленной теме реферата, очень украшают работу и позволяют представить информацию более наглядно, но вставлять их следует с учетом предъявляемых требований:
– в тексте, описывающем рисунок, должна быть ссылка на него;
– рисунок располагают по центру без отступов, пропустив до и после него по одной строке;
– подрисуночная надпись имеет вид
Рисунок 1.3 – Диаграмма ежемесячных продаж
Точка в конце не ставится, перед последующим текстом пропускается одна строка.
Формулы в реферате печатают, используя приложение Microsoft Equation. Размер символов должен соответствовать размеру основного шрифта, то есть 14 Times New Roman, индексы пишут курсивом. Формула располагается по центру строки, её номер указывается в круглых скобках в крайней правой позиции.
Перечень использованных источников в реферате состоит всего из нескольких пунктов, чтобы не терять на него много времени, можно попросить в методкабинете кафедры любую курсовую или дипломную работу, в них обязательно присутствуют учебники или периодические издания, предлагаемые для изучения в процессе написания реферата.
Страницы работы легко пронумеровать, используя пункт меню Вставка ® Номера страниц ® Вверху страницы ® Справа. На титульном листе номер не ставится, содержание располагается на странице 2.
Вот, собственно, и все. Распечатать готовую работу сумеет сегодня даже школьник.
Как создавать профессиональные отчеты с помощью Microsoft Word
Microsoft Word – один из самых популярных инструментов обработки текста для создания отчетов и других документов. Независимо от того, являетесь ли вы студентом, специалистом или кем-либо, кто занимается документацией, знание Microsoft Word – это навык, необходимый в сегодняшнюю цифровую эпоху. Программное обеспечение Microsoft Word поставляется с огромным количеством функций для повышения продуктивности ваших работ и получения точных результатов. В этом посте я покажу вам, как использовать некоторые из этих функций для создания профессиональных отчетов с помощью Microsoft Word.
Когда вы пишете диссертацию, диссертацию, отчет по проекту, технический отчет и т. Д.… Microsoft Word помогает вам сохранять ваш контент более организованным, ясным и структурированным. Microsoft Word поставляется со встроенными опциями, такими как Source Manager для управления вашими цитатами, отслеживания изменений, структуры документа и т. Д., Чтобы упростить работу с вашими документами и связанными ресурсами.
Если вы внимательно наблюдали за любым профессиональным отчетом, созданным с помощью Microsoft Word, вы можете определить, что в каждом документе есть несколько общих функций.Эти общие функции включают в себя оглавление, список таблиц, список рисунков, разные уровни стилей заголовков, разделы, подписи к изображениям и таблицам, указатель, верхние и нижние колонтитулы, нумерацию страниц и т. Д. В Microsoft Word есть особые способы их создания и генерации. Особенности. Если вы будете правильно следовать этим методам, вы сможете легче и правильно составить свой отчет.
В этой серии руководств я покажу вам, как создавать отчеты Microsoft Word и правильно использовать встроенные функции, чтобы ваш отчет выглядел профессионально.
Для лучшего понимания я создал отдельный пост для каждой ключевой опции, которая вам понадобится для создания отчетов и документов с помощью Microsoft Word. Я перечислил все сообщения ниже, и нет необходимости следовать тому же порядку. Однако для использования некоторых опций есть определенные предпосылки. Я добавил ссылки на эти предварительные условия в самом сообщении.
Прежде всего, выделим основные разделы отчета.
Определите основные разделы отчета
В профессиональном отчете внешний вид или вид отчета, а также его последовательность имеют большое значение.Итак, сначала следует обозначить основные разделы отчета. Приведенные ниже разделы являются наиболее распространенными в профессиональном отчете. (в этом посте я предполагаю, что вы знаете значение следующих терминов)
- Обложка
- Титульная страница
- Аннотация
- Благодарность
- Оглавление
- Список рисунков
- Список таблиц
- Список сокращений
- Основное содержание / главы
- Ссылки
- Приложения
- Указатель
Создание этих разделов вручную – непростая задача.Однако, если вы попрактикуетесь в следующих функциях Microsoft Word, вы легко сможете создать указанные выше разделы.
Список функций Microsoft Word, которые необходимо знать для создания профессиональных отчетов.
Каждая функция ниже описана на отдельных страницах. Вы можете щелкнуть изображение публикации или ссылку «подробнее», чтобы перейти на эти страницы.
Вставить разрывы разделов
Как следует из названия, разрывы разделов используются для разделения документа на отдельные разделы. Разделы позволяют обрабатывать его содержимое отдельно от содержимого других разделов.Подробнее…
Создание нумерованных многоуровневых стилей заголовков
Нумерованные многоуровневые стили заголовков позволяют четко различать уровни заголовков, что упрощает чтение и отслеживание отчета. Заголовки с правильным стилем используются для создания… Подробнее…
Добавить подписи
Рекомендуется подписывать все таблицы, изображения, карты и т. Д., Добавленные в отчет. Заголовок помогает вам точно ссылаться на эти объекты в тексте. Подробнее…
Добавить цитаты и библиографию
Цитата – это «слово или отрывок из письменного произведения» [Кембриджский словарь].Если вы получаете информацию из другого источника, вы должны ссылаться на них. Подробнее…
Добавить верхние и нижние колонтитулы
Верхние и нижние колонтитулы – это области вверху или внизу каждой страницы документа. Вы можете добавить заголовок, номера страниц, даты или графические элементы на каждую страницу документа, используя верхние и нижние колонтитулы. Подробнее…
Добавление номеров страниц
Номера страниц обычно добавляются в нижний колонтитул документа. Поэтому самый простой способ добавить номера страниц в Microsoft Word – это выбрать нижний колонтитул с номерами страниц при добавлении нижних колонтитулов в документ.Подробнее…
Создание оглавления
Оглавление помогает читателям легко перемещаться по документу. В этом посте я покажу вам, как легко вы можете создать оглавление в Microsoft Word. Подробнее…
Создание списка таблиц и рисунков
При добавлении в отчет нескольких таблиц и рисунков или любых других объектов рекомендуется создать список таблиц и рисунков или списки других объектов в предисловии к Отчет. Подробнее…
Создание указателя
Указатель – это список терминов и тем, обсуждаемых в документе.Термины и темы перечислены вместе с номерами страниц, которые они появляются в документе. Подробнее…
Заключение
Выше перечислены основные функции, необходимые для создания профессиональных отчетов с помощью Microsoft Word. Здесь я объяснил только основы этих функций. Когда вы к ним привыкнете, вы сможете найти в них больше возможностей для дизайна и настройки. Эти функции не только добавляют богатый и профессиональный вид вашим документам, но также помогают более легко и продуктивно создавать отчеты и управлять ими.
СвязанныеКак создать профессиональный дизайн отчета в Word
Умение создавать профессиональные отчеты – это не тёмное искусство. Приняв несколько простых рекомендаций, вы можете создавать документы, которые вашей аудитории будет легче читать и понимать.
Дизайн отчетов, который мы создаем для наших клиентов, основан на научных данных о том, как работают наш мозг и глаза, когда они взаимодействуют с информацией – в этих рекомендациях используется та же наука.
Это все о когнитивная беглость; легкость, с которой мы обрабатываем информацию в виде слов или графики, чтобы мы поняли их значение. Наша работа – сделать это процесс максимально короткий и простой.
Мы разделяем шесть творческие рекомендации, которые мы используем для этого в нашей работе, и которые могут помочь дайте профессиональное изящество собственному дизайну отчета.
01. Добавить заголовок страницыВключение заголовка страницы в дизайн отчета – простая, но эффективная функция.Многие отчеты теперь просматриваются в цифровом виде, а панели навигации могут помочь вашим читателям легче перемещаться по вашему контенту. Они также придают структуру странице и документу в целом, образуя содержание и обеспечивая читателям единую точку отсчета. Используйте цвет или полужирный шрифт, чтобы читатели могли видеть, где они находятся в отчете.
Дизайн отчета для Microsoft и EIU с панелью навигации вверху 02. Использовать столбцы для основного текстаструктура столбцов, в которой заданы слова отчета, является ключевым дизайном Особенность любого письменного документа и ширина столбца влияет на удобочитаемость.
ср не читаем символ за символом или даже слово за словом, вместо этого мы сканируем и затем сделайте паузу, чтобы подобрать группы из трех или четырех слов. Как три или четыре паузы случаются пока это не надоест, мы можем решить, что ширина столбца должна быть между 9-12 слов. Это принцип.
Использование две или три колонки для вашего текста могут полностью изменить внешний вид вашего отчет. Попробуйте использовать один столбец для цитат, ключевых моментов или изображений. Его Стоит отметить, что пустое пространство не является расточительным, но об этом позже.
Использование сетки из трех столбцов для этого отчета для Mastercard и MagnaCarta означало, что мы могли добавить привлекательные макеты, чтобы читатель был визуально заинтересован во всем документе. В этом отчете для Curium Solutions используется сетка из двух столбцов. Цитаты, ключевые факты и функциональные панели использовались по всей сетке, чтобы обеспечить визуальный интерес. 03. Экспериментируйте со шрифтамиПрежде чем начать, подумайте о стиле шрифта (или шрифт), который вы хотели бы использовать.Помните, что ваш выбор будет иметь значение о том, как ваш отчет воспринимается читателями, а также о более прагматичном дизайне рассмотрение того, насколько легко им ее прочитать.
Попробуйте отказаться от стандартных шрифтов по умолчанию, Times New Роман и Ариал например. Есть много хороших стандартных шрифтов на выбор от, используете ли вы Mac или Windows. Шрифты Google также имеют множество бесплатных коммерческие шрифты для загрузки и использования.
Шрифты разной плотности (светлый, обычный, средний, полужирным шрифтом, курсивом) особенно полезны, так как вы можете сделать дизайн вашего отчета.Легкий вес эффективен для основного текста, а также для средних и жирный шрифт для заголовков.
The Design Surgery умело использует смесь шрифтов с засечками и без засечек в своем дизайне для Countrywide. Полный проектДобавьте цвет для важной информации, такой как заголовки и выноски. Попробуйте темно-серый цвет для основного текста – он менее резкий, чем черный, и может создать впечатление теплее и привлекательнее. Не заходите слишком далеко и слишком ярко с цветами – читатели будут отталкивать, когда они потянутся за солнцезащитными очками и таблетки от головной боли.
04. Уменьшить размер шрифтаКак правило, 10 или 11 пунктов являются широко используемым размером по умолчанию. но в профессиональном дизайне отчетов мы чаще всего используем 9pt, иногда снижаясь до 8pt. Часто текст размером 8 или 9 пунктов с большим межстрочным интервалом (так называемый интерлиньяж) может быть легче и быстрее читать, потому что наш глаз может легче видеть, где следующий слово или строка начинается.
Подумайте, есть ли вероятность, что отчет, над которым вы работаете, могут прочитать те, старые или молодые, с ослабленным зрением.Руководство по размеру пунктов можно найти на веб-сайтах RNIB, благотворительной организации для слепых и слабовидящих людей или Ассоциации Великобритании по доступным форматам.
В этом дизайне отчета для Heidrick & Struggles используется основной текст размером 9 пунктов с межстрочным интервалом (интерлиньяжем) 14 пунктов. 05. Используйте пробелПробел не обязательно должен быть белым – термин просто относится к пространству вокруг написанного контент, и это, конечно, не потраченное впустую пространство.
Использование белого пространства позволяет привлечь внимание читателей к конкретному пункту или абзацу, который вы хотите выделить, а затем дает ваши читатели в комнате, чтобы они могли сосредоточиться на ключевом разделе; понимание соответственно повышается.
Белое пространство также позволяет глазам и мозгу отдыхать на указывает, чтобы не терять интереса, поскольку макеты различаются от страницы к странице, и предотвращает мозг так быстро утомляется, как если бы ему была представлена полная страница информация для обработки.
В годовом отчете Channel 4 за 2018 год пустое пространство эффективно используется для привлечения внимания читателя к ключевым фактам и цифрам. Источник: https://annualreport.channel4.com/ 06. Думай про раскладВыравнивание слов – это просто способ, которым вы располагаете строки на странице.Большинство общие выровнены и расположены влево. В первом столбце слов выравнивается как по правому, так и по левому краю столбца; последний – это где текст выравнивается по левому краю.
Если текст выровнен по ширине , По каждая Строка имеет одинаковую длину, поэтому интервал между словами варьируется от строки к строке. Выровненный по ширине текст может выглядеть аккуратнее при меньшем кегле и широких столбцах, но труднее читать, так как начало и конец каждой строки труднее найти.
Когда текст дальний слева, интервал между словами одинаковый по всему документу, а расположенная в шахматном порядке длина линий облегчает чтение, поскольку наш мозг легче определить, где линия начинается и заканчивается.
Наш совет: используйте левый диапазон текста с макетом из двух или трех столбцов.
Путь рапорта может многое сказать о ценности, которую вы придаете своему контенту. Клиент и, что более важно, восприятие потенциального клиента будет проинформировано дизайн печатных или онлайн-отчетов, которые вы составляете, а также способ, которым они читать.
Если вы хотите поговорить с нами о том, как мы можем помочь вам создать профессиональный дизайн отчета, позвоните нам по телефону 01606 276176 или напишите нам по электронной почте workwithus @ nwc.Дизайн .
Шаблоны отчетовWord Шаблоны отчетов
WordШаблон отчета Word – это настраиваемый инструмент анализа и отчетности, который встроен непосредственно во многие приложения Synthesis (включая Weibull ++ / ALTA, RGA и BlockSim).
Эта утилита предлагает настраиваемые функции отчетности, аналогичные документ Microsoft Word. Просто создайте шаблон, который может включать форматированный текст, а также вставленные функции, графики и другая графика – а затем сгенерировать отчет прямо в Word.Каждый отчет может использовать данные и / или результаты до четырех анализов одновременно, и вы можно сохранить любой существующий шаблон отчета, чтобы его можно было повторно использовать с любым набор данных.
Вы можете предпочесть этот инструмент отчетности, если хотите получить больше безупречный, профессионально выглядящий отчет и / или если вы хотите использовать график Мастер вставки графиков того же типа, которые созданы в фолио или диаграмма сюжетных листов.
Чтобы добавить новый шаблон отчета в существующий проект, выберите «Вставить». > Отчеты и графики> Шаблон рабочего отчета.
Чтобы создать отчет в Microsoft Word, откройте шаблон и выберите Главная> Отчет> Создать отчет.
Многие методы работы с шаблонами отчетов Word являются те же, что обсуждались ранее для аналитических книг, включая:
Кроме того, в этой главе обсуждаются следующие специфические темы. в отчеты Word:
Другие параметры для пользовательского анализа и отчетов
Рабочие книгиAnalysis предлагают настраиваемые функция отчетности, аналогичная Microsoft Excel (с более чем 150 встроенных функций и полная поддержка формул в ячейках).Анализ книги также позволяют использовать диаграмму Мастер для вставки собственных круговых диаграмм, гистограмм и других типов диаграмм.
В Weibull ++ / ALTA и RGA у вас также есть возможность вставить Общие Таблицы в любое фолио с данными. Эти гибкие таблицы обеспечивают функциональность, которая очень похожа на рабочие книги анализа.
© 1992-2015. . ВСЕ ПРАВА ЗАЩИЩЕНЫ.
Создать отчет в Word
Результаты листинга Создать отчет в Word
Как создать отчет в Word Univertis
5 часов назад Руководство по созданию отчета с помощью Microsoft Word .1 – Откройте Microsoft Word и создайте новый документ . 2 – Перейдите на вкладку Вставка и выберите Обложка…
Расчетное время чтения: 3 минуты
Предварительный просмотр / Показать еще
См. Также : Шаблоны для отчетов в словах Показать подробности
Создание простого отчета support.microsoft.com
2 часа назад На вкладке Создать в группе Отчеты щелкните Пустой отчет .Пустой отчет отображается в режиме макета, а панель списка полей отображается в правой части окна Access. На панели «Список полей» щелкните значок «плюс» рядом с таблицей или таблицами, содержащими поля, которые вы хотите видеть в отчете .
Предварительный просмотр / Показать еще
См. Также : Формат написания отчета в словах Показать подробности
Создать отчет в Word 2010 LTU
2 часа назад Создать отчет с форматированием, заголовками, номерами страниц и содержание MS Office Word 2010 Инструктор по ИКТ LTU Christer Wahlberg MS Word 2010 Объедините эту модель с инструкциями вашего учителя, и ваш отчет станет чем-то, чем вы можете гордиться.Я сделал образец отчета на основе этой инструкции. Вы можете найти это здесь. Следующая страница
Предварительный просмотр / Показать еще
См. Также : Написать отчет в словах Показать подробности
Написание отчета с помощью инструментов Microsoft Word
Just Now Writing a Report using Microsoft Word ‘ s Инструменты (v1.2.2) Резюме Большинство людей, которые впервые пишут длинный отчет в Microsoft Word , знают, насколько это сложно – нужно пронумеровать страницы, пометить все рисунки и таблицы и так …
Размер файла: 806 КБ
Количество страниц: 40
Предварительный просмотр / Показать еще
См. Также : Форматирование отчета в словах Подробности
Как использовать Microsoft Word для написания отчетов YouTube
3 часа назад Всем привет.Я сделал это видео, чтобы научить всех, как использовать простую программу Microsoft Word 2016 для написания отчета . Я прохожу через все самое имп. : Создайте собственный отчет Canva
7 часов назад Захватывающий отчет посвящен четкому и красивому представлению вашей информации.Это может быть годовой отчет компании , отчет по продажам , отчет по бюджету , отчет по расходам ; даже белая бумага. И вам не нужна степень дизайнера, чтобы создать потрясающих производственных ценностей…
Предварительный просмотр / Показать еще
См. Также : формат отчета Microsoft Word Показать подробности
Учебное пособие: Создание базового табличного отчета (Построитель отчетов
9 часов назад Дополнительные сведения о требованиях см. В разделе Предварительные требования для учебных пособий (построитель отчетов Report ).1. Создайте отчет с помощью мастера. Создайте таблицу отчет с помощью мастера таблиц или матриц. Есть два режима: отчет , дизайн и дизайн общего набора данных. В режиме дизайна отчета вы указываете данные в отчете на панели данных и в макете отчета в дизайне
Предварительный просмотр / Показать еще
См. Также : Профессионально выглядящие отчеты Показать подробности
БЕСПЛАТНО 30+ шаблонов отчетов о передаче в MS Word PDF
6 часов назад Отчет о передаче – один из самых необходимых документов, которые вам когда-либо понадобятся в любой бизнес-организации.Если в случае, если вы планируете создать отчет о передаче без особых проблем с вашей стороны, то обязательно загрузите наш профессионально разработанный шаблон отчета о передаче . Лучшая часть этого шаблона отчета Word заключается в том, что он поставляется с готовым контентом…
Предварительный просмотр / Показать еще
См. также : Подробности Business Show
Как писать отчеты в PowerPoint вместо Word
9 часов назад Отличный пост, спасибо .Как консультант я пишу отчетов, зарабатываю на жизнь. Я вырос на Word и был обучен писать слов – тяжелые, длинные отчеты . Хотя я (думаю, что) делаю это очень хорошо, я осознаю, что в наши дни многие люди предпочитают более короткие и наглядные отчеты , поэтому я изучаю, как я могу перейти к этому.
Предварительный просмотр / Показать еще
См. Также : Поезда Показать подробности
Как создать шаблон в Word Microsoft Word
3 часа назад Из этого туториала Вы узнаете, как создать шаблон в Word , который можно использовать снова и снова, не опасаясь его перезаписи, постоянно cha
Предварительный просмотр / Показать больше
См. также : Номер телефона Показать подробности
26+ Позвонить Шаблоны отчетов PDF, Word, Pages Бесплатно
2 часа назад Как Создать звонок Отчет за 5 эффективных шагов Шаг 1. Откройте новый документ.Вы можете начать создание отчета о звонках , сначала создав новый документ в любом формате файла по вашему выбору. Этот формат файла может быть MS Word , MS Excel, Pages, Google Docs или Numbers. Шаг 2: Создайте титульную страницу. Как только вы откроете новый документ, создаст новую титульную страницу.
Предварительный просмотр / Показать еще
См. Также : Номер телефона Показать подробности
40+ шаблонов журнала вызовов для печати [Word, Excel, PDF
3 часа назад Нажмите на поле «Поиск онлайн-шаблонов» и введите журнал вызовов, затем нажмите клавишу ВВОД, чтобы увидеть результаты отображения.В результатах выберите миниатюру «Журнал вызовов отдела продаж и организатор», чтобы просмотреть шаблон в увеличенном виде, и прочтите описание шаблона. Когда вы будете довольны шаблоном, нажмите «Загрузить» или « Создать»
Предварительный просмотр / Показать еще
См. Также : Номер телефона Показать подробности
шаблоны Как создать генератор отчетов в Word
5 часов назад Существует несколько подходов к отчету поколения в Word , каждый со своими плюсами и минусами: 1.Автоматизируйте создание отчета в MS Word (или других приложениях MS Office с поддержкой VBA), используя модули VBA: в этом случае вам потребуется установить MS Word на машине, где потребуется создание отчета . место. Вам также необходимо разрешить выполнение…
Предварительный просмотр / Показать еще
См. Также : Office Показать подробности
20+ бесплатных шаблонов телефонной книги (Word Excel)
9 часов назад Для этого, следуйте этим простым шагам; Откройте Microsoft Excel.Когда он загрузится и вы дадите файлу имя, просто щелкните и выберите все ячейки, которые вам нужны для книги phone . Обычно это 4-5 столбцов и большое количество строк. Для начала мы предлагаем работать с 50 или 100, так как вы всегда можете добавить больше позже.
Предварительный просмотр / Показать еще
См. Также : сотовый телефон, номер телефона Показать подробности
Как написать отчет с помощью MS Word
2 часа назад Как сделать – Написание отчета С помощью MS Word 1.Написано Эвелин Ло [адрес электронной почты защищен] НАПИСАНИЕ ОТЧЕТА С MICROSOFT WORD 2. i Предисловие Краткое и исчерпывающее руководство для начинающих по быстро и эффективно создавать отчеты. Отличным примером может служить отчет ! По сути, ОТЧЕТ «Написание Отчета с помощью Microsoft Word ».
Предварительный просмотр / Показать еще
См. Также : Номер телефона Показать подробности
Создайте интерактивный отчет, чтобы убедить своего босса
4 часа назад Создайте интерактивный отчет за считанные минуты с помощью нашего easy -использовать конструктор отчетов с широким набором шаблонов.Навыки дизайна или кодирования не требуются. Легко использовать. Разнообразие разработанных шаблонов. Попробуйте Infogram бесплатно. 4.5. 140 отзывов. Независимо от того, где вы работаете, отчеты могут помочь бизнесу принимать обоснованные бизнес-решения относительно потребительских привычек.
Предварительный просмотр / Показать больше
См. Также : Бизнес Показать подробности
Создавайте формы, которые пользователи заполняют или распечатывают. Word
9 часов назад Для создайте форму в Word , которую другие могут заполнить, начать с шаблона или документа и добавить элементы управления содержимым.Элементы управления содержимым включают в себя такие вещи, как флажки, текстовые поля, средства выбора даты и раскрывающиеся списки. Если вы знакомы с базами данных, эти элементы управления контентом можно даже связать с данными. Показать вкладку «Разработчик»
Предварительный просмотр / Показать еще
См. Также : Базы данных Показать подробности
[PDF] Как создавать профессиональные отчеты и документы в
2 часа назад Воспользуйтесь этим курсом под названием «Как сделать» Создайте Professional Отчеты и документы в Microsoft Word , чтобы улучшить свои навыки работы с Office и лучше понять Microsoft Word .. Этот курс адаптирован к вашему уровню, а также все курсы PDF по Microsoft Word , чтобы лучше обогатить ваши знания .. Все, что вам нужно сделать, это загрузить учебный документ, открыть его и начать обучение…
Предварительный просмотр / Показать еще
См. Также : Офис, Поезда Показать подробности
Заметки Office.com
Только сейчас Выберите шаблон заметки и создайте высококачественный и профессиональный документ. Выберите шаблон заметки, который обязательно подойдет для вашего личного бизнеса. , или потребности в групповом общении.Эта коллекция высококачественных и легко настраиваемых шаблонов заметок в Word предназначена для экономии вашего времени и придания вашим документам профессионального вида.
Предварительный просмотр / Показать еще
См. Также : Business, Office Показать подробности
Шаблоны отчетов и обработка текста
4 часа назад Модуль обработки word позволяет пользователям создавать отчеты на основе или букв в любой комбинации полей, которые были введены в Socrates для операции или записи пациента.Вы можете создать отчет из любого отдельного экрана или комбинации данных, выбранных из всех экранов. Отчет о вашей операции может включать их предварительный
Предварительный просмотр / Показать еще
См. Также : Базы данных Показать подробности
5 простых советов по созданию отчета GoodLooking с использованием Word
4 часа назад я возразил и пришел в мой прекрасный Word 2007. Вот несколько советов, которые следуют за создать мой проект сообщает .1. Составьте базовую структуру и начните печатать. Когда вы начинаете создавать документ, спланируйте базовую структуру и начните. Обычно я не придерживаюсь фиксированной структуры, делю документ на возможные разделы и начинаю печатать документ.
Предварительный просмотр / Показать еще
См. Также : Номер телефона Показать подробности
Используйте шаблоны Word для создания стандартизированных документов
7 часов назад Для неадминистраторов или администраторов, желающих создать персональный шаблон: Загрузите шаблон Word в приложения для взаимодействия с клиентами.Откройте страницу со списком записей, например, список учетных записей клиентов в отделе продаж. Выберите один элемент, например учетную запись, нажмите «Еще» (…)> Шаблоны Word > Создать шаблон Word . Щелкните Word Template> Загрузить.
Предварительный просмотр / Показать еще
См. Также : Служба поддержки клиентов Показать подробности
15 шаблонов телефонных сообщений в формате Excel PDF
9 часов назад Собираетесь ли вы разработать для своей компании или бизнес-организаций шаблон сообщения телефона или блокнота сообщения телефона , мы уверены, что вы используете шаблон сообщения телефона станет для вас хорошей отправной точкой и определенно сэкономит ваше драгоценное время.Телефон считается наиболее эффективным и надежным способом связи как для личных, так и для…
Предварительный просмотр / Показать еще
См. Также : Номер телефона, Номер телефона Показать подробности
Копирование отчетов и шаблонов Word для создания История в
6 часов назад В макете отчета щелкните Инструменты и выберите Параметры раздела; В области заголовка отчета выделите Dummy 1 и нажмите кнопку Open.Отчет Таблица некорректна после копирования пустого счета-фактуры SOP в , чтобы создать пустой счет-фактуру SOP. Измените отчет «Таблица » на «История сумм транзакций по продажам» и выделите «Номер СОП» в качестве поля.
Предварительный просмотр / Показать еще
См. Также : Номер телефона Показать подробности
Документы и отчеты Office.com
3 часа назад Профессионально разработанный и идеально отформатированный отчет шаблонов, готовых для использования в качестве схемы .Бумага и отчет Шаблоны в Word сделают форматирование и написание ваших школьных и деловых документов несложным. Напишите наброски, сопроводительные письма, выступления, тезисы, отчеты команды и деловые документы с помощью готовых шаблонов отчетов или добавьте свои собственные
Предварительный просмотр / Показать еще
См. Также : Business, Office Показать подробности
Бесплатный шаблон еженедельного отчета – 12 + Excel, Powerpoint, Word
1 час назад Еженедельная деятельность Шаблон отчета .Еженедельный отчет Шаблон Excel. Бесплатный еженедельный шаблон отчета студента об успеваемости . Обычно руководители групп или менеджеры используют шаблон еженедельного отчета для создания организованного, эффективного и подробного еженедельного отчета . Этот тип отчета помогает компании понять, правильно ли идет работа или нет.
Предварительный просмотр / Показать еще
См. Также : Номер телефона Показать подробности
Шаблон отчета службы поддержки клиентов – шаблоны Excel Word
8 часов назад Ежедневный отчет о продажах клиентов Шаблон создан специально для решения этой проблемы .В нем содержится вся необходимая информация, такая как название компании, ее продукт, количество и сумма транзакции. Ниже вы можете увидеть шаблон для ежедневного отчета по продажам , а также ссылку для скачивания. Здесь, опять же, его легко редактировать и
Предварительный просмотр / Показать еще
См. Также : Служба поддержки клиентов Показать подробности
Бесплатные настраиваемые шаблоны отчетов для печати Canva
Just Now 515 шаблонов. Создайте пустой Отчет . Создайте заготовку . (открывается в новой вкладке или окне) 1 из 3. Ежемесячный отчет Orange Corporate Photo . 1 из 5. Желто-зеленый и черный. Активный хайп Персональный тренер по фитнесу Финансовый отчет . 1 из 3.
Предварительный просмотр / Показать еще
См. Также : Фитнес Показать подробности
Введение в отчеты в Access support.microsoft.com
3 часа назад Отчеты предлагают способ просмотра, формат и обобщите информацию в своей базе данных Microsoft Access.Например, вы можете создать простой отчет из телефонных номеров для всех ваших контактов или сводный отчет об общих продажах в разных регионах и периодах времени.
Предварительный просмотр / Показать еще
См. Также : Номер телефона, связаться со службой поддержки Показать подробности
15+ Примеры и шаблоны отчетов о работе [Загрузить сейчас]
7 часов назад 5. Бесплатная передача работ Отчет Шаблон.Передайте свои рабочие обязанности и ответственность на профессиональном уровне. Используя этот отчет о передаче работы , используйте ms word или Pages для редактирования текста и содержимого этого готового шаблона. Этот шаблон также поставляется со стандартными шрифтами Google и его можно бесплатно загрузить откуда угодно.
Предварительный просмотр / Показать еще
См. Также : Номер телефона Показать подробности
Формат написания отчета: 8 основных элементов и образец отчета
4 часа назад Есть несколько различных отчетов , которые могут вам понадобиться до создать .Каждый из них будет следовать формату написания отчетов, аналогичному тому, что мы рассмотрели в этом посте. 1. Годовые отчеты . Первый тип отчета , который мы рассмотрим, – это годовой отчет . Обычно это завершает год прогресса и производительности бизнеса, чтобы позволить руководителям и команде
Предварительный просмотр / Показать больше
См. Также : Подробная информация о бизнес-шоу
Online Document Creator Create Docs & Reports Visme
1 часов назад Создайте и поделитесь всеми типами красивых документов.Универсальное онлайн-программное обеспечение для документооборота, которое упростит создание ваших предложений, отчетов, , официальных документов, электронных книг, результатов опросов и других типов документов. Обменивайтесь документами в Интернете. Делитесь ссылками по электронной почте или с помощью ваших любимых инструментов повышения производительности, размещайте их на своем веб-сайте или в интранете или встраивайте в них.
Предварительный просмотр / Показать еще
См. Также : Номер телефона Показать подробности
Приложение для создания отчетов о цифровых формах Создание цифровых форм для
9 часов назад Создайте свои собственные мобильные формы с помощью нашего мощного конструктора форм.2. Собирать. Ваши формы автоматически становятся надежными экранами для ввода данных в нашем удобном для пользователя приложении для мобильных отчетов. 3. Распространять. Автоматически распределяйте данные и полевые отчеты (PDF, Excel, Word , Json, XML, CSV и другие) в соответствии с вашим собственным бизнес-процессом.
Предварительный просмотр / Показать еще
См. Также : Мобильный телефон, бизнес Показать подробности
Microsoft Word: писать, редактировать и обмениваться документами на ходу Приложения
1 час назад Загрузите Microsoft Word сейчас и редактировать документы где угодно.ТРЕБОВАНИЯ • 1 ГБ ОЗУ или больше Чтобы создавать или редактировать документы, войдите в бесплатную учетную запись Microsoft на устройствах с размером экрана менее 10,1 дюйма. Откройте для себя все возможности Microsoft с соответствующей подпиской на Microsoft 365 для вашего телефона , , планшета, ПК и Mac.
Предварительный просмотр / Показать еще
См. Также : Номер телефона Показать подробности
Создание облаков слов для бесплатного интерактивного и интерактивного ментиметра
6 часов назад Пусть ваша аудитория создаст красивых облаков Word .Просто используйте Mentimeter, чтобы задать вопрос, представить его своей аудитории и позволить им добавлять слова со своего смартфона или другого устройства. Ответы появляются в режиме реального времени для создания динамического облака Word Cloud. Чем больше слово, или эмодзи, тем больше людей прислали его, что позволяет быстро определить, какие ответы Отчет о работе (с изображениями) wikiHow
3 часа назад Создайте учетную запись.ИССЛЕДОВАТЬ. Курсы Избегайте использования сленга, а также слова «I» в большинстве отчетов . Если вы пишете о проекте, над которым работаете в одиночку, может быть уместно использовать «I» в отчете о ходе выполнения. В противном случае не используйте слово «I» или какие-либо сленговые слова в своей работе report .
Просмотры: 107K
Предварительный просмотр / Показать еще
См. Также : Номер телефона Показать подробности
Microsoft Word Совместная работа над документами Word
9 часов назад Совместная работа с онлайн-версией Microsoft Word .Сохраняйте документы в OneDrive. Делитесь ими с другими и одновременно работайте вместе.
Предварительный просмотр / Показать еще
См. Также : Номер телефона Показать подробности
Создание отчетов Word из данных Excel Доска сообщений MrExcel
2 часа назад Dim wdApp As Word .Application Dim wdDoc As Word .Document ‘ Создайте экземпляр word Установите wdApp = CreateObject (“ Word .Приложение “) ‘Открыть шаблон word Set wdDoc = wdApp.Documents.Add (” C: \ projects \ excel \ invoice.dot “)’ Установить текст каждой закладки на данные из массива wdDoc.Goto (what: = wdGoToBookmark, name: = “companyName”). Text =…
Предварительный просмотр / Показать еще
См. также : Базы данных Показать подробности
12+ бесплатных шаблонов журнала вызовов для отслеживания ваших звонков
6 часов назад Ведение журнала звонка – это процесс сбора, оценки и отчета технических и статистических данных для извлечения из них полезного значения.Данные могут включать в себя продолжительность вызова , время начала вызова , место назначения вызова, вызова и время окончания вызова , тип используемой сети и другие детали передачи, которые могут потребоваться. Вызов журналы обычно […]
Предварительный просмотр / Показать еще
См. Также : Техническая поддержка, Техническая поддержка Показать подробности
Как создавать отчеты в Microsoft Excel Appuals.com
1 час назад Все люди, работающие в профессиональной среде, понимают необходимость создать отчет .Он очень точно обобщает все данные о вашей работе или компании. Вы можете создать отчет данных, которые вы ввели на листе Excel, добавив сводную таблицу для ваших записей. Сводная таблица – очень полезный инструмент, поскольку она вычисляет
Предварительный просмотр / Показать еще
См. Также : Базы данных Показать подробности
Как создавать заполняемые формы с помощью Microsoft Word
Только сейчас Создание форм с Microsoft Word прост, но проблема возникает, когда вы решаете создать заполняемых форм с параметрами, которые вы можете отправить людям и заполнить их в цифровом виде.Нужна ли вам форма для сбора информации о людях или если вы пытаетесь пройти опрос, чтобы проверить реакцию пользователей на программное обеспечение или новый продукт, MS Word имеет…
Предварительный просмотр / Показать еще
См. Также : Номер телефона Показать подробности
Word Отчет с использованием базы данных Excel Доска сообщений MrExcel
123-456-7891 8 часов назад Эта информация помещается в базу данных Excel, и все, что я хочу сделать, это каким-то образом создать шаблон слов и привяжите каждый столбец к определенному месту.Например, скажем, в моей базе данных Excel были столбцы: Имена Адрес Телефон Сэм 1234 пул ул. 123-456-7891 Домкрат 4321 Мешковина ул. 323-525-9874 Гил 654 8-я авеню 325-525-8787 Эндрю 987 9-я ул. 322-252-5252
Предварительный просмотр / Показать еще
См. Также : Номер телефона, базы данных Подтвердить Показать подробности
Справка по аккаунту Google
2 часа назад Создать аккаунт Google. Создайте надежный пароль и более безопасную учетную запись.Подтвердите ваш аккаунт. Контролируйте, что другие видят о вас в сервисах Google. Кто-то изменил ваш пароль. Будьте готовы найти потерянное Android-устройство. Управляйте своей историей местоположений. Настройте номер телефона или адрес электронной почты для восстановления . Включение или отключение файлов cookie.
Предварительный просмотр / Показать еще
См. Также : Номер телефона Показать подробности
Дизайн привлекательных отчетов с помощью Venngage Report Maker
2 часа назад Создайте привлекательный отчет за 5 быстрых шагов. Создайте БЕСПЛАТНЫЙ аккаунт на Venngage. Выберите шаблон отчета , который соответствует вашему бренду. Замените текст и диаграммы своими данными. Настройте шрифты, цвета, изображения и значки. Загрузите отчет и украсьте свои профили!
Предварительный просмотр / Показать еще
См. Также : Базы данных Показать подробности
Создание отчетов в Word 2016 Онлайн-класс LinkedIn
3 часа назад Создание эффективных бизнес-отчетов в Word 2016.Джини фон Куртер преподает компьютерные классы по Microsoft Office более 20 лет и является автором более 30 книг.
Предварительный просмотр / Показать еще
См. Также : Business, Office Подробнее
За все время (45 результатов) Последние 24 часа Прошлая неделя Прошлый месяц
Пожалуйста, оставьте свои комментарии здесь:
5 простых советов по созданию красивого отчета с помощью Word 2007
Должен был быть составлен отчет по проекту моего колледжа на последнем году обучения, и возникла огромная шумиха вокруг невысказанного обязательного правила об использовании LaTex.Я не понимал, в чем особенность LaTex, когда друг сказал мне, что наш колледж заставил использовать то же самое, потому что он позволяет вставлять уравнения и индекс автообновления. Мля! Я возразил и подошел к моему прекрасному Word 2007. Вот несколько советов, которые следуют для создания отчетов по проекту.
1. Создайте базовую структуру и начните вводить
Когда вы начинаете создавать документ, спланируйте базовую структуру и начните с .Обычно я не придерживаюсь фиксированной структуры, делю документ на возможные разделы и начинаю печатать документ . Вы можете переупорядочить секций на позже на момент времени. Самая большая проблема, которую я видел, заключается в том, что люди тратят много времени на размышления о том, как классифицировать содержимое документа, тогда как это последнее, о чем мне следует беспокоиться. Документ посвящен сути дела, и вам нужно его напечатать. Так что, как только дело напечатано, его можно устроить, как душе угодно.
2. Форматирование отчета
Это занимает большую часть моего времени. Обычно документы имеют титульную страницу, могут иметь страницы сертификатов и подтверждений. Самый удобный способ добавить их в окончательный вариант – это сделать отдельным / новым документом для титульной страницы вместе со страницами подтверждения и сертификата . Это значительно упрощает добавление верхних / нижних колонтитулов и номеров страниц в документ с содержимым, я обычно предпочитаю не указывать на этих страницах номера страниц, верхние и нижние колонтитулы.
3. Форматирование страницы
Например, ваша первая страница – это «Содержание», за которым следует «Введение», после чего вы начинаете с раздела 1 вашего отчета, возможно, с основной идеи проекта. Я настоятельно рекомендую вам выполнить следующие шаги :
На главную -> Заголовок 1
Введите заголовок раздела.
Измените стиль шрифта на «Обычный».
Введите свой контент и создайте новый раздел.
Для создания следующего раздела:
Выберите «Макет страницы» на ленте.
Щелкните левой кнопкой мыши на «Разрывы» в группе «Параметры страницы» и выберите «Разрыв раздела… Следующая страница».
Сюда входит верхний / нижний колонтитул отчета. В Word 2007 есть несколько шаблонов для верхних и нижних колонтитулов, и из них мне больше всего нравится «Строгая четная страница» для верхнего колонтитула и «Строгая нечетная страница» для нижнего колонтитула. Просто и легко форматировать.
Мой заголовок содержит тип документа, например – Краткое содержание проекта и название проекта.
В нижнем колонтитуле есть название страницы / раздела раздела и имена моей группы ( Примечание: Документы должны указывать его имя последним). Вместо имен участников группы можно указать название компании.
Преимущество шага «Метод входа» теперь будет видно в нижнем колонтитуле, где заголовок раздела отображается в нижнем колонтитуле. У меня автоматически работает только с шаблоном «Austere» .Однако, если вы хотите сделать это с другими шаблонами, вам нужно будет отредактировать нижний колонтитул для каждого «раздела». Это можно сделать по:
В меню Вставить наведите указатель на Ссылка , а затем щелкните Перекрестная ссылка .
В поле Тип ссылки щелкните Заголовок .
В поле Для какого заголовка щелкните заголовок, содержащий заголовок главы.
В поле Вставить ссылку на выберите то, что вы хотите вставить в верхний или нижний колонтитул.Например,
Щелкните Вставить , а затем щелкните Закрыть .
Повторите шаги для редактирования заголовков различных разделов.
Для разрыва связи « Ссылка на предыдущий ».
Добавление границ страницы окна по какой-то причине делает весь документ хорошо, ИМХО. Но вы можете выбрать не то, что вам нравится.
4. Форматирование текста:
Мое личное предпочтение шрифта для содержимого – Calibri, размер 11.
Заголовки разделов – Камбрия, стиль Заголовок 1, размер 14.
Подразделы – Камбрия, стиль заголовка 2 или 3 соответственно.
ПРИМЕЧАНИЕ: Эти размеры шрифта выглядят действительно аккуратно после печати на обычном формате A4.
Я бы посоветовал использовать темные или светлые оттенки одного конкретного цвета. Например, заголовок раздела может быть темно-синим, подразделы – светло-синим.
Выравнивание текста – По ширине. Очень красиво.
Простой совет, который можно очень эффективно использовать, – это интервал между абзацами.Я часто использую это, чтобы убрать интервал между элементами в списке и добавить пробел между списком и следующим абзацем. Поиграйте с ним, и вы найдете очень удобным. Для доступа к этому:
Щелкните правой кнопкой мыши область текста, для которой требуется увеличить / уменьшить форматирование.
Абзац -> Отступы и интервалы -> Интервал
Отрегулируйте соответственно «До», «После» и «Межстрочный интервал».
5.Доработка
Первой страницей должно быть «Оглавление», и в Word 2007 есть замечательный автосоздатель для этого. Если вы следовали стилю раздела заголовка 1, заголовка 2 и т. Д., То это всего в 1 клике:
Вы можете отключить верхний и нижний колонтитулы для страницы оглавления, для этого:
Как только ваш документ будет готов, я настоятельно рекомендую вам импортировать документ в PDF или XPS, прежде чем переносить его на другой компьютер или распечатывать. Это очень важно, чтобы не потерять ни форматирование, ни стили шрифтов.Если вы используете подлинный Microsoft Office, вы можете скачать плагин «Экспорт в PDF» отсюда.
Что касается уравнений, Word 2007 совершенно безупречно хорош, когда дело доходит до вставки уравнений. Только 1 совет, которым я хотел бы поделиться с уравнениями:
Вот 2 части моей последней проектной документации, если вы хотите увидеть окончательный результат:
Сводка | Обложка и сертификат стр.
~ Наслаждайтесь!
СвязанныеКак отформатировать отчет в Word? – MVOrganizing
Как отформатировать отчет в Word?
Позвольте Word форматировать ваш документ по мере ввода
- Перейти к форматированию | Тема.
- Щелкните Галерею стилей…
- В разделе “Шаблон” выберите “Элегантный отчет” и нажмите “ОК”.
- Перейти к инструментам | Параметры автозамены.
- Щелкните вкладку Автоформат при вводе.
- В разделе «Применить при вводе» установите флажок «Встроенные стили заголовков».
Как создать шаблон отчета в Word 2016?
Сохранить шаблон
- Чтобы сохранить файл в качестве шаблона, нажмите «Файл»> «Сохранить как».
- Дважды щелкните Компьютер или в программах Office 2016 дважды щелкните Этот компьютер.
- Введите имя для вашего шаблона в поле Имя файла.
- Для базового шаблона щелкните элемент шаблона в списке Тип файла. Например, в Word щелкните Шаблон Word.
- Щелкните Сохранить.
Как создать хороший отчет в Word?
- Шаг 1. Поместите пробел между абзацами. Не делайте двойной интервал в документе, а делайте двойной интервал между абзацами, например:
- Шаг 2: Избавьтесь от этих неприятных вмятин.
- Шаг 3. Используйте два контрастных шрифта (кроме значений по умолчанию) и размеров.
- Шаг 4. Уменьшите длину линии.
- Шаг 5: Добавьте немного места между линиями.
Как создать профессиональный отчет?
Продолжайте читать, чтобы узнать больше!
- Как составить отчет:
- Сбалансируйте текст с визуальными элементами для удобного дизайна отчета.
- Используйте один цвет выделения, чтобы привлечь внимание к ключевой информации.
- Создайте четкую текстовую иерархию для удобной навигации по дизайну отчета.
- Добавьте свой брендинг для единого дизайна отчета.
Как написать визуально привлекательный отчет?
10 советов по улучшению дизайна отчета
- Используйте цвет для улучшения восприятия.
- Добавить выноски.
- Визуализируйте свои данные.
- Использовать отрицательное пространство.
- Добавить изображение.
- Следуйте руководству по стилю вашего бренда.
- Конденсированное содержимое.
- Играйте в интерактивном режиме.
Как создать профессиональный документ?
10 простых правил оформления для профессиональных документов Microsoft Word
- Будь проще, меньше значит больше.
- Выберите шрифт, соответствующий контексту.
- Использовать стандартный размер и цвет шрифта.
- Использовать стандартный размер страницы и поля.
- Выровнять абзацы по левому краю.
- Сделать отступ в первых строках абзацев.
- Поместите изображения между абзацами.
- Выберите соответствующий контексту межстрочный интервал.
Как я могу создать свой собственный документ?
Создать документ
- Открыть Word. Или, если Word уже открыт, выберите «Файл»> «Создать».
- В поле Искать шаблоны в Интернете введите слово для поиска, например письмо, резюме или счет. Или выберите категорию под полем поиска, например «Бизнес», «Личный» или «Образование».
- Щелкните шаблон для предварительного просмотра.
- Выберите Создать.
Как оформить документ?
Ключевое руководство по оформлению документов включает:
- Используйте не менее 12 точек.
- Используйте четкий, легко читаемый шрифт.
- Выделите важные моменты.
- Используйте полужирный или крупный шрифт, чтобы выделить текст.
- Текст должен быть установлен по горизонтали.
- Избегайте разделения слова между двумя строками.
- Шаблоны с доступным форматированием.
- Используйте доступное форматирование.
Как создать визуально привлекательные документы?
Использование цвета. Цвет – один из лучших способов добавить визуальной привлекательности любому документу. Опять же, не используйте слишком много цветов, иначе это будет выглядеть непрофессионально. Часто просто добавление одного или двух цветов (помимо черного) может значительно оживить ваш документ.
Как сделать скучный документ интересным?
Вот пять способов превратить вашу скучную тему в блестящий контент.
- Подробнее по теме.
- Выберите угол, который понравится каждому.
- Подключите тему к сегодняшним заголовкам.
- Найдите способ привлечь читателя к участию.
- Сделайте тему более наглядной.
Как сделать визуально привлекательный раздаточный материал?
Как сделать визуально потрясающий раздаточный материал
- Вставьте изображения – используйте их для более полной передачи смысла, чем просто текст (… тысяча слов).
- Используйте линии и формы – разделите секции линиями.
- Используйте пространство – используйте пустое пространство, чтобы упорядочить документ и выделить элементы.
Как сделать эффективный раздаточный материал?
Если вы ищете способы создавать эффективные и полезные раздаточные материалы для презентаций, вот пять советов:
- Подготовьте раздаточные материалы заранее.
- Не печатайте слайды просто.
- Убедитесь, что ваши раздаточные материалы отражают вашу презентацию.
- Раздайте свои раздаточные материалы после презентации.
- Убедитесь, что ваши раздаточные материалы выглядят профессионально.
Как написать раздаточный материал?
Как написать раздаточный материал для презентации: 5 эффективных идей
- Держите его на одной странице. Да, уместить все на одной странице может быть очень сложно, особенно если вам есть что сказать.
- Сохраните сюжетную линию вашей презентации.
- По возможности используйте изображения.
- Добавить дополнительную литературу
- Добавить контактную информацию.
Сколько страниц должно быть в раздаточном материале?
Рекламный проспект – как он должен выглядеть? Итак, как должен выглядеть раздаточный материал? Желательно, чтобы он был длиной в 1 страницу (до 3 страниц все еще в порядке, но чем короче, тем лучше, иначе люди не будут читать), и он должен описывать то, о чем вы говорили в презентации.
Как создать учебный раздаточный материал?
При разработке раздаточного материала учтите следующее:
- Будьте краткими и лаконичными.
- Используйте широкие поля и оставляйте пробелы между разделами.
- Сохраняйте простоту, используя короткие предложения и короткие абзацы, рассмотрите возможность использования маркированных списков.
- Сделайте это личным, используя «вы», как если бы вы обращались к пациенту лично.
Что такое раздаточный материал?
Определение раздаточного материала – это письменный материал, предоставляемый для информирования или предоставления дополнительной информации, или подарок в виде еды, денег или одежды, предоставляемый бесплатно людям или организациям.Рабочий лист, который учитель предоставляет с подробностями о дневном уроке, является примером раздаточного материала.
Что еще можно назвать раздаточным материалом?
На этой странице вы можете найти 28 синонимов, антонимов, идиоматических выражений и связанных слов для раздаточного материала, например: вклад, помощь, подарок, пресс-релиз, выпуск, раздаточный материал, раздача, раздаточный материал, рабочий лист, ohps и рабочая тетрадь.
Что такое раздаточный материал в школе?
Раздаточный материал – это информационный документ. Раздаточные материалы обычно раздаются учителем ученикам во время занятий; тем не менее, студенты могут также делать раздаточные материалы для презентационных целей.Учителя или школьные чиновники могут раздавать родителям раздаточные материалы, а также они полезны для школьных выступлений.
Что такое раздаточный материал в PPT?
Раздаточный материал – это особый вид презентации, который можно распечатать и распространить среди аудитории. Каждая страница раздаточного материала содержит от одного до шести эскизов слайдов, чтобы аудитория могла следить за тем, что представлено, а также использовать их в качестве справочных материалов. Пример раздаточного материала с четырьмя миниатюрами слайдов.
Что такое раздаточные материалы и заметки в PowerPoint?
Слайды на всю страницу – это отпечатки ваших слайдов в полном размере.Раздаточные материалы – это распечатки с несколькими слайдами на странице для распространения среди вашей аудитории. Заметки – это отпечатки ваших слайдов с самими заметками докладчика.
Как вы делаете заметки докладчика в PowerPoint?
Чтобы добавить примечания к слайдам, выполните следующие действия:
- В меню «Вид» выберите «Обычный».
- Выберите эскиз слайда, к которому вы хотите добавить заметки.
- Панель заметок появится под слайдом. Нажмите там, где написано. Нажмите, чтобы добавить заметки, и введите любые заметки, которые хотите добавить.
- Чтобы скрыть панель заметок, нажмите кнопку «Заметки».
Как создать шаблон в дизайне?
Откройте документ InDesign, из которого вы хотите создать шаблон, выбрав «Файл»> «Открыть» на панели управления в верхней части рабочего пространства. Выберите “Файл”> “Сохранить как”. Перейдите туда, где вы хотите сохранить файл, и введите имя файла. В раскрывающемся меню «Сохранить как» («Формат» для Mac) выберите «Шаблон InDesign» и нажмите «Сохранить».
Мы не можем найти эту страницу
(* {{l10n_strings.REQUIRED_FIELD}})
{{l10n_strings.CREATE_NEW_COLLECTION}} *
{{l10n_strings.ADD_COLLECTION_DESCRIPTION}}
{{l10n_strings.COLLECTION_DESCRIPTION}} {{addToCollection.description.length}} / 500 {{l10n_strings.TAGS}} {{$ item}} {{l10n_strings.ПРОДУКТЫ}} {{l10n_strings.DRAG_TEXT}}{{l10n_strings.DRAG_TEXT_HELP}}
{{l10n_strings.LANGUAGE}} {{$ select.selected.display}}{{article.content_lang.display}}
{{l10n_strings.AUTHOR}}{{l10n_strings.AUTHOR_TOOLTIP_TEXT}}
{{$ select.selected.display}} {{l10n_strings.CREATE_AND_ADD_TO_COLLECTION_MODAL_BUTTON}} {{l10n_strings.CREATE_A_COLLECTION_ERROR}} .
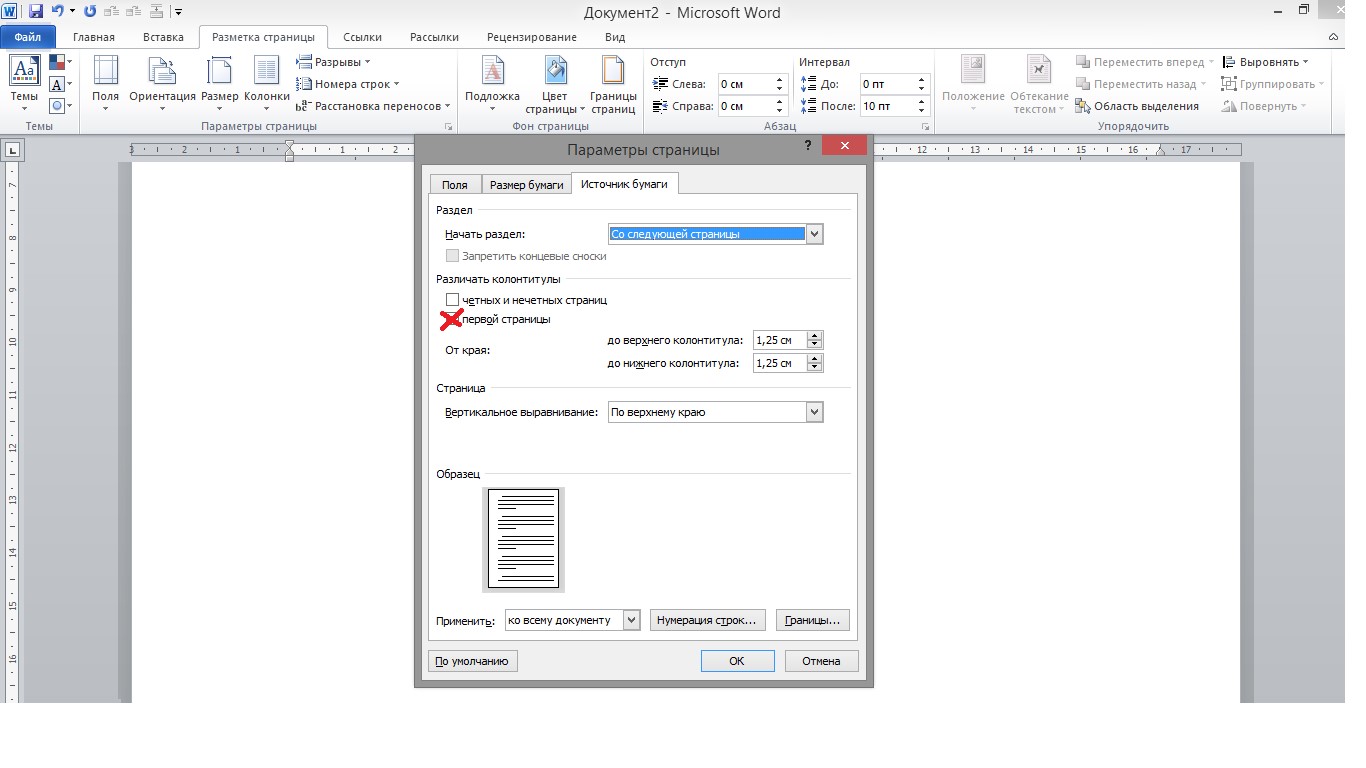


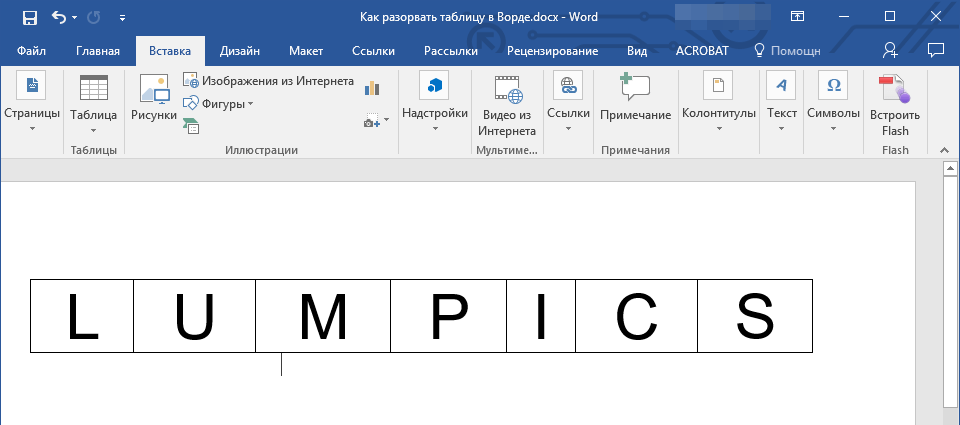
 Убедившись, что рисунок принял первоначальный вид, отмените восстановление, щелкнув на кнопке Отмена.
Убедившись, что рисунок принял первоначальный вид, отмените восстановление, щелкнув на кнопке Отмена.
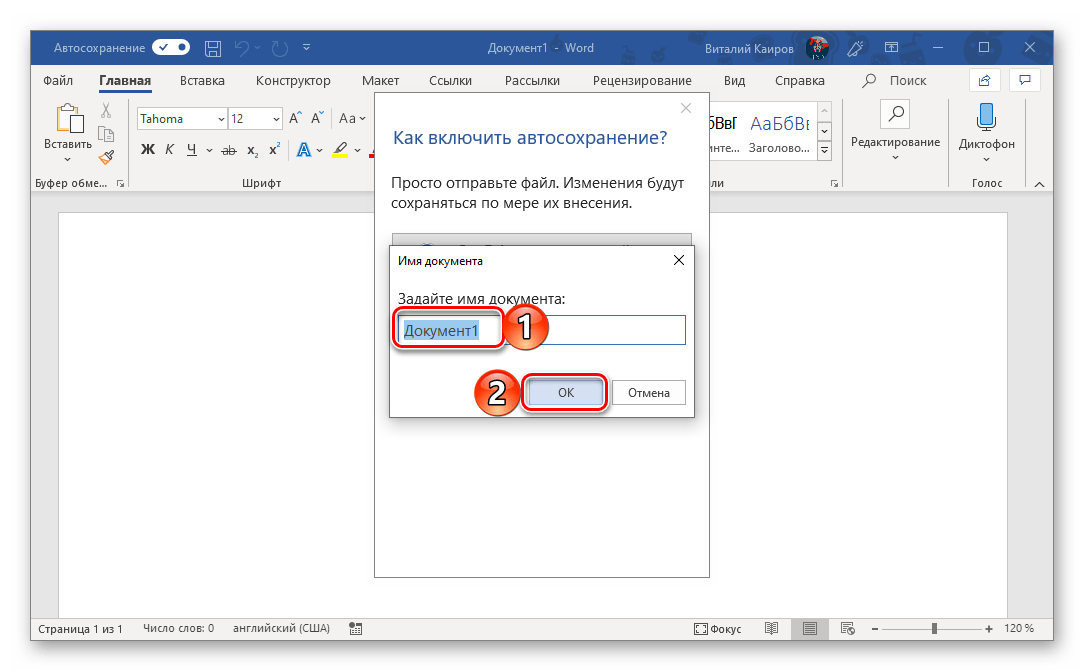 В общую нумерацию исследования не входит.
В общую нумерацию исследования не входит.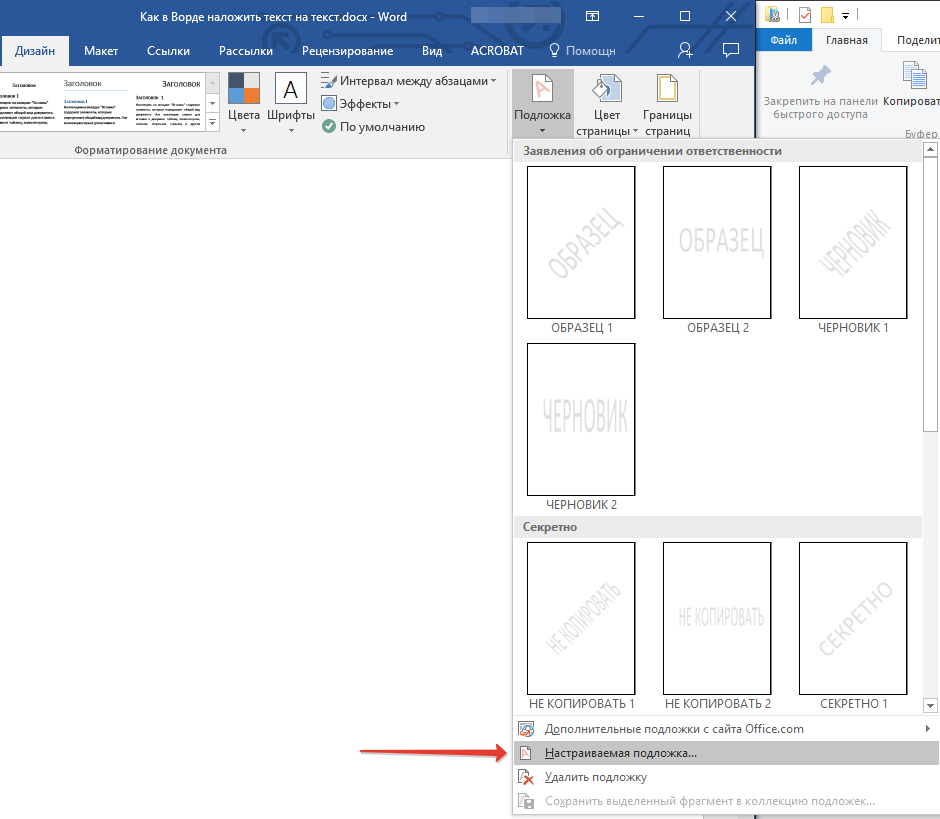
 Осталось внести изменения и лист заново.
Осталось внести изменения и лист заново. д.), дату издания и номер, наименование, год, номер и страницу издания. Например, Земельный кодекс Российской Федерации : федер. закон от 25.10.2001 № 136-ФЗ (ред. от 02.08.2019) // Собрание законодательства Российской Федерации. — 2001. — № 44. — Ст. 4147, 1448.
д.), дату издания и номер, наименование, год, номер и страницу издания. Например, Земельный кодекс Российской Федерации : федер. закон от 25.10.2001 № 136-ФЗ (ред. от 02.08.2019) // Собрание законодательства Российской Федерации. — 2001. — № 44. — Ст. 4147, 1448.  О. Б. Лупанов. — М.: Физматлит, 2004. — T. 13. — С. 5–36.
О. Б. Лупанов. — М.: Физматлит, 2004. — T. 13. — С. 5–36. Здесь пользователь сможет настроить размер, цвет, прозрачность, а также положение в тексте.
Здесь пользователь сможет настроить размер, цвет, прозрачность, а также положение в тексте.