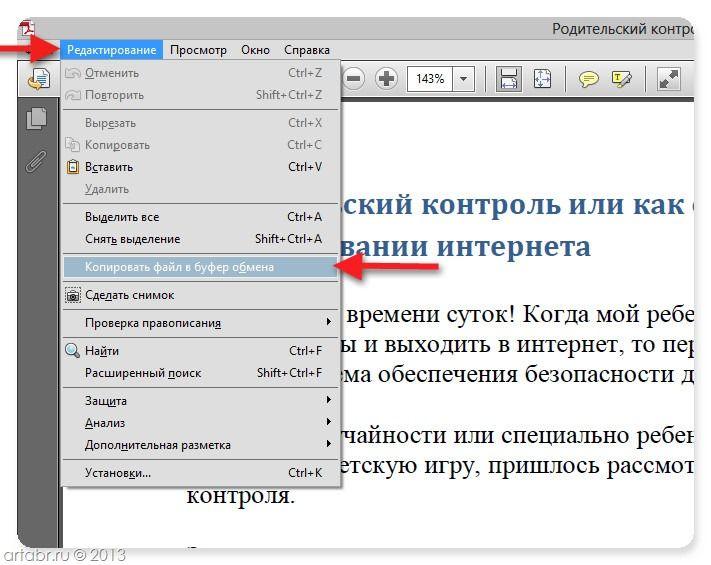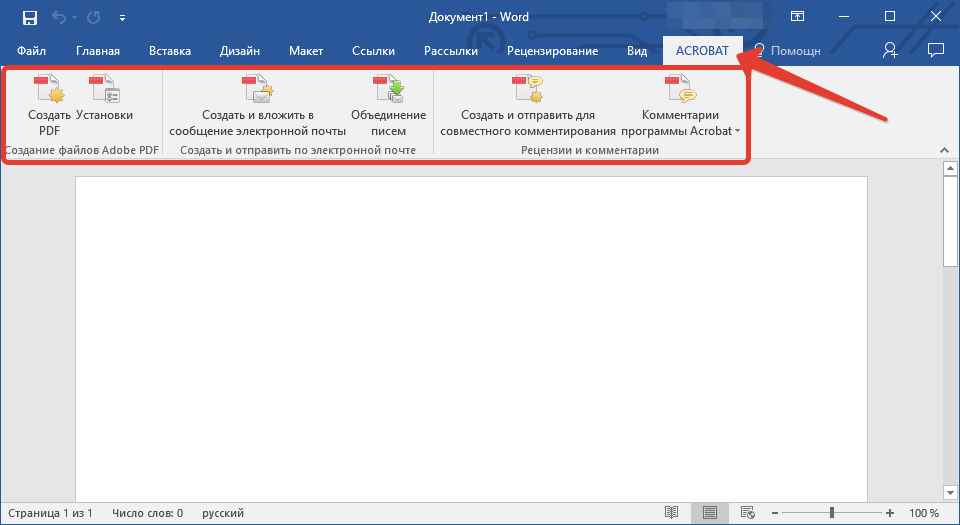Как Преобразовать PDF в Word Без Потери Форматирования?
Portable Document Format (PDF) считается наиболее надежным файловым форматом, когда речь идет о распространении документов и сохранении форматирования. PDF можно легко открыть на любом устройстве, будь то смартфон, планшет или компьютер. Но преобразование PDF в Word становится сложной задачей, так как часто большинство конвертеров PDF не могут содержать такое же выравнивание в Word, как в PDF.
Если PDF-документ написан на малоиспользуемом языке, таком как тамильский, хинди и т. д., эта проблема создает проблемы, поскольку большинство конвертеров PDF не распознают эти языки. В этой статье вы узнаете, как конвертировать PDF в Word без потери форматирования.
coдержание
Решение 1 Преобразование PDF в Word Без Потери Форматирования с Помощью PDFelement
Решение 2 Преобразование PDF в Word Без Потери Форматирования с Помощью Adobe Acrobat
Решение 1: Преобразование PDF в Word Без Потери Форматирования с Помощью PDFelement
Wondershare PDFelement – Редактор PDF-файлов – это инструмент, который может помочь пользователю читать, редактировать, комментировать, подписывать, заполнять и обмениваться PDF-файлами между несколькими пользователями через Интернет. Это универсальный инструмент, который предлагает вам необходимые функции, которые могут вам понадобиться при работе с PDF-документами.
Это универсальный инструмент, который предлагает вам необходимые функции, которые могут вам понадобиться при работе с PDF-документами.
Это действительно надежный инструмент. Давайте посмотрим на некоторые из его функций:
Скачать Бесплатно Скачать Бесплатно КУПИТЬ СЕЙЧАС КУПИТЬ СЕЙЧАС
Особенности Wondershare PDFelement – Редактор PDF-файлов
OCR позволяет читать текст и форматы из отсканированных документов. Часто отсканированные документы имеют плохо читаемый формат.
PDFelement распознает более 23 различных языков, поэтому вы можете преобразовывать PDF-файлы на любом языке в Word без потери форматирования.
Вы можете конвертировать таблицы в Word в их исходном формате.
Вы можете конвертировать PDF не только в Word, но и в 27 различных форматов файлов, включая PPT, HTML, EPUB, текст, изображение и другие.
Легко редактируйте, копируйте, комментируйте и выделяйте текст.
 Вы можете добавлять новый текст, редактировать существующий текст, комментировать текст, как в Word.
Вы можете добавлять новый текст, редактировать существующий текст, комментировать текст, как в Word.Объединяйте 2 или более двух PDF-файлов в один файл. А если PDF-файл содержит много страниц, с помощью этого инструмента их тоже можно разделить.
Пошаговое Руководство по Конвертации PDF Без Потери Форматирования с Помощью PDFelement
Шаг 1 Мы предполагаем, что вы уже установили PDFelement на свой компьютер. Если вы еще этого не сделали, вы можете загрузить инструмент, нажав кнопку ниже, и установить его в соответствии с предоставленными инструкциями.
Скачать Бесплатно Скачать Бесплатно КУПИТЬ СЕЙЧАС КУПИТЬ СЕЙЧАС
Шаг 2 После успешной установки запустите его на своем компьютере и откройте файл PDF, который вы хотите преобразовать без потери форматирования. Вы можете открыть файл PDF, щелкнув меню “Файл” в верхней строке меню и выбрав его из вашего местоположения.
Шаг 3 Нажмите “Преобразовать”, а затем перейдите в “Настройки преобразования”.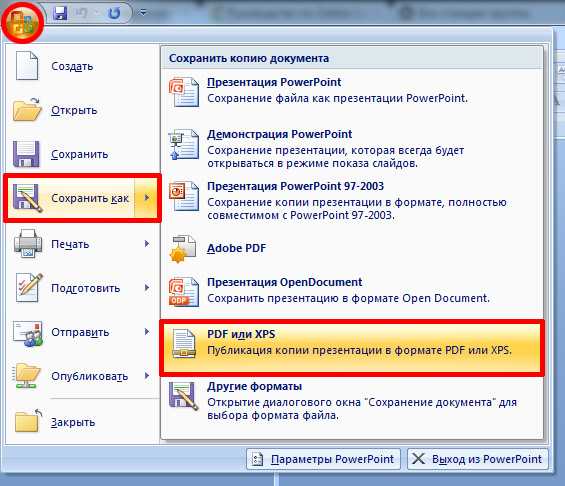
Шаг 4 Теперь конвертируйте файл в формат Word и сохраните его в нужном месте. После этого откройте преобразованный файл и проверьте его формат и качество.
Решение 2: Преобразование PDF в Word Без Потери Форматирования с Помощью Adobe Acrobat
Adobe Acrobat — это часть продуктов Adobe, разработанная для работы с документами в формате PDF. Вы можете создавать, читать, редактировать и выполнять множество других функций в документах PDF с помощью Adobe Acrobat. Вы даже можете преобразовать ваши PDF-файлы в Word, используя функцию преобразования Adobe Acrobat. Следуйте приведенному ниже пошаговому руководству о том, как преобразовать PDF в Word без потери форматирования.
Шаг 1 Скачайте и установите Adobe Acrobat на свой компьютер с официального сайта Adobe.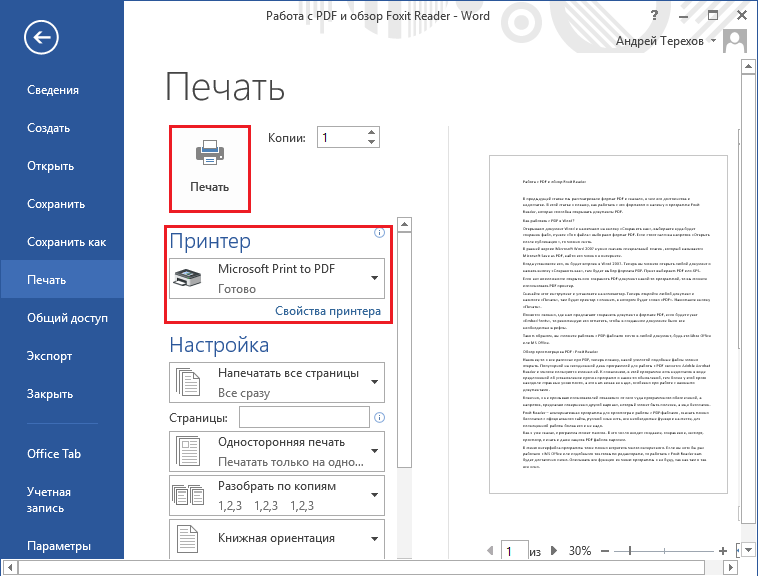
Шаг 2 Откройте файл PDF в Adobe Acrobat, который вы хотите преобразовать в Word, не меняя формат.
Шаг 3 В меню нажмите Файл и Экспорт.
Шаг 4 Теперь выберите “Документ Microsoft Word” в качестве текстового формата.
Шаг 5 Нажмите “Настройки”. Здесь вы должны внести изменения в “Настройки макета”. Нажмите “Сохранить плавный текст”, чтобы сохранить то же форматирование, однако изменится макет. Поэтому мы должны нажать “Сохранить макет страницы”, чтобы сохранить макет PDF-файла в Word.
Шаг 6 Вы можете выбрать, хотите ли вы включить изображения и комментарии, и нажмите “ОК”. Выберите нужное место, где вы хотите сохранить преобразованный PDF-документ, и нажмите кнопку “Сохранить”.
Заключительные Слова
Преобразование PDF в Word действительно проще, поскольку существует множество онлайн-конвертеров PDF в Word. Но вы не сможете получить такое же качество и формат, как в исходном PDF-документе. PDFelement помогает сохранить тот же формат документа без потери форматирования.
Как вставить PDF в Word бесплатно? 4 разных способа
Документы Word – отличный формат файлов для представления широкого спектра различных типов документов. Вы можете спросить, как вставить весь PDF-файл в документ Word. Вставить PDF в Word несложно но, возможно, это займет немного времени, если у вас нет подходящего инструмента. Вы можете либо вставить PDF в Word в качестве редактируемого содержимого, либо вставить PDF в Word в виде изображения с помощью Wondershare PDFelement – Редактор PDF-файлов. Давайте рассмотрим следующие четыре решения.
- Содержание
- Способ 1. Вставьте PDF-файл в Word в качестве редактируемого содержимого
- Способ 2. Вставьте PDF-файл в Word в виде изображения
- Способ 3. Вставьте PDF-файл в Word с помощью Google Docs
- Способ 4. Вставьте PDF-файл в Word в качестве объекта
- Способ 5. Редактировать PDF перед или после вставки PDF в Word
Способ 1.
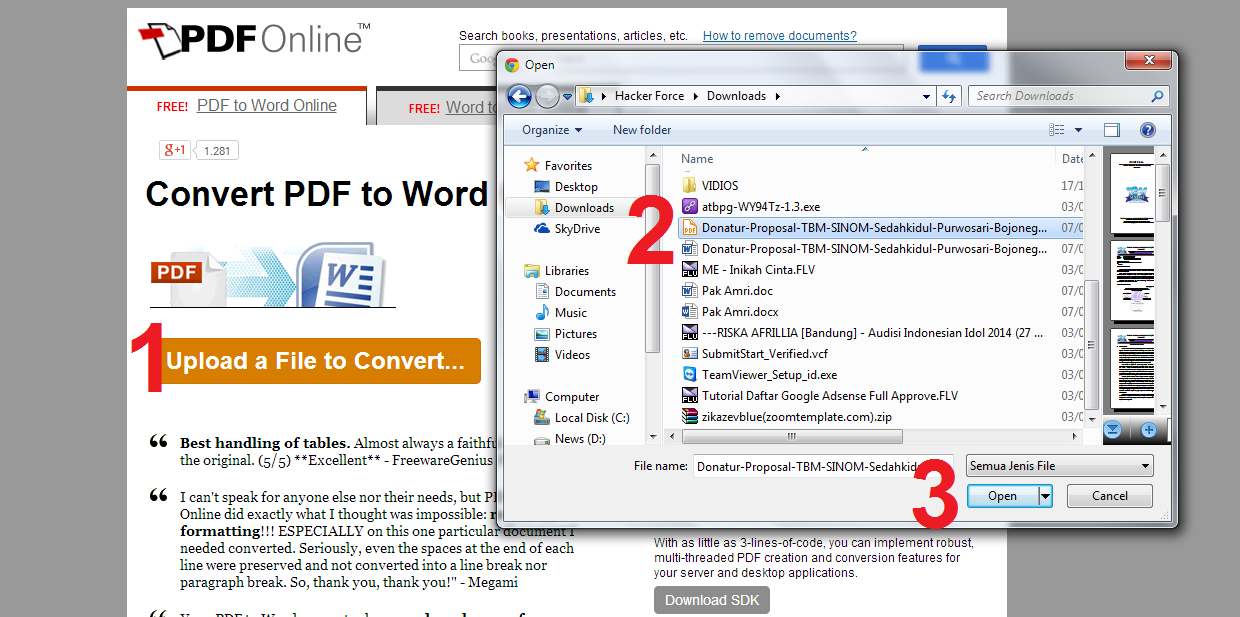 Вставьте PDF-файл в Word в качестве редактируемого содержимого
Вставьте PDF-файл в Word в качестве редактируемого содержимогоPDFelement-это инструмент, который может помочь вам вставить PDF-файл в документ Word в качестве редактируемого содержимого с высоким качеством, чтобы вы могли редактировать содержимое непосредственно в документе Word. Вот шаги, которым нужно следовать.
Шаг 1. Преобразование многостраничного PDF-файла
После открытия PDFelement вы можете перетащить свой PDF-файл в программу, чтобы открыть его. Перейдите на вкладку “Конвертировать”, а затем нажмите “В Word”.” После преобразования преобразованный документ Word доступен для редактирования.
Скачать Бесплатно Скачать Бесплатно КУПИТЬ СЕЙЧАС КУПИТЬ СЕЙЧАС
Шаг 2. Вставка PDF в документ Word
Затем вы можете открыть как преобразованный документ word, так и целевой документ word, скопировать его содержимое и вставить в целевой документ word, чтобы вставить редактируемое содержимое.
Видео о том, как вставить PDF в документ Word
В этом видео показано, как вставить PDF-файл в Word, более прямо и всесторонне рассказав вам о подробных шагах, а также вы можете изучить больше видео о PDFelement от сообщества Wondershare Видео.
Скачать Бесплатно Скачать Бесплатно КУПИТЬ СЕЙЧАС КУПИТЬ СЕЙЧАС
Способ 2. Вставьте PDF-файл в Word в виде изображения
Если вам не нужно редактировать содержимое PDF в документе Word,Wondershare PDFelement – Редактор PDF-файлов также может помочь вам вставить PDF-файл в Word в виде изображения. И прежде чем вставить его, вы можете использовать PDFelement для редактирования текста в формате PDF непосредственного.
Шаг 1. PDF в изображение
Перетащите свой PDF-файл в PDFelement, нажмите кнопку “Конвертировать” >”В изображение”, в новом всплывающем окне выберите формат выходного изображения, как вы хотите.
Шаг 2. Вставить изображение в Word
Откройте целевой документ word, нажмите кнопку “Вставить”> “Картинки”, чтобы выбрать преобразованное изображение для вставки.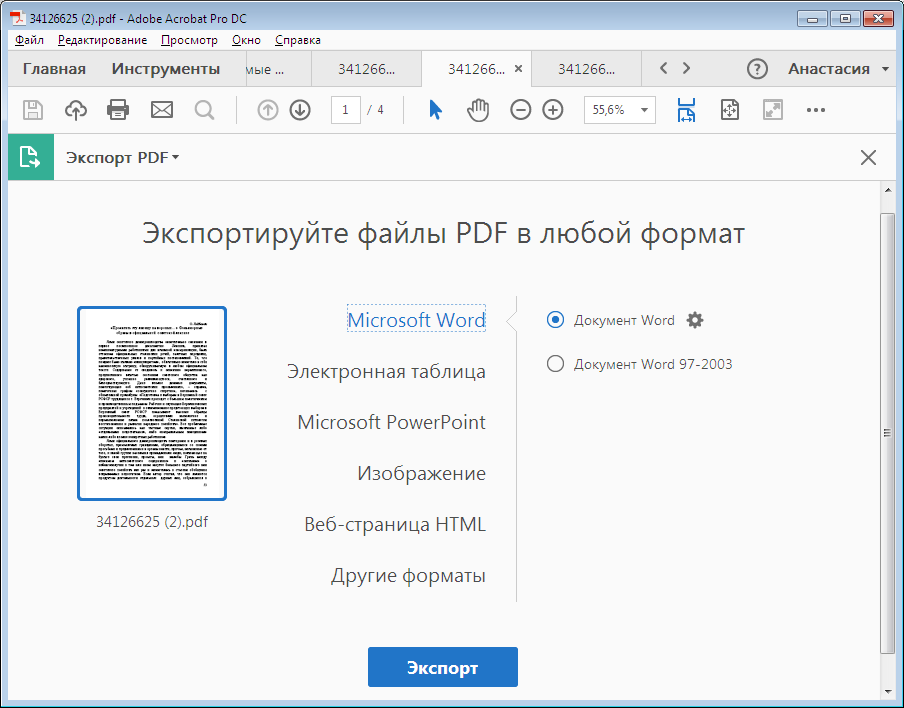 Таким образом, это может помочь вам вставить PDF-файл в Word в виде изображения.
Таким образом, это может помочь вам вставить PDF-файл в Word в виде изображения.
Способ 3. Вставьте PDF-файл в Word с помощью Google Docs
Документы Гугл также могут помочь вам вставить PDF-файл в документ Word. Вот шаги, которым нужно следовать.
Шаг 1. Загрузить PDF
Войдите в свою учетную запись Google Drive, затем перетащите свой PDF-файл в свою учетную запись.
Шаг 2. Открыть PDF с помощью Google Docs
Щелкните правой кнопкой мыши файл PDF, чтобы выбрать “Открыть с помощью”> “Google Docs.”
Шаг 3. Вставить PDF в Word
Как только документ будет открыт, вы можете нажать “Файл” > “Скачать” > “Microsoft Word (.docx)”.
Примечание: Этот метод может не помочь вам получить то же форматирование, что и в исходном PDF-файле. Более того, вставка выполняется медленно из-за ограничения размера файла, и вам все равно придется объединить документ Word после открытия PDF в документах. Поэтому лучший способ вставить PDF-файл в документ Word в качестве редактируемого содержимого-использовать Wondershare PDFelement – Редактор PDF-файлов.
Скачать Бесплатно Скачать Бесплатно КУПИТЬ СЕЙЧАС КУПИТЬ СЕЙЧАС
Способ 4. Вставьте PDF-файл в Word в качестве объекта
Microsoft Word может помочь вам вставить PDF в документ Word напрямую. Однако он вставляется только как объект, который нельзя редактировать. Вот два шага, чтобы вставить PDF-файл в документ Word в качестве объекта.
Шаг 1. Внедрите PDF-файл в Word
Во время работы над документом нажмите “Вставить”> “Объект.” В диалоговом окне объект нажмите “Создать из файла”, а затем нажмите “Обзор”, чтобы найти PDF-документ, который вы хотите вставить. Нажмите “Вставить.” Вот как вставить PDF-файл в Word в качестве встроенного объекта. И если вы отредактируете исходный PDF-файл в будущем, он не будет отражен в документе Word.
Шаг 2. Отображение в виде значка
Если вы хотите отобразить значок PDF, установите флажок “Отображать в качестве значка.” Оставьте этот параметр отключенным, если вы хотите отобразить первую страницу документа.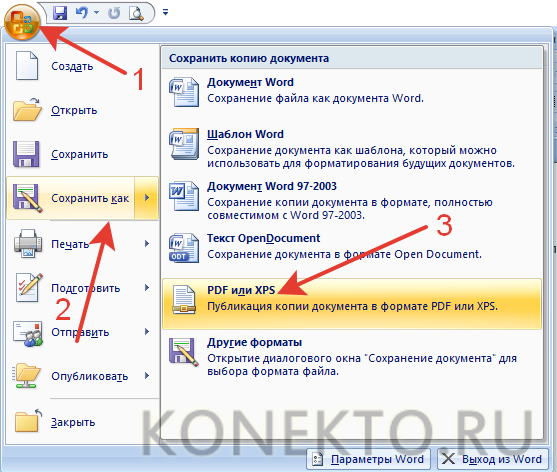 Затем нажмите “ОК”, чтобы закончить. Это метод вставки PDF в Word в виде связанного объекта, и любые изменения в исходном PDF-файле могут быть применены к документу Word.
Затем нажмите “ОК”, чтобы закончить. Это метод вставки PDF в Word в виде связанного объекта, и любые изменения в исходном PDF-файле могут быть применены к документу Word.
Советы: Редактировать PDF перед или после вставки PDF в Word
Выполните описанные выше действия, чтобы добавить PDF в Word в качестве объекта. Если вы хотите отредактировать его после вставки, вам потребуется установить редактор PDF для чтения или редактирования PDF-файлов до или после добавления PDF-файла в Word. Вот почему важно использовать Wondershare PDFelement – Редактор PDF-файлов, который позволяет читать, аннотировать и редактировать PDF-документы.
Скачать Бесплатно Скачать Бесплатно КУПИТЬ СЕЙЧАС КУПИТЬ СЕЙЧАС
Функции PDFelement:
- PDFelement поставляется со множеством инструментов, которые позволяют вам легко комбинировать, редактировать, преобразовывать и организовывать ваши PDF-файлы.
- PDFelement — очень полезно при преобразовании PDF-файлов в другие форматы, такие как Word, Excel, PowerPoint и другие.

- PDFelement также может использоваться для вставки новых страниц в PDF или существующих страниц из других PDF-файлов, а также для объединения нескольких форматов файлов, таких как Word или Excel и PDF.
- Несмотря на все свои впечатляющие возможности, PDFelement очень прост в использовании, даже для новичка.
- PDFelement также оснащен функцией оптического распознавания символов (OCR), которая позволяет преобразовывать отсканированные PDF-файлы или PDF-файлы на основе изображений в редактируемый и доступный для поиска текст. Важно выполнить распознавание текста любого PDF-документа перед его преобразованием в редактируемые форматы, такие как Word, Excel или PowerPoint.
- Лучше всего то, что форматирование вашего документа никоим образом не будет изменено.
Редактировать пдф, как документ ворд
Перед или после вставки PDF-файла в Word вам может потребоваться прочитать или даже изменить содержимое PDF – документа. PDFelement поможет вам легко это сделать. Он не только предоставляет вам различные режимы чтения на выбор, но также позволяет редактировать PDF-файл ,как файл Word.
Он не только предоставляет вам различные режимы чтения на выбор, но также позволяет редактировать PDF-файл ,как файл Word.
Прикрепить ворд к пдф
Формат PDF также является одним из лучших форматов, когда дело доходит до макета и презентации вашего документа. Если вы хотите отображать документы Word и PDF вместе, у вас также есть возможность прикрепить файл word к файлу PDF вместо использования функции вложения PDFelement. Нажмите здесь, чтобы узнать как добавить вложение в PDF. Теперь вы можете легко прикрепить PDF к Word или наоборот!
Wondershare PDFelement – PDF приложение для самой удобной работы
 Совершенно новый дизайн, позволяющий вам оценить содержащиеся в нем рабочие документы.
Совершенно новый дизайн, позволяющий вам оценить содержащиеся в нем рабочие документы.Скачать Бесплатно Скачать Бесплатно Подробнее
Как вставить PDF в Word — 6 способов
Много пользователей работает с различными типами текстовых документов разных форматов, в том числе с одними из самых распространенных — PDF и Word. В этих популярных форматах сохраняется довольно много документов.
В некоторых ситуациях, пользователю необходимо получить ответ на вопрос о том, как вставить ПДФ в Ворд. Это нужно, если перед пользователем поставлена задача по интеграции между форматами: вставка всего файла или отдельных элементов из одного файла в другой документ.
Содержание:
- Как вставить документ PDF в Word встроенным объектом
- Как вставить файл PDF в Word связанным объектом
- Как вставить текст из PDF в Word
- Как скопировать фрагмент текста из PDF в Word
- Как вставить картинку PDF в Word
- Как вставить несколько страниц PDF в Word
- Выводы статьи
Потребуется решить следующие проблемы, касающиеся добавления одного формата в файл другого формата: как вставить документ ПДФ в Ворд, как вставить страницу ПДФ в Ворд, или как картинку ПДФ вставить в Ворд.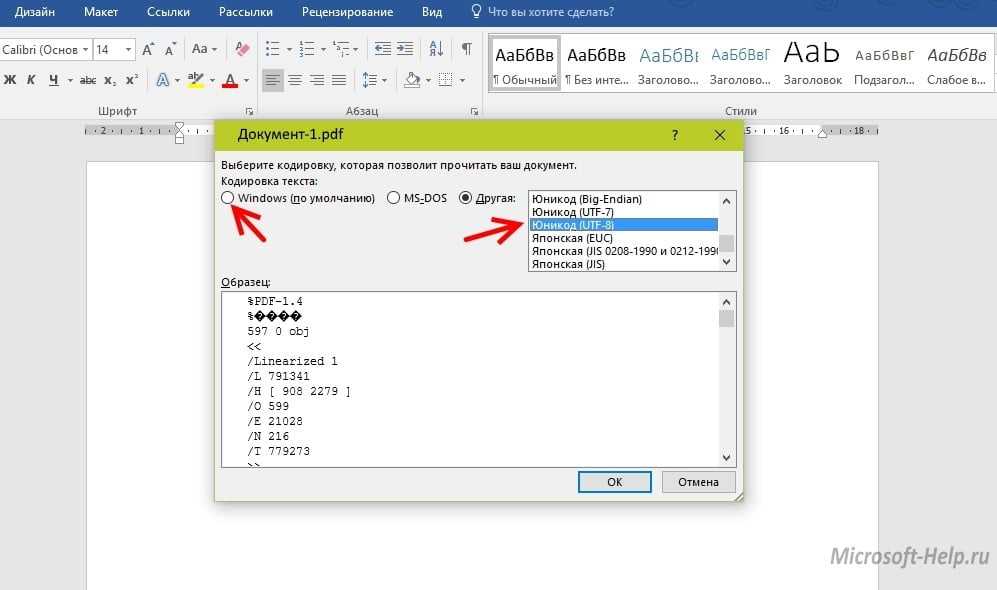
Можно ли вставить PDF в Word? Да, это возможно, несмотря на существенные различия между этими двумя популярными форматами файлов.
Формат Word с расширениями имен файлов «*.docx» и «*.doc» является самым используемым форматом, предназначенным для создания, редактирования и сохранения текстовых документов. Формат создан корпорацией Майкрософт для офисного пакета Microsoft Office.
Формат PDF с расширением имени файла «*.pdf» — универсальный, переносной формат документов, предназначенный для просмотра на различных типах устройств без изменения исходного форматирования. В отличие от предыдущего формата, PDF трудно редактировать. Разработчиком формата является компания Adobe.
Существует несколько способов, с помощью которых можно добавить PDF в документ Word:
- Вставка в виде встроенного объекта.
- Вставка в качестве связанного объекта.
- Вставка текста из PDF.
- Вставка содержимого PDF в качестве изображения.
- Преобразование файла PDF в Word.

В зависимости от ситуации, у пользователя есть возможности для выбора подходящего варианта — как в Ворде вставить ПДФ файл: в качестве объекта, рисунка или редактируемого текста.
В этом руководстве вы можете ознакомиться с инструкциями о том, как вставить PDF в Word в следующих версиях программы: Word для Microsoft 365, Word 2019, Word 2016, Word 2013, Word 2010. Эти методы не получится использовать в Word Online, потому что успешного завершения операции понадобится приложение, работающее в автономном режиме.
Для примеров в этой статье использовался MS Word 2019. В других версиях текстового редактора возможны некоторые несущественные отличия в интерфейсе приложения.
Как вставить документ PDF в Word встроенным объектом
Сначала вы узнаете, как вставить страницу PDF в Word. Этот способ предполагает вставку PDF как встроенного объекта.
Рассмотрим, как вставить лист PDF в Word:
- В окне открытого документа Word установите курсор мыши в то место, куда вам нужно вставить PDF.

- Войдите во вкладку «Вставка».
- Нажмите на кнопку «Объект».
- В окне «Вставка объекта» откройте вкладку «Создание из файла».
- Нажмите на кнопку «Обзор…», чтобы выбрать файл в формате PDF на своем компьютере.
- Нажмите на кнопку «ОК».
Вы можете выбрать вставку в виде значка, тогда вместо первой страницы из PDF файла в документе Word отобразится значок объекта.
- На странице документа Word появится содержимое первой страницы файла PDF.
Содержимое PDF вставлено как объект, поэтому вы не сможете редактировать эту часть документа Word.
Как вставить файл PDF в Word связанным объектом
В отличие от предыдущего способа, данный метод позволяет связать вставленный объект — PDF файл с исходным документом ПДФ. Поэтому любые изменения в исходном PDF файле будут автоматически отображаться в документе Word.
Пройдите последовательные шаги:
- Откройте вкладку «Вставка».

- Перейдите в группу «Текст», нажмите на кнопку «Объект».
- В открывшемся окне «Вставка объекта» войдите во вкладку «Создание из файла».
- С помощью кнопки «Обзор…» выберите PDF файл на своем ПК.
- Установите флажок в пункте «Связь с файлом».
- Нажмите на кнопку «ОК».
Вы можете также активировать опцию «В виде значка». В этом случае, вместо предварительного просмотра содержимого первой страницы, на странице документа отобразится значок объекта.
- В документе Word отобразится значок или отображение первой страницы PDF-файла, в зависимости от выбранных настроек.
При обоих вариантах отображения вставленный объект связан с исходным PDF файлом. После двойного клика по объекту в документе Word, исходный PDF файл откроется в программе Adobe Acrobat Reader.
При каждом открытии этого документа Microsoft Word, в окне с предупреждением вам предложат обновить данные, связанные с исходным файлом PDF.
Чтобы не прерывалась связь между двумя документами, нельзя перемещать исходный PDF файл из его месторасположения.
Как вставить текст из PDF в Word
Часто пользователям нужно вставить текст из ПДФ в Ворд. Microsoft Office Word преобразует содержимое PDF в редактируемый формат.
Проделайте следующее:
- Войдите во вкладку «Вставка».
- В группе «Текст» нажмите на стрелку около кнопки «Объект».
- В выпадающем меню выберите «Текст из файла…».
- В окне Проводника выберите на компьютере соответствующий PDF документ.
- В предупреждающем окне вас проинформируют, что приложение Word преобразует файл формата PDF в редактируемый документ. Возможно, что изменится исходное форматирование, если файл содержит много изображений.
В результате конвертирования, содержимое PDF файла будет встроено в Word. Вы сможете редактировать документ по своему усмотрению.
Как скопировать фрагмент текста из PDF в Word
В некоторых случаях, пользователю необходимо скопировать часть текста из PDF файла, чтобы затем вставить этот фрагмент в документ Word.
В этой инструкции, в качестве приложения для открытия PDF используется браузер Microsoft Edge. Вы можете использовать другую программу.
Выполните следующие действия:
- Откройте документ PDF в приложении, предназначенном для открытия файлов этого формата.
- Выделите нужный фрагмент текста.
- Выберите опцию копирования в используемом приложении. Например, в браузере MS Edge после щелчка правой кнопкой мыши, в контекстном меню необходимо нажать на «Копировать».
- В окне открытого документа Word установите указатель мыши в подходящее место.
- Щелкните правой кнопкой мыши, в открывшемся контекстном меню, в пункте «Параметры вставки:» нажмите на кнопку «Вставить».
- В документе Word появится скопированный фрагмент текста, который можно редактировать.
Как вставить картинку PDF в Word
Сейчас вы узнаете, как вставить рисунок PDF в Word в виде статического изображения. Предположим, что вам потребовалось вставить PDF в Word в виде картинки или отдельные изображения, извлеченные из данного файла.
Предположим, что вам потребовалось вставить PDF в Word в виде картинки или отдельные изображения, извлеченные из данного файла.
Нам потребуется выполнить следующий алгоритм действий:
- Прежде всего, необходимо сделать снимок (скриншот) страницы или извлечь изображение из файла PDF. Сделать это можно несколькими способами, о которых вы можете прочитать в подробной статье на моем сайте.
Подробнее: https://vellisa.ru/izvlech-kartinki-iz-pdf
- После того, как на компьютере появились картинки из PDF, добавьте эти изображения в документ Word.
1 вариант:
- В программе Word установите указатель мыши в подходящем месте.
- Зайдите во вкладку «Вставка».
- В группе «Иллюстрации» нажмите на кнопку «Рисунки».
- В выпадающем меню нажимаем на пункт «Это устройство…».
- Выберите в окне Проводника подходящее изображение со своего ПК.
- Нажмите на кнопку «Вставить».
2 вариант:
- Откройте месторасположение изображения на компьютере.

- Нажмите на картинку правой кнопкой мыши.
- В контекстно меню выберите команду «Копировать».
- Щелкните курсором мыши по месту вставки на странице открытого документа Word.
- Нажмите на правую кнопку мыши, в опции «Параметры вставки:» выберите «Вставить».
Если необходимо, измените размер рисунка или его ориентацию на странице.
Как вставить несколько страниц PDF в Word
Для того, чтобы вставить несколько страниц ПДФ в Ворд, необходимо конвертировать файл из одного формата в другой формат. Сделать это можно с помощью программного обеспечения, установленного на компьютере, или использовать для этих целей веб-приложения в интернете, работающие на удаленных серверах.
После завершения преобразования, в вашем распоряжении будет редактируемый файл Word с содержимым исходного PDF документа. Вы можете вставить все или несколько страниц в другой документ Word.
Выводы статьи
Пользователи часто используют в работе форматы Word и PDF, в которых сохраняются различные документы. В некоторых ситуациях, пользователю необходимо вставить файл PDF в документ Word. Для решения этой задачи имеется несколько способов, с помощью которых вы можете вставить PDF в документ Word в качестве встроенного или связанного объекта, картинкой или текстом.
В некоторых ситуациях, пользователю необходимо вставить файл PDF в документ Word. Для решения этой задачи имеется несколько способов, с помощью которых вы можете вставить PDF в документ Word в качестве встроенного или связанного объекта, картинкой или текстом.
Нажимая на кнопку, я даю согласие на обработку персональных данных и принимаю политику конфиденциальности
Как вставить файл PDF в документ Word
щелчок Отображать как значок если вы хотите, чтобы файл был вставлен в виде значка вместо предварительного просмотра (первая страница). Вы также можете отобразить его с другим значком, нажав Изменить значок> Обзор выбрать значок и затем нажать Хорошо или нажмите Enter.
щелчок Хорошо добавить ярлык PDF-файла (значок или предварительный просмотр) в документ Word.
Скопируйте PDF-файл в WordЭто более простой способ вставки текста из файла PDF в документ Word. Однако он не копирует графику или текстовое форматирование из исходного файла, поэтому они не будут выглядеть одинаково.
Мы опишем шаги, которые нужно предпринять, если вы используете Adobe Acrobat Reader, но вы также можете использовать приложение для чтения PDF по умолчанию, хотя шаги могут немного отличаться.
- Откройте ваш файл PDF.
- Щелкните правой кнопкой мыши в любом месте документа и выберите Выберите инструмент.
- Выделите текст, который хотите скопировать, щелкните правой кнопкой мыши выделенную область и выберите Копировать.
- Откройте Word и вставьте текст, где вы хотите его в документе.
Вы можете конвертировать PDF в Word, используя Adobe Acrobat DC, если вы хотите поместить содержимое в отдельный документ Word вместо вставки PDF в Word.
Используйте полную версию AdobeВы можете импортировать PDF в Word и обойти все другие шаги, упомянутые выше, если у вас есть полная версия Adobe. Программа имеет встроенный конвертер, который вы можете использовать, чтобы импортировать PDF-файл и конвертировать его в Word.
Преобразованный документ имеет более высокое качество и лучшее форматирование, чем обычное преобразование PDF в Word из Word 2013 и 2016.
- Откройте Adobe Acrobat и нажмите Экспорт PDF.
- Выберите формат, в который вы хотите конвертировать файл — в данном случае Word — и нажмите экспорт,
- Вставьте преобразованный файл в документ Word, нажав Вставить> Объект> Создать из файла> Обзор и найдите документ Word, преобразованный из Acrobat.
- Если вы предпочитаете вставить файл как изображение, вы можете открыть его в Adobe Acrobat и нажать Сохранить как или Сохранить как другой и выберите предпочитаемый формат изображения (JPG, PNG, TIFF и т. д.). Acrobat преобразует каждую страницу в файл изображения, который можно вставить в документ Word.
Этот метод также более безопасен для ваших документов по сравнению с использованием онлайн-конвертера PDF, особенно если они чувствительны по своей природе. Недостатком этого метода является цена Adobe Acrobat, которая может подойти не каждому пользователю.
Недостатком этого метода является цена Adobe Acrobat, которая может подойти не каждому пользователю.
Если вы используете Mac, шаги для вставки PDF-файла в Word относительно похожи, но с небольшими отличиями.
- Откройте документ Word в версии Office для Mac.
- щелчок Вставить и выберите Объект.
- В открывшемся диалоговом окне нажмите Из файла и выберите файл PDF.
- щелчок открыто вставить файл в Word.
- Mac позволяет просматривать и выбирать страницы из PDF-файла, который вы хотите вставить в документ Word, Windows вставляет только первую страницу PDF-файла.
- Чтобы вставить PDF в Word с помощью Mac, вам не нужно выбирать Создайте от Файл> Просмотр как в Windows; просто нажмите Вставить объект> Из файла
- Если вам нужен только текст из PDF, у Mac есть встроенный инструмент предварительного просмотра, чтобы помочь с этим.
 Откройте PDF-файл в режиме предварительного просмотра, щелкните инструмент «Текст», выделите текст, а затем скопируйте и вставьте его в Word.
Откройте PDF-файл в режиме предварительного просмотра, щелкните инструмент «Текст», выделите текст, а затем скопируйте и вставьте его в Word.
Вы также можете вставить PDF-файл в Word, используя Google Docs.
- Откройте Google Docs и нажмите Новый> Загрузка файла а затем нажмите на файл PDF.
- Как только он будет загружен на ваш диск, щелкните правой кнопкой мыши файл PDF и выберите Откройте с помощью> Google Docs.
- PDF теперь вставлен в Google Docs. Вы можете скопировать и вставить документ Word, который вы хотите объединить с ним, в Docs, отредактировать его, а затем загрузить в виде файла Microsoft Word. щелчок Файл> Загрузить> Microsoft Word.
Недостатком этого метода является то, что он не применяет такое же форматирование, как в исходном файле PDF. Кроме того, он немного медленный при вставке документа, имеет ограничения по размеру файла, и вам нужно объединить документ Word после открытия PDF в Документах.
В Word Online невозможно вставить PDF-файл. Тем не менее, вы можете редактировать PDF в Word Online обновите его содержимое или скопируйте из PDF и вставьте его в документ Word в автономном режиме.
Замечания: Когда вы открываете PDF в Word Online, он будет преобразован в документ Word без каких-либо элементов исходного форматирования. Например, разрывы строк и страниц могут появляться в разных местах. Это преобразование лучше всего подходит для PDF-файлов, которые в основном содержат текст.
Мы надеемся, что теперь вы знаете, как вставить PDF-файл в документ Word. Вы можете попробовать любой из этих методов и посмотреть, какой из них лучше всего подходит для вашей ситуации.
Программы для Windows, мобильные приложения, игры – ВСЁ БЕСПЛАТНО, в нашем закрытом телеграмм канале – Подписывайтесь:)
Похожие записи
Прокрутить вверхКак открыть документ pdf в Word
ГлавнаяТекстовые редакторы
Часто многие пользователи персональных компьютеров сталкиваются с проблемой открытия документов одного формата в программах, которые работают с документами другого формата. Например, открытие pdf-файла в программном обеспечении Word многим пользователям ПК кажется весьма сложным процессом. Но на деле данная процедура имеет множество различных способов, которые очень просты. Далее будут рассматриваться некоторые из них.
Например, открытие pdf-файла в программном обеспечении Word многим пользователям ПК кажется весьма сложным процессом. Но на деле данная процедура имеет множество различных способов, которые очень просты. Далее будут рассматриваться некоторые из них.
Как открыть документ pdf в Word
Содержание
- Microsoft Office «Word 2013»
- Программа «FirstPDF»
- Программа «SolidConverter»
- Программа «Adobe Acrobat Reader»
- Как распечатать «pdf» файл
- Как преобразовать файл «Word» в «pdf» формат
- Видео — Как открыть pdf файл в Word
Если на Вашем компьютере установлена версия программы 2013 года, то для того чтобы открыть файл расширения «pdf», необходимо проделать ряд простых действий:
- Откройте программу Word, которая установлена на Ваш компьютер.
Открываем программу Ворд
- Далее следует открыть вкладку «Файл», расположенную в верхнем левом углу программы.
 У вас должно появиться такое окно.
У вас должно появиться такое окно.Переходим во вкладку «Файл»
- После нужно выбрать пункт «Открыть», где во вкладке «Компьютер» требуется выбрать команду «Обзор».
Нажимаем на иконку «Обзор» или выбираем другой путь, который нам подходит
- Найдите в представленном окне нужный файл «pdf» и откройте его.
Находим свой документ, нажимаем кнопку «Открыть»
Программа предупредит нас о том, что документ будет преобразован, соглашаемся нажав «ОК»
Важно! Если же в момент открытия файла появилось сообщение, то нужно выбрать команду «ОК».
- После проделанной работы на главном листе программы «Word» будет представлена информация с «pdf» файла.
Документ pdf преобразованный в документ Ворд
Если на Вашем компьютере установлена старая версия программы Word, или же возникли проблемы с открытием документа «pdf», то есть выход из данной ситуации.
«FirstPDF» — это конвертер всех файлов с разрешением «pdf». К тому же данная программа может адаптировать файл не только к Mircosoft Office Word, но и к другим продуктам компании Microsoft. Данная программа платная, но есть возможность использовать программу в демо-версии 30 дней, в течении которых конвертировать файл можно не более 100 раз.
Чтобы получить нужный результат, требуется проделать несколько несложных действий:
- Скачайте и установите программу на Ваш компьютер.
Заходим на официальный сайт разработчика программы FirstPDF
Прокручиваем страницу ниже и нажимаем на кнопку «Скачать First PDF»
- Откройте программу и выберите пункт «Добавить из файла». Если же с этим шагом возникли проблемы, то есть решение проще. Вы можете в буквальном смысле перетащить «pdf» файл в пустую белую зону, на которой написано «Перетащите файлы сюда».
Выбираем пункт «Добавить из файла»
- В представленном окне необходимо выбрать нужный файл для конвертации.

Выбираем нужный файл для конвертации, нажимаем «Открыть»
- В структуре «Формат» требуется настроить параметры выходного файла. К примеру, есть возможность выбрать формат, такой как «PowerPoint» или же просто «Текстовый файл».
В структуре «Формат» выбираем исходный формат документа
- Нажмите кнопку «Конвертировать» и дождитесь окончания процесса.
Нажимаем кнопку «Конвертировать»
Данная программа является хорошим аналогом предыдущей, поэтому если у Вас возникли проблемы с «FirstPDF», то решение есть. Также программа «SolidConverter» имеет свой дизайн и дает возможность использовать пробный период, который длится 15 дней.
Чтобы воспользоваться данной программой, необходимо проделать ряд простых действий:
- Скачайте и установите программу на свой компьютер.
На сайте разработчика нажимаем «Скачать», запускаем установочный файл и следуем инструкции
- Запустите программу и откройте «pdf» файл.

Нажимаем на ярлык «Открыть PDF»
- Далее выберите функцию «PDF в Word», расположенную на верхней панели во вкладке «Главная».
Во вкладке «Главная» выбираем функцию «PDF в Word»
- Выберите директорию, где будет храниться выходной файл, и дождитесь конвертации.
Выбираем папку, где будет хранится файл, нажимаем «Сохранить»
Представленные выше способы подразумевают конвертацию файлов, но есть решение, дающее возможность получить с «pdf» файла информацию, которую можно будет потом открыть в программе «Word».
Чтобы достичь этой цели, нужно скачать «Adobe Reader». Для этого:
- Зайдите в любой удобный для Вас браузер и в поисковой строке введите «скачать adobe acrobat reader».
В поисковой строке любого браузера вводим «скачать adobe acrobat reader»
- Далее можно отрыть первую ссылку, которая адресует Вас на официальный сайт.
 Там есть подробная пошаговая инструкция.
Там есть подробная пошаговая инструкция.Переходим на официальный сайт, нажимаем «Установить сейчас», убирая лишние галочки с дополнительных программ, следуем инструкции
После скачивания и установки программного обеспечения на Ваш компьютер необходимо проделать несколько несложных шагов:
- Откройте файл «pdf» в программе «Adobe Reader».
Открываем программу, нажимаем на вкладку «Файл»
Находим файл pdf, нажимаем «Открыть»
- Далее в верхней панели во вкладке «Редактирование» выберите пункт «Копировать файл в буфер обмена».
Во вкладке «Редактирование» выбираем пункт «Копировать файл в буфер обмена»
Важно! Не копируйте иную информацию на компьютере после шага «2». Так как содержимое «pdf» файла в буфере обмена сотрется.
- Теперь требуется открыть программу «Word» и вставить информацию, содержащуюся в буфере обмена.
В программе Ворд нажимаем «Вставить»
Содержание файла «pdf» в Ворде
На заметку! В программе «Adobe Reader» есть функция «Печать», таким образом можно сразу распечатать документ в формате pdf.

Для печати документа в формате pdf нажимаем на значок принтера «Печать»
Как распечатать «pdf» файлПосле конвертации «pdf» файла выше представленными способами можно распечатать его в программе «Word». Для этого требуется:
- Открыть уже отконвертированный файл в программе «Word».
Нажимаем на вкладку «Файл»
- В главном меню выбрать пункт «Печать».
Нажимаем на пункт «Печать»
Нажимаем на значок принтера «Печать»
Как преобразовать файл «Word» в «pdf» формат
Для того чтобы переконвертировать файл «.docs» в «pdf» формат, можно воспользоваться наиболее простым онлайн-сервисом «Smallpdf», который можно открыть по адресу https://smallpdf.com/ru/word-to-pdf.
Открываем онлайн-сервис Smallpdf
- Переместите файл в синюю область или откройте щелкнув на ссылку «Выберите файл», и дождитесь обработки.
Нажимаем на ссылку «Выберите файл» или перетаскиваем файл с рабочего стола в синюю область сервиса
- Далее нужно просто скачать готовый файл.

Нажимаем на преобразованный документ «Сохранить файл»
Узнайте лучшие онлайн конвертеры в статье — «Как из пдф перевести в ворд онлайн».
Видео — Как открыть pdf файл в Word
Понравилась статья?
Сохраните, чтобы не потерять!
Рекомендуем похожие статьи
Как вставить PDF-файл в документ Word
подготовить программу Microsoft Word Одно из самых популярных программ для редактирования и форматирования документов для группы. MS Office ،
Где пользователи могут создавать и редактировать документы по своему усмотрению. Соответствующие решения.
Иногда пользователи находят в файле много ресурсов. PDF влиятельные для дополнения их работы, исследования или написания, где пользователи обычно хотят включить файл PDF в документе Word ،
Особенно вставка нескольких страниц файлов PDF Редактирование или соавторство.
Так становится вставкой и слиянием PDF в документе Word Это просто, только если вы найдете правильные решения.
Как вставить PDF-файл в документ Word
Метод XNUMX. Вставьте PDF-файл в Word как изображение
Подметод 1. Вставьте PDF-файл в Word с помощью объектов.
Дополнительный метод 2: сделайте снимки экрана каждой страницы в PDF, а затем вставьте их в Microsft Word.
Подметод 3: конвертируйте свои PDF-страницы в изображения, а затем вставляйте их в MS-Word.
Метод 2: еще один важный способ вставки PDF в Word (редактируемый, многостраничный)
Лучшее приложение № 1 для вставки PDF в Word для пользователей Mac
# 2 Еще один популярный инструмент для вставки PDF в Word для пользователей Windows
# 3 Вставьте файл PDF в Word с помощью Adobe Acrobat
# 4 Вставьте PDF в Word Online бесплатно
Метод XNUMX: вставьте PDF в Word без преобразования
Подметод 1. Вставьте PDF-файл в Word с помощью MS.Word 2016.
Вставьте PDF-файл в Word с помощью MS.Word 2016.
Под метод 2: вставьте PDF в Word в Google Документах
Метод XNUMX. Вставьте PDF-файл в Word как изображение
Один из простых и идеальных способов вставить PDF-файл в документ Word – это вставить его как формат файла изображения.
В этой статье есть 3 часто описываемых способа вставки PDF-страниц в Word в виде изображений.
Подметод 1. Вставьте PDF-файл в Word с помощью объектов.
С этой техникой вы должны использовать документ Microsoft Word و PDF Ваш.
Как только вы вставите страницу PDF , вы можете сохранить это изнутри MS Word как изображение или как документ PDF. сделать это –
Шаг 1: Открытым MS Word С помощью кнопки «Пуск» или с помощью поиска Windows.
Шаг 2: Затем перейдите на вкладку «Вставлять. Теперь нажмите «Объект. Вы увидите диалоговое окноОбъект” Будет появляться.
Вы увидите диалоговое окноОбъект” Будет появляться.
Шаг 3: Затем перейдите на вкладку «Создать из файла Создать из файлаи нажмите кнопкуОбзор Обзори выберите файл PDF что вы хотите включить в документ Word. После выбора коснитесь Вставить / ОК Вставить / ОК .
Но иногда, когда есть файл PDF Если у вас несколько страниц, будет постоянно появляться окно с просьбой выбрать все выбранные страницы для вставки из файла. PDF.
Например, если вы хотите вставить страницу 6, вам просто нужно ввести 3 и нажать «Найдите” Потом “Вставлять».
Чтобы вставить несколько страниц, один и тот же шаг будет повторяться для завершения процесса.
Дополнительный метод 2: сделайте снимки экрана каждой страницы в PDF, а затем вставьте их в Microsft Word.
Еще одна очень простая и понятная процедура, позволяющая вставлять любые страницы из файла. PDF подать Word ваш работает плавно.
PDF подать Word ваш работает плавно.
Шаг 1: открыть файл PDF который содержит страницу (Страницы) что вы хотите внутри файла Word Ваш.
Шаг 2: Перейдите на эту конкретную страницу и сделайте снимок экрана.
Для пользователей Мак , Нажмите на Shift + Command + 4. Для пользователей Windows , мы можем использоватьНожницы“Включено.
Но вы также можете использовать любое другое приложение для изображения, которое вам нравится.
Шаг 3: в Microsoft Word Перейти на вкладкуВставлятьЗатем нажмитеФотографийи выберите снимок экрана, на который вы только что нажали. Наконец, нажмите кнопку «Выбрать Выбрать. Повторите процесс, чтобы вставить несколько страниц PDF в Word.
Подметод 3: конвертируйте свои PDF-страницы в изображения, а затем вставляйте их в MS-Word.
Существуют различные и широко распространенные способы вставки страниц PDF в Microsoft Word в виде изображений.
Это путем переворота страницы PDF ты к PNG أو JPEG или любые другие форматы.
Затем вставьте его в документ Word ваш. Посмотрим, как:
Шаг 1: Прежде всего, используйте адаптер »PDF в изображениеПеревернуть страницы PDF к фотографиям.
Для этого вы можете воспользоваться «Cisdem PDF Converter OCR“Или же Adobe Acrobat أو Zamzar Или любые другие приложения для преобразования PDF в изображения высокого качества. После завершения преобразования сохраните эти изображения на свой компьютер.
Шаг 2: Теперь откройте приложение МС Word в вашей системе. Затем перейдите вВставлять«>«Рисуноки выберите сохраненные изображения из вторичного хранилища (привод жесткого диска).
Шаг 3: Теперь нажмите кнопку Выбрать. вставлять страницы PDF несколько в Word Что касается изображений, вы должны повторить процедуру несколько раз, пока не будут перечислены все необходимые страницы.
Вот некоторые из плюсов и минусов вставки PDF-файла в Word как изображения.
Преимущества:
легко реализовать
Есть более одного пути
минусы:
Это может закончиться количеством или размером документа. Word Ваш огромный.
Это трудоемкая и скучная задача.
Страницы могут отображаться PDF как неясно, в какое время он введен в Word.
Метод 2: еще один важный способ вставки PDF в Word (редактируемый, многостраничный)
Если вы хотите вставить в Word файл PDF, содержащий несколько страниц, и отредактировать его во вставленном файле PDF, в этом случае наиболее эффективным средством является использование конвертера PDF в Word.
Это приложение-конвертер PDF в Word может упростить задачу, позволяя пользователям сохранять тот же макет, изображение и качество форматирования в выходном файле (то есть в Word из PDF).
Лучшее приложение № 1 для вставки PDF в Word для пользователей Mac
Подготовить “Конвертер Cisdem PDF OCRдля пользователей Мак Отличный инструмент для конвертации фото PDF оригинал и отсканирован в Word و Excel و PPTX и 16 различных форматов с сохранением фактического качества файла.
Более того, производительность OCR Высокая точность позволяет пользователям искать, индексировать и редактировать файлы PDF Сканировал более профессионально. Шаги для преобразования:
1. Сначала запустите это приложение.
2. Теперь импортируйте один или несколько файлов PDF в это приложение, перетаскивая их.
уведомление: установите область действия страницы и задайте вывод как «Word. Переключить кнопку OCR ONКуда вы хотите вставить файл PDF отсканировано в файл Word На устройстве Мак.
Переключить кнопку OCR ONКуда вы хотите вставить файл PDF отсканировано в файл Word На устройстве Мак.
3. Для вывода OCR высокое разрешение, перейдите к значку »Настройки. Там вы можете найти все содержимое, которое автоматически помечается как текст, таблицы или изображения различных цветов, чтобы пользователь мог их точно идентифицировать. Разделение каждой части по отдельности обычно помогает правильно идентифицировать различные элементы и обеспечивает хороший формат для вывода.
4. Нажмите «Вариант».Конвертировать Конвертировать” Для преобразования PDF форматировать Word.
5. Наконец, откройте документ. Word конвертер в Microsoft Word И вы увидите файл PDF в файле Word На устройстве Мак.
# 2 Еще один популярный инструмент для вставки PDF в Word для пользователей Windows
PDFMate PDF Конвертер ПрофессиональныйЭто приложение для конвертации PDF Еще один популярный и универсальный конвертер файлов PDF Собственный и сканирование в форматы Word / HTML / ePub / текст / изображение.
1. Запустите приложение. PDF Converter.
2. Импортировать файлы. PDF в программе, нажав на кнопку «Добавить ».
3. В разделе «Формат выходного файла» выберите «док».
4. Щелкните кнопкуПреобразование” Для преобразования PDF форматировать Word.
5. Откройте файл Word, и вы увидите, что преобразование успешно завершено.
# 3 Вставьте файл PDF в Word с помощью Adobe Acrobat
1. Откройте файл PDF с помощью Adobe Acrobat DC.
2. Из списка «أدوات», Выберите« Экспорт »PDF. Укажите вывод как «Word».
3. Теперь нажмите кнопку «Экспорт. Это позволит экспортировать файл PDF в формат Word.
4. Теперь откройте файл Word в Microsoft Word.
PDF-файл будет вставлен в Word.
Не имеет значения, является ли ваш PDF-файл одностраничным или многостраничным.
5. Для предыдущей версии Adobe вы можете выбрать Файл> Сохранить как другое> Word , затем вставьте PDF-файл в файл Word.
# 4 Вставьте PDF в Word Online бесплатно
Возможно, стоит установить конвертер для преобразования PDF в Word.
Поэтому существуют десятки онлайн-программ, которые можно использовать для преобразования документа PDF в файл Word.
Одна из популярных программ для реализации –
1. Откройте свой любимый веб-браузер и перейдите на сайт. pdf2doc.
2. Щелкните кнопкуЗагрузить файлыЧтобы загрузить свой PDF-файл в этот онлайн-сервис.
Он предлагает возможность конвертировать 20 файлов PDF за раз.
Появится диалоговое окно, в котором вы должны выбрать файл PDF.
3. Дождитесь преобразования PDF в Word, затем загрузите файл Word, щелкнув файл.
Эти онлайн-конвертеры бесплатны и просты в использовании, но имеют некоторые недостатки:
- Может потребоваться высокая пропускная способность интернета
- Качество файла ухудшается
- Может возникнуть риск утечки информации с сервера этих онлайн-сервисов.

Метод XNUMX: вставьте PDF в Word без преобразования
Подметод 1. Вставьте PDF-файл в Word с помощью MS.Word 2016.
Если вы приобрели MS. В Word 2016 вы можете напрямую вставить PDF-файл в Word за два шага. В Word будет вставлено несколько страниц PDF.
1. Запустите Microsoft Word 2016.
2. Перейдите в «Список».файл“> выбрать”فتحЧтобы скачать файл PDF что вы хотите включить. Появится диалоговое окно
3. Щелкните «OkЧтобы вставить файл PDF в документ Word.
Вот две основные проблемы при использовании этой техники:
Согласно Microsoft Word 2016, когда пользователи пытаются вставить PDF в Word 2016, программа перестает отвечать или вылетает без причины.
Пользователи, использующие эту технологию, должны знать, что PDF-файл, вставленный в документ Word, не поддерживает оптимальную структуру формата с точки зрения макета, качества изображения и форматирования.
Под метод 2: вставьте PDF в Word в Google Документах
Еще один способ вставить PDF в файл Word без преобразования – использовать Google Docs, онлайн-платформу на базе Google, которая помогает легко редактировать, форматировать и управлять документами в Интернете.
1. Войдите в свою учетную запись Google и перейдите в Google Drive.
2. Щелкните файл, а затем щелкните правой кнопкой мыши и выберите «Открыть», чтобы загрузить файлы PDF, или вы можете перетащить файл PDF путем перетаскивания.
3. После загрузки щелкните правой кнопкой мыши файл PDF для «открыт с помощью«>«Гугл документы
4. Теперь вы увидите PDF-файл, открытый в Google Docs, который вы можете скопировать и вставить в документ Word из Google Docs.
5. После освобождения Сохранить как файл> Скачать как> Microsoft Word.
6. Найдите свой результат и сохраните файл Word.
Использование Документов Google на самом деле является хорошей альтернативой для многих пользователей, но у него есть такие недостатки, как:
Для завершения процедуры вставки требуется больше, чем несколько шагов.
- Требуется высокое интернет-соединение
- Вы должны вставить файл Word после открытия PDF
- Формат и макет необходимо изменить вручную
- Определить размер файла
Я надеюсь, что описанные выше шаги были полезны, и теперь вы сможете легко вставить PDF-файл в документ Word. Но если у вас все еще есть какие-либо вопросы по этому руководству, не стесняйтесь задавать их в комментариях или Связаться с Нами.
Но если у вас все еще есть какие-либо вопросы по этому руководству, не стесняйтесь задавать их в комментариях или Связаться с Нами.
Сохранение или преобразование в PDF или XPS в приложениях Office для настольных ПК
Вы можете использовать программы Office для сохранения или преобразования файлов в формат PDF, чтобы вы могли поделиться ими или распечатать их на коммерческих принтерах. И вам не понадобится никакое другое программное обеспечение или надстройки.
Используйте формат PDF, если вам нужен файл, который:
Выглядит одинаково на большинстве компьютеров.
Имеет меньший размер файла.
Соответствует отраслевому формату.

Примеры включают резюме, юридические документы, информационные бюллетени, файлы, предназначенные для чтения (не редактирования) и печати, а также файлы, предназначенные для профессиональной печати.
Важно: Многие программы, включая Microsoft Word, позволяют открывать и редактировать PDF-файлы. Просто поделиться чем-то в формате PDF недостаточно, чтобы гарантировать, что получатель не сможет редактировать файл.
Чтобы просмотреть пошаговые инструкции, выберите программу Office из раскрывающегося списка.
Какую программу Office вы используете?
- Какую программу Office вы используете?
- Доступ
- Эксель
- OneNote
- PowerPoint
- Проект
- Издатель
- Видио
- Ворд
Откройте таблицу или отчет, который вы хотите опубликовать в формате PDF.
На вкладке Внешние данные в Группа экспорта , выберите PDF или XPS .
В поле Имя файла введите или выберите имя документа.
В списке Сохранить как тип выберите PDF (*. pdf) .
pdf) .
Если для документа требуется высокое качество печати, выберите Standard (публикация в Интернете и печать) .
Если размер файла важнее качества печати, выберите Минимальный размер (публикация в Интернете) .
Выберите Параметры , чтобы задать страницу для печати, выбрать, следует ли печатать разметку, и выбрать параметры вывода. Выберите ОК .
Выбрать Опубликовать .
Эта информация также относится к Microsoft Excel Starter 2010.
Примечание. Листы Power View нельзя сохранять в виде файлов PDF.
Выберите вкладку Файл .
Выберите Сохранить как .
Чтобы увидеть диалоговое окно «Сохранить как » в Excel 2013 или Excel 2016, необходимо выбрать место и папку.В поле File Name введите имя файла, если вы еще этого не сделали.

В списке Сохранить как тип выберите PDF (*.pdf) .
Если вы хотите, чтобы после сохранения файл открывался в выбранном формате, выберите Флажок Открыть файл после публикации .
Если для документа требуется высокое качество печати, выберите Standard (публикация в Интернете и печать) .
Если размер файла важнее качества печати, выберите Минимальный размер (публикация в Интернете) .

Выберите Параметры , чтобы задать страницу для печати, выбрать, следует ли печатать разметку, и выбрать параметры вывода. Дополнительные сведения о диалоговом окне «Параметры» в Excel см. в разделе Дополнительные сведения о параметрах PDF. Выберите OK , когда закончите.
Выберите Сохранить .
Выберите вкладку Файл .
org/ListItem”>В разделе Экспорт текущего выберите часть записной книжки, которую вы хотите сохранить в формате PDF.
В разделе выберите Формат , выберите PDF (*.pdf) , а затем выберите Экспорт .
В диалоговом окне Сохранить как в поле Имя файла введите имя записной книжки.
org/ListItem”>
Выберите Экспорт .
Выберите Сохранить .
Выберите вкладку Файл .
Выберите Сохранить как .
Чтобы увидеть диалоговое окно «Сохранить как » в PowerPoint 2013 и PowerPoint 2016, необходимо выбрать место и папку.В поле File Name введите имя файла, если вы еще этого не сделали.
org/ListItem”>Если вы хотите, чтобы после сохранения файл открывался в выбранном формате, выберите Открыть файл после публикации флажок.
Если для документа требуется высокое качество печати, выберите Standard (публикация в Интернете и печать) .
Если размер файла важнее качества печати, выберите Минимальный размер (публикация в Интернете) .

Выберите Параметры , чтобы задать страницу для печати, выбрать, следует ли печатать разметку, и выбрать параметры вывода. Выберите OK , когда закончите.
Выберите Сохранить .
В списке Сохранить как тип выберите PDF (*.pdf) .
На вкладке Файл выберите Сохранить как .
Чтобы увидеть диалоговое окно «Сохранить как » в Project 2013 или Project 2016, необходимо выбрать место и папку.
В поле File Name введите имя файла, если вы еще этого не сделали.
В списке Сохранить как тип выберите Файлы PDF (*.pdf) или Файлы XPS (*.xps) , а затем выберите Сохранить .
В диалоговом окне Параметры экспорта документа выберите Диапазон публикации , следует ли Включить непечатаемую информацию и Соответствие стандарту ISO 19500-1 (только PDF).
Советы по форматированию
Project поддерживает не все функции форматирования PDF или XPS, но вы все равно можете использовать некоторые параметры печати, чтобы изменить внешний вид конечного документа.
Выберите Файл > Печать , а затем измените любой из следующих параметров:
Финики
Ориентация
Формат бумаги
Настройка страницы
В диалоговом окне Параметры страницы можно изменить параметры на этих вкладках:
- org/ListItem”>
Легенда
Посмотреть
Поля
Выберите вкладку Файл .
Выберите Сохранить как .
Чтобы увидеть диалоговое окно «Сохранить как » в Publisher 2013 или Publisher 2016, необходимо выбрать место и папку.
В поле File Name введите имя файла, если вы еще этого не сделали.
В списке Сохранить как тип выберите PDF (*.pdf) .
Если вы хотите изменить способ оптимизации документа, выберите Изменить . (Выберите Параметры в Publisher 2013 или Publisher 2016.)
Внесите любые изменения в разрешение изображения и непечатаемую информацию.

Выберите Параметры печати , чтобы внести изменения в параметры печати документа.
Выберите OK по завершении.
Если вы хотите, чтобы файл открывался в выбранном формате после сохранения, установите флажок Открыть файл после публикации .
Выберите Сохранить .

Выберите вкладку Файл .
Выберите Сохранить как .
Чтобы увидеть диалоговое окно «Сохранить как » в Visio 2013 или Visio 2016, необходимо выбрать место и папку.В поле Имя файла введите имя файла, если вы еще этого не сделали.
В списке Сохранить как тип выберите PDF (*.
 pdf) .
pdf) .Если вы хотите, чтобы файл открывался в выбранном формате после сохранения, выберите Автоматически просматривать файл после сохранения 9флажок 0024.
Если для документа требуется высокое качество печати, выберите Standard (публикация в Интернете и печать) .
Если размер файла важнее качества печати, выберите Минимальный размер (публикация в Интернете) .
org/ListItem”>Выберите Сохранить .
Выберите Параметры , чтобы задать страницу для печати, выбрать, следует ли печатать разметку, и выбрать параметры вывода. Выберите ОК .
Если файл был ранее сохранен, выберите Файл > Сохранить копию .
Если файл не сохранен, выберите Файл > Сохранить как .Выберите Найдите , чтобы выбрать место на вашем компьютере, где вы хотите сохранить файл.

В раскрывающемся списке выберите PDF .
Выберите Сохранить .
Выберите Дополнительные параметры > Опции , чтобы настроить PDF-файл.
Чтобы создать PDF-файл только из некоторых страниц документа, выберите параметр в разделе Диапазон страниц .
org/ListItem”>Чтобы создать набор закладок в файле PDF, выберите Создать закладки с помощью . Затем выберите Заголовки или, если вы добавили в документ закладки, Закладки Word .
Если вы хотите включить свойства документа в PDF, убедитесь, что Свойства документа выбрано.
org/ListItem”>Совместимость со стандартом ISO 19005-1 (PDF/A) Эта опция выводит PDF-документ в формате PDF версии 1.7, который является стандартом архивирования. PDF/A помогает гарантировать, что документ будет выглядеть так же, когда он откроется позже на другом компьютере.
Растровый текст, когда шрифты не могут быть встроены Если шрифты не могут быть встроены в документ, PDF использует растровые изображения текста, чтобы PDF выглядел так же, как исходный документ.
 Если этот параметр не выбран и в файле используется шрифт, который нельзя внедрить, программа чтения PDF может заменить другой шрифт.
Если этот параметр не выбран и в файле используется шрифт, который нельзя внедрить, программа чтения PDF может заменить другой шрифт.Зашифровать документ с помощью пароля Чтобы ограничить доступ, чтобы только пользователи с паролем могли открывать PDF-файлы, выберите этот параметр. Когда вы выбираете OK , Word открывает окно Зашифровать PDF-документ , где вы можете ввести и повторно ввести пароль.
Чтобы включить отслеживаемые изменения в PDF, в разделе Опубликовать что выберите Документ с разметкой . В противном случае убедитесь, что Выбран документ .
Чтобы сделать документ более удобным для чтения с экрана, выберите Теги структуры документа для специальных возможностей .
Открытие и копирование содержимого из PDF-файла с помощью Word
Вы можете скопировать любое содержимое из PDF-файла, открыв его в Word.
Перейдите к файлу > Откройте и перейдите к файлу PDF. Word открывает содержимое PDF в новом файле. Вы можете скопировать из него любой контент, включая изображения и диаграммы.
Вы можете скопировать из него любой контент, включая изображения и диаграммы.
Чтобы сохранить файл в формате PDF в Office для Mac, выполните следующие простые действия:
Выберите файл .
Выберите Сохранить как.
Выберите Формат файла в нижней части окна.
Выберите PDF из списка доступных форматов файлов.
org/ListItem”>
Дайте вашему файлу имя, если его еще нет, затем выберите Экспорт.
Примечание. При использовании Лучше всего для печати гиперссылки могут конвертироваться неправильно. Это известная проблема в Word для Mac.
Важно:
При использовании Online Service можно использовать только тот шрифт, на который Microsoft имеет законные права. Если документация содержит пользовательский шрифт, он будет заменен и может вызвать проблемы. Этого можно избежать, внедрив шрифты в документ.
Узнайте больше о внедрении шрифтов, посетив:
Преимущества встраивания пользовательских шрифтов
Некоторые из ваших шрифтов нельзя сохранить вместе с презентацией
Вы можете использовать Word, PowerPoint и OneNote для Интернета, чтобы преобразовать документ в PDF.
Выберите Файл > Распечатать > Распечатать (в PowerPoint вы выберете один из трех форматов).
В раскрывающемся меню под Принтер выберите Сохранить как PDF и затем выберите Сохранить .
Затем в открывшемся меню Проводника вы можете назвать PDF-файл и выбрать, где его сохранить, а затем выбрать Сохранить .
При этом будет создан базовый PDF-файл, в котором сохранены макет и формат исходного документа.
Если вам нужен больший контроль над параметрами PDF-файла, например добавление закладок, используйте настольное приложение для преобразования документа в PDF-файл. Выберите Открыть в настольном приложении на панели инструментов PowerPoint и OneNote, чтобы начать использовать настольное приложение, а в Word сначала выберите раскрывающийся список Редактирование, а затем выберите Открыть в настольном приложении .
Если у вас нет настольного приложения, вы можете попробовать или купить последнюю версию Office прямо сейчас.
Есть предложения по этой функции?
Проголосуйте за идею или поделитесь новой в нашем ящике предложений на word.uservoice.com.
Чтобы экспортировать документ Word или книгу Excel в формат PDF на iOS, нажмите кнопку Файл в левом верхнем углу, выберите Экспорт , а затем PDF .
Portable Document Format (PDF) сохраняет форматирование документа и позволяет обмениваться файлами. Когда файл формата PDF просматривается в Интернете или распечатывается, он сохраняет заданный формат. Формат PDF также удобен для документов, которые будут воспроизводиться с использованием методов коммерческой печати. PDF принят в качестве допустимого формата многими агентствами и организациями, а средства просмотра доступны на более широком спектре платформ, чем XPS.
XML Paper Specification (XPS) — это электронный формат файла, который сохраняет форматирование документа и обеспечивает совместное использование файлов. Формат XPS гарантирует, что при просмотре файла в Интернете или при печати он сохранит именно тот формат, который вы хотели, и что данные в файле нельзя будет легко изменить.
Важно: Большинство современных веб-браузеров могут открывать и отображать PDF-файлы. Однако, если у вас более старая операционная система, вам может понадобиться программа для чтения PDF, установленная на вашем устройстве, например, Acrobat Reader , доступный в Adobe Systems.
Однако, если у вас более старая операционная система, вам может понадобиться программа для чтения PDF, установленная на вашем устройстве, например, Acrobat Reader , доступный в Adobe Systems.
Редактировать или вносить изменения в файл PDF
Создавайте доступные PDF-файлы
Слово в PDF | Преобразуйте документ в PDF онлайн бесплатно
Word в PDF | Преобразуйте свой документ в PDF онлайн бесплатно“; ломать; case “limitationLimited”: e.innerHTML = ”
Ежедневное бесплатное использование достигнуто. Перейти на Pro или подождите 00:00:00, чтобы начать работу над другим файлом. Go Pro Now
Перейти на Pro или подождите 00:00:00, чтобы начать работу над другим файлом. Go Pro Now
“; ломать; случай “переподписаться”: е.innerHTML = “”; ломать; кейс “бесплатная пробная версия”: e.innerHTML = ”
Начните бесплатную пробную версию
Разблокируйте функции Pro и выполняйте свою работу быстрее.
“; ломать; case “emailVerification”: e.innerHTML = ”
Подтвердите свой адрес электронной почты
Возможности Smallpdf ограничены без подтвержденного адреса электронной почты
“; ломать; случай “ie11Offboard”: e.innerHTML = ”
Прекращение поддержки IE11
Мы прекратили поддержку Internet Explorer. Используйте другой браузер.
Используйте другой браузер.
“; ломать; случай “alipayNotSupported”: e.innerHTML = “
Alipay больше не поддерживается
Обновите способ оплаты, чтобы продолжить использование Smallpdf Pro
“; ломать; } } }
HomeConvert & Compress
Compress PDF
PDF Converter
PDF Scanner
Split & Merge
Split PDF
Merge PDF
View & Edit
Edit PDF
PDF Reader
Number Pages
Delete PDF Pages
Rotate PDF
Convert из PDF
PDF в Word
PDF в Excel
PDF в PPT
PDF в JPG
Convert to PDF
Word to PDF
Excel to PDF
PPT to PDF
JPG to PDF
Sign & Security
eSign PDF
Разблокировка PDF
Защита PDF
Преобразование и сжатие
Сжатие PDF0010
PDF Converter
PDF Scanner
Split & Merge
Split PDF
Merge PDF
View & Edit
Edit PDF
PDF Reader
Нумерация страниц
Удаление страниц PDF
Поворот PDF
PDF TO WORD
PDF TO Excel
PDF
PDF до JPG
CONF до JPG
CONF до JPG
9000.

. PDF
PPT до PDF
JPG до PDF
- 3
- Преобразование PDF из
Sign & Securit0003
Protect PDF
- Compress
- Convert
- Merge
- Edit
- Sign
Pricing
“; ломать; } } }
Главная
›
Word в PDF
Сохраняйте DOC и DOCX в PDF за считанные секунды.
- Перетащите файл Word, чтобы начать
- Нет необходимости в регистрации или установке
- Нам доверяют 40 000 000 счастливых пользователей ежемесячно
Лучший онлайн-конвертер Word в PDF
Smallpdf — самая популярная онлайн-программа PDF. Каждый день мы помогаем миллионам счастливых пользователей конвертировать файлы Word в удобный формат PDF. Попробуйте!
Каждый день мы помогаем миллионам счастливых пользователей конвертировать файлы Word в удобный формат PDF. Попробуйте!
Бесшовное преобразование Word в PDF
С помощью этого полезного инструмента вы можете эффективно и точно преобразовать любой документ Word в PDF онлайн. Тот же макет, то же форматирование.
Поделитесь преобразованными файлами с другими
После преобразования файла Word в PDF используйте нашу функцию обмена, чтобы быстро создать общедоступную ссылку для загрузки или отправить файл PDF по электронной почте одним щелчком мыши.
Улучшите свои PDF-файлы
Перед сохранением воспользуйтесь другими нашими инструментами для дальнейшего изменения вашего PDF-файла. Вы можете добавлять текст и аннотации, сжимать их для отправки по электронной почте или даже объединять с другими PDF-файлами для удобства работы с файлами.
Как конвертировать Word в PDF онлайн бесплатно:
- Перетащите любой документ Microsoft Word на эту страницу.

- Подождите, пока этот инструмент преобразует загруженный файл Word в формат PDF.
- На странице результатов выполните предварительный просмотр и продолжите редактирование, если это необходимо.
- Нажмите кнопку «Загрузить», чтобы сохранить PDF-файл.
Коротко о нашем конвертере Doc в PDF
Быстрая и эффективная обработка
Преобразование Word в PDF не составляет труда. Для начала загрузите файл Word, откиньтесь на спинку кресла, и мы быстро подготовим ваш PDF-файл. Мы принимаем файлы как в формате DOC, так и в формате DOCX.
Программное обеспечение Secure Online PDF
Не беспокойтесь! Мы безвозвратно удаляем преобразованные файлы с наших серверов через 1 час. Создайте бесплатную учетную запись Smallpdf, если вы хотите вместо этого хранить преобразованные файлы в Интернете.
Любое устройство, любая операционная система
Будучи программным обеспечением на основе веб-браузера, вы можете удобно получить доступ к нашему конвертеру документов в PDF в любое время и в любом месте — с вашего ПК, телефона или планшета.

Другие поддерживаемые типы файлов
На этом веселье не заканчивается. С помощью этого универсального PDF-конвертера вы можете преобразовывать другие форматы файлов в PDF, такие как JPG, PNG, Excel и PPT.
Расширенное преобразование Word в PDF
Если вы ежедневно преобразовываете большое количество файлов, попробуйте Smallpdf Pro, где вы можете преобразовать любое количество файлов Word в PDF за один раз, до 15 ГБ на файл.
Работа в облаке
Мы хотим создать единую цифровую рабочую среду. После преобразования файла DOC в PDF — свободно просматривайте, редактируйте и сохраняйте его — и все это в облаке.
Часто задаваемые вопросы о нашем конвертере Word в PDF
Могу ли я конвертировать Word в PDF бесплатно с помощью этого инструмента?
Да! Любой может использовать Smallpdf для преобразования Word (и многих других типов файлов) в формат PDF бесплатно — два раза в день.

Могу ли я конвертировать Word в PDF в автономном режиме?
Абсолютно! Попробуйте настольное приложение Smallpdf, где вы можете конвертировать, изменять и сжимать PDF-документы без подключения к Интернету.
Что такое Smallpdf Pro?
Smallpdf Pro — это наш план премиум-класса, в рамках которого вы получаете неограниченный доступ ко всем инструментам работы с PDF, а также расширенные функции, такие как пакетная обработка и оптическое распознавание символов.
У меня есть другие вопросы о преобразовании Word в PDF!
Нет проблем! У нас есть круглосуточная служба поддержки, которая поможет вам со всеми потребностями, связанными с PDF. Свяжитесь с нами по адресу [email protected] — мы ответим в течение нескольких минут.
Планы и цены
Получите неограниченный доступ к Smallpdf и с легкостью конвертируйте PDF-файлы с помощью наших 20 онлайн-инструментов всего за 7 долларов США в месяц.
Compare Plans
Rate this tool
4.7 / 5 – 515,131 votes
Convert & Compress
Compress PDF
PDF Converter
PDF Scanner
Разделить и объединить
Разделить PDF
Merge PDF
View & Edit
Edit PDF
PDF Reader
Number Pages
Delete PDF Pages
Rotate PDF
Преобразование из PDF
PDF в Word
PDF в Excel
PDF в PPT
PDF в JPG
Преобразование в PDF
Word в PDF
Excel до PDF
PPT до PDF
- 3
PPT до PDF
- 3.
 eSign PDF
eSign PDF Разблокировать PDF
Защитить PDF
Мы делаем PDF проще.
©
2022
Smallpdf AG
—
Сделано с
для пользователей Интернета.
Уведомление о конфиденциальности
Положения и условия
Выходные данные
Как редактировать PDF-документ в Word
Редактировать PDF-файлы раньше было довольно сложно, но с добавлением Microsoft новых функций в Word все стало значительно проще. Раньше для редактирования PDF приходилось использовать Adobe Acrobat, и весь процесс был довольно утомительным.
Однако с тех пор многое изменилось. Теперь, с последней версией Microsoft Word, редактирование PDF-файлов стало значительно проще. Все, что вам нужно, это Microsoft Word 2013 или выше. Если вы не знаете, как редактировать документ PDF, просто прочитайте руководство ниже для получения подробных инструкций.
Все, что вам нужно, это Microsoft Word 2013 или выше. Если вы не знаете, как редактировать документ PDF, просто прочитайте руководство ниже для получения подробных инструкций.
Шаг 1. Импорт файла PDF в Microsoft Word
Прежде чем вы сможете редактировать документ PDF, вы должны открыть его в текстовом процессоре Microsoft. Первым шагом является импорт файла PDF в Microsoft Word. Для этого откройте Microsoft Word. Затем в левом верхнем углу нажмите File > Open .
Вы увидите недавно открытые документы. Нажмите «Обзор», затем выберите файл PDF, который вы хотите импортировать в Word. Если вы не видите файл в определенной папке, убедитесь, что вы выбрали «Все файлы» или «Файлы PDF» в раскрывающемся меню для выбора типа файла.
Шаг 2. Преобразование файла
После того, как вы щелкнете файл PDF и откроете его в Word, появится диалоговое окно (как показано выше). В сообщении просто говорится, что теперь Word преобразует документ и загрузит его, что займет немного больше времени, чем стандартные документы.
Важно понимать, что вы, скорее всего, потеряете форматирование исходного документа. Это включает в себя сноски, разрывы страниц, столбцы, таблицы, поля, любые связанные изменения дорожки или специальное форматирование.
Вы также можете потерять специальные эффекты шрифта. Это связано с функциональными различиями между исходной программой, которая использовалась для создания файла PDF, и Microsoft Word.
Связанный: Советы по форматированию идеальных таблиц в Microsoft Word
Microsoft утверждает, что текстовые документы не теряют столько своего форматирования, как другие PDF-документы, содержащие таблицы, графики, сноски и диаграммы. Такие документы также загружаются немного дольше.
После загрузки документа лучше внимательно его проверить, проверить форматирование и внести соответствующие изменения. Например, изображение, показанное ниже, открывается непосредственно в Microsoft Word без потери исходного форматирования. Это потому, что он не содержит никаких специальных эффектов или уникальных текстовых блоков.
Шаг 3: отредактируйте PDF-документ
Открыв PDF-файл, вы можете редактировать его по своему усмотрению. Вы можете удалить или добавить новую информацию, и документ будет переформатирован сам по себе, когда вы продолжите добавлять или удалять элементы. Вы также можете удалить или добавить новую графику, таблицы или другие эффекты.
Кроме того, у вас также есть возможность редактировать поля, размер страницы или изменять размер страницы. Например, на изображении, показанном ниже, мы отредактировали (подсветили) и добавили новую таблицу, а также внесли несколько изменений в текст.
Шаг 4. Редактирование изображений в PDF-файлах
Word также поддерживает добавление изображений в PDF-файлы, и это невероятно интуитивно понятно. Вы можете вносить множество изменений в изображения, включая обрезку, изменение положения, замену изображения, перенос текста и многое другое. Вы также можете редактировать замещающий текст изображения. Существует множество вариантов форматирования, в том числе:
- Shadows
- Отражения
- Glow
- Мягкие края
- Художественные эффекты
- 3D-формат и 3D вращение
ПРОСТО правой кнопкой внести необходимые изменения. Вы можете отредактировать изображение по своему усмотрению, как показано ниже.
Вы можете отредактировать изображение по своему усмотрению, как показано ниже.
Редактор Word PDF гораздо более интуитивно понятен, чем обычные онлайн-редакторы PDF. По сути, вы можете использовать Word для публикации своего контента в PDF-файлах. Это идеальный выбор для небольших компаний, которые хотят печатать контент напрямую.
Однако компании, использующие PDF-файлы для защиты авторских прав, могут захотеть защитить свои документы паролем. Вы также можете защитить документ и сохранить его как файл только для чтения , что предотвратит преобразование.
Шаг 5. Экспорт документа PDF
После внесения изменений в документ PDF вы можете просто сохранить его и экспортировать как документ PDF. Для этого просто нажмите File > Save As . В выпадающем меню от Сохраните как Type , выберите PDF (как показано выше).
Вы также можете оптимизировать файл PDF. Word покажет вам два варианта:
- Стандартный (оптимизирован для публикации и печати в Интернете)
- Минимальный размер (оптимизирован для публикации в Интернете)
Вы также можете экспортировать его, используя другой вариант. Перейдите в «Файл» > «Экспорт », затем выберите «Создать документ PDF/XPS», как показано ниже.
Перейдите в «Файл» > «Экспорт », затем выберите «Создать документ PDF/XPS», как показано ниже.
Важные сведения о редактировании PDF-файлов в Word
Microsoft Word 2013 преобразует только редактируемый текст. Поэтому некоторые элементы могут отображаться не так, как вы ожидаете, и вы вообще не сможете их редактировать. Точно так же могут не отображаться интерактивные элементы PDF. В некоторых случаях вы можете увидеть на экране тарабарщину, поскольку Word имеет тенденцию интерпретировать определенные элементы как графику.
Если вы используете более старую версию Word, лучше сначала сохранить файл PDF как файл .docx. Однако, если вы используете Office 365 или более позднюю версию Microsoft Word, все становится лучше.
Связано: использование быстрых частей Microsoft Word для вставки часто используемого текста
Работа над функцией все еще продолжается, так что не ждите лучших результатов. Он идеально подходит для редактирования простых текстовых PDF-файлов. Однако более сложные PDF-файлы просто не будут загружаться должным образом, как показано ниже.
Однако более сложные PDF-файлы просто не будут загружаться должным образом, как показано ниже.
Хотя текст загружается правильно, изображения и фон загружаются неправильно. Частично это связано с тем, что PDF-файл содержит несколько элементов.
Microsoft Word теперь умеет намного больше
Microsoft усердно работала над улучшением своего пакета Office, и за последние несколько лет Word получил множество дополнительных обновлений. С годовой подпиской на Office 365 вы можете получить Microsoft Word за довольно символическую плату.
Вы также можете использовать Microsoft Word для создания профессионального резюме. Очевидно, вы должны сохранить свое резюме в виде файла PDF, как только вы закончите!
Microsoft Word 101: как преобразовать документ Word в PDF
Перейти к основному содержанию
The VergeЛоготип Verge.Домашняя страница The Verge
The VergeЛоготип Verge.
- Microsoft/
- Google/
- Tech
/
В Microsoft Word это быстро и просто; есть еще несколько шагов, которые нужно выполнить в Документах Google.
Поделитесь этой историей
914
2 В течение долгого времени формат файла Adobe PDF был
форматом для юридических и деловых документов, в основном потому, что они больше всего напоминают свои печатные версии, а также потому, что их можно относительно легко заблокировать, чтобы никакие изменения не могли быть внесены. Но хотя PDF-файлы отлично подходят для создания точных цифровых версий бумажных документов, вы также можете очень легко создать PDF-файл из обычного документа Word.Сохранение файла Word в формате PDF из Microsoft Word
Как вы можете себе представить, создать PDF-файл из документа Word очень просто, если вы делаете это с помощью Microsoft Word.
На настольном компьютере/ноутбуке
- Откройте документ в Word.

- Щелкните Файл > Сохранить как > Загрузить как PDF .
На устройстве Android
- Нажмите на три точки в правом верхнем углу.
- Выбрать Поделиться как PDF .
- Выберите, где вы хотите поделиться файлом.
На устройстве iOS
- Нажмите на три точки в правом верхнем углу.
- Выберите Экспорт > PDF .
- Назовите новый файл и выберите место для его сохранения.
Сохранение файла Word в формате PDF из Google Docs
Если вместо этого вы используете Google Docs и сталкиваетесь с файлом Word, который необходимо преобразовать в PDF, это не проблема. Google Docs может довольно хорошо вместить файлы Word. И, как только они загружены в Документы, он может выдать их обратно в виде файлов PDF. Однако процесс не так прост.
На компьютере/ноутбуке
- Откройте новый документ в Google Docs.

- Выберите Файл > Открыть > Загрузить (при условии, что документ Word находится на диске вашего компьютера). Найдите свой файл и загрузите его.
- Перейдите к Файл > Загрузить и выберите Документ PDF (.pdf) .
На мобильном устройстве все становится немного сложнее, потому что вы не можете напрямую сохранить файл Word в PDF с помощью мобильного приложения Google Docs. Однако, если вы сначала сохраните файл в формате Docs, вы можете затем преобразовать его в PDF.
На устройстве Android
- Откройте документ (или поделитесь им) в приложении Google Docs.
- Выберите три точки в правом верхнем углу.
- Нажмите на Общий доступ и экспорт > Сохранить как > Документы Google .
- Затем выполните те же шаги, но на этот раз вы можете сохранить его в виде файла PDF.
На устройстве iOS
- Откройте документ (или поделитесь им) в приложении Google Docs.

- Выберите три точки в правом верхнем углу.
- Нажмите Общий доступ и экспорт > Сохранить как файл Документов Google .
- Вернитесь к Совместное использование и экспорт , но на этот раз выберите Отправить копию > PDF .
Бонус: если вам интересно, что означает PDF, это невероятно захватывающий Portable Document Format.
Самый популярный
Uber взломан подростком, сотрудники подумали, что это шутка1097
Илон Маск сделал свою ставку, и теперь ему, возможно, придется солгать в ней
Почему никто не сказал мне об этом трюке со скриншотами iOS?
Microsoft была правой
Как предварительно заказать серию Apple Watch 8, Watch Ultra и Watch SE
Как предварительно заказать Airpods Pro
Как предварительно заказать в New Airpods Pro
Как предварительно заказать в New Airpods.
 айфон 14
айфон 14Как настроить цветовую палитру Android 13 Pixel
R
Внешняя ссылкаРичард Лоулер, 16 сентября
Забудьте о виниле.
Если вы цените сохранность носителей, найдите время для ответов на вопросы с «последним человеком, стоящим на рынке гибких дисков», Томом Перски из floppydisk.com.
Клиенты, которых легче всего обеспечить, — это любители — люди, которые хотят купить десять, 20 или, может быть, 50 гибких дисков. Тем не менее, мои крупнейшие клиенты — и место, откуда поступает большая часть денег — это промышленные пользователи … Вероятно, половина воздушного флота в мире сегодня старше 20 лет и до сих пор использует гибкие диски в некоторых авиониках. .
Мы поговорили с последним человеком, оставшимся в живых в бизнесе дискет
Помните, как апелляционный суд Техаса решил взорвать интернет-модерацию без каких-либо объяснений? Ну, наконец-то это объяснилось, и пока мне не лучше. Мы все еще работаем над решением, но вы можете прочитать его ниже. Однако на данный момент Верховный суд уже временно заблокировал закон, пока продолжается судебное разбирательство.
Мы все еще работаем над решением, но вы можете прочитать его ниже. Однако на данный момент Верховный суд уже временно заблокировал закон, пока продолжается судебное разбирательство.
NetChoice v. Ken Paxton: Fifth Circuit Appeals Court Opinion
[techfreedom.org (PDF)]
Policy
Policy
Adi RobertsonSep 16
Apple
Apple
Chris WelchSep 16
Gaming
Игры
Эш Пэрриш, 16 сентября
Игры,
Игры,
Митчелл Кларк, 16 сентября
Обязательно прочтите
Обязательно прочтите
Обязательно прочтите 3 9006 Похоже, что Google изо всех сил пытается изобрести будущее
Митчелл Кларк, 16 сентября
Взлом Uber демонстрирует непоколебимую силу социальной инженерии
Митчелл Кларк 16 сент.
Мы все могли бы использовать режим фокусировки «Это прекрасно»
Виктория Сонг 16 сент.1097
Элизабет Лопатттозеп 16
HOW-TO
HOW-TO
Подано в соответствии с:
Верги Back To School Special
Monica Chinsep 16
Революция
NILAY PATTE 16
AppleApple
Барбара Краснофф 16 сентября
Политика
Политика
Николь Ветсман 16 сентября
Ричард Лоулер 16 сентября
Смотрите, как Тим Кук выражает свое, честное и зеленое сообщение об i Android.
Нетрудно понять, почему Тим Кук не исправит зеленые пузыри и запасной вариант SMS, который возникает при отправке текстовых сообщений пользователям Android с вашего iPhone с помощью iMessage.
Но вы должны сами увидеть этот ответ, поскольку Кук (смеясь) предлагает LiQuan Hunt из Vox Media «купить маме iPhone», чтобы решить проблему.
Иллюстрация Алекса Кастро / The Verge
Apple
Apple
Эмма Рот и Ричард Лоулер 16 сентября
Tech
Tech
Nilay Patelsep 13
HP Elite Dragonfly Chromebook невероятна – с одной большой проблемой
Monica Chinsep 13
Monica Chinsep 13
Apple To Sapep.
Chris WelchSep 16
Просмотреть все Tech
Просмотреть все Tech
Политика
Политика
Corin FaifeSep 16
2 Игры
30780 Митчелл Кларк 16 сентября
R
Внешняя ссылкаРичард Лоулер 16 сентября
Итак, что теперь делать со своим старым телефоном?
Я предполагаю, что по крайней мере несколько из вас получили сегодня совершенно новые iPhone 14, и мне это нравится для вас, но я буду продолжать использовать свой Pixel 6.
Но если у вас все еще есть старый телефон и вы хотите избегайте создания ненужных электронных отходов, Кейтлин Тиффани пишет в T и Atlantic , что лучше всего — несмотря на программы утилизации и роскошных роботов — просто оставить их себе.
Не разбивайте свой старый телефон – приведите его второй жизнь
[The Atlantic]
Microsoft
Microsoft
Antonio G. di Benedettosep 16
E
Внешний ссылкаElizabet этот манекен лося для краш-тестов.
В некоторых местах, таких как Скандинавия и Аляска, лоси представляют большую опасность. (Аварии лосей могут быть смертельными для людей.) Поэтому студент магистратуры разработал манекен для краш-тестов лося, чтобы помочь автопроизводителям повысить безопасность лосей. «Результаты краш-тестов были очень приятными, поскольку разрушенные автомобили очень похожи на автомобили, попавшие в настоящие лосиные аварии», — написал Магнус Генс, получивший за эту работу награду Ig Noble в 2022 году.
Манечный тест на лось
[www.diva-propal.org]
Mitchell Clarksep 16
Podcasts
Podcastse More Podcasts
Podcasts
Podcastse More Podcasts
PASCASTS
Podcastse More Podcasts
PASCASTS
Podcastse. 14 Pro, Apple Watch Series 8 и другие
Эндрю Марино, 16 сентября
Послушайте наш подкаст о редизайне нашего веб-сайта
Эндрю Марино, 14 сентября
Все знают, что такое YouTube, но мало кто знает, как он работает на самом деле
Nilay Patelsep 13
Vergecast: IPhone 14 Event и наши первые впечатления
Andrew Marinosep
Пришло время для Apple Watch, чтобы стать Apple. Подкасты
Политика
Политика
Эндрю Дж. Хокинс 16 сент.0003
Хокинс 16 сент.0003
Кто построил Динамический остров?
IPhone 14 Pro поставляется сегодня, и новые владельцы увидят маленькую острую черную таблетку довольно быстро после включения телефона. Один из его дизайнеров, Чан Карунамуни, рассказал об этом в Твиттере. Знаете ли вы, что он может перемещаться сбоку вашего телефона, когда у вас включена доступность? Я этого не сделал!
Новый проект, который я разработал, прибыл сегодня – Динамический остров.
Его цель — почувствовать себя живым, эластичным пузырем, который может плавно формировать изменения в различные оповещения и события.
Это только начало, но я рад видеть, как он начинает свою жизнь! pic.twitter.com/HTkhSK69LU
— Чан Карунамуни (@chan_k) 16 сентября 2022 г.
E
Внешняя ссылкаЭлизабет Лопатто 16 сентября
О-о.
FedEx говорит, что грядет рецессия. Почему это должно вас нервировать? Что ж, бывший председатель ФРС Алан Гринспен каждую неделю разговаривал с FedEx по поводу «индикатора FedEx». Если вы все еще собираете средства для своей компании, вы можете поторопиться и закрыть раунд.
Если вы все еще собираете средства для своей компании, вы можете поторопиться и закрыть раунд.
FedEx предупреждает о глобальной рецессии, снижая прогноз продаж на полмиллиарда долларов | CNN Business
[CNN]
K
TwitterКевин Нгуен 16 сентября
Wordle сегодня был особенно грубым.
Не будем спойлерить, но в The Verge нам надрали задницу. «Нелепо», — говорит Тристан; Джейк заявляет, что он «скорбит»; Между тем, Ади не уверена, что когда-либо слышала это слово раньше; Энди получил вчерашний Wordle с одной попытки — только чтобы провалить сегодняшний. «Это были американские горки, — говорит он.
Нет, вы не ошиблись. Среднее количество отгадок для сегодняшнего Wordle составляет 6,4.
Всего 41% игроков решили ее за 6 ходов. Обычно это около 99%.Посмотрите, как вы это сделали: https://t.co/ynpDkiEPc7 pic.
— The New York Times (@nytimes) 16 сентября 2022 г.twitter.com/d6ddPJLMv2
Самые популярные
Самые популярные
Самые популярные
Uber, по-видимому, взломан подростком, сотрудники подумали, что это шутка
Джон Портер, 16 сентября
У Newegg так много дополнительных графических процессоров, что они поставляются в комплекте с бесплатными мониторами.
Элизабет Лопатто 16 сентября
Почему никто не сказал мне об этом трюке со скриншотами iOS?
Том Уоррен 16 сентября
Microsoft была права все это время
Моника Чин 14 сентября
M
Внешняя ссылкаМитчелл Кларк 16 сентября
Как далеко вы готовы зайти ради песни?
Death Cab for Cutie заставил фанатов посетить одно из примерно 800 мест, где выступала группа, если они хотели послушать сингл пораньше. Игра тематически уместна — «Рэнд МакНалли» о жизни в дороге.
Согласно Wired , группа использовала несуществующий фан-сайт и Wayback Machine, чтобы выяснить все места, где они выступали. Интернет-архив действительно прекрасен.
Death Cab для сингла Cutie’s с геотегами — это путешествие вглубь воспоминаний.
У Макены есть новости о сокращении пользовательской базы консервативной социальной сети и последующем повороте, но Парлер также предпринимает все более отчаянные шаги, чтобы заработать деньги, включая лицензирование своего списка адресов электронной почты для странных схем контент-маркетинга.
Например, вот электронное письмо, которое Парлер прислал мне в прошлом месяце.
Gaming
Gaming
Jay PetersSep 16
Apple
Apple
Alice Newcome-BeillSep 16
Policy
Policy
Makena KellySep 16
W
External LinkWilliam JoelSep 16
We’ Мы так рады, что новый Verge уже здесь.
Привет, я Уилл, старший креативный директор The Verge. Мы уже работаем над следующим набором улучшений и новых функций для сайта, и мы слышим вас о читабельности. Новый сайт соответствует тем же стандартам доступности, что и наша последняя веб-платформа, но работа над доступностью так и не была завершена. Мы продолжим поднимать планку, и мы ценим все ваши отзывы (включая впечатляющие лайфхаки для облегченного режима, которые распространяются в Твиттере!), Так что продолжайте делиться и следите за обновлениями.
Доступность – Vox Media
[www.voxmedia.com]
Отзывы
Отзывы
Нилай Патель 14 сентября
Monica ChinSep 16
Best laptop 2022: 15 best laptops you can buy
Monica ChinSep 16
See all Reviews
See all Reviews
Apple
Apple
Sheena VasaniSep 16
Tech
Tech
Tom WarrenSep 16
Apple
Apple
Andrew MarinoSep 16
Apple
Apple
Jennifer Pattison TuohySep 16
Apple
Apple
Allison JohnsonSep 16
D
The VergeДэн Сейферт 16 сентября
Pixelbook выполнил свою задачу.
Ранее на этой неделе Алекс Хит и Дэвид Пирс сообщили, что Google отменил свой следующий Pixelbook и переместил команду в другое место в Google, указывая, что мы не увидим другого.
Моника Чин говорит, что все в порядке, и хотя она права, я не могу сказать, что мне не грустно по этому поводу — Pixelbook 2017 года остается чудом инженерной мысли и по сей день, и я хотел бы увидеть обновленную версию (в идеале с тонкими рамками).
Monica Chinsep 15
Science
Science
Николь Уитсмансеп 14
Ethereum только что завершил слияние – вот сколько энергии сберегает
Calmas 15
0010Аварийные сигналы по поводу здравоохранения кибератаки становятся все громче
Николь Уитсмансеп 16
См. Все наука
Все наука
См. Все наука
Gaming
Gaming
Cameron Faulknep 16
Gaming
Cameron Faulknep 16
Gaming
. в работах.
Intuitive Machines станет последней космической компанией, которая станет публичной после слияния с компанией по приобретению специального назначения (также известной как SPAC).
Intuitive Machines — одна из трех компаний, выбранных для создания автоматических лунных посадочных модулей в сотрудничестве с НАСА. Его посадочный модуль Nova-C совершит свой первый запуск в следующем году.
На борту будут эксперименты НАСА, но это также и коммерческое предприятие. Впереди будет «отражающая технология Omni-Heat Infinity» от Columbia Sportswear и выставка Джеффа Кунса.
Технический
Технический
Дэвид Пирс 16 сентября
Apple
Apple
Victoria Songsep 16
Создатели
Создатели
Дэвид Пирсес 16
Snapchat для Интернета теперь доступен для всех
MIA Satosep 15
- 3
.
 15
15
Просмотреть всех Creators
Просмотреть всех Creators
Преобразование PDF в Word в Microsoft Office
В этой статье вы узнаете СЕКРЕТ преобразования PDF в Word непосредственно в Microsoft Office.
Это означает, что если вы работаете на ПК, вам не нужны (повторяю, НЕ НУЖНЫ) какие-либо сторонние приложения или программы, чтобы это работало.
Это святой Грааль трюков Office для почти каждого работника умственного труда, так как в какой-то момент вы обязательно получите файл PDF, который хотите отредактировать в Microsoft Word (или скопировать и вставить текст в новый документ).
Вдобавок ко всему, поскольку подавляющее большинство файлов PDF начинаются как документы Word, на мой взгляд, Microsoft имеет ОГРОМНОЕ преимущество в преобразовании файлов PDF в редактируемые документы Word.
Ниже я перечислил простые шаги по преобразованию файлов PDF в редактируемые документы Word. В конце я также указал ряд моментов, на которые следует обратить внимание при конвертации Word.
В конце я также указал ряд моментов, на которые следует обратить внимание при конвертации Word.
Возможность разблокировать содержимое PDF-файла без повторного ввода текста вручную — это еще один инструмент, который вы можете добавить в свой профессиональный набор инструментов, чтобы помочь вам попасть в Happy Hour (вся цель нашего веб-сайта).
Если вы хотите расширить свои знания и узнать, как сделать обратное и преобразовать Word в формат файла PDF, прочитайте наше руководство здесь.
[Смотреть] PDF to Word Tricks
Как преобразовать PDF в Word (шаг за шагом)
В следующих шагах я использую ПК с подпиской Microsoft 365. Чтобы узнать о последней версии Microsoft Office, ознакомьтесь с ней здесь.
1. Откройте Microsoft Word
Поскольку мы используем Microsoft Word в качестве конвертера PDF, вам нужно начать с открытого Microsoft Word. При этом вам не потребуются никакие сторонние приложения или программы для выполнения этой работы.
Самый быстрый способ открыть Microsoft Word на ПК — нажать Windows клавишу , ввести Word и нажать Введите .
Чтобы узнать больше о таких ярлыках Windows 10, которые сэкономят ваше время, прочитайте наше руководство здесь.
2. Запустите диалоговое окно «Открыть файл»
Самый быстрый способ открыть диалоговое окно «Открыть» — нажать Ctrl + F12 на клавиатуре. Это немедленно запускает диалоговое окно открытия файла в Word, Excel и PowerPoint. Так что это универсальное сочетание клавиш Microsoft Office.
Кроме того, вы можете щелкнуть вкладку Файл в Word, а затем нажать Открыть и Обзор .
3. Найдите файл PDF на компьютере
Используйте диалоговое окно File Explorer , чтобы найти файл PDF, который вы хотите преобразовать, и выберите его.
Чтобы узнать, как связать проводник с помощью ярлыков Windows 10, прочитайте наше руководство здесь.
4. Нажмите «Открыть», затем нажмите «ОК».
Найдя файл, выберите его с помощью мыши и нажмите Открыть .
Затем вы получите следующее сообщение:
«Теперь Word преобразует ваш PDF в редактируемый документ Word. Это может занять некоторое время. Полученный документ Word будет оптимизирован, чтобы вы могли редактировать текст, поэтому он может не выглядеть точно так же, как исходный PDF-файл, особенно если исходный файл содержит много графики».
Нажмите OK , чтобы продолжить.
5. Просмотрите только что созданный документ Word
В зависимости от того, сколько графики было в исходном файле, Word может выполнить преобразование на отлично или посредственно.
Если ваш PDF-файл был ранее создан в Microsoft Word, а затем сохранен в формате PDF (подробности см. в нашем руководстве здесь), Word отлично справится с преобразованием вашего документа.
См. мои комментарии ниже о том, какие типы содержимого лучше всего подходят для преобразования PDF в Word.
6. Сохраните свой документ Word
Прежде чем вы будете слишком увлечены своим новым редактируемым документом Word, не забудьте сохранить его на свой компьютер.
Самый быстрый способ сохранить файл на вашем компьютере — нажать F12 , чтобы открыть диалоговое окно Сохранить как . Это позволяет вам не только переименовать ваш файл (если вы хотите), но и выбрать, где вы хотите сохранить его на своем компьютере.
Если в вашем новом документе Word нет оглавления, самое время добавить его, чтобы упростить чтение и навигацию по документу. Чтобы узнать, как создать оглавление в Word, прочитайте наше руководство здесь.
Проблемы с PDF в Word, на которые следует обратить внимание
Вот несколько проблем, которые я заметил при преобразовании PDF в Word. Хотя ни один из них не подрывает этот трюк, о них следует помнить, когда вы планируете конвертировать свои PDF-файлы в Word.
№1. Более одного столбца.
Чем больше столбцов в вашем PDF-документе, тем сложнее Word идеально преобразовать его. Чем больше ваш файл будет похож на обычный документ Word (с одним столбцом текста), тем точнее ваш файл будет преобразован в редактируемый документ.
Чем больше ваш файл будет похож на обычный документ Word (с одним столбцом текста), тем точнее ваш файл будет преобразован в редактируемый документ.
#2. Множество картинок, графики и/или плавающих объектов.
При просмотре документа, который вы хотите преобразовать, имейте в виду, что чем больше в документе нетекстовых объектов, тем труднее Word преобразовать его в полностью редактируемый документ, особенно если они не выстраиваются в линию в пределах один столбец.
#3. PDF-файлы из PowerPoint.
Если ваш PDF-файл изначально был создан из набора слайдов PowerPoint, он все равно будет преобразован в формат Word, но ваши изображения и графика могут отображаться не совсем там, где вы хотите. Это потому, что ваш файл, скорее всего, будет слайдом на всю страницу с большим количеством графики. Word может (и будет) конвертировать столько ваших слайдов в редактируемый формат, но он не будет идеальным.
Чтобы узнать, как преобразовать PowerPoint в PDF (и какие типы объектов не будут полностью преобразованы), прочитайте наше руководство здесь.
Заключительные мысли
Таким образом, вы можете быстро и легко преобразовать документы PDF в документы Word из Microsoft Word. Никаких сторонних приложений или программ не требуется, если у вас установлена одна из последних версий Office, например Microsoft 365.
Чем сложнее (или менее похож на Word) ваш PDF-документ в начале процесса, тем менее совершенным будет итоговый документ Word. Тем не менее, это по-прежнему сверхбыстрый способ манипулирования содержимым внутри PDF-файла без повторного ввода текста.
Повторный набор текста — это повторяющаяся и раздражающая задача, которую мы всегда стараемся избегать, чтобы помочь вам попасть в счастливый час.
Если вам понравилась эта статья, вам понравятся наши обучающие курсы и другие полезные статьи. Чтобы узнать больше, нажмите сюда.
Как преобразовать PDF в Word тремя способами
- Чтобы преобразовать PDF в Word, вы можете просто щелкнуть файл правой кнопкой мыши и выбрать «Открыть в Word».

- Вы также можете открыть PDF-файл в Документах Google и загрузить его в виде файла Word или экспортировать в Word в Adobe Acrobat.
- Для преобразования PDF в Word с помощью Adobe Acrobat потребуется платная подписка.
PDF-файлы популярны, особенно в деловом мире, потому что они представляют собой кросс-платформенные, высококачественные документы, которые выглядят одинаково независимо от того, на каком устройстве вы их просматриваете. Но их очень сложно редактировать — по дизайну. Если вам нужно «взломать» файл PDF и внести изменения, вы можете сделать это, преобразовав PDF в Word. Форматирование может отличаться от исходного PDF, но теперь у вас есть доступ ко всем инструментам форматирования Microsoft Word.
Как преобразовать PDF в Word с помощью Microsoft Word
Если у вас есть доступ к Word, использование этой программы, вероятно, будет самым простым способом, так как впоследствии вы все равно будете работать с файлом в Word.
1. Найдите PDF-файл, который хотите преобразовать, на своем компьютере. Откройте папку, содержащую файл, но не открывайте PDF.
2. Щелкните правой кнопкой мыши файл PDF и во всплывающем меню выберите Открыть с помощью .
Щелкните правой кнопкой мыши и выберите, чтобы открыть PDF-файл с помощью Microsoft Word. Дэйв Джонсон 3. Нажмите Word . Если вы не видите Word, щелкните Выберите другое приложение , а затем во всплывающем окне щелкните Дополнительные приложения и прокрутите, пока не увидите Word , а затем щелкните OK .
4. Word должен запуститься автоматически, но затем вы увидите диалоговое окно с запросом разрешения на преобразование PDF в Word. Щелкните OK .
Нажмите «ОК», чтобы разрешить Word преобразовать выбранный PDF-файл. Дэйв ДжонсонВ зависимости от размера и сложности файла PDF преобразование файла и его отображение в Word может занять несколько минут. Теперь вы можете сохранить файл в Word.
Подсказка: Word не изменяет исходный PDF-файл, поэтому его можно найти позже в исходной папке. Но теперь у вас есть вторая версия файла в формате Word.
Как преобразовать PDF в Word с помощью Google Docs
Если у вас нет доступа к Microsoft Word (но вам все же нужно преобразовать PDF в формат Word), вы также можете преобразовать его с помощью Google Docs.
1. Откройте Документы Google в веб-браузере.
2. Щелкните значок Открыть средство выбора файлов (в форме папки) в верхней части страницы.
Используйте значок выбора файлов, чтобы выбрать PDF-файл. Дэйв Джонсон3. В окне Открыть файл щелкните вкладку Загрузить .
4. Откройте файл, который хотите конвертировать, на своем компьютере. Вы можете нажать Выберите файл на вашем устройстве и перейти к нему или перетащить файл в окно.
5. Через некоторое время PDF-файл отобразится в браузере, но он все еще открыт на Google Диске — вам нужно выбрать Google Docs. В верхней части экрана нажмите Открыть с помощью и выберите Google Docs .
Через некоторое время PDF-файл отобразится в браузере, но он все еще открыт на Google Диске — вам нужно выбрать Google Docs. В верхней части экрана нажмите Открыть с помощью и выберите Google Docs .
6. Когда PDF-файл появится в Документах Google, нажмите Файл , затем Загрузить , а затем нажмите Microsoft Word (.docx) . Файл будет сохранен в папке «Загрузки».
Подсказка: Google Doc не может конвертировать изображения из PDF-файла, поэтому в процессе преобразования вы потеряете все изображения.
Как преобразовать PDF в Word с помощью Adobe Acrobat
Если у вас есть копия Adobe Acrobat Pro или подписка на Adobe Acrobat Pro DC, вы можете легко преобразовать PDF в Word всего за пару кликов. Имейте в виду, однако, что это платные программы, которые вам необходимо приобрести или подписаться.
1. Запустите Adobe Acrobat и откройте файл PDF, который хотите преобразовать. Вы можете сделать это, нажав Файл , затем Открыть и перейдя к файлу PDF на своем компьютере, или вы можете перетащить файл в окно Acrobat.
2. На панели инструментов в правой части экрана щелкните Экспорт PDF .
Выберите «Экспорт PDF», чтобы сохранить его в другом формате, например Microsoft Word. Дэйв Джонсон
Дэйв Джонсон3. В окне Экспорт PDF выберите Документ Microsoft Word (*.docx) из раскрывающегося меню Преобразовать в .
4. Щелкните Экспорт в Word .
5. После завершения экспорта щелкните значок Экспортированные файлы в верхней части страницы и щелкните только что созданный файл. В диалоговом окне «Сохранить как » выберите место и сохраните новый файл Word на свой компьютер.
Дэйв Джонсон
Внештатный писатель
Дэйв Джонсон — журналист, пишущий о потребительских технологиях и о том, как индустрия трансформирует спекулятивный мир научной фантастики в современную реальную жизнь.

 Вы можете добавлять новый текст, редактировать существующий текст, комментировать текст, как в Word.
Вы можете добавлять новый текст, редактировать существующий текст, комментировать текст, как в Word.