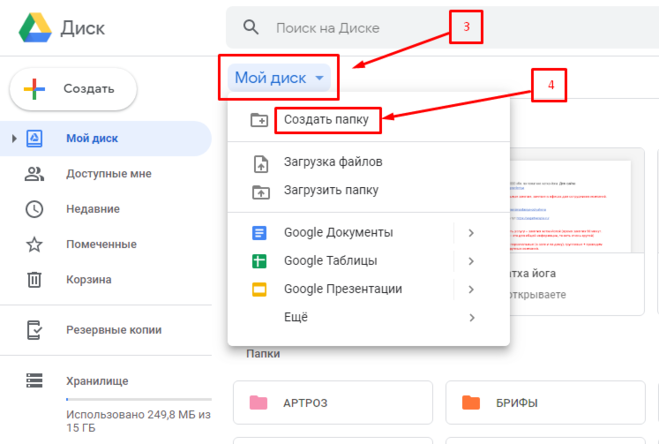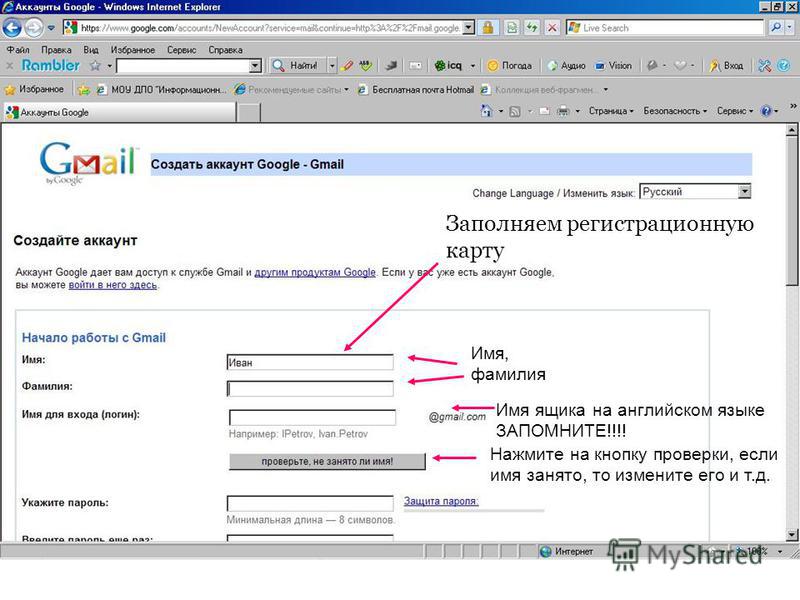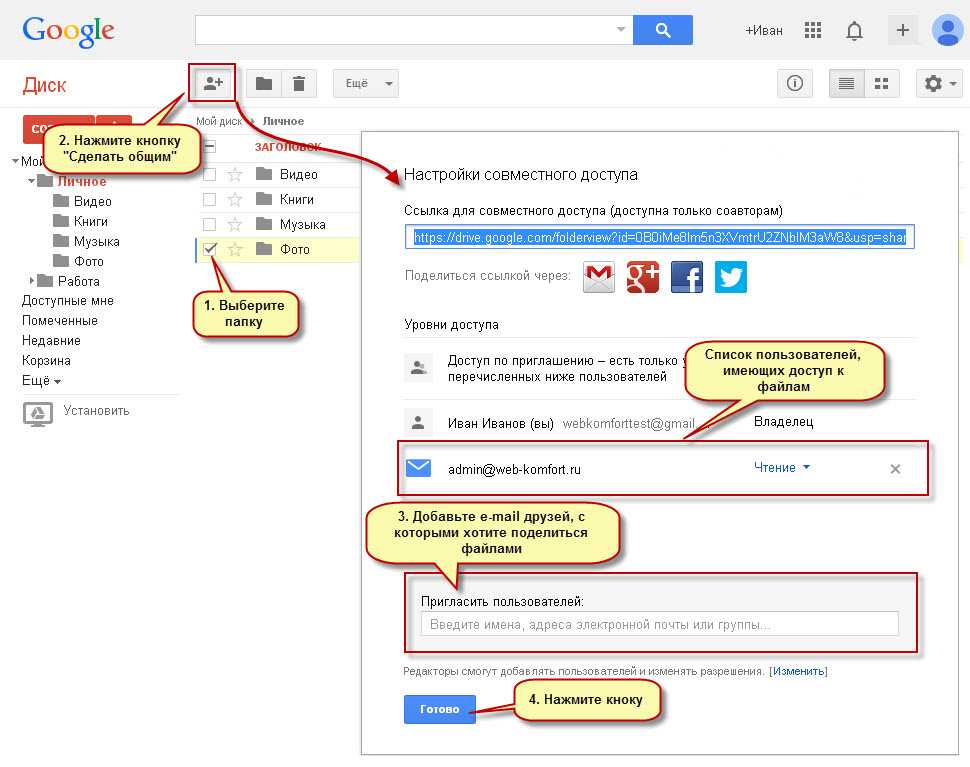Как быстро создать Гугл документ с общим доступом
Бесплатный онлайн офис от компании Google позволяет создавать документы с общим доступом, позволяя работать нескольким пользователям одновременно. Нет необходимости создавать копии или пересылать материалы, всё доступно в режиме онлайн. Просматривать, предложить правку, вносить изменения можно в любое время с разных рабочих мест.
Широкая доступность и возможность редактирования являются явными преимуществами сервиса. А совместимость с популярным офисным пакетом от Microsoft ставит его вне конкуренции.
Чтобы воспользоваться весомыми преимуществами онлайн офиса — возможностью делиться материалами и работать с ними одновременно, необходимо настроить онлайн-доступ к файлам и обозначить права отдельным лицам или группам. Я расскажу как это сделать, подробно и по шагам.
Начну с объяснения кому можно предоставить доступ к файлу хранящемуся на Гугл диске и что может делать интернет-пользователь получивший его.
Кому можно открыть доступ к Гугл диску
Google диск позволяет предоставлять онлайн-доступ к файлу широкому ряду интернет-пользователей. Для любого файла можно обозначить круг лиц которым он будет доступен. Условно его можно поделить на три категории:
Для любого файла можно обозначить круг лиц которым он будет доступен. Условно его можно поделить на три категории:
- Одного конкретного человека.
- Группы лиц.
- Всех интернет-пользователей.
Разные файлы могут быть доступны разным лицам, согласно разрешениям выданным его владельцем.
Список лиц которым файл доступен можно изменять — закрывать и открывать онлайн-доступ конкретному человеку, группе лиц или всем интернет-пользователям.
Правила применимы и к папкам размещённым на Гугл диске. Если сделать доступной папку, то всё её содержимое автоматически станет доступным.
Что может делать пользователь, получивший доступ к файлу на Гугл диске
Google Disk позволяет назначать права интернет-пользователям получившим онлайн-доступ к файлу размещённому на ресурсе владельца. Категорий прав три:
- Читатель.
- Комментатор.
- Редактор.
«Читатель» по умолчанию может просматривать файл на ресурсе, скачивать его на компьютер и использовать по своему усмотрению.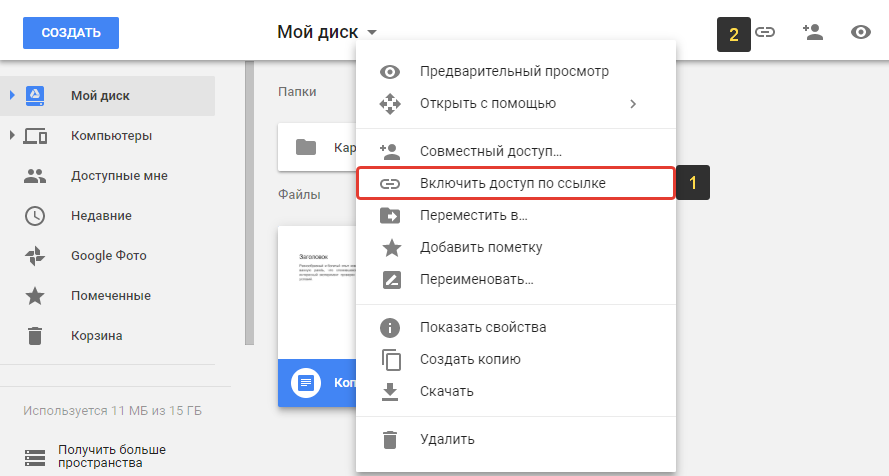 Но не может изменять его в источнике, там он останется в оригинальном виде.
Но не может изменять его в источнике, там он останется в оригинальном виде.
В настройках можно запретить скачивание файла.
«Комментатор» обладает теми же правами, что и «Читатель», вдобавок может оставлять комментарии в документе, предлагать правки. Он не может изменять документ и делиться им с другими пользователями. Правки будут видны в тексте документа выделенные другим цветом. И могут быть одобрены или отклонены владельцем, или пользователем с правами Редактора.
«Редактор» обладает теми же правами, что и владелец. Он может изменять документ, редактировать его, принимать и отклонять предложенные правки и изменять настройки доступа. Единственное, что он не может, это сменить владельца или самому стать владельцем.
Обратите внимание на важный момент влияющий на доступность файла. Разрешение с уровнем «Читатель» может получить любой интернет-пользователь. А для уровней «Комментатор» и «Редактор» необходим аккаунт Гугл и авторизация в нём. Без авторизации просмотр документа возможен, а вот комментировать или редактировать его не получится.
Без авторизации просмотр документа возможен, а вот комментировать или редактировать его не получится.
Как создать Гугл таблицу с общим доступом
Ответить на этот вопрос очень просто: «Никакой специальной таблицы создавать не надо!» К любой имеющейся или вновь созданной таблице нужно открыть онлайн-доступ — обозначить круг пользователей, которым он будет доступен и определить им права.
Точно также можно сделать доступным любой документ, таблицу, презентацию. Это правило распространяется на все объекты хранящиеся на Гугл диске. Любой размещённый на диске файл (картинку, фото, скан документа, аудио…) можно сделать доступным для просмотра или скачивания другими интернет-пользователями.
Есть некоторые ограничения возможностей предоставленных пользователям не имеющим аккаунта в Google, но увидеть файл и скачать его к себе на устройство они могут.
Как предоставить доступ к файлу на Гугл диске
Любой файл размещённый на Гугл диске можно сделать доступным для конкретного человека или группы лиц. Для этого необходимо:
Для этого необходимо:
- Открыть Гугл диск и выбрать файл который вы хотите сделать доступным.
- Нажатием правой клавиши мыши вызвать всплывающее меню, где выбрать пункт «Открыть доступ».
- В появившемся окошке вписать e-mail одного или нескольких пользователей. (Смотри фото ниже).
- Справа от введённого e-mail выбрать категорию прав.
- Если не убирать галочку перед предложением «Уведомить пользователей», то адресат получит на электронную почту стандартное сообщение. (В письме содержится ссылка на файл, указан его владелец и обозначены права предоставленные адресату.)
- Если есть необходимость в специальном окошке написать персональное сообщение.
- В завершение нажать кнопку «Отправить».
Способом описанным выше можно сделать доступным не только один файл, но и папку целиком включая её содержимое.
Внимание! Комментировать и редактировать документ могут лишь те пользователи у которых есть аккаунт в Google и они авторизованы в своём аккаунте во время работы с документом.
В конечном итоге все интернет-пользователи, электронные адреса которых вы вписали в окно, получат сообщения о том, что им предоставлен онлайн-доступ к документу с определёнными для них правами. Перейдя по ссылке в письме они откроют этот документ.
Необязательно заходить на Google Disk, чтобы предоставить онлайн-доступ. Все эти действия можно выполнить во время работы с документом. В правом верхнем углу открытого документа есть кнопка «Открыть доступ» (если документ доступен только владельцу) или «Настройка доступа» (если документ уже доступен другим лицам). Нажав на кнопку вы откроете окно, аналогичное упомянутому выше, и сможете создавать или изменять список лиц которым будет доступен данный документ.
Как предоставить доступ к файлу на Гугл диске всем пользователям интернета
Сделать файл доступным для всех пользователей интернета можно по ссылке.
Для этого нужно:
- Выбрать файл.

- Нажатием правой клавиши мыши вызвать всплывающее меню, где выбрать пункт «Открыть доступ».
- В появившемся окошке, в нижней его части изменить «Доступ ограничен» на «Разрешить доступ всем, у кого есть ссылка». (Смотри фото выше).
- Во вновь появившемся окне назначить права (роль).
- Скопировать ссылку нажав соответствующую кнопку.
- Нажать «Готово» чтобы изменения вступили в силу.
- Ссылку разместить в интернете (в социальных сетях, форумах, чатах…) или отправить через письма-рассылки.
Все интернет-пользователи получившие ссылку по почте или нашедшие её на просторах интернета получат доступ к файлу. Более того они могут поделиться ссылкой, распространяя её и делая доступной более широкому кругу лиц.
Как закрыть доступ к Гугл диску
Для того чтобы закрыть онлайн-доступ к документу на Гугл Диске необходимо:
- Открыть Гугл диск и выбрать файл к которому вы хотите закрыть доступ.

- Нажатием правой клавиши мыши вызывать всплывающее меню, в котором выбрать пункт «Открыть доступ».
- В появившемся окошке найти e-mail пользователя, которому нужно закрыть доступ.
- В правой части строки нажать кнопку назначения прав (Читатель, Комментатор, Редактор), в выпадающем меню выбрать «Закрыть доступ» и нажать кнопку «Сохранить». Изменения сразу же вступят в силу.
- Выбранный пользователь будет удалён из списка лиц которым файл доступен.
Вновь открыть доступ к документу не составит труда, никаких ограничений по времени и количеству разрешений нет.
Заключение
Сервис Google Disk позволяет предоставлять онлайн-доступ к файлам хранящимся на Гугл Диске другим интернет-пользователям для совместной работы с ними. Разрешает определять права и возможности, ограничивать эти права или закрывать доступ. Ничего сложного в организации этого процесса нет. Надеюсь я подробно и понятно рассказал, как это можно сделать.
Обратите внимание на то, что онлайн-доступ по ссылке могут получить все пользователи интернета. Поэтому осторожно относитесь к этому способу. Следите за тем, чтобы случайно не предоставить доступ к личной или конфиденциальной информации.
Если у вас остались вопросы или что-то осталось непонятным, не стесняйтесь, спрашивайте в комментариях, я помогу разобраться. Также буду признателен если вы выскажете своё мнение об онлайн офисе, расскажете о его плюсах и минусах с вашей точки зрения и поделитесь впечатлениями от совместной работы с документами.
На этом у меня всё!
С уважением, Александр.
Общий доступ к Google Документам
Общий доступ к Google ДокументамНастройка общего доступа
С помощью общего доступа можно вносить изменения в Google Документы, Google Таблицы и Google Презентации вместе с другими пользователями.
Для настройки общего доступа необходимо нажать кнопку “Настройка доступа”, расположенную в правом верхнем углу:
Настройка доступаПри нажатии на кнопку откроется окно:
Общий доступВ данном окне вы можете указать электронную почту пользователя и выбрать режим доступа:
- Редактирование – возможность вносить изменения в документ;
- Комментирование – возможность комментировать документ и предлагать исправления;
- Просмотр – возможность просматривать документ без внесения изменений.

В разделе “Включить доступ по ссылке” вы сможете создать ссылку, обладатели которой смогут использовать документ в одном из заданных режимов (см. выше).
В разделе “Расширенные” можно увидеть список всех пользователей, которым предоставлен доступ к документу, отредактировать этот список, а также указать, разрешено ли пользователям менять настройки доступа, скачивать, печатать и копировать файл.
Общий доступ для пользователей без Google-аккаунта
Важное изменение в настройках общего доступа к Google Документам, Таблицам, Презентациям и файлам на диске.
Раньше можно было предоставить индивидуальный доступ только пользователям с аккаунтом Google, а всем остальным приходилось предоставлять общую ссылку.
Теперь этот вопрос решен. Пользователи с аккаунтами других провайдеров (любых, в том числе yandex и mail), тоже могут получать индивидуальный доступ по собственной ссылке.
Как все устроено?
Вы предоставляете доступ пользователю, указав его электронную почту (как это делалось раньше).
Пользователю на почту приходит ссылка на доступ к документу. При переходе по ссылке ему предлагают авторизоваться, введя код, который в этот момент направляется ему на почту. Таким образом, попасть в документ просто имея в руках чужую ссылку уже не получится.
При совместном доступе такой пользователь будет отображаться не как «неопознанный опоссум», а как пользователь с тем адресом, для которого открыт доступ.
Добавление комментариев
Для того, чтобы оставить комментарий, необходимо выделить слово или фразу и перейти в меню “Вставка” – “Оставить комментарий”. Также кнопка добавления комментария появится у правого края листа в районе выделенного фрагмента:
В появившемся окошке необходимо ввести текст комментария и нажать кнопку “Комментировать”.
Все добавленные комментарии будут отображаться в правой части экрана. Текст, к которому прикреплен комментарий” будет подсвечен желтым.
В комментарии отображается пользователь, оставивший его, и время создания комментария.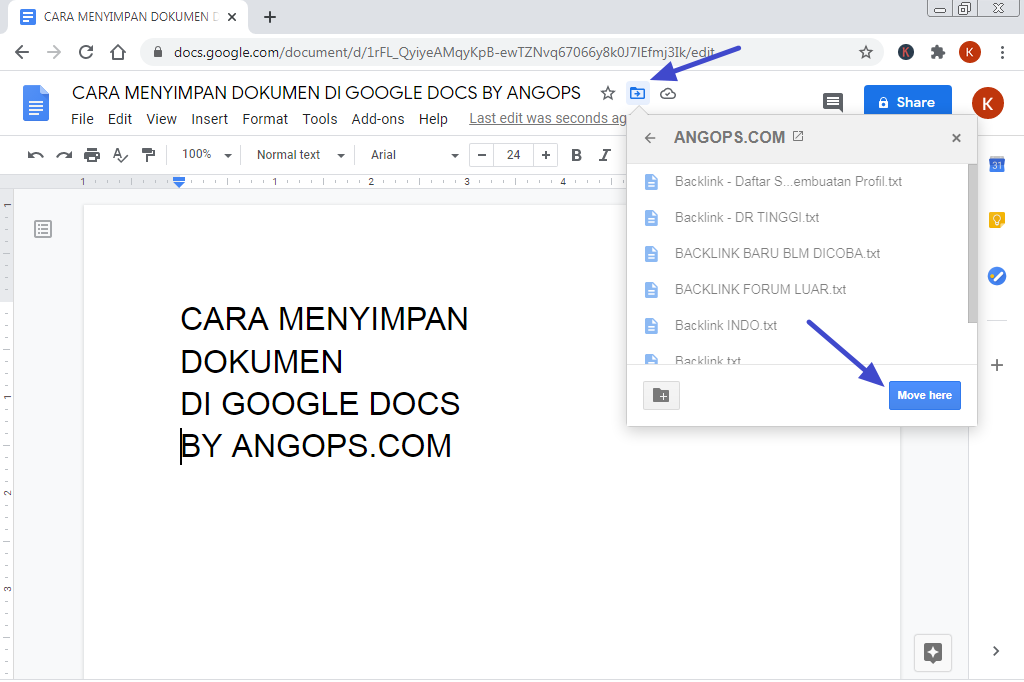
При клике на окошко комментария появится возможность добавить ответ к нему.
Если необходимость в комментарии отпадет, можно нажать кнопку “Вопрос решен”, после чего комментарий будет скрыт.
Доступ ко всем комментариям (в т.ч. скрытым) осуществляется путем нажатия на кнопку “Показать дискуссию”, расположенную в правой верхней части экрана:
Упоминание пользователей
В Google Документах можно упомянуть любого пользователя. Просто поставьте знак @ и вы увидите список пользователей, выберите нужного.
В документ подставится имя пользователя, а при наведении на него мыши можно будет увидеть мини-карточку с данными этого пользователя.
В случае, если у упомянутых вами пользователей нет доступа к данному документу, вы увидите напоминание об этом в правой части документа.
Расписание ближайших групп:
Загружаю…
Наши курсы:
Как поделиться своими документами Google
- Вы можете поделиться документом Google по электронной почте или по URL-ссылке.

- Чтобы поделиться документом Google, откройте документ и нажмите синюю кнопку «Поделиться» в правом верхнем углу.
- Вы также можете настроить разрешения на редактирование, чтобы пользователи могли просматривать, комментировать или редактировать.
- Эта история является частью Руководства для инсайдеров по Google Диску.
Google Docs — один из самых удобных онлайн-инструментов, поскольку платформа упрощает совместную работу над проектами и обмен ими с коллегами или одноклассниками. После того, как создатель предоставил общий доступ к документу Google, несколько человек могут работать одновременно, что позволяет в реальном времени добавлять, редактировать и обновлять документ.
В отличие от настольного приложения Microsoft Word, Документы Google живут в Интернете, поэтому вам не нужно беспокоиться о сохранении своей работы вручную или о ее потере из-за сбоя компьютера.
Вы можете поделиться документом Google по электронной почте или по общей ссылке, а также настроить разрешения на редактирование документа для всех — вот как это сделать.
Как поделиться документом Google
2. Либо создайте новый документ, щелкнув красочный знак плюс + Новый в верхнем левом углу, либо найдите существующий документ на своем Google Диске.
Нажмите «Создать», чтобы создать новый документ, или «Мой диск», чтобы выбрать документ с вашего Диска. Грейс Элиза Гудвин/Инсайдер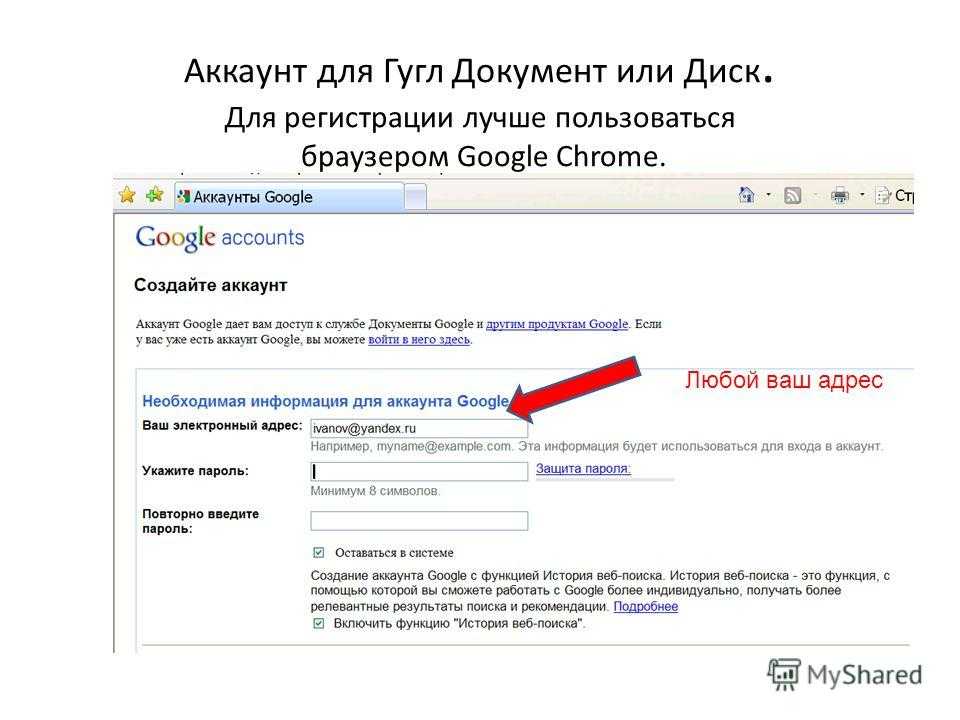 Откройте документ и нажмите синюю кнопку Поделиться в правом верхнем углу. Нажмите кнопку «Поделиться».
Грейс Элиза Гудвин/Инсайдер
Откройте документ и нажмите синюю кнопку Поделиться в правом верхнем углу. Нажмите кнопку «Поделиться».
Грейс Элиза Гудвин/Инсайдер Грейс Элиза Гудвин/Инсайдер
Грейс Элиза Гудвин/Инсайдер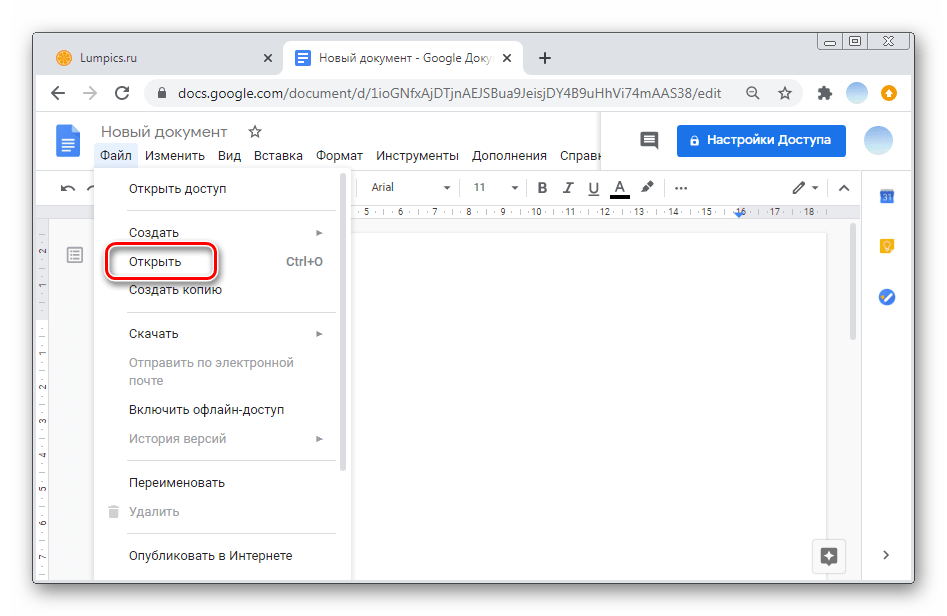
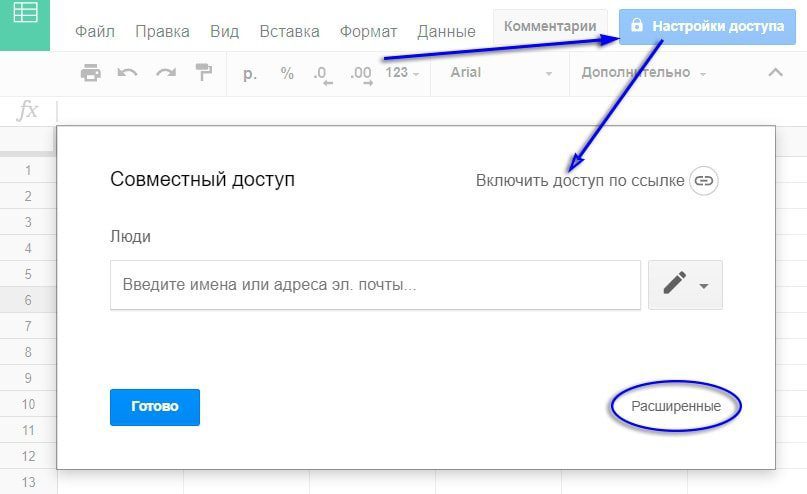
Стивен Джон
Стивен Джон — писатель-фрилансер, живущий недалеко от Нью-Йорка: 12 лет в Лос-Анджелесе, четыре в Бостоне и первые 18 лет в округе Колумбия. Когда он не пишет и не проводит время с женой и детьми, его иногда можно встретить карабкающимся в горы. Его произведения широко распространены в Интернете, а его книги можно найти на сайте www.stevenjohnbooks.com.
ПодробнееПодробнее
Как поделиться документами, таблицами и слайдами Google
Как поделиться документами, таблицами и слайдами Google
Прочтите советы по приложениям G Suite о том, как добавить соавтора, получить ссылку, настроить доступ, установить срок действия доступа и передать право собственности на файл.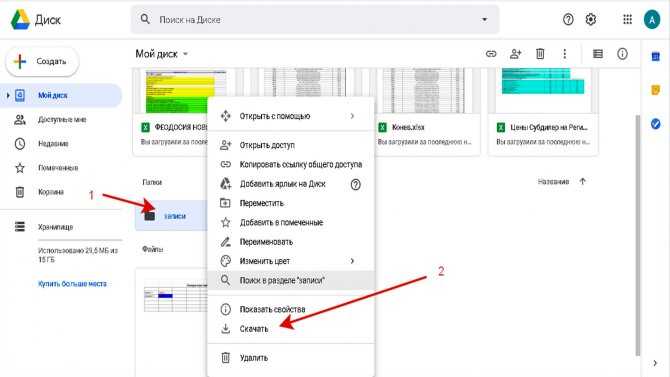
Иллюстрация: Энди Вольбер / TechRepublic
Основные приложения G Suite, такие как Google Docs, Sheets и другие, имеют возможность делиться. Возможности совместной работы в этих приложениях предлагают людям одни из самых надежных способов совместной работы над документами, электронными таблицами и презентациями.
Что нового в TechRepublic
- 8 лучших инструментов и программного обеспечения HR-аналитики для вашего бизнеса в 2023 году
- Основные угрозы кибербезопасности на 2023 год
- Получите Microsoft Office Pro и пожизненный доступ к 5 лучшим приложениям за 59,99 долларов США.
- Редакционный календарь TechRepublic Premium: ИТ-политики, контрольные списки, наборы инструментов и исследования для загрузки
Два основных способа поделиться файлом G Suite: добавить адрес электронной почты или получить ссылку; эти методы немного отличаются. Когда вы добавляете адрес электронной почты, человек, связанный с этим адресом, получает доступ к вашему файлу. Когда вы разрешаете общий доступ по ссылке, доступ может предоставляться более широко, если вы выберете это и если это разрешено настройками вашей организации.
Когда вы добавляете адрес электронной почты, человек, связанный с этим адресом, получает доступ к вашему файлу. Когда вы разрешаете общий доступ по ссылке, доступ может предоставляться более широко, если вы выберете это и если это разрешено настройками вашей организации.
ПОСМОТРЕТЬ: Таблицы Google: советы, которые должен усвоить каждый пользователь (TechRepublic)
Если вы используете G Suite для совместной работы, вот что вам нужно знать об обмене файлами.
Важное примечание: Настройка общего доступа G Suite по умолчанию такова, что все новые файлы являются личными и доступны только создателю, хотя новые файлы, созданные в общей папке или на общем диске, будут доступны людям с разрешением на доступ к общей папке или водить машину. Однако администратор G Suite может настроить общесистемные общие настройки по умолчанию; для получения подробной информации ознакомьтесь с тремя наборами настроек безопасности и конфиденциальности G Suite, с которыми должен ознакомиться каждый администратор.
Рисунок А
Чтобы предоставить общий доступ из Документов Google в веб-браузере, выберите «Поделиться» (вверху справа), затем либо добавьте адрес, либо получите ссылку (внизу слева). Расширенные параметры (внизу справа) позволяют настраивать уровни доступа, среди прочих элементов управления.Как поделиться файлом Google Doc, Sheet или Slide на имя или адрес электронной почты
Вы можете поделиться файлом Google Doc, Sheet или Slide с коллегой или кем-либо, у кого есть адрес электронной почты как в веб-приложениях, так и в мобильных приложениях. Откройте файл, которым хотите поделиться, и выполните следующие действия.
1. Выберите «Поделиться»
В веб-браузере нажмите кнопку «Поделиться» (в правом верхнем углу). В мобильных приложениях во время редактирования коснитесь меню из трех точек (горизонтальные точки на iOS, вертикальные на Android) в правом верхнем углу, коснитесь «Поделиться». Экспортируйте, затем нажмите «Поделиться» ( Рисунок A ).
В мобильных приложениях во время редактирования коснитесь меню из трех точек (горизонтальные точки на iOS, вертикальные на Android) в правом верхнем углу, коснитесь «Поделиться». Экспортируйте, затем нажмите «Поделиться» ( Рисунок A ).
Рисунок В
Чтобы поделиться документом Google из мобильного приложения Android, коснитесь вертикального трехточечного меню (слева), коснитесь «Поделиться». Экспорт (в центре слева), коснитесь «Поделиться» (в центре справа), затем введите адреса электронной почты соавторов (справа). 2. Добавить человека
Введите адрес электронной почты для каждого человека, которому вы хотите предоставить общий доступ ( Рисунок B ). Когда вы вводите часть имени человека в вашей организации или человека в ваших контактах Google, система отображает возможные совпадения, которые вы можете выбрать (или коснуться).
3. Необязательно: Настройте роль
По умолчанию добавленные вами люди получат доступ в качестве редактора, что означает, что они могут вносить изменения в ваш документ. Вы можете уменьшить этот доступ до Комментатора, который позволяет людям добавлять комментарии к файлу и отвечать на них, или Просмотрщика, который предоставляет доступ, но предотвращает комментарии и изменения.
Вы можете уменьшить этот доступ до Комментатора, который позволяет людям добавлять комментарии к файлу и отвечать на них, или Просмотрщика, который предоставляет доступ, но предотвращает комментарии и изменения.
В веб-браузере и в мобильном приложении Android выберите (или коснитесь) значок карандаша, затем выберите «Может редактировать», «Может комментировать» или «Может просматривать». В мобильном приложении iOS коснитесь значка карандаша, затем коснитесь «Редактор», «Комментатор» или «Просмотрщик».
4. Необязательно: Добавить сообщение
Хотя это необязательно, вы можете добавить краткое сообщение, объясняющее причину, по которой вы поделились документом с человеком.
5. Отправить
Чтобы отправить приглашение к совместному использованию, либо выберите Отправить в Интернете, либо коснитесь значка, похожего на значок бумажного самолетика, в мобильных приложениях для Android или iOS ( Рисунок C ).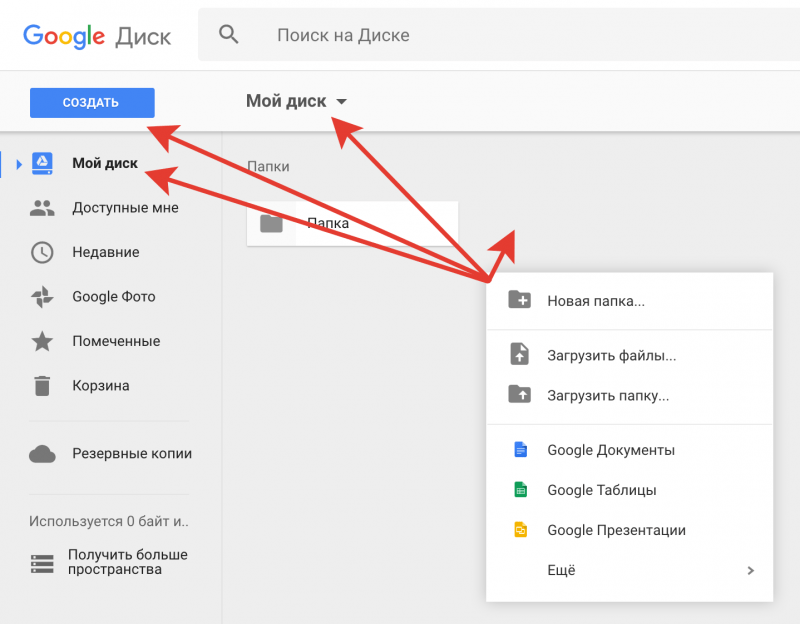
Рисунок С
Чтобы поделиться документом Google из мобильного приложения iOS, коснитесь горизонтального меню из трех точек (слева), коснитесь «Поделиться». Экспорт (в центре слева), коснитесь «Поделиться» (в центре справа), затем введите адреса электронной почты соавторов (справа).Как получить ссылку для обмена
В качестве альтернативы вы можете использовать ссылку для совместного доступа к файлам. Как и выше, откройте файл, которым хотите поделиться, затем выполните следующие действия.
Чтобы получить ссылку в мобильных приложениях G Suite (например, «Диск», «Документы», «Таблицы» и «Презентации») в режиме редактирования, коснитесь меню с тремя точками (горизонтальные точки на iOS, вертикальные на Android) в правом верхнем углу, коснитесь «Поделиться и усилить» Экспортируйте, затем переместите ползунок «Общий доступ по ссылке» вправо, чтобы включить его. Это включает обмен ссылками и копирует ссылку в буфер обмена. Затем вы можете вставить ссылку в другом месте. Как правило, ссылка, которую вы получаете таким образом, позволяет получить доступ к файлу только людям из вашей организации ( Рисунок D ).
Затем вы можете вставить ссылку в другом месте. Как правило, ссылка, которую вы получаете таким образом, позволяет получить доступ к файлу только людям из вашей организации ( Рисунок D ).
Рисунок D
В Документах Google в веб-браузере вы можете выбрать уровень доступа для своей ссылки.Чтобы получить ссылку для совместного использования во время работы с приложениями G Suite в веб-браузере, выберите «Поделиться», затем выберите «Дополнительно», затем «Изменить» (справа от информации о доступе к приложению, которая в большинстве случаев по умолчанию отображается как «Личное»). Затем вы можете выбрать уровень доступа. Вы можете увидеть до пяти вариантов: общедоступный в Интернете, любой, у кого есть ссылка, любой в вашей организации, любой в вашей организации с TheLlink или частный. Выберите вариант, затем нажмите «Сохранить».
SEE: Специальный отчет: подготовка к бессерверным вычислениям (бесплатный PDF) (TechRepublic)
Дополнительные элементы управления общим доступом G Suite
Общий доступ может быть установлен на истечение срока действия для пользователей с правами комментирования или просмотра ( Рисунок E ). В веб-браузере выберите «Поделиться», затем «Дополнительно», затем выберите значок карандаша рядом с любым соавтором, затем выберите «Установить срок действия». Выберите 7 дней, 30 дней или другую дату по вашему выбору. После этой настройки вам нужно будет выбрать «Сохранить изменения». Если вы установите дату истечения срока действия для учетной записи с доступом для редактирования, эта учетная запись будет понижена до учетной записи с доступом для комментариев.
В веб-браузере выберите «Поделиться», затем «Дополнительно», затем выберите значок карандаша рядом с любым соавтором, затем выберите «Установить срок действия». Выберите 7 дней, 30 дней или другую дату по вашему выбору. После этой настройки вам нужно будет выбрать «Сохранить изменения». Если вы установите дату истечения срока действия для учетной записи с доступом для редактирования, эта учетная запись будет понижена до учетной записи с доступом для комментариев.
Рисунок Е
Вы можете установить срок действия для людей с доступом к комментариям или просмотру в Документах Google в веб-браузере. Перейдите в «Поделиться»> «Дополнительно»>, затем выберите значок карандаша. Выберите «Установить срок действия», затем выберите продолжительность. Не забудьте сохранить изменения, когда закончите. Если вы являетесь владельцем файла, у вас есть два других варианта работы с файлом в веб-браузере. Во-первых, по умолчанию люди с доступом к редактированию могут предоставить доступ большему количеству соавторов. Установите флажок «Запретить редакторам изменять доступ и добавлять новых людей», чтобы предотвратить это. Во-вторых, по умолчанию пользователи с доступом для комментариев и просмотра также могут загружать, распечатывать и копировать файл. Установите флажок «Отключить параметры загрузки, печати и копирования для комментаторов и зрителей», чтобы отключить эти параметры меню.
Установите флажок «Запретить редакторам изменять доступ и добавлять новых людей», чтобы предотвратить это. Во-вторых, по умолчанию пользователи с доступом для комментариев и просмотра также могут загружать, распечатывать и копировать файл. Установите флажок «Отключить параметры загрузки, печати и копирования для комментаторов и зрителей», чтобы отключить эти параметры меню.
Наконец, если вы являетесь владельцем файла, вы можете передать право собственности на файл другому соавтору; это может быть полезно, когда вам нужно, чтобы другой человек был распорядителем документа. Для этого выберите «Поделиться», затем «Дополнительно», затем выберите значок карандаша рядом с человеком, которого вы хотите сделать новым владельцем документа. В меню выберите «Владелец». Система может отобразить уведомление о последствиях изменения. Выберите Сохранить изменения, чтобы передать право собственности.
Энди Вольбер
Опубликовано: Изменено: Увидеть большеСм. также
- Google Chromecast: шпаргалка (ТехРеспублика)
- Как управлять версиями файлов в Google Docs, Sheets и Slides (ТехРеспублика)
- Специальная функция: отраслевое облако (скачать TechRepublic)
- Бессерверные вычисления: руководство для ИТ-руководителей (ТехРеспублика Премиум)
- Как компания iRobot использовала науку о данных, облачные технологии и DevOps для разработки своих умных домашних роботов нового поколения (история на обложке в формате PDF) (ТехРеспублика)
- Как поделиться документом Google Диска с общественностью (ТехРеспублика)
- Google открывает возможность редактирования документов для пользователей без аккаунтов Google (ЗДНет)
- Функциональность комментариев Google Диска теперь включает файлы Microsoft (ЗДНет)
- Другие важные советы и новости по облачным вычислениям (TechRepublic на Flipboard)
- Облако
- Сотрудничество
- CXO
- Корпоративное программное обеспечение
- Программное обеспечение
Выбор редактора
- Изображение: Rawpixel/Adobe Stock
ТехРеспублика Премиум
Редакционный календарь TechRepublic Premium: ИТ-политики, контрольные списки, наборы инструментов и исследования для загрузки
Контент TechRepublic Premium поможет вам решить самые сложные проблемы с ИТ и дать толчок вашей карьере или новому проекту.

Персонал TechRepublic
Опубликовано: Изменено: Читать далее Узнать больше - Изображение: Nuthawut/Adobe Stock
- Изображение: WhataWin/Adobe Stock
Безопасность
Основные угрозы кибербезопасности на 2023 год
В следующем году киберпреступники будут как никогда заняты. Готовы ли ИТ-отделы?
Мэри Шеклетт
Опубликовано: Изменено: Читать далее Узнать больше Безопасность - Изображение: Разные фотографии/Adobe Stock
Облако
Salesforce дополняет свой технологический стек новыми интеграциями для Slack, Tableau
Компания, которая в течение нескольких лет закупала лучшие в своем классе продукты, интегрирует платформы для создания синергии для скорости, понимания и совместной работы.
Карл Гринберг
Опубликовано: Изменено: