Сделать скан документа из фото — Dudom
[responsivevoice_button voice=”Russian Female” buttontext=”Прослушать статью”]
Те дни, когда мы были вынуждены покупать дорогие сканеры, канули в лету. Современные мобильные устройства могут проделать эту же работу намного быстрее и не менее качественно. Благодаря высококачественным камерам и мощности, сканирование документа или фото с помощью смартфона стало максимально простым. Достаточно открыть приложение и направить камеру на текст или изображение. Мы предлагаем вашему вниманию подборку приложений, которые превратят телефон в отличный сканер.
Лучшее скан-приложение для iOS – Evernote Scannable
Evernote, популярный сервис для конспектирования, создал замечательное бесплатное приложение для сканирования – Scannable. Оно подходит для сканирования квитанций, визиток и печатных документов. Приложение использует оптическое распознавание букв и цифр (ОРТ), которое позволяет искать слова и фразы в отсканированном цифровом документе. ОРТ функция работает автоматически, анализируя слова и знаки документа, пока вы его сканируете. Также Scannable использует эту функцию чтобы выделять информацию на визитках (например, email и телефонные номера) с возможностью её последующего сохранения в телефоне.
ОРТ функция работает автоматически, анализируя слова и знаки документа, пока вы его сканируете. Также Scannable использует эту функцию чтобы выделять информацию на визитках (например, email и телефонные номера) с возможностью её последующего сохранения в телефоне.
Одно из главных преимуществ Scannable заключается в его надёжности. После запуска приложение автоматически распознаёт объект, фокусируется на нём и делает снимок. Вы можете перелистывать многостраничный документ, соединять и удалять страницы – приложение быстро редактирует скан, регулирует контрастность и яркость, чтобы максимально улучшить читабельность. При этом настройки можно регулировать вручную.
Можно настроить автоматическое сохранение сканов в аккаунте Evernote, экспорт на хранилище iCloud или в альбом камеры. Также, есть возможность делиться оцифрованными документами, выбрав один из доступных каналов: в сообщениях, по email или посредством других приложений в смартфоне. Самым большим недостатком Scannable является невозможность сохранения списка предыдущих сканов.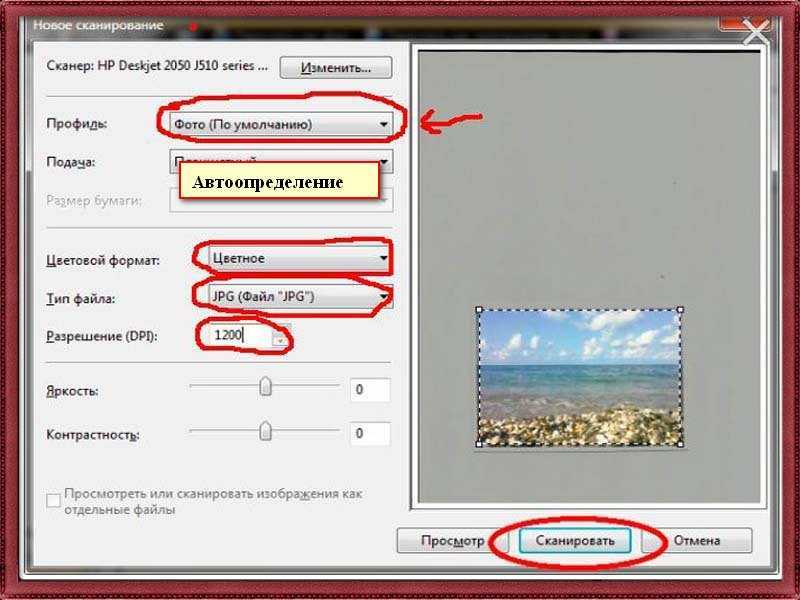 Чтобы сохранить новый файл, вам придётся сначала сохранить или переслать уже сделанный документ, сразу после его сканирования.
Чтобы сохранить новый файл, вам придётся сначала сохранить или переслать уже сделанный документ, сразу после его сканирования.
Лучшее скан-приложение для Android – CamScanner
Если нужно отсканировать документ с помощью Android-смартфона, вы вряд ли найдёте что-нибудь лучше, чем CamScanner. Это бесплатное приложение предлагает все основные функции сканирования, и даже несколько дополнительных. Приложение использует камеру телефона для сканирования документов, рецептов, визиток, отдельных слов и даже замысловатых каракуль с доски. CamScanner анализирует содержание изображения, чтобы системно всё организовать, например: сканы визиток сохраняются в одной папке, а сканы документов – в другой. В качестве дополнительного бонуса приложение позволяет делать сканы с фотографий, отснятых ранее. Качество отсканированного текста высокое, хотя может варьироваться в зависимости от характеристик камеры смартфона.
Есть множество вариантов изменения сканированного объекта путём настройки цвета, контраста, яркости или обрезки изображения. Можно добавлять водяные знаки, подписи и тэги, по которым удобно искать файлы в телефоне. Кроме того, есть встроенный инструмент для совместной работы, поиск и синхронизация с известными облачными хранилищами Dropbox и Google Drive.
Можно добавлять водяные знаки, подписи и тэги, по которым удобно искать файлы в телефоне. Кроме того, есть встроенный инструмент для совместной работы, поиск и синхронизация с известными облачными хранилищами Dropbox и Google Drive.
Как и у Scannable, у CamScanner есть ОРТ, но для его использования придётся загрузить специальный плагин. С помощью ОРТ вы можете искать документы по ключевым словам и фразам, что действительно очень удобно. ОРТ позволяет экспортировать и редактировать текст из скана, но для этого нужно установить платные обновления за $4,99. Использование программы подразумевает создание учётной записи, зато вы сможете автоматически загружать сканы на сайт CamScanner, что существенно облегчает их перенос со смартфона на ПК. CamScanner также доступен для Windows Phone и iOS.
Дополнительно
Microsoft Office Lens (Android, iOS и Windows)
Это простое приложение для сканирования документов, фотографий и надписей, поддерживающее пересылку сканированных файлов в аккаунт Microsoft. Вы можете сохранять сканы как PDF-файлы или добавлять их на OneNote и OneDrive.
Вы можете сохранять сканы как PDF-файлы или добавлять их на OneNote и OneDrive.
Scanbot (Android и iOS)
Одно из лучших и надёжных приложений для сканирования с очень удобным дизайном. Программа автоматически сканирует документы, когда вы наводите камеру на лист бумаги. Вы можете обрезать скан и выбрать окончательный вариант файла из четырёх версий с различной яркостью и контрастностью. Бесплатное приложение выполняет базовые функции сканирования, есть возможность обновиться до версии Pro за $0,99/месяц, или единоразово заплатив $4,90. Дополнительные платные функции включают в себя ОРТ, автоматическое добавление тэгов и выбор темы. Платная версия не содержит рекламы.
Блог о самых полезных приложениях для ваших гаджетов
Для связи [email protected] или Telegram @immarfa
Если раньше, чтобы отсканировать документы, нужно было приобрести сканер или того хуже — пойти на работу и отсканировать там, то теперь это можно сделать при помощи смартфона. Качество сканирования и распознавания текста мобильными устройствами значительно выросли за последние несколько лет. И сегодня я хочу предложить на выбор несколько программ для сканирования документов.
Качество сканирования и распознавания текста мобильными устройствами значительно выросли за последние несколько лет. И сегодня я хочу предложить на выбор несколько программ для сканирования документов.
Evernote (Android, iOS)
Начну с программы, которой я лично пользуюсь каждый день. Evernote — это огромная база данных, в которой можно хранить практически любую информацию. Это очень удобно и можно быстро найти нужный документ, фото, заметки или файл. Поэтому логично сканировать документы именно этой программой.
Отсканированный Evernote документ
В последней версии Evernote есть две опции для сканирования. Первая — сканирование «в фоне». Для этого достаточно просто сделать фотографию документа, так же, как вы обычно фотографируете еду, котиков или себя. Наутро Evernote предложит сохранить распознанную версию документа.
Второй вариант — сделать фотографию камерой Evernote. Для этого нужно навести камеру на документ, и программа автоматически сфотографирует нужную область.
Google Drive — облачное хранилище от Google. Как и в Evernote, здесь вы можете легко находить документы, а следовательно их так же удобно хранить и в этом сервисе.
Для того чтобы сделать скан, откройте приложение, нажмите на «плюсик» и выберите пункт «Скан»:
Сканируем в Google Drive
CamScanner (Android, iOS)
В отличие от описанных выше программ, CamScanner специально разработан для сканирования документов при помощи смартфона. Приложение позволяет не просто сфотографировать документ, но и настроить более тонко весь процесс сканирования, а следовательно, получить более качественный результат.
Office Lens (Android, iOS)
Office Lens — мощное приложение для сканирования документов от знаменитой Microsoft. Кроме сканирования документов, программа позволяет создавать «сканы» презентаций с досок. Все документы можно хранить в облачном хранилище One Drive.
Все документы можно хранить в облачном хранилище One Drive.
«Скан» презентации
Adobe Fill and Sign DC (Android, iOS)
Как можно догадаться из названия, эта программа разработана Adobe. Фирмой, которая прочно ассоциируется с качественным распознаванием даже самого сложного текста. Программа позволяет не просто отсканировать документ, но и сразу же заполнить его, подписать и отправить нужному адресату.
Подписываем отсканированный документ
SkanApp (Android)
SkanApp — программа для автоматического сканирования длинных или многостраничных документов. Для этого вам понадобится специальный штатив или прямые руки, палка и стакан.
Photomyne (Android, iOS)
Photomyne — самый быстрый и простой способ оцифровать ваши фотографии и поделиться ими с вашими друзьями и близкими.
TextGrabber (Android, iOS)
TextGrabber — мощный сканер с OCR от известной всем компании ABBYY. Распознаёт тексты более, чем на 60 языках в реальном времени. Отсканированные документы можно хранить в самой программе с разбивкой по папкам.
Распознаёт тексты более, чем на 60 языках в реальном времени. Отсканированные документы можно хранить в самой программе с разбивкой по папкам.
ABBYY FineScanner (Android, iOS)
Ещё одна программа для сканирования документов от ABBY. Если TextGrabber больше подходит для “сбора” текста, то это уже полноценный карманный сканер. Поддерживается редактирование и аннотация сканов.
Mobile Doc Scanner (Android)
Mobile Doc Scanner — одно из самых популярных приложений для сканирования документов. Его главное преимущество в скорости и обширном наборе функций, которые помогут отсканировать практически любое изображение.
ScanBee (iOS)
ScanBee отличный сканер для iPhone. Файлы сохраняются в PDF с возможностью быстро поделиться ими. Для улучшения изображений используются различные фильтры.
Smart PDF Scanner (iOS)
Smart PDF кроме сканирования умеет объединять сканы в документы, печатать по AirPrint и делиться с друзьями.
Новое приложение компании Adobe сделает из вашего смартфона портативный сканер документов.
Adobe Scan для Android и iOS обработает любые бумаги, которые вы поднесёте к камере, либо уже готовые фото документов из галереи устройства. Программа распознает на них текст и сохранит их в формате PDF в облаке Adobe Cloud.
Качество отсканированных таким образом PDF-файлов зависит от исходных снимков. Если фотографии чёткие, то и документы должны выглядеть отлично.
Перед сохранением вы можете обрезать и переворачивать снимки, а также корректировать их цвета, не покидая Adobe Scan. Чтобы работать с текстом уже сохранённого документа, нужно открыть его через облако в другом кросс-платформенном приложении компании — Adobe Acrobat. Последнее позволяет копировать, выделять, подчёркивать, зачёркивать текст, выполнять поиск и добавлять комментарии.
Редактировать текст, к сожалению, нельзя. Кроме того, пользователи критикуют Adobe Scan за необходимость регистрировать аккаунт Adobe. Зато приложение бесплатное, лишено рекламы и интегрируется с другими полезными сервисами разработчика через Adobe Cloud.
Кроме того, пользователи критикуют Adobe Scan за необходимость регистрировать аккаунт Adobe. Зато приложение бесплатное, лишено рекламы и интегрируется с другими полезными сервисами разработчика через Adobe Cloud.
12 способов отсканировать документы при помощи телефона
Если раньше, чтобы отсканировать документы, нужно было приобрести сканер или того хуже — пойти на работу и отсканировать там, то теперь это можно сделать при помощи смартфона. Качество сканирования и распознавания текста мобильными устройствами значительно выросли за последние несколько лет. И сегодня я хочу предложить на выбор несколько программ для сканирования документов.
Для решения задачи вы можете попробовать DocScanner OCR – Сканер фото от ToolRocket или выбрать одно из приложений ниже.
Evernote (Android, iOS)
Начну с программы, которой я лично пользуюсь каждый день. Evernote — это огромная база данных, в которой можно хранить практически любую информацию. Это очень удобно и можно быстро найти нужный документ, фото, заметки или файл.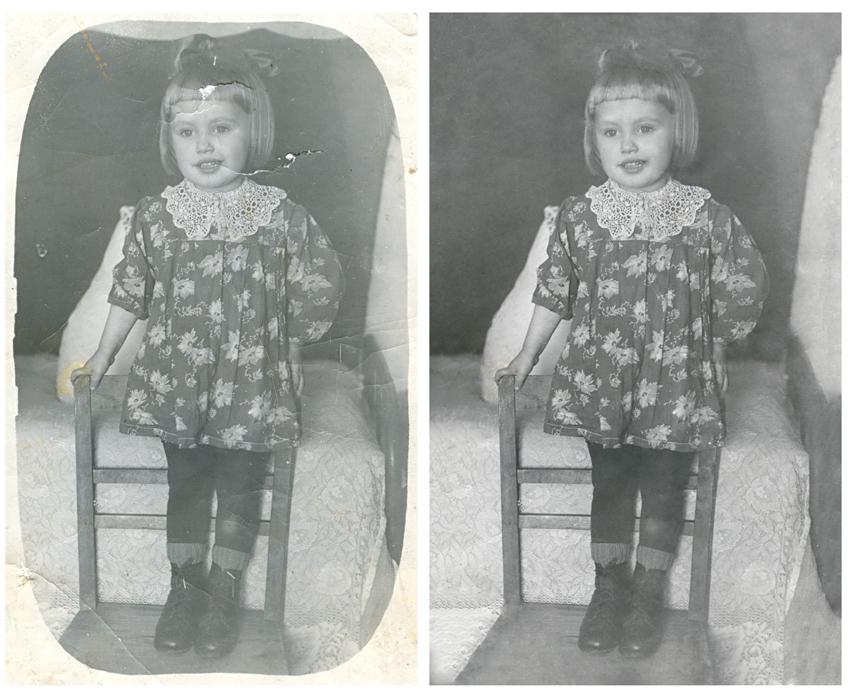
В последней версии Evernote есть две опции для сканирования. Первая — сканирование «в фоне». Для этого достаточно просто сделать фотографию документа, так же, как вы обычно фотографируете еду, котиков или себя. Наутро Evernote предложит сохранить распознанную версию документа.
Второй вариант — сделать фотографию камерой Evernote. Для этого нужно навести камеру на документ, и программа автоматически сфотографирует нужную область.
Установить Evernote
Google DriveGoogle Drive — облачное хранилище от Google. Как и в Evernote, здесь вы можете легко находить документы, а следовательно их так же удобно хранить и в этом сервисе.
Для того чтобы сделать скан, откройте приложение, нажмите на «плюсик» и выберите пункт «Скан»:
Сканируем в Google DriveGoogle Play | App Store
CamScanner (Android, iOS)
В отличие от описанных выше программ, CamScanner специально разработан для сканирования документов при помощи смартфона. Приложение позволяет не просто сфотографировать документ, но и настроить более тонко весь процесс сканирования, а следовательно, получить более качественный результат.
Приложение позволяет не просто сфотографировать документ, но и настроить более тонко весь процесс сканирования, а следовательно, получить более качественный результат.
Google Play | App Store
Office Lens (Android, iOS)
Office Lens — мощное приложение для сканирования документов от знаменитой Microsoft. Кроме сканирования документов, программа позволяет создавать «сканы» презентаций с досок. Все документы можно хранить в облачном хранилище One Drive.
«Скан» презентацииGoole Play | App Store
Adobe Fill and Sign DC (Android, iOS)
Как можно догадаться из названия, эта программа разработана Adobe. Фирмой, которая прочно ассоциируется с качественным распознаванием даже самого сложного текста. Программа позволяет не просто отсканировать документ, но и сразу же заполнить его, подписать и отправить нужному адресату.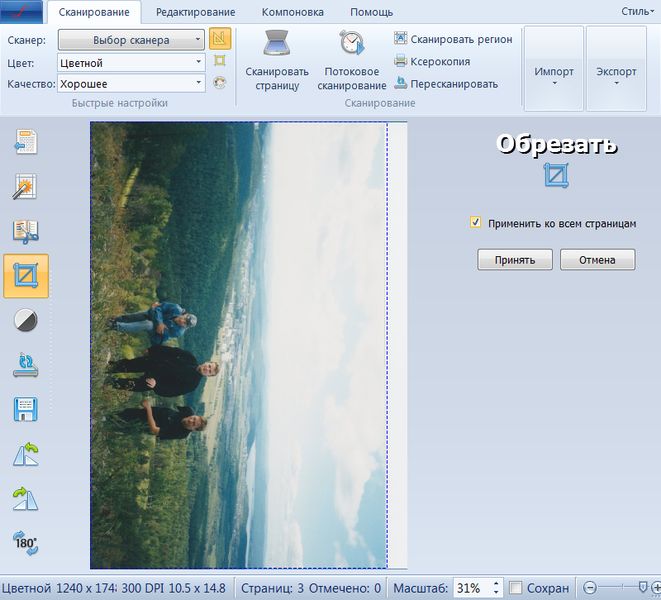
Googe Play | App Store
SkanApp (Android)
SkanApp — программа для автоматического сканирования длинных или многостраничных документов. Для этого вам понадобится специальный штатив или прямые руки, палка и стакан.
Google Play
Photomyne (Android, iOS)
Photomyne — самый быстрый и простой способ оцифровать ваши фотографии и поделиться ими с вашими друзьями и близкими.
Android и iOS
TextGrabber (Android, iOS)
TextGrabber – мощный сканер с OCR от известной всем компании ABBYY. Распознаёт тексты более, чем на 60 языках в реальном времени. Отсканированные документы можно хранить в самой программе с разбивкой по папкам.
Android и iOS
ABBYY FineScanner (Android, iOS)
Ещё одна программа для сканирования документов от ABBY. Если TextGrabber больше подходит для “сбора” текста, то это уже полноценный карманный сканер. Поддерживается редактирование и аннотация сканов.
Android и iOS
Mobile Doc Scanner (Android)
Mobile Doc Scanner – одно из самых популярных приложений для сканирования документов.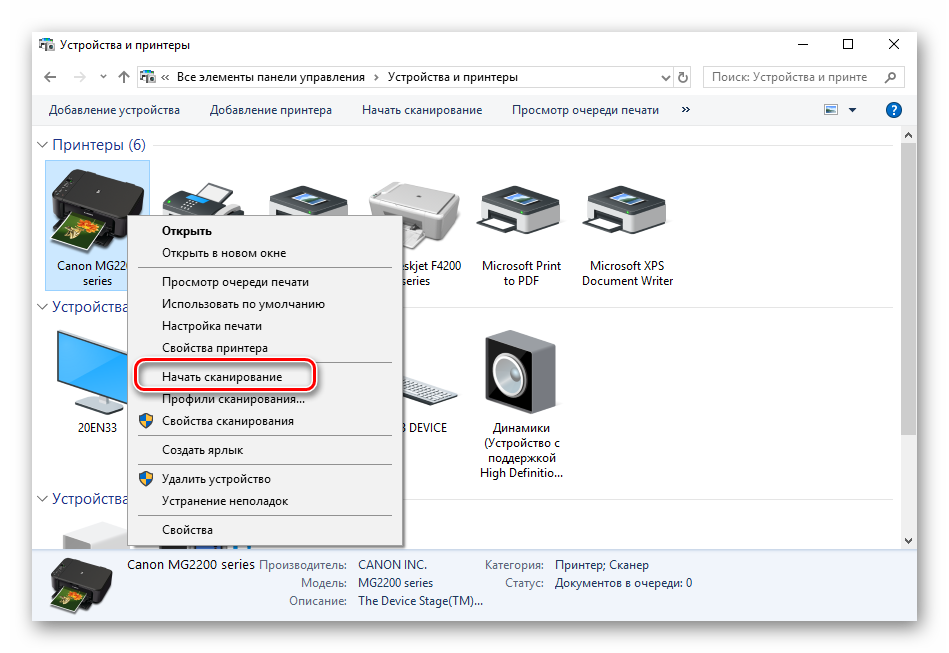
Android
ScanBee (iOS)
ScanBee отличный сканер для iPhone. Файлы сохраняются в PDF с возможностью быстро поделиться ими. Для улучшения изображений используются различные фильтры.
iOS
Smart PDF Scanner (iOS)
Smart PDF кроме сканирования умеет объединять сканы в документы, печатать по AirPrint и делиться с друзьями.
iOS
А каким приложением для сканирования документов пользуетесь вы?
Как сканировать старые фотографии с помощью телефона
Если у вас есть большая коллекция старых распечатанных фотографий, вы можете оцифровать их с помощью сканера, подключенного к вашему компьютеру.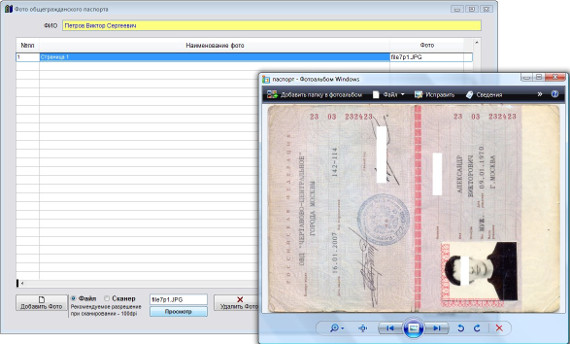 Однако самый простой и дешевый способ — использовать приложение для сканирования фотографий, такое как Google PhotoScan, Microsoft Office Lens или TurboScan, которое помогает сканировать, поворачивать, обрезать и добавлять фильтры к вашим фотографиям.
Однако самый простой и дешевый способ — использовать приложение для сканирования фотографий, такое как Google PhotoScan, Microsoft Office Lens или TurboScan, которое помогает сканировать, поворачивать, обрезать и добавлять фильтры к вашим фотографиям.
Несмотря на преимущества использования приложения, имейте в виду, что оно может быть не лучшим выбором в любой ситуации. Главный недостаток заключается в том, что общее качество изображения и разрешение, достигаемое с помощью мобильного приложения, не сравнится с тем, что вы можете получить от специального сканера. У вас также не будет доступа к расширенным настройкам, таким как тип выходного файла, цветовой режим, разрешение, размер, яркость и контрастность в приложении.
Вместо этого мобильное приложение пригодится, если вы хотите быстро отсканировать коллекцию фотографий и не нуждаетесь в высоком качестве или разрешении. Вам также не придется решать проблемы с подключением или сложными настройками сканирования; просто наведите и сканируйте. Вот несколько приложений для сканирования фотографий и посмотрите, как они работают.
Вот несколько приложений для сканирования фотографий и посмотрите, как они работают.
Google PhotoScan
Google PhotoScan обещает сканирование без бликов, автоматическую обрезку и интеллектуальное вращение, чтобы изображения оставались прямыми и ровными. Загрузите бесплатное приложение для Android(откроется в новом окне) или iOS(откроется в новом окне) и откройте приложение. Выровняйте фотографию, которую хотите отсканировать, и нажмите кнопку спуска затвора. Затем приложение отображает белый кружок в каждом из четырех углов фотографии.
Переместите телефон горизонтально, чтобы коснуться каждого из кругов, одного за другим. Но постарайтесь не наклонять телефон; держите его на уровне. После того, как вы установили контакт со всеми четырьмя кругами, коснитесь миниатюры в правом нижнем углу, чтобы просмотреть отсканированное изображение.
На экране, показывающем отсканированное изображение, вы можете повернуть изображение, отрегулировать углы или удалить изображение, чтобы повторить попытку. Коснитесь значка «Поделиться», и вы сможете поделиться отсканированным изображением по электронной почте, в сообщениях или других приложениях и службах.
Коснитесь значка «Поделиться», и вы сможете поделиться отсканированным изображением по электронной почте, в сообщениях или других приложениях и службах.
Когда закончите, коснитесь стрелки влево в верхнем левом углу, чтобы просмотреть изображение. Коснитесь стрелки влево еще раз, чтобы сделать еще одно сканирование.
Microsoft Office Lens
Microsoft Office Lens предназначен для сканирования бумажных документов, визитных карточек, электронных досок и фотографий. Загрузите и установите бесплатное приложение (Android(откроется в новом окне), iOS(откроется в новом окне)), откройте приложение и установите тип сканирования «Фото». Вы также можете настроить вспышку, включив или выключив ее или установив автоматический режим.
Коснитесь кнопки спуска затвора, чтобы выполнить сканирование, затем коснитесь оранжевого кружка, чтобы перейти к следующему шагу.
В фоторедакторе нажмите «Добавить», если хотите отсканировать другую фотографию. Вы можете поэкспериментировать с различными фильтрами, коснувшись значка «Фильтры», или настроить углы и стороны сканирования, выбрав «Обрезать». Коснитесь значка «Дополнительно», чтобы получить доступ к дополнительным функциям.
Коснитесь значка «Дополнительно», чтобы получить доступ к дополнительным функциям.
Поверните изображение, нажав значок «Повернуть», или удалите отсканированное изображение, нажав «Удалить». Нажатие значка «Чернила» позволит вам рисовать на фотографии, а выбор «Текст» позволит вам создать текст поверх изображения. Когда закончите, нажмите Готово.
На следующем экране вы можете сохранить фотографию в фотобиблиотеке вашей камеры или в Microsoft OneDrive, либо сохранить ее как документ Microsoft Word или PowerPoint. Вы также можете поделиться фотографией через Outlook, Mail и другие приложения.
TurboScan
С помощью TurboScan вы можете сканировать документы, визитные карточки, каталожные карточки и фотографии. Доступно для Android (открывается в новом окне) и iOS (открывается в новом окне), бесплатная версия ограничивает вас только тремя сканированиями. Покупка в приложении за 4,99 доллара снимает это ограничение, поэтому вы можете сканировать неограниченное количество файлов.
TurboScan предлагает множество опций и настроек, позволяющих установить размер страницы по умолчанию, формат имени файла по умолчанию и формат вывода (включая PDF и JPG), а также включить, отключить или автоматически включить флэш-память.
Чтобы использовать TurboScan, расположите фотографию и нажмите кнопку спуска затвора. Вы также можете настроить приложение на автоматическое сканирование после того, как вы выровняете фотографию, и сделать три фотографии одного и того же сканирования, чтобы вы могли выбрать лучшую.
На следующем экране коснитесь команды «Рамка» в левом верхнем углу, чтобы обрезать фотографию, затем коснитесь «Готово», когда закончите. На следующем экране вы можете осветлить или затемнить изображение, повернуть его или удалить и повторить попытку. Когда закончите, нажмите «Далее». На следующем экране коснитесь значка карандаша, чтобы назвать фотографию или изменить ее размер. Вы также можете добавить штамп даты. Нажмите «Готово».
Коснитесь значка «Поделиться», чтобы отправить фотографию по электронной почте, в сообщениях или через другие облачные сервисы. Вы также можете сохранить фотографию в своей библиотеке фотографий, скопировать ее в другое место или распечатать. Нажмите «Готово», чтобы сохранить фотографию в галерее TurboScan.
Вы также можете сохранить фотографию в своей библиотеке фотографий, скопировать ее в другое место или распечатать. Нажмите «Готово», чтобы сохранить фотографию в галерее TurboScan.
Нравится то, что вы читаете?
Подпишитесь на информационный бюллетень Tips & Tricks , чтобы получить советы экспертов, чтобы получить максимальную отдачу от вашей технологии.
Этот информационный бюллетень может содержать рекламу, предложения или партнерские ссылки. Подписка на информационный бюллетень означает ваше согласие с нашими Условиями использования и Политикой конфиденциальности. Вы можете отказаться от подписки на информационные бюллетени в любое время.
Спасибо за регистрацию!
Ваша подписка подтверждена. Следите за своим почтовым ящиком!
Подпишитесь на другие информационные бюллетени
Как отсканировать фотографию с помощью телефона (шаг за шагом)
Чад ВерзосаА- А+
Скачать как PDF
Подпишитесь ниже, чтобы скачать статью немедленно
Вы также можете выбрать свои интересы для бесплатного доступа к нашему обучению премиум-класса:
Основы бизнеса
Шпаргалки
Детская фотография
Красочные городские пейзажи
Состав
Творческая фотография
Креативные концепции портрета
Цифровые фотоколлажи
Сказочная портретная фотография
Фотография еды
Интерьерная фотография
Ландшафтная обработка
Пейзажная фотография
Обработка Lightroom
Пресеты Lightroom
Длинная выдержка
Макрофотография
Фотография Млечного Пути
Моя камера и фотография
Органический маркетинг
Домашние животные
Фотография товара
Фотография неба
Социальные сети
Натюрморт
Интервальная съемка
Туристическая фотография
Городская фотография
Фотография дикой природы
Ваша конфиденциальность в безопасности.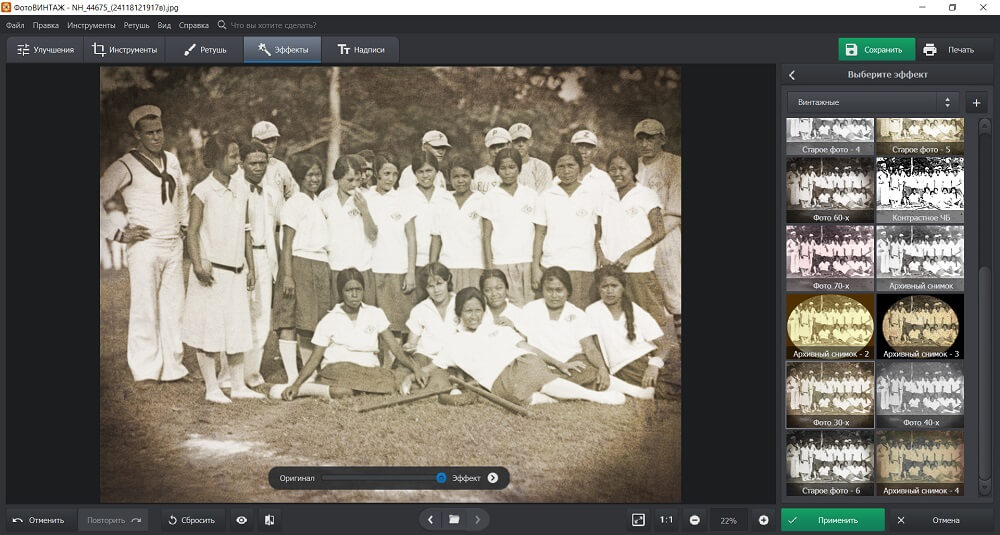 Я никогда не поделюсь вашей информацией.
Я никогда не поделюсь вашей информацией.В этой статье мы даем пошаговое руководство о том, как сканировать фотографию с помощью телефона. Мы покажем вам, как использовать два приложения — Google Photos и Microsoft Lens. Это популярные приложения для сканирования фотографий на вашем телефоне.
Настольный сканер может быть лучшим средством для создания высококачественных отсканированных фотографий. Но сканировать документы с помощью камеры вашего телефона можно быстро и легко.
Мы также собрали полезные советы, которые помогут вам быстро создавать отличные цифровые сканы ваших любимых снимков!
Как сканировать фотографию с помощью Google Фото
Основным преимуществом бесплатного приложения Google Фото является то, что оно позволяет сканировать фотографии без бликов. Это отличная функция, тем более что бликов почти невозможно избежать при сканировании фотографии с помощью телефона!
PhotoScan имеет простой пользовательский интерфейс, позволяющий удобно сканировать фотографии.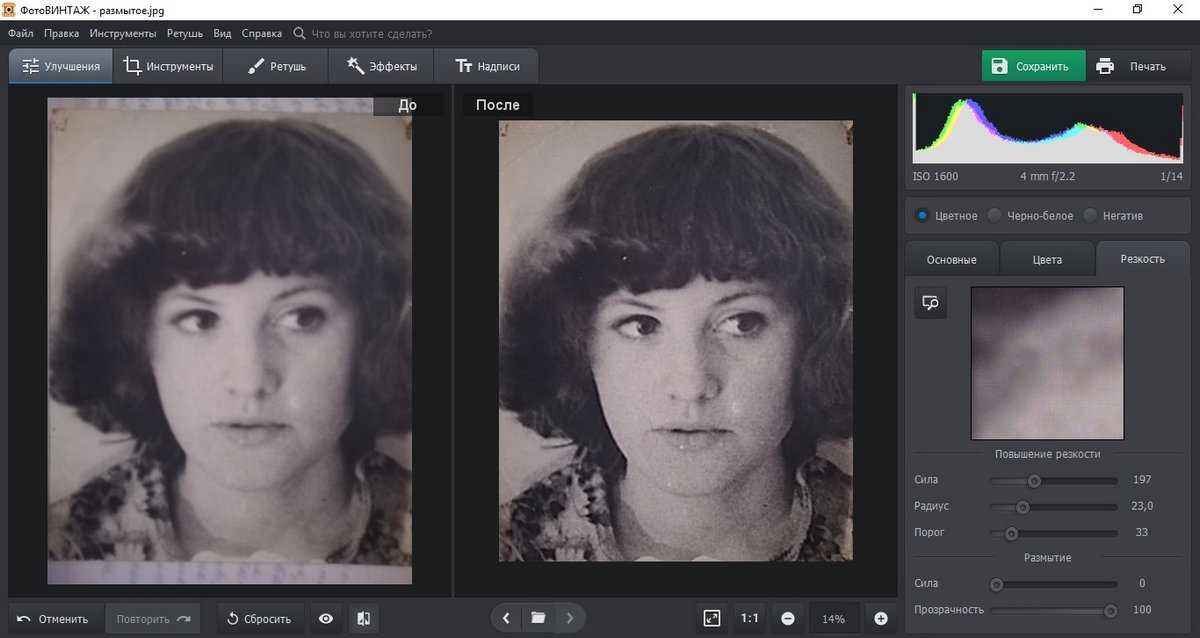
Когда вы включите бесплатное приложение Google Фото, вы увидите простой интерфейс камеры. Оно очень похоже на любое другое приложение камеры. Так что это должно быть знакомо. Посередине находится кнопка спуска затвора, а рядом с ней — значки вспышки и волшебной палочки (для защиты от бликов). А с другой стороны вы найдете миниатюру отсканированной фотографии. Пользовательский интерфейс
PhotoScan прост и интуитивно понятен, поскольку он похож на любое другое приложение для камеры.Шаг 1. Используйте вспышку и антибликовое покрытие для адаптации к освещению
Не стесняйтесь включать значок вспышки, если вы находитесь в темной комнате. Но если у вас достаточно света, чтобы осветить фотографию, выключите его.
Волшебная палочка представляет собой антибликовую функцию. Убедитесь, что вы включили эту функцию, чтобы на вашей фотографии не было ярких пятен.
Шаг 2. Следуйте за белыми точками, чтобы отсканировать изображение
После активации необходимых функций пришло время сделать снимок.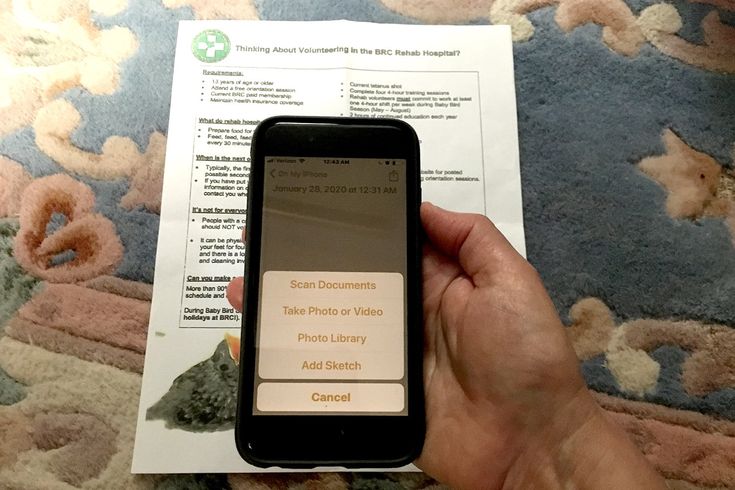 Как только вы нажмете кнопку «Запись», появятся четыре белые точки. Посередине значок полого круга со стрелкой. Чтобы начать сканирование, следуйте по направлению круга, пока он не сольется со всеми четырьмя точками.
Как только вы нажмете кнопку «Запись», появятся четыре белые точки. Посередине значок полого круга со стрелкой. Чтобы начать сканирование, следуйте по направлению круга, пока он не сольется со всеми четырьмя точками.
Шаг 3. Обрежьте и поверните отсканированное изображение
После завершения сканирования коснитесь миниатюры отсканированной фотографии, чтобы отредактировать файл. У вас есть возможность повернуть его и отрегулировать углы (т. е. обрезать изображение).
Чтобы обрезать изображение, вам нужно совместить четыре точки инструмента кадрирования с углами фотографии. Приложение автоматически показывает края в увеличенном масштабе, чтобы вы могли точно обрезать файл.
Не удивляйтесь, если ваш скан включает таблицу. Вы должны обрезать фотографию после сканирования.Шаг 4. Сохраните цифровое сканирование
После того, как вы закончите обрезку расширенных цифровых сканов, все, что вам нужно сделать, это сохранить их, и все!
Окончательное отсканированное изображение из PhotoScanКак сканировать фотографию с помощью Microsoft Lens
Во многих отношениях Microsoft Lens работает так же, как приложение Google Photos. Но он также позволяет создавать улучшенные цифровые сканы других физических файлов. Вы можете использовать его для сканирования документов, белых досок (да, тех, которые вы найдете в классах!), и визитных карточек.
Но он также позволяет создавать улучшенные цифровые сканы других физических файлов. Вы можете использовать его для сканирования документов, белых досок (да, тех, которые вы найдете в классах!), и визитных карточек.
Пожалуй, самой инновационной функцией Microsoft Lens является режим «Действия», который позволяет сканировать текст и преобразовывать его в голос. Вы даже можете использовать его для перевода литературы с одного языка на другой. О, и если вам нужен сканер QR-кода, он тоже есть!
Но давайте не будем увлекаться функциями Microsoft Lens. Давайте узнаем, как использовать фотосканер этого приложения!
Когда приложение откроется, вы увидите аналогичный пользовательский интерфейс с кнопкой спуска затвора на экране и выбором режимов ниже. Вы можете выбрать «Белая доска», «Документ», «Действия», «Визитная карточка» и «Фото».
Фоторежим Microsoft Lens.Шаг 1. Выберите фоторежим и кадрируйте отсканированное изображение
Нажмите «Фото», чтобы начать процесс сканирования. Когда вы находитесь в этом режиме, все, что вам нужно сделать, это скомпоновать снимок и убедиться, что все элементы напечатанной фотографии находятся в кадре.
Когда вы находитесь в этом режиме, все, что вам нужно сделать, это скомпоновать снимок и убедиться, что все элементы напечатанной фотографии находятся в кадре.
Microsoft Lens не имеет антибликового покрытия. Поэтому убедитесь, что ваш источник света не находится слишком близко к напечатанной фотографии, которую вы хотите отсканировать, чтобы избежать бликов.
Шаг 2. Нажмите кнопку спуска затвора, чтобы отсканировать изображение
Когда вы будете удовлетворены своей композицией, нажмите кнопку спуска затвора, чтобы отсканировать изображение.
После сканирования вы можете выбрать различные инструменты для редактирования отсканированной фотографии. Вы можете добавлять фильтры, обрезать, поворачивать и даже добавлять текст или эскизы.
Инструмент обрезки Microsoft Lens также имеет функцию увеличения, позволяющую точно обрезать изображение.Шаг 3. Приведите в порядок отсканированное изображение с помощью инструмента «Кадрирование»
В большинстве случаев все, что вам нужно, — это инструмент «Кадрирование», чтобы края изображения выглядели четкими.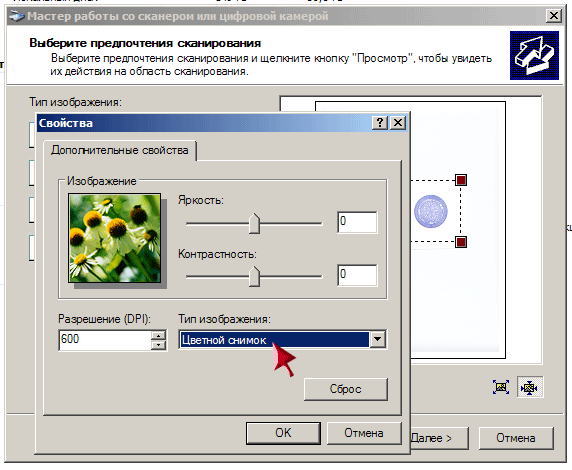 После редактирования нажмите «Готово».
После редактирования нажмите «Готово».
Шаг 4. Сохраните фотографию. Отсканируйте
Затем вы можете сохранить фотографию в формате JPEG, PDF или даже в формате Powerpoint.
Вот окончательное изображение, отсканированное с помощью приложения Microsoft Lens.Полезные советы о том, как сканировать фотографии с помощью телефона
Самый простой способ сканирования документов и изображений — сделать фотографии с помощью камеры вашего телефона. Мы покажем вам несколько простых советов, которые помогут вам добиться достойного «сканирования».
1. Ищите равномерное освещение для четкого сканирования
Положите фотографию на стол рядом с окном или источником света, который дает равномерное освещение. Помните, что вам нужно осветить все изображение, а не только его часть. В противном случае вы получите одну сторону ярче другой.
Секрет хорошего сканирования — в равномерном освещении. Иногда добиться равномерного освещения невозможно, особенно при использовании оконного освещения. Итак, чтобы добиться правильной экспозиции, добавьте отражающую карту (например, белый картон) с другой стороны изображения, противоположной источнику света. Это позволит вам отражать свет обратно на изображение.
Итак, чтобы добиться правильной экспозиции, добавьте отражающую карту (например, белый картон) с другой стороны изображения, противоположной источнику света. Это позволит вам отражать свет обратно на изображение.
2. Используйте зум, чтобы избежать отбрасывания теней
Важным шагом при сканировании фотографий с помощью телефона является использование зум-объектива. Если вы подойдете слишком близко к распечатанной фотографии, которую хотите отсканировать, вы в конечном итоге отбросите тень на изображение. Увеличение сразу устраняет эту проблему.
3. Используйте штатив при выполнении нескольких сканирований
Если вы сканируете только одну или две фотографии, вы можете держать камеру во время съемки. Но если вы работаете с несколькими изображениями, вам может понадобиться штатив с горизонтальным креплением. Таким образом, вам не нужно постоянно корректировать угол и высоту.
Штатив помогает сканировать быстрее, так как вам не нужно постоянно держать телефон в руках.
