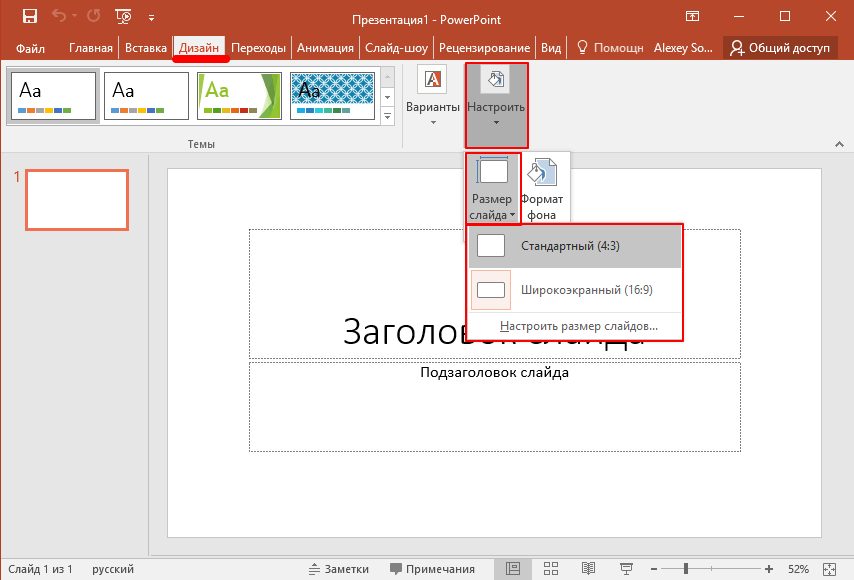Presentations
FreeOffice Presentations позволяет создавать запоминающиеся презентации: благодаря красивой анимации, разнообразным переходам между слайдами и современной концепции страниц-шаблонов вы можете быть уверены, что хорошо подготовлены к любому выступлению.
FreeOffice Presentations предлагает широкий спектр функций для графического оформления и работы с рисунками: вставляйте в презентации изображения, рисунки и текстовые рамки, используйте функцию TextArt для создания красивых типографических эффектов или просто позвольте одному из многочисленных красиво выполненных шаблонов оформления сделать за вас всю дизайнерскую работу.
Безусловно, с помощью FreeOffice Presentations можно вставлять не только статические объекты. Вы также можете добавлять в презентации видеофайлы и звуковые эффекты. И это еще не все: красивая анимация и переходы между слайдами с использованием графического ускорения OpenGL
FreeOffice Presentations без потерь открывает и сохраняет файлы Microsoft PowerPoint PPT и PPTX. Кроме того, непосредственно из приложения можно создавать PDF-файлы.
Кроме того, непосредственно из приложения можно создавать PDF-файлы.
Бесплатная загрузка
Бесплатная загрузка
Бесплатная загрузка
Файлы и печать
- Презентации можно переносить между любыми версиями SoftMaker Presentations на любых операционных системах без потери точности.
- Открытие и сохранение файлов Microsoft PowerPoint PPT и PPTX с точным воспроизведением оригинала, включая защищенные паролем файлы.
- PDF-файлы с тегами и закладками.
- Экспорт целых презентаций в виде изображений.
- Предварительный просмотр документа прямо из диалогового окна.
Оформление
- Многочисленные красиво выполненные шаблоны оформления сделают за вас всю дизайнерскую работу.

- Каждый шаблон имеет набор соответствующих цветовых схем.
- Возможность создания собственных
- Макеты слайдов для гибкого дизайна слайдов.
- Универсальные метки-заполнители, которые по необходимости могут быть заполнены текстом, изображениями, таблицами, видео или аудио.
- Модернизированная концепция слайдов-шаблонов (совместимы с PowerPoint 2021).
- Включены многочисленные графические маркеры.
Управление и структурирование
- Структуризатор (режим структуры)
- Встроенный сортировщик слайдов для управления и повторного упорядочивания слайдов.
Анимация и переходы между слайдами
- Доступны сотни различных видов анимации объектов и текста.
- Готовые анимационные схемы для анимации целой презентации.

- Множество типов красочной анимации и переходы между файлами на основе графического ускорения OpenGL.
Изображения и рисунки
- Множество функций для работы с рисунками и изображениями: создание рисунков и композиций непосредственно в документе с помощью совместимых с PowerPoint автофигур.
- Вставка изображений в различных форматах.
- Изменение яркости, контрастности и гаммы изображений непосредственно в FreeOffice Presentations.
- Заполнение рисунков цветными палитрами, узорами, изображениями и градиентами.
- Обтекание по контуру.
- Соединительные линии между объектами.
- Большие библиотеки символов для блок-схем и диаграмм.
- Функция TextArt для типографических эффектов.
Мультимедиа
- Простая вставка и обработка видео- и аудиофайлов с использованием современных кодеков (только в Windows и macOS).

- Автоматическое или вызываемое действием (нажатием или наведением мыши) воспроизведение мультимедийных файлов (только в Windows и macOS).
- Воспроизведение звуков при просмотре нескольких слайдов (только в Windows и macOS).
Гибкие возможности проведения презентаций
- Презентации, контролируемые пользователем, и автоматические презентации без участия выступающего (режим киоска).
- Интерактивное слайд-шоу с использованием виртуального пера и маркера.
- Примечания как подсказки для выступающего.
- Раздаточные материалы для зрителей.
Дополнительные функции
- Полная поддержка Юникода, включая арабский язык.
- FreeOffice Presentations для Windows является OLE-сервером и может вставлять свои слайды в любую другую программу.
- Возможность масштабирования и прокрутки на сенсорных экранах с помощью пальцев.

- Проверка орфографии на 85 языках с использованием словарей Hunspell.
- Автоматический перенос слов на 35 языках.
Оформление презентаций | Началочка
Приветствую Вас, уважаемые посетители моего сайта!
Сегодня выкладываю обещанный мастер-класс по созданию красивых букв в программе Microsoft PowerPoint 2007, которые мы будем использовать для оформления своих школьный и детских презентаций.
Найти красивые буквы в интернете можно, но сложно. Лично я много нашла разных русских алфавитов-букв для оформления, но не воспользовалась ими. Мы, творческие педагоги, маленько вредные, хотим сделать всё сами, своими руками.
А теперь, давайте уже начнем сами создавать красивые буквы. Открываем программу Microsoft PowerPoint 2007. Заранее приготовим файл с текстурой, размер должен быть не меньше 1024х768 точек, слишком большой размер лучше не брать, долго вставляется в программу.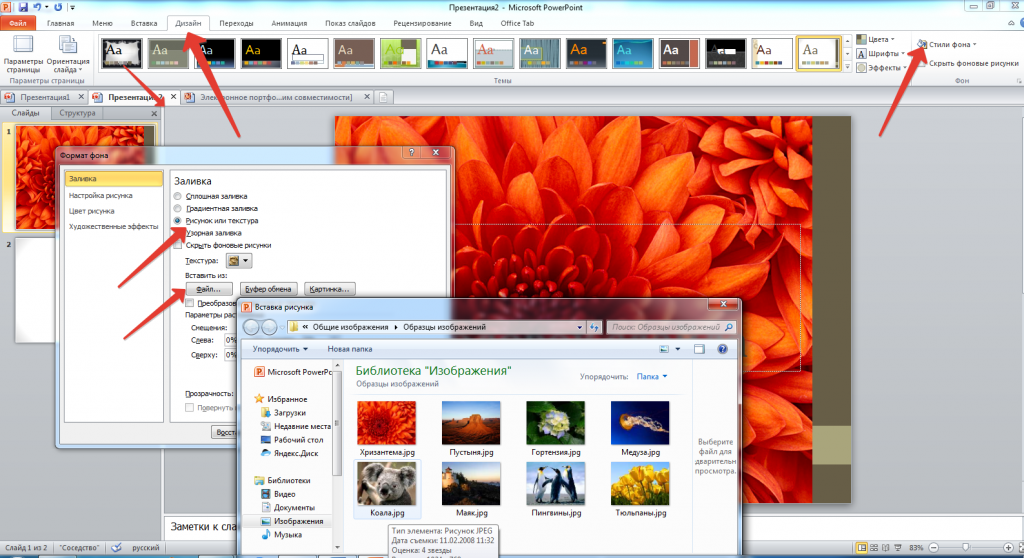 Текстуру большого размера легко уменьшить с помощью программы Microsoft Office Picture Manager. Но вот если текстура (картинка) наоборот маленького размера и она Вам очень нравится, то, как увеличить её размер – это уже отдельный разговор. Пока выбираем картинку подходящего размера.
Текстуру большого размера легко уменьшить с помощью программы Microsoft Office Picture Manager. Но вот если текстура (картинка) наоборот маленького размера и она Вам очень нравится, то, как увеличить её размер – это уже отдельный разговор. Пока выбираем картинку подходящего размера.
Дальше делаем всё по шагам: смотрим скриншот, делаем шаг у себя в программе и так далее.
Скриншоты кликабельны. Чтобы увеличить изображение, щелкните на картинку.
Вот перед Вами образец буквы, которую я буду создавать. Красивая буква с эффектом объема.
1 шаг
Главная панель – вставка- надпись. Вставляем надпись на слайд. Выбираем шрифт и размер шрифта. У меня шрифт Calibri, размер 413. В выпадающем списке размеров такого нет, просто щелкаем на большую букву «А» со стрелочкой вверх и увеличиваем букву до нужного размера. Зачем такой большой размер? Чтобы воспринималось более наглядно и качество лучше, да и зачем глаза лишний раз напрягать.
2 шаг
Сейчас сделаем заливу текста:
Средства рисования – заливка текста – текстура.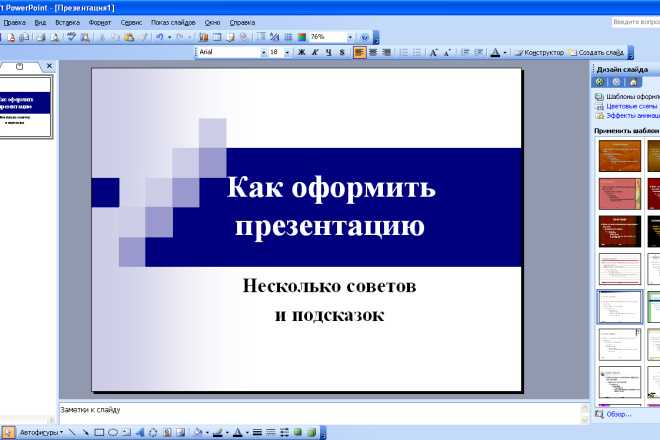
Видим выпадающее окно с разными видами текстур, которые встроены в программу. Но мы будем использовать свою. Внизу выбираем «Другие текстуры».
3 шаг
Выбираем свою текстуру:
Рисунок или текстура – файл.
Я выбираю свою текстуру, которую сохранила на рабочем столе:
После выбора текстуры видим, что буква приняла заливку Вашей текстуры, но рисунок будет некорректным. Поправим ситуацию. Выделяем букву, всё в том же окне ставим галочку на «Преобразовать рисунок в текстуру» — Масштаб. Здесь уже подбирем проценты соответственно Вашему изображению. Мне подошло 40%.
Вот, красивая буква готова:
Но, это простая буква, не такая как образец в начале статьи.
Сделаем ещё несколько шагов, чтобы буква приобрела эффект объёмности.
4 шаг
Сейчас будем превращать простую букву в объемную:
Выделяем букву на слайде. В гланом меню выбираем:
Средства рисования – Стили Wordart.
В выпадающем окне я выбрала то, что Вы видите, просто сделайте то же самое, экспериментировать будим позже.
5 шаг
Опять заливаем букву по уже знакомому Вам алгоритму:
Средства рисования – заливка текста – рисунок или текстура – файл.
А вот масштаб уже у нас выставлен.
Красивая, объемная буква готова!
Ну, и конечно, таким способом можно сделать не только красивую букву, но и надпись или даже текст!
P. S. Надеюсь у Вас получились красивые буквы!
А дальше, отрабатываем навыки. Экспериментируем с разными шрифтами, различными текстурами.
Здесь можно скачать дополнительные шрифты, которые легко устанавливаются в программу Microsoft PowerPoint. Шрифты весьма интересные, причем скачать можно бесплатно и без заморочек. На этом сайте у меня много чего полезного можно найти, покопайтесь хорошенько. Есть материалы для оформления просто крайне редкие в интернете и отличного качества.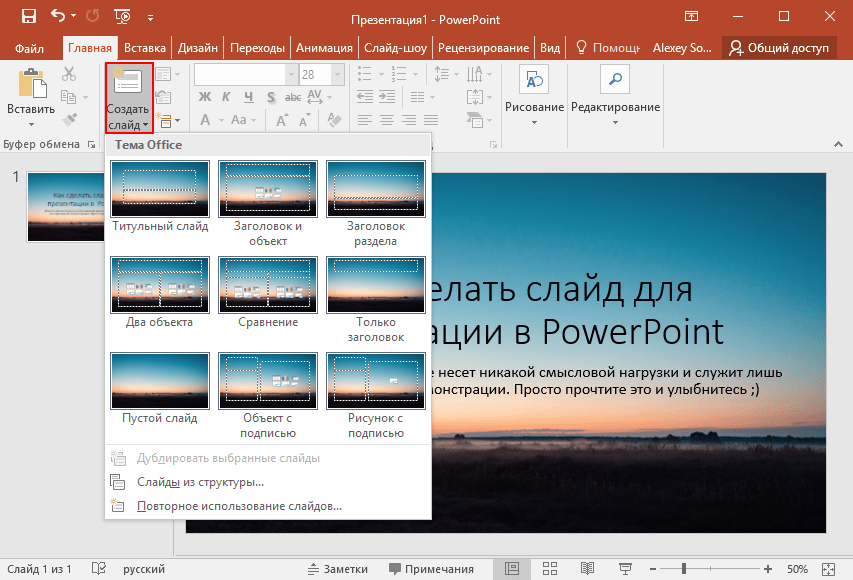
Будут вопросы, пишите в комментарии, всё обсудим, на то он и блог, чтобы общаться! Только подписывайтесь на комментарии, тогда Вам на почту будут приходить письма, извещающие об ответе на Ваш комментарий.
Если Вам понравилась статья, кликните на социальные кнопки, поделитесь с друзьями. Это лучшая благодарность автору статьи.
Как получить идеи дизайна в PowerPoint
Когда вы создаете презентацию PowerPoint: естественно, вы хотите, чтобы презентация выделялась среди остальных и привлекала внимание вашей аудитории своими дизайнерскими идеями. Для этого вам понадобится яркий дизайн презентации, чтобы отображать ваш контент в интересной и привлекательной форме. Чтобы ваша презентация увенчалась успехом, нам нужно надеть «дизайнерскую шляпу», потому что звездные дизайнерские идеи являются ключевыми.
Иногда достаточно просто обратиться за помощью к эксперту. Команда Presentation Geeks может провести бесплатную консультацию на основе вашей существующей колоды PowerPoint и в тот же день предоставить вам оценку для ее обновления.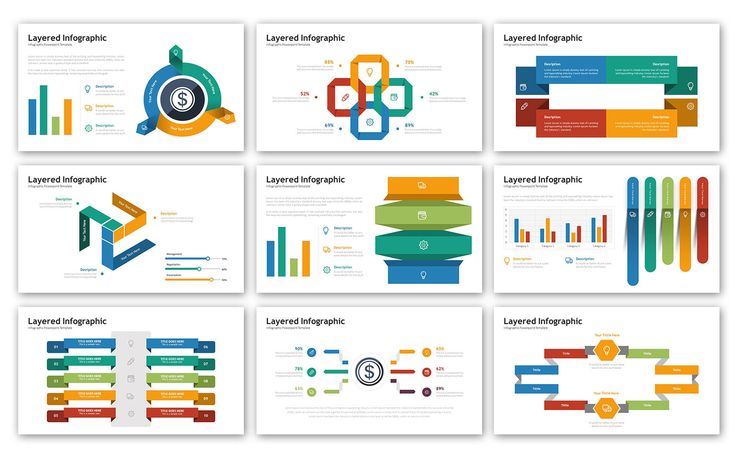
Удивительные дизайнерские идеи для PowerPoint не появятся из воздуха. Вот почему мы собрали эти пять надежных стратегий, чтобы вы могли получить дизайнерские идеи в PowerPoint. Давайте покончим с обычными дизайнерскими презентациями и начнем создавать по-настоящему эффектные PowerPoint!
1. Создавайте из уже существующих шаблонов PowerPoint, чтобы реализовать свои дизайнерские идеи!
Если вы новичок или впервые используете Office 365 PowerPoint, и вы не являетесь дизайнером PowerPoint, было бы лучше убедиться, что вы просмотрели уже существующие шаблоны, они, без сомнения, самый быстрый и простой способ получить дизайнерские идеи в PowerPoint.
Эти шаблоны не являются самыми инновационными вариантами дизайна, они могут служить отличными предложениями по дизайну, которые могут автоматически включать творческие соки дизайнера и воплощать идеи дизайна. Никто не начинает с PowerPoint как дизайнер: уже существующие шаблоны могут помочь вам получить перспективу, необходимую для того, чтобы стать полноценным дизайнером презентаций.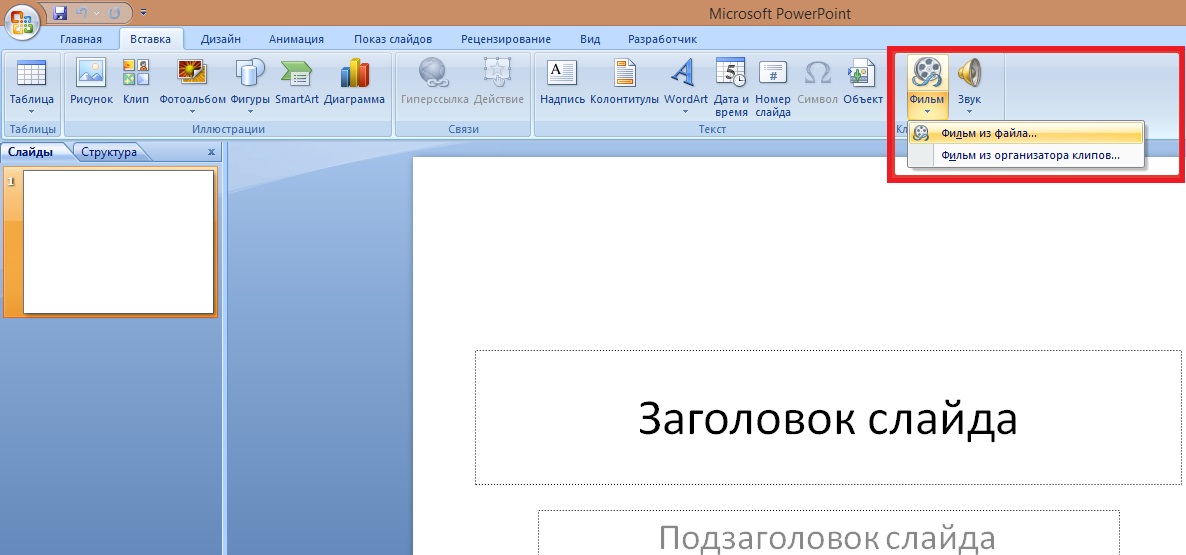
Прежде чем вы начнете просматривать шаблоны PowerPoint, вам необходимо помнить, что существует два основных типа шаблонов: макеты слайдов и макеты мастер-слайдов. Макет слайда — это термин, который PowerPoint использует для шаблона только для одного слайда. Шаблон для всей презентации называется макетом мастер-слайда.
Образец слайдов в Office PowerPoint 3Просмотр предустановленных шаблонов PowerPoint автоматически покажет вам, какие предложения дизайна выглядят хорошо с точки зрения цветовой схемы, размера текста, размещения текста, размещения изображений и других факторов, влияющих на общий дизайн слайдов.
Имейте в виду, что вам не обязательно сохранять эти шаблоны точно такими же, как вы можете использовать их в качестве дизайнерских идей или в качестве отправной точки — вы можете редактировать их для более индивидуального дизайна.
Редактирование шаблонов для уникальных дизайнерских идей в PowerPoint
Вы можете вносить всевозможные изменения в уже существующие шаблоны Office PowerPoint, выбрав на вкладке «Просмотр», , которая дает вам доступ ко всему набору инструментов редактирования PowerPoint. Чтобы добавить элементы в шаблон дизайна, сначала выберите «Вид», , затем выберите и нажмите «Образец слайдов» в раскрывающемся меню или кнопку на ленте. Затем выберите вкладку «темы» справа и выберите шаблон, который хотите использовать.
Чтобы добавить элементы в шаблон дизайна, сначала выберите «Вид», , затем выберите и нажмите «Образец слайдов» в раскрывающемся меню или кнопку на ленте. Затем выберите вкладку «темы» справа и выберите шаблон, который хотите использовать.
Отсюда вы можете добавлять на слайд всевозможные элементы дизайна, включая изображения, диаграммы, таблицы, мультимедиа и т. д., выберите «Вставить вкладку-заполнитель». Если вы используете макет мастер-слайда и хотите изменить заголовок, нижний колонтитул или фон, вы можете сделать это, сняв флажки в полях «Основной макет», и «Фон».
Хотя изучение уже существующих шаблонов PowerPoint может быть отличным способом получить представление о том, что вы ищете, не полагайтесь исключительно на них. Поскольку эти шаблоны невероятно просты в использовании, их уже использовали сотни людей (и, более того, использовали их бессчетное количество раз).
Так что будьте осторожны с тем фактом, что презентация, построенная на основе уже существующих шаблонов, может выглядеть производной. Вместо этого скажите себе, что вы хотите, чтобы шаблоны «демонстрировали мне дизайнерские идеи», и подумайте, как вы можете использовать их, чтобы настроить и не выглядеть так же, как все остальные презентации.
2. Наймите профессиональное дизайнерское агентство
В конечном счете, найм профессионального дизайнерского агентства — это самый эффективный способ получить непрерывный поток новых дизайнерских идей. Обученные профессионалы в области дизайна имеют навыки и опыт в процессе разработки дизайна и всегда стремятся к инновациям. В частности, команда дизайнеров в офисе Presentation Geeks состоит из страстных, беззастенчиво гиковских профессионалов в области дизайна, которые проводят минуты бодрствования, придумывая новые яркие дизайнерские идеи.
С помощью профессиональной команды разработчиков дизайнерских идей, такой как Presentation Geeks, вы можете больше не беспокоиться об идеях дизайна мозгового штурма и о том, как воплотить их в жизнь, вместо этого вы можете перейти к остальной части своего списка дел.
Профессионально разработанные презентации Получите результаты
Предыдущая
Следующая
идеи пользователям PowerPoint. В частности, когда вы добавляете содержимое на слайды в Office 365, PowerPoint Designer работает над разработкой дизайнерских идей, дополняющих содержимое. Думайте о Office 365 PowerPoint Designer как о своем верном помощнике в этом приключении, работающем в качестве вашего личного дизайнера, чтобы сделать презентацию как можно лучше, создавая лучшие дизайнерские идеи.
Когда вы приступили к работе с презентацией и ищете идеи, используйте конструктор PowerPoint. Это отличная отправная точка, ведь в нем представлен огромный выбор дизайнерских идей.
Если вы не можете найти или выбрать конструктор PowerPoint, вам нужно будет включить «кнопку дизайнерских идей». Для этого вам нужно будет выбрать «Файл» > «Параметры», а в разделе «Общие» выбрать « Автоматически показывать мне идеи дизайна » в разделе конструктора PowerPoint и установить флажок. Вы заметите, что в этом разделе есть два флажка.
Вы заметите, что в этом разделе есть два флажка.
Первый флажок « Автоматически показывать мне дизайнерские идеи» . Где вы можете запросить предложения по дизайну в любое время, выберите «идеи дизайна» на вкладке «Дизайн», а второй флажок — «Автоматически показывать мне предложения по дизайну при создании новой презентации».
PowerPoint будет отображать предложения для вашей презентации на панели конструктора при создании нового пустого документа. Отметив обе эти опции, вы сможете использовать конструктор PowerPoint и генерировать новые дизайнерские идеи, особенно если вы делаете это впервые.
Добавление профессионального подхода с использованием чистых дизайнерских идей и простой анимации движения может мгновенно улучшить внешний вид вашей презентации.
Или, что еще лучше, преобразуйте его в видео, чтобы продемонстрировать его на веб-сайте или в киоске, подобном тому, который разработала наша команда в Университете Джорджии.
Конструктор PowerPoint улучшает слайды для пользователей Microsoft Office 365, автоматически генерируя дизайнерские идеи на выбор, однако при первом использовании конструктора PowerPoint у вас может быть запрошено разрешение на получение дизайнерских идей.
Если вы не видите кнопку дизайнерских идей или кнопка дизайнерских идей отсутствует на вкладке «Дизайн», вам может потребоваться нажать кнопку Дизайн > Дизайнерские идеи на ленте. Это будет зависеть от используемой вами версии Office, например: Office 365 или другой версии PowerPoint.
Теперь вы готовы к рок-н-роллу и использованию конструктора PowerPoint! Вернитесь к своим слайдам и начните вводить слова на слайде, дизайнер PowerPoint предложит ряд дизайнерских идей, используя изображения с высоким разрешением с соответствующими стилями и цветами темы, чтобы оживить этот слайд.
По состоянию на апрель 2019 года дизайнер PowerPoint достиг важной вехи: с момента его выпуска было создано один миллиард параметров файла слайдов. Благодаря миллиарду вариантов файлов слайдов конструктор PowerPoint предлагает разнообразие и удобство для тех, кто интересуется, как они могут получить дизайнерские идеи в PowerPoint.
Благодаря миллиарду вариантов файлов слайдов конструктор PowerPoint предлагает разнообразие и удобство для тех, кто интересуется, как они могут получить дизайнерские идеи в PowerPoint.
4. Вдохновляйтесь как дизайнер из журналов и веб-сайтов
Потрясающие дизайнерские идеи для презентации Office 365 PowerPoint можно найти далеко за пределами самого конструктора PowerPoint. Некоторые из лучших дизайнерских идей — от цветовых тем до графических макетов, шрифтов и многого другого — можно найти в других носителях контента, а именно в журналах и на веб-сайтах. ПРИНОСИТЕ ДИЗАЙНЕРСКИЕ ИДЕИ!
Текущие номера журналов — отличный индикатор современных тенденций в дизайне. В настоящее время вы, как правило, видите чистые, современные макеты с тщательно подобранными цветовыми схемами и продуманно расположенной графикой. Если вы видите страницу журнала или статью с особенно приятным дизайном, обязательно обратите внимание на дизайнерские идеи, которые, по вашему мнению, вы можете использовать. Почти каждый дизайнер обращает внимание на тенденции дизайна.
Почти каждый дизайнер обращает внимание на тенденции дизайна.
Используя Office 365 PowerPoint, узнайте, как вы можете использовать дизайнерские идеи, которые вы видели, или нажмите кнопку дизайнерских идей в Office 365 PowerPoint и выберите похожие дизайнерские идеи. Не забывайте, что с помощью Office 365 Powerpoint вы можете использовать широкий спектр доступные инструменты редактирования.
Дизайн веб-сайтов — быстро развивающаяся отрасль, в которой работает бесчисленное количество талантливых и увлеченных своим делом дизайнеров. Таким образом, поиск в Интернете ведущих блогов и веб-сайтов компаний может стать еще одним отличным источником вдохновения для дизайна PowerPoint.
Обязательно обратите внимание на макет, шрифт, цветовую схему и использование изображений, которые выделяют дизайн вашего любимого веб-сайта. Вскоре вы заметите все последние тенденции дизайнерских веб-сайтов.
Но не только дизайн веб-сайта может помочь повлиять на ваши дизайнерские идеи в дизайне PowerPoint. Возможно, вы слышали о презентациях LinkedIn. Изучение того, как создать привлекательную презентацию LinkedIn, может помочь вам общаться с вашей аудиторией более наглядным и увлекательным способом. Количество показов и рейтинг кликов увеличатся в геометрической прогрессии, если вы воспользуетесь несколькими простыми советами по дизайну.
Возможно, вы слышали о презентациях LinkedIn. Изучение того, как создать привлекательную презентацию LinkedIn, может помочь вам общаться с вашей аудиторией более наглядным и увлекательным способом. Количество показов и рейтинг кликов увеличатся в геометрической прогрессии, если вы воспользуетесь несколькими простыми советами по дизайну.
га
5. Попробуйте дизайнерские шаблоны с сайтов СМИ
Вы можете найти множество уникальных шаблонов PowerPoint в Интернете, а именно на ведущих сайтах СМИ, таких как Shutterstock и Envato. Эти веб-сайты являются домом для тысяч различных сервисов, таких как: изображения, видео, векторы, музыкальные треки, шаблоны и другие цифровые ресурсы.
Многие люди используют эти сайты, чтобы получить идеи дизайна или использовать их при создании веб-сайта, но вы также можете использовать их для поиска свежих новых шаблонов слайдов PowerPoint, созданных профессиональным дизайнером PowerPoint.
шаблоны дизайнера для офиса PowerPoint – 2 Недостаток при выборе источников шаблонов дизайна PowerPoint – цена: вам придется платить за любые шаблоны, которые вы хотите использовать при загрузке, и отсутствует поддержка – отсутствие поддержки может стать проблемой, если вы не знаете дизайнера PowerPoint и скачали более старую версию, не являющуюся Office 365.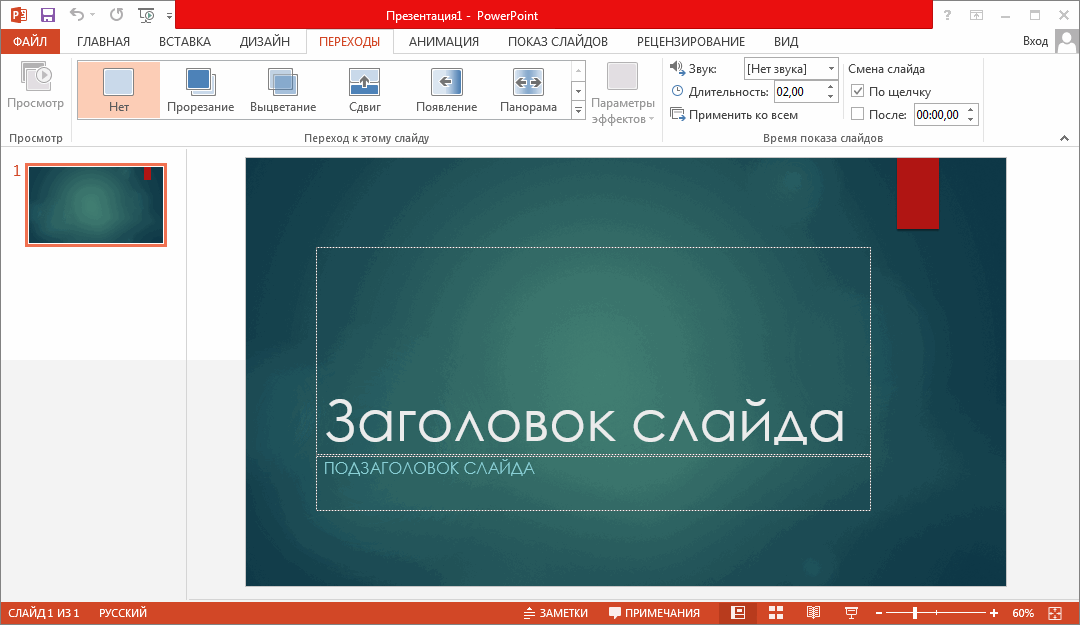
удовлетворить потребности отдельных лиц, команд и предприятий. Индивидуальные и командные планы Envato стоят менее 20 долларов в месяц.
Shutterstock предлагает некоторые возможности для получения бесплатной графики — люди, зарегистрировавшиеся на сайте с бесплатной учетной записью, получают одно бесплатное изображение в неделю. Вы также можете оплатить годовой план Shutterstock, который предоставляет вам 10, 50, 350 или 750 изображений в месяц, в зависимости от вашего выбора.
Если вы не готовы платить за шаблоны на Shutterstock или Envato, вы можете просто выполнить поиск на этих сайтах, чтобы выбрать дизайнерские идеи. Оттуда вы можете использовать дизайнерские идеи и создавать свои слайды с нуля или щелкнуть кнопку дизайнерских идей с помощью конструктора PowerPoint — этот процесс занимает больше времени, чем простая загрузка шаблона, но он сэкономит вам немного денег.
9 лучших альтернатив PowerPoint в 2018 году | The Beautiful Blog
Примечание. Наш последний обзор за 2019 год доступен здесь .
Наш последний обзор за 2019 год доступен здесь .
Если вы читаете этот пост, то мы хотели бы поздравить вас со смелым решением.
Вы готовы даже рассмотреть отказ от PowerPoint в пользу другого инструмента для презентаций.
Это немаловажно. Флагманский инструмент Microsoft по-прежнему доминирует на рынке, и организаций, готовых заменить PowerPoint другим инструментом для презентаций, очень мало. Даже те, кто ненавижу PowerPoint не может оторваться.
Тем не менее, сейчас самое подходящее время, чтобы начать поиск нового программного обеспечения для презентаций. Десятки крупных и малых компаний, занимающихся альтернативой PowerPoint, за последние годы вышли на этот рынок, чтобы бросить вызов существующему бизнесу. Некоторые стремились превзойти Microsoft PowerPoint в ее собственной игре, соревнуясь на уровне отдельных функций, в то время как другие использовали принципиально иной подход к программному обеспечению для презентаций, используя новые технологии, такие как искусственный интеллект. Поэтому выбор альтернативы может быть немного ошеломляющим.
Поэтому выбор альтернативы может быть немного ошеломляющим.
Чтобы помочь вам разобраться во всех альтернативных вариантах PowerPoint, мы составили следующее руководство. При этом мы выбрали 10 самых известных инструментов для презентаций и разделили их на категории в зависимости от типа пользователя, который, по нашему мнению, получит от них наибольшую пользу. При оценке каждого инструмента мы задали себе четыре вопроса, которые вы могли бы задать себе, если думаете о смене:
- Скорость — Поможет ли этот инструмент делать презентации быстрее, чем с помощью PowerPoint?
- Эстетика – Будете ли вы делать более привлекательные презентации?
- Эффективность – Поможет ли это вам более эффективно доносить идеи?
- Кривая обучения . Много ли времени потребуется, чтобы научиться ею пользоваться?
Одно важное примечание: здесь мы решили сосредоточиться на опыте создания презентаций, а не на влиянии этих инструментов на ваш рабочий процесс. Мы признаем, что могут быть некоторые проблемы, связанные с внедрением нового инструмента в мире, где PowerPoint используется по умолчанию (или где вы являетесь преданным пользователем Mac или ПК или отказываетесь загружать новое приложение веб-браузера с 19 лет).95). Но эти проблемы станут менее значимыми, как только вы почувствуете преимущества альтернативного программного обеспечения, которое поможет вам создавать презентации быстрее и проще. Итак, наша цель — познакомить вас с тем, что доступно за пределами набора инструментов Microsoft Office. Вы можете решить, стоит ли этот опыт затраченных усилий.
Мы признаем, что могут быть некоторые проблемы, связанные с внедрением нового инструмента в мире, где PowerPoint используется по умолчанию (или где вы являетесь преданным пользователем Mac или ПК или отказываетесь загружать новое приложение веб-браузера с 19 лет).95). Но эти проблемы станут менее значимыми, как только вы почувствуете преимущества альтернативного программного обеспечения, которое поможет вам создавать презентации быстрее и проще. Итак, наша цель — познакомить вас с тем, что доступно за пределами набора инструментов Microsoft Office. Вы можете решить, стоит ли этот опыт затраченных усилий.
Мы разделили их на три категории в зависимости от их уникальной функциональности и набора функций. Итак, приступим!
КАТЕГОРИЯ ПЕРВАЯ: «ЧИСТЫЙ ХОЛСТ» АЛЬТЕРНАТИВЫ POWERPOINT PowerPoint — палка о двух концах. С одной стороны, он предоставляет вам чистый холст и позволяет вам делать на слайде практически все, что вы хотите — вы можете рисовать все, что хотите, перемещать элементы, куда хотите, и организовывать информацию, как вам нравится. Конечно, это также означает, что вы несете ответственность за выполнение всех этих действий для каждого из ваших слайдов PowerPoint, даже если вы этого не хотите.
Конечно, это также означает, что вы несете ответственность за выполнение всех этих действий для каждого из ваших слайдов PowerPoint, даже если вы этого не хотите.
В этом смысле первая категория альтернатив PowerPoint мало чем отличается от оригинала. Все три позволяют вам «создавать» слайд-шоу вашей презентации по своему усмотрению. Тем не менее, каждый вариант делает по крайней мере одну вещь лучше, чем PowerPoint, и может дать вескую причину для переключения.
Используйте это, если: Вы энтузиаст Apple или профессиональный дизайнер
Но будьте осторожны: Это не так уж сильно отличается от PowerPoint имеет более продуманный набор значений по умолчанию и немного более гибкий, чем PowerPoint. Поэтому, если вы попадаете в одну из этих категорий или просто ищете бесплатную опцию, которая поставляется вместе с покупкой Mac, возможно, вам стоит подумать об этом. Тем не менее, наши дизайнеры отдают должное PowerPoint за сокращение разрыва между этими двумя инструментами за последние несколько выпусков, поэтому количество времени, необходимое для изучения нового инструмента, такого как Keynote, может перевесить преимущества перехода.
Используйте это, если: Вы являетесь пользователем Google Apps, и вашей команде необходимо сотрудничать
Но имейте в виду: В нем отсутствуют некоторые основные функции, которые вы ожидаете от инструмента для презентаций
Gap», Google Slides делает серьезные успехи среди альтернатив PowerPoint и теперь является вторым по популярности инструментом для презентаций (хотя и вторым по популярности). Google Slides убирает некоторые из ярких функций презентаций PowerPoint — анимация особенно сложна — но компенсирует это непревзойденным опытом совместной работы в реальном времени и простотой использования. Если ваша команда думает о переходе на Google Apps и хочет сохранить ваши презентации в семье, то Google Slides — это иногда разочаровывающий, но в целом достаточный инструмент, который позволяет вам легко и быстро сотрудничать и обмениваться презентациями.
Используйте это, если: Вам нужна яркая анимация между слайдами презентации
Но будьте осторожны: Создать красивую презентацию может быть сложной задачей
Компания Prezi наиболее известна своими интерактивными презентациями, «масштабирование» движения применяется при переходе между слайдами презентации. UX также позволяет вам легко переходить от одного раздела «холста» к другому, без необходимости последовательно перемещаться по слайдам презентации. Но как только вы преодолеете эти более яркие функции инструмента, вы быстро поймете, что опыт проектирования ваших слайдов очень похож на опыт PowerPoint, если не более громоздкий. Определенно есть несколько хороших вариантов использования Prezi — на ум приходят презентации продаж и интерактивные киоски, — но вы должны действительно любить их анимированный, нелинейный стиль презентации, чтобы использовать его каждый раз, когда вы проводите презентацию. Тем не менее, вы рискуете подвергнуть свою аудиторию тому, что один пользователь назвал «тошнотой, вызванной Prezi».
UX также позволяет вам легко переходить от одного раздела «холста» к другому, без необходимости последовательно перемещаться по слайдам презентации. Но как только вы преодолеете эти более яркие функции инструмента, вы быстро поймете, что опыт проектирования ваших слайдов очень похож на опыт PowerPoint, если не более громоздкий. Определенно есть несколько хороших вариантов использования Prezi — на ум приходят презентации продаж и интерактивные киоски, — но вы должны действительно любить их анимированный, нелинейный стиль презентации, чтобы использовать его каждый раз, когда вы проводите презентацию. Тем не менее, вы рискуете подвергнуть свою аудиторию тому, что один пользователь назвал «тошнотой, вызванной Prezi».
Используйте это, если: Вы считаете, что PowerPoint недостаточно гибок
Но имейте в виду: Это может занять больше времени, чем работа с PowerPoint
Возможно, наименее известный продукт в этой категории , Слайды — интересный вариант для любителей презентаций, которые чувствуют себя ограниченными в PowerPoint.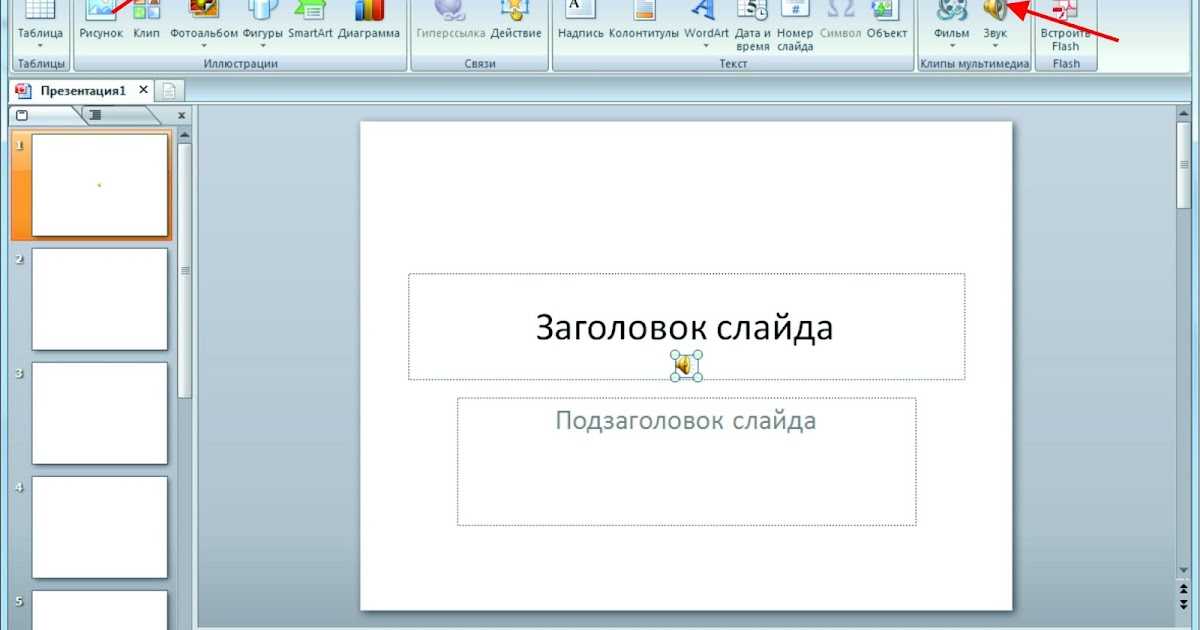 Как говорится на их веб-сайте, Slides предназначен для «творцов» и «разработчиков», которым нужно больше инструментов, больше меню, больше способов презентации (через мобильные устройства) и больше контроля над каждым пикселем вашей презентации. Вы можете делать прекрасную работу в Slides, но, вероятно, вы потратите на это гораздо больше времени. Слайды также являются единственным инструментом для презентаций с полностью открытым исходным кодом, поэтому, если вы знаете, что это значит, и хотите повозиться с CSS, возможно, стоит попробовать.
Как говорится на их веб-сайте, Slides предназначен для «творцов» и «разработчиков», которым нужно больше инструментов, больше меню, больше способов презентации (через мобильные устройства) и больше контроля над каждым пикселем вашей презентации. Вы можете делать прекрасную работу в Slides, но, вероятно, вы потратите на это гораздо больше времени. Слайды также являются единственным инструментом для презентаций с полностью открытым исходным кодом, поэтому, если вы знаете, что это значит, и хотите повозиться с CSS, возможно, стоит попробовать.
КАТЕГОРИЯ ВТОРАЯ: «АВТОМАТИЗИРОВАННЫЙ ДИЗАЙН» АЛЬТЕРНАТИВЫ POWERPOINT
Вторая категория инструментов для презентаций, безусловно, является самым большим отклонением от парадигмы PowerPoint. В то время как другие инструменты сохраняют концепцию «чистого холста», эти инструменты предлагают принципиально иной — и, надеюсь, более простой — способ создания презентаций. И каждый из них делает это, автоматизируя по крайней мере часть проектной работы, которую требуют другие инструменты.
Тем не менее, то, как каждый инструмент достигает этого, и гибкость, которую каждый из них предлагает, значительно различается между инструментами, и выбор между ними будет зависеть от того, как вы предпочитаете работать. Но нет никаких сомнений в том, что эти инструменты уникальны и, как мы верим, будущее презентаций.
Отказ от ответственности: Да, один из этих альтернативных продуктов PowerPoint принадлежит нам. Но мы постараемся быть объективными.
Используйте это, если: Вы хотите, чтобы каждый слайд был изображением с текстовым наложением
Но будьте осторожны: Каждый слайд будет изображением с текстовым наложением
Один из первых участников этого пространства, Haiku Дека предназначена для очень специфического типа презентации и предлагает ограниченный набор функций. Инструмент позволяет создавать два типа слайдов — либо текст с изображением на заднем плане, либо простые диаграммы. Выбирать изображения из их библиотеки очень просто, а экспериментировать с различными стилями текста и размещением так же просто, как нажать кнопку. Тем не менее, вы быстро сталкиваетесь с ограничениями этой альтернативы PowerPoint, когда хотите создать презентацию любой степени сложности. Последним набегом Haiku Deck на автоматизированный дизайн является функция Zuru, которая позволяет вам автоматически создавать план и презентацию. Опять же, все ваши слайды будут изображениями с наложенным текстом, но Zuru сделает за вас всю работу по выбору соответствующего изображения и суммированию вашего текста (или, по крайней мере, попытается это сделать).
Тем не менее, вы быстро сталкиваетесь с ограничениями этой альтернативы PowerPoint, когда хотите создать презентацию любой степени сложности. Последним набегом Haiku Deck на автоматизированный дизайн является функция Zuru, которая позволяет вам автоматически создавать план и презентацию. Опять же, все ваши слайды будут изображениями с наложенным текстом, но Zuru сделает за вас всю работу по выбору соответствующего изображения и суммированию вашего текста (или, по крайней мере, попытается это сделать).
#6. BEAUTIFUL.AI
Используйте это, если: Вы хотите использовать ИИ для создания профессионально выглядящих слайдов презентации
Но будьте осторожны: У вас не будет гибкости (или ответственности) «чистого холста»
Встроенный на «дизайн-а.и.» платформы, Beautiful.ai — единственный инструмент для презентаций, который понимает правила хорошего дизайна и применяет их автоматически, в режиме реального времени, пока вы работаете. В отличие от других инструментов в этой категории, Beautiful.ai помогает пользователям воплощать свои идеи в слайды, выбирая из более чем 50 бесплатных «умных» шаблонов слайдов и десятков шаблонов презентаций, которые можно настроить за считанные минуты. Затем создатель презентаций автоматически обновляет дизайн. каждого слайда по мере того, как пользователь добавляет или редактирует контент, и устанавливает несколько «ограничений», чтобы каждый слайд выглядел профессионально оформленным.В результате своего уникального подхода Beautiful.ai не предлагает такой гибкости, как другие инструменты — вы вы не можете перемещать текстовые поля куда угодно, рисовать произвольные фигуры или изменять размер шрифта заголовка или основного текста. хорошая альтернатива PowerPoint для вас Обновление: Beautiful.ai теперь предлагает аналитику при просмотре и совместном использовании, а также экспорт в формате PDF или PPT (файлы PowerPoint)
В отличие от других инструментов в этой категории, Beautiful.ai помогает пользователям воплощать свои идеи в слайды, выбирая из более чем 50 бесплатных «умных» шаблонов слайдов и десятков шаблонов презентаций, которые можно настроить за считанные минуты. Затем создатель презентаций автоматически обновляет дизайн. каждого слайда по мере того, как пользователь добавляет или редактирует контент, и устанавливает несколько «ограничений», чтобы каждый слайд выглядел профессионально оформленным.В результате своего уникального подхода Beautiful.ai не предлагает такой гибкости, как другие инструменты — вы вы не можете перемещать текстовые поля куда угодно, рисовать произвольные фигуры или изменять размер шрифта заголовка или основного текста. хорошая альтернатива PowerPoint для вас Обновление: Beautiful.ai теперь предлагает аналитику при просмотре и совместном использовании, а также экспорт в формате PDF или PPT (файлы PowerPoint)
Используйте это, если: Вы хотите сосредоточиться на своем контенте, а не на том, как он выглядит
Но имейте в виду: Вам все равно придется проделать значительный объем собственной дизайнерской работы
Slidebean идет все -in при создании контента. Пользователи начинают с добавления «блоков контента», таких как «цитата», «число» или «значок», на слайд презентации, которые заполняются с помощью формы, похожей на опрос, а затем Slidebean автоматически создает блок и размещает его на слайде. горка. А если вам не нравится выбранный макет, вы можете переключиться из режима «Контур» в режим «Дизайн» и перемещать элементы вокруг себя. К сожалению, все начинает немного сходить с рельсов, если вы хотите добавить на слайд несколько блоков контента. Slidebean будет автоматически искать пустое место для размещения вашего нового элемента, но, похоже, не так уж много рифм или причин для того, куда помещать элементы, и их перемещение может быть довольно громоздким. Тем не менее, инструмент имеет впечатляющую коллекцию шаблонов презентаций, включая презентации легендарных компаний, таких как Airbnb и YouTube, если вы ищете фору.
Пользователи начинают с добавления «блоков контента», таких как «цитата», «число» или «значок», на слайд презентации, которые заполняются с помощью формы, похожей на опрос, а затем Slidebean автоматически создает блок и размещает его на слайде. горка. А если вам не нравится выбранный макет, вы можете переключиться из режима «Контур» в режим «Дизайн» и перемещать элементы вокруг себя. К сожалению, все начинает немного сходить с рельсов, если вы хотите добавить на слайд несколько блоков контента. Slidebean будет автоматически искать пустое место для размещения вашего нового элемента, но, похоже, не так уж много рифм или причин для того, куда помещать элементы, и их перемещение может быть довольно громоздким. Тем не менее, инструмент имеет впечатляющую коллекцию шаблонов презентаций, включая презентации легендарных компаний, таких как Airbnb и YouTube, если вы ищете фору.
Используйте это, если: Вы хотите остаться в семье Microsoft
Но имейте в виду: Процесс создания немного сбивает с толку и не интуитивно понятен
Sway — это собственный подход Microsoft к автоматизированному проектированию. Пользовательский интерфейс похож на Slidebean тем, что вам нужно разработать презентацию в форме «наброска», прежде чем вы сможете увидеть разработанную версию. Однако к интерфейсу нужно привыкнуть, и им может быть очень сложно управлять, если вы добавили много контента. Как и Slidebean, вы также можете переключиться в режим «Дизайн», но ваши возможности редактирования слайдов презентации в этом режиме очень ограничены. Тем не менее, если вы сможете справиться с этими проблемами, хорошая новость заключается в том, что вы получите гладкий конечный продукт со встроенной анимацией. Они также явно экспериментируют с большей автоматизацией дизайна: вы можете искать готовые видео, стоковые фотографии или графику и мгновенно импортировать их в свою презентацию, а также есть кнопка «Remix», которая… ну, мы не совершенно уверен, что он делает.
Пользовательский интерфейс похож на Slidebean тем, что вам нужно разработать презентацию в форме «наброска», прежде чем вы сможете увидеть разработанную версию. Однако к интерфейсу нужно привыкнуть, и им может быть очень сложно управлять, если вы добавили много контента. Как и Slidebean, вы также можете переключиться в режим «Дизайн», но ваши возможности редактирования слайдов презентации в этом режиме очень ограничены. Тем не менее, если вы сможете справиться с этими проблемами, хорошая новость заключается в том, что вы получите гладкий конечный продукт со встроенной анимацией. Они также явно экспериментируют с большей автоматизацией дизайна: вы можете искать готовые видео, стоковые фотографии или графику и мгновенно импортировать их в свою презентацию, а также есть кнопка «Remix», которая… ну, мы не совершенно уверен, что он делает.
КАТЕГОРИЯ ТРЕТЬЯ: «НА ОСНОВЕ ШАБЛОНА ПРЕЗЕНТАЦИИ» АЛЬТЕРНАТИВЫ POWERPOINT
Следующий набор инструментов предназначен для пользователей, которые ищут быстрый способ создания великолепных презентаций.
К сожалению, как и в случае со многими «кратчайшими путями» через лес, здесь легко заблудиться. Поскольку эти шаблоны презентаций создаются профессиональными дизайнерами, недизайнеру может быть довольно сложно редактировать или обновлять слайды. (Например, добавление вехи на временную шкалу может быть серьезной проблемой.) Это усугубляется тем фактом, что каждый из этих инструментов имеет свой собственный пользовательский интерфейс, который вам сначала нужно изучить, а затем освоить.
Используйте это, если: Вы ищете уникальные «виджеты», такие как пользовательские карты или саундтреки
Но будьте осторожны: У него сложный пользовательский интерфейс с крутой кривой обучения
Как и Canva, Visme также предлагает как вариант «чистого холста», так и библиотека шаблонов презентаций на выбор (хотя многие из них находятся за «премиальным» платным доступом).