Как сделать таблицу в Word: 7 способов
Всем привет! В нашем сегодняшнем уроке я расскажу, как можно быстро сделать таблицу в Microsoft Word. Мы рассмотрим не только простые способы создания структурных таблиц, но также экспорт таблиц из Excel и интернета. Дополнительно я покажу, как можно обычный текст превратить в красивую табличку.
Способов достаточно много, но я советую ознакомиться с каждым, так как тот или иной вариант может быть полезен в разных ситуациях. Поехали!
Содержание
- Способ 1: Через быструю панель
- Способ 2: Точные параметры
- Способ 3: Отрисовка
- Способ 4: Вставка Excel таблицы
- Способ 5: Экспресс-таблицы
- Способ 6: Преобразование из текста в таблицу
- Способ 7: Копирование таблицы из интернета
- Оформление таблиц
- Задать вопрос автору статьи
Способ 1: Через быструю панель
Самый быстрый и удобный способ – это нарисовать таблицу через вкладку «Вставка». Находим инструмент «Таблица» и сверху выбираем нужную схему по столбцам и строкам. Сверху вы можете увидеть подсказку, которая отображает отрисованную сетку. Пока вы не выберите нужный вариант, на листе будет отображаться предварительная табличка.
Находим инструмент «Таблица» и сверху выбираем нужную схему по столбцам и строкам. Сверху вы можете увидеть подсказку, которая отображает отрисованную сетку. Пока вы не выберите нужный вариант, на листе будет отображаться предварительная табличка.
Смотрите, даже если вы знаете (или не знаете) точное количество строк, то переживать не стоит, так как их в любой момент можно добавить. Давайте я покажу, как это можно сделать. Представим себе, что мы добавили сетку, но нам не хватает строк. Чтобы их добавить в конец просто кликните левой кнопкой мыши справа от последней правой нижней ячейки
После этого нажмите Enter. Внизу добавится еще одна строчка с тем же количеством столбцов.
Таким же образом можно добавить строку в середину таблицы – попробуйте сделать это самостоятельно.
Способ 2: Точные параметры
Прошлый способ имеет небольшой минус – нельзя сделать табличку больше 10 столбцов. Поэтому нам нужно из того же инструмента выбрать пункт «Вставки таблицы».
Далее просто выбираем количество строк, столбцов и жмем «ОК». Вы можете заметить, что ниже есть параметр «Автоподбор ширины столбцов». По умолчанию стоит режим «Авто», когда столбцы имеют равную ширину относительно друг друга и равномерно делят лист. Но можно установить конкретную ширину, если вам это нужно.
Способ 3: Отрисовка
У нас есть еще один очень интересный способ – это «Нарисовать таблицу» вручную. Его плюс в том, что вы можете задать ширину для каждого столбца. Попробуйте это сделать!
После выбора этого инструмента появится карандаш. Зажмите левую кнопку мыши и нарисуйте первую ячейку. Отлично!
Теперь пробуем нарисовать остальные столбца разной ширины.
Итак, у нас получилась произвольная табличка. Как добавлять дополнительные строчки – вы уже знаете. Есть еще один удобный вариант отрисовки – сначала рисуем сам контур таблицы. Нарисуйте большой прямоугольник от начала и до конца странички.
Теперь давайте попробуем нарисовать центральную грань посередине – для этого наведите курсор на левую часть прямоугольника, зажмите левую кнопку мыши и проведите мышкой ближе к правой грани.
То же самое попробуйте сделать и нарисовать вертикальную центральную грань.
Теперь вам задание – попробуйте нарисовать такую-же табличку, как на картинке ниже.
Способ 4: Вставка Excel таблицы
Microsoft Word позволяет отрисовывать таблицу через Excel, давайте посмотрим, как это происходит. Напомню, что сам инструмент находится там же.
Откроется небольшое окошко, где вы можете не просто вводить какие-то данные, но и работать с ячейками, формулами, вычисляя и высчитывая определенные данные как в стандартном Excel.
Давайте для наглядности попробуем что-нибудь подсчитать, чтобы проверить, что формулы работают. В первую и вторую строку первого столбца введите любые цифры. Далее в пустой ячейке попробуйте их перемножить. Напомню, что для того, чтобы подсчитать какой-то результат, нужно в самом начале ячейки поставить знак равно (=), а после этого, используя математические знаки умножения (*), деления (/), вычитания (-) и сложения (+) – пробуем использовать адреса ячеек, выделяя их левой кнопкой мыши. В конце жмем на клавишу Enter.
В конце жмем на клавишу Enter.
Как видите, у нас все отлично посчиталось. Второй способ – это перенести таблицу из Excel файла в Word. Для этого откройте нужный файл, выделите ту область, которую вы хотите экспортировать, после этого жмем на клавиши:
Ctrl + C
Теперь открываем Word, ставим курсор в нужное место и жмем:
Ctrl + V
Если по каким-то причинам данные вставились не таблицей, а текстом, тогда нужно открыть параметры вставки – нажмите на Ctrl. И выберете вариант «Связать и использовать конечные стили» (горячая клавиша «C»).
Способ 5: Экспресс-таблицы
Данный инструмент позволяет создавать определенные шаблоны таблиц. Например, если вы хотите создать календарь, то можно выбрать уже сохраненный вариант. Экспресс-таблицы загружаются вместе с данными, которые можно изменить. Шаблонов, к сожалению, не так много, но иногда они выручают.
Способ 6: Преобразование из текста в таблицу
Все вышеперечисленные способы позволяют создавать таблицы, когда данных еще нет. А что, если нам нужно наоборот из текста создать готовую табличку. Например, кто-то скопировал таблицу из интернета, и отправил её вам, но при копировании табличное форматирование пропадает, и остается только текст, который нужно превратить обратно в табличку. Давайте посмотрим, как это можно сделать.
А что, если нам нужно наоборот из текста создать готовую табличку. Например, кто-то скопировал таблицу из интернета, и отправил её вам, но при копировании табличное форматирование пропадает, и остается только текст, который нужно превратить обратно в табличку. Давайте посмотрим, как это можно сделать.
- Представим, что у нас есть скопированный текст из интернета.
- Для дальнейшей работы нам нужно включить отображение скрытых знаков. Для этого на «Главной» нажмите по значку, как на картинке ниже. Или вы можете воспользоваться горячими клавишами, нажав одновременно на:
Ctrl + *
- Точки между словами – это обычный пробел. А вот развернутая на 180 градусов буковка «P» – это знак переноса на новую строку. При преобразовании нашего текста в будущую таблицу программа Word будет учитывать определенные знаки, чтобы преобразовать данные в столбец или строку. Знак переноса строки это конец таблицы. А вот один из знаков между словами должен разделять данные между разными столбцами.
 И тут вы можете столкнуться с первой проблемой – точка между словами, к сожалению, не может быть разделителем. То есть программа Word не будет понимать, что слова, разделенные пробелом нужно разбить на два столбца. В качестве разделителя могут использоваться запятая (,), точка с запятой (;) и табуляция. Так как запятые и точки с запятой могут быть в тексте, мы будем использовать знак табуляции.
И тут вы можете столкнуться с первой проблемой – точка между словами, к сожалению, не может быть разделителем. То есть программа Word не будет понимать, что слова, разделенные пробелом нужно разбить на два столбца. В качестве разделителя могут использоваться запятая (,), точка с запятой (;) и табуляция. Так как запятые и точки с запятой могут быть в тексте, мы будем использовать знак табуляции.
- Выделите первый пробел между двумя словами и нажмите по клавише Tab – она находится слева между кнопками Caps Lock и символом ` (на русских клавиатурах, там находится буква «ё»).
- Как видите, точка поменялась на стрелочку – это и есть знак табуляции.
- Конечно, мы не будем заменять каждый знак пробела на табуляцию вручную, на это может уйти слишком много времени. Вместо этого я покажу вам, как быстро и легко заменять однотипные символы, буквы и даже слова в больших текстовых документах.
 Для начала выделите знак табуляции и нажмите клавиши:
Для начала выделите знак табуляции и нажмите клавиши:
Ctrl + C
- На экране вы ничего не увидите, но на самом деле мы сейчас скопировали этот знак в оперативную память. Теперь нам нужно найти все знаки пробелов на этой странице, для этого нажимаем по клавишам:
Ctrl + F
- Откроется окошко поиска или навигации. Кликните левой кнопкой мыши по верхней строке поиска и нажмите на «Пробел». После этого программа найдет все пробелы, которые есть у вас в документе.
- Нажмите по стрелочке правее строки поиска и выберите пункт «Заменить».
- По умолчанию в строке «Найти» уже будет подсвечен пробел. Теперь выделяем строчку «Заменить на» и нажимаем:
Ctrl + V
- В неё будет вставлен невидимый знак табуляции. Теперь кликаем по кнопке «Заменить все». Все пробелы будут заменены, а вам будет предложено начать поиск еще раз – жмем «Нет» и закрываем это окошко.

ПРИМЕЧАНИЕ! Понятное дело, что данный пример очень грубый. Скорее всего в вашем примере нужно будет делать замену других знаков, так как пробел очень часто используется в предложениях, которые могут храниться в тексте. Моя задача показать, как это сделать быстро.
- Теперь нам нужно выделить весь этот текст и в инструменте «Таблица» выбрать пункт «Преобразовать в таблицу».
- Обязательно убедитесь, что стоит правильное число столбцов.
Как видите, таблица создана. У вас могут возникнуть трудности, если текст разбит неравномерно на одинаковое количество строк и столбцов по знакам.
Способ 7: Копирование таблицы из интернета
Вы можете не только создавать таблицы или экспортировать их из Excel, но и копировать из интернета. Для этого откройте любой сайт. Далее наводим курсор на левую верхнюю строчку, зажимаем левую кнопку мыши и ведем до правого края таблицы, а потом ниже до нужной строки. Выделив данные, переходим в Word файл.
Выделив данные, переходим в Word файл.
Теперь нажимаем:
Ctrl + V
Чтобы сохранить форматирование, которое было на Web-странице, нажимаем Ctrl и выбираем «Сохранить исходное форматирование».
Оформление таблиц
После добавления таблички вы попадаете в режим «Конструктора» – посмотрите в панель управления. Здесь можно выбрать определенный стиль отображения, залить каким-нибудь цветом, изменить толщину и цвет границ. Рассказывать подробно про все смысла нет, можете поиграться с этими параметрами самостоятельно.
Таблицы в InDesign: быстро, качественно, эффективно…
- Теги
- Publish | Рабочий цех |
- Михаил Иванюшин
- 5 октября 2005 г.

- 38412
Осваиваем полезнейший встроенный инструмент Adobe InDesign — табличный редактор.
Простую таблицу, например, календарную сетку, можно сразу создать в программе вёрстки. Но гораздо интереснее обсудить перенос в InDesign и последующее форматирование сложной таблицы, сделанной в Word. Вариантов два: импорт RTF-файла и через буфер обмена. Первый мне не нравится — в сложных таблицах то теряется разметка, то появляются новые ячейки, а ширина таблицы редко совпадает с текстовым фреймом. Ручной работы не меньше, чем при переносе через буфер. Иногда хотелось отказаться от форматирования Word и сделать всё в InDesign. Перенос же текста таблицы через буфер позволяет быстро делать аккуратные таблицы, пользуясь только средствами пакета вёрстки.
Итак, в Word подготовлена таблица с разными направлениями текста, видами выравнивания чисел и проч. Текст в ячейках размещается в нескольких строках, а количество ячеек в строках неодинаково. Это частенько встречается в сложных таблицах, но при повторении их в пакете вёрстки возникают трудности. В каждой ячейке есть номер (в круглых скобках) для объяснения принципов работы табличных инструментов.
Таблица—текст—таблица
В программе Word выделим таблицу — достаточно дважды щёлкнуть по ней, удерживая клавишу . Берём в буфер () и вставляем () в текстовый фрейм в InDesign. С таблицей надо работать при активном инструменте «Текст».
Всё форматирование потерялось. Выделим перенесённый текст и превратим его в таблицу (Table l Convert Text to Table… Column Separator — Tab, Row Separator — Paragraph). Обратите внимание, что программа сама выбрала ширину и высоту ячеек, чтобы в них поместился весь текст. Если бы в исходной таблице количество ячеек в строках было одинаковым, мы бы уже получили готовую таблицу, которую оставалось только красиво оформить.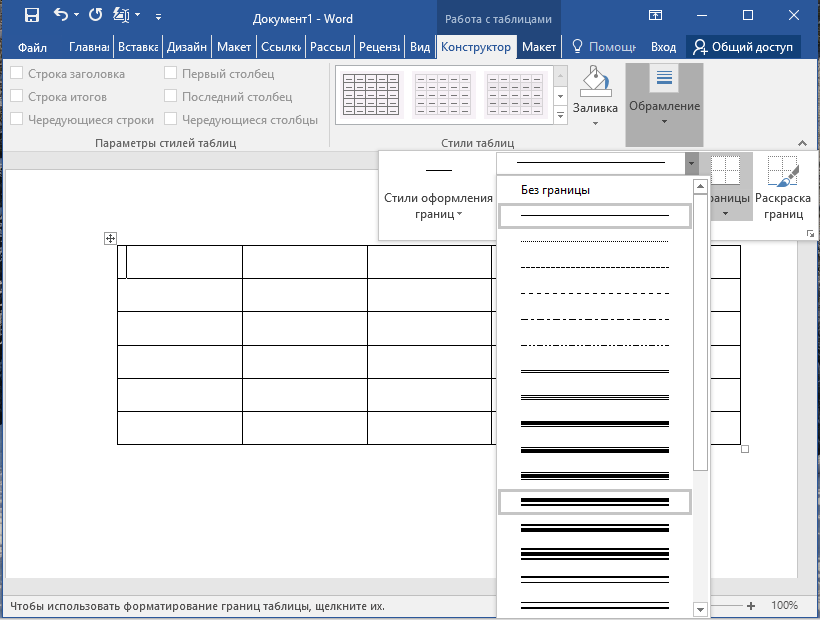
Есть три варианта приведения таблицы в порядок:
- Нажатием отменим преобразование текста в таблицу и сделаем количество ячеек во всех строках одинаковым. В нашем случае надо после ячейки «Заголовок, общий для двух столбцов под ним» поставить один знак табуляции, а после ячейки «Варианты выключки текста» — два. После этого выделим текст и вновь превратим его в таблицу.
- Описанный способ неудобен — после «растабличивания» надо искать текст ячеек, в конце которых придётся добавить знаки табуляции.
 Есть средства добавления ячеек в таблицу. Например, ячейку (3) разбить на две, а ячейку (12) на три (Table l Split Cell Horizontally). После этого конвертировать таблицу в текст (Table l Convert Table to Text), выделить весь текст и превратить обратно в таблицу. 3) знаем, где ошибка, ячейку можно не разбивать, а поставить внутри неё знаки табуляции. Но просто нажать не получится — вы тогда перейдёте между ячейками. Надо поставить один раз специальный знак табуляции (Type l Insert Special Character l Tab) после текста в ячейке (3), затем взять его в буфер и вставить дважды после текста в ячейке (12). Затем преобразовать таблицу в текст и превратить обратно в таблицу.
Есть средства добавления ячеек в таблицу. Например, ячейку (3) разбить на две, а ячейку (12) на три (Table l Split Cell Horizontally). После этого конвертировать таблицу в текст (Table l Convert Table to Text), выделить весь текст и превратить обратно в таблицу. 3) знаем, где ошибка, ячейку можно не разбивать, а поставить внутри неё знаки табуляции. Но просто нажать не получится — вы тогда перейдёте между ячейками. Надо поставить один раз специальный знак табуляции (Type l Insert Special Character l Tab) после текста в ячейке (3), затем взять его в буфер и вставить дважды после текста в ячейке (12). Затем преобразовать таблицу в текст и превратить обратно в таблицу.
Форматирование
Первым делом удалим лишние правый столбец и строки справа и снизу (если таковые появятся). Когда курсор в ячейке, строку или столбец можно выбрать в строке Select из меню Table или контекстного правой кнопкой мыши, но проще пользоваться «горячими клавишами» («3» на клавише со знаком номера) для выбора строки и для выбора столбца.
 Ячейки (2), (3), (12) выравниваются по горизонтали по центру инструментом А2. К тексту во всех ячейках приложено центральное выравнивание по вертикали, для этого выделена вся таблица и активизирован инструмент Б2. К тексту ячейки (5) приложен инструмент Б8, для ячейки (6) — инструмент Б6. Для форматирования ячеек (14), (15) и (16) — А1, А2 и А3, соответственно.
Ячейки (2), (3), (12) выравниваются по горизонтали по центру инструментом А2. К тексту во всех ячейках приложено центральное выравнивание по вертикали, для этого выделена вся таблица и активизирован инструмент Б2. К тексту ячейки (5) приложен инструмент Б8, для ячейки (6) — инструмент Б6. Для форматирования ячеек (14), (15) и (16) — А1, А2 и А3, соответственно.
Ширину строки, в которой находится ячейка (1), делаем 9 мм. Для этого в поле В1 ставим фиксированное значение высоты строки (Row Height: Exactly), а в поле В2 — 9 мм. Для ячеек (9)–(13) тоже установлена ширина 9 мм, для ячеек (3)–(6) — 12 мм, для ячеек (14)–(16) — 23 мм.
Ячейки (5), (6), (8)–(11) и (14)–(16) должны быть одной ширины. Выделим их и выровняем ширину: Table l Distribute Columns Evenly.Выравнивание по знакуЕсли в вёрстке несколько строк с дробными значениями чисел, то выбором табуляции (Type l Tabs; ) легко установить выравнивание по любому знаку. После превращения выровненных строк в таблицу оно исчезает, но его можно вернуть.

), указав в поле Align On: знак выравнивания, выбираем пиктограмму Align to Decimal (Or other Special Character) Tab и устанавливаем позицию знака в колонке.
ПОХОЖИЕ СТАТЬИ
RGB-workflow в печати: почему «цифра», а не традиционный офсет
- Теги
- Publish | Допечатные процессы | Рабочий цех | Эксклюзив |
У дизайнеров есть мечта: получать в печати на бумаге нечто близкое по насыщенности к RGB-охватам, нежели тот маленький цветовой охват, что традиционно позволяют получить печатные краски европейской, да и любой другой триады CMYK.
- Читать далее
Иллюстрируем мобильно
- Теги
- Программное обеспечение | Publish | Допечатные процессы | Рабочий цех | Эксклюзив |
Приложения векторной графики для графического планшета Apple iPad почти готовы стать настоящими рабочими инструментами для профессионалов, ценящих мобильность. Предлагаем вам первую часть обзора таких приложений.
- Читать далее
Допечатные эксцессы или 6 «детских» ошибок
- Теги
- Программное обеспечение | Publish | Допечатные процессы | Рабочий цех | Эксклюзив |
Рейтинг самых частых ошибок в макетах печатной продукции по опыту типографии FastPrint, принимающей заказы через автоматизированную систему онлайн-проверки.
- Читать далее
Лак и фольгирование со скоростью «цифры»
- Теги
- Программное обеспечение | Publish | Допечатные процессы | Рабочий цех | Эксклюзив |
Подготовка макетов для цифрового облагораживания: выборочного УФ-лакирования и фольгирования.
- Читать далее
Управление цветом в Adobe Creative Cloud без секретов
- Теги
- Программное обеспечение | Publish | Рабочий цех | Adobe | Эксклюзив |
Подробное руководство по настройке параметров управления цветом в программах Adobe.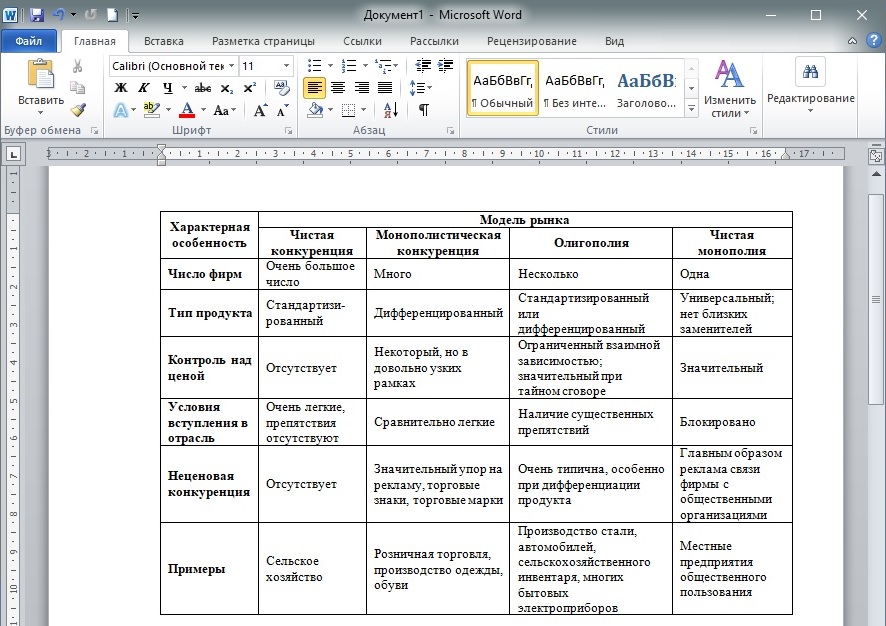
- Читать далее
Новый номер
Выпуск #12/22
Подписаться
Купить PDF
Архив PDF
Тема номера — Широкоформатная печать. Sharp MX-8090NEE. Журналус. «Твоя типография». Себестоимость печати. 15 приёмов создания упаковки. Самоклейка в России. Типографы в юбках. Планшетные УФ-принтеры. Картон «КАМА». «Текстильная печать». Publish Pro
Наш опрос
Работаете ли вы на рынке рекламы?
Да, работаем и планируем дальше работать в этом секторе
Да, работаем, но в перспективе планируем отказаться
Нет, работали раньше, но больше не видим перспектив в этом секторе
Нет, не работаем, но планируем.
Нет, не работали и не собираемся
Проголосовало: 60
Самые читаемые новости
Инсталляции недели 30. 01–5.02.2023
01–5.02.2023
В филиал АО «Первая Образцовая типография» назначен новый директор
Топ-15 документальных фильмов для руководителей всех уровней
Выставка «ИНЛЕГМАШ» пройдет в Москве в марте 2023 года
8 способов улучшить стили таблиц Word
Microsoft 365, Microsoft Office для Mac, Microsoft Word, Office 2007, Office 2010, Office 2013, Office 2016, Office 2019, Office 2021 / Office LTSC, Office 365, Office для простых смертных /
Вот восемь лучших, но простых вариантов форматирования таблиц, недоступных в галерее стилей таблиц Microsoft Word.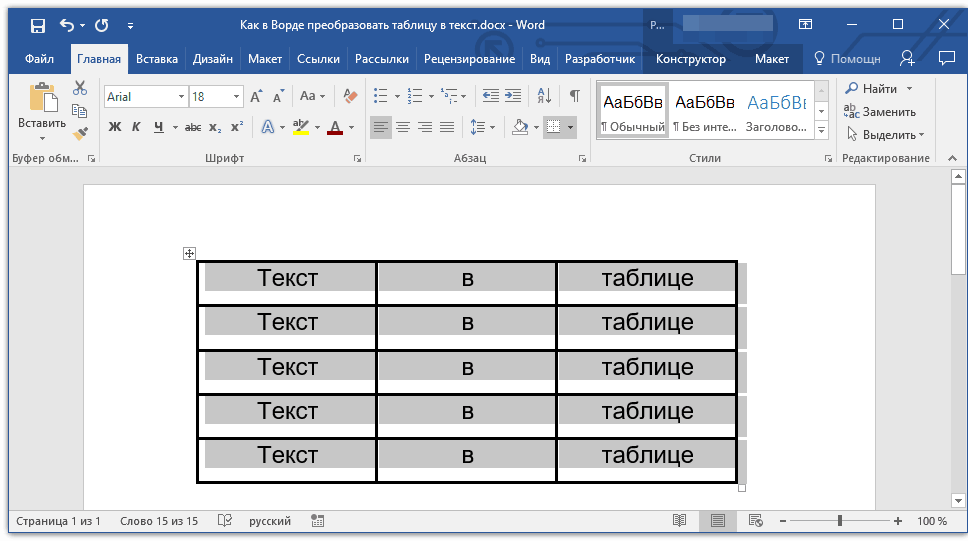
Галерея стилей таблиц Word — заманчивый выбор форматов таблиц, но она не показывает вам всех вариантов, чтобы ваша таблица выглядела хорошо. Некоторые из этих вариаций находятся прямо на ленте, другие спрятаны немного глубже.
Проблема во всех галереях Office. Они слишком просты и сильно злоупотребляют. Изменение стиля таблицы Word позволяет изменить внешний вид документа.
Параметры стиля таблицы находятся слева от галереи стилей таблицы на вкладке Таблица | Лента дизайна.
Выберите нужные параметры, и миниатюры галереи изменятся, чтобы показать пример.
Полосы столбцов
В галерее имеется множество полос полос (альтернативное затенение строк), но по умолчанию выбрана полоса столбцов, поэтому она используется не так часто.
Вы можете включить чередование строк и столбцов, хотя результат обычно не очень полезен.
Форматирование последней строки/столбца
Другим выбором в параметрах «Стиль таблицы» является форматирование последней строки или столбца. Это выделит сводку или итоги.
Это выделит сводку или итоги.
Центрирование по вертикали
Наряду с форматированием по левому краю, по центру и по правому краю существуют также параметры по вертикали для размещения элементов «вверху и внизу» внутри ячейки. Выберите «Сверху» (по умолчанию), «Снизу» или наш любимый «Средний».
Посмотрите на ячейки данных в этом примере, где числа находятся вверху каждой ячейки и не совпадают с заголовками строк.
На столе | На вкладке «Макет» можно выбрать один из девяти вариантов макета ячейки. Средний ряд имеет варианты среднего/вертикального центра с выравниванием по левому краю, центру или правому краю.
Что дает вам более приятный вид:
Средний вариант особенно хорош, когда есть очень большая ячейка (например, комментарии), которая не соответствует остальной части строки.
Линии ячеек
Большинство стилей таблиц имеют белые линии между ячейками (верхняя таблица), но вы можете изменить их на другой цвет или цвет фона (нижняя таблица):
Чтобы изменить это, выберите строки или всю таблицу, затем выберите «Внутренние границы» и «Цвет пера».
Вы также можете изменить стиль границы на более толстую или двойную линию.
Ширина таблицы
Таблица Word по умолчанию занимает 100% ширины страницы, но это не всегда необходимо.
Быстро уменьшите ширину таблицы, перетащив ручку таблицы в правом нижнем углу.
Для более точной настройки перейдите в «Свойства таблицы» и измените «Предпочтительную ширину» либо на фиксированную ширину, либо на процент от ширины страницы.
Положение таблицы
Также в свойствах таблицы есть опции для размещения таблицы слева, по центру или справа от страницы.
Autofit
Скорее всего, ширина столбцов не будет соответствовать содержимому, так как по умолчанию для каждого столбца используется одинаковая ширина.
Щелкните правой кнопкой мыши таблицу и выберите Автоподгонка, чтобы просмотреть некоторые параметры.
Проблема с автоподбором содержимого заключается в том, что вы получите различную ширину для общих столбцов. В этом примере каждый автоматически подобранный столбец имеет разную ширину из-за больших различий в значениях ячеек.
Скорее всего, вы захотите, чтобы все столбцы данных (не метки или комментарии) имели одинаковую ширину. Сделайте это, выбрав столбцы, а затем установив фиксированную ширину на вкладке «Макет таблицы» или щелкнув значок справа от поля ширины, которое будет автоматически подходить, делая все столбцы одинаковой ширины в пределах всей выбранной ширины (называется «Распределить столбцы»). ).
Шрифты
Галерея стилей таблицы не изменяет шрифт содержимого любой ячейки.
Попробуйте изменить заголовки строк/столбцов, чтобы они соответствовали шрифту заголовков документа. Ячейки данных могут использовать обычный или обычный текстовый шрифт.
Office for Mere Mortals — это место, где тысячи людей могут найти полезные советы и рекомендации по работе с Word, Excel, PowerPoint и Outlook.
Попробуйте. Вы можете отписаться в любое время. Мы никогда не спамили и не продавали адреса с тех пор, как мы начали более двадцати лет назад.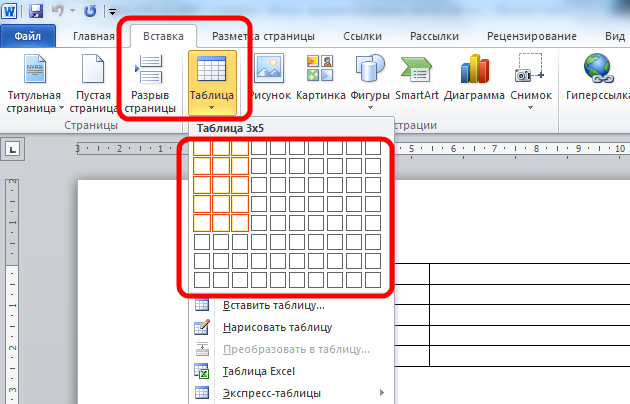
Неверный адрес электронной почты
Как создавать и оформлять таблицы в Microsoft Word
СООТВЕТСТВУЮЩАЯ СТАТЬЯ:
Усовершенствуйте свои таблицы Word с помощью этих расширенных функций
1. Для чего нужны таблицы в Word?
Таблицы полезны по двум причинам.
- Для отображения фактической таблицы данных или
- Для систематизации и размещения текста, изображений и других элементов на странице.
Много лет назад пишущие машинки правили миром. А особенность хорошей машинки была табуляция , которая была устройством, которое, по сути, позволяло вам управлять отступом.
В течение многих лет многие люди продолжали использовать вкладки для отступа текста из-за их удобства, но правильно настроить их сложно.
Таблицы обеспечивают гораздо более простой способ организации контента на странице.
2. Как создавать ТАБЛИЦЫ в Word
1. Выберите вкладку Вставка .
2. Нажмите значок Tables в Tables 9Группа 0010.
3. Наведите указатель мыши на сетку таблицы, пока необходимое количество строк и столбцов не будет выделено оранжевым цветом, затем щелкните левой кнопкой мыши.
В документ вставлена пустая таблица.
Две новые вкладки, Design и Layout , также добавлены в область ленты под заголовком Table Tools .
3. ПЕРЕМЕЩЕНИЕ ПО ТАБЛИЦЕ Word
- Пока таблица пуста, вы можете использовать клавиши курсора для перемещения по ячейкам. Однако, когда ячейки содержат информацию, с помощью клавиш управления курсором сначала будет перемещаться содержимое ячейки, прежде чем переходить к следующей ячейке
- Вы можете щелкнуть левой кнопкой мыши в любой ячейке, чтобы установить курсор.

- Нажмите Tab , чтобы перейти к следующей ячейке. Курсор будет перемещаться по таблице, а затем вниз.
- Нажмите Shift + Tab , чтобы перейти к предыдущей ячейке.
Примечание. Использование Вкладка лучше, чем использование курсоров, поскольку она будет перемещаться к следующей/предыдущей ячейке независимо от того, есть ли в ячейках информация.
НБ2. Если вы нажмете Tab пока вы находитесь в последней ячейке, новая строка будет добавлена в конец вашей таблицы
4. ВЫБОР ЯЧЕЙКИ, СТРОКИ, СТОЛБЦА ИЛИ ВСЕЙ ТАБЛИЦЫ
Чтобы выбрать ячейку:
1 Наведите указатель мыши внутри ячейки на нижний левый угол ячейки.
Указатель изменит форму на сплошную черную стрелку, указывающую вверх и вправо.
2. Щелкните левой кнопкой мыши.
Чтобы выбрать строку таблицы:
1. Поместите указатель мыши в левое поле в соответствии со строкой, которую вы хотите выбрать.
Указатель мыши изменится на белую стрелку, указывающую вверх и вправо.
2. Щелкните левой кнопкой мыши.
Чтобы выбрать столбец
1. Поместите указатель мыши на верхнюю границу таблицы над столбцом, который вы хотите выбрать.
Указатель мыши изменится на сплошную черную стрелку, указывающую вниз.
2. Щелкните левой кнопкой мыши.
Чтобы выбрать всю таблицу:
1. Наведите указатель мыши на значок с четырехконечной стрелкой , расположенный в левом верхнем углу таблицы.
2. Щелкните левой кнопкой мыши.
5. ВСТАВКА ДОПОЛНИТЕЛЬНОЙ СТРОКИ ИЛИ СТОЛБЦА
Чтобы вставить дополнительную строку:
1. Поместите курсор в ячейку.
2. Выберите вкладку Layout под баннером Table Tools .
3. Нажмите Вставить выше или Вставить ниже в строк и столбцов group
Вот быстрый способ вставки новых строк:
1. Поместите курсор слева от таблицы, но в непосредственной близости.
2. Над или под указателем мыши появится значок плюса, указывающий, куда будет добавлена новая строка.
3. Переместите указатель мыши вверх или вниз, чтобы переместить знак плюса вверх или вниз.
4. Щелкните левой кнопкой мыши, чтобы вставить новую строку,
Чтобы вставить дополнительный столбец:
1. Поместите курсор в ячейку.
2. Выберите вкладку Layout под баннером Table Tools .
3. Нажмите Вставить слева или Вставить справа в группе Строки и столбцы . к столу.
2. Слева или справа от указателя мыши появится значок плюса, указывающий, куда будет добавлен новый столбец.
3. Сдвиньте указатель мыши влево или вправо, чтобы переместить знак плюса влево или вправо от столбца.
Сдвиньте указатель мыши влево или вправо, чтобы переместить знак плюса влево или вправо от столбца.
4. Нажмите левой кнопкой мыши, чтобы вставить новый столбец,
6. УДАЛЕНИЕ СТРОКИ ИЛИ СТОЛБЦА
Чтобы удалить текущую строку или столбец:
1. Поместите курсор в любую ячейку строки, которую вы хотите удалить.
2. Выберите вкладку Layout под баннером Table Tools .
3. Нажмите значок Удалить в Группа строк и столбцов .
4. В раскрывающемся меню выберите Удалить строку или Удалить столбец n .
7. Быстрое ФОРМАТИРОВАНИЕ таблиц в Word
В Word имеется ряд предустановленных макетов таблиц. Это означает, что он форматирует заголовки и данные, применяет различные границы и окрашивает ячейки таким образом, чтобы они выглядели как профессионально созданные таблицы. Как новичок, эта простая техника даст вам красивый стол.
1. Поместите курсор в любую ячейку таблицы.
2. Выберите вкладку Design под баннером Table Tools .
В группе Table Styles перечислены несколько дизайнов таблиц. Чтобы просмотреть полный список, нажмите кнопку More под полосой прокрутки стилей таблиц
Стиль таблицы по умолчанию — Table Grid в категории Plain Tables , которая добавляет простые линии сетки, но не затеняет вашу таблицу.
Live Preview позволяет вам навести указатель мыши на дизайн и увидеть, как он применяется к вашей таблице. Если вам нравится то, что вы видите, нажмите, чтобы выбрать дизайн таблицы.
В группе Table Style Options на вкладке Design отметьте компоненты, которые есть в вашей таблице. Например, если в вашей таблице есть заголовки столбцов, отметьте Header Row .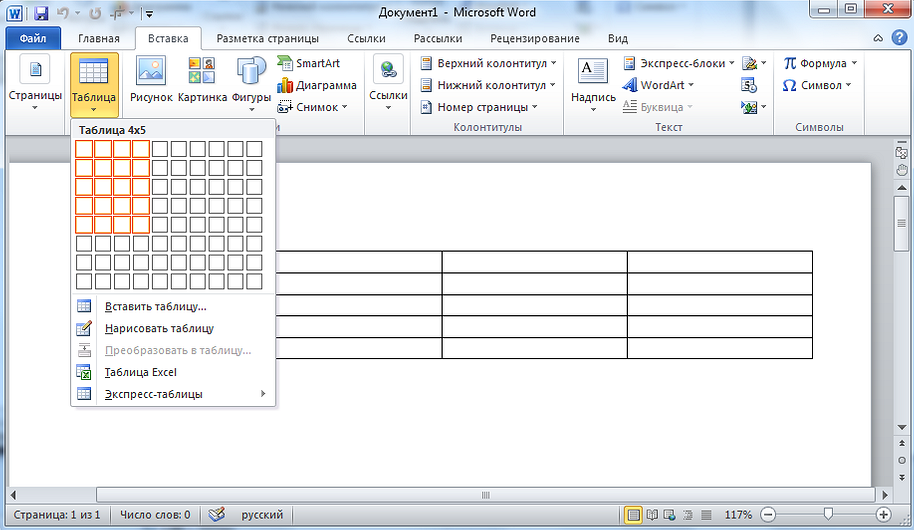 При этом различные части таблицы форматируются соответствующим образом.
При этом различные части таблицы форматируются соответствующим образом.
Строка заголовка
Строка заголовка будет выделена путем выделения текста жирным шрифтом или применения другого цвета ячейки (в зависимости от выбранного стиля таблицы).
Итоговая строка
Это выделит нижнюю строку таблицы, сделав текст полужирным или применив другой цвет ячейки (в зависимости от выбранного стиля таблицы). .), сделав текст полужирным или применив другой цвет ячейки (в зависимости от выбранного стиля таблицы). цвет ячейки (в зависимости от выбранного стиля таблицы.
Ряды с полосами
Нечетные ряды будут окрашены в один цвет, а четные — в другой. Это помогает удобочитаемости.
Столбцы с полосами
Нечетные столбцы будут окрашены в один цвет, а четные — в другой. Это помогает удобочитаемости.
8. НАСТРОЙКА ГРАНИЦ И ЗАТЕНЕНИЯ
Галерея стилей таблиц позволяет полностью отформатировать таблицу одним щелчком мыши. В то время как раньше вам нужно было немного ума, теперь любой может создать профессионально выглядящий дизайн.
В то время как раньше вам нужно было немного ума, теперь любой может создать профессионально выглядящий дизайн.
Тем не менее, вам часто придется применять собственные границы и заливку, а также вручную изменять дизайн таблицы. Приложив немного усилий, вы можете добавить изюминку вашей странице и значительно улучшить общий вид документа.
Чтобы установить границы для таблиц в Word:
1. Выберите часть таблицы, для которой вы хотите установить границы. Это может быть вся таблица, строка или строки, столбец или столбцы или набор ячеек.
2. Выберите 9Вкладка 0009 Design под баннером Table Tools .
3. Выберите значок Borders . Появится раскрывающийся список. В этом списке показаны все комбинации границ, которые можно включить или отключить. Значки с затемненным фоном в данный момент включены. Остальные выключены.
4. Нажмите любой значок, чтобы включить или отключить рамку. Применяемый стиль границы — это стиль по умолчанию ( ½ pt сплошная черная линия ) или стиль, который использовался последним.
5. Чтобы применить настраиваемые границы с разными цветами, стилями и шириной, щелкните параметр Границы и заливка в нижней части списка, чтобы открыть диалоговое окно Границы и заливка .
Ваш выбор всегда будет иметь внешнюю границу, и если вы выбрали более одной ячейки, у вас также будут некоторые внутренние границы. Самый простой способ использовать диалоговое окно — начать снизу посередине и продвигаться вверх и вправо.
1. Выберите цвет и ширина (толщина) , которые вы хотели бы использовать для границы.
2. Выберите стиль (например, пунктирный, пунктирный, двойной, сплошной и т. д.)
3. Раскрасьте границы. Есть два способа сделать это.
- Первый способ — щелкнуть непосредственно на границе в самом предварительном просмотре.
- Второй способ — щелкнуть соответствующий значок по краю раздела Preview , представляющего каждую границу.
 В зависимости от того, какие ячейки вы выбрали в своей таблице, некоторые из этих значков могут быть недоступны.
В зависимости от того, какие ячейки вы выбрали в своей таблице, некоторые из этих значков могут быть недоступны.
В левой части диалогового окна есть несколько заранее определенных комбинаций границ, которые вы можете использовать, чтобы сэкономить время. В зависимости от выбранных вами ячеек предопределенные параметры могут отличаться. Вот краткое изложение:
Чтобы затенить ячейки таблиц в Word:
1. Выберите часть таблицы, которую вы хотите затенить. Это может быть вся таблица, строка или строки, столбец или столбцы или набор ячеек.
2. Выберите Вкладка Design под баннером Table Tools .
3. Нажмите значок Shading .
Отображаемые цвета соответствуют текущим цветам документа. Темы обсуждались ранее на курсе.
4. Выберите цвет в палитре.
Хотя вы можете выбрать любой цвет, рекомендуется придерживаться светлых оттенков, иначе ваши столы будут выглядеть очень громко и некрасиво, как будто они кричат вам в лицо. Тонкий порядок дня. Исключением являются заголовки столбцов или другие ячейки, которые вы хотите выделить. В этих обстоятельствах вы можете использовать темный цвет, но использовать вместе с ним светлый шрифт.
Тонкий порядок дня. Исключением являются заголовки столбцов или другие ячейки, которые вы хотите выделить. В этих обстоятельствах вы можете использовать темный цвет, но использовать вместе с ним светлый шрифт.
Если вы не можете найти нужный цвет,
- Нажмите ссылку More Colors под палитрой. Это отображает более крупную и точную цветовую палитру.
- И если этого недостаточно, щелкните вкладку Custom , и вы получите действительно прекрасный выбор цветов (вы даже можете ввести свои собственные настройки RGB, если вы их знаете)
9. ПОВТОРЕНИЕ ЗАГОЛОВКОВ ТАБЛИЦЫ НА КАЖДОЙ СТРАНИЦА ПРИ ПЕЧАТИ
Когда у вас есть большие таблицы, занимающие две или более страниц, многие люди вручную вставляют разрывы страниц, а затем копируют и вставляют строки заголовков своих таблиц вверху каждой страницы.
Когда строки добавляются или удаляются из таблиц в Word, заголовки таблиц оказываются на полпути вниз по странице.
Существует простой инструмент, который устранит эту проблему.
1. Убедитесь, что таблица представляет собой одну таблицу без разрывов страниц вручную посередине и с одним заголовком вверху. Заголовок таблицы может занимать более одной строки, это не влияет на работу этой функции.
2. Поместите курсор в верхнюю строку таблицы.
3. Выберите 9Вкладка 0009 Layout под баннером Table Tools .
4. Нажмите значок Повторить строки заголовка в группе Данные .
Теперь не имеет значения, сколько строк содержит таблица Word, если таблица когда-либо перейдет на другую страницу, строка заголовка (которая обычно отображает заголовки столбцов) всегда будет отображаться вверху таблицы.
10. Еще раз обо всех ключевых моментах
- Таблицы в Word служат двум различным целям: отображать таблицу данных и организовывать и размещать элементы на странице
- Чтобы создать таблицу, выберите 2 вкладки — Дизайн и Макет под баннером Инструменты для работы с таблицами .

- Есть 2 вкладки — Дизайн и Макет под баннером Табличные инструменты .
- Вы можете нажать клавишу TAB для прямого перехода к следующей ячейке и SHIFT и TAB вместе для перемещения назад по таблице.
- Четыре элемента таблицы — это ячейки, строки, столбцы и вся таблица. Каждый может быть выбран.
- Строки можно вставить, выбрав вкладку Макет в разделе Работа с таблицами , а затем щелкнув значки Вставить выше или Вставить ниже . Либо наведите указатель мыши слева от строки и щелкните символ плюс , который появляется над или под указателем мыши.
- Столбцы можно вставить, выбрав вкладку Макет в разделе Инструменты для работы с таблицами , а затем нажав Вставить Слева или Вставить справа значков.
 Либо наведите указатель мыши на столбец таблицы и щелкните символ плюс , который появляется слева или справа от указателя мыши.
Либо наведите указатель мыши на столбец таблицы и щелкните символ плюс , который появляется слева или справа от указателя мыши. - Столбцы и строки и удалить из таблицы, поместив курсор в строку или столбец, которые нужно удалить, затем щелкнув значок Удалить на вкладке Макет в Работа с таблицами и выбрав Удалить Строка или Удалить столбец .
- Таблицы можно форматировать с помощью 9Галерея 0009 Table Style или путем ручной настройки заливки и границ вручную. Оба набора инструментов находятся на ленте Design набора Table Tools .
- При использовании стилей таблиц Microsoft вы можете управлять поведением форматирования, установив параметры стиля таблицы – 6 флажков, которые определяют структуру вашей таблицы.


 И тут вы можете столкнуться с первой проблемой – точка между словами, к сожалению, не может быть разделителем. То есть программа Word не будет понимать, что слова, разделенные пробелом нужно разбить на два столбца. В качестве разделителя могут использоваться запятая (,), точка с запятой (;) и табуляция. Так как запятые и точки с запятой могут быть в тексте, мы будем использовать знак табуляции.
И тут вы можете столкнуться с первой проблемой – точка между словами, к сожалению, не может быть разделителем. То есть программа Word не будет понимать, что слова, разделенные пробелом нужно разбить на два столбца. В качестве разделителя могут использоваться запятая (,), точка с запятой (;) и табуляция. Так как запятые и точки с запятой могут быть в тексте, мы будем использовать знак табуляции. Для начала выделите знак табуляции и нажмите клавиши:
Для начала выделите знак табуляции и нажмите клавиши: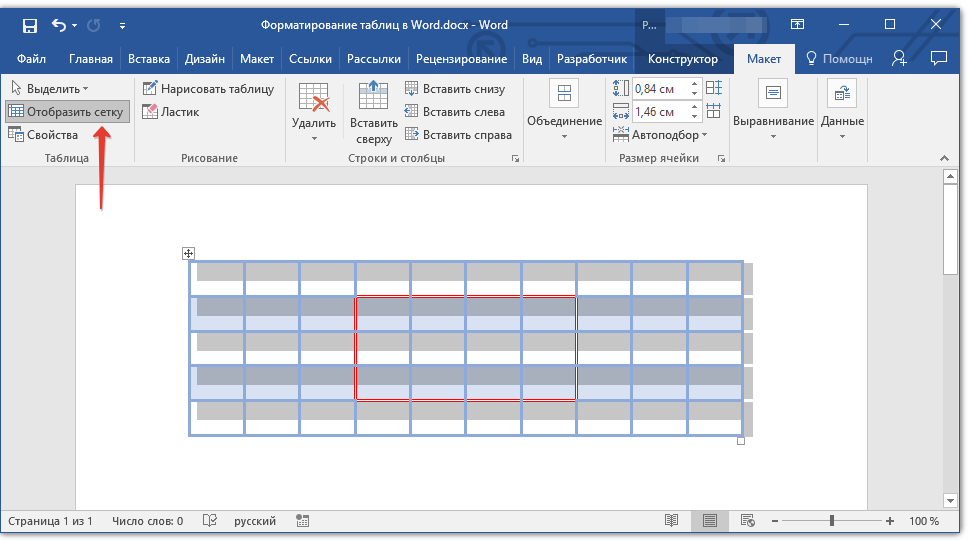

 Есть средства добавления ячеек в таблицу. Например, ячейку (3) разбить на две, а ячейку (12) на три (Table l Split Cell Horizontally). После этого конвертировать таблицу в текст (Table l Convert Table to Text), выделить весь текст и превратить обратно в таблицу. 3) знаем, где ошибка, ячейку можно не разбивать, а поставить внутри неё знаки табуляции. Но просто нажать не получится — вы тогда перейдёте между ячейками. Надо поставить один раз специальный знак табуляции (Type l Insert Special Character l Tab) после текста в ячейке (3), затем взять его в буфер и вставить дважды после текста в ячейке (12). Затем преобразовать таблицу в текст и превратить обратно в таблицу.
Есть средства добавления ячеек в таблицу. Например, ячейку (3) разбить на две, а ячейку (12) на три (Table l Split Cell Horizontally). После этого конвертировать таблицу в текст (Table l Convert Table to Text), выделить весь текст и превратить обратно в таблицу. 3) знаем, где ошибка, ячейку можно не разбивать, а поставить внутри неё знаки табуляции. Но просто нажать не получится — вы тогда перейдёте между ячейками. Надо поставить один раз специальный знак табуляции (Type l Insert Special Character l Tab) после текста в ячейке (3), затем взять его в буфер и вставить дважды после текста в ячейке (12). Затем преобразовать таблицу в текст и превратить обратно в таблицу.

 Ячейки (2), (3), (12) выравниваются по горизонтали по центру инструментом А2. К тексту во всех ячейках приложено центральное выравнивание по вертикали, для этого выделена вся таблица и активизирован инструмент Б2. К тексту ячейки (5) приложен инструмент Б8, для ячейки (6) — инструмент Б6. Для форматирования ячеек (14), (15) и (16) — А1, А2 и А3, соответственно.
Ячейки (2), (3), (12) выравниваются по горизонтали по центру инструментом А2. К тексту во всех ячейках приложено центральное выравнивание по вертикали, для этого выделена вся таблица и активизирован инструмент Б2. К тексту ячейки (5) приложен инструмент Б8, для ячейки (6) — инструмент Б6. Для форматирования ячеек (14), (15) и (16) — А1, А2 и А3, соответственно.


 В зависимости от того, какие ячейки вы выбрали в своей таблице, некоторые из этих значков могут быть недоступны.
В зависимости от того, какие ячейки вы выбрали в своей таблице, некоторые из этих значков могут быть недоступны.