10 ШАГОВ Как сделать презентацию в PowerPoint Как создать простую и красивую презентацию
содержание видео
Рейтинг: 4.0; Голоса: 1
Как сделать красивую презентацию в 10 шагов. В этом видео я расскажу 10 секретов презентаций в PowerPoint. Как быстро сделать крутую презентацию. Как улучшить презентацию и сделать презентацию интереснее
Дата: 2021-09-02
← ВАУ ПАРАЛЛАКС АНИМАЦИЯ Идея как сделать анимацию в презентации PowerPoint Powerpoint уроки
КРУТАЯ ИДЕЯ для оформления слайдов. Урок по анимации в PowerPoint. Как сделать презентацию? →
Похожие видео
Безопасное извлечение устройств USB
• Евгений Юртаев: Компьютерные курсы
Как вытащить все картинки из документа Word
• Обучение Microsoft Office
Как освободить место на телефоне от телеграмма?
• Дневник Сисадмина
Как записать видео с экрана Windows 10 бесплатно?
• Евгений Юртаев: Компьютерные курсы
Перезагружать или Выключать? (Завершать работу) Быстрый запуск. Гибернация.
Гибернация.
• Евгений Юртаев: Компьютерные курсы
Вкладки в проводнике в Windows. Возможно ли это? Для начинающих!
• Евгений Юртаев: Компьютерные курсы
Комментарии и отзывы: 10
etudiant
Миша, ты гений! Сформулировал все мои неясные идеи и эмоциональные вопли, и ещё немного того, о чем даже мысли не было! У меня на следующей неделе начинается вебинар 5-дневный, на котором про PPT говорить буду два дня, и по ходу я сегодня переобую все свои вступления. Надеюсь, не обидишься, если воспользуюсь парой идей из середины: это будет называться не стырить, а вдохновиться.
SMT
Здравствуйте Миша. Это и следующее видео очень актуально, особенно для преподавателей. Потому, что многие размещают в презентации все что знают и умеют, и не умеют (типа посмотрите какой я дизайнер. Получается Первое, Второе и Кампот всё в одной тарелке. И студент начинает мягко говоря скучать. Спасибо, вы молодец
Анатолий
Рекомендую при возможности проверить как отображается презентация на том оборудовании, где планируется выступление. Зачастую проекторы очень сильно искажают цвета и контрастность.
Зачастую проекторы очень сильно искажают цвета и контрастность.
У меня был случай когда зелёный, жёлтый и красный стали оттенками коричневого.
P/S: спасибо автору за отличный материал
Solar
Не бросай свое дело не смотря на мало просмотров, ты реально помогаешь людям, по твоим уроках я в ВУЗе сделал некоторым ребятам презентацию за хорошую сумму, они сдали на 5 и я заработал)
Ольга
Ещё один важный момент, цвета не должны быть из серии вырви глаз, для детских может быть ещё и прокатит, а вот для бизнеса укажет на непрофессионализм, лучше приглушить цвета
Victoria
Миша, ты топ! Только пару дней как нашла тебя на ютуб, инфа Всё очень доступно, понятно и безумно интересно Обязательно запишусь на твой онлайн-курс Спасибо тебе, ты молодчина
Татьяна
Ой, спасибо! Ой, спасибо! хаос в моей голове уступает место порядку и пониманию КАК не украсить презу (и мишки ездят на велосипедах, а СОСТАВИТЬ ее, наполнить смыслом.
Min_Jalil
Расскажи пожалуйста как сделать быстрое выравнивание на слайде и выравнивание всех слайдов в презентации (например заголовки на одном уровне или текст)
office
Как сделать в powerpoint видео из презентации? Я знаю там переходишь в файл и т.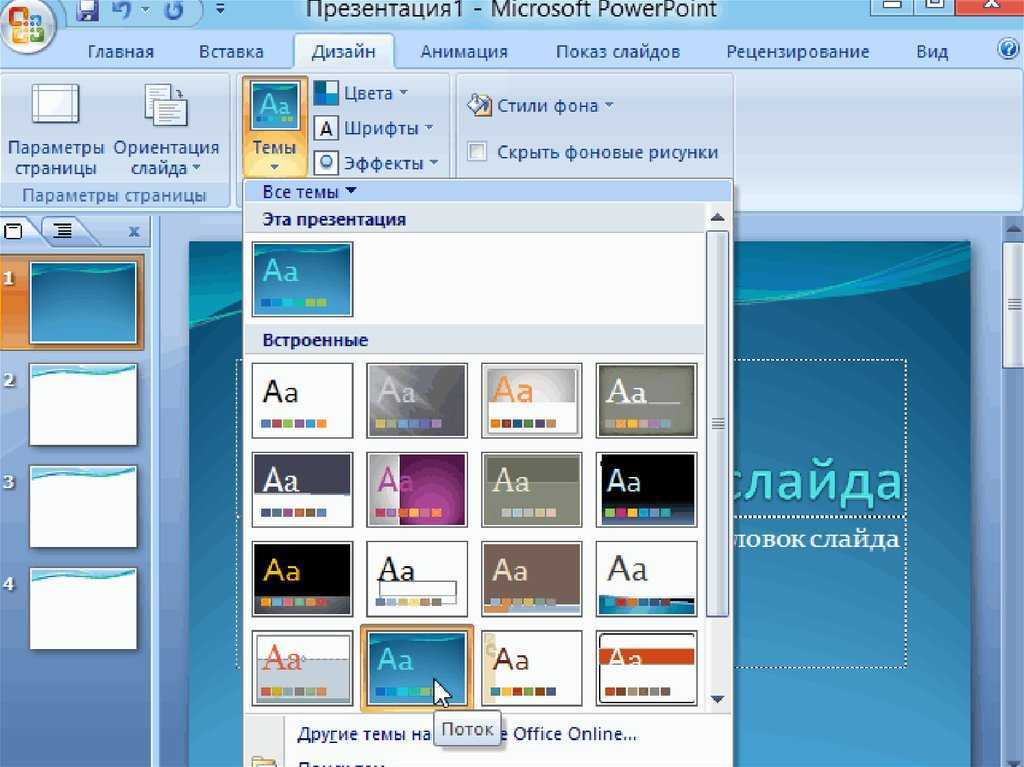 д. но у меня нет этой кнопки. Или надо сперва сделать пару слайдов хотя бы?
д. но у меня нет этой кнопки. Или надо сперва сделать пару слайдов хотя бы?
Victoria
Миша, привет! А куда можно написать? Нужна помощь( Хотела купить дизайн один, не прошли обе карты. Но это ладно. Так я же хочу самое главное на курс )
10 приёмов для создания красивой презентации в Keynote — Дизайн на vc.ru
14 888 просмотров
Микеланджело говорил, что «берет камень и отсекает всё лишнее» — так и получаются великие творения. Видимо, разработчики программы для презентаций Keynote руководствовались тем же принципом, когда её кодили. В ней действительно нет ничего лишнего — все просто, лаконично и интуитивно понятно.
Легко можно найти нужные инструменты и функции. В Keynote есть даже готовые шаблоны и темы для презентаций, которые могут выручить, когда дедлайн был вчера.
Сегодня поговорим о 10 секретных приёмах, которые помогут не только сделать красивую презентацию в Keynote, но и ускорят вашу работу с программой.
1.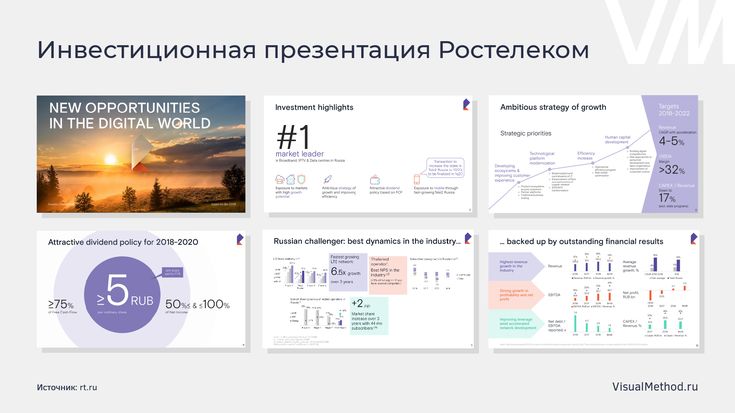 Закрепление объекта
Закрепление объекта
Та самая супер-удобная функция номер один — можно закрепить любой объект на слайде. Больше он никуда не сдвинется и не исчезнет. Революция в мире презентаций!
ОСОБЕННО эта функция полезна, когда на слайде есть фоновая картинка.
2. Быстрое удаление фона
Программа с легкостью удалит любой однородный несложный фон у изображения. Не понадобится ни дизайнер, ни даже Photoshop.
Выделяем картинку, заходим в меню “Изображение — Быстрая альфа”, а затем кликаем по тем областям мышкой, которые хотим удалить.
eng: “Image — Instant Alpha”
3. Текстовые настройки
Хотите залить текст градиентом — не проблема. Так же можно добавить контур, настроить прозрачность и даже выбрать заливку изображением. Возможности уникальны, а фантазия безгранична!
“Текст — Цвет текста” (Text — Text Colour).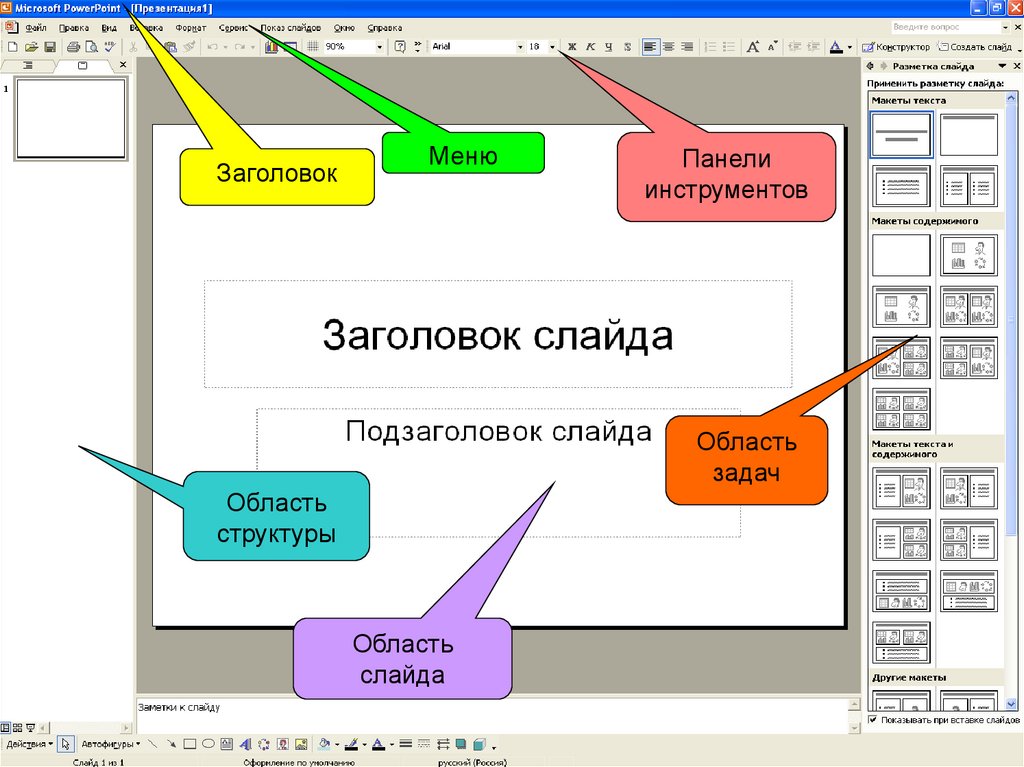
4. Перо для рисования
Удобная функция, позволяющая нарисовать любую фигуру — «Перо». Нужно только научиться работать с точками. С помощью этого инструмента вы сможете нарисовать и плавную волну, и яркую молнию на вашем слайде. Находится в меню “Фигуры — Перо” в уголке. Даже если с первого раза волна не получилась, её всегда можно отредактировать, если дважды кликнуть по фигуре.
eng: “Shape — Pen tool”
5. Обрезка изображений
Всего в пару движений можно обрезать фото под нужную вам форму — в круг, овал, звезду или в любую другую форму, которую вы нарисуете с помощью Пера (смотрите пункт 5).
Для этого необходимо выделить изображение и фигуру. Затем зайти в меню “Формат – Изображение – Маскировать выбранным объектом” или выбрать готовую фигуру в меню. Быстрая комбинация горячих клавиш: Shift+Cmd+M.
eng: “Format – Image – Mask with Selection / Mask with Shape”
6. Горячие клавиши
Инструкций о том, как делать презентации в Keynote, довольно много.
Но часто важна именно скорость. И здесь помогут горячие клавиши (Keynote shortcuts). Не нужно долго искать, где находится та или иная функция — можно просто нажать сочетание клавиш!
Самые популярные сочетания собрали на картинке ниже.
7. Стиль текста или фигур
Можно сохранить выбранный стиль текста или фигуры и в дальнейшем быстро применять его к другим объектам. Удобно для работы в едином фирменном стиле — применяйте цвет и шрифт своего бренда в один клик.
Кликните на образец вашей фигуры, зайдите в меню “Стиль – Стиль фигур” и нажмите на
eng: “Style – Shape style”
Если вас интересует, как добавить шрифт в Keynote и применить его ко всем текстам, то сделать это можно так: создаем образец текста, в меню «Текст» выбираем “Шрифт, Цвет, Размер шрифта”, а затем нажимаем на стрелочку рядом с надписью “Заголовок” в верхней части вкладки “Текст”. В открывшемся меню “Стиль абзаца” нажимаем на “плюс” и создаем новый образец с заданными параметрами текста. Теперь вы можете применить заданный шрифт к любой надписи в вашей Keynote презентации.
В открывшемся меню “Стиль абзаца” нажимаем на “плюс” и создаем новый образец с заданными параметрами текста. Теперь вы можете применить заданный шрифт к любой надписи в вашей Keynote презентации.
8. Создание своей палитры
Больше не нужно постоянно вводить код цвета или подбирать подходящий. Нужный оттенок можно сохранить в палитру. Зайдите в меню “Заливка цветом”. Кликните пипеткой по выбранному цвету, а потом перетащите выбранный квадратик цвета в палитру справа от пипетки.
Вы можете ввести код фирменного цвета из брендбука (HEX или RGB) в меню с бегунками Color Sliders и также сохранить его в палитре.
9. Различная настройка линий
Программа имеет разные типы линий, с помощью которых можно придать особый стиль вашей презентации. Их легко найти (и сложно потерять) на основной панели инструментов. Путь выглядит так: “Формат — Стиль — Обрамление — Линия — Настройка линий”. У линий есть разные формы окончаний: стрелки, точки, квадратики.
eng: “Format — Style — Stroke — Line – Endpoints”
10. Совместная работа
Полезная функция для тех, у кого в работе над презентацией задействовано несколько человек — есть возможность синхронизировать файлы через облачное хранилище и работать над презентацией всей командой, а изменения будут видны всем участникам.
Так же можно экспортировать презентацию Keynote в PowerPoint, если ваши коллеги работают на Windows. Сейчас изменения при экспорте минимальны, но всегда лучше открыть экспортированную презентацию в PowerPoint и проверить, все ли корректно отображается.
Как из Keynote экспортировать презентацию в Powerpoint?
Для этого нужно открыть файл с презентацией, нажать “Экспортировать” и выбрать формат PowerPoint.
eng: “File – Export – PowerPoint”
Если вы уже освоили все основные функции программы и хотите действительно удивить аудиторию, есть возможность вставить видео в Keynote или настроить анимацию. Можно даже сделать вертикальные слайды в Keynote и создать Keynote презентацию под мобильную версию.
Можно даже сделать вертикальные слайды в Keynote и создать Keynote презентацию под мобильную версию.
Как в Keynote сделать вертикальный слайд?
На боковой панели “Документ” нажмите вкладку “Изменить размер слайда” и задайте размер слайда. Например, 1080 x 1920 px.
eng: Document – Slide Size – Custom Slide Size
Пишите в комментариях, какие фишки и функции вы чаще всего применяете в презентациях 😉
А чтобы быть в курсе всех дизайн-трендов и создавать по-настоящему убойные презентации, подписывайтесь на Академию презентаций Bonnie&Slide: https://t.me/bonnieandslide
PowerPoints – Excelsior OWL
Презентации PowerPoint довольно распространены как в академической, так и в профессиональной среде, и, поскольку они являются важной частью того, как вы, вероятно, представляете свои идеи и информацию аудитории, полезно иметь некоторые базовая информация о том, как создать эффективную презентацию PowerPoint.
Основная цель презентации PowerPoint — дать вам возможность представить ключевые идеи аудитории с визуальной поддержкой.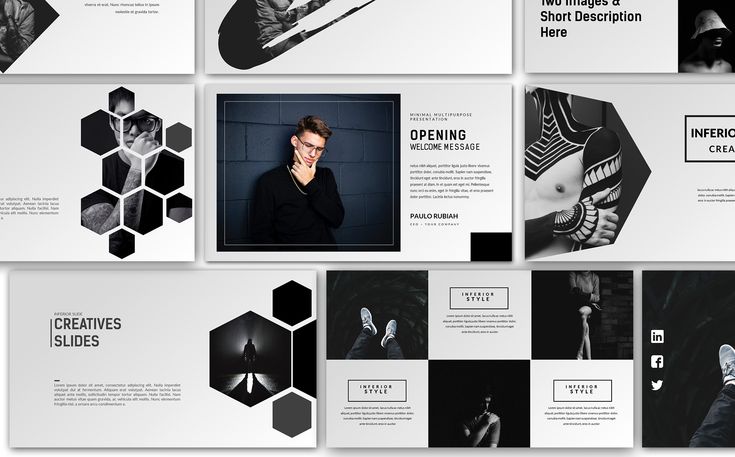 Ваша презентация PowerPoint не должна быть переполнена текстом. Он предназначен для того, чтобы дать вам тезисы для выступления, а подробные заметки должны быть скрыты от вашей аудитории. Вы хотите, чтобы ваши слайды были ясными, чистыми, короткими, сфокусированными, и вы хотите, чтобы ваша аудитория не использовала выражение, которое мы иногда слышим в отношении длинных, скучных презентаций PowerPoint, «смерть от PowerPoint».
Ваша презентация PowerPoint не должна быть переполнена текстом. Он предназначен для того, чтобы дать вам тезисы для выступления, а подробные заметки должны быть скрыты от вашей аудитории. Вы хотите, чтобы ваши слайды были ясными, чистыми, короткими, сфокусированными, и вы хотите, чтобы ваша аудитория не использовала выражение, которое мы иногда слышим в отношении длинных, скучных презентаций PowerPoint, «смерть от PowerPoint».
СОВЕТЫ: Вот несколько советов, которые следует учитывать при создании эффективной презентации PowerPoint:
- Не забывайте избегать слишком большого количества текста. Текст должен быть кратким и содержать только тезисы. Подробные примечания можно вставлять в раздел примечаний PowerPoint, но только вы должны видеть эти примечания, если только преподаватель не попросит просмотреть ваши примечания для оценки вашего PowerPoint как задания.
- Будьте последовательны и ясны при выборе шрифта.

- Будьте осторожны при выборе цвета текста и фона. Вы хотите, чтобы ваша аудитория могла легко читать ваш текст. Черно-белый текст легче всего читать, но он также скучен для презентации. Тем не менее, когда вы добавляете цвет, просто убедитесь, что вы добавляете цвет, который работает и не отвлекает.
- Добавьте изображения. Текст на слайдах для каждого слайда скучен. Добавьте соответствующие изображения на слайды. Соответствующие диаграммы и графики превосходны, как и изображения, которые будут связаны с вашим контентом.
- Убедитесь, что основные моменты понятны. Не забудьте хорошо связать свои идеи и предоставить справочную информацию и переходы, когда это необходимо.
- Помните о своей аудитории.
 Ваша аудитория повлияет на общий тон и внешний вид вашей презентации. Иногда юмор может быть уместным. В других случаях может потребоваться более серьезный тон. Точно так же, как вы оцениваете свою ситуацию каждый раз, когда пишете статью, вы должны оценивать свою ситуацию для создания презентации PowerPoint.
Ваша аудитория повлияет на общий тон и внешний вид вашей презентации. Иногда юмор может быть уместным. В других случаях может потребоваться более серьезный тон. Точно так же, как вы оцениваете свою ситуацию каждый раз, когда пишете статью, вы должны оценивать свою ситуацию для создания презентации PowerPoint.
Чтобы получить наглядный обзор некоторых важных советов о том, как создавать хорошие презентации PowerPoint с четкой целью, посмотрите это короткое видео.
Пленки Виенота. (2011, 9 мая). Как сделать потрясающую презентацию (PowerPoint) (видео с объяснением анимации на доске) . [Видео]. YouTube. https://www.youtube.com/watch?v=i68a6M5FFBc
Если вы никогда раньше не использовали PowerPoint, посмотрите приведенные ниже полезные видеоролики, в которых рассматриваются некоторые основы презентации PowerPoint. Первое видео короткое и приятное, с некоторыми идеями высокого уровня. Второе видео длиннее и глубже; однако, если вам действительно нужно подробное видео с практическими рекомендациями, это будет хорошим ресурсом.
Первое видео короткое и приятное, с некоторыми идеями высокого уровня. Второе видео длиннее и глубже; однако, если вам действительно нужно подробное видео с практическими рекомендациями, это будет хорошим ресурсом.
HubSpot. (2019, 28 октября). Как пользоваться PowerPoint . [Видео]. YouTube. https://www.youtube.com/watch?v=Eer0_GHEumM
Учительская техника. (2018, 9 июля). Учебное пособие по Microsoft PowerPoint — уровень для начинающих 1 . [Видео]. YouTube. https://www.youtube.com/watch?v=u7Tku3_RGPs
Советы и хитрости для продвинутых презентаций PowerPoint
Основные моменты
Советы для начинающих по созданию эффективных презентаций PowerPoint- Сделайте свои презентации простыми: Сведите к минимуму загроможденные, отвлекающие слайды, которые чрезмерно насыщены содержанием; они будут терять или путать вашу аудиторию чаще, чем нет.

- Стремитесь поделиться одним выводом на слайде: Оптимизируйте свое сообщение и его вспомогательное содержание до одного ключевого вывода на слайд. Гораздо больше, как правило, снижает вовлеченность, понимание и удержание вашей аудиторией (вспомните «уменьшение экономии контента»).
- Использование иллюстраций вместо текста: Перегруженные прозой презентации, как правило, вызывают усталость от содержания, что опять же приводит к потере заинтересованности со стороны вашей аудитории. Соответствующие высококачественные изображения доказали свою полезность для поддержания вовлеченности, особенно для более длинных презентаций.
- Поймите, что форматирование важнее всего: Чистое, простое и последовательное форматирование, дополненное различимыми темами, цветами, шрифтами, формами и размерами, творит чудеса, когда речь идет о создании полированного, профессионального и законченного продукта.

- Настройка панели быстрого доступа: Панель быстрого доступа (QAT) — это настраиваемая панель инструментов, расположенная над лентой PowerPoint, на которую можно добавлять часто используемые команды. Его эффективное использование облегчает работу опытных пользователей и экономит часы в долгосрочной перспективе.
- Используйте ярлыки PowerPoint вместо мыши: Изучите функции, которые вы используете чаще всего, запомните их сочетания клавиш и сократите часы ручного процесса при работе с PowerPoint.
- Создание собственных готовых шаблонов: Используя представление «Мастер слайдов» в PowerPoint, вы можете создавать личные, предварительно отформатированные и готовые шаблоны с выбором шрифта, размером шрифта, цветовой схемой и т. д., сведет к минимуму нагрузку на форматирование на этапе «полировки» презентации.
- Работайте вместе с вами в качестве идейного партнера, чтобы спроектировать, создать и представить безупречную и профессиональную презентацию/презентацию PowerPoint перед вашей встречей.

- Набросайте и подчистите содержание (литературное), которое будет представлено в вашей презентации, включая ваши личные тезисы и выводы аудитории.
- Создайте финансовые показатели, модели, инфографику и результаты, которые будут представлены в вашей презентации.
- Помочь вам с пробными прогонами, репетициями и другой помощью в подготовке перед презентацией, с отзывами экспертов и советами относительно выступления.
Люби это или ненавидь…
Нравится вам это или нет, PowerPoint вездесущ, когда дело доходит до официальных презентаций. Возможно, вы делаете новое предложение. Или, возможно, вы потратили недели на перемалывание или проведение интенсивных исследований, и пришло время сообщить о ваших выводах соответствующим заинтересованным сторонам. Какой бы ни была ваша цель, PowerPoint, возможно, является одним из наиболее важных компонентов вашего успеха.
Когда я был консультантом по менеджменту, я жил в Microsoft Excel и PowerPoint, переключаясь между двумя программами каждый день. Мне понравилось, что гибкость PowerPoint позволила мне освещать и преобразовывать данные в историю — историю финансов, траекторию роста отрасли или рекомендации по реструктуризации бизнес-процесса. Однако, особенно когда я только начинал, эта гибкость часто оказывалась обоюдоострым мечом. Разочаровывало то, насколько утомительным может быть дизайн слайдов и сколько времени уходит на эстетическое совершенствование слайда. Я часто ловил себя на том, что делаю выбор между тратой большого количества времени на слайды PowerPoint или созданием простой минималистской колоды, которая рисковала пожертвовать эффективностью данных и сообщения. Только когда я освоил советы по PowerPoint, я больше не сталкивался с этой дилеммой.
Мне понравилось, что гибкость PowerPoint позволила мне освещать и преобразовывать данные в историю — историю финансов, траекторию роста отрасли или рекомендации по реструктуризации бизнес-процесса. Однако, особенно когда я только начинал, эта гибкость часто оказывалась обоюдоострым мечом. Разочаровывало то, насколько утомительным может быть дизайн слайдов и сколько времени уходит на эстетическое совершенствование слайда. Я часто ловил себя на том, что делаю выбор между тратой большого количества времени на слайды PowerPoint или созданием простой минималистской колоды, которая рисковала пожертвовать эффективностью данных и сообщения. Только когда я освоил советы по PowerPoint, я больше не сталкивался с этой дилеммой.
В этой статье представлен ряд советов и приемов для продвинутых презентаций PowerPoint, которые помогут вам быстрее освоить этот инструмент. Надеемся, что это также помешает вам жертвовать эффективным обменом сообщениями в попытке сэкономить время. В то время как во многих статьях о PowerPoint содержатся качественные советы по эффективной доставке сообщений, эта статья посвящена техническим компонентам PowerPoint и дизайну презентаций.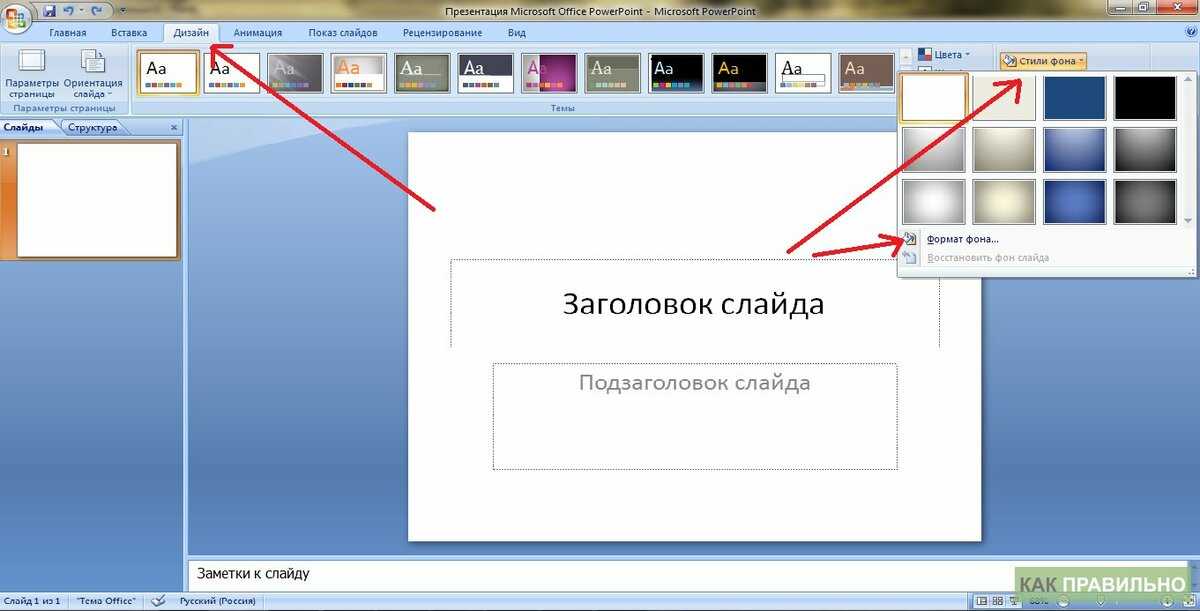 Он использует функции и команды Microsoft Office PowerPoint 2016 и 365 для ПК. Давайте начнем.
Он использует функции и команды Microsoft Office PowerPoint 2016 и 365 для ПК. Давайте начнем.
Основы создания эффективных презентаций PowerPoint
Хотя эта статья предназначена в большей степени для продвинутых пользователей PowerPoint, может быть полезно начать с повторения некоторых основ, которые можно и чего нельзя делать для создания эффективных презентаций PowerPoint. Впоследствии мы можем углубиться в некоторые из более сложных функций PowerPoint. На протяжении всей моей карьеры следующие четыре правила хорошо служили мне:
Правило 1 — Старайтесь, чтобы ваша колода была как можно более простой: Вероятно, самое важное правило PowerPoint: «меньше значит больше» для отличных презентаций. Избегайте беспорядка; сведите к минимуму кричащие, сложные слайды с отвлекающим клипартом в движении; и всегда сосредотачивайтесь на донесении четкого и лаконичного сообщения.
Правило 2. Используйте на каждом слайде только одну клавишу Вывод: Не поддавайтесь искушению бросить кухонную раковину в вашу аудиторию, в целом, но особенно в отношении каждого слайда. Вы будете намного легче удерживать внимание своей аудитории и оставите их с более ощутимыми, усваиваемыми выводами, просто ограничив объем своего контента только одним ключевым моментом на слайде.
Вы будете намного легче удерживать внимание своей аудитории и оставите их с более ощутимыми, усваиваемыми выводами, просто ограничив объем своего контента только одним ключевым моментом на слайде.
Правило 3. Чаще используйте простую высококачественную графику вместо слов. потеря фокуса или «усталость от содержания» во время презентации. GIF-файлы, графики, диаграммы и другие информативные и релевантные иллюстрации, как правило, являются отличным способом разогнать скуку и добавить измерения в ваш поток.
Правило 4. Чистое и простое форматирование поможет вам далеко: Четкие маркированные списки, согласованные цветовые темы, мягкие стили шрифтов и разборчивые размеры шрифтов — все это поможет вам произвести на аудиторию отличное профессиональное впечатление, когда вы представляете отточенный готовый продукт. Calibri (шрифт), серый металлик (основной цвет), перемежающийся небесно-голубым цветом (дополнительный цвет), творил со мной чудеса на протяжении всей моей карьеры. Смело принимайте их.
Смело принимайте их.
Пример хорошо отформатированного слайда PowerPoint
Настройка панели быстрого доступа
Первым шагом к тому, чтобы стать экспертом в PowerPoint, является создание панели быстрого доступа. Это настраиваемая панель инструментов над лентой, куда вы можете добавить свои любимые и наиболее часто используемые команды. Потратьте пять минут на его настройку, и вы не пожалеете об этом — после этого каждый раз, когда вы будете использовать PowerPoint, вы будете получать дивиденды. Вот краткая информация, прежде чем мы углубимся в логистику:
Компоненты главного экрана PowerPoint
Чтобы настроить функциональность и порядок панели инструментов в соответствии со своими предпочтениями, просто щелкните белую стрелку вниз над лентой. Затем нажмите «Дополнительные команды» → Выберите команды из «Все команды» → Выберите и добавьте свои любимые команды. Если вы хотите удалить какие-либо команды, просто выберите команду и нажмите «Удалить».
Создание универсальной панели быстрого доступа
Мои обязательные элементы для панели инструментов быстрого доступа (QAT):
Выравнивание: Инструмент выравнивания — мой любимый инструмент в PowerPoint. Избегайте бесполезных ручных усилий и вместо этого выделите фигуры, которые хотите выровнять, и выберите, в каком направлении их выровнять. Вы можете выравнивать объекты по центру, правому, левому, верхнему и нижнему краям друг друга. Имейте в виду, что положения объектов все относительно друг друга.
Как использовать функцию выравнивания
Если вы хотите использовать этот инструмент за пределами QAT: выделите нужные объекты → вкладка «Формат» на ленте → нажмите «Выровнять» → выберите предпочтительное направление выравнивания → объекты будут выровнены.
Распределение: Если у вас есть несколько объектов или фигур, которые вы хотите сделать равноудаленными друг от друга, этот инструмент станет вашим новым лучшим другом. Перед распределением объектов лучше сначала их выровнять. Затем, чтобы распределить, просто выделите объекты, которые вы хотите распределить, и выберите «распространить горизонтально» или «распространить вертикально».
Перед распределением объектов лучше сначала их выровнять. Затем, чтобы распределить, просто выделите объекты, которые вы хотите распределить, и выберите «распространить горизонтально» или «распространить вертикально».
Как использовать функцию распределения
Если вы хотите использовать этот инструмент за пределами QAT: выделите нужные объекты → вкладка «Формат» на ленте → нажмите «Выровнять» → выберите «Распределить по горизонтали» или «Распределить по вертикали» → Объекты будут распределены.
Редактор форматов: Позволяет копировать форматирование одного объекта и применять его к другому. По сути, это копирование и вставка, но для форматирования, а не для содержимого.
- Один щелчок по рисунку формата: Применяет форматирование исходного объекта к следующему объекту, который вы выбираете/щелкаете.
- Два щелчка по рисунку форматов: Блокирует рисовальщик форматов.
 После двойного щелчка любой выбранный вами объект будет преобразован в формат первого объекта. Чтобы разблокировать рисовальщик форматов, щелкните любое пустое место на слайде (не объект).
После двойного щелчка любой выбранный вами объект будет преобразован в формат первого объекта. Чтобы разблокировать рисовальщик форматов, щелкните любое пустое место на слайде (не объект).
Если вы хотите использовать этот инструмент за пределами QAT: выберите объект, который вы хотите имитировать → нажмите «Формат по образцу» один или два раза на вкладке «Главная» на ленте → нажмите на объект, который вы хотите изменить → изменения форматирования будут применены .
Поворот: Как следует из названия, эта функция позволяет поворачивать объекты с шагом 90 или 180 градусов. Вы можете повернуть текстовое поле, фигуру, объект WordArt или изображение. Сюда входят повороты вправо на 90 градусов, влево на 90 градусов, по вертикали и горизонтали.
Если вы хотите использовать этот инструмент за пределами QAT: выделите нужные объекты → вкладка «Формат» на ленте → нажмите «Повернуть» → выберите предпочтительный вариант поворота → объекты будут повернуты.
Сочетания клавиш PowerPoint, меняющие жизнь
Вы можете подумать, что я преувеличиваю, но как только вы поймете, что вам не нужно выполнять эти действия вручную, вы не оглянетесь назад. Как правило, использование PowerPoint не требует запоминания такого количества горячих клавиш, как Excel, но есть несколько, о которых вам следует знать.
Легко изменить порядок и уровень отступа маркированного текста в текстовых полях:
- Изменить порядок маркированного текста в текстовых полях: ALT + SHIFT + Клавиша со стрелкой вверх/вниз
- Изменить уровень отступа маркированного текста в текстовых полях: ALT + SHIFT + Клавиша со стрелкой вправо/влево
Измените размер объекта, сохраняя его правильным и пропорциональным:
- Удерживайте SHIFT, пока вы изменяете размер объекта с помощью указателя/мыши
Микроперемещения (небольшие подталкивания для ваших объектов):
- Выберите объект и удерживайте CTRL + клавишу со стрелкой вверх/вниз/вправо/влево, чтобы переместить его
Дублируйте фигуру или объект без копирования и вставки:
- CTRL + Перетащите фигуру указателем/мышью
Убедитесь, что ваши линии действительно прямые:
- Для вертикальных линий: Вставьте фигуру → Щелкните правой кнопкой мыши → Формат фигуры → Размер и свойства → Установите для параметра «Высота» значение «0» → Идеально прямая линия
- Для горизонтальных линий: Вставьте фигуру → Щелкните правой кнопкой мыши → Формат фигуры → Размер и свойства → Установите для параметра «Ширина» значение «0» → Идеально прямая линия
Преобразование числа в верхний индекс сноски:
- Введите номер сноски (например, 1, 2, 3) → Выделите число → Удерживайте CTRL + SHIFT + знак равенства (=) → Ваш номер теперь будет надстрочный индекс сноски
Настройте регистр текста, переключаясь между регистрами текста (строчные, заглавные и заглавные):
- Выделите нужные слова и используйте сочетание клавиш SHIFT + F3.
 Каждый раз, когда вы нажимаете F3, выделенный текст будет меняться на все строчные, все прописные или стиль заголовка, где только первая буква слова будет заглавной.
Каждый раз, когда вы нажимаете F3, выделенный текст будет меняться на все строчные, все прописные или стиль заголовка, где только первая буква слова будет заглавной.
Если вы постоянно работали в PowerPoint, вы, вероятно, сталкивались со следующими головоломками. Вместо того, чтобы тратить лишние 15-30 минут на гугление проблемы в поисках обходного пути, вот как каждый раз ориентироваться в ситуации:
Как преобразовать текст в SmartArt
Пример ситуации: У меня есть список скучных маркеров и Мне нужно вдохновение, чтобы сделать их более совершенными.
Решение: Используйте инструмент «Преобразовать в SmartArt».
Выберите текстовое поле с маркерами → В разделе «Главная страница» на ленте выберите «Преобразовать в SmartArt» → Наведите указатель мыши на различные параметры SmartArt, чтобы увидеть преобразованные маркеры → Выберите любой SmartArt, который вам нравится, и продолжайте редактирование оттуда
Используйте SmartArt, чтобы вдохнуть жизнь в скучные пули
Как изменить размер нескольких объектов/фигур одновременно
Пример ситуации: Я использовал несколько фигур/изображений на слайде и хочу изменить их общий размер, не нарушая пропорции.
Решение:
Сначала сгруппируйте все объекты вместе. Чтобы сгруппировать, выделите все объекты и либо щелкните правой кнопкой мыши → Сгруппировать, либо выделите и нажмите ALT + G.
Затем отрегулируйте размер с помощью мыши, удерживая SHIFT, чтобы сохранить пропорции. Это поможет вам изменить размер и подогнать несколько объектов, не искажая исходные пропорции и формы.
Группировка — ключ к изменению размера и пропорций
Как определить и сопоставить точные цвета
Пример ситуации: Вам нужно использовать определенный пользовательский цвет, но вы не можете найти его в цветовой палитре.
Решение: Инструмент «Пипетка» быстро определяет нужный цвет и применяет его к тексту или объекту, который вы пытаетесь изменить. Хотя средство форматирования может быть полезно для применения одного и того же форматирования (размера, цвета и т. д.) к одному объекту к другому, иногда вам может потребоваться применить только один и тот же цвет. В этих случаях очень полезен инструмент «Пипетка».
В этих случаях очень полезен инструмент «Пипетка».
Обычно этот инструмент используется для презентаций. Если вы хотите, чтобы тема колоды соответствовала логотипу потенциального клиента/партнера, инструмент «Пипетка» может оказаться бесценным.
- Выберите текстовое поле, которое вы хотите изменить → Щелкните формат окраски → Выберите инструмент «Пипетка» → С помощью инструмента «Пипетка» наведите указатель мыши на цвет, который вы хотите имитировать → Когда появится идентификация цвета, щелкните нужный цвет
Не попадитесь на использование небрендового оттенка
Как использовать стрелки с локтевыми соединителями
Пример ситуации: Я пытаюсь нарисовать стрелки из одной формы в другую, но стрелки кривые и выглядят непрофессионально.
Решение: Используйте стрелки с коленчатым соединителем (угол 90 градусов). Они автоматически привязываются к центру объекта и могут иметь различные цвета и размеры.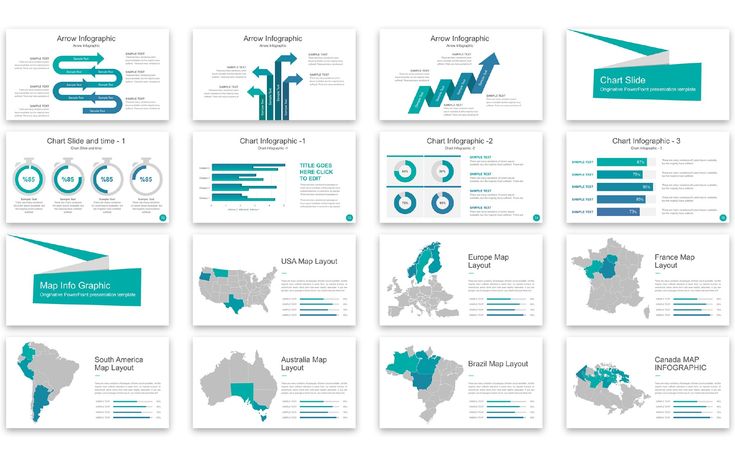 Это особенно полезно при построении организационных диаграмм.
Это особенно полезно при построении организационных диаграмм.
- Перейдите на ленту «Вставка» → Вставьте фигуру → В категории «Линии» выберите стрелки с коленчатыми соединителями → После выбора используйте стрелку, чтобы соединить центр одной фигуры с центром другой фигуры → Повторяйте до завершения
Использование стрелок с угловыми соединителями для построения организационных диаграмм
Как вписать текст в фигуру
Пример ситуации: Я ввожу текстовую метку в фигуру, но текст не помещается и разбивает слово на две строки.
Решение: Это можно сделать двумя способами:
- Вариант 1: Щелкните фигуру правой кнопкой мыши → «отформатировать фигуру» → Измените поля текста на «0» слева и «0» справа. В девяти случаях из десяти это решит вашу проблему.
- Вариант 2: Забудьте об исходной форме. Вместо этого вставьте текстовое поле поверх исходной формы (текстовое поле должно иметь прозрачный фон) и введите текст непосредственно в текстовое поле.
 Текст будет отображаться поверх фигуры, но никто не узнает, что это обходной путь вручную.
Текст будет отображаться поверх фигуры, но никто не узнает, что это обходной путь вручную.
Как удалить фон изображения
Пример ситуации: Я использовал изображение из Интернета на слайде и хочу изменить цвет фонового изображения, но не могу понять, как это сделать.
Решение: Этот метод наиболее эффективен при использовании на изображениях с высокой контрастностью.
- Во-первых, вы должны удалить исходный цвет фона изображения. Нажмите на изображение, которое хотите изменить → Выберите вкладку «Формат» на ленте → Нажмите «Удалить фон» → Исправьте все части, которые не были полностью удалены → Щелкните за пределами изображения, когда будете готовы
- Далее вам нужно будет добавить новый цвет фона изображения. Как видите, идеальное выполнение этого требует твердой руки (которой у меня явно нет). Тем не менее, это полезный трюк, чтобы иметь его в заднем кармане.
Странный цвет фона на вашей фотографии? Вот как это исправить.
Как преобразовать таблицу в текстовые поля
Пример ситуации: Вы хотите преобразовать таблицу данных в другое форматирование на другом слайде, но не хотите вручную вводить числа и рисковать ошибкой.
Решение: Разбейте таблицу на несколько текстовых полей и объектов, что избавит вас от необходимости повторно вводить данные и будет легче манипулировать
- Скопируйте всю таблицу → Специальная вставка (вставьте как расширенный метафайл изображения) → Разгруппируйте ее → Ответьте «да» в диалоговом окне → Разгруппируйте еще раз → Еще раз ответьте «да».
- Вуаля, теперь ваша таблица разбита на текстовые поля и фигуры. Теперь вы можете скопировать и вставить нужные данные на другой слайд и изменить формат по своему усмотрению.
Разбейте таблицу данных на отдельные объекты, чтобы избежать неловких опечаток
Как сделать строки или столбцы таблицы одинакового размера
Пример ситуации: Вы создали и заполнили таблицу данными, но размер некоторых строк или столбцов не соответствует другим. Ваше обсессивно-компульсивное расстройство начинает срабатывать, но вы не можете понять, как заставить их идеально совпадать.
Ваше обсессивно-компульсивное расстройство начинает срабатывать, но вы не можете понять, как заставить их идеально совпадать.
Решение: Используйте инструменты «Распределить строки» и «Распределить столбцы».
- Выберите всю таблицу данных → вкладка «Макет» на ленте → нажмите «Распределить строки» и «Распределить столбцы».
Используйте этот надежный метод для обеспечения полированных профессиональных столов
Другие функции и рекомендации PowerPoint
Создавайте собственные шаблоны презентаций с помощью Образца слайдов, который можно найти на вкладке «Вид» на ленте. Мастер слайдов позволяет быстро изменить дизайн слайдов в презентации. Вы можете либо настроить образец слайдов, который повлияет на каждый слайд в презентации, либо изменить отдельные макеты слайдов, что изменит все слайды, использующие эти макеты.
Меньше полагайтесь на зрение при перемещении объектов с представлением «Направляющие» или «Сетка». Во-первых, вы должны изменить настройки, чтобы использовать функцию «Привязка к сетке». Вот как это сделать: вкладка «Вид» → Нажмите «Настройки сетки» рядом со словом «Показать» → Включите «Привязать объекты к сетке». Если вы хотите просмотреть фактические направляющие или линии сетки, вы можете выбрать эти параметры на вкладке «Вид» на ленте; их можно легко включать и выключать. Обратите внимание, что вы можете перемещать направляющие, пока линии сетки установлены.
Во-первых, вы должны изменить настройки, чтобы использовать функцию «Привязка к сетке». Вот как это сделать: вкладка «Вид» → Нажмите «Настройки сетки» рядом со словом «Показать» → Включите «Привязать объекты к сетке». Если вы хотите просмотреть фактические направляющие или линии сетки, вы можете выбрать эти параметры на вкладке «Вид» на ленте; их можно легко включать и выключать. Обратите внимание, что вы можете перемещать направляющие, пока линии сетки установлены.
Направляющие и линии сетки полезны для позиционирования объектов
Свяжите диаграмму из книги Excel с презентацией PowerPoint, чтобы включить динамическое обновление чисел.
- Когда ваша диаграмма будет готова в Excel, скопируйте диаграмму → Переключитесь в PowerPoint → На вкладке «Главная» на ленте нажмите «Вставить» → Выберите «Специальная вставка» → Выберите «Вставить ссылку» и «Microsoft Excel». Объект диаграммы» → Теперь, когда вы обновляете числа в Excel, диаграмма в PowerPoint будет обновляться динамически.
 Эта функция работает лучше всего, когда обе программы открыты одновременно.
Эта функция работает лучше всего, когда обе программы открыты одновременно. - Если вы закроете документ Excel, а затем обновите цифры в таблице, не забудьте вернуться к диаграмме PowerPoint, щелкнуть правой кнопкой мыши диаграмму и выбрать «Обновить ссылку», чтобы данные обновились.
Пропустить перекрестную проверку между Excel и PowerPoint
На занятых слайдах, переполненных данными, визуально выделите главный вывод внизу. Обычно используется прямоугольная коробка (как показано ниже).
Помогите аудитории ориентироваться в сложности, доводя до конца свою точку зрения
Не забудьте включить ключи к своим графикам и диаграммам, чтобы помочь сориентировать вашу аудиторию.
Шаблоны слайдов и графика презентаций для общих концепций
Испытывали ли вы когда-нибудь дежа вю при разработке новой презентации PowerPoint? Вероятно, это связано с тем, что мы часто создаем новые слайды для передачи схожих концепций, даже если содержание отличается — будь то процесс, прогресс или организационная схема.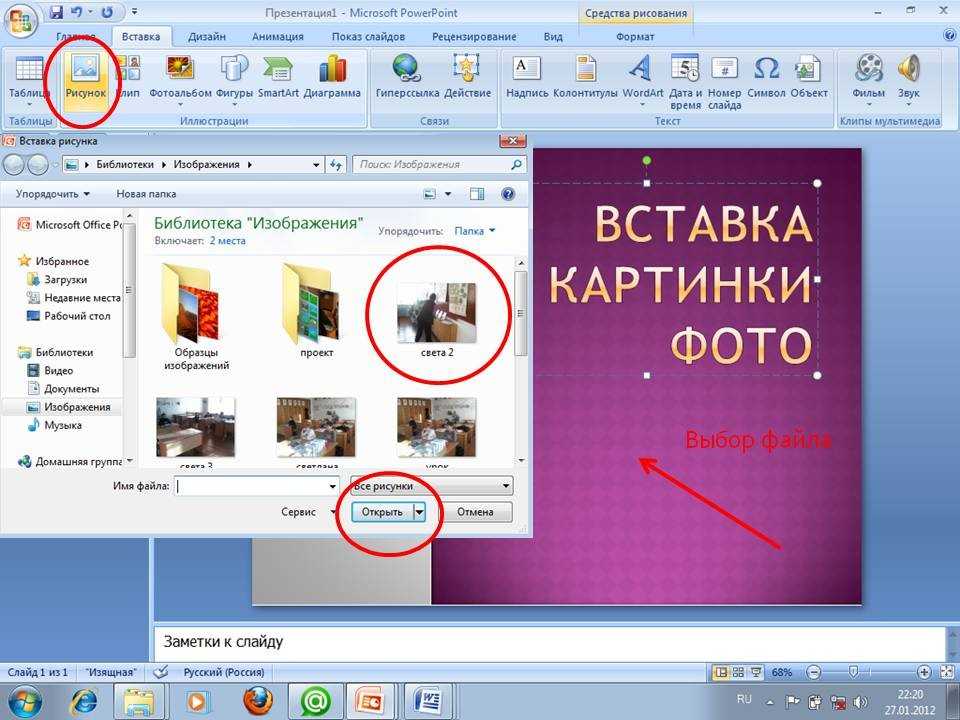 В конце концов, имеет смысл повторно использовать структуру слайдов, даже если фактическое содержимое обновляется. Чтобы сообщить об этих общих концепциях, многие крупнейшие консалтинговые фирмы постоянно используют следующие компоненты слайдов:
В конце концов, имеет смысл повторно использовать структуру слайдов, даже если фактическое содержимое обновляется. Чтобы сообщить об этих общих концепциях, многие крупнейшие консалтинговые фирмы постоянно используют следующие компоненты слайдов:
График проекта: Диаграмма Ганта
Образец диаграммы Ганта
Организационная структура: Организационная структура
Образец организационной структуры
Процесс: Стрелки, ведущие одна в другую
Пример блок-схемы процесса
Указание степени соответствия конкретного предмета критерию: Harvey Balls
Образец дисплея Harvey Balls
Заключительные мысли
Таким образом, как я начал, так я и закончу. Презентации PowerPoint не должны быть болезненными. Как и большинство личных и профессиональных навыков, практика, последовательность и внимание помогут вам в этом. Как только вы познакомитесь с приложением как с мощным инструментом для повышения производительности и рассказывания историй, освоитесь с его нюансами и логикой/потоком и, осмелюсь сказать, начнете использовать эту статью в качестве помощника, вы, возможно, начнете получать удовольствие создание презентаций PowerPoint по мере перехода к его освоению.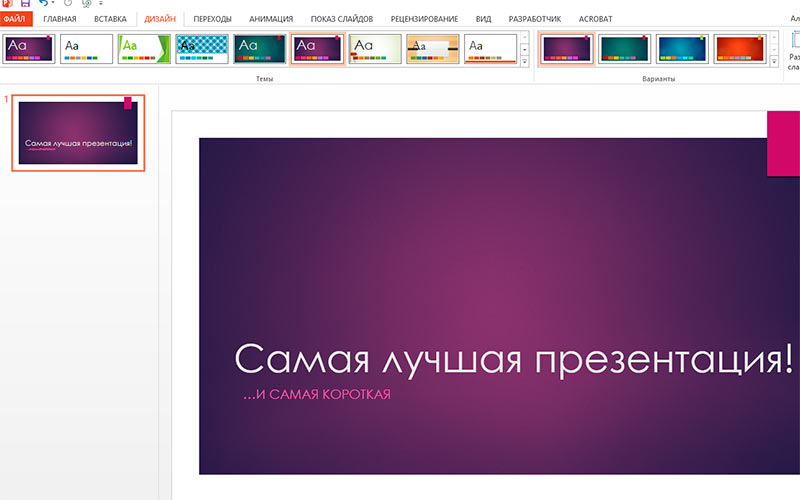

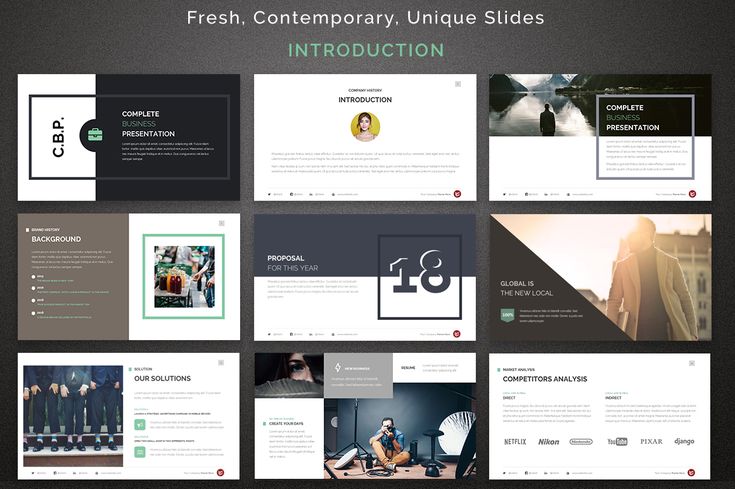
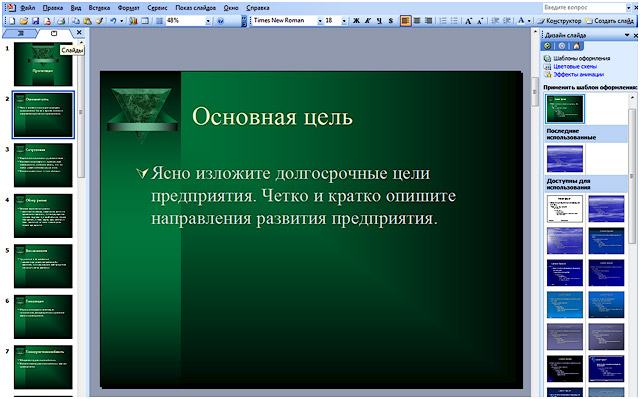 Ваша аудитория повлияет на общий тон и внешний вид вашей презентации. Иногда юмор может быть уместным. В других случаях может потребоваться более серьезный тон. Точно так же, как вы оцениваете свою ситуацию каждый раз, когда пишете статью, вы должны оценивать свою ситуацию для создания презентации PowerPoint.
Ваша аудитория повлияет на общий тон и внешний вид вашей презентации. Иногда юмор может быть уместным. В других случаях может потребоваться более серьезный тон. Точно так же, как вы оцениваете свою ситуацию каждый раз, когда пишете статью, вы должны оценивать свою ситуацию для создания презентации PowerPoint.
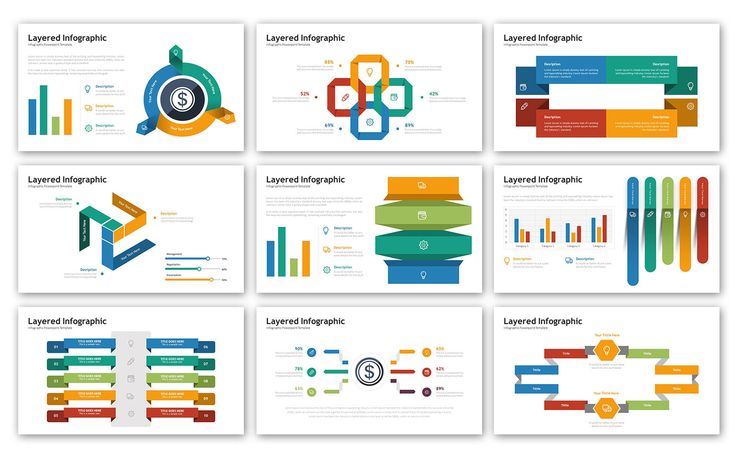
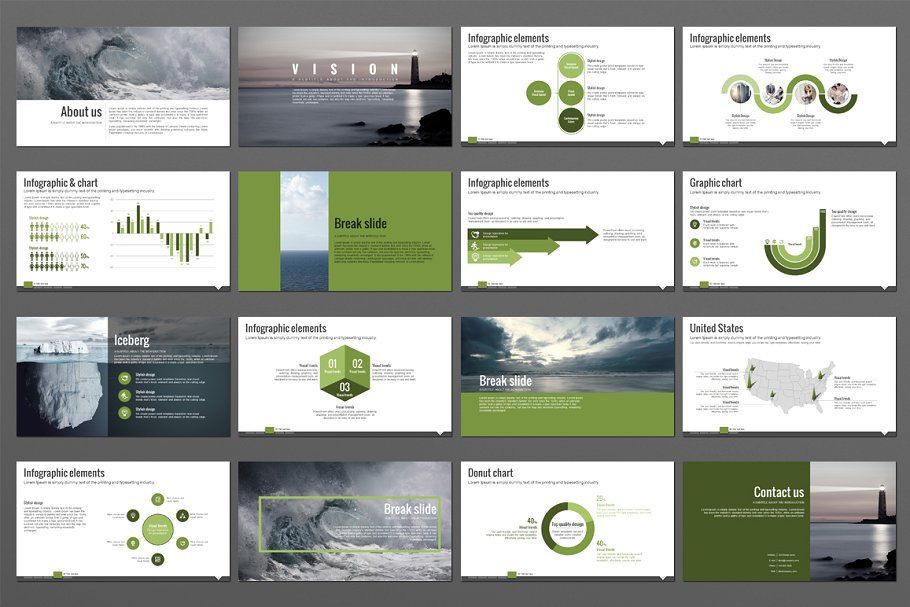
 После двойного щелчка любой выбранный вами объект будет преобразован в формат первого объекта. Чтобы разблокировать рисовальщик форматов, щелкните любое пустое место на слайде (не объект).
После двойного щелчка любой выбранный вами объект будет преобразован в формат первого объекта. Чтобы разблокировать рисовальщик форматов, щелкните любое пустое место на слайде (не объект).
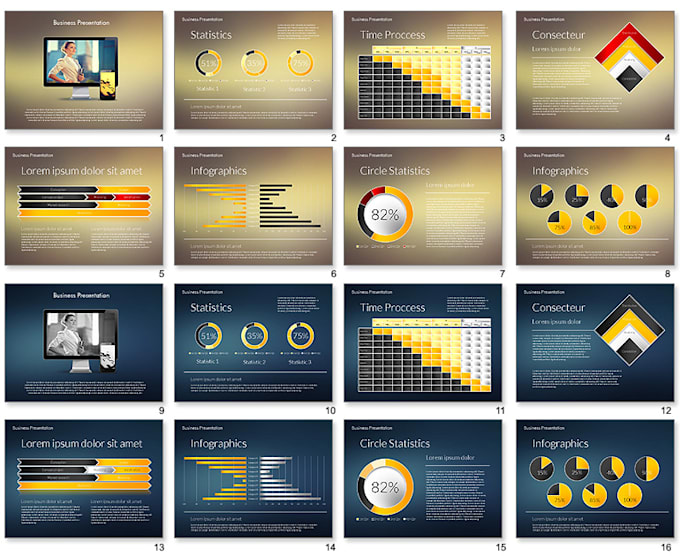 Каждый раз, когда вы нажимаете F3, выделенный текст будет меняться на все строчные, все прописные или стиль заголовка, где только первая буква слова будет заглавной.
Каждый раз, когда вы нажимаете F3, выделенный текст будет меняться на все строчные, все прописные или стиль заголовка, где только первая буква слова будет заглавной. Текст будет отображаться поверх фигуры, но никто не узнает, что это обходной путь вручную.
Текст будет отображаться поверх фигуры, но никто не узнает, что это обходной путь вручную.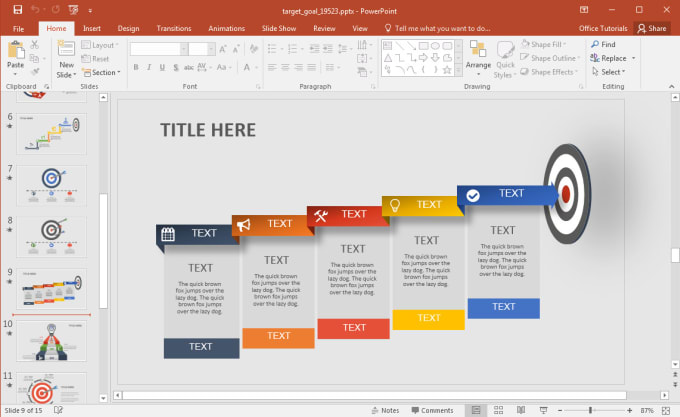 Эта функция работает лучше всего, когда обе программы открыты одновременно.
Эта функция работает лучше всего, когда обе программы открыты одновременно.