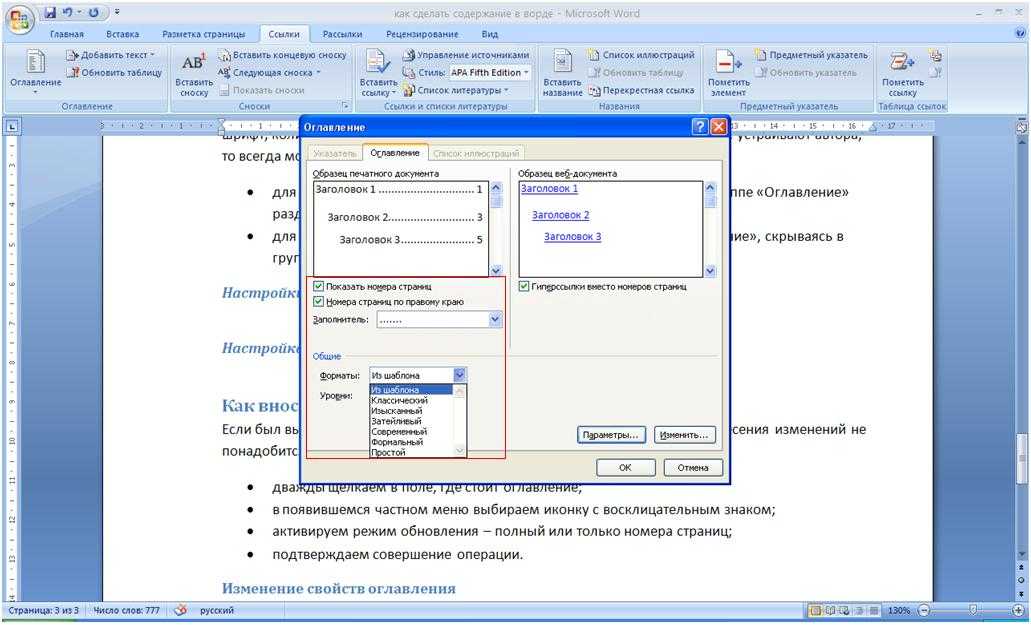Как сделать оглавление в Ворде автоматически
Оглавление является началом работы в Word практически в любых случаях, в связи с чем многие пользователи интересуются тем, как его сделать автоматическим. При помощи автоматического оглавления первое предложение, которое вы будете вводить после открытия документа, сразу же будет писаться с выбранным стилем заголовка.
В данном случае пользователь самостоятельно выбирает, какой именно стиль заголовка использовать в качестве оглавления. Приложение Word автоматически ищет заголовки, Которые соответствуют выбранным стилям, и после выполнения этих процедур для каждого отдельного элемента оглавления будет задаваться соответствующее форматирование и отступ в зависимости от выбранных стилей заголовков.
В 2007 версии программы предусматривается возможность использования целой коллекции стилей автоматического оглавления. Вы можете самостоятельно пометить элементы оглавления, после чего выбрать нужный вам стиль из коллекции. В данном случае утилита будет полностью автоматически делать оглавление из тех заголовков, которые отметил пользователь в процессе настройки. Также в случае необходимости оглавление может вводиться вручную.
В данном случае утилита будет полностью автоматически делать оглавление из тех заголовков, которые отметил пользователь в процессе настройки. Также в случае необходимости оглавление может вводиться вручную.
Вполне естественно, что самый легкий и быстрый вариант создания оглавлений в различных документах – это настройка автоматического выбора заголовков самой программой. При этом предусматривается также возможность создания оглавлений при помощи пользовательских стилей, которые применяются к определенному документу. Помимо всего прочего, предусматривается также возможность назначения уровней элементов оглавления определенным фрагментам в тексте.
Делается процедура настройки следующим образом:
- Выделяется заголовок, к которому будет использоваться определенный стиль.
- На вкладке Главная выбирается тот стиль, который нужно будет использовать (к примеру, если вы выделили текст, который должен быть основным заголовком, вам следует выбрать из коллекции вариант Заголовок 1).
 Стоит отметить тот факт, что если вы не нашли интересующий вас стиль, то в таком случае вам следует нажать на стрелку для того, чтобы полностью развернуть доступную коллекцию Экпресс-стилей. Если же даже в полной коллекции не отображается нужный вам стиль, нажмите комбинацию клавиш Ctrl+
Стоит отметить тот факт, что если вы не нашли интересующий вас стиль, то в таком случае вам следует нажать на стрелку для того, чтобы полностью развернуть доступную коллекцию Экпресс-стилей. Если же даже в полной коллекции не отображается нужный вам стиль, нажмите комбинацию клавиш Ctrl+ - Щелкните в документе на то место, в которое должно будет вставляться оглавление (в преимущественном большинстве случаев используется начало документа).
- Перейдите на вкладку Ссылки и в разделе Оглавление нажмите кнопку Оглавление, после чего активируйте один из доступных вариантов.
Также стоит отметить, что можно создавать оглавления с использованием пользовательских стилей, которые были применены к данному документу.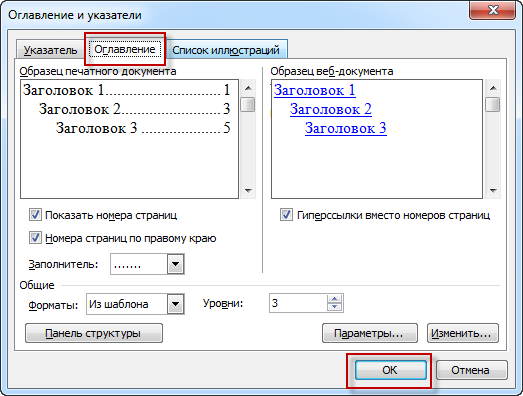
Делается это так:
- Нажмите на место, в которое вы собираетесь вставить оглавление.
- Перейдите на вкладку Ссылки, и нажмите Оглавление, после чего снова выберите этот же вариант в открывающихся окнах.
- Выберите пункт Параметры
- В разделе Доступные стили выберите тот вариант, который используется в заголовках этого документа.
- Для определения уровня, который будет представляться в качестве стиля данного заголовка, вам следует ввести определенное число от 1 до 9 в графе Уровень, которая находится около имени стиля. При этом, если вы хотите использовать только определенные пользовательские стили, вам следует полностью удалить номер уровня оглавления для встроенных вариантов.

- Повторяйте 4 и 5 шаги для каждого отдельного стиля, который должен быть включен в описание.
- Нажимайте Ок.
- Выбирайте нужное вам оглавление в соответствии с типом создаваемого вами документа. Если это бумажный документ, который читатели впоследствии будут получать в печатном виде, оглавления лучше делать таким образом, чтобы все элементы состояли из заголовка, а также номера отдельной страницы, где он расположен. Таким образом, читателям будет проще обращаться к определенным страницам. Если же документ читатели получат через сеть, и для его прочтения будут использовать программу Word, то в этом случае элементы оглавления можно форматировать в качестве гиперссылок, чтобы в случае необходимости сразу перейти к нужному разделу.
- Чтобы выбрать одно из уже заготовленных решений, просто укажите необходимый вариант в разделе
- Задайте все нужные вам параметры оглавления.
В случае необходимости вы можете форматировать и обновлять различные заголовки по своему усмотрению, настраивая их как под определенные документы, так и под все создаваемые вами записи.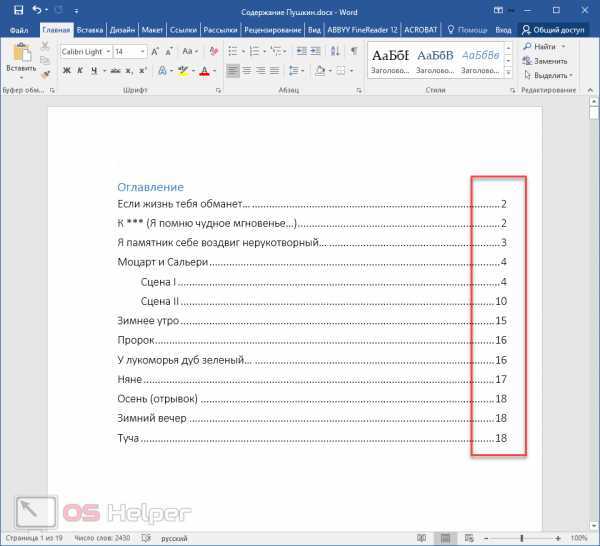
25 января 2016
Как сделать содержание в документе Word автоматически или вручную
Содержание
- Делаем содержание в ворде 2010 автоматически, с номерами страниц
- Добавляем содержание автоматом с номерами страниц в офис-ворд 2007
- Делаем оглавление в документе с точками и номерами страниц вручную в ворд 2003
- Как сделать оглавление в ворде 2007 с точками кнопкой Таб?
- Как быстро сделать содержание в офис-ворд 2013-2016?
Доброго всем времени! Продолжая изучение программы ворд, познакомимся с такой функцией, как создание содержания, ну или оглавления, кому как нравится. Особенно это важно, если в вашем документе имеется несколько разделов, которые должны четко разграничиваться.
Вот тогда наличие содержания просто необходимо. Часто в документе можно видеть настоящие главы, подзаголовки, как в настоящей в книге, с номерами страниц. Если Вы задумали большой документ, то уметь делать оглавление просто необходимо.
Создание содержания в разных версиях этого текстового редактора практически ничем не отличается. Делается это как вручную, так и автоматическим способом. Ручной способ несколько трудоемкий, поэтому в более поздних версиях ворд и появились шаблоны и стили. С помощью которых можно настроить содержание достаточно просто. Как это сделать в разных редакторах и будет рассказано в данной статье.
Делаем содержание в ворде 2010 автоматически, с номерами страниц
При создании содержания в документе необходимо представлять каким оно будет. Дело в том, что любое содержание (или оглавление), какое вы откроете может выглядеть или таким образом:…
…или вот таким:
Это называется «создание заголовков первого уровня», как в предыдущем рисунке и второго и третьего, как в следующем. Таких уровней может быть несколько. Все зависит от вашего текста и вашего творческого плана. Так вот, если у вас заголовки только первого уровня, то есть нет подзаголовков (2, 3 и т. д. уровни), тогда проще создавать заголовки своего текста через меню «Стили», сразу во время написания текста.
д. уровни), тогда проще создавать заголовки своего текста через меню «Стили», сразу во время написания текста.
Чтобы их выбрать, выделяем будущий заголовок, правой кнопкой мыши вызываем меню, в котором находим пункт «Стили». Нажав на него мы откроем окно с самыми разнообразными вариантами.Или же, на панели инструментов в меню «Главная» этот набор уже присутствует.
Останется только выбрать пункт «Оглавление». Если же у вас содержание будет из нескольких уровней, скажем из трех: заголовок и два подзаголовка второго и третьего уровня, тогда вам придется немного поработать. Это делается уже тогда, когда текст со всеми заголовками набран и его надо форматировать.
Для этого каждый уровень выделяем отдельно. Выделив, например, один заголовок, который будет первым уровнем, находим ниже в тексте точно такой же и при нажатой клавише Ctrl выделяем и его – и так далее.
Удерживая клавишу Ctrl можно выделять отдельные места текста.
Удерживая клавишу Shift выделяют весь нужный фрагмент — от первого слова до последнего. Эти комбинация клавиш — общеприняты и используются во всех редакторах, а так же в проводнике Windows.
При этом выделенные ранее текстовые фрагменты останутся выделенными. Если вы не будете удерживать Ctrl, то выделяться будет только текущий фрагмент. Выделив, таким образом нужные заголовки, переходим в меню «ссылки». Там видим кнопку «добавить текст».
Нажав на нее, мы увидим в раскрывшемся меню такие названия, как «Уровень 1, Уровень 2, Уровень 3» и т.д. Для первого заголовка выбираем «Уровень 1». Долее выделяем таким же образом все остальные подзаголовки, не забывая объединять соответствующие по уровням. После того, как вы создали уровневые заголовки, можно приступить к созданию самого оглавления.
Ставим курсор на самое начало страницы, над первым заголовком, ну или, по крайней мере туда, где вы хотите разместить свое содержание. После этого в меню «Ссылки» нажимаем на «Оглавление». Раскроется меню с вариантами оглавления.
Раскроется меню с вариантами оглавления.
Это автоматические стили, которые собирают организованное ранее оглавление. Выбираем, например, «автособираемое оглавление №1». Программа сама из выбранных вами текстовых заголовков создаст содержание, расставив при этом страницы, на которых находились эти текстовые строки.
Кроме того, в самом конце вкладки «Оглавление» в меню «Ссылки» располагается и ручной ввод содержания. Если вы выберете его, то у вас ваши заголовки не отобразятся, а надо будет их названия вводить вручную с клавиатуры.
Добавляем содержание автоматом с номерами страниц в офис-ворд 2007
При написании текста обычно подразумевается, что все заголовки создаются заранее. Это наиболее лучший способ создания содержания. Или вы сразу делаете все необходимые заголовки и подзаголовки, или потом «ползаете» по всему документу в поисках этих самых заголовков. Это еще ладно у вас документ получился страниц на пять максимум.
А если в нем сто и более страниц? Можно и упустить где-то что-то. Итак, документ создан, на заголовки и подзаголовки разбит. Во вкладке «Ссылки» находим кнопку «Оглавление» и вызываем список шаблонов оглавления. Не забываем перед этим выделить нужные фрагменты текста:
Итак, документ создан, на заголовки и подзаголовки разбит. Во вкладке «Ссылки» находим кнопку «Оглавление» и вызываем список шаблонов оглавления. Не забываем перед этим выделить нужные фрагменты текста:
Выбираем так же автоматический режим содержания. В результате оно появится в том месте куда вы поставили курсор. Если щелкнуть по появившемуся оглавлению, то оно будет в виде таблицы.
Однако, если вы вносите какие-либо изменения в тексте, то в содержании они не отображаются. Что бы внести изменения и в нем, необходимо двойным щелчком активировать эту таблицу. Теперь в ней можно редактировать. После всех изменений содержание необходимо обновить.
Для этого во вкладке «ссылки» под кнопкой «добавить текст» видим кнопку «обновить таблицу». Нажимаем на нее и изменения закрепятся.
Делаем оглавление в документе с точками и номерами страниц вручную в ворд 2003
Процесс создания оглавления в ворде старой версии 2003 несколько более трудоемкий, поскольку автоматические шаблоны в нем не предусмотрены. Для того чтобы создать заголовки, выделяем каждый и во вкладке «формат» выбираем нужный стиль заголовка.
Для того чтобы создать заголовки, выделяем каждый и во вкладке «формат» выбираем нужный стиль заголовка.
Таким образом создаем все заголовки, подзаголовки и так далее. Теперь переходим к самому оглавлению. В меню «Вставка» выбираем пункт «Ссылка» и в выпадающем списке кликаем на «Оглавление и указатели».
Откроется окно редактирования, в котором последовательно проводим следующие операции. В поле «Номера страниц по правому краю» ставим галочку.
Далее, открываем вкладку «Оглавление». Здесь находим кнопку «панель структуры» и нажимаем на нее, делая неактивной. Иначе может появиться ошибка. После этого нажимаем «ОК» и получаем содержание документа.
Как сделать оглавление в ворде 2007 с точками кнопкой Таб?
Клавиша «Tab», или «табуляция» используется не только для создания отступов. С ее помощью можно оформить и содержание. Правда делается все это вручную и выглядит несколько хуже, чем в описанных выше случаях.
В общих чертах это выглядит следующим образом. Выбираем отдельную страницу для оглавления, на которой и пишем или «Оглавление», или «Содержание». Далее прописываем с новой строки названия всех разделов, если таковые имеются. О разделах говорилось ранее.
Выбираем отдельную страницу для оглавления, на которой и пишем или «Оглавление», или «Содержание». Далее прописываем с новой строки названия всех разделов, если таковые имеются. О разделах говорилось ранее.
Ставим курсор после каждого названия и кнопкой «Tab» прогоняем до конца страницы, где ставим номер страницы начала этого раздела. Между названием главы и номером страницы многократным нажатием кнопки точка, ставим эти самые точки. Далее с новой строки пишем следующий раздел и все повторяем в том же порядке.
Однако, номера страниц, как видно из рисунка располагаются неравномерно. Поэтому с версии 2007 существует автоматический сбор оглавления с расстановкой в структуре таблицы. Но расставить ровно табуляцию можно и вручную. Делается это при помощи линейки.
В верхнем левом углу имеется значок, который устанавливает значение табуляции. Если кликать по нему, то он изменяет рисунок и, соответственно, значение.
Что бы удобно было следить за изменениями, необходимо включить в документе отображение знаков табуляции. Для этого на панели инструментов во вкладке «абзац» находим значок отображения скрытых знаков и нажимаем. В результате в документе станут видны знаки форматирования.
Для этого на панели инструментов во вкладке «абзац» находим значок отображения скрытых знаков и нажимаем. В результате в документе станут видны знаки форматирования.
Итак, нажимая на иконку табуляции в верхнем левом углу линейки, выставляем необходимое значение: или по левому краю, или по центру, или по правому краю и так далее.На втором этапе ставим курсор в той строке, с которой работаем, после этого кликаем мышью по верхней линейке там, где необходимо установить табуляцию – появится характерный значок. Теперь нажимаем клавишу «Tab», курсор переместится в это место и можно набирать текст.
Это же можно сделать, вызвав меню «Табуляция» из вкладки «абзац» в Главном меню.
В появившемся окне в самом низу находим кнопку «табуляция» и нажимаем ее.
Здесь настраиваем те параметры, которые необходимы. Это позиция табуляции, которая задается в сантиметрах. Выбираем необходимое выравнивание и заполнитель. То есть, как будет выглядеть пространство между названием и номером страницы – в виде точек, непрерывной линии или вообще без всего.
Выставив все значения нажимаем кнопку «установить» и потом «ок». В результате получаем тоже самое но чуть быстрее.
Как быстро сделать содержание в офис-ворд 2013-2016?
Создание оглавления в ворде версии 2013-2016 практически ничем не отличается от создания такового в 2010. Что бы нагляднее продемонстрировать этот процесс, посмотрите приведенное видео.
Успехов вам.
Автор публикации
Статьи с тегом “Оглавление” – НА ПРИМЕРАХ
- 65754 | user |
2018-02-06 10:22:42
Оглавление в Word 2016
 Поэтому в такой ситуации просто необходимо наличие оглавления. Создание оглавления ручным способом, займет много времени, и данный метод совершенно нецелесообразен. К счастью, Word 2016 позволяет создать оглавление, при чем автоматическое оглавление
Поэтому в такой ситуации просто необходимо наличие оглавления. Создание оглавления ручным способом, займет много времени, и данный метод совершенно нецелесообразен. К счастью, Word 2016 позволяет создать оглавление, при чем автоматическое оглавлениеЧитать дальше
MS Word - 73087 | user |
2017-10-03 16:04:35
Оглавление в Word 2010
В большинстве случаев каждый документ MS Word содержит оглавление.
 Оглавление придает документу структурированности и значительно ускоряет поиск необходимой информации. А сделать оглавление в Word 2010 можно очень быстро и без особых усилий. Сформированное автоматическое оглавление не только приведет в надлежащий вид ваш документ, но и легко обновится при изменении заголовков или номеров страниц. В данной статье мы рассмотрим
Оглавление придает документу структурированности и значительно ускоряет поиск необходимой информации. А сделать оглавление в Word 2010 можно очень быстро и без особых усилий. Сформированное автоматическое оглавление не только приведет в надлежащий вид ваш документ, но и легко обновится при изменении заголовков или номеров страниц. В данной статье мы рассмотрим Читать дальше
MS Word - 44656 |
Оглавление в Word 2007
Вопрос «как сделать оглавление в ворде» возникает у многих начинающих пользователей MS Word.
 В статье мы рассмотрим основные недостатки создания содержания вручную, и подробно разберем, как сделать оглавление в Word 2007 автоматически.
В статье мы рассмотрим основные недостатки создания содержания вручную, и подробно разберем, как сделать оглавление в Word 2007 автоматически.Читать дальше
- 35070 | admin |
2017-09-23 12:48:38
Оглавление в Word 2013
В данной статье будет рассмотрено, как в ворде сделать оглавление. Создать оглавление в Word можно двумя способами – ручным, при котором, мы самостоятельно печатаем обычный текст визуально форматируя его под оглавление, и автоматическим, созданием и форматированием которого занимается MS Word.

Читать дальше
MS Word - 54760 | admin |
2017-09-22 16:34:05
Оглавление в Word 2003
В данной статье Вы узнаете, как в ворде сделать оглавление. Существует 2 способа создания оглавления в Word – ручной, при котором, мы создаем оглавление, печатая его как обычный текст, и автоматический, при этом всю рутинную работу берет на себя MS Word.
 Разберем подробнее каждый из них.
Разберем подробнее каждый из них.Читать дальше
MS Word
Популярные рубрики
Последние публикации
Как сделать содержание в Word
Составление содержания письменного труда (реферата, курсовой, диплома или диссертации), как правило, оставляется на конец работы. Это объясняется тем, что в содержании (оглавлении) нужно указать не только последние версии названий разделов и подразделов, но и актуальные номера страниц.
Содержание
- 1 Как обычно делают содержание работы
- 2 Содержание работы инструментами Word
- 3 Составление оглавления вручную (видео)
- 4 Автоматическое оглавление (видео)
Как обычно делают содержание работы
Способы, которыми обычно пользуются все, кто выполняет подобные работы, незначительно отличаются друг от друга. Вот несколько простых приемов составления оглавления письменной работы:
Вот несколько простых приемов составления оглавления письменной работы:
На отдельной странице пишется «Оглавление» или «Содержание». Затем с новой строки вписывается название первого раздела работы либо «Введение». Номер страницы вписывается в конце строки и отделяется от названия раздела кнопкой «Пробел» или «Tab». Если между главой и страницей необходимо поставить точки, несколько раз нажимают на клавишу точки. После этого с новой строки вводят название подраздела или следующего раздела и т.д.
Такой способ имеет один недостаток: номера страниц в этом случае располагаются не ровным столбиком, а вразнобой. Конечно, такое содержание выглядит неаккуратно.
Названного недостатка лишен следующий способ составления оглавления, при котором названия глав или подглав (разделов и подразделов) вписываются в таблицу, состоящую из двух столбцов. Название каждого раздела вписывается в отдельную строку первого столбика, а номер страницы в соответствующую строку второй колонки.
Содержание, составленное таким способом, выглядит значительно более привлекательно и может быть оформлено либо в виде обычной таблицы, либо границы этой таблицы делают невидимыми.
Но что же предлагает пользователям текстовый редактор Word? Поскольку в Ворде автоматизирован даже такой процесс как создание списка литературы, может быть и для составления содержания имеется удобный инструмент.
Содержание работы инструментами Word
Действительно, в приложении Word имеется такая возможность. Инструменты оглавления (версия 2007 и последующие) расположены во вкладке ссылки, в ее крайней левой части. Это кнопки «Оглавление», «Добавить текст» и «Обновить таблицу». Составить оглавление можно вручную и автоматическим способом.
Составление оглавления вручную (видео)
По сути, этот способ дает нам только форму для заполнения. Форма для оглавления открывается во вкладке ссылки, разделе оглавление, нажатием на кнопку с таким же названием. В выпадающем списке выбираем Ручное оглавление. Предварительно нужно создать новую страницу для вставки формы. После этого остается заполнить появившуюся форму оглавления.
Недостатком ручного оглавления является то, что при изменении названий заголовков в тексте или изменения страницы, на которой начинается раздел, все изменения нужно будет внести в содержание. Следовательно этот метод по затратам нашего труда не сильно отличается от предыдущих, поэтому намного удобнее пользоваться автоматическим оглавлением.
Следовательно этот метод по затратам нашего труда не сильно отличается от предыдущих, поэтому намного удобнее пользоваться автоматическим оглавлением.
Автоматическое оглавление (видео)
Для составления автоматического оглавления нужно каждому заголовку глав и подглав работы назначить уровень заголовка. Это удобно сделать с помощью стилей заголовков, здесь Заголовок 1 – это первый уровень, соответствует названию целого раздела, Заголовок 2 – это следующий более низкий уровень заголовка и т.д. Как задавать стили читайте здесь.
Следующим шагом создаем собственно оглавление. Для этого, устанавливаем курсор на чистом листе в том месте, где должно быть размещено оглавление и кликаем по кнопке Оглавление (см. Составление оглавления вручную), но в выпавшем списке выбираем одно из автособираемых оглавлений.
Сразу после этого на чистой странице документа появится оглавление со всеми заголовками и подзаголовками разделов, а также с указанием напротив них номеров страниц. Конечно, такой способ намного облегчает создание содержания и ускоряет работу с текстом.
Кроме того, при этом отпадает необходимость отслеживать написание заголовков и нумерацию страниц в содержании. Все это происходит в Word автоматически, но только при переименовании заголовков и их расположения на страницах документа все эти изменения могут быть внесены в содержание простым обновлением таблицы. Для этого переносим стрелочку мыши к верхней части оглавления, где, при этом, появляется соответствующая кнопка.
Таким образом, если использовать стили и автоматическое оглавление можно не терять времени на сверку номеров страниц и заголовков с содержанием. Это позволяет пользователю полностью сосредоточится на основной работе по написанию текста реферата.
Это позволяет пользователю полностью сосредоточится на основной работе по написанию текста реферата.
Как сделать оглавление в Word / Office. Word
Школьники, студенты, аспиранты, научные сотрудники, офисные работники – круг пользователей, которым нужно знать, как сделать оглавление в Ворде, весьма широк. Благо приложение Word из пакета программ Microsoft Office предоставляет все необходимые функции для выполнения этой задачи.
Сегодня мы будем учиться формировать автоматический список разделов в Ворде. Я раньше всегда делал это вручную: искал по тексту части и подразделы, копировал их названия на первую страницу, печатал много точек, чтобы получился разделитель, подписывал листы. Но когда попробовал сделать перечень написанных глав с помощью встроенных инструментов Word, понял, сколько времени можно было сэкономить на оформлении – наверное, самом неприятном этапе написания любой научной работы.
Как сделать оглавление в Ворде
Нумерация страниц
Прежде чем вы начнете выделять названия пунктов и собирать из них опись, необходимо пронумеровать странички.
- Откройте вкладку «Вставка».
- В поле «Колонтитулы» щелкните по инструменту «Номер страницы».
- Укажите расположение номера в зависимости от предъявляемых к оформлению требований. Если это курсовая работа или диплом, то требования должны быть указаны в методичке.
Когда нумерация листов завершена, можно переходить к следующему этапу подготовки – выделению пунктов.
Подготовка заголовков
Чтобы сформировать содержание, нужно определиться, какие заглавия будут главными – они отображаются вместе с номерами листов. Если у вас курсовая, то её части будут заглавиями первого уровня, а подразделы получат второй уровень. Как реализовать это на практике:
- Перейдите на вкладку «Главная».
- Выделите название главы.
- В поле «Стили» кликните «Заголовок 1».
Повторите эту процедуру для всех пунктов, название которых должно отображаться в описи вместе с указанием страничек. Затем создайте заглавия второго уровня для подразделов:
- Выделите название раздела.

- В поле «Стили» кликните «Заголовок 2».
Повторите процедуру для всех разделов. Подготовка завершена, теперь нужно формировать список курсовой, который будет отображаться на первом листе.
Формирование списка
Чтобы сформировать автоматическое оглавление, перейдите на верхней панели на вкладку «Ссылки». Поставьте курсор на то место, где должно располагаться перечисление. Кликните по кнопке «Оглавление» и выберите подходящий вариант. Если вы хотите настроить внешний вид, то не выбирайте шаблон, а нажмите внизу на кнопочку «Оглавление». Откроется окно с параметрами, которые можно менять.
В поле «Общие» вы можете установить формат отображения – изысканный, классический, современный и т.д. Для научных работ лучше не использовать никакие стили, но в некоторых случаях такой каталог будет смотреться уместно. Чтобы настроить уровни, нажмите кнопку «Параметры».Здесь можно для каждого заглавия вручную указать уровень стиля.
Вместо точек вы можете выбрать другой вариант разделителя – пунктир, сплошная линия. Можно совсем отказаться от разделителя: для этого выберите вариант «Нет» в соответствующем поле в параметрах.
Если вы зажмете клавишу CTRL и щелкните по любому пункту в содержании курсовой, то быстро перейдете к страничке, на котором начинается выбранный вами подраздел. Получается своеобразная навигация – при редактировании и вычитке своей работы вы убедитесь, насколько это удобная функция.
Обновление и удаление
При редактировании курсовой могут измениться странички разделов и глав. Кроме того, вы можете признать наименования частей документа неудачными и заменить их на более подходящие заголовки.
Чтобы избежать появления несоответствий в содержимом документа и перечне его глав, нужно выполнить обновление. Можно сделать это вручную, но раз уж мы изучаем тут возможности Word, то автоматизируем процесс. Найдите кнопку «Обновить таблицу». Нажмите на неё и выберите режим обновления (только номера, если разделы сдвинулись, или целиком, если вы редактировали заголовки).
Все внесенные вами изменения автоматически отобразятся в содержании документа. Не забывайте выполнять эту процедуру после каждого редактирования: даже если вы ничего не дописывали, страницы могли сдвинуться – например, после изменения размера полей (еще одно важное требование из любой методички по оформлению).
Если вам не нравится созданный перечень разделов или отпала необходимость в добавлении в документ, то вы можете быстро его удалить. Для этого перейдите на вкладку «Ссылки», щелкните по кнопке «Оглавление» и кликните «Удалить» или просто выделите сформированный список и нажмите клавишу Delete.
Содержание документа будет стерто с его страниц. Не забудьте изменить стиль заглавий, чтобы привести текст в надлежащий вид. Как видите, ничего сложного в работе с офисными приложениями Word нет. Подобным простым операциям обычно учат на информатике в школах и институтах, однако многие пользователи открывают для себя функции офисного приложения заново спустя некоторое время.
Как в Word сделать содержание: пошаговая инструкция
Обычно в реферате, курсовой, диссертации и любом другом документе содержание составляется в самом конце – после того, как работа завершена в соответствии с планом. Это связано с тем, что необходимо указать не только последние версии названий всех разделов и подразделов, но и актуальные номера страниц. Несмотря на интуитивно-понятный интерфейс Microsoft Word, у многих пользователей с оформлением содержания возникают проблемы.
Зачем нужно делать содержание?
Содержание – это удобный перечень глав, параграфов, разделов, подразделов со ссылкой на страницу, откуда берет начало конкретная часть документа. Благодаря грамотно оформленному содержанию у пользователя есть общее представление о структуре работы и возможность быстро переходить к тому или иному пункту.
Можно с каждой новой строки печатать названия, до края строки проставлять точки и в конце ставить порядковый номер страницы. Однако это очень долго и неудобно, к тому же у такого метода главными недостатками являются неровный край и необходимость постоянного редактирования.
Однако это очень долго и неудобно, к тому же у такого метода главными недостатками являются неровный край и необходимость постоянного редактирования.
Лучше всего воспользоваться встроенными инструментами Microsoft Word.
Как создать содержание вручную
В случаях, когда документ небольшой или к заголовкам не применяется специальное форматирование, можно сделать содержание вручную.
Происходит это в несколько этапов:
- Установить курсор в месте, где будет оглавление.
- Перейти на вкладку «Ссылки».
- Кликнуть по опции «Оглавление», которая расположена слева на панели инструментов.
- В раскрывшемся списке выбрать вариант «Ручное…».
- На листе отобразится макет.
- Кликнуть левой кнопкой мышки – раздел будет выделен. Вместо него вписать новое название. Таким же образом изменить номера страниц. Ненужные разделы удалить: выделить левой кнопкой мышки и нажать «Del».
- Оглавление готово.

При малейших изменениях в документе обновлять оглавление приходится тоже в ручном режиме.
Как создать автоматическое содержание
Более эффективный и эргономичный способ. При этом обязательно выполнение одного условия – документ должен быть разбит на разделы с заголовками. Следует выполнить следующие шаги:
- Найти на вкладке «Главная» опцию «Стили».
- Применить соответствующие стили к названиям глав, которые требуется внести в оглавление. К примеру, для разделов – «Заголовок 1», а для подразделов – «Заголовок 2» и т.д.
- Установить курсор в месте, где будет содержание.
- Во вкладке «Ссылки» клацнуть по опции «Оглавление». В раскрывшемся списке выбрать «автособираемый» вариант 1 или 2.
Оглавление будет меняться по умолчанию при редактировании названий разделов, подразделов, их последовательности и номеров страниц.
Самый простой способ перехода к нужному разделу без пролистывания нескольких десятков страниц – открыть страницу с оглавлением, зажать клавишу Ctrl и щелкнуть левой кнопкой мышки по определенной главе.
Если переход не работает, следует включить гиперссылки через параметры:
- Перейти на страницу с содержанием.
- Во вкладке «Ссылки» нажать на опцию «Оглавление» и выбрать в конце списка одноименный пункт.
- Поставить галочку в поле «Гиперссылки вместо номеров страниц». Нажать «Ок».
- На экране появится уведомление. Согласиться, кликнув по «Да».
Как отформатировать?
Если внешний вид стандартного содержания по какой-то причине не устраивает, можно настроить его самостоятельно:
- Клацнуть по «Оглавлению» во вкладке «Ссылки» и выбрать одноименный пункт.
- В открывшемся окне с настройками меняются такие параметры, как заполнитель (точки возле разделов), номера страниц (их скрытие, отображение), уровни.
- Щелкнув по параметру «Изменить», откроется новое окно, где задается шрифт и размер.
Можно поменять уровни подразделов: установить курсор перед заголовком, во вкладке «Ссылки» выбрать вариант «Добавить текст» и кликнуть по желаемому уровню.
Как обновить?
Часто в процессе проверки текста требуется отредактировать названия заголовков. Чтобы автоматически обновить оглавление, следует:
- Во вкладке «Ссылки» кликнуть по опции «Обновить страницу».
- Выбрать вариант: обновить текст целиком или только номера страниц.
Также обновить разделы и номера страниц возможно, если щелкнуть правой кнопкой мышки по содержанию и выбрать «Обновить поле».
OpenOffice
В OpenOffice оглавление создается так же просто, как и в Microsoft Word, но при этом настройки более разнообразные и обширные.
В первую очередь нужно применить соответствующие стили к названиям разделов, которые будут в содержании:
- Вызвать меню со стилями с помощью клавиши F Выделить название и кликнуть по «Заголовку 1».
- Или выделить название и использовать комбинацию клавиш – Ctrl и цифру уровня заголовка (до 10). Например, Ctrl+1, Ctrl+2.
Когда заголовки подготовлены:
- На верхней панели вызвать меню «Вставка» – «Оглавление и указатели» – еще раз кликнуть по одноименному пункту.

- Откроется окно с настройками.
- Определиться с областью отображения. Можно снять галочку с опции «Защищено от изменений вручную», и тогда содержание будет изменяться в ручном режиме.
- Во вкладке «Элементы» ставятся гиперссылки на названия разделов.
- В поле «Структура» установить курсор в свободную клетку перед элементом «Э#» и кликнуть по кнопке «Гиперссылка» – появится элемент «ГН» (начало).
- Затем установить курсор в свободную клетку после элемента «Э» и кликнуть по кнопке «Гиперссылка» – появится элемент «ГК» (конец).
- Клацнуть по кнопке «Все уровни», чтобы задать гиперссылки для всех уровней заголовков. Нажать «Ок».
Для перехода к нужному разделу без пролистывания нескольких десятков страниц следует зажать клавишу Ctrl и щелкнуть левой кнопкой мышки по определенной главе.
С помощью вкладок «Стили», «Колонки», «Фон» настраивается вид оглавления. Чтобы видеть изменения в реальном времени, нужно отметить галочкой пункт «Предварительный просмотр» в левом нижнем углу настроек.
Чтобы видеть изменения в реальном времени, нужно отметить галочкой пункт «Предварительный просмотр» в левом нижнем углу настроек.
BIOS – инструкции, вопросы и ответы Предыдущая статья
Работа с PDF – инструкции, вопросы и ответы Следующая статья
О сайте
Записки сисадмина – это проект о информационных и компьютерных технологиях.
Лучшие предложения
-
Домены и хостинг
Дешевый VPS за 3 евро – и пол года бесплатно
05.01.2021
-
Программы
Обзор VPN сервисов
11.06.2020
Категории
- Операционные системы 332
- Программы 94
- Интернет 84
- Сеть 80
- Для чайников 32
- Гаджеты 28
- Кодинг 14
Как создать страницу содержания в Word
Главная > Microsoft Office > Как создать страницу содержания в Word
Это руководство по странице содержания в Word s подходит для пользователей Word 2010, 2013, 2016, 2019, и Word для Microsoft 365.
Задача
Создайте оглавление для документа Word и обновите его, добавив новые записи.
Объяснение оглавления
Страница оглавления упрощает для ваших читателей навигацию и работу с длинными документами. Это придает документам профессиональный вид и помогает быстро и легко переходить к определенному разделу.
Оглавление обычно вставляется в начале документа или сразу после титульного листа. Его можно изменить в соответствии с общим стилем документа и легко обновить одним щелчком мыши при добавлении в документ новых заголовков и абзацев.
Золотое правило при создании содержательной страницы – хорошая подготовка.
Оглавление зависит от форматирования документа с использованием стилей заголовков для правильной работы. Word сканирует документ, ищет все, что помечено стилем заголовка, и вытягивает его на страницу содержания. Вы можете выбрать, сколько уровней заголовков вы хотели бы включить.
На этом снимке экрана я просмотрел 3 уровня заголовка.
Метод
В этом примере я собираюсь выполнить процесс создания, изменения и обновления оглавления в Word для документа под названием “ Солнечная система” .
Подготовьте документ Word
Чтобы успешно вставить страницу оглавления, необходимо сначала правильно настроить документ, используя стили Word для обозначения заголовков.
Переключение в режим черновика
Вам может быть удобнее просматривать документ в режиме черновика при работе со стилями, так как это позволяет легко увидеть, какие заголовки вы применили к каким элементам.
- Щелкните вкладку Вид
- Щелкните Черновик
Стиль, примененный к каждому абзацу, будет отображаться в левой части документа. Обычный означает, что стиль не применялся.
ПРИМЕЧАНИЕ . Если при переключении в режим черновика панель стилей не отображается слева, вам нужно перейти в параметры Word и включить ее.
- Нажмите Файл вкладка
- Нажмите Параметры
- Нажмите на Advanced Tab
- Scroll Down The . скажет 0 дюймов. Установите значение 1–2 дюйма и нажмите 9.0021 ОК .
Применить стили заголовка к документу
- Выберите первый основной заголовок в вашем документе
- Нажмите Home Tab
- В Группа . Прокрутите документ и примените стиль «Заголовок 1» ко всем заголовкам верхнего уровня
- Выберите заголовки второго уровня в документе
- В группе Стили нажмите Заголовок 2
Примените Заголовок 2 ко всем заголовкам второго уровня в документе. Вы можете удерживать нажатой клавишу CTRL , чтобы выбрать несколько заголовков одновременно.

Повторите этот процесс для любых других заголовков в документе. В этом примере у меня есть три уровня заголовков в моем документе.
После правильного оформления и организации документа становится легко вставить оглавление.
Вставить страницу содержания
Страница содержания обычно вставляется в начало документа.
- Прокрутите документ вверх и поместите курсор перед первой буквой первого слова в документе
- Нажмите CTRL+Enter , чтобы вставить разрыв страницы
- Нажмите Содержание
Word упрощает быстрое добавление оглавления, предоставляя небольшой набор встроенных таблиц. В этом примере я выбрал Автоматическая таблица 1 .
Удерживая нажатой клавишу CTRL , щелкните номер страницы, чтобы перейти на нее.
Изменение оглавления
Вы можете вносить изменения в оглавление и форматировать его по своему усмотрению.

- Нажмите на оглавление , чтобы выбрать его
- Нажмите на Список литературы вкладка
- Нажмите СОДЕРЖАНИЕ
- КЛЮЧЕЙ Пользователь СОДЕРЖА
Выноски табуляции – это точки, которые вы видите между заголовком и номером страницы в Содержании. Вы можете изменить их на сплошные линии или тире.
Показать уровни
Вы также можете указать, сколько уровней заголовков вы хотите отображать в Содержании. Например, у вас может быть четыре уровня заголовков в документе, но вы хотите показать только два уровня в содержании.
- Нажмите OK
Если вы внесете изменения в Содержание, Word спросит, хотите ли вы заменить текущее Оглавление.
- Нажмите OK , чтобы заменить
Обновление оглавления
Документ редко остается неизменным навсегда.
 Новые абзацы могут быть добавлены либо в конец документа, либо где-то внутри него. С каждым новым добавлением заголовки переносятся на новые страницы, а новые элементы необходимо добавлять в оглавление.
Новые абзацы могут быть добавлены либо в конец документа, либо где-то внутри него. С каждым новым добавлением заголовки переносятся на новые страницы, а новые элементы необходимо добавлять в оглавление.К счастью, обновить оглавление в Word очень просто.
В этом примере я добавил абзац для “Плутон” в конце документа. Я отформатировал его в стиле заголовка 2.
Теперь мне нужно обновить оглавление, чтобы включить в него дополнительный заголовок.
- Нажмите на Оглавление, чтобы выбрать его.
- Нажмите кнопку Обновить таблицу
Word спросит, хотите ли вы обновить только номера страниц или всю таблицу.
Если вы реорганизовали свой документ и переместили заголовки на другие страницы, но не добавили новых заголовков, вы можете выбрать « Обновить только номера страниц». Для всего остального выберите «Обновить всю таблицу».
Пользовательское оглавление
Вы можете настроить внешний вид оглавления, изменив форматирование.
 Например, вы можете решить, что все заголовки уровня 2 должны отображаться жирным красным шрифтом.
Например, вы можете решить, что все заголовки уровня 2 должны отображаться жирным красным шрифтом.- Нажмите на “Оглавление”, чтобы выбрать его.
- Нажмите на вкладку “ Ссылки”0022
- Нажмите Пользовательский Содержание
- Нажмите Модифицировать
Модификация ‘TOC 1’ будет влиять на заголовки уровня 1. Изменение ‘TOC 2’ затронет все заголовки уровня 2 и так далее.
- Выберите TOC 1
- Нажмите Изменить
- Внесите необходимые изменения в форматирование
- 1
- 0047 Нажмите OK
Видеоруководство
youtube.com/embed/ArPEobNq7Vs?feature=oembed” frameborder=”0″ allow=”accelerometer; autoplay; clipboard-write; encrypted-media; gyroscope; picture-in-picture” allowfullscreen=””>Чтобы просмотреть демонстрацию создания страницы содержания в Word, просмотрите следующий видеоучебник.
Как создать страницу содержания в Word Video (15:09)
Дополнительные бесплатные учебные пособия по Microsoft Office от Саймона Сеза, ИТ-специалиста. Взгляните на наш Центр ресурсов MS Office .
Изучение Word с Саймоном Сезом, ИТ-специалистом. Взгляните на курсы Word , которые у нас есть.
Дебора Эшби
Дебора Эшби — аккредитованный TAP инструктор по информационным технологиям, специализирующаяся на разработке, проведении и проведении курсов Microsoft как онлайн, так и в классе. У нее более 11 лет опыта обучения ИТ и 24 года в ИТ-индустрии. На сегодняшний день она обучила более 10 000 человек в Великобритании и за рубежом в таких компаниях, как HMRC, столичная полиция, парламент, SKY, Microsoft, Kew Gardens, Norton Rose Fulbright LLP.
 Она имеет квалификацию MOS Master для выпусков Microsoft Office 2010, 2013 и 2016 годов, имеет аккредитацию COLF и TAP и является членом Британского учебного института.
Она имеет квалификацию MOS Master для выпусков Microsoft Office 2010, 2013 и 2016 годов, имеет аккредитацию COLF и TAP и является членом Британского учебного института.Word 2007: автоматическое создание оглавления
Word 2007: автоматическое создание оглавления
23 июля 2010 г. единственное «правило» заключается в том, что вы должны использовать стили для своих заголовков. (Инструкции для Word 2003)
Вы можете использовать встроенные стили заголовков Word или создать свои собственные. Чтобы получить иерархическое оглавление, убедитесь, что вы также используете иерархические стили заголовков для основного заголовка, подзаголовка и подподзаголовков каждой темы (например, Заголовок 1, Заголовок 2, Заголовок 3).
Шаг 1. Настройте документ
Для заголовков и подзаголовков необходимо использовать иерархические стили заголовков.
- Начать новый документ.
- Нажмите Введите несколько раз, чтобы освободить место для оглавления.

- Добавьте заголовки и текст.
- Применить стандартные стили заголовков Word 1, 2 и 3 к заголовкам.
Шаг 2: Вставьте оглавление по умолчанию
- Щелкните пустое место, которое вы создали в начале документа.
- Перейдите на вкладку References > группу Table of Contents .
- Нажмите кнопку Содержание .
- Выберите из списка одно из встроенных оглавлений Word.
- Ваше оглавление вставлено.
Шаг 3. Обновите оглавление
После того, как вы добавите в документ дополнительное содержимое или переместите содержимое, вам потребуется обновить оглавление, чтобы отразить исправленную нумерацию страниц и новые или удаленные заголовки. Есть несколько методов, которые вы можете использовать для обновления оглавления — выберите тот, который лучше всего подходит для вашей работы:
- Щелкните в любом месте оглавления, затем нажмите F9 .

- Перейдите на вкладку References > группу Table of Contents , затем щелкните Update Table .
- Щелкните встроенное оглавление, затем щелкните Обновить таблицу (это работает только для встроенных оглавлений, а не оглавления, которое вы создаете сами).
Независимо от того, какой метод вы используете, вас спросят, хотите ли вы обновить только номера страниц или всю таблицу. Самый безопасный вариант Вся таблица — обновляет как номера страниц, так и добавляет или удаляет заголовки, чтобы отразить текущие используемые заголовки.
Дополнительно
Вставьте собственное оглавление
Вам могут не понравиться стандартные оглавления, предоставляемые Word, и в этом случае вы можете создать свое собственное оглавление, используя различные настройки. Например, вы можете захотеть отобразить один, два или четыре уровня заголовков вместо трех по умолчанию; возможно, вам не нужны точки для лидера табуляции; возможно, вам не нужны номера страниц справа и т.
 д. Чтобы воспользоваться этими настройками, вам нужно будет вставить собственное оглавление.
д. Чтобы воспользоваться этими настройками, вам нужно будет вставить собственное оглавление.- Щелкните пустое место, которое вы создали в начале документа.
- Перейдите на вкладку References > группу Table of Contents .
- Нажмите кнопку Содержание .
- Щелкните Вставить оглавление .
- Измените настройки в окне «Содержание» в соответствии со своим стилем, затем нажмите OK .
Изменение стилей оглавления
Если вам не нравятся шрифты, используемые в оглавлении, или отступы уровней заголовков, вам необходимо изменить стили. Вы можете сделать это через панель «Стили» или из настроек «Оглавление» (как я описываю ниже).
- Щелкните в любом месте оглавления, затем снова перейдите на вкладку Ссылки > группу Оглавление .
- Нажмите кнопку Оглавление , затем еще раз нажмите Вставить оглавление .

- Нажмите кнопку Изменить , чтобы изменить «внешний вид» оглавления.
- Выберите стиль TOC (например, TOC 1 , TOC 2 и т. д.), затем нажмите Modify , чтобы изменить шрифт этого стиля, отступ табуляции и т. д.
- Внесите изменения в стиль, затем нажмите OK .
- Повторите шаги 4 и 5 для каждого из других уровней TOC, которые вы хотите изменить.
- Когда вы закончите изменять внешний вид каждого уровня оглавления, нажмите OK .
- Вас спросят, хотите ли вы заменить существующую оглавление — нажмите OK , чтобы сделать это.
Добавление или удаление уровня из оглавления
В вашем документе могут быть приложения или другие элементы, которые вы хотите включить в оглавление, но для них используются собственные стили заголовков, а не стандартные. Эти шаги показывают, как добавить или удалить стиль из списка стилей по умолчанию, используемых для автоматического оглавления.

- Щелкните в любом месте оглавления, затем снова перейдите на вкладку Ссылки > группу Оглавление .
- Нажмите кнопку Оглавление , затем еще раз нажмите Вставить оглавление .
- Нажмите кнопку Параметры , чтобы указать другие стили, которые будут использоваться для создания автоматического оглавления и внешнего вида на иерархическом уровне, или чтобы удалить стили из оглавления.
- Вы заметите, что в заголовках 1, 2 и 3 уже есть 1 , 2 и 3 рядом с ними, если вы сохранили настройку по умолчанию из трех уровней.
- Чтобы добавить другой стиль в оглавление, найдите стиль в списке, затем введите 1 , 2 или 3 в текстовом поле уровня оглавления (используйте 1 для списка оглавления 1, 2 для списка TOC 2, 3 для списка TOC 3).

- Чтобы удалить стиль из оглавления, найдите стиль в списке, затем удалите номер из текстового поля его уровня оглавления. Не нажимайте пробел — просто удалите номер.
- Чтобы добавить другой стиль в оглавление, найдите стиль в списке, затем введите 1 , 2 или 3 в текстовом поле уровня оглавления (используйте 1 для списка оглавления 1, 2 для списка TOC 2, 3 для списка TOC 3).
- Щелкните OK .
- Вас спросят, хотите ли вы заменить существующую оглавление — нажмите OK , чтобы сделать это.
См. также:
- Word 2003: создание автоматического оглавления: https://cybertext.wordpress.com/2008/11/10/word-2003-create-an-automatic-table-of-contents/
- Изменить стили оглавления: https://cybertext.wordpress.com/2008/09/26/word-2003-modify-toc-styles/
- Изменить настройки вкладки TOC: https://cybertext.wordpress.com/2009/05/12/word-modify-table-of-contents-tab-settings/
- Избавление от нечетных стилей в автосодержании: https://cybertext.wordpress.com/2010/02/16/word-getting-rid-of-odd-styles-in-an-auto-toc/
- Все сообщения в этом блоге с тегом «TOC»: https://cybertext.
 wordpress.com/tag/toc/
wordpress.com/tag/toc/ - Проблемы со стилями оглавления: http://wordribbon.tips.net/T011108_Problems_with_TOC_Styles.html
[Ссылки последний раз проверены в июле 2010]
Нравится:
Нравится Загрузка…
Опубликовано в Word | Tagged оглавление, toc |
Использование нескольких оглавлений (Microsoft Word)
Обратите внимание: Эта статья написана для пользователей следующих версий Microsoft Word: 2007, 2010, 2013 и 2016. Если вы используете более раннюю версию (Word 2003 или более раннюю), этот совет может вам не подойти . Чтобы просмотреть версию этого совета, написанную специально для более ранних версий Word, щелкните здесь: Использование нескольких оглавлений.
от Allen Wyatt
(последнее обновление: 16 июня 2022 г.)Word позволяет включать несколько оглавлений в один документ. Таким образом, у вас может быть оглавление для каждой главы книги, даже если все главы находятся в одном документе.

Самый простой способ создать несколько оглавлений — использовать стили. Что вам нужно сделать, так это создать набор стилей для заголовков, которые вы хотите включить в каждое оглавление. Например, вы можете использовать стили с именами «Chapter1Heading1», «Chapter1Heading2» и т. д. для первой главы и «Chapter2Heading1» и т. д. для второй главы. Когда вы закончите создавать все стили для своих заголовков, вам нужно будет применить эти стили к фактическим заголовкам в вашем документе. (То, как вы создаете и применяете стили, выходит за рамки этого совета, но подробно описано в других WordTips .)
Когда стили определены и применены ко всем соответствующим заголовкам в документе, вы готовы к созданию оглавлений. Это можно сделать, выполнив следующие действия:
- Поместите точку вставки в том месте документа, где вы хотите разместить оглавление.
- Отображение вкладки “Ссылки” на ленте.
- В левой части ленты щелкните инструмент «Оглавление».
 Word отображает несколько вариантов.
Word отображает несколько вариантов. - Щелкните Вставить оглавление. Word отображает диалоговое окно «Оглавление». (См. рис. 1.)
- Нажмите кнопку «Параметры». Word отображает диалоговое окно «Параметры оглавления». (См. рис. 2.)
- Измените столбец Уровень оглавления, чтобы отразить, какие стили вы используете во вставляемом оглавлении. Таким образом, если вы использовали TOC для главы 1, помимо стиля «Chapter1Heading1», вы должны поставить 1 в столбце TOC Level.
- Нажмите «ОК», чтобы закрыть диалоговое окно «Параметры оглавления».
- Нажмите «ОК», чтобы закрыть диалоговое окно «Оглавление» и сгенерировать оглавление.
Рисунок 1. Вкладка «Оглавление» диалогового окна «Оглавление».
Рисунок 2. Диалоговое окно «Параметры оглавления».
Обратите внимание, что если до выполнения вышеуказанных шагов ваш документ уже содержит оглавление, созданное из стандартного блока (это делается путем выбора одного из предопределенных стилей оглавления), при закрытии диалогового окна «Оглавление» на шаге 8 выбрано предыдущее оглавление, и вас спросят, хотите ли вы заменить его новым оглавлением.
 В большинстве случаев вы не захотите этого делать, вы захотите добавить новое оглавление к уже определенному.
В большинстве случаев вы не захотите этого делать, вы захотите добавить новое оглавление к уже определенному.Существует еще один подход, который вы можете использовать, если вы просто хотите добавить второе оглавление, относящееся только к небольшой части вашего документа. Этот подход основан на использовании закладок. Выполните следующие общие шаги:
- Выберите весь текст, который вы хотите включить в оглавление, и назначьте закладку (например, PARTx) для текста. (То, как вы создаете закладки, опять же, выходит за рамки этого совета и описано в других разделах WordTips .)
- Создайте оглавление на основе заголовков документа. Когда вы закончите, это оглавление будет применяться ко всему документу.
- Поместите точку вставки непосредственно перед только что созданным оглавлением.
- Нажмите Alt+F9 . Все поля в вашем документе изменены таким образом, что они отображают коды полей вместо результатов кодов полей.
 Это означает, что вы увидите код поля для оглавления, которое вы только что ввели; это будет выглядеть примерно так:
Это означает, что вы увидите код поля для оглавления, которое вы только что ввели; это будет выглядеть примерно так: - Измените код поля, чтобы он выглядел примерно так:
- Нажмите Alt+F9 . Это переключает Word, чтобы он отображал результаты кодов полей. Ваше оглавление снова должно быть видно, но его все еще нужно обновить.
- Поместите точку вставки в оглавление и нажмите F9 . При появлении запроса укажите, что вы хотите обновить всю таблицу.
{ ТОС \о "1-2" \ч\г\у }{ TOC \o "1-2" \h \z \u \b PARTx }Этот подход (с использованием закладок) также описан на одном из сайтов Microsoft, здесь:
http://office.microsoft.com/en-us/word-help/add-a-table-of-contents-for-each-section-HA102322445.aspx
Несмотря на то, что на странице указано, что показанные шаги предназначены для Word 2007 и Word 2010, они также прекрасно работают в более поздних версиях программы.

WordTips — ваш источник недорогого обучения работе с Microsoft Word. (Microsoft Word — самая популярная в мире программа для обработки текстов.) Этот совет (10080) относится к Microsoft Word 2007, 2010, 2013 и 2016. Вы можете найти версию этого совета для старого интерфейса меню Word здесь: Использование нескольких оглавлений .
Биография автора
Allen Wyatt
На его счету более 50 научно-популярных книг и множество журнальных статей, Аллен Вятт является всемирно признанным автором. Он является президентом Sharon Parq Associates, компании, предоставляющей компьютерные и издательские услуги. Узнайте больше об Аллене…
Учиться легко! Быстро научитесь форматировать, публиковать и делиться контентом с помощью Word 2013. С Шаг за шагом , вы задаете темп, развивая и практикуя необходимые навыки именно тогда, когда они вам нужны! Ознакомьтесь с Microsoft Word 2013 Step by Step уже сегодня!
Подписаться
БЕСПЛАТНАЯ УСЛУГА: Получайте подобные советы каждую неделю в WordTips, бесплатном информационном бюллетене по продуктивности.
 Введите свой адрес и нажмите «Подписаться».
Введите свой адрес и нажмите «Подписаться».Просмотреть последний информационный бюллетень.
(Ваш адрес электронной почты никому и никогда не передается.)
Комментарии
Этот сайт
Есть версия Word, которая использует ленточный интерфейс (Word 2007 или более поздняя версия)? Этот сайт для вас! Если вы использовать более раннюю версию Word, посетите наш сайт WordTips посвящен интерфейсу меню.
Видео
Посетите канал WordTips на YouTube
Подписаться
БЕСПЛАТНАЯ СЛУЖБА: Получайте подобные советы каждую неделю в WordTips, бесплатном информационном бюллетене по продуктивности. Введите свой адрес и нажмите «Подписаться».
(Ваш адрес электронной почты никому и никогда не передается.)
Просмотреть самый последний информационный бюллетень.

Ссылки и обмен
- Часто задаваемые вопросы о WordTips
- Вопросы или комментарии
- Отличные идеи брендинга
- Бесплатные календари
Copyright © 2022 Sharon Parq Associates, Inc.
Как быстро создать динамическое оглавление – Дж. Дэвид Старк
Создание оглавления вручную может быть болезненным и отнимать гораздо больше времени и внимания, чем следовало бы. 1
К счастью, вы можете позволить Word сделать тяжелую работу, создав динамическое оглавление, которое автоматически обновляется вместе с вашим документом.
1. Подготовьте документ.
Word может управлять оглавлением несколькими способами. Вместо того, чтобы обсуждать все это, я собираюсь описать, как мне кажется, самый простой метод.
Итак, для целей этого урока я собираюсь предположить две вещи: 2
- Вы используете стили заголовков для форматирования заголовков в документе.

- Вы установили номера страниц для своего оглавления в Word, как описано в Дополнении для учащихся к Справочник по стилю SBL.
Если одно из этих утверждений неверно, обновите документ соответствующим образом. 3 Затем вернитесь сюда и выполните действия, описанные в следующем разделе, чтобы добавить оглавление.
2. Добавьте оглавление.
После того, как вы подготовите документ:
2.1. Создайте заголовок страницы содержимого.
Поместите курсор в начало страницы документа, куда вы хотите вставить оглавление (например, на страницу с номером «ii»).
2.1.1. Что требуется для SBL Style
Затем введите «Содержание» в верхней части этой страницы. Стиль SBL требует, чтобы вы
- разместили этот термин на расстоянии одного дюйма от верхнего края страницы,
- центрировали этот заголовок на странице,
- содержат слово «Содержание» всеми заглавными буквами, а
- имеют две пустые строки между этим заголовком и началом оглавления.
 4
4
2.1.2. Как создать то, что требует стиль SBL
Из этого списка, особенно пункты 2–4, следуют тому, что требует стиль SBL с основными заголовками вашего документа (например, «Заголовок 1»). 5 Но вы не должны использовать основной стиль заголовка для форматирования заголовка «Содержание». Если вы это сделаете, ваше автоматизированное оглавление сделает свою первую запись «Содержание». 😛
Однако, чтобы избежать этой проблемы, вы можете отформатировать заголовок «Содержание» в стиле «Заголовок оглавления». И, как и в любом другом стиле, вы можете настроить форматирование этого стиля в соответствии с требованиями стиля SBL. Таким образом, он будет готов и будет ждать вас, когда вам нужно будет использовать его в новом проекте.
После того, как вы напечатали и отформатировали этот заголовок, поместите курсор на следующую строку, доступную для текста, под заголовком.
2.2. Начните вставлять оглавление.
Перейдите на вкладку «Ссылки», найдите раздел «Оглавление» и нажмите кнопку «Оглавление».

Word имеет несколько предопределенных оглавлений. Но вам, вероятно, будет проще всего использовать опцию «Пользовательское оглавление…» в нижней части меню кнопки «Оглавление».
Откроется вкладка «Оглавление» в диалоговом окне «Оглавление». (Названия весьма креативны, не так ли?)
2.3. Установите базовое форматирование для оглавления.
Там, где вы видите «Вкладка», измените параметр с «……» на «нет».
(Если вы следуете Студенческому приложению , у вас будет пунктирная линия только для ваших основных заголовков. 6 Так что проще всего добавить их туда, а не удалять везде.)
Все еще включено на вкладке «Оглавление» в диалоговом окне «Оглавление» также найдите параметр «Показать уровни». Увеличьте это число до «9».
Возможно, у вас не так много уровней заголовков (и, вероятно, не должно быть). Но за Студенческое приложение , оглавление должно включать «каждый следующий элемент статьи». 7
Увеличение этого числа до максимума сейчас избавит вас от необходимости изменять его позже или пропускать заголовки из оглавления.

Нажмите «ОК», чтобы создать оглавление.
2.4 Просмотрите исходное оглавление.
На этом этапе вы должны увидеть оглавление в вашем документе, похожее на образец ниже.
Конечно, то, что на самом деле показывает таблица, будет зависеть от заголовков, которые вы включили в свой документ.
Если вы не видите того, что ожидали, еще раз проверьте, что вы использовали стили заголовков в соответствующих местах и на соответствующих уровнях в теле документа.
При необходимости добавьте или измените их (например, с «Заголовок 3» на «Заголовок 2»).
Также обратите внимание, что регистр для каждой строки в оглавлении будет таким же, как и в этом заголовке, даже если заголовок может быть отформатирован заглавными буквами.
Если вы видите прописные или строчные буквы там, где ожидали другие, перепечатайте этот заголовок в тексте документа, указав правильный регистр.
Ваше оглавление будет автоматически обновляться в разное время.
 Но чтобы принудительно обновить в любой момент, щелкните правой кнопкой мыши внутри таблицы и выберите «Обновить поле», затем «Обновить всю таблицу» и нажмите «ОК».
Но чтобы принудительно обновить в любой момент, щелкните правой кнопкой мыши внутри таблицы и выберите «Обновить поле», затем «Обновить всю таблицу» и нажмите «ОК».Отдельные строки оглавления также связаны с соответствующими местами в вашем документе. Итак, чтобы перейти туда, просто Ctrl + клик по заданной строке в таблице.
Заключение
На этом этапе вы экономите огромное количество времени и усилий, управляя своим оглавлением. Вы также можете использовать таблицу в Word, чтобы легко переходить к различным частям документа.
Но вы можете заметить, что формат оглавления еще не соответствует совсем тому, о чем просит Приложение для учащихся . 8 Итак, вам нужно тщательно изучить, как нужно настроить форматирование, что также можно сделать с помощью стилей.
Устали бороться с Word? Хотите покончить с разочарованными часами возни с тем, как получить нужное форматирование?
В моем новом руководстве показано, как обойти все это , чтобы вы могли позволить Word работать на вас, пока вы сосредоточены на своих исследованиях .

Get the Guide
Garrett Thompson (PhD)
Для студентов любой программы последипломного образования овладение полным спектром доступных исследовательских инструментов имеет решающее значение для эффективной и стабильной производительности. Доктор Старк овладел этими инструментами, самым важным из которых является Microsoft Word…. Студенты, стремящиеся вывести свою работу на новый уровень, должны следовать подробным указаниям доктора Старка.
Изображение заголовка предоставлено Кейтлин Бейкер. ↩
Я также предполагаю, что у вас установлена текущая версия Word через Office 365. Эти инструкции основаны на версии 16.0.12430.20046. Они должны работать и на других последних версиях. Но вы заметите большие различия в процессе, если у вас более старая версия Word. ↩
Однако, если вам нужно разбить оглавление на страницы по-другому, просто подставьте свои требования в соответствующих шагах ниже. ↩
Первые три требования ясны из Melanie Greer Nogalski et al.
 , Приложение для студентов к The SBL Handbook of Style , Second Edition , ed. Джоэл М. ЛеМон и Бреннан В. Брид, ред. изд. (Атланта: SBL, 2015), §3.2. Четвертый явно не указан в студенческом приложении. Таким образом, в данном случае стиль SBL подчиняется авторитетам чикагского стиля. А интервал между заголовком оглавления и самой таблицей указан у Кати Л. Турабян, Руководство для авторов исследовательских работ, тезисов и диссертаций: чикагский стиль для студентов и исследователей , изд. Уэйн С. Бут и др., 9-е изд., Чикагские руководства по написанию, редактированию и публикации (Чикаго: University of Chicago Press, 2018), §A.2.1.7. ↩
, Приложение для студентов к The SBL Handbook of Style , Second Edition , ed. Джоэл М. ЛеМон и Бреннан В. Брид, ред. изд. (Атланта: SBL, 2015), §3.2. Четвертый явно не указан в студенческом приложении. Таким образом, в данном случае стиль SBL подчиняется авторитетам чикагского стиля. А интервал между заголовком оглавления и самой таблицей указан у Кати Л. Турабян, Руководство для авторов исследовательских работ, тезисов и диссертаций: чикагский стиль для студентов и исследователей , изд. Уэйн С. Бут и др., 9-е изд., Чикагские руководства по написанию, редактированию и публикации (Чикаго: University of Chicago Press, 2018), §A.2.1.7. ↩См. Nogalski et al., Приложение для студентов , §2.6. ↩
Nogalski et al., Приложение для студентов , §3.2. ↩
Nogalski et al., Приложение для студентов , §3.2. ↩
Nogalski et al., Приложение для студентов , §3.
 2. ↩
2. ↩
Автоматическое оглавление: ваше секретное писательское оружие
Вы начинаете с плана письма — может быть, это интеллект-карта, может быть, подробный пошаговый план, может быть, всего пять ключевых моментов и несколько кратко обозначенных подпунктов. . Это ваш выбор, в зависимости от того, являетесь ли вы трусом или заговорщиком, пишете ли вы самодостаточное или стихийное письмо.
Теперь вы начинаете писать. По мере того, как страницы растут (потому что вы очень стремитесь к ежедневному количеству слов), становится все труднее и труднее сказать, где вы находитесь. хотя ты полужирный (или ALLCAP или подчеркивание ) заголовки глав и разделов, кажется, что все это смешано.
Пришло время использовать ваше секретное оружие: автоматическое оглавление Microsoft Word, также известное как TOC.
А? Оглавление? Могу я сначала закончить писать?
Хорошо, вот где ТОС на самом деле не ТОС: когда это организационный инструмент.
 Если вы используете его правильно, TOC автоматически предоставит вам визуальное представление для поддержания вашей структуры в нужном русле. И это позволяет вам ловко перемещаться по документу (независимо от того, насколько он длинный).
Если вы используете его правильно, TOC автоматически предоставит вам визуальное представление для поддержания вашей структуры в нужном русле. И это позволяет вам ловко перемещаться по документу (независимо от того, насколько он длинный).Давайте познакомимся с основами настройки и использования оглавления, а затем вы сможете повеселиться!
(Примечание. Я использую Office 2016 на ПК; если вы используете Mac или другую версию Word, особенности могут немного отличаться. Если вы используете Open Office или аналогичный инструмент, вероятно, существует та же функциональность; придется ковыряться, чтобы найти его.)
Чтобы автоматическое оглавление работало, вы должны использовать функцию Стили. Вместо того чтобы вручную форматировать заголовки, подзаголовки и текст, используйте стили, уже встроенные в Word.
На вкладке Главная вы увидите галерею стилей, окно, которое выглядит примерно так:
В этом случае активным стилем является Обычный, на что указывает серая рамка вокруг него.
 Для справки, обычный стиль здесь — черный цвет Calibri с 11 точками; стиль Заголовка 1 — Calibri Light 18-pt темно-синий.
Для справки, обычный стиль здесь — черный цвет Calibri с 11 точками; стиль Заголовка 1 — Calibri Light 18-pt темно-синий.Если щелкнуть стрелку раскрывающегося списка справа, вы получите еще больше стилей:
По умолчанию, когда вы начинаете печатать в Word, применяется стиль Обычный. Это нормально для вашего текста. Мы собираемся применить другие стили к заголовкам.
ПРИМЕЧАНИЕ. Не беспокойтесь о конкретном формате стилей прямо сейчас. Этот подход предназначен только для организационных целей, а не для форматирования и публикации. (Совет: после применения стиля к тексту вы можете изменить определенные атрибуты этого стиля; изменения будут применены ко всему тексту с этим стилем во всем документе. Это полезно, когда вы готовы к публикации.)
Применение стилей
Чтобы применить стили:
- Выберите текст, к которому вы хотите применить стиль. (Совет: если вы применяете стиль ко всему абзацу, просто щелкните где-нибудь в абзаце.
 )
) - Щелкните нужный стиль (например, Заголовок 1) в галерее стилей или при необходимости выберите его из раскрывающегося меню.
Вот и все. Форматирование будет применено автоматически. Нужно изменить его? Выделите текст и выберите другой стиль.
Стили, которые я использую
Для ранних черновиков я создаю отдельный документ для каждой главы и применяю следующие стили:
- Название главы=Заголовок
- Заголовок верхнего уровня=Заголовок 1
- Заголовок следующего уровня=Заголовок 2
- Подзаголовок следующего уровня = Заголовок 3
Хотя можно продолжать (Заголовки 4, 5, 6), три-четыре уровня примерно так же глубоки, как я обычно иду, потому что это примерно то, на что способен мозг читателя. идти. Это сбивает с толку, если вы накладываете свой контент дальше.
Когда вы применяете стили, Word автоматически применяет это причудливое форматирование к вашему тексту, но также вставляет вокруг него скрытые коды.
 Коды позволяют автоматически создавать TOC. (Они в основном такие же, как коды h2, h3 и h4, которые вы используете на своем веб-сайте или в сообщениях в блоге.)
Коды позволяют автоматически создавать TOC. (Они в основном такие же, как коды h2, h3 и h4, которые вы используете на своем веб-сайте или в сообщениях в блоге.)Вставка оглавления
Чтобы автоматически вставить оглавление:
- Поместите курсор туда, где вы хотите, чтобы оглавление появилось. Я обычно ставлю его сразу после названия главы.
- На вкладке Ссылки нажмите кнопку Оглавление . Вы увидите несколько вариантов. Для этого просто выберите Automatic Table 1 .
Вот и все. Оглавление вставлено.
Оглавление по умолчанию
Если вы выберете оглавление по умолчанию, вы, скорее всего, увидите несколько вещей (это может варьироваться в зависимости от вашей версии Word):
- В оглавлении будут отображаться три уровня заголовков: заголовки 1, 2 и 3.
- Каждый последующий уровень будет иметь отступ примерно в четверть дюйма. Это делает его похожим на традиционный план, поэтому легко увидеть взаимосвязь между точками и подпунктами.

- Скорее всего, вы увидите выноски — ряды точек между текстом заголовка и номерами страниц.
- Номера страниц будут гиперссылками. Это означает, что если вы нажмете, удерживая клавишу Control, на номере страницы, вы перейдете на эту страницу. (Круто, да? Это позволяет вам перемещаться по документу вместо бесконечной прокрутки.)
Обновление существующего оглавления
Продолжая писать и писать, вы можете легко обновить оглавление:
- Наведите указатель мыши на ТОС. Вы заметите, что он стал серым. Это означает, что это поле. Щелкните правой кнопкой мыши поле.
- Вы получите диалоговое окно. Выберите Поле обновления .
- Вы можете получить второе диалоговое окно с вопросом, хотите ли вы обновить только номера страниц или всю таблицу. Выберите Обновить всю таблицу .
И вуаля. Таблица обновляется новыми/измененными заголовками и правильными номерами страниц.

ПРИМЕЧАНИЕ. Не беспокойтесь, если ваше оглавление длинное — даже несколько страниц. Вы вряд ли будете использовать такое количество уровней в опубликованном оглавлении, но их полезно иметь для анализа вашей структуры.
Теперь, когда у вас есть оглавление, как оно поможет вам в организации?
Оглавление действует как план, а отступы по умолчанию помогают вам просматривать его таким образом, чтобы вы могли начать оценивать все, что вы пишете, чтобы увидеть, находится ли оно в логическом порядке.
На что обратить внимание
Воспринимайте заголовки как ориентиры для ваших читателей. Читатели должны иметь возможность просмотреть оглавление или заголовки на странице, чтобы увидеть, где они находятся в книге и куда направляются.
Вот типы вопросов, которые вы можете найти в оглавлении:
- Если вы посмотрите только на элементы Заголовка 1, имеют ли они смысл? Точно ли они описывают ваши основные моменты и ориентируют вашего читателя?
- Аналогичным образом посмотрите на Заголовок 2 пункта под каждым Заголовком 1.
 Текут ли они? Параллельны ли они (если применимо)? Если заголовок 1 — «Способы развития вашего бизнеса», являются ли соответствующие элементы заголовка 2 способами развития вашего бизнеса? Или они смешаны с вещами, которые вам не следует делать сделать для развития вашего бизнеса?
Текут ли они? Параллельны ли они (если применимо)? Если заголовок 1 — «Способы развития вашего бизнеса», являются ли соответствующие элементы заголовка 2 способами развития вашего бизнеса? Или они смешаны с вещами, которые вам не следует делать сделать для развития вашего бизнеса? - Все ли организовано правильно? Если нет, просто измените стиль на соответствующий уровень заголовка и обновите оглавление для нового просмотра.
- Просмотрите содержание для каждой главы. Структурированы ли они аналогичным образом (если применимо)? Есть ли в некоторых главах контент, который должен быть и в других главах? Например, если у вас есть раздел определений в начале большинства глав, должен ли он быть в все глав?
Как только вы начнете анализировать, вы узнаете свои собственные советы, приемы и привычки.
Простой пример
Я постоянно использую автоматическое оглавление, чтобы проверить свою организацию и язык заголовков. Например, вот более ранняя версия оглавления из этого поста в блоге:
При анализе я заметил следующее:
- У меня есть Шаг 1 и Шаг 2, но третий шаг (используя TOC) не помечен как Шаг 3.

- Как только я четко обозначил три шага, я понял, что их конструкция не параллельна. (Шаг 3 — это герундий, а не командная форма глагола.)
- Под Шагом 3 есть случайный Заголовок 2, «Вещи, о которых не стоит беспокоиться». Как правило, у вас должно быть как минимум два подзаголовка; если у вас есть только один, он вам не нужен. Я переместил содержимое из-под этого заголовка в другие разделы статьи, где оно было более актуальным. Я также добавил два новых подзаголовка, чтобы предоставить руководство и пример.
Вот исправленное оглавление:
(Ну, это оглавление, пока мой редактор все равно не получит этот пост!) из галереи стилей, я могу скопировать и вставить в свой пост в блоге WordPress, и форматирование уже на месте. Сладкая экономия времени!
Хорошо, друзья, у вас есть секретное оружие: автоматическое оглавление. Имейте это и получайте удовольствие!
Все еще теряетесь в организационной структуре своей рукописи? Это один из факторов, на который я обращаю внимание на интенсиве по рукописям.
 Если вам нужна помощь, позвоните мне в 919-609-2817. Я тоже секретное оружие…
Если вам нужна помощь, позвоните мне в 919-609-2817. Я тоже секретное оружие… Создание и форматирование таблиц в Word 2019
Обновлено: 15-11-2018
Word 2016 Для профессионалов Для чайников
Изучить книгу Купить на Amazon
всякие приколы со столами. Продемонстрируйте свою организованность и сортировку талантов, отформатировав и создав таблицу с помощью инструментов таблицы Word.Создание таблицы в Word 2019
Таблицы организуют текст в строки и столбцы, что упрощает ввод, редактирование и форматирование текста при правильном размещении его в документе. Таблицы организуют текст в ячейки, где ячейка — это пересечение строки и столбца.Word предоставляет четыре способа создания таблицы:
- Перейдите на вкладку «Вставка», щелкните значок «Таблица», а затем выделите количество строк и столбцов в таблице (максимум восемь строк и десять столбцов).

- Используйте диалоговое окно “Вставить таблицу”.
- Нарисуйте размер и положение стола с помощью мыши.
- Преобразование существующего текста (разделенного символом-разделителем, таким как табуляция или запятая).
Создание таблицы путем выделения строк и столбцов в Word 2019
Создание таблицы путем выделения строк и столбцов может быть быстрым, но при этом размер таблицы ограничивается максимум восемью строками и десятью столбцами. Чтобы создать таблицу, выделив строки и столбцы, выполните следующие действия:- Перейдите на вкладку «Вставка».
- Переместите курсор туда, куда вы хотите вставить таблицу в документе.
- Щелкните значок Таблица.
Появится раскрывающееся меню.
В раскрывающемся меню Таблица отображаются квадраты, представляющие количество строк и столбцов в таблице.
- Переместите указатель мыши, чтобы выделить количество строк и столбцов, которые вы хотите создать для своей таблицы.

Когда вы выделяете строки и столбцы, Word отображает вашу таблицу прямо в документе, чтобы вы могли точно видеть, как будет выглядеть ваша таблица.
- Щелкните левой кнопкой мыши, когда размер таблицы вас устроит.
Создание таблицы в Word 2019 с помощью диалогового окна «Вставить таблицу»
Создание таблицы путем выделения количества строк и столбцов может быть быстрым, но при этом размер таблицы ограничивается максимум восемью строками и десятью столбцами. Чтобы создать таблицу, указав определенное количество строк и столбцов (максимум 63 столбца), выполните следующие действия.- Перейдите на вкладку «Вставка».
- Переместите курсор туда, куда вы хотите вставить таблицу.
- Щелкните значок Таблица.
Появится раскрывающееся меню.
- Щелкните Вставить таблицу.
Появится диалоговое окно “Вставить таблицу”.
В диалоговом окне “Вставить таблицу” можно указать точное количество строк и столбцов.

- Щелкните в текстовом поле «Количество столбцов» и введите число от 1 до 63 или щелкните стрелку вверх или вниз, чтобы указать количество столбцов.
- Щелкните в текстовом поле Количество строк и введите число или щелкните стрелку вверх или вниз, чтобы определить количество строк.
- В группе AutoFit Behavior выберите один из следующих переключателей:
- Фиксированная ширина столбца: Определяет фиксированный размер ширины столбца, например 0,3 дюйма
- AutoFit to Contents: Определяет ширину столбца на основе ширины самого большого элемента, хранящегося в этом столбце
- AutoFit to Window: Расширяет (или сжимает) таблицу, чтобы она соответствовала текущему размеру окна документа
- Нажмите “ОК”.
Word нарисует таблицу в вашем документе.
- Создание таблицы в Word с помощью мыши
Рисование таблицы может быть особенно полезно, когда вы хотите разместить таблицу в середине страницы и создать строки и столбцы разного размера.

Рисование таблицы с помощью мыши позволяет создавать в таблице ячейки необычной формы.
- Перейдите на вкладку «Вставка».
- Щелкните значок таблицы.
Появится раскрывающееся меню.
- Нажмите «Нарисовать таблицу».
Указатель мыши превращается в значок карандаша.
- Переместите указатель мыши в то место, где вы хотите нарисовать таблицу, удерживайте левую кнопку мыши и перетащите мышь, чтобы нарисовать таблицу.
Word рисует прямоугольную пунктирную рамку, чтобы показать, где будет отображаться ваша таблица.
- Отпустите левую кнопку мыши, когда вас устроит размер и положение вашего стола.
- Нарисуйте границы строк и столбцов таблицы:
- Чтобы нарисовать вертикальные линии в таблице, переместите указатель мыши вверх или вниз таблицы, нажмите и удерживайте левую кнопку мыши и перетащите мышь вверх и вниз.

- Чтобы нарисовать горизонтальные линии в таблице, переместите указатель мыши к левой или правой стороне таблицы, нажмите и удерживайте левую кнопку мыши и перетащите мышь вправо и влево для рисования.
- Чтобы нарисовать вертикальные линии в таблице, переместите указатель мыши вверх или вниз таблицы, нажмите и удерживайте левую кнопку мыши и перетащите мышь вверх и вниз.
- Нажмите клавишу Esc или дважды щелкните, чтобы вернуть указатель мыши со значка карандаша на двутавровый указатель.
Если позже вам понадобится нарисовать новые линии в таблице, щелкните в любом месте этой таблицы, и появится вкладка «Макет таблицы». Затем щелкните значок Draw Table, чтобы указатель мыши превратился в значок карандаша. Теперь вы можете рисовать новые строки в своей таблице.
Создание таблицы в Word из существующего текста
Если у вас есть существующий текст, который вы хотите превратить в таблицу, вам нужно сначала разделить его на фрагменты, чтобы Word знал, как разместить текст в отдельных ячейках таблицы. Чтобы отделить текст, вам нужно использовать уникальный символ, например- Возврат (знак абзаца)
- Вкладка
- Запятая.

- Другие символы, например символы # или @
Чтобы преобразовать существующий текст в таблицу, выполните следующие действия.
- Перейдите на вкладку «Вставка».
- Выберите текст, который вы хотите преобразовать в таблицу.
- Щелкните значок таблицы. Появится раскрывающееся меню.
- Щелкните команду Преобразовать текст в таблицу.
Появится диалоговое окно «Преобразовать текст в таблицу».
Диалоговое окно «Преобразовать текст в таблицу» определяет способ преобразования текста в таблицу.
- Выберите переключатель в группе Разделить текст в.
Выберите вариант, соответствующий тому, как вы разделили текст. Поэтому, если вы разделили текст на табуляции, вы бы выбрали переключатель Tabs.

- Нажмите кнопку ОК.
Word преобразует ваш текст в таблицу.
- Щелкните в любом месте внутри таблицы, которую вы хотите преобразовать в текст.
Вкладка «Макет» отображается под заголовком «Работа с таблицами» в правой части ленты.
- Перейдите на вкладку «Макет» под заголовком «Работа с таблицами».
- Щелкните Преобразовать в текст.
: Появится диалоговое окно “Преобразовать таблицу в текст”.
Диалоговое окно «Преобразовать таблицу в текст» позволяет указать, как разделить таблицу.
- Выберите переключатель, чтобы определить, как вы хотите разделить таблицу на текст.
- Нажмите кнопку ОК.
Форматирование и раскрашивание таблицы в Word 2019
После создания таблицы можно отформатировать отдельные ячеек (пробелы, образованные пересечением строки и столбца) или целые строки и столбцы, выровняв текст в ячейках, изменив размер столбцов и строк, а также добавив границы, заливку, или цвета. Все эти изменения могут сделать текст внутри ячеек более удобным для чтения.
Все эти изменения могут сделать текст внутри ячеек более удобным для чтения.Выбор всей таблицы или ее части в Word 2019
Чтобы отформатировать и раскрасить таблицу, вы должны сначала выбрать таблицу, строку, столбец или ячейку, которые вы хотите изменить. Чтобы выделить всю таблицу или ее часть, выполните следующие действия:- Щелкните таблицу, строку, столбец или ячейку, которую необходимо изменить.
Появится вкладка Работа с таблицами.
- Перейдите на вкладку «Макет» под заголовком «Работа с таблицами».
- В группе Таблица щелкните Выбрать.
Появится раскрывающееся меню.
Значок «Выбрать» отображает раскрывающееся меню.
- Выберите параметр, например «Выбрать строку» или «Выбрать столбец».
Word выделяет выбранный элемент в таблице. На этом этапе вы можете выбрать команду для изменения выбранной строки или столбца (как при выборе цвета или выравнивания).

Выравнивание текста в ячейке таблицы Word
Текст в ячейке таблицы можно выровнять девятью способами: вверху по левому краю (выравнивание по умолчанию), вверху по центру, вверху справа, по центру слева, по центру, по центру справа, внизу слева, внизу по центру и внизу справа.Таблицы могут выравнивать текст в ячейках девятью способами.
Чтобы выровнять одну или несколько ячеек, выполните следующие действия:
- Щелкните ячейку (или выберите несколько ячеек), содержащую текст, который нужно выровнять.
Появится вкладка Работа с таблицами.
- Перейдите на вкладку «Макет» под заголовком «Работа с таблицами».
- В группе «Выравнивание» щелкните значок выравнивания, например «Вверху справа» или «Внизу по центру».
Word выравнивает текст. Если вы измените выравнивание пустых ячеек, любой новый текст, который вы вводите в эти пустые ячейки, будет отображаться в соответствии с выбранным вами выравниванием.

Выбор стиля таблицы в Word 2019
Раскрашивая строки или столбцы и добавляя границы, вы можете настроить внешний вид своих таблиц. Однако вместо этого можно гораздо быстрее использовать готовый стиль таблицы, который может автоматически форматировать текст, окрашивать строки и добавлять границы к вашим таблицам.Чтобы выбрать стиль таблицы, выполните следующие действия:
- Переместите курсор внутрь таблицы, которую вы хотите изменить.
- Перейдите на вкладку «Дизайн» на вкладке «Работа с таблицами».
- В группе «Параметры стиля таблицы» установите или снимите флажки, например «Строка заголовка» или «Последний столбец».
- В группе “Стили таблиц” нажмите кнопку “Дополнительно”.
Появится раскрывающееся меню стилей. Когда вы наводите указатель мыши на стиль таблицы, Word отображает предварительный просмотр таблицы, отформатированной в выбранном стиле.
В группе «Стили таблиц» отображаются различные способы форматирования таблицы.

- Выберите стиль таблицы.
Word форматирует вашу таблицу в соответствии с выбранным вами стилем.
Изменение размера столбцов и строк в таблицах Word
Возможно, вам потребуется изменить размер столбца или строки в таблице, чтобы увеличить или уменьшить их, чтобы текст не казался переполненным или окруженным пустым пространством. Вы можете изменить размер столбца или строки с помощью мыши или задав высоту строк и ширину столбцов.Чтобы изменить размер строки или столбца с помощью мыши, выполните следующие действия:
- Щелкните в любом месте таблицы, размер которой вы хотите изменить, затем наведите указатель мыши на границу строки или столбца, размер которой вы хотите изменить.
Указатель мыши превращается в двунаправленную стрелку.
- Удерживая левую кнопку мыши, перетащите мышь, чтобы изменить размер строки или столбца.
Отпустите левую кнопку мыши, когда вас устроит размер строки или столбца.


 Стоит отметить тот факт, что если вы не нашли интересующий вас стиль, то в таком случае вам следует нажать на стрелку для того, чтобы полностью развернуть доступную коллекцию Экпресс-стилей. Если же даже в полной коллекции не отображается нужный вам стиль, нажмите комбинацию клавиш Ctrl+
Стоит отметить тот факт, что если вы не нашли интересующий вас стиль, то в таком случае вам следует нажать на стрелку для того, чтобы полностью развернуть доступную коллекцию Экпресс-стилей. Если же даже в полной коллекции не отображается нужный вам стиль, нажмите комбинацию клавиш Ctrl+
 Удерживая клавишу Shift выделяют весь нужный фрагмент — от первого слова до последнего. Эти комбинация клавиш — общеприняты и используются во всех редакторах, а так же в проводнике Windows.
Удерживая клавишу Shift выделяют весь нужный фрагмент — от первого слова до последнего. Эти комбинация клавиш — общеприняты и используются во всех редакторах, а так же в проводнике Windows. Поэтому в такой ситуации просто необходимо наличие оглавления. Создание оглавления ручным способом, займет много времени, и данный метод совершенно нецелесообразен. К счастью, Word 2016 позволяет создать оглавление, при чем автоматическое оглавление
Поэтому в такой ситуации просто необходимо наличие оглавления. Создание оглавления ручным способом, займет много времени, и данный метод совершенно нецелесообразен. К счастью, Word 2016 позволяет создать оглавление, при чем автоматическое оглавление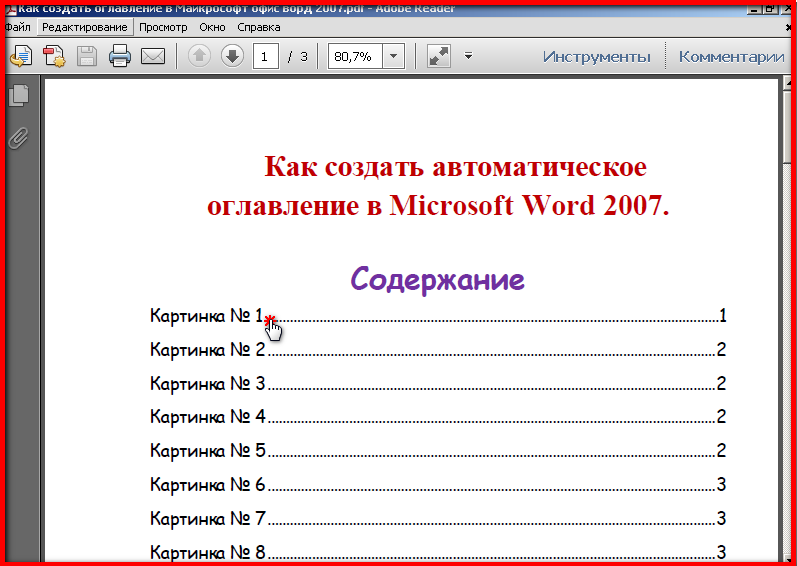 Оглавление придает документу структурированности и значительно ускоряет поиск необходимой информации. А сделать оглавление в Word 2010 можно очень быстро и без особых усилий. Сформированное автоматическое оглавление не только приведет в надлежащий вид ваш документ, но и легко обновится при изменении заголовков или номеров страниц. В данной статье мы рассмотрим
Оглавление придает документу структурированности и значительно ускоряет поиск необходимой информации. А сделать оглавление в Word 2010 можно очень быстро и без особых усилий. Сформированное автоматическое оглавление не только приведет в надлежащий вид ваш документ, но и легко обновится при изменении заголовков или номеров страниц. В данной статье мы рассмотрим 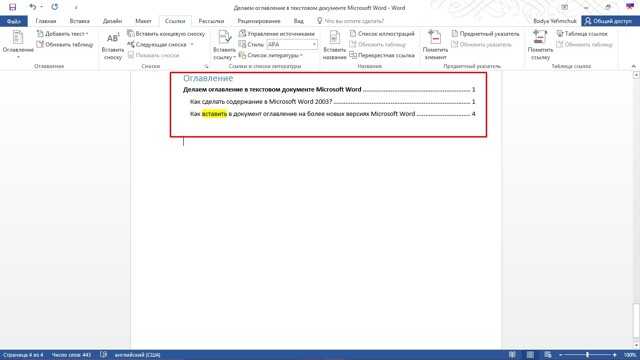 В статье мы рассмотрим основные недостатки создания содержания вручную, и подробно разберем, как сделать оглавление в Word 2007 автоматически.
В статье мы рассмотрим основные недостатки создания содержания вручную, и подробно разберем, как сделать оглавление в Word 2007 автоматически.
 Разберем подробнее каждый из них.
Разберем подробнее каждый из них.




 Новые абзацы могут быть добавлены либо в конец документа, либо где-то внутри него. С каждым новым добавлением заголовки переносятся на новые страницы, а новые элементы необходимо добавлять в оглавление.
Новые абзацы могут быть добавлены либо в конец документа, либо где-то внутри него. С каждым новым добавлением заголовки переносятся на новые страницы, а новые элементы необходимо добавлять в оглавление.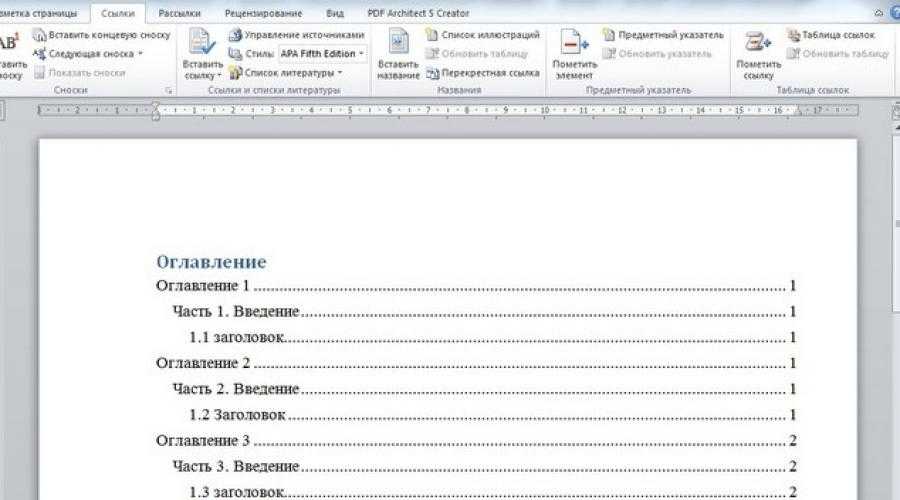 Например, вы можете решить, что все заголовки уровня 2 должны отображаться жирным красным шрифтом.
Например, вы можете решить, что все заголовки уровня 2 должны отображаться жирным красным шрифтом. Она имеет квалификацию MOS Master для выпусков Microsoft Office 2010, 2013 и 2016 годов, имеет аккредитацию COLF и TAP и является членом Британского учебного института.
Она имеет квалификацию MOS Master для выпусков Microsoft Office 2010, 2013 и 2016 годов, имеет аккредитацию COLF и TAP и является членом Британского учебного института.
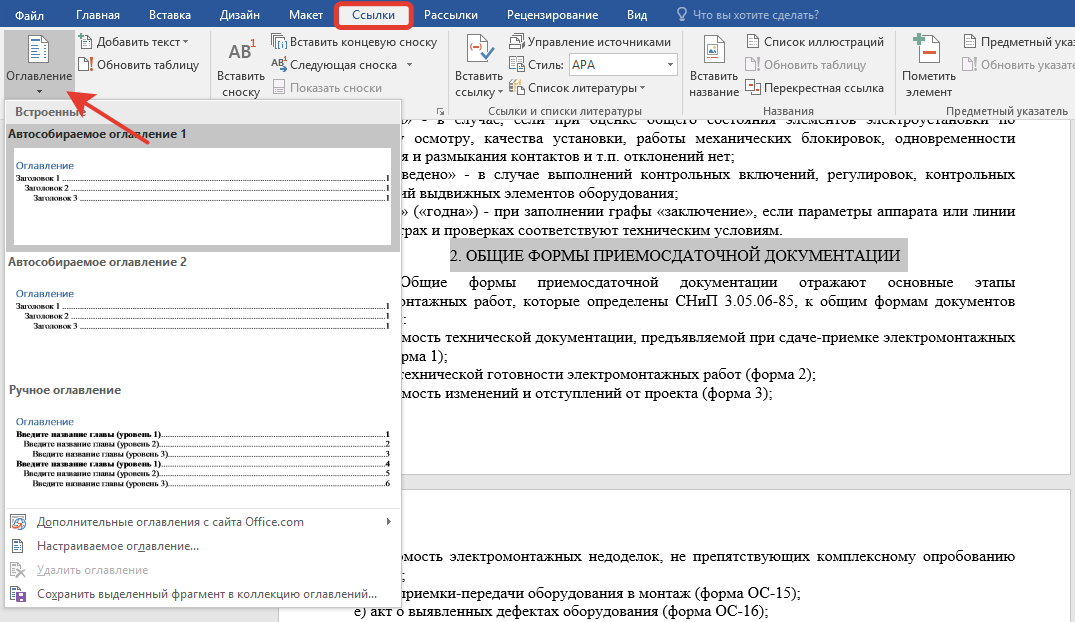
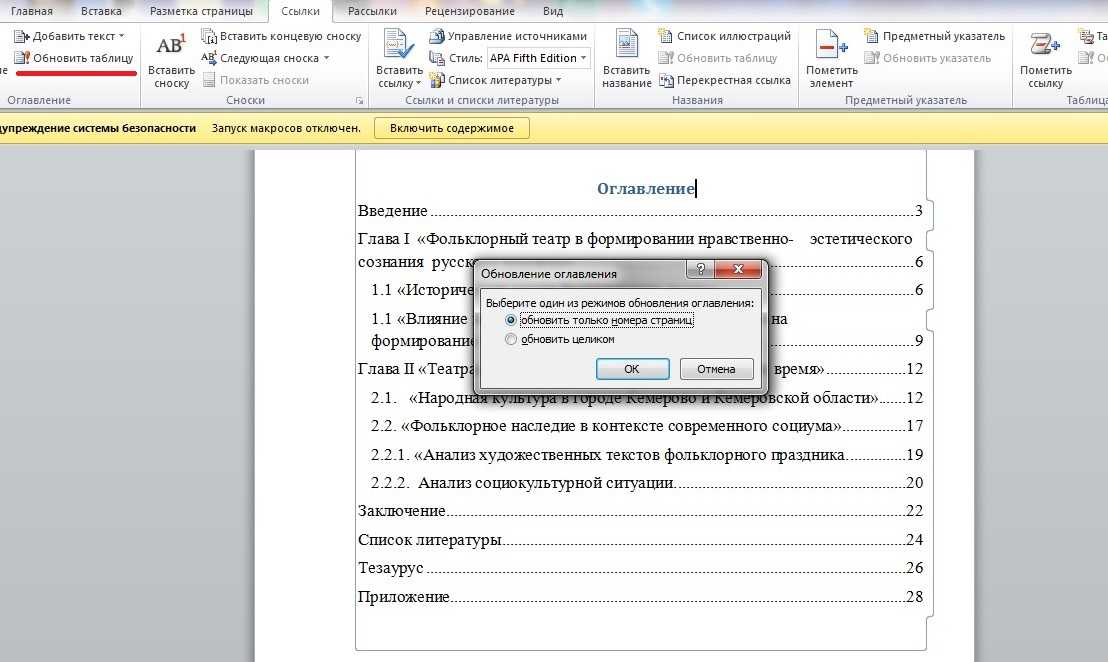 д. Чтобы воспользоваться этими настройками, вам нужно будет вставить собственное оглавление.
д. Чтобы воспользоваться этими настройками, вам нужно будет вставить собственное оглавление.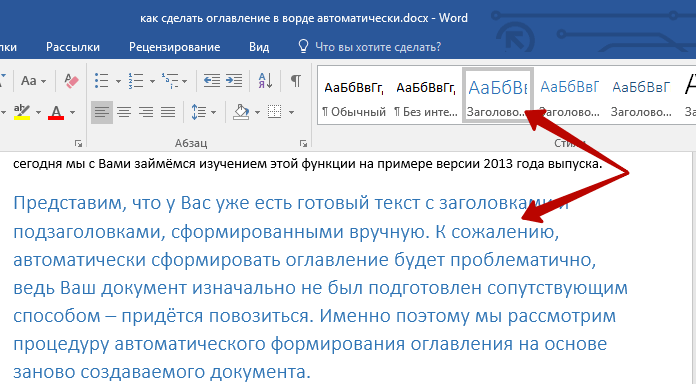

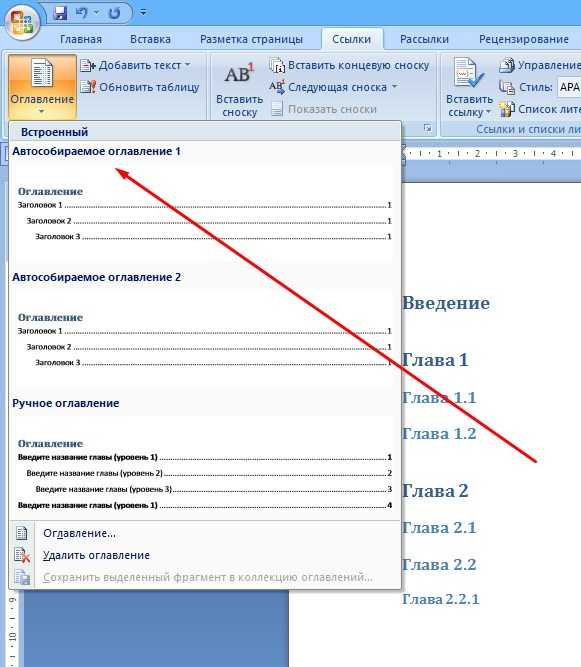
 wordpress.com/tag/toc/
wordpress.com/tag/toc/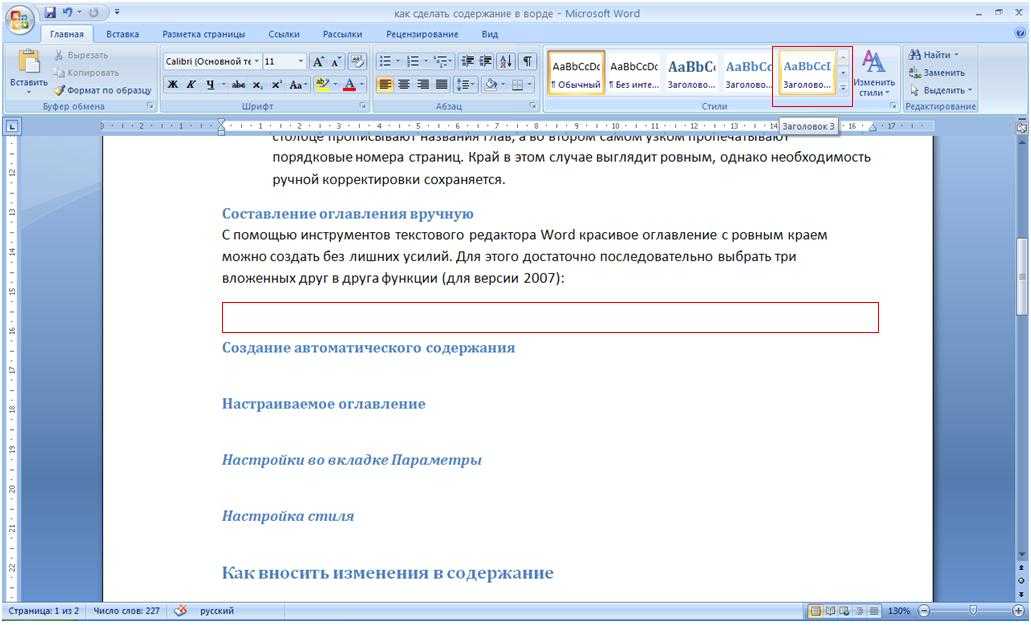
 Word отображает несколько вариантов.
Word отображает несколько вариантов. В большинстве случаев вы не захотите этого делать, вы захотите добавить новое оглавление к уже определенному.
В большинстве случаев вы не захотите этого делать, вы захотите добавить новое оглавление к уже определенному. Это означает, что вы увидите код поля для оглавления, которое вы только что ввели; это будет выглядеть примерно так:
Это означает, что вы увидите код поля для оглавления, которое вы только что ввели; это будет выглядеть примерно так:
 Введите свой адрес и нажмите «Подписаться».
Введите свой адрес и нажмите «Подписаться».
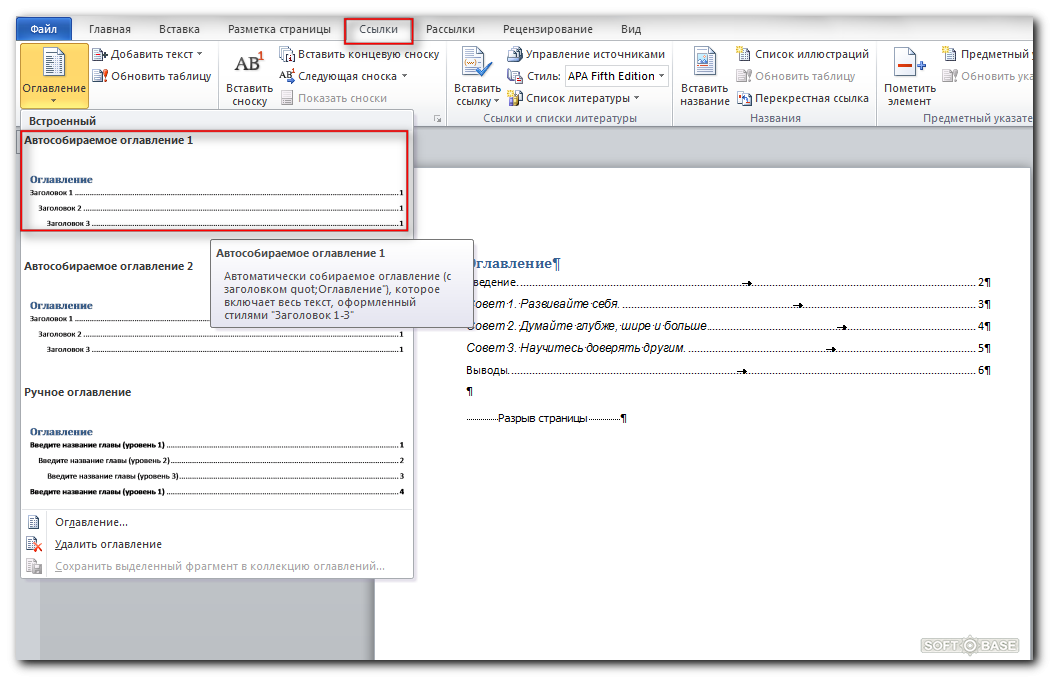
 4
4