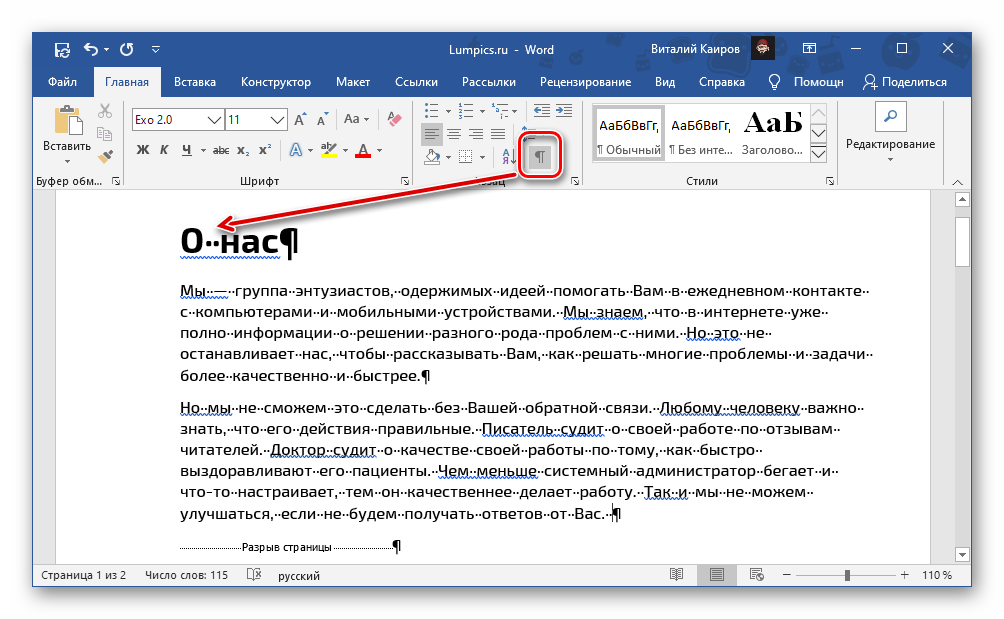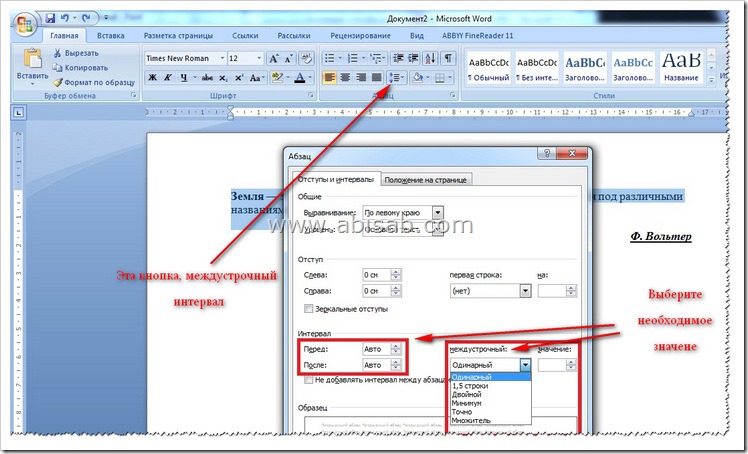ручной способ, вставка и редактирование содержания, настройка автоматической работы, форматирование оглавления
Word — один из основных продуктов Microsoft Office, предназначенный для работы с текстовыми документами. В Ворде множество простых и не очень функций, помогающих в работе с текстами любой сложности. Как и любая компьютерная программа,Wordрегулярно обновляется, новая версия текстового редактора вышла в 2010 году. Появилось несколько новинок, способных упростить работу пользователя в Ворде.
Кому Word нужен?
- Сотрудники коммерческих компаний и государственных структур, которые постоянно пишут многостраничные отчеты для своего руководства. Отделы аналитики, публикуя свои результаты и прогнозы, составляют отчеты более чем на 100 страницах. Работники методологических отделов регулярно сталкиваются с объемными документами, разрабатывая различного рода инструкции и программы. Да и вообще сюда относятся все сотрудники любой компании, работающие за компьютером.

- Студенты, пишущие рефераты, курсовые и дипломные работы.
- Физические лица, работающие на дому, например, авторы книг.
В целом, сделать содержание документа может понадобиться любому человеку, причем в самый неожиданный момент.
Поэтому лучше всего заранее узнать, как можно структурировать свой документ, и подать его в четко изложенном порядке. Для этого существуют два способа.
Первый — ручной, используется, когда строго известно, сколько страниц займет каждый пункт плана. Второй способ — автоматический, для тех, у кого документ уже готов и остается лишь вставить содержание.
Ручной способ, как вставить содержание в Word 2010
Здесь все просто. Рассмотрим данный вариант на конкретном примере. Итак, требуется составить правила страхования, указав основные аспекты. Открываем документ, переходим на страницу, где будет оглавление, вверху пишем название темы, нажимаем Enter, и курсор встанет на следующую строчку.
Затем в меню нажимаем на нумерованный список, и пишем первый пункт правил «Общие положения». Оставляя курсор после последнего слова, нажимаем разметка страницы, затем — абзац, а там выбираем поле табуляция.
Все эти шаги показаны ниже:
Задаем параметры табуляции для нашего примера: позиция — 14 см, выравнивание — по правому краю, заполнитель — точки. Выбрав нужные значения, мы можем дописать план, и сразу расставить все страницы.
Печатая каждый последующий пункт правил, в нашем случае, «Субъекты страхования», «Объекты страхования», «Страховые риски», нужно нажимать на клавишу Tab, которая перенесет курсов в конец строки, и на этом месте следует указать необходимую страницу. Выглядеть оглавление должно так:
Справиться с оглавлением, и оформить его таким способом сможет каждый, даже тот, кто только познакомился с текстовым редактором. Если нужно с чего-то начать свою работу, то начать ее с написания плана — это правильное решение, в таком случае лучше использовать ручное оформление.
Автоматический способ, как сделать содержание в Word 2010
Сделать оглавление таким способом не трудно. Для этого у вас уже должен быть готов текст. Допустим, перед вами стояла задача — описать какой-то товар, и вы стали писать про него.
Когда увидели, что текст перевалил за 10 страниц, решили сделать оглавление, чтобы пользователь данного товара мог прочитать оглавление и сразу начать читать описание товара с нужного места.
В ситуациях, когда текст готов, который может быть не 10 страниц, а 110 — как любая курсовая работа, рекомендуется делать оглавление автоматическим способом, чтобы не тратить время на прокрутку документа для выискивания номера страницы.
Как сделать автоматическое содержание?
Рассмотрим, на нашем примере. Итак, есть готовые правила страхования, и остается только вставить в них оглавление. Не важно, писали вы правила сами, скопировали их у других страховщиков, важно только то, что они готовы, теперь их нужно структурировать.
Автоматическое содержание создается навкладке вордовского документа —
Важно проделать такие действия перед всеми заголовками и нужными пунктами вашей работы. Причем уровень 1 присваивается более важным элементам работы, уровень 2 и 3 могут применяться для каких-то второстепенных вопросов. В Word 2010 уже настроены три уровня, как правило, этого достаточно для всех пунктов и подпунктов.
Итак, расставив везде необходимые уровни, следует вернуться ко второй странице, на которой будет оглавление работы. Работа по автоматическому содержанию документа проходит во вкладке
Зайдя в параметры оглавления, стоит проверить, все ли уровни правильно отражаются.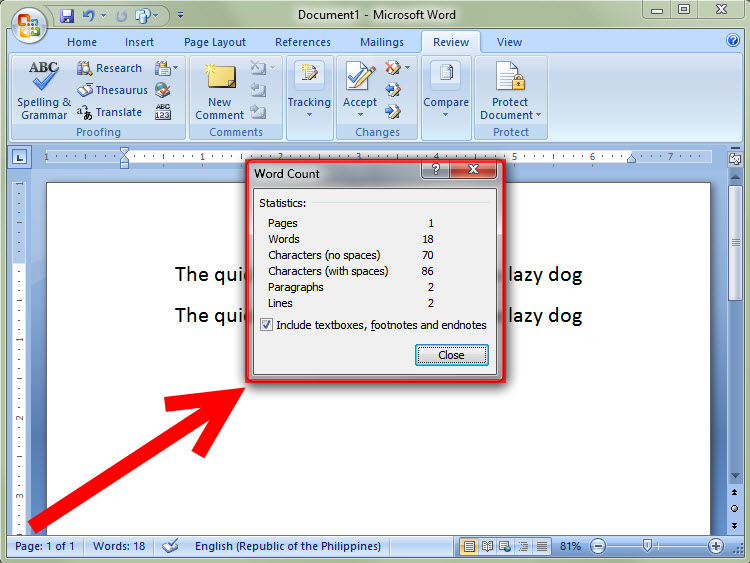 В этом меню выбирается нумерация строк, а также выравнивание и заполнитель содержания. Все это отражено на рисунке:
В этом меню выбирается нумерация строк, а также выравнивание и заполнитель содержания. Все это отражено на рисунке:
Источник: http://officeassist.ru/word/kak-sdelat-mnogotochie-v-soderzhanii-word/
Как сделать содержание (оглавление) в ворде?
Часто в курсовых работах или просто больших текстах необходимо сделать оглавление. Я решил разобраться с этим вопросом и заодно, рассказать Вам. На самом деле все очень просто, нам потребуется буквально одна минута времени.
Оглавление в Word 2007
В 2007 ворде вставить оглавление очень просто. Сначала необходимо выделить заголовки и применить к ним форматирование. Просто выделяем мышкой заголовок и нажимаем левой кнопкой мыши по нему. «Заголовок 1», «Заголовок 2» и так далее, в зависимости от вложенности статьи.
После того, как вы проставили заголовки по всей статье, перейдите во вкладку «Ссылки», расположенную в верхнем меню. В появившемся меню выбирайте пункт «Оглавление» и перед Вами откроется меню с выбором оформления оглавления.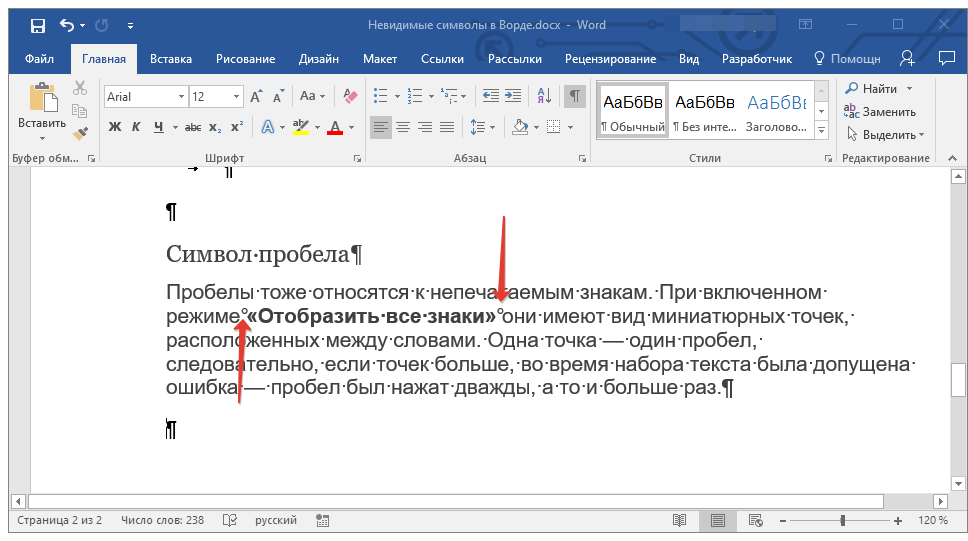 Вы можете нажать на понравившийся стиль, и оглавление добавится автоматически.
Вы можете нажать на понравившийся стиль, и оглавление добавится автоматически.
Если Вы хотите детально настроить оглавление, тогда вместо красивых стилей нажмите на пункт «Оглавление…». Перед Вами выходит выбор возможностей для оформления содержания Вашей статьи. Подробно о нем мы рассказали внизу данной статьи.
Содержание в Word 2003
Теперь разберемся, как же сделать это в 2003 ворде. Для начала необходимо везде проставить заголовки, а так же подзаголовки. Выделяем необходимый заголовок и в верхнем меню ставим его форматирование «Заголовок 1», «Заголовок 2» и так далее, в зависимости от вложенности в тексте.
- Таким образом, мы выделили все заголовке в тексте и у нас получился документ, наподобие моего, показанного на картинке ниже.
Теперь, когда документ подготовлен, ставим курсор мышки в то место, где вы хотите, чтобы находилось содержание Вашей статьи. Осталось перейти в раздел «Вставка» -> «Ссылка» -> «Оглавление и указатели» и перед нами откроется меню работы с оглавлением.
Теперь переходим во вкладку «Оглавление» и по сути можно нажимать на кнопку «Ок». После чего содержание статьи вставится автоматически.
Форматирование оглавления в Word
Но мы можем пойти дальше и разобраться с форматированием. Перед нами доступны некоторые настройки:
- Показывать ли номера страниц?
- Вставлять номера страниц по правому краю или прижать к заголовкам?
- Вставлять гиперссылки вместо номеров страниц (если это web документ)
- Можно выбрать заполнитель (черточки, точки или вообще его убрать)
- Выбрать формат оглавления
- Поставить максимальное количество уровней в оглавлении.
Вот так просто можно настроить оглавление «под себя», а не так, как Word вставляет его автоматически. Выбирайте то, что нужно Вам и Ваше оглавление будет самым красивым. Так же форматирование оглавления можно осуществлять обычным визуальным редактором, то есть вы можете выделять пункты жирным, курсивом и так далее, менять цвета и размер шрифтов.
Делайте все по своему вкусу, а так же подписывайтесь на наш блог, чтобы не пропустить новые и интересные статьи.
Источник: https://msoffice-master.ru/word/kak-sdelat-soderzhanie-v-vorde/
Как сделать точки в содержании в Ворде
Этот вопрос возникает практически у каждого второго пользователя текстового редактора Ворд. А все потому, что содержание или оглавление требуется практически в любом документе.
Как сделать точки в содержании в Ворде? Такой вопрос возникает только у тех, кто привык создавать оглавление вручную, не автоматическим способом.
В нашей статье мы разберем два способа оформления данного раздела.
Оглавление или содержание в Ворде – это страница, на которой размещена вся информация о документе. Здесь отображены все данные, касающиеся имеющихся разделов, параграфов, подпараграфов и так далее. Здесь также указывается названием разделов и их начальная страница.
Оглавление или содержание документа можно оформить двумя способами: вручную или автоматически.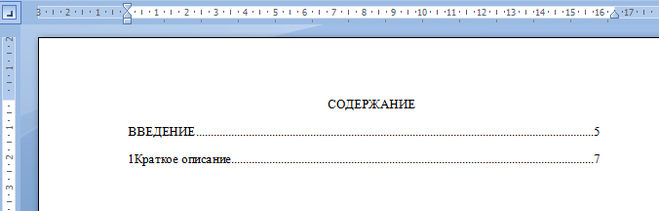 Оформление ручное займет у пользователя гораздо больше времени, к тому же зачастую результат получается не самым качественным.
Оформление ручное займет у пользователя гораздо больше времени, к тому же зачастую результат получается не самым качественным.
Мы разберем оба варианта, а также расскажем, как сделать точки в содержании в Ворде.
Как сделать точки в содержании в Ворде ручным способом
Обычно оглавление помещается в самом начале документа, обычно это первый или второй по счету лист. Оно представляет собой один лист (например, в реферате, курсовой или дипломной работах).
Чтобы оформить оглавление ручным способом пользователь, в первую очередь, пишет на странице слово «Оглавление» или «Содержание» (в зависимости от того как прописано в требованиях ГОСТа). Название следующего раздела размещается уже на новой строке. Номер начальной страницы также указывается в конце строки.
Отделяется название и номер страницы пунктирной линией. Именно здесь и возникает вопрос, как сделать точки в содержании в Ворде. В этом случае они ставятся многократным нажатием нужной кнопки.
Правда, из-за ручного оформления зачастую в таком оглавлении не ровные столбцы и не одинаковая пунктирная линия.
К тому же, как показывает практика, оглавление, оформленное ручным способом, зачастую «бракуется», по причине того, что оно выглядит не аккуратно и не соответствует правилам ГОСТа.
Оформляем содержание с точками в Ворде автоматически
Функционал Ворда позволяет создать оглавление или содержание автоматически. Для этого пользователю необходимо соблюсти простой алгоритм действий:
- Для начала, пользователь должен создать каждому заголовку параграфа или раздела свой уровень. Это можно сделать при помощи стилей заголовка, размещенных в меню наверху страницы.
- Следующий шаг заключается в создании оглавления. Необходимо установить курсор на странице, где будет расположено содержание. Нажимаем на кнопку «Оглавление».
- Далее, в предложенном списке выбираем один из вариантов содержания.
- Если все было выполнено правильно и согласно алгоритму, то на странице должно появиться выбранное вами содержание с указанием названий глав и их начальных страниц.

Важно учитывать, что если название глав или разделов курсовой работы/реферата будут изменены, то при обновлении оглавления все изменения произойдут автоматически.
Этот способ практически не имеет недостатков, к тому же все столбцы и разделы будут оформлены аккуратно.
В данном случае, вопрос, как сделать точки в содержании в Ворде, у пользователя не возникает, так как все оформляется программой автоматически.
Как сделать содержание в Ворде версии 2003 года?
Мы не могли рассказать об еще одном способе оформления оглавления. Он рассчитан на тех пользователей, кто предпочитает работать с текстовым редактором 2003 года. Мы разберем способ, позволяющий оформить содержание автоматически. Итак, с чего следует начинать?
В Word версии 2003 года разметка заголовков происходит путем выбора соответствующего стиля для каждого имеющегося заголовка. Для начала пользователь должен вставить пустую страницу, где и будет располагаться будущее оглавление.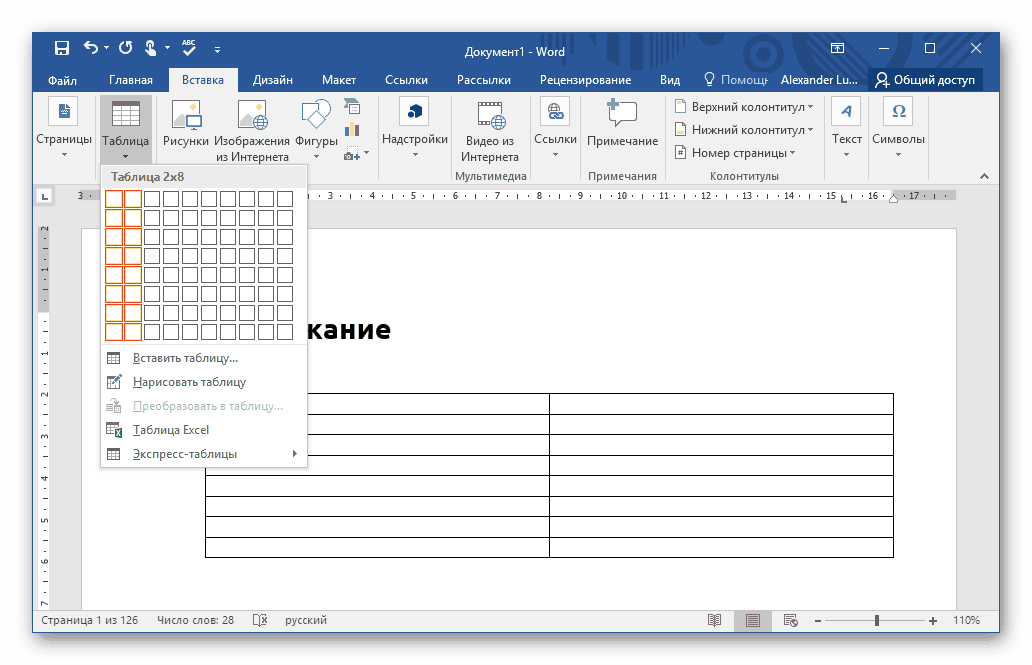
Делается это в разделе под названием «Вставка», расположенного на панели быстрого доступа вверху страницы. В меню Word 2003 года пользователю нужно выбрать пункт «Вставка», затем перейти в раздел «Ссылка», после выбрать блок «Оглавление и указатели».
А затем переключиться на вкладку «Оглавление» и нажать кнопку «ОК».
В данной статье мы рассмотрели один из популярных вопросов: «Как сделать точки в содержании в Ворде». Важно отметить, что с этим сможет справиться даже начинающий пользователь.
Главное – четко следовать указанному алгоритму, при этом выбрав для себя один из способов работы: ручной или автоматический. Только после этого сам процесс не доставит вам трудностей, а результат работы точно не разочарует.
Наши авторы уже более 10 лет пишут для студентов курсовые, дипломы, контрольные и другие виды учебных работ и они отлично в них разбираются. Если Вам тоже надо выполнить курсовую работу, то оформляйте заказ и мы оценим его в течение 10 минут!
Источник: http://ru.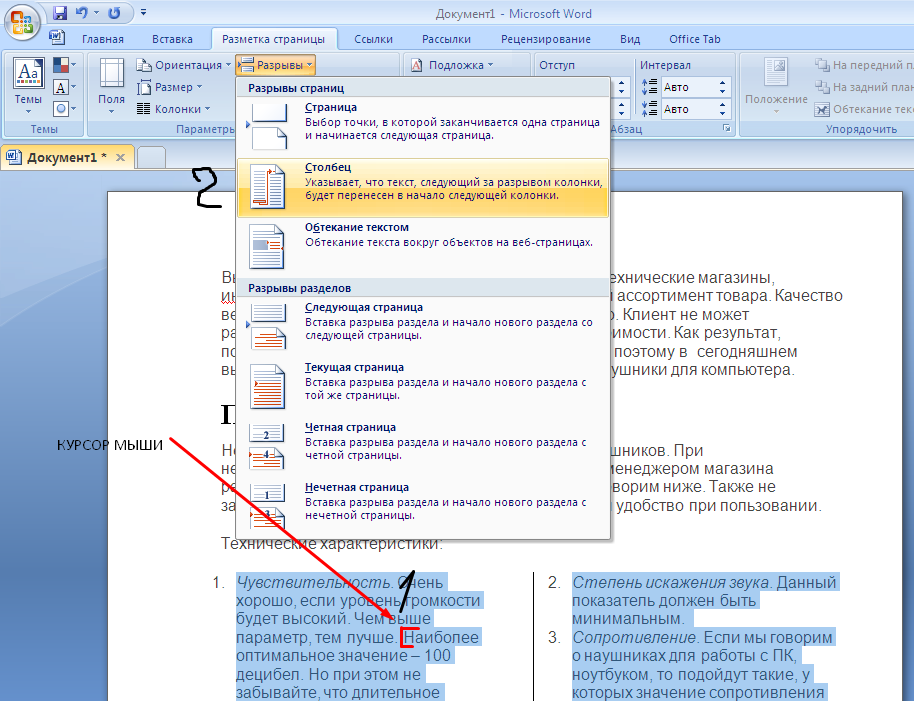 solverbook.com/stati/kursovye-raboty/kak-sdelat-tochki-v-soderzhanii-v-vorde/
solverbook.com/stati/kursovye-raboty/kak-sdelat-tochki-v-soderzhanii-v-vorde/
Как сделать точки в содержании в курсовой работе и других документах?
Как сделать точки в содержании в Ворде (Word) в курсовой работе и других документах?
Такой вопрос возникает у студентов, предпочитающих оформлять оглавление или содержание в курсовой работе и иных документах вручную. Ворд, как правило, предлагает ручной и автоматический набор точек. В этой статье мы рассмотрим эти два способа оформления содержания.
Содержание или оглавление? Что за раздел?
Вся информация о курсовой работе размещена именно в оглавлении или содержании в текстовом редакторе Ворд: данные, касающиеся имеющихся разделов, параграфы, подпараграфы, название разделов и их начальная страница.
Как мы уже знаем, существуют два варианта оформления оглавления или содержания курсовой работы — ручной и автоматический. Ручное оформление занимает много времени и не всегда получается качественным.
Мы разберем эти два способа и проинструктируем, как сделать точки в содержании в Ворде.
Как сделать точки в содержании в Ворде — ручной способ
Обычно оглавление находится в начале курсовой работы, на первом или втором листе. Оно занимает одну страницу. Если мы говорим о ручном способе оформления, то первое, что делает студент — пишет на листе слово «Оглавление» или «Содержание» в зависимости от требований ГОСТа.
Затем на новой строке он печатает название следующего раздела, а в ее конце — номер начальной страницы, предварительно отделив название и номер длинной пунктирной линией.
Здесь мы и подходим к вопросу нашей статьи: как сделать точки в содержании в Ворде? В данном случае мы нажимаем на клавишу с точкой до тех пор, пока не добираемся до номера начальной страницы. Из-за того, что эту функцию мы выполняем вручную — есть риск получить неровные столбцы и неодинаковые пунктирные линии.
Вдобавок, практика показывает, что преподаватели нередко «бракуют» курсовую работу по причине неаккуратного по их мнению оформления и несоответствия требованиями ГОСТа.
Как сделать точки содержании в Ворде — автоматический способ
У известного текстового редактора Word есть замечательная функция, которая позволяет автоматически создавать оглавление или содержание.
Представляем инструкцию, как это сделать:
Для начала, студент должен создать каждому заголовку параграфа или раздела свой уровень. Это можно сделать с помощью стилей заголовка, размещенных в меню наверху страницы.
Следующий пункт — создание оглавления. Нужно установить курсор на странице, где будет расположено содержание. Нажимаем на кнопку «Оглавление».
В предложенном списке выбираем один из вариантов содержания.
Если все было выполнено правильно, то на странице должно появиться выбранное вами содержание с указанием названий глав и их начальных страниц.
Учитывайте, что если вы измените название глав или разделы курсовой работы, то при обновлении оглавления все изменения произойдут автоматически. Такой способ почти не имеет недостатков, ведь с ним снимаются такие проблемы как неаккуратные столбцы и разная длина точек. У студента не возникает вопросов, он получает качественную автоматизацию нужных ему действий в курсовой работе.
У студента не возникает вопросов, он получает качественную автоматизацию нужных ему действий в курсовой работе.
Как сделать содержание в Ворде (Word) версии 2003 года в курсовой работе и других документах?
Помимо вариантов оформления содержания, изложенных выше, мы добавим еще один — для тех, кто пользуется Вордом версией 2003 года.
А именно, разберем автоматический способ текстового редактора.
Приступим.
В Word версии 2003 года создание заголовков происходит путем выбора соответствующего стиля для каждого имеющегося заголовка. Для начала студент вставляет пустую страницу, где будет находиться будущее оглавление.
Делаем мы это в разделе под названием «Вставка», расположенного на панели быстрого доступа вверху страницы. В меню Word 2003 года студенту необходимо выбрать пункт «Вставка», затем перейти в раздел «Ссылка», после выбрать блок «Оглавление и указатели».
А затем переключиться на вкладку «Оглавление» и нажать кнопку «ОК».
Источник: https://sday-zachet.ru/poleznye-stati/kak-sdelat-tochki-v-soderzhanii-v-kursovoj-rabote-i-drugih-dokumentah.html
Табуляция в Word – НА ПРИМЕРАХ
Начнем с вопроса «что такое табуляция в word». Табуляция – это инструмент MS Word, который отвечает как за отступы, так и за выравнивание.
Использование табуляции в ворде
Для ввода табуляции в ворде используется клавиша Tab. Если вы включите режим непечатаемых символах, то вы увидите, что табуляция отображается как символ . По умолчанию шаг табуляции составляет 1,25 см, то есть при нажатии клавиши Tab курсор сместится на расстояние шага табуляции.
Если вы находитесь внутри таблицы, то клавиша Tab используется для перемещения в ячейках таблицы. Чтобы создать табуляцию в таблице Word используйте сочетание клавиш Ctrl+Tab.
Управлять табуляцией в ворде нам поможет горизонтальная линейка.
Если линейка не отображается, то перейдите во вкладку «ВИД» и установите флаг для пункта «Линейка».
Табуляция в Word – Линейка и кнопка табуляции
У левого края горизонтальной линейки находится кнопка табуляции, которая отображает какой тип табуляции будет применен. При повторном нажатии на кнопку табуляции, будет изменяться значок типа табуляции. Существуют несколько типов табуляции:
По левому краю | |
По центру | |
По правому краю | |
По разделителю | |
Непрерывная вертикальная черта через выделенный текст |
Для того чтобы поставить табуляцию в ворде, достаточно кликнуть мышкой по необходимому месту на горизонтальной линейке. На линейке определенными маркерами будут отмечаться все установленные позиции табуляции и выглядеть это будет примерно так:
На линейке определенными маркерами будут отмечаться все установленные позиции табуляции и выглядеть это будет примерно так:
Табуляция в Word – Линейка и маркеры табуляции
Для изменения положения позиции табуляции просто перетащите маркер табуляции влево или вправо на линейке. Для того чтобы убрать табуляцию в ворде, просто перетащите маркер табуляции за пределы линейки.
Если настройка позиций табуляции с помощью линейки не обеспечивает необходимую точность или перед позицией табуляции требуется вставить специальный символ (заполнитель), воспользуйтесь диалоговым окном «Табуляция».
На вкладке «ГЛАВНАЯ» или «РАЗМЕТКА СТРАНИЦЫ» нажмите кнопку вызова диалогового окна «Абзац».
Табуляция в Word – Кнопка вызова диалогового окна «Абзац»
В открывшемся диалоговом окне в нижнем правом углу щелкните кнопку «Табуляция».
Табуляция в Word – Диалоговое окно «Абзац»
Существует второй способ открыть окно настройки табуляции в Word. Достаточно дважды кликнуть на любом маркере табуляции на линейке.
Достаточно дважды кликнуть на любом маркере табуляции на линейке.
Табуляция в Word – Окно «Табуляция»
В поле «Позиции табуляции» введите расположение, где требуется установить позицию табуляции.
В группе «Выравнивание» выберите нужный тип позиции табуляции.
Чтобы добавить позиции табуляции с точками или другим заполнителем, выберите нужный параметр в группе «Заполнитель». Нажмите кнопку «Установить», а затем кнопку «ОК».
Теоретическую часть мы рассмотрели, теперь перейдем к практическим примерам.
Чаще всего используются три типа табуляции: позиция табуляции по левому краю, позиция табуляции по правому краю, позиция табуляции по центру.
Табуляция в Word – Пример табуляции с выравниванием по правому краю, по левому краю и по центру
На изображении пунктирные линии показывают, как работают табуляции с выравниванием.
Рассмотрим следующий пример позиции табуляции по разделителю.
Табуляция в Word – Пример табуляции по разделителю
В данном случае табуляция по разделителю выравнивает числа по целой и дробной части. То есть все числа выравнены по запятой.
То есть все числа выравнены по запятой.
Следующий тип табуляции, который мы рассмотрим на примере, это табуляция «С чертой».
Табуляция в Word – Пример табуляции с чертой
При помощи табуляции с чертой можно создать непрерывную вертикальную черту через выделенный текст. У табуляции «С чертой» есть особенность – для ее добавления не нужно использовать клавишу Tab, она добавляется в текст сразу после установки ее на линейке.
И перейдем к последнему примеру – табуляция с заполнением в Word.
Табуляция в Word – Пример табуляции с заполнителем
В данном случае мы используем табуляцию, чтобы создать черту для подписи. Для этого мы используем две табуляции. Первую с выравниванием по левому краю (позиция 11 см), для того чтобы отступить от текста «Руководитель:». И вторую также с выравниванием по левому краю (позиция 14,5 см), но еще и с заполнителем, чтобы создать подчеркивание определенной длины.
Многие пользователи MS Word используют табуляцию точками для создания оглавления.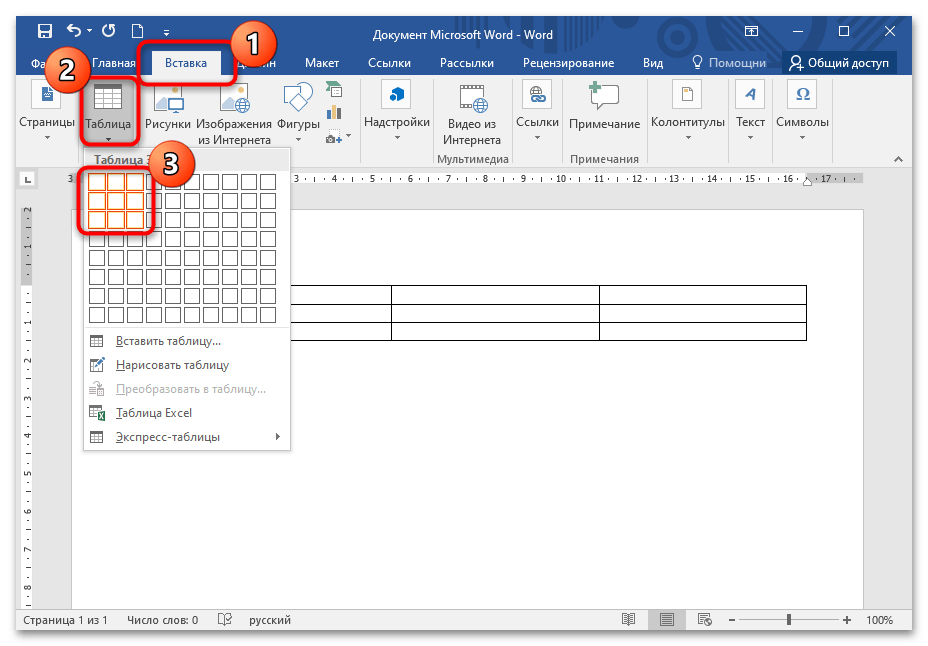 Но этот способ очень неудобен и непрактичен, поэтому советуем создать автоматическое оглавление.
Но этот способ очень неудобен и непрактичен, поэтому советуем создать автоматическое оглавление.
На этом все. Надеюсь, что теперь вы знаете, что такое табуляция в Word, как сделать табуляцию в ворде, как ее настроить и как убрать.
Дефисы в документе Word
В документах Word есть два типа дефисов: — короткое тире ( — ) и — длинное тире . ( — ). длинное тире ( — ) обычно примерно такой же ширины , как заглавная M . в тире ( — ) примерно такой же ширины , как заглавная N . Существуют разные правила и стандарты того, как и когда тире могут иметь или не иметь пробелы вокруг них.
En и длинные тире часто ошибочно вводятся с двумя или тремя дефисами подряд (– или
—). Мы настоятельно рекомендуем избегать использования дефисов в Word ; см. ниже, как их вставить
чтобы создать идеальный документ.
Использование длинного тире
длинное тире обозначает разрыв между частями предложения. Обычно он используется, когда запятая слишком слабо, но двоеточие, точка с запятой или скобки слишком сильные. Длинное тире ставит приятную паузу в текст — и он недостаточно используется в профессиональном письме.
Например: В Северной Америке, а также в старом британском употреблении длинное тире никогда не используется. в окружении пространств.
Чтобы вставить длинное тире в документ Word, используйте один из следующих способов:
- На вкладке Вставка в группе Символы выберите кнопку Символ и нажмите3 Дополнительные символы… :
В Символ , на вкладке Special Characters выберите Em Dash :
После выбора символа нажмите кнопку Вставить и закройте диалоговое окно Символ .

- Нажмите Alt+Ctrl+Num-
- Введите 2014 и нажмите Alt+X : —
Использование короткого тире
en dash имеет два применения:
- Указывает диапазон значений. Например, 2015–2020 , стр. 33–37 , Комнаты A–C .
- Обозначает связь или контраст между парами слов — например, рейс Нью-Йорк–Лондон , высокоприоритетный , Dragon Age: Origins — Awakening .
Чтобы вставить в тире в документ Word, выполните одно из следующих действий:
- На вкладке Вставка в группе Символы нажмите кнопку Символ , а затем щелкните Дополнительные символы… :
В диалоговом окне Symbol на вкладке Special Characters выберите En Dash :
После выбора символа нажмите кнопку Вставить и закройте диалоговое окно Символ .

- Нажмите Ctrl+Num-
- Введите 2013 и нажмите Alt+X : –
Примечание : Word имеет одну опцию, с помощью которой два дефиса — можно автоматически заменить на короткое тире. Вы можете включить или выключить:
1. На вкладке Файл нажмите кнопку Параметры :
2. В диалоговом окне Параметры Word на Вкладка Правописание нажмите кнопку Параметры автозамены… :
3. В диалоговом окне Автозамена на вкладке Автоформат при вводе в группе Заменять при вводе установите или снимите флажок Дефис (–) с дефисом (—) , чтобы включить или отключить эту опцию:
Четыре способа вставки длинного тире в документ Word
Четыре способа вставить длинное тире в документ Word
Если вам нужно длинное тире, вы можете позволить Word ввести его за вас самым простым способом.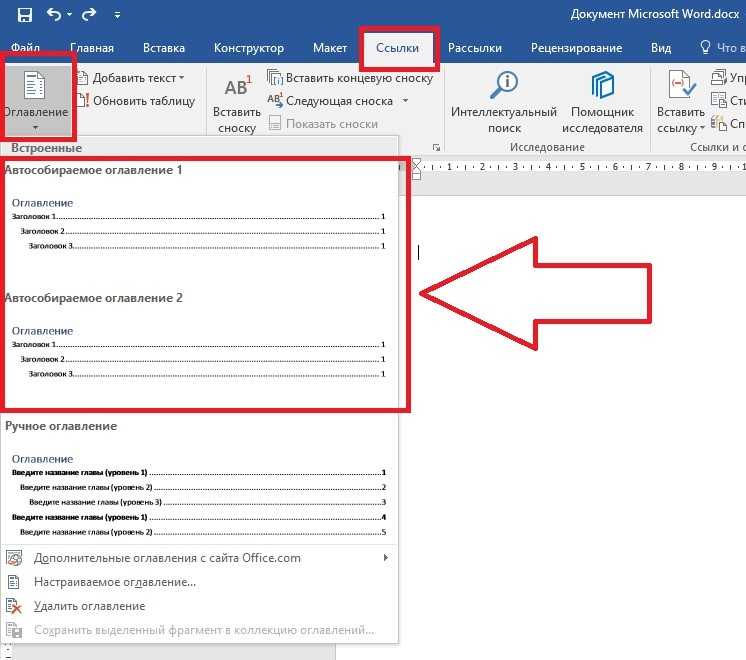 Если этот подход вам не подходит, попробуйте один из трех ручных методов.
Если этот подход вам не подходит, попробуйте один из трех ручных методов.
- Вы вставили пробелы между словами и символами дефиса. Когда вы вводите пробелы между дефисами, Word форматирует дефисы как короткое тире (-), которое короче длинного тире.
- Кто-то отключил параметр автозамены, который форматирует дефисы как длинное тире.
УЗНАТЬ БОЛЬШЕ: Office 365 потребительские цены и функции
Что нового в TechRepublic
- 8 лучших инструментов и программного обеспечения HR-аналитики для вашего бизнеса в 2023 году
- Основные угрозы кибербезопасности на 2023 год
- Получите Microsoft Office Pro и пожизненный доступ к 5 лучшим приложениям за 59,99 долларов США.

- Редакционный календарь TechRepublic Premium: ИТ-политики, контрольные списки, наборы инструментов и исследования для загрузки
Теперь это значение по умолчанию не будет работать для всех каждый раз. Если вам иногда нужны два дефиса вместо длинного тире, вы можете нажать [Ctrl]+Z, и Word отменить длинное тире и восстановить дефисы. Если вы обнаружите, что делаете это часто, может быть более эффективным отключить параметр автозамены и ввести длинное тире, когда вам это нужно, вручную. Вы можете отключить эту опцию следующим образом:
- В меню «Инструменты» выберите «Параметры автозамены».
- Перейдите на вкладку «Автоформат при вводе».
- Снимите флажок Дефисы ( — ) с ( — ).
- Нажмите кнопку ОК.
После отключения опции автозамены вам придется вводить длинное тире вручную. К счастью, есть три простых способа:
- Нажмите [Ctrl]+[Alt]+-.
 Вы должны использовать знак минус (-) на цифровой клавиатуре; если вы используете символ дефиса на буквенно-цифровой клавиатуре, Word изменит курсор.
Вы должны использовать знак минус (-) на цифровой клавиатуре; если вы используете символ дефиса на буквенно-цифровой клавиатуре, Word изменит курсор. - Удерживая нажатой клавишу [Alt], введите 0151 на цифровой клавиатуре.
- Выберите «Символ» в меню «Вставка», перейдите на вкладку «Специальные символы», выделите длинное тире и нажмите «Вставить».
Раскрытие информации об аффилированных лицах: TechRepublic может получать комиссионные за продукты и услуги, представленные на этой странице.
Сьюзен Харкинс
Опубликовано: Изменено: Увидеть больше Программное обеспечениеСм.
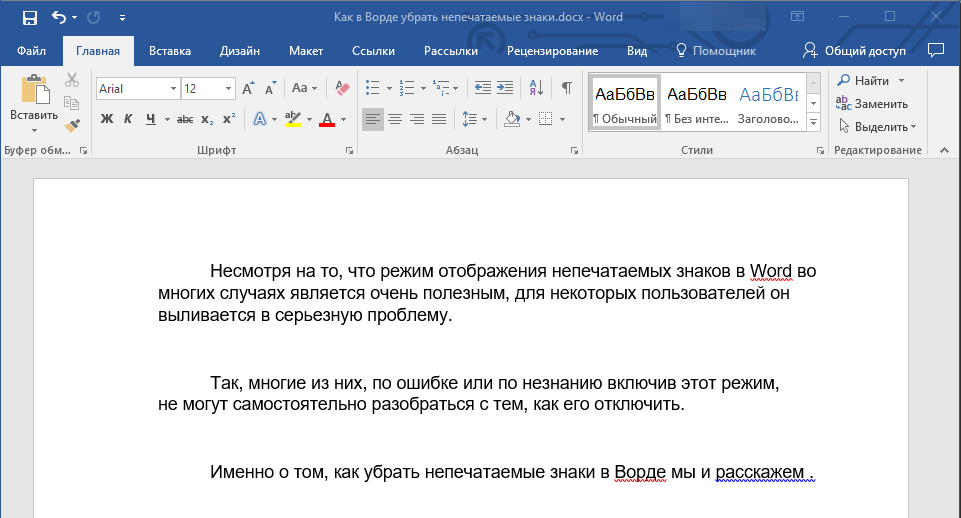 также
также- Как добавить раскрывающийся список в ячейку Excel (ТехРеспублика)
- 10 универсальных сочетаний клавиш для повышения эффективности Word (бесплатный PDF) (ТехРеспублика)
- Совет Microsoft Office: новое автосохранение может быть не таким полезным, как вы думаете (ЗДНет)
- 10 советов по Microsoft Word, которые повысят вашу производительность и помогут выполнять больше работы (ТехРеспублика)
- Шесть кликов: приемы Microsoft Word, которые мгновенно сделают вас экспертом (ЗДНет)
- Шесть советов по размещению содержимого Word на одной странице (ТехРеспублика)
- Программное обеспечение
Выбор редактора
- Изображение: Rawpixel/Adobe Stock
ТехРеспублика Премиум
Редакционный календарь TechRepublic Premium: ИТ-политики, контрольные списки, наборы инструментов и исследования для загрузки
Контент TechRepublic Premium поможет вам решить самые сложные проблемы с ИТ и дать толчок вашей карьере или новому проекту.

Персонал TechRepublic
Опубликовано: Изменено: Читать далее Узнать больше - Изображение: Студия Blue Planet/Adobe Stock
Начисление заработной платы
Лучшее программное обеспечение для расчета заработной платы в 2023 году
Имея на рынке множество вариантов, мы выделили шесть лучших вариантов программного обеспечения для управления персоналом и расчета заработной платы на 2023 год.
Али Ажар
Опубликовано: Изменено: Читать далее Увидеть больше - Изображение: Майкрософт.
Программное обеспечение
Обновление Windows 11 переносит Bing Chat на панель задач
Последняя версия Windows 11 от Microsoft позволяет предприятиям управлять некоторыми из этих новых функций, включая новости Notepad, iPhone и Android.
Мэри Бранскомб
Опубликовано: Изменено: Читать далее Увидеть больше Программное обеспечение - Изображение: Танатат/Adobe Stock
CXO
Технические вакансии: разработчики программного обеспечения не торопятся возвращаться в офис, поскольку зарплаты достигают 180 000 долларов.
По данным Hired, в 2022 году зарплаты на удаленных должностях в разработке программного обеспечения были выше, чем на рабочих местах, привязанных к месту работы.
Оуэн Хьюз
Опубликовано: Изменено: Читать далее Увидеть больше - Изображение: Nuthawut/Adobe Stock
Программное обеспечение
10 лучших программ для управления гибкими проектами на 2023 год
Имея так много доступных программных инструментов для гибкого управления проектами, может быть сложно найти наиболее подходящий для вас.



 Правда, из-за ручного оформления зачастую в таком оглавлении не ровные столбцы и не одинаковая пунктирная линия.
Правда, из-за ручного оформления зачастую в таком оглавлении не ровные столбцы и не одинаковая пунктирная линия.
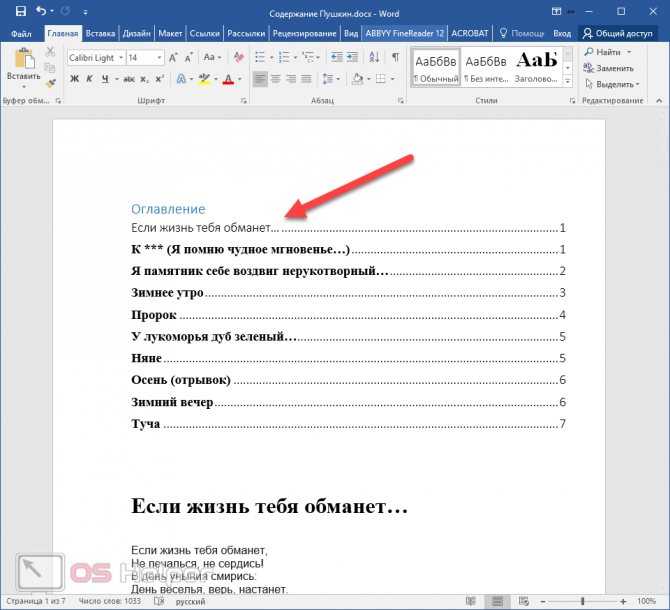
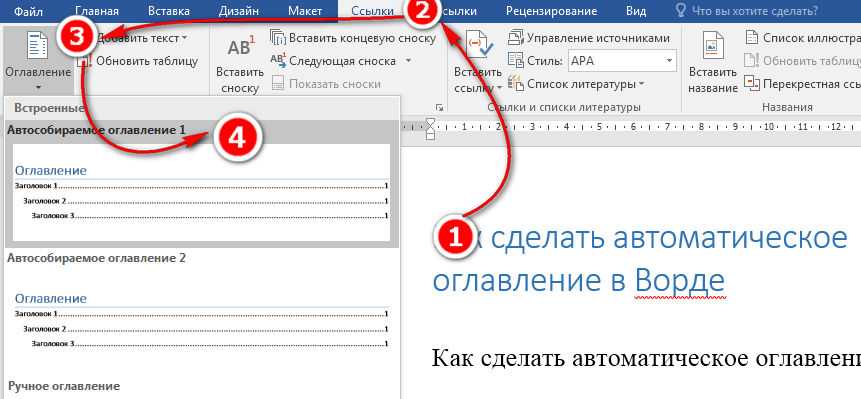

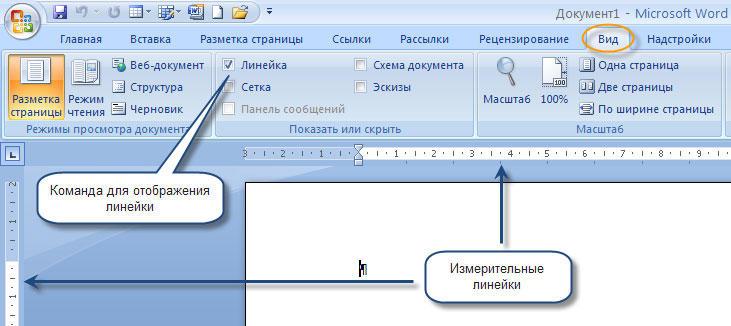 Вы должны использовать знак минус (-) на цифровой клавиатуре; если вы используете символ дефиса на буквенно-цифровой клавиатуре, Word изменит курсор.
Вы должны использовать знак минус (-) на цифровой клавиатуре; если вы используете символ дефиса на буквенно-цифровой клавиатуре, Word изменит курсор.