Сохранение презентаций PowerPoint в формате PDF
В PowerPoint для macOS можно преобразовать презентацию в формат PDF двумя способами.
-
Можно сохранить презентацию в формате PDF (Файл > Сохранить как).
-ИЛИ-
-
Можно экспортировать презентацию в виде PDF-файла (Файл > Экспорт).
Оба способа действуют одинаково, так что при создании PDF-версии презентации вам нужно просто выбрать тот, который вам лучше знаком.
Способ 1. Сохранение презентации в формате PDF
-
Выберите Файл > Сохранить как.
-
Выберите место для сохранения PDF-файла, а затем в окне Формат файла выберите PDF.

-
Способ 2. Экспорт презентации в формате PDF
-
Выберите Файл > Экспорт.
-
В меню Формат файла выберите PDF.
Примечание: Если вы хотите получить дополнительные параметры настройки преобразования презентаций в формат PDF в PowerPoint для macOS, отправьте нам отзыв. Дополнительные сведения об этой функции см. в статье Как оставить отзыв по Microsoft Office?
Настройка качества печати PDF-файла
Недоступны такие функции, как сохранение заметок, сохранение слайдов в виде раздаточных материалов, добавление скрытых слайдов в PDF-файл, уменьшение размера PDF-файла. Однако вы можете повысить или снизить качество печати PDF-файла.
Однако вы можете повысить или снизить качество печати PDF-файла.
Совет: PowerPoint для macOS не сохраняет гиперссылки в PDF-файлах, но если сохранить презентацию в OneDrive, ее можно будет открыть в PowerPoint в Интернете и скачать в формате PDF. PDF-файлы, созданные в PowerPoint в Интернете, сохраняют гиперссылки, доступны, а также позволяют уменьшить размер файла.
Для качества печати PDF-файла можно задать значения Высокое, Среднее или Низкое в зависимости от потребностей. По умолчанию качество печати настроено на “Высокое” значение (это оптимальный вариант для печати PDF-файлов). Следуйте этим инструкциям, чтобы настроить качество печати PDF-файла:
-
В меню PowerPoint выберите пункт Параметры.
-
В диалоговом окне Параметры PowerPoint щелкните пункт Общие.

-
В разделе Качество печати (бумага/PDF) установите для параметра Нужное качество вариант по своему выбору.
Преобразовать PDF в презентацию — Конвертируйте PDF в PPT онлайн
Преобразуйте PDF-файл в презентацию PowerPoint
Можно ли преобразовать PDF-файл в презентацию? Да, можно! И это просто!
Загрузите PDF: вы можете перетащить документ, указать путь к файлу на устройстве или дать ссылку на облачное хранилище. Затем выберите формат PowerPoint — PPT или PPTX.
Готово? Отлично, теперь нажмите на кнопку «Сохранить изменения», а мы сделаем то, в чём нам нет равных: преобразуем PDF-файл в презентацию.
Без регистрации
Чтобы использовать онлайн-конвертер PDF2Go, не надо регистрироваться на сайте или устанавливать программу. Всё, что вам надо сделать — это скачать готовую презентацию в формате PPT или PPTX.
Забудьте о вредоносных программах, вирусах и других угрозах: ваше устройство в безопасности.
Создание файла PowerPoint
Зачем преобразовывать PDF-файл в презентацию PowerPoint? Форматы PPT и PPTX отлично подходят для выступления или лекции. Презентация идеально дополнит ваши слова.
Преобразуйте информацию из PDF-файла и создайте слайды для презентации PowerPoint. Несколько простых шагов — и результат не заставит себя ждать!
Как сделать презентацию в powerpoint в формате pdf?
Одной из особенностей презентаций PowerPoint является то, что их можно сохранять в разных форматах. Например, есть отдельный формат для дальнейшего редактирования презентации и отдельный формат для показа уже готовой презентации. Кроме этого, часто презентации сохраняют в формате PDF или в формате видео.
Такое разнообразие доступных форматов часто ставит в тупик неопытных пользователей. Они просто не могут разобраться, как правильно сохранить презентацию в программе PowerPoint и какой формат лучше выбрать.
Сохранение презентации для дальнейшего редактирования
Если вы еще не закончили работу над презентацией и в дальнейшем планируете продолжить ее редактировать, то вам нужно сохранить презентацию PowerPoint в формате PPTX или PPT. Это основные форматы программы PowerPoint, и они предоставляют максимум возможностей для дальнейшего редактирования презентации.
Это основные форматы программы PowerPoint, и они предоставляют максимум возможностей для дальнейшего редактирования презентации.
Оптимально будет использовать именно формат PPTX. Данный формат более современный и поддерживает больше функций. Он появился вместе с PowerPoint 2007 и с тех пор поддерживается всеми новыми версиями PowerPoint. Поэтому если вы используете PowerPoint 2007 или более новую версию данной программы, то презентации желательно сохранять в PPTX.
Если же вы используете PowerPoint 2003 или в будущем планируете продолжить редактирование презентации в PowerPoint 2003, то презентацию лучше сохранять в формате PPT. Это связано с тем, что PowerPoint 2003 поддерживает формат PPTX только после установки специального обновления и если оно не установлено, то вы не сможете открыть PPTX файл.
Для примера покажем, как сохранятся презентация в PowerPoint 2016. Для начала нужно открыть меню «Файл».
После этого нужно перейти в подменю «Сохранить как».
И выбрать вариант «Обзор».
В результате откроется стандартное окно для сохранения файлов. Здесь нужно выбрать место для сохранения презентации, указать имя файла и формат PPTX или PPT.
Формат файла выбирается в выпадающем меню «Тип файла», которое находится сразу под именем файла. Если вы хотите сохранить презентацию PowerPoint в современном формате PPTX, то вы выбирайте тип файла «Презентация PowerPoint». Если же вы хотите сохранить презентацию PowerPoint в старом формате PPT, то выбирайте тип файла «Презентация PowerPoint 97-2003».
Сохранение презентации для показа слайдов
Для показа слайдов программа PowerPoint имеет отдельный формат файлов – PPSX (для PowerPoint 2007 и более новых версий) и PPS (для PowerPoint 2003 и более старых версий). Особенностью данного формата является то, что после его открытия сразу запускается показ слайдов (без отображения интерфейса программы PowerPoint). При этом файлы в данном формате не позволяют редактировать презентацию, поэтому их используют только для сохранения полностью готовой к показу презентации.
Для сохранения презентации PowerPoint в формате PPSX или PPS нужно открыть меню «Файл», выбрать «Сохранить как» и потом выбрать «Обзор».
После этого в окне сохранения нужно выбрать тип файла. Для того чтобы сохранить презентацию в формате PPSX нужно выбрать тип файла – «Демонстрация PowerPoint». А для сохранения презентации в формате PPS – «Демонстрация PowerPoint 97-2003».
Сохранение презентации в PDF
Не редко перед пользователями встает задача сохранения презентации PowerPoint в формате PDF. Это может понадобиться, например, для распечатки или просмотра презентации на компьютере без установленной программы PowerPoint.
Если у вас современная версия программы PowerPoint, то вы можете сохранить презентацию в PDF без использования стороннего софта. Все что вам нужно сделать это открыть меню «Файл», перейти в раздел «Экспорт» и выбрать «Создать документ PDF/XPS».
Если у вас старая версия PowerPoint, в которой нет функции экспорта в PDF, то вы можете установить на компьютер программу PDF принтер.
После установки этой программы вам нужно просто открыть «Файл – Печать», выбрать в качестве принтера установленный PDF принтер и документ. Более подробно о виртуальных PDF принтерах можно почитать в статье о создании PDF файлов.
Сохранение презентации в формате видео
Еще один популярный вариант сохранения презентации PowerPoint – это сохранение в формате видео. Сделать это можно двумя способами, через меню «Сохранить как» и через меню «Экспорт».
В первом случае для сохранения презентации PowerPoint в формате видео вам нужно перейти в «Файл – Сохранить как – Обзор». После этого нужно выбрать папку для сохранения, ввести имя файла и задать формат. Для того чтобы сохранить презентацию именно в формате видео нужно выбрать тип файла – «Видео MPEG-4» либо «Windows Media Video».
В современных версиях PowerPoint также доступно сохранение в формат видео через меню «Экспорт». В этом случае нужно открыть меню «Файл – Экспорт – Создать видео».
В этом случае нужно открыть меню «Файл – Экспорт – Создать видео».
После чего нужно выбрать разрешение видео, время показа каждого кадра и нажать на кнопку «Создать видео».
Преобразуйте PDF в презентацию онлайн
бесплатно в любом месте
Можно ли преобразовать PDF в презентацию? Да! И это просто!
Загрузите PDF: вы можете перетащить документ, указать путь к файлу на устройстве или дать ссылку на облачное хранилище. Затем выберите формат PowerPoint — PPT или PPTX.
Готово? Сохраните изменения, а мы сделаем то, в чём нам нет равных: преобразуем PDF в PPT.
Чтобы использовать онлайн-конвертер PDF2Go, не надо регистрироваться на сайте или устанавливать программу. Вам не придётся ничего скачивать. Только готовую презентацию в формате PPT или PPTX.
Забудьте о вредоносных программах, вирусах и других угрозах: ваше устройство в безопасности.
Зачем преобразовывать PDF-файл в презентацию PowerPoint? Форматы PPT и PPTX отлично подходят для выступления или лекции. Презентация идеально дополнит ваши слова.
Преобразуйте информацию из PDF-файла и создайте слайды для презентации PowerPoint. Несколько простых шагов — и результат не заставит себя ждать!
Мы делаем всё для защиты файлов: безопасная загрузка по протоколу SSL, регулярная очистка серверов, автоматическая обработка документов и уважение к авторским правам.
Если у вас остались вопросы, ознакомьтесь с политикой конфиденциальности.
Преобразовать можно любой PDF-файл независимо от количества страниц или наличия изображений и сложных графических элементов. PDF2Go поддерживает стандартные форматы MS PowerPoint.
Презентации:
PPT, PPTX
Конвертируйте PDF-файлы в PPT или PPTX онлайн в любом удобном месте. Онлайн-сервис PDF2Go позволяет создавать презентации из PDF-файлов дома, на работе, в дороге.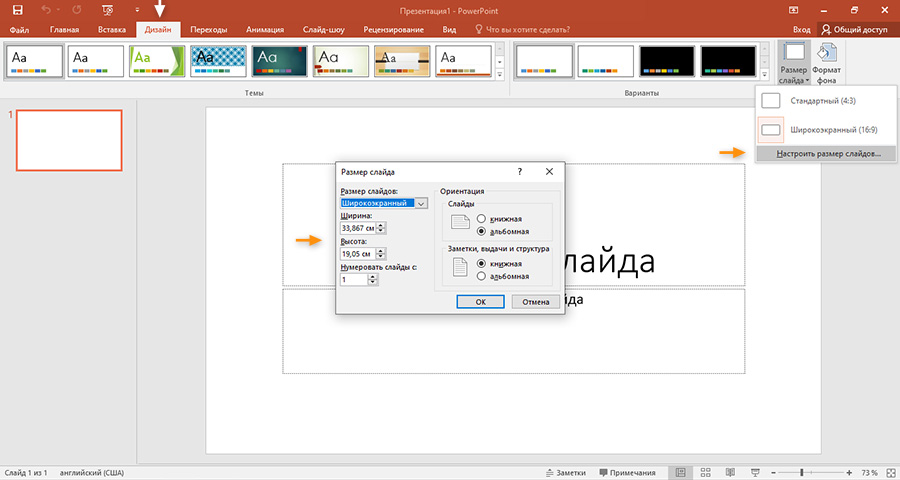 Даже в отпуске.
Даже в отпуске.
Мобильный онлайн-сервис PDF2Go можно использовать на компьютере, планшете, ноутбуке или даже на телефоне.
Как конвертировать файл PPT в PDF
Загрузите файлы, просто перетащив их в блок или нажав на красную кнопку. Затем наши серверы преобразуют PPT в PDF и Вам останется только сохранить его.
Преобразование стало проще
PPT-файл конвертируется в PDF без дополнительных настроек. Так что, просто загрузите файл, отдохните, расслабьтесь, а об остальном мы позаботимся сами!
Поддержка как PPT, так и PPTX
Мы конвертируем как старый ppt, так и новый pptx форматы. Всё, что Вам нужно — это просто загрузить файлы, а мы их преобразуем.
Конфиденциальность гарантирована
После преобразования из PPT в PDF все Ваши файлы будут навсегда удалены с наших серверов. Для получения дополнительной информации ознакомьтесь с нашей политикой безопасности ниже.
Поддержка всех операционных систем
Наш конвертер PPT в PDF работает на всех платформах, независимо от того, какую ОС Вы используете: Windows, Mac или Linux.
Серверы в облаке
Конвертируя PPT в PDF в облаке, мы делаем процесс более удобным, освобождая Ваш компьютер от тяжёлой работы.
Далеко не всегда стандартный формат презентации в PowerPoint соответствует всем требованиям. Потому приходится производить конвертирование в другие виды файлов. Например, довольно востребованным является преобразование стандартного PPT в PDF. Об этом и следует сегодня поговорить.
Перенос в PDF
Необходимость в переносе презентации в формат PDF может быть обусловлена множеством факторов. Например, печатать документ PDF намного лучше и проще, качество выходит намного выше.
Какой бы ни была необходимость, вариантов для конвертирования много. И всех их можно условно разделить на 3 основных способа.
Способ 1: Специализированное ПО
Существует широкий ряд всевозможных конверторов, которые способны преобразовывать из Повер Поинт в ПДФ с минимальными потерями качества.
Для примера будет взята одна из наиболее популярных программ для данных целей – FoxPDF PowerPoint to PDF Converter.
Скачать программу FoxPDF PowerPoint to PDF Converter
Здесь можно как приобрести программу, разблокировав полный функционал, так и воспользоваться бесплатной версией. По этой же ссылке можно приобрести FoxPDF Office, включающий в себя ряд конвертеров для большинства форматов MS Office.
- Для начала работы нужно добавить презентацию в программу. Для этого есть отдельная кнопка – «Add PowerPoint».
- Откроется стандартный обозреватель, где потребуется найти необходимый документ и добавить его.
- Теперь можно произвести необходимые настройки перед началом конвертирования. Например, можно изменить имя конечного файла. Для этого нужно либо нажать кнопку «Operate», либо щелкнуть по самому файлу в рабочем окне правой кнопкой мыши. Во всплывающем меню нужно выбрать функцию «Rename». Также для этого можно использовать горячую клавишу «F2».
В открывающемся меню можно переписать имя будущего PDF.
- Внизу расположен адрес, куда будет сохранен результат.
 Нажатием на кнопку с папкой также можно изменить директорию для сохранения.
Нажатием на кнопку с папкой также можно изменить директорию для сохранения. - Для начала конвертирования следует нажать на кнопку «Convert to PDF» в левом нижнем углу.
- Начнется процесс преобразования. Длительность зависит от двух факторов – размера презентации и мощности компьютера.
- В конце программа предложит сразу открыть папку с результатом. Процедура выполнена успешно.
Данный метод достаточно эффективен и позволяет без потерь качества или содержимого перевести презентацию PPT в PDF.
Также существуют и другие аналоги конверторов, данный же выигрывает за счет простоты использования и наличия бесплатной версии.
Способ 2: Онлайн-сервисы
Если же вариант скачивания и установки дополнительного ПО не устраивает по каким-либо причинам, то можно воспользоваться и онлайн-конверторами. Для примера стоит рассмотреть Standard Converter.
Сайт Standard Converter
Пользоваться данным сервисом очень просто.
- Внизу можно выбрать формат, который будет конвертироваться.
 По указанной выше ссылке автоматически будет выбран PowerPoint. Сюда входит, кстати, не только PPT, но и PPTX.
По указанной выше ссылке автоматически будет выбран PowerPoint. Сюда входит, кстати, не только PPT, но и PPTX. - Теперь нужно указать нужный файл. Для этого нужно нажать на кнопку «Обзор».
- Откроется стандартный обозреватель, в котором нужно найти необходимый файл.
- После этого останется нажать на кнопку «Convert».
- Начнется процедура преобразования. Поскольку трансформация происходит на официальном сервере сервиса, скорость зависит только от размера файла. Мощность компьютера пользователя не имеет значения.
- В итоге появится окно, предлагающее скачать результат на компьютер. Здесь можно стандартным образом выбрать конечный путь сохранения либо сразу открыть в соответствующей программе для ознакомления и дальнейшего сохранения.
Данный способ отлично подойдет для тех, кто работает с документами с бюджетных устройств и мощность, точнее, отсутствие таковой, может затянуть процесс конвертирования.
Способ 3: Собственная функция
Если ни один из вышеописанных способов не подходит, можно переформатировать документ собственными ресурсами PowerPoint.
- Для этого нужно отправиться во вкладку «Файл».
- В открывшемся меню требуется выбрать вариант «Сохранить как…».
Откроется режим сохранения. Для начала программа потребует указать область, где будет производиться сохранение.
- После выбора будет доступно окно стандартного обозревателя для сохранения. Здесь нужно будет внизу выбрать другой тип файла – PDF.
- После этого нижняя часть окна расширится, открыв дополнительные функции.
- После нажатия кнопки «Сохранить» начнется процесс переноса презентации в новый формат, после чего свежий документ появится по указанному ранее адресу.
Заключение
Отдельно стоит сказать о том, что не всегда печать презентации хороша только в PDF. В оригинальном приложении PowerPoint также можно неплохо распечатывать, здесь есть даже свои преимущества.
Читайте также: Как презентацию PowerPoint
В конце концов, стоит не забывать о том, что также можно конвертировать документ PDF в другие форматы MS Office.
Читайте также:
Как конвертировать документ PDF в WordКак конвертировать в PDF документ Excel
Мы рады, что смогли помочь Вам в решении проблемы.
Задайте свой вопрос в комментариях, подробно расписав суть проблемы. Наши специалисты постараются ответить максимально быстро.
Помогла ли вам эта статья?
Да Нет
Как создать PDF-презентацию с JPG изображений
опубликованный: 2013-11-15
Есть несколько причин , почему вы можете быть заинтересованы , чтобы сделать презентацию PowerPoint в формате PDF из изображений. К примеру, в последнее время мы пришли к необходимости сохранения PDF-презентации с Microsoft PowerPoint, но, к сожалению, презентация PPT ограничил шрифты или шрифты не могут быть
Убедитесь в том, чтобы выбрать изображения в том же порядке слайдов, как вы хотите, чтобы они были напечатаны. Выделите все файлы, а затем щелкните правой кнопкой мыши над первый файл, чтобы выбрать функцию печати в Windows.
Выделите все файлы, а затем щелкните правой кнопкой мыши над первый файл, чтобы выбрать функцию печати в Windows.
При этом откроется следующее окно Print Pictures. Здесь вы можете выбрать параметры печати, и мы подберем PDF в качестве выхода. Если у Вас есть PDF программного обеспечения, как Adobe PDF или Nitro PDF, то вы должны увидеть эти опции в комбо принтера.
Кроме того, убедитесь, чтобы выбрать правильный размер бумаги. В этом примере мы выбрали нестандартный размер 16: 9, который был первоначальный размер слайдов презентации.
Вы можете увидеть предварительный просмотр и двигаться вперед к следующему страниц (слайдов), чтобы убедиться, что используется правильный порядок.
В качестве временного решения, вы можете попробовать напечатать РРТ презентацию непосредственно в формат PDF с помощью NitroReader. Если вы пытаетесь использовать Adobe PDF вариант печати вы можете получить сообщение об ошибке PostScript, показывая на рисунке ниже, но NitroPDF. Если вы находитесь в Linux, то вы можете создать PDF из изображений с помощью Convert Tool или ImageMagick. Этот ответ от суперпользователя объясняет, как автоматизировать процесс создания PDF из отсканированных изображений в Linux.
Если вы находитесь в Linux, то вы можете создать PDF из изображений с помощью Convert Tool или ImageMagick. Этот ответ от суперпользователя объясняет, как автоматизировать процесс создания PDF из отсканированных изображений в Linux.
Затем вы можете открыть PDF с помощью PDF зрителя предпочтительный как Adobe PDF, CutePDF, PrimoPDF или свободного NitroReader.
Это пример ошибки, которые вы могли бы получить, если вы используете шрифты в ограниченных PowerPoint.
Становимся богами презентации: как сохранить или перевести презентацию в формат PDF
Образец
Если вы готовитесь к презентации или защите диплома, то нужно учесть возможные нюансы. Например, что если вы создали презентацию в PowerPoint, а на университетском компе воспринимается только формат pdf?
В этом случае лучше иметь два вида готовой презентации. И в нашей статье мы расскажем о том, как сделать или преобразовать готовую презентацию в формат ПДФ и как осуществить перевод из pptx в pdf или ppt.
Онлайн-конвертер из pptx в pdf
Итак, если вы создаете презентацию, как правило для этого используют Microsoft PowerPoint. А эта программа чаще всего работает с форматами ppt и pptx. Теперь давайте разбираться, как осуществить перевод (или конвертировать) презентации в pdf (пдф), а при необходимости – как перевести презентацию из pdf в PowerPoint.
Сохранить презентацию PowerPoint можно и в формате PDF. Для этого нам понадобится специальный конвертер ppt в pdf, которым можно воспользоваться онлайн. Таких конвертеров много. Мы постарались выбрать для вас лучшие.
Кстати! Для наших читателей сейчас действует скидка 10% на любой вид работы
Freefileconvert
Так, сразу предупредим – этот сервис не осуществляет перевод из ppt в pdf. Но! Он отлично выполняет перевод pptx в ppt онлайн. Это делается в том случае, если на вашем компьютере нет нового Power Point.
Работа с этим сервисом предельно проста. Нажимаете кнопку обзор, указываете путь к расположенной на компьютере презентации и указываете, из какого в какой формат вы будете изменять файл. Чтобы стартовать, нажимаете кнопочку Convert.
Чтобы стартовать, нажимаете кнопочку Convert.
Затем сервис даст вам несколько ссылок для скачивания. Выбираете нужную и сохраняете.
В сервисе интересно еще и то, что работает он не только с файлами презентаций, но и поддерживает кучу других форматов: музыку, видео, изображения и так далее.
Программы-конвертеры
Чтобы создать или переделать презентацию в формат pdf (пдф), можно воспользоваться и специальными программами.
Power Point
Вы можете смеяться, но эта программа вполне неплохо справляется не только с переводом в другой формат, но и с созданием презентации pdf. Для этого просто после окончания работы с документом нажмите в верхней строке меню Файл и нажмите Сохранить как… . Программа выдаст вам приемлемые форматы – останется выбрать необходимый.
Power Point Video Converter
Эту программу придется скачать. Ею полезно пользоваться тем, кто хочет перевести презентацию в формат видео. Сделать это достаточно просто: нужно загрузить файл презентации, выбрать интересующий видеоформат, нажать кнопку “Старт” и подождать, пока программа выполнит свою работу.
Сделать это достаточно просто: нужно загрузить файл презентации, выбрать интересующий видеоформат, нажать кнопку “Старт” и подождать, пока программа выполнит свою работу.
Для чего нужно переводить презентацию в видеоформат? Это существенно облегчает работу с документом. Например, при переносе на другой компьютер вам придется переносить лишь один файл, в котором будут находится все компоненты (графика, аудио и так далее).
Перевод в формат видео будет полезен и в том случае, если на вашем компьютере нет установленного пакета Microsoft Office новой версии. В отличие от него кодеки для видеопросмотров есть везде.
Вот, собственно, и все. Мы рассмотрели и пошагово прошли с вами процесс как сохранить презентацию в ПДФ. А вот если если переводить в другой формат нечего, так как и презентации пока нет – тут вам поможет студенческий сервис. Специалисты создадут качественную презентацию и переведут ее в любой формат.
Автор: Наталья
Наталья – контент-маркетолог и блогер, но все это не мешает ей оставаться адекватным человеком. Верит во все цвета радуги и не верит в теорию всемирного заговора. Увлекается «нейрохиромантией» и тайно мечтает воссоздать дома Александрийскую библиотеку.
Верит во все цвета радуги и не верит в теорию всемирного заговора. Увлекается «нейрохиромантией» и тайно мечтает воссоздать дома Александрийскую библиотеку.
Как конвертировать Google Презентации в PDF
В настоящее время многие люди предпочитают использовать Google Презентации для создания презентаций вместо традиционного Microsoft PowerPoint. Преимущество заключается в том, что Google Презентации – это облачное решение, которое упрощает обмен данными с другими пользователями. Однако, если вы хотите отправить свою презентацию кому-то, у кого проблемы с подключением к интернету, вам нужно будет отправить свои слайды как вложение электронной почты. В этом случае вам нужно сначала конвертировать Google Презентации в PDF. Чтобы помочь вам, мы покажем , как конвертировать Google Презентации в PDF и как редактировать их в PDF.
Как конвертировать слайды Google в PDF
Многие люди предпочитают создавать PDF-версию своих Google Презентаций. Вот почему Google упростил конвертирование ваших Google Презентаций в PDF. Для этого просто выполните следующие простые шаги:
Шаг 1. Перейти к предварительному просмотру печати
Откройте Google Презентацию, затем нажмите кнопку «Файл» на верхней панели инструментов и выберите «Параметры печати и предварительный просмотр», чтобы перейти к предварительному просмотру.
Шаг 2. Выберите предпочтительные настройки
В верхней части экрана откроется новое меню. Отсюда вы можете изменить свои предпочтения. Например, если вы хотите конвертировать презентацию в PDF с заметками, выберите вертикальную ориентацию по одному слайду на страницу и включите заметки докладчика. После этого нажмите «Закрыть», чтобы завершить предварительный просмотр.
Шаг 3. Сохраните как PDF
Щелкните значок «Файл» еще раз, а затем в раскрывающемся меню выберите «Загрузить как», затем выберите «Документ PDF (. PDF)». Это запустит процесс загрузки файла.
PDF)». Это запустит процесс загрузки файла.
Как конвертировать Google Презентации в PDF и редактировать их
Чтобы редактировать Google Презентации в PDF, вам понадобится специальный инструмент, известный как PDFelement. Это мощный инструмент, разработанный чтобы помочь вам со всеми вашими потребностями в PDF. Его можно использовать для редактирования файлов PDF, создания файлов PDF из различных форматов документов, включая Google Презентации, аннотирования файлов PDF, объединения файлов PDF и преобразования файлов PDF в различные форматы документов. Чтобы отредактировать слайды Google в PDF с помощью PDFelement, выполните следующие действия:
БЕСПЛАТНО СКАЧАТЬШаг 1. Откройте PDF-файл в PDFelement
Убедитесь, что на вашем компьютере установлена программа. Затем запустите его, затем перейдите в окно защиты и нажмите «Открыть файлы», чтобы загрузить загруженные файлы Google Презентации.
Шаг 2. Отредактируйте Google Презентации в PDF
После загрузки файла нажмите «Редактировать» на верхней панели инструментов. Новая панель инструментов с инструментами, необходимыми для редактирования файла PDF, появится под верхней панелью инструментов. Используйте инструменты на этой новой панели для редактирования файла.
Шаг 3. Сохраните PDF файл
После этого перейдите в главное окно и нажмите «Сохранить как», чтобы сохранить файл в формате PDF. Теперь вы можете получить к нему доступ, чтобы проверить, как вы это сделали, и нужно ли вам переделать работу.
Скачать Бесплатно или Купить PDFelement прямо сейчас!
Скачать Бесплатно или Купить PDFelement прямо сейчас!
Купить PDFelement прямо сейчас!
Купить PDFelement прямо сейчас!
Как вставить PDF в презентацию PowerPoint? – PowerPoint 2010 – Каталог статей
В этом уроке я покажу вам, как добавить файл из книги PDF в презентацию PowerPoint.PDF (Portable Document Format) – формат, который широко применяется как способ совместного использования документов для печати, поэтому очень много книг и документов выполнено именно в этом формате.
Нередко возникает необходимость вставить один или несколько фрагментов из PDF в PPT.
Например, мы решили сделать презентацию о великом Леонардо да Винчи. На одном из слайдов, по нашей задумке, должна располагаться хронологическая таблица. Писать ее вручную довольно долго, но мы помним, что в книге о Леонардо да Винчи, такая таблица точно есть. Книга в формате PDF, что нам, собственно, и нужно.
Сейчас мы легко и быстро перенесем эту табличку в нашу презентацию.
Приступим!
1. Создаем новую презентацию и переходим на вкладку Дизайн, чтобы установить книжную ориентацию слайдов – Дизайн–> Параметры страницы –> Книжная.
Сразу можно выбрать дизайн или шаблон для презентации. Должно получиться примерно так:
2. Теперь переходим в нужный PDF файл и находим страницу, которую хотим перенести в PowerPoint. Щелкаем по ней левой кнопкой мышки, переходим во вкладку Edit (редактировать) и выбираем Copy File to Clipboard (скопировать в буфер обмена).
Как только эта страница была скопирована в буфер обмена, она стала доступна для дальнейшего использования в других приложениях, в данном случае PowerPoint.
3. Теперь вернемся к нашей презентации и нажмем на вкладку Главная. Под кнопкой Вставить (в самом начале панели инструментов) вы увидите Буфер обмена, а рядом с ним такую маленькую стрелочку . Нажимаем на нее и у нас с левой стороны от слайдов появится область, в которой будет отображаться все, что на данный момент находится в буфере обмена:
4. Щелкаем сначала на нужном слайде презентации, потом на скопированный файл хронологической таблицы, находящийся в буфере обмена. Он автоматически появится на слайде.
Я скопировала в буфер еще и страницу с фотографией Леонардо, поэтому у меня все выглядит вот так:
При необходимости размер изображений можно сделать поменьше, или , наоборот, растянуть на весь слайд.
Если Вы не хотите делать презентацию в книжной ориентации, то выставьте параметры страницы Альбомная, а выходящие за рамки слайда границы рисунка просто обрежьте.
Успехов в учебе!
Сохранение презентаций PowerPoint в виде файлов PDF
Есть два способа превратить презентацию PowerPoint для macOS в формат PDF.
Оба метода делают одно и то же, поэтому вы можете выбрать тот, который вам больше знаком, когда вы хотите создать PDF-версию своей презентации.
Метод 1. Сохраните презентацию в формате PDF
Выберите Файл > Сохранить как .
Выберите место, где вы хотите сохранить PDF-файл, а затем в меню File Format выберите PDF.
Метод 2. Экспорт презентации в формате PDF
Выберите Файл > Экспорт .
В меню File Format выберите PDF.
Примечание. Если вы хотите иметь больше возможностей для настройки преобразования презентаций в PDF в PowerPoint для macOS, сообщите нам об этом, оставив отзыв. См. Как оставить отзыв о Microsoft Office? для дополнительной информации.
Установите качество печати PDF
Такие функции, как сохранение заметок, сохранение слайдов в виде раздаточных материалов, включая скрытые слайды в PDF-файле, или установка PDF-файла меньшего размера, недоступны.Однако вы можете установить качество печати PDF-файла на более высокий или более низкий стандарт.
Совет: PowerPoint для macOS не сохраняет гиперссылки в PDF-файлах, но если вы сохраните презентацию в OneDrive, вы можете открыть ее в PowerPoint в Интернете и загрузить оттуда в формате PDF. Файлы PDF, созданные из PowerPoint для Интернета, сохраняют гиперссылки, доступны, а также имеют меньший размер файла.
Вы можете установить качество печати PDF-файла на Высокое , Среднее или Низкое – в зависимости от ваших потребностей.По умолчанию качество печати установлено на Высокое, что является оптимальным выбором для печати PDF-файлов. Следуйте этим инструкциям, чтобы установить качество печати PDF:
Щелкните меню PowerPoint > Настройки .
В диалоговом окне PowerPoint Preferences щелкните General .
Менее Качество печати (Бумага / PDF) , установите Требуемое качество по вашему выбору.
Как сделать слайд-шоу в формате PDF | Small Business
Создание профессионального слайд-шоу в формате PDF идеально подходит для печати и распространения. Например, когда вы распечатываете слайд-шоу, которое включает цифровые изображения, формат PDF сохраняет визуальные элементы каждой фотографии независимо от выходного разрешения вашего принтера. Кроме того, размер файла PDF, как правило, намного меньше, чем у большинства популярных форматов слайд-шоу, что упрощает распространение файла по электронной почте.Чтобы создать слайд-шоу в формате PDF, используйте Adobe Acrobat, Microsoft PowerPoint или PDF Slideshow.
Использование Microsoft PowerPoint
Запустите Microsoft PowerPoint. Когда программа откроется, шаблон слайда появится автоматически. Если на вашем компьютере не установлен PowerPoint, установите бесплатную пробную версию или приобретите Microsoft Office, который включает программное обеспечение для презентаций.
Щелкните внутри текстового поля и введите информацию, которая будет отображаться на первом слайде.
Щелкните вкладку «Вставка», чтобы добавить изображения к слайду. В зависимости от ваших предпочтений вы можете добавлять изображения, картинки или диаграммы. Чтобы добавить мультимедийные файлы к слайду, используйте инструменты «Видео» или «Аудио» на панели «Мультимедиа».
Создайте дополнительные слайды, нажав кнопку «Новый слайд» на панели инструментов «Главная». Повторяйте шаги 2 и 3, пока не закончите создание слайд-шоу.
Щелкните вкладку «Файл» и выберите «Сохранить как». Введите имя файла и выберите папку назначения.Выберите вариант «PDF» в раскрывающемся меню «Тип файла» и нажмите «Сохранить», чтобы сохранить слайд-шоу в формате PDF.
Использование Adobe Acrobat X
Запустите Adobe Acrobat. Если у вас нет Acrobat, вы можете загрузить бесплатную пробную версию или приобрести полную версию через Интернет. По состоянию на июнь 2012 года программное обеспечение стоит примерно 300 долларов.
Нажмите кнопку «Добавить файлы» в верхнем левом углу диалогового окна «Объединить файлы» и выберите каждое изображение или документ, которые вы хотите включить в слайд-шоу.Поместите каждый файл в желаемом порядке, используя кнопки «Вверх» и «Вниз» в нижней части окна.
Нажмите кнопку «Объединить файлы», чтобы преобразовать файлы в документ PDF. Когда процесс конвертации будет завершен, PDF-файл откроется автоматически.
Нажмите кнопку «Инструменты» и выберите «Содержимое» для редактирования слайд-шоу. В зависимости от ваших предпочтений вы можете добавить текст или использовать инструмент «Мультимедиа» для добавления аудио или видео к определенным слайдам.
Щелкните вкладку «Файл», выделите «Сохранить как» и выберите «PDF», чтобы сохранить отредактированное слайд-шоу.
Использование слайд-шоу в формате PDF
Загрузите и установите слайд-шоу в формате PDF (см. Ссылку в разделе «Ресурсы»). Когда процесс установки будет завершен, программное обеспечение запустится автоматически.
Щелкните кнопку «Добавить изображения». Перемещайтесь по папкам и выбирайте изображения, которые хотите использовать в слайд-шоу. Импортированные изображения появятся внизу экрана.
Разместите изображения в желаемом порядке. Чтобы переместить изображение, выберите изображение и нажмите кнопку «На передний план» или «На задний план».
Настройте слайд-шоу, добавив текст к каждому изображению. Чтобы добавить текст, выберите изображение и введите информацию, которую вы хотите отображать, в поле «Текст для этого изображения». Щелкните вкладку «Настройки», чтобы настроить размер шрифта, а также цвет и положение текста.
Щелкните вкладку «Создать файл PDF», а затем нажмите кнопку «Сохранить файл PDF», чтобы сохранить слайд-шоу как документ PDF.
Ресурсы
Биография писателя
Кристина Шаффер – писатель-фрилансер из Нью-Джерси, она пишет статьи об искусстве и развлечениях с 2005 года.Ее статьи публиковались в “Philadelphia City Paper”. Шаффер получил степень бакалавра искусств. в журналистике и гендерных исследованиях в Университете Рутгерса.
Как преобразовать презентацию PowerPoint в файл PDF
Если вы хотите сделать презентацию PowerPoint универсальной, удобной для печати и компактной, то преобразование ее в PDF может быть хорошей идеей. PDF-файлы с высоким разрешением идеально подходят для публикации и печати статических слайдов, не имеющих мультимедийных или анимационных эффектов. В этой статье объясняется, как преобразовать презентацию PowerPoint в файл PDF, а также как поделиться презентацией без ущерба для интерактивности.
Как преобразовать PPT в PDF с помощью PowerPoint
Перед преобразованием презентации в файл PDF мы рекомендуем сохранить ее как файл PPT или PPTX. Таким образом, у вас будет возможность позже отредактировать исходный материал.
Самый быстрый способ преобразовать презентацию в PDF – использовать опцию «Сохранить как»:
- На вкладке «Файл» нажмите «Сохранить как».
- Выберите PDF (* .pdf) в раскрывающемся меню Тип файла.
- Нажмите «Сохранить».
PowerPoint 2013, PowerPoint 2016 и PowerPoint Online предоставляют пользователям больший контроль над процессом преобразования.Если у вас более ранние версии, вы можете добиться того же, попробовав онлайн или настольные конвертеры PPT в PDF.
Чтобы преобразовать презентацию в PowerPoint 2013, 2016 или Online, выполните следующие действия:
- Перейдите на вкладку «Файл» и выберите «Экспорт».
- Нажмите «Создать документ PDF / XPS», а затем – «Создать PDF / XPS».
- В открывшемся окне выберите место для сохранения файла. Чтобы изменить имя, введите его в поле «Имя файла».
- По умолчанию выбран стандартный размер, что делает качество файла подходящим для печати.Чтобы уменьшить размер выходного файла, выберите «Минимальный размер».
- Теперь нажмите кнопку «Параметры».
Здесь вы можете настроить внешний вид презентации с помощью нескольких гибких настроек:
- В разделе «Диапазон» вы можете выбрать, какие слайды преобразовать: все слайды, текущий слайд или любой их диапазон.
- В разделе «Параметры публикации» вы можете выбрать форму презентации. Откройте раскрывающееся меню в разделе Опубликовать что: и выберите, следует ли публиковать слайды, раздаточные материалы, страницы заметок или представление структуры.Если вы выберете последнее, PDF-файл будет содержать только схему презентации с заголовком и маркерами каждого слайда.
- Если вы публикуете раздаточные материалы, вы можете выбрать отображение нескольких слайдов на странице и выбрать порядок, в котором слайды будут отображаться на странице.
- Выберите «Слайды в рамке», если вы хотите, чтобы каждый слайд был окружен рамкой.
- Выберите «Включить скрытые слайды», если ваша презентация содержит скрытые слайды и вы хотите, чтобы они отображались.
- Выберите «Включить комментарии и рукописную разметку», если вы хотите, чтобы комментарии и рукописные пометки были видны в опубликованном документе.
- В разделе «Включить непечатаемую информацию» оставьте флажок «Свойства документа» установленным, если вы хотите, чтобы файл PDF содержал заголовок, тему, автора и другую информацию.
- По умолчанию файл PDF создается со специальными тегами, которые делают его доступным для пользователей с ограниченными возможностями. Снимите отметку «Теги структуры документа» для обеспечения доступности, если вы хотите, чтобы файл был меньше и исключал данные, которые улучшают доступность.
- В разделе параметров PDF установите флажок Соответствие ISO 19005-1 (PDF / A), если вы хотите, чтобы файл PDF был в этом формате, который может потребоваться государственным учреждениям.
- Когда шрифты не могут быть встроены, PowerPoint автоматически заменяет их растровыми представлениями. Снимите отметку с растрового текста, если шрифты не могут быть встроены, если вы хотите, чтобы отсутствующий шрифт был заменен другим шрифтом.
Как конвертировать PPT в PDF с помощью конвертеров PDF
Существует множество бесплатных и платных конвертеров PPT в PDF, которые предоставляют пользователям дополнительные функции, такие как настройка внешнего вида PDF, редактирование и защита документа, массовое преобразование файлов, и много других.Это особенно удобно для тех, кто использует PowerPoint 2010 и более ранние версии, поскольку в этих версиях отсутствуют какие-либо дополнительные параметры, подобные показанным выше. Все конвертеры можно разделить на три группы: PDF-принтеры, онлайн-конвертеры и настольное программное обеспечение.
PDF-принтеры
Многие конвертеры работают как виртуальные принтеры, что означает, что вы можете получить к ним доступ, просто выбрав команду печати в PowerPoint или других приложениях. Эти инструменты обычно позволяют изменять размер и ориентацию страницы, изменять качество и изменять другие настройки перед преобразованием презентации.Некоторые представители этой категории – doPDF, bullzip и CutePDF.
Онлайн-конвертеры
Онлайн-сервисы не зависят от платформы, что делает их идеальным решением для пользователей Mac и Linux. В то же время эти инструменты обычно имеют меньше возможностей, чем их настольные аналоги, и накладывают ограничения на размер файла. Кроме того, когда вы загрузили и преобразовали файл, обязательно удалите его с веб-сайта, так как не все из них делают это автоматически. Некоторые из популярных и бесплатных онлайн-конвертеров – Smallpdf и IlovePDF.
Конвертеры для настольных ПК
Конвертеры для настольных ПК – это в основном платные продукты, но вы можете попробовать их бесплатно в течение определенного периода времени или ограниченного количества преобразований. Эти инструменты работают либо как надстройки PowerPoint, либо независимо, предоставляя пользователям больше функций и гибких настроек, но, следовательно, требуют больше времени для освоения программного обеспечения и начала работы. Вы можете загрузить и установить одну из этих программ: DOC2PDF, PrimoPDF или Adobe Acrobat DC, которая имеет самый мощный набор опций.
Когда PDF – не лучшая идея
Хотя формат PDF делает презентации готовыми для печати и распространения, следует учитывать определенные ограничения. Во-первых, если вы добавили анимацию или мультимедиа (аудио, видео, Flash-ролики и т. Д.), Они не будут отображаться после преобразования. В качестве альтернативы аудио- и видео-повествованию вы можете включить их сценарий (-ы) (см. В руководстве выше, как преобразовать заметки PowerPoint в PDF).
Формат PDF лишает возможности редактирования, что означает, что люди могут просматривать слайды, но не могут вносить в них какие-либо изменения.В зависимости от ваших целей это может быть как преимуществом, так и недостатком. Например, если вы хотите запретить получателям вносить изменения, PDF-файлы могут быть хорошим выбором. Тем не менее, это не повод жертвовать анимацией и мультимедиа, поскольку есть альтернативный способ поделиться и защитить презентацию, о котором вы можете прочитать ниже.
Как поделиться презентацией и сделать ее интерактивной
Чтобы поделиться презентациями PowerPoint, не отказываясь от интерактивности, попробуйте загрузить их в iSpring Cloud.Это единственная платформа, которая позволяет пользователям публиковать в Интернете идеально сохраненные презентации PowerPoint.
Публикация презентаций с помощью iSpring Cloud чрезвычайно проста. Все, что нужно, чтобы понять, как это работает, – это минутный обзор:
Чтобы загрузить свою презентацию в iSpring Cloud и поделиться ею, выполните следующие простые шаги:
- Создайте бесплатную пробную учетную запись и войдите в систему.
- Нажмите кнопку «Загрузить» и выберите файл на своем компьютере.
- Наведите указатель мыши на загруженный файл и нажмите «Поделиться».
- Выберите один из доступных вариантов обмена:
- Скопируйте прямую ссылку;
- Отправьте электронное письмо прямо из iSpring Cloud;
- Скопируйте код для встраивания и вставьте его в HTML-код своего веб-сайта или блога.
- iSpring Cloud делает совместное использование безопасным. На вкладке «Защита содержимого» можно настроить различные параметры защиты:
- Чтобы предоставить доступ только доверенным пользователям, установите пароль.
- Чтобы запретить зрителям публиковать и скачивать ваши файлы, отключите соответствующие параметры.
Получатели вашей презентации смогут просматривать ее в любом браузере и на любом устройстве, и им не нужна учетная запись iSpring Cloud.
Кроме того, вы можете бесплатно попробовать инструменты разработки iSpring. Большинство из них работают как надстройки PowerPoint и предоставляют ряд расширенных возможностей, таких как создание интерактивных тестов, опросов, видеолекций, публикация презентаций для Интернета или LMS и многое другое.Кроме того, контент iSpring можно напрямую загружать в iSpring Cloud и просматривать даже в автономном режиме с помощью бесплатного мобильного приложения iSpring Play.
Заключение
PDF может быть королем форматов печати, но это хороший выбор только в том случае, если ваша презентация статична. Если вместо этого он содержит эффекты аудио, видео и анимации, все они будут потеряны после преобразования. Чтобы сделать презентацию доступной на любом устройстве и сохранить ее оригинальный интерактивный вид, загрузите презентацию в iSpring Cloud.Эта хостинговая платформа уже помогла тысячам пользователей хранить и делиться своими презентациями PowerPoint, а также другими документами.
Если вам понравилась статья, сообщите нам об этом, нажав кнопку «Поделиться».
Если у вас есть идеи, какие темы электронного обучения вы хотели бы обсудить, не стесняйтесь оставлять комментарии; мы всегда рады написать для вас новый контент.
5 способов добавить PDF в презентацию PowerPoint
Вы, вероятно, знакомы с основами PowerPoint, но пробовали ли вы когда-нибудь добавлять документы из других источников в свои презентации? Можно добавить PDF-файл в презентацию PowerPoint с помощью нескольких встроенных методов.
Мы покажем вам различные способы интеграции PDF-файлов в слайд-шоу PowerPoint.
1. Добавьте PDF-файл как объект в презентацию PowerPoint
PowerPoint использует термин объекты для описания любых внешних файлов, которые вы добавляете в свои презентации. Как и следовало ожидать, вы можете использовать это для добавления PDF-файлов, выполнив следующие действия:
- Откройте презентацию PowerPoint, в которую вы хотите добавить PDF.
- Перейдите на слайд, на котором должен отображаться PDF-файл, щелкнув его на левой боковой панели.
- Выберите вкладку Insert вверху, найдите раздел с надписью Text и щелкните значок Object .
- На открывшемся экране спрашивается, хотите ли вы создать новый объект или хотите создать его из файла.Выберите опцию Create from file , так как вам нужно добавить PDF-файл.
- Нажмите Обзор , перейдите в папку своего PDF-файла и выберите PDF-файл. Затем нажмите OK в диалоговом окне Insert Object .
Затем ваш PDF-файл должен появиться в вашей презентации PowerPoint как объект.Вы можете щелкнуть, чтобы перетащить его, или использовать углы объекта, чтобы расширить область, которую охватывает ваш PDF-файл. Он отображается в виде значка, который можно щелкнуть, чтобы открыть PDF-файл, поэтому этот метод более полезен для добавления ссылок, чем фактическое отображение содержимого PDF-файла на слайде.
2. Откройте PDF-файл во время презентации
PowerPoint позволяет добавлять действия к объектам в презентации. Это позволяет вам выполнять задачу, когда вы (или кто-то другой) нажимаете на объект.Вы можете использовать эту функцию, чтобы открыть PDF-файл, щелкнув по нему в презентации.
Вот как добавить действие к вашему объекту PDF:
- Откройте презентацию, найдите добавленный ранее объект PDF и щелкните по нему.
- Щелкните меню Insert вверху, найдите раздел Links и выберите Action .
- Вы можете открыть свой PDF-файл либо при нажатии на объект, либо при наведении на него курсора. Выберите вкладку, которую вы предпочитаете, сверху.
- Выберите Действие объекта и выберите Открыть в раскрывающемся меню. (Вместо этого вы можете увидеть это как Активировать содержимое .) Затем нажмите ОК внизу.
PowerPoint теперь откроет ваш PDF-файл, когда вы нажмете или наведете на него курсор в презентации.
3. Добавьте PDF-файл в презентацию как изображение
Простой способ поместить PDF-файл в PowerPoint – это добавить PDF-файл в виде файла изображения. Это сделает снимок вашего PDF-файла и добавит его как изображение к выбранному слайду.
Имейте в виду, что это не позволит вам взаимодействовать с текстом или изображениями в вашем PDF-файле. Для этого выполните следующие действия:
- Откройте презентацию в PowerPoint.
- Пока PowerPoint открыт, запустите файл PDF в Acrobat Reader DC. Другие программы для чтения PDF-файлов должны работать для этого, если у них есть полноэкранный режим.
- Щелкните меню View вверху и выберите Full Screen Mode .Если вы этого не сделаете, PowerPoint захватит и другие элементы вашего экрана.
- Вернитесь в окно PowerPoint (используйте сочетание клавиш Alt + Tab для повышения эффективности, если хотите).
- В PowerPoint щелкните вкладку Insert вверху, выберите Screenshot и выберите свое окно Acrobat Reader DC .
PowerPoint сделает снимок экрана вашей PDF-страницы и добавит его к текущему слайду. Чтобы добавить еще одну страницу из своего PDF-файла, просто оставьте эту страницу открытой в Acrobat Reader DC, пока делаете снимок экрана из PowerPoint.
Если вы нашли это полезным, вы должны знать, как извлекать изображения из PDF-файлов.
4.Добавление содержимого PDF в презентацию PowerPoint вручную
Вам следует использовать ручной метод для добавления PDF-файла в PowerPoint, когда нужно добавить лишь небольшой объем текста или несколько изображений. При этом используется традиционный метод копирования и вставки для переноса содержимого PDF-файла в презентацию.
- Откройте PDF-файл в программе для чтения PDF-файлов, например Acrobat Reader DC.
- Нажмите на инструмент выделения вверху, чтобы выбрать текст и изображения в файле.
- Выберите и выделите текст, который вы хотите добавить в презентацию.
- Если вы хотите добавить изображение из этого PDF-файла в свою презентацию, щелкните изображение, и оно будет выделено.
- Нажмите клавиши Ctrl + C на клавиатуре, чтобы скопировать выделенное содержимое в буфер обмена.
- Перейдите в презентацию PowerPoint и нажмите Ctrl + V , чтобы вставить содержимое из PDF-файла.
Если сочетания клавиш по какой-либо причине не работают, вы можете использовать меню Правка для копирования содержимого из ваших файлов. А если вы не можете выбрать содержимое своего PDF-файла, вы всегда можете сделать снимок экрана той части, которую хотите скопировать, и вставить ее в PowerPoint.
5.Преобразование PDF в презентацию PowerPoint
Если вы хотите добавить все страницы из PDF-файла в презентацию, разумно преобразовать весь PDF-файл в презентацию PowerPoint. Это легко сделать, и это возможно в Acrobat Reader DC, а также в онлайн-сервисах.
Давайте посмотрим, как с помощью онлайн-сервиса Smallpdf превратить ваш PDF-файл в презентацию PowerPoint:
- Откройте браузер и перейдите на страницу PDF в PPT на сайте Smallpdf.
- Нажмите Выбрать файлы , чтобы загрузить PDF-файл со своего компьютера, или просто перетащите его на панель. Если ваш PDF-файл находится в Dropbox или Google Диске, щелкните значок стрелки и выберите соответствующий сервис, чтобы войти в него.
- Подождите, пока ваш PDF-файл преобразуется в файл PowerPoint.
- Когда преобразование будет завершено, нажмите Загрузить , чтобы загрузить преобразованный файл.
Запустите новую презентацию, и вы сможете добавлять, редактировать и удалять слайды из недавно преобразованного документа.
Добавление PDF-файла в PowerPoint на Mac
Если вы используете PowerPoint на Mac, вы обнаружите, что не можете добавить PDF-файл в презентацию как объект, как описано выше.PowerPoint будет отображать ошибки, поскольку связывание объектов Office не полностью поддерживается в macOS.
Один из способов обойти это ограничение – вручную добавить содержимое из PDF-файла в презентацию, как обсуждалось ранее. Другой способ – разместить ссылку на PDF-файл со слайдов. Вы можете сделать это, щелкнув меню Insert и выбрав Hyperlink .
Добавьте PDF-файлы в PowerPoint для улучшения презентаций
Поскольку PDF-файлы столь же распространены, скорее всего, вам придется в конечном итоге вставить их в PowerPoint.Теперь у вас есть несколько простых способов сделать это.
Между тем, знаете ли вы, что в документы Word также можно добавлять PDF-файлы?
Как установить диспетчер подключаемых модулей Notepad ++ для управления подключаемыми модулямиNotepad ++ – мощный текстовый редактор.С помощью диспетчера подключаемых модулей Notepad ++ вы можете еще больше расширить его возможности!
Читать далее
Об авторе Махеш Маквана (Опубликована 301 статья)Махеш – технический писатель в MakeUseOf.Он пишет технические практические руководства около 8 лет и охватывает множество тем. Он любит учить людей тому, как они могут максимально эффективно использовать свои устройства.
Более От Махеша МакваныПодпишитесь на нашу рассылку новостей
Подпишитесь на нашу рассылку, чтобы получать технические советы, обзоры, бесплатные электронные книги и эксклюзивные предложения!
Еще один шаг…!
Пожалуйста, подтвердите свой адрес электронной почты в письме, которое мы вам только что отправили.
Разверните, чтобы прочитать всю историю
Как вставить PDF-документ в презентацию PowerPoint тремя способами
Вставка PDF-документа в презентацию PowerPoint полезна, когда вы хотите, чтобы ваша аудитория увидела ценный контент внутри. Это означает, что вам не нужно уходить от презентации и тратить время на поиски PDF-файла во время презентации.
Есть несколько способов вставить PDF-файл в презентацию PowerPoint – вставив его как объект, изображение или снимок экрана. Выполните следующие действия, и вы сможете вставить PDF-документ в презентации PowerPoint тремя разными способами.
1. Вставьте PDF как объект
Сначала выберите Insert> Insert Object (как показано ниже).
Откроется всплывающее окно, в котором вас попросят выбрать файл, который вы хотите загрузить.Тип файла PDF не указан в меню Тип объекта, поэтому нам нужно выбрать Из файла…
Ваш файловый менеджер откроется, и вы сможете выбрать PDF-файл, который хотите включить. Как только вы это сделаете, файл будет встроен в слайд вашей презентации. При нажатии откроется полный PDF-файл.
При установке флажка «Показать как значок» PDF-файл будет отображаться как логотип Microsoft в PowerPoint, а не сам PDF-файл.
2. Вставьте PDF как изображение
Во-первых, вам нужно экспортировать PDF-файл как изображение.В Adobe Acrobat выберите Файл> Экспорт в> Изображение> JPEG.
Когда у вас есть новый блестящий файл JPEG, его можно вставить в Microsoft PowerPoint.
Нажмите Вставить> Рисунки> Изображение из файла… , чтобы выбрать изображение. Откроется файловый менеджер, и вы найдете свое изображение, в которое вы экспортировали его из Adobe Acrobat (или аналогичного программного обеспечения на вашем компьютере).
Изображение появится на выбранном слайде презентации.
3. Вставьте PDF как скриншот
Microsoft PowerPoint имеет встроенный инструмент для создания снимков экрана, который помогает нам в этом (хотя вы можете делать снимки экрана обычным образом!). Чтобы это работало, вам необходимо открыть и презентацию PowerPoint, и файл PDF.
Перед выполнением следующего шага обязательно прокрутите до раздела PDF-файла, снимок экрана которого вы хотите сделать.
На ленте выберите Вставить> Снимок экрана. Если вы впервые используете этот инструмент, возможно, вам потребуется разрешить доступ PowerPoint для записи экрана.Это появится во всплывающем окне, если вам нужно это сделать.
Щелкните окно, снимок экрана которого вы хотите сделать, и оно появится на слайде презентации, готовом для кадрирования.
Когда ваша презентация будет завершена с вставленным PDF-файлом, вы должны подумать о том, как вы можете использовать Participoll, , чтобы привлечь вашу аудиторию . Participoll – это инструмент для опроса аудитории, который вы можете использовать для получения результатов и обратной связи от вашей аудитории в режиме реального времени. Узнайте, как это работает и получите 7-дневную бесплатную пробную версию уже сегодня.
Как вставить PDF в PowerPoint
При эффективном использовании PowerPoint может стать очень универсальным инструментом при проведении презентаций. Приложение прост в освоении и может делать много разных вещей, чтобы улучшить вашу презентацию.
Одна из проблем – попытаться сделать больше с презентацией, включая работу с содержимым PDF в слайдах. Можете ли вы поместить PDF-файлы в PowerPoint? Ответ – да, можно.
Мы уже говорили о том, как прикрепить файл PDF к документам Word, и здесь процесс аналогичен.Итак, посмотрите, как это сделать в MS PowerPoint, а также несколько других способов дать вашим презентациям преимущество над всеми остальными, когда вам нужно работать с содержимым PDF.
Вставьте PDF-файл с помощью меню «Вставка»Если ваша презентация опубликована в Интернете и размещена в качестве источника информации, вы можете захотеть включить PDF-файл в качестве справочного материала для всех, кто просматривает вашу презентацию. Чтобы вставить PDF-файл в PowerPoint без потери качества, выполните следующие действия:
1.Откройте PowerPoint и создайте новую презентацию (или откройте существующий файл PPT).
2. Выберите слайд, на который вы хотите вставить PDF.
3. Перейдите к Insert> Object в меню Insert вверху.
4. Выберите Создать из файла > Обзор. Выберите PDF-документ.
5. Установите флажок в поле Отображать как значок , чтобы вместо первой страницы документа PDF отображался значок.
6.Нажмите ОК .
Перетащите Ваш PDF-файл в PowerPointКак уже упоминалось, у нас был более быстрый способ вставки PDF-файлов, а именно перетаскивание содержимого PDF-файла в MS PowerPoint прямо на слайд.
1. В MS PowerPoint создайте или откройте презентацию.
2. Выберите слайд, на который хотите вставить PDF. Затем отрегулируйте размер окна приложения PowerPoint, чтобы вы могли перетащить файл внутрь.
3. Откройте на компьютере файловый менеджер Windows.
4. Найдите и найдите файл PDF, который хотите вставить.
5. Щелкните левой кнопкой мыши по нему и перетащите файл PDF на слайд, чтобы вставить его в PowerPoint.
Преобразование содержимого PDF в PowerPointПоскольку презентации очень наглядны, вы можете захотеть вставить в слайд фактическую информацию PDF, изображения или содержимое страницы, а не сам файл. В зависимости от вашего контента это может быть более прямой и эффективный способ представления вашей информации.
Вот где вам пригодится возможность конвертировать PDF в PowerPoint. Для этого:
1. Откройте PDF-файл в Able2Extract Professional.
2. Выберите содержимое PDF-файла или страницы, которые вы хотите включить в презентацию PowerPoint.
Примечание: По умолчанию для преобразования выбирается весь документ, но вы можете использовать параметры выбора на правой панели, чтобы выбрать определенную его часть.
3.Щелкните значок PowerPoint на панели инструментов.
4. Назовите и сохраните ваш файл. Затем Able2Extract конвертирует PDF в PPT. Затем вы можете обойти и отредактировать слайды и уже преобразованное содержимое PDF.
Будь то в классе или для демонстрации веб-семинара, MS PowerPoint – это инструмент номер один, к которому все обращаются. Теперь, когда вы доставляете презентацию и вам нужно обратиться к некоторому содержимому PDF, вы можете сделать это напрямую и плавно, без необходимости переключаться между программой просмотра PDF и PowerPoint.
Загрузите бесплатную пробную версию Able2Extract Professional ниже, чтобы без проблем переносить данные PDF в слайды PowerPoint.
Как преобразовать PDF-файл в редактируемую презентацию PowerPoint
Любой, кто когда-либо работал с несколькими PDF-файлами, знает, что в Adobe Reader (самой распространенной программе чтения PDF-файлов) нет встроенной опции для преобразования PDF-файлов в другие редактируемые файлы например, те, которые можно открывать и редактировать в Microsoft Word, Excel и PowerPoint.В таком случае единственный способ успешно отредактировать файл PDF – это использовать Adobe Acrobat, если не программу редактирования PDF, которая еще более продвинута.
Есть несколько способов, которые люди могут использовать для преобразования файлов PDF, скажем, в редактируемый файл презентации PowerPoint (PPT). Однако преобразованный файл PPT, полученный с помощью этих довольно грубых методов, не сохраняет свое собственное форматирование из преобразованного файла PDF, а иногда даже не имеет всего содержимого, которое было в файле PDF.К счастью, существует ряд различных приложений, которые можно использовать для успешного преобразования файла PDF в редактируемый файл PPT, при этом убедитесь, что полученный файл PPT сохраняет все содержимое и форматирование исходного файла PDF, а также среди прочего. Лучшее из этих приложений – Able2Extract Professional 10 .
Able2Extract Professional 10 – это специализированное приложение, которое было разработано для преобразования любого файла PDF в редактируемый файл другого типа – от простых файлов Word, Excel и PowerPoint до гораздо более сложных файлов AutoCAD – без ущерба для содержимого или форматирования .Если вы хотите использовать Able2Extract Professional 10 для преобразования PDF-файла в файл PPT (PowerPoint Presentation), который затем можно будет редактировать в Microsoft PowerPoint, вам необходимо:
Нажмите здесь , а затем нажмите Windows Download , MacOS Загрузите или Linux Загрузите (в зависимости от типа операционной системы, установленной на вашем компьютере), чтобы загрузить установщик для Able2Extract Professional 10 .
После загрузки установщика Able2Extract Professional 10 перейдите туда, где он был сохранен, и запустите его.Следуйте инструкциям установщика на экране, чтобы установить Able2Extract Professional 10 .
После успешной установки приложения запустите
Нажмите Продолжить пробную версию , если вы не хотите купить полную версию (которая более чем стоит денег).
Нажмите Открыть .
Перейдите в каталог, в котором находится файл PDF, который вы хотите преобразовать в файл PPT, щелкните файл PDF, чтобы выбрать его, и щелкните Открыть .
После загрузки файла PDF в приложение выберите содержимое из файла PDF, которое вы хотите представить в преобразованном файле PPT. Если вы хотите просто выделить все содержимое файла PDF, нажмите Ctrl + A , а затем перейдите к следующему шагу. К сожалению, если вы используете пробную версию Able2Extract Professional 10 , вы сможете конвертировать только 3 страницы файла PDF в формат PPT за одно преобразование, поэтому вам может потребоваться преобразовать файл PDF в PPT файл по 3 страницы за раз.
После того, как вы выбрали содержимое из PDF-файла, которое хотите преобразовать в формат PPT, щелкните PowerPoint в разделе Преобразовать в тип файла на ленте в верхней части окна и дождитесь успешного завершения программы.



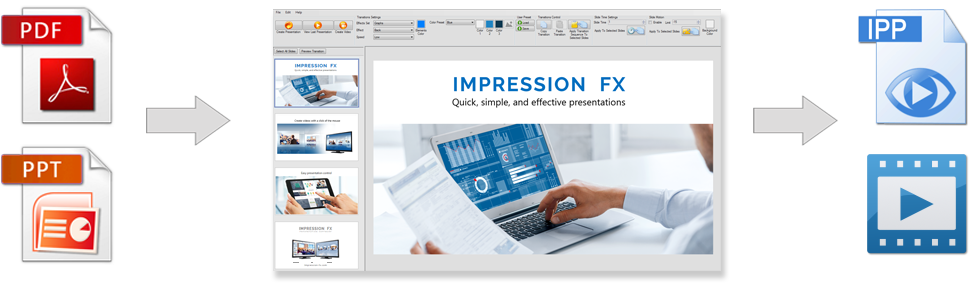 Нажатием на кнопку с папкой также можно изменить директорию для сохранения.
Нажатием на кнопку с папкой также можно изменить директорию для сохранения. По указанной выше ссылке автоматически будет выбран PowerPoint. Сюда входит, кстати, не только PPT, но и PPTX.
По указанной выше ссылке автоматически будет выбран PowerPoint. Сюда входит, кстати, не только PPT, но и PPTX.