Как в Excel отобразить данные по алфавиту
Перейти к содержанию
Search for:
Главная » Уроки MS Excel
Автор Елизавета КМ На чтение 5 мин Опубликовано
При составлении таблиц в Excel данные удобнее располагать в алфавитном порядке. Такая сортировка поможет избежать путаницы, повысит презентабельность табличного массива. Основные способы расположения информации в ячейках по алфавиту будут рассмотрены в этой статье.
Содержание
- Способ 1. Кнопки сортировки
- Способ 2. Использование функции настраиваемой сортировки значений
- Способ.3 Использование специальной формулы
 Написание вспомогательной формулы
Написание вспомогательной формулы- Этап 2. Создание сортировочной формулы
- Заключение
Способ 1. Кнопки сортировки
В Microsoft Office Excel с помощью встроенных инструментов можно быстро отсортировать нужную табличку. Процесс реализации данного метода выглядит следующим образом:
- Выделить ЛКМ диапазон ячеек в таблице, которые нужно отсортировать по алфавиту.
- В разделе «Главная» развернуть инструмент «Редактирование», нажав на стрелочку внизу.
- В подразделе «Сортировка и фильтр» указать вариант редактирования «От А до Я». Это и есть алфавитный порядок.
- В окошке предупреждения поставить тумблер в строку «Автоматически расширить выделенный диапазон».
- Проверить результат. Информация в выделенной области таблицы должна сортироваться по алфавиту.

Обратите внимание! При желании отобразить информацию в Excel по алфавиту можно вручную, самостоятельно переставляя строчки местами. Однако этот процесс займет много времени.
Способ 2. Использование функции настраиваемой сортировки значений
Подобный инструмент позволяет пользователю задать индивидуальные параметры для сортировки. С его помощью данные отображаются более презентабельно, а отдельные элементы диапазона не съезжают вниз. Чтобы с помощью настраиваемой сортировки отобразить сведения в табличном массиве по алфавиту, потребуется выполнить ряд простых шагов.
- Выделить нужную табличку целиком.
- По аналогичной схеме во вкладке «Главная» кликнуть по кнопке «Редактирование», но на этот раз выбрать вариант «Настраиваемая сортировка…».
- В отобразившемся окошке в поле «Сортировать по» надо указать столбик, для которого будет применяться редактирование.

- В поле «Сортировка» выбрать режим «Значения ячеек», а в строчке «Порядок» указать вариант «От А до Я».
- Нажать на «ОК» внизу окна и проверить результат. Теперь значения в ячейках должны отображаться по алфавиту.
Важно! При необходимости сведения в массиве можно отсортировать в обратном порядке, т.е. «От Я до А».
Способ.3 Использование специальной формулы
Рассмотренные выше методы не эффективны на сто процентов. Их нужно будет повторять каждый раз после создания какой-либо таблицы, чтобы повлиять на расположение данных в ней. Удобнее воспользоваться формулой сортировки, которая будет действовать на протяжении всего процесса заполнения табличного массива и автоматически корректировать сведения во всем диапазоне ячеек. Метод использования функции состоит из нескольких этапов, каждый из которых будет подробно рассмотрен далее.
Этап 1. Написание вспомогательной формулы
Данная формула будет работать по принципу анализа кодировки. Она создается следующим образом:
- Выделить нужный диапазон ячеек и прописать новое наименование для него в поле под главным интерфейсом окна программы.
- Убедиться, что имя таблички изменилось.
- В строке ввода прописать формулу «СЧЕТЕСЛИ (название, элемент)». После указания главных слов в формуле нужно будет выделить конкретный диапазон ячеек, после чего кликнуть по «Enter».
- В скобках прописанной формулы перед названием первого элемента таблицы вставить символ «»<=»&».
- Растянуть ячейку с вычисленным значением до конца таблицы.
На этом первый этап создания формулы сортировки закончен, нужно перейти к следующему шагу.
Дополнительная информация! После растягивания формулы рекомендуется изменить название исходной таблицы.
Этап 2. Создание сортировочной формулы
После создания автоматического определения позиций, можно приступать к написанию основной функции по следующему пошаговому алгоритму:
- Поставить курсор мыши в первую ячейку пустого столбца, который следует за основным массивом, и ввести формулу «=ПОИСКПОЗ(СТРОКА(A1)». Введенный оператор будет искать позицию строки. Вместо А1 можно указывается номер конкретной ячейки в зависимости от расположения таблицы на рабочем листе Excel.
- Кликнуть ЛКМ по разделу «Формулы» в верхнем интерфейсе главного меню программы.
- Раскрыть опцию «Определенные имена», щелкнув по стрелочке внизу.
- В появившемся контекстном меню нажать по варианту «Использовать в формуле».
- Следующим действием надо выделить диапазон ячеек со вспомогательной функцией и в подразделе «Тип сопоставления» указать на вариант «Точное совпадение».

- Выделить исходную формулу в дополнительные скобки и пред ними прописать слово «ИНДЕКС». Это функция, определяющая массив наименований.
- Проверить результат. В ячейке указанного ранее столбика должно появиться первое слово из исходного списка по алфавиту.
- Растянуть формулу на все ячейки по схеме, рассмотренной выше.
Обратите внимание! После растягивания формулы все исходные данные расположатся в алфавитном порядке.
Заключение
Таким образом, в Microsoft Office Excel есть несколько способов, позволяющих расположить по алфавиту данные в табличном массиве. Самые простые и распространенные из них были описаны выше.
Оцените качество статьи. Нам важно ваше мнение:
Excel данные в алфавитном порядке как отобразить данные по алфавиту как отсортировать данные по алфавиту сортировка данных по алфавиту Эксель
AdblockСортировка файлов в командной оболочке Linux / Хабр
Ищете новый способ организации своих файлов и выполнения над ними каких-либо операций? Тем, кто работает с компьютерами, часто надо что-то отсортировать. Например, список файлов. Сортировка файлов с помощью Bash-команд
Например, список файлов. Сортировка файлов с помощью Bash-команд sort и ls поможет вам навести порядок в своих материалах. Здесь мы поговорим об основах сортировки файлов и их содержимого в Linux.
Предварительные требования
Тут, при разборе примеров, используется Ubuntu 20.04, но вам, для того чтобы попробовать то, о чём мы будем говорить, подойдёт любой дистрибутив Linux.
Алфавитная сортировка файлов
Существует множество способов сортировки файлов в Linux. Предлагаю начать с самого распространённого способа — с сортировки файлов по алфавиту.
Запустите терминал и выполните команду ls -l, показанную ниже, чтобы получить список файлов, находящихся в директории, отсортированных по имени в восходящем порядке. Флаг -l сообщает команде ls о том, что ей нужно вывести данные в виде списка, содержащего подробные сведения о файлах.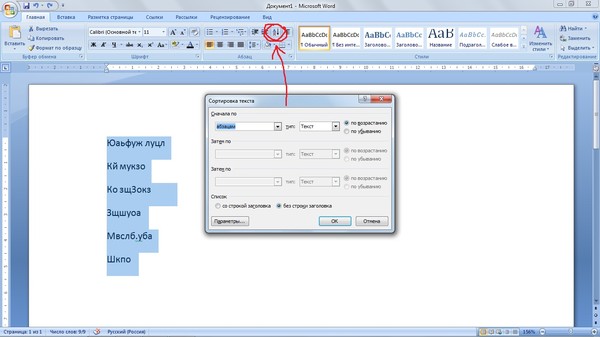
ls -l
Алфавитная сортировка файлов
Команда ls по умолчанию выводит файлы с сортировкой их по алфавиту в восходящем порядке. Для того чтобы обратить порядок сортировки — нужно передать этой команде флаг -r. Например, это может выглядеть как ls -lr. Передача флага -r команде ls возможна и в примерах, рассмотренных ниже.
Сортировка файлов по размеру
Вместо того чтобы сортировать файлы по алфавиту, вам может понадобиться отсортировать их по размеру. Это может быть нужно, например, когда надо найти самые большие или самые маленькие файлы.
Для того чтобы отсортировать файлы по размеру — команде ls надо передать флаг -S.
Вот команда, которая позволяет отсортировать файлы по размеру и вывести список файлов с их подробным описанием.
ls -lS
Эта команда, как показано ниже, выведет список файлов, отсортированных от больших файлов к меньшим. Для того чтобы обратить порядок сортировки — воспользуйтесь флагом
Для того чтобы обратить порядок сортировки — воспользуйтесь флагом -r. Выглядеть это может как
Сортировка файлов по размеру
Сортировка файлов по времени их модификации
Возможно, вам понадобится отсортировать файлы по времени их модификации. Например, вы забыли имя созданного файла, но помните время, когда его создавали.
Для сортировки файлов по времени модификации команде ls можно передать параметр -t.
ls -lt
Сортировка файлов по времени модификации
Сортировка файлов по расширению
Если вам нужен файл определённого типа, в деле по его поиску вам может очень хорошо помочь сортировка файлов по расширению.
Тут нам снова пригодится команда ls. На этот раз — с флагом -X.
ls -lX
Сортировка файлов по расширению
Обратите внимание на то, что эта команда, выводя группу файлов с одним и тем же расширением, сортирует файлы в пределах этой группы по именам в восходящем порядке.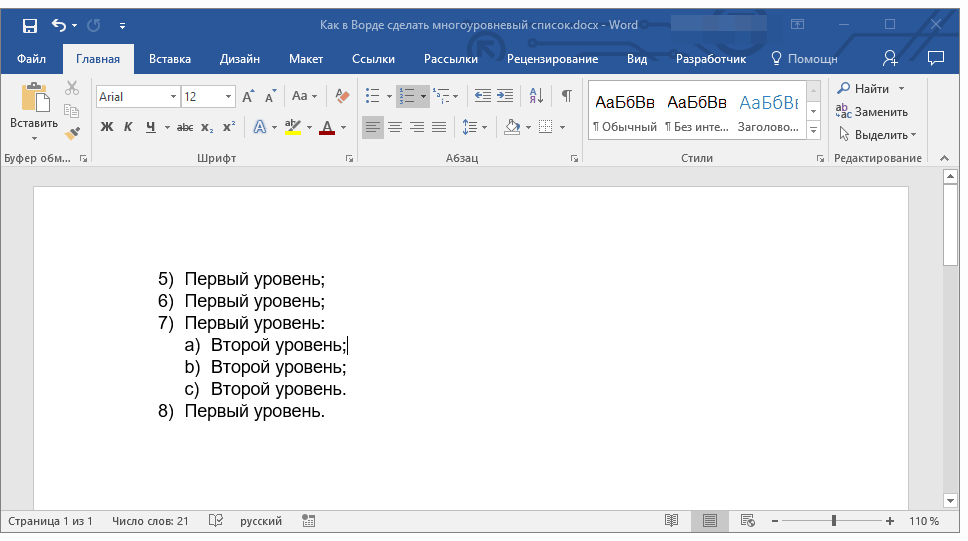
Сортировка содержимого текстового файла
Теперь вы уже знаете немало способов сортировки файлов. Поэтому давайте переключим внимание с команды ls на команду sort. Эта команда позволяет сортировать содержимое файлов, руководствуясь переданными ей флагами. Правда, прежде чем опробовать эту команду, нам понадобится файл, содержимое которого мы будем сортировать.
Выполните следующую команду, для того чтобы создать файл с именем fruits.txt, содержащий названия фруктов. Флаг -e позволяет интерпретировать обратную косую черту в конструкции \n, благодаря чему каждое слово будет идти с новой строки.
echo -e "apple \nmango \nwatermelon \ncherry \norange \nbanana" > fruits.txt
Теперь выполните следующую команду, для того чтобы отсортировать слова в этом файле.
sort fruits.txt
Ниже показано содержимое файла, отсортированное по алфавиту в восходящем порядке.
Сортировка содержимого файла по алфавиту в восходящем порядке
Команда sort, без флагов, сортирует содержимое файлов в восходящем порядке. Для того чтобы обратить порядок сортировки — воспользуйтесь флагом -r. Соответствующая команда может выглядеть как sort -r fruits.txt. Сортировка данных в обратном порядке с применением -r может быть выполнена и в других рассмотренных тут примерах применения sort.
Сортировка списка чисел в текстовом файле
Для сортировки списков чисел в файлах используется та же команда sort, но — с флагом -n. Чтобы опробовать это на практике — создадим файл scores.txt, в каждой строке которого будет одно число, выбранное мной случайным образом. Вот команда для создания такого файла:
echo -e "45 \n69 \n52 \n21 \n3 \n5 \n78" > scores.txt
Теперь, чтобы отсортировать числа в этом файле, выполним следующую команду.
sort -n scores.txt
Сортировка чисел в файле
Видно, что числа, находящиеся в файле, отсортированы от самого маленького к самому большому.
Сортировка списка номеров версий программы в текстовом файле
Возможно, у вас есть файл с номерами версий программы, содержимое которого вы хотите отсортировать. Для того чтобы это сделать — нам понадобится всё та же команда sort, но теперь — с опцией --version-sort.
Создадим, как обычно, файл, на котором будем экспериментировать. Это будет versions.txt, в каждой строке которого имеется номер версии.
echo -e "1.0.0.1 \n 6.2.1.0 \n4.0.0.2" > versions.txt
Теперь выполним команду такого вида:
sort --version-sort --field-separator=. versions.txt
Здесь имеется новая опция — --field-separator, которая сообщает команде sort о том, что части каждого из номеров разделены точкой. В качестве разделителя полей можно указать любой символ, который разделяет поля номеров версий, хранящиеся в файле.
В качестве разделителя полей можно указать любой символ, который разделяет поля номеров версий, хранящиеся в файле.
Сортировка номеров версий в файле
Поиск файлов с заданным расширением и их сортировка
В предыдущих примерах мы решали наши задачи с помощью запуска какой-то одной команды (ls или sort). Но при работе в Linux часто возникает необходимость совместного использования двух или большего количества команд. Как это сделать? Сделать это можно с помощью конвейера команд, перенаправляющего выходные данные одной команды на вход другой команды.
Следующая конструкция позволит найти (команда find) все markdown-файлы (-iname «*.md») в рабочей директории (.) и отсортировать их по алфавиту в нисходящем порядке (sort -r). Попробуйте поискать и посортировать другие файлы, меняя расширение «*.md» на какое-то другое.
find .-iname "*.md" | sort -r
Поиск и вывод нужных файлов с сортировкой их по алфавиту в нисходящем порядке
Если вам удобнее сохранить то, что получится, в файл, а не выводить в консоль, воспользуйтесь опцией --output команды sort. В результате, например, может получиться такая конструкция: find . -iname «*.md» | sort -r --output=sorted.txt. В данном случае отсортированный список найденных файлов попадёт в файл sorted.txt.
Итоги
Я написал эту статью для того, чтобы показать всем желающим различные возможности по сортировке файлов с помощью Bash-команд в Linux. Теперь вы знаете о том, как сортировать списки файлов и то, что содержится в файлах. Вы теперь умеете создавать конвейеры из команд для выполнения более сложных операций сортировки файлов. И, кстати, обладая этими знаниями, вы вполне можете написать скрипты, которые автоматизируют задачи сортировки файлов и содержимого файлов.
НЛО прилетело и оставило здесь промокоды для читателей нашего блога:
— 15% на все тарифы VDS (кроме тарифа Прогрев) — HABRFIRSTVDS.
— 20% на выделенные серверы AMD Ryzen и Intel Core — HABRFIRSTDEDIC.
Доступно до 31 декабря 2021 г.
Как быстро расположить списки и абзацы по алфавиту
Автор Рахит Агарвал
Обновлено
Сортировка списков и абзацев в алфавитном и обратном алфавитном порядке
Источник изображения: Гугл
Управление и сортировка списков в таких текстовых процессорах, как Google Docs, непроста. Вот почему мы рекомендуем использовать программу для работы с электронными таблицами, такую как Google Sheets, для длинных и сложных списков. Однако бывают случаи, когда вам нужно вставить список в Google Docs в свой документ. Документы Google предоставляют вам доступ к инструментам, с помощью которых вы можете управлять этими списками и сортировать их. Если вы хотите отсортировать список или весь документ, вот как отсортировать его по алфавиту в Документах Google.
Если вы хотите отсортировать список или весь документ, вот как отсортировать его по алфавиту в Документах Google.
Как расположить в Google Документах по алфавиту
Одна из лучших особенностей Google Docs заключается в том, что их очень легко освоить, и вы можете использовать их практически на любом устройстве, поддерживающем приложения, от великолепных Chromebook до телефона Android. В отличие от других текстовых процессоров, которые бомбардируют вас функциями, которые вы, возможно, никогда не используете, это приложение держит самые полезные функции в центре внимания. Но не путайте его простоту с отсутствием функций, поскольку Документы Google наполнены функциями и конкурируют с лучшими текстовыми процессорами.
Он также поддерживает надстройки, добавляющие дополнительные функции. Это похоже на использование расширений Chrome в браузере Google Chrome. В этом руководстве мы используем эту функцию для установки надстройки, которая поможет вам упорядочить документ в алфавитном порядке. Надстройка называется Sorted Paragraphs . Он позволяет сортировать элементы списка и абзацы в алфавитном (A→Z) и обратном алфавитном (Z→A) порядке.
Надстройка называется Sorted Paragraphs . Он позволяет сортировать элементы списка и абзацы в алфавитном (A→Z) и обратном алфавитном (Z→A) порядке.
Как установить надстройку «Отсортированные абзацы» в Документах Google
Перед установкой надстройки войдите в правильную учетную запись Google. Как и все документы, любое устанавливаемое вами дополнение ограничено используемой вами учетной записью Google.
- Откройте любой документ в Google Docs и откройте меню Extensions .
- Наведите указатель мыши на Надстройки и выберите параметр Получить надстройки .
- Используйте поле поиска, чтобы найти Отсортированные абзацы , и щелкните, чтобы открыть его.
- Щелкните Установить 9Кнопка 0020 для установки дополнения.
- Нажмите кнопку Разрешить , чтобы предоставить надстройке доступ к вашему документу.
Как расположить абзацы и списки в Google Docs в алфавитном порядке
Теперь пришло время использовать надстройку для алфавитного алфавита вашего документа в Документах Google. Вы можете использовать надстройку для алфавитного алфавита всего документа или его части. Он использует первую букву каждого слова или абзаца для сортировки. Если первая буква такая же, она перемещается на вторую букву и так далее.
Вы можете использовать надстройку для алфавитного алфавита всего документа или его части. Он использует первую букву каждого слова или абзаца для сортировки. Если первая буква такая же, она перемещается на вторую букву и так далее.
- Откройте документ, который вы хотите отсортировать по алфавиту, в Документах Google.
- Выделите список или абзацы, которые вы хотите отсортировать по алфавиту. Чтобы отсортировать весь документ, используйте сочетание клавиш Control + A (или Command + A на Mac) , чтобы выбрать все.
- Откройте меню Extensions , чтобы увидеть надстройку Sorted Paragraphs .
- Наведите курсор на надстройку и выберите Сортировка от А до Я Параметр для сортировки выделенного текста в алфавитном порядке.
- Аналогичным образом выберите параметр Сортировать от Z до A , чтобы отсортировать выделенный текст в обратном алфавитном порядке.

Если вы создали отдельные заголовки для упорядочения документа Google Docs, сортируйте по одному разделу за раз, чтобы сохранить структуру документа и оглавление.
Как отсортировать документы в Google Docs по алфавиту
Помимо алфавитного расположения содержимого в Документах Google, вы можете сортировать документы в алфавитном порядке для лучшей организации. Если у вас есть десятки документов, сохраненных в Документах Google, сортировка их по названию поможет вам быстро найти и открыть документы, когда придет время работать. Вот как сортировать документы по имени в Документах Google.
- Откройте Google Docs в браузере и войдите в свою учетную запись.
- Нажмите кнопку Сортировка ( AZ ).
- Выберите опцию Заголовок .
Документы можно сортировать только по алфавиту. Нет возможности сортировать документы в обратном алфавитном порядке.
Алфавитизация в Документах Google для быстрой организации списков и абзацев
Google Docs — это универсальное приложение для письма, которое дает вам доступ ко всем видам функций, включая совместное использование в режиме реального времени, шаблоны, отслеживание изменений, голосовой ввод и многое другое.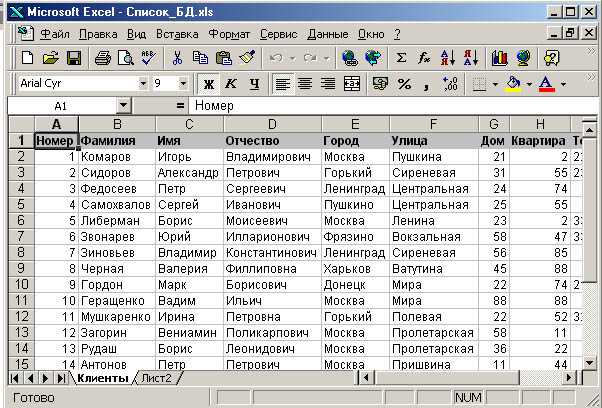 Самое приятное то, что вы получаете все эти функции бесплатно. Чтобы узнать об этих функциях и максимально эффективно использовать Документы Google, ознакомьтесь с нашей статьей с советами и рекомендациями по Документам Google.
Самое приятное то, что вы получаете все эти функции бесплатно. Чтобы узнать об этих функциях и максимально эффективно использовать Документы Google, ознакомьтесь с нашей статьей с советами и рекомендациями по Документам Google.
Как расположить по алфавиту в Google Sheets
Как расположить по алфавиту в Google Sheets
Сортируйте от А до Я или от Я до А в Google Таблицах на любой платформе, а также последовательно сортируйте по более чем одному столбцу в Интернете.
Мы можем получать компенсацию от поставщиков, которые появляются на этой странице, с помощью таких методов, как партнерские ссылки или спонсируемое партнерство. Это может повлиять на то, как и где их продукты будут отображаться на нашем сайте, но поставщики не могут платить за влияние на содержание наших отзывов. Для получения дополнительной информации посетите нашу страницу «Условия использования».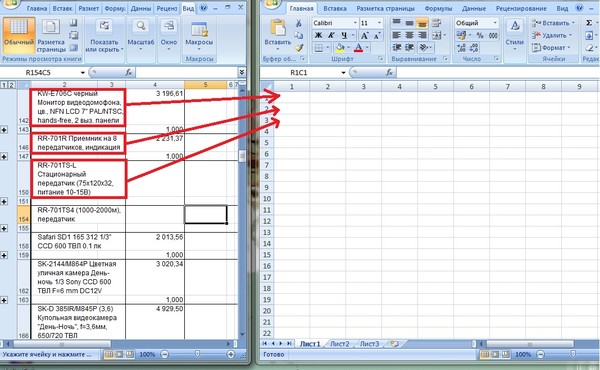
Иллюстрация: Энди Уолбер/TechRepublic
Таблицы Google часто помогают людям управлять списками людей, вещей и мест. Алфавитная сортировка может не только упорядочить эти списки, но и помочь нам распознать шаблоны, такие как неточные или повторяющиеся данные. Google Sheets в Интернете предлагает как минимум два различных варианта сортировки по алфавиту.
Облако: обязательный к прочтению обзор
- Будущее облачных вычислений в 2023 году
- Сравнение Microsoft Azure и Google Cloud
- Узнайте, как адаптировать свой бизнес к облаку всего за 30 долларов США
- Исследование: сложности развертывания мультиоблачных сред часто оправдывают преимущества, даже в непростые времена
Первый реорганизует данные в алфавитном порядке с помощью сортировки по одному столбцу, а второй позволяет сортировать сначала по одному столбцу, затем по другому, затем по третьему и так далее.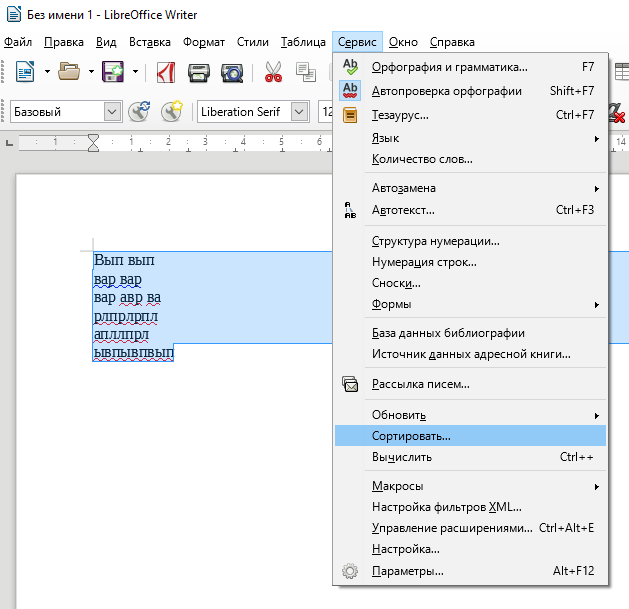 Последний вариант помогает упорядочить элементы, когда данные могут быть одинаковыми в нескольких ячейках, например, при сортировке по стране, штату, а затем по городу. Мобильные приложения Google Sheets также предлагают возможности сортировки по одному столбцу.
Последний вариант помогает упорядочить элементы, когда данные могут быть одинаковыми в нескольких ячейках, например, при сортировке по стране, штату, а затем по городу. Мобильные приложения Google Sheets также предлагают возможности сортировки по одному столбцу.
Следуйте приведенным ниже инструкциям, чтобы отсортировать таблицу от А до Я или от Я до А в Интернете, на Android или iOS.
SEE: Политика облачного хранения данных (TechRepublic Premium)
Как отсортировать столбец по алфавиту
Вы можете сортировать ячейки в Google Sheet в алфавитном или обратном алфавитном порядке. Этот процесс работает так же в Google Sheets в веб-браузере, как и в мобильных приложениях Google Sheets.
1. Закрепить строки заголовков.
Браузер: Если на вашем листе есть строка заголовка, вам нужно закрепить строку (строки) заголовка — в противном случае система отсортирует ваши данные заголовка вместе со всеми остальными ( Рисунок A ). Выберите Вид | Заморозить, затем выберите количество строк, которые нужно заморозить. Для однострочного заголовка, который является обычным, вы должны выбрать View | Заморозить | 1 ряд.
Выберите Вид | Заморозить, затем выберите количество строк, которые нужно заморозить. Для однострочного заголовка, который является обычным, вы должны выбрать View | Заморозить | 1 ряд.
Рисунок А
Если на вашем листе есть строки заголовков, обязательно закрепите строки заголовков (Просмотр | Заморозить | выберите соответствующий) перед сортировкой.Мобильное приложение: В левой части листа дважды коснитесь номера строки (например, 1, 2, 3 и т. д.). Первый тап выбирает строку, второй тап вызывает меню. На Android коснитесь меню «Дополнительно» с тремя точками, затем коснитесь «Заморозить» (, рис. B, ). В iOS коснитесь прямоугольного треугольника «Дополнительное меню», затем коснитесь «Закрепить строку» (, рис. B, ).
Рисунок В
В приложении Google Sheets на Android дважды коснитесь идентификатора строки или столбца (например, 1, 2, 3 и т. д. или A, B, C и т. д.), чтобы открыть меню «Дополнительно» (левое изображение). Вы можете зафиксировать столбцы или строки заголовков (среднее изображение) и отсортировать столбцы (правое изображение).
Вы можете зафиксировать столбцы или строки заголовков (среднее изображение) и отсортировать столбцы (правое изображение).2. Сортировка по одному столбцу.
Браузер: Выберите ячейку в столбце, который вы хотите отсортировать, затем выберите Данные, а затем тип сортировки: A → Z или Z → A ( Рисунок C ). Например, чтобы отсортировать столбец C по алфавиту, щелкните любую ячейку в столбце C, затем выберите «Данные | Сортировка листа по столбцу C, A → Z. Чтобы изменить тип сортировки или столбец, повторите этот шаг.
Рисунок С
В таблице Google в Интернете выберите ячейку в столбце, затем выберите «Данные | Сортировать лист по… параметры для сортировки от А до Я или от Я до А. Мобильное приложение: Дважды медленно коснитесь буквы столбца (например, A, B, C и т. д.) вдоль верхней стороны листа. Первый тап выбирает столбец, второй тап вызывает меню. На Android коснитесь меню «Дополнительно» с тремя вертикальными точками, затем коснитесь «Сортировка от А до Я» или «Сортировка от Я до А» ( Рисунок D ). В iOS коснитесь прямоугольного треугольника в меню «Дополнительно» столько раз, сколько необходимо, пока не станет доступна опция «Сортировка от А до Я» или «Сортировка от Я до А», затем коснитесь нужного порядка сортировки ( Рисунок D ).
В iOS коснитесь прямоугольного треугольника в меню «Дополнительно» столько раз, сколько необходимо, пока не станет доступна опция «Сортировка от А до Я» или «Сортировка от Я до А», затем коснитесь нужного порядка сортировки ( Рисунок D ).
Рисунок D
В приложении Google Sheets на iOS дважды коснитесь идентификатора строки или столбца (например, 1, 2, 3 и т. д. или A, B, C и т. д.), чтобы открыть меню. Коснитесь треугольника, указывающего вправо, чтобы получить доступ к дополнительным параметрам меню. Возможно, вам придется коснуться этого треугольника несколько раз, чтобы перейти к нужному параметру, например «Закрепить строку» (посередине) или, если выбран столбец, «Сортировка от А до Я» или «Сортировка от Я до А» (справа).Как отсортировать по алфавиту более чем в один столбец
В веб-браузере Google Таблицы также предлагают возможность сортировки по нескольким столбцам. Это полезно, когда вы хотите отсортировать сначала по одному столбцу, а затем по другому, например, при сортировке по фамилии, а затем по имени, например.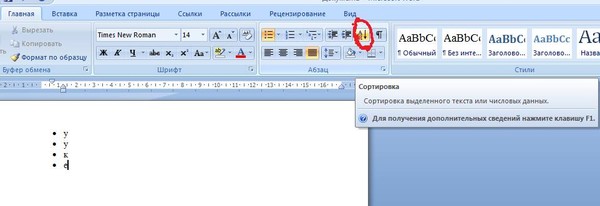
1. Во-первых, обязательно зафиксируйте все строки заголовков с помощью View | Команда Freeze, как описано выше.
2. Затем выберите весь диапазон данных. Один из способов сделать это — выбрать самую верхнюю левую ячейку, которую вы хотите отсортировать, а затем перетащить курсор в самую нижнюю правую ячейку в диапазоне сортировки ( Рисунок E ). Например, в своей электронной таблице я нажму на верхнюю левую ячейку (A2) и перетащу курсор в нижнюю правую ячейку (C16).
Рисунок Е
Нажмите, затем перетащите, чтобы выбрать диапазон, который вы собираетесь использовать для сортировки по нескольким столбцам. 3. Выберите Данные | Диапазон сортировки.
4. Выберите столбец из отображаемого раскрывающегося списка и выберите способ сортировки (A → Z или Z → A).
5. Выберите Добавить другой столбец сортировки, чтобы добавить дополнительный уровень сортировки ( Рисунок F ). Перейдите к шагу 4, чтобы указать сортировку. Повторите процесс для любого количества уровней сортировки.
Повторите процесс для любого количества уровней сортировки.
Рисунок F
Выбрав диапазон, вы можете выбрать последовательные столбцы с помощью Data | Команда сортировки диапазона. Используйте столбец «Добавить другую сортировку», чтобы указать каждую подсортировку.6. Когда закончите, выберите Сортировка. Данные в выбранном диапазоне будут расположены в алфавитном порядке по указанным столбцам и порядку сортировки.
Каков ваш опыт?
Используете ли вы Google Таблицы для сортировки данных по алфавиту? Если да, то чаще всего вы используете сортировку по одному столбцу или по нескольким столбцам? В каких случаях вы используете обратную алфавитную сортировку (Z-A)? Дайте мне знать, как вы используете параметры сортировки Google Таблиц, либо в комментарии ниже, либо в Твиттере (@avolber).
Энди Вольбер
Опубликовано: Изменено: Увидеть больше Программное обеспечениеСм. также
- Как найти дубликаты в Google Sheets (ТехРеспублика)
- Как редактировать выпадающий список в Google Sheets (ТехРеспублика)
- 5 важных задач для администраторов G Suite (ТехРеспублика)
- 9 потрясающих функций G Suite, о которых дизайнеры хотели бы, чтобы люди знали больше (ЗДНет)
- Практические советы: более простые в использовании учебные пособия (TechRepublic на Flipboard)
- Облако
- Програмное обеспечение
Выбор редактора
- Изображение: Rawpixel/Adobe Stock
ТехРеспублика Премиум
Редакционный календарь TechRepublic Premium: ИТ-политики, контрольные списки, наборы инструментов и исследования для загрузки
Контент TechRepublic Premium поможет вам решить самые сложные проблемы с ИТ и дать толчок вашей карьере или новому проекту.

Персонал TechRepublic
Опубликовано: Изменено: Читать больше Узнать больше - Изображение: Nuthawut/Adobe Stock
- Изображение: WhataWin/Adobe Stock
Безопасность
Основные угрозы кибербезопасности на 2023 год
В следующем году киберпреступники будут как никогда заняты. Готовы ли ИТ-отделы?
Мэри Шеклетт
Опубликовано: Изменено: Читать больше Узнать больше Безопасность - Изображение: Разные фотографии/Adobe Stock
Облако
Salesforce дополняет свой технологический стек новыми интеграциями для Slack, Tableau
Компания, которая в течение нескольких лет закупала лучшие в своем классе продукты, интегрирует платформы для создания синергии для скорости, понимания и совместной работы.
Карл Гринберг
Опубликовано: Изменено:

 Написание вспомогательной формулы
Написание вспомогательной формулы
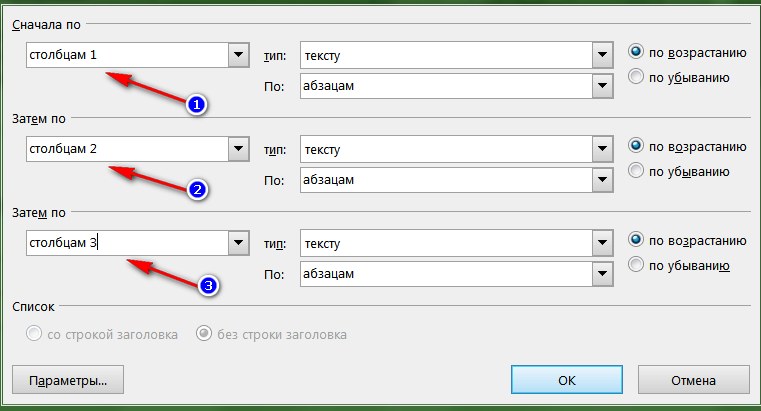

 -iname "*.md" | sort -r
-iname "*.md" | sort -r

