Как сделать шрифт от руки в word?
Содержание
- 1 Шаг 1
- 2 Шаг 2
- 3 Шаг 3
- 4 Шаг 4
- 5 Шаг 5
- 6 Смотрите еще:
- 7 Установка шрифтов
- 7.1 Создадим тетрадный лист в клетку
28.03.2016
Хорошая новость для студентов, которым нужен рукописный конспект лекций для сдачи зачета или экзамена.
Пользователь сайта Pikabu под ником MakeMeHateYou опубликовал инструкцию по созданию поддельного рукописного конспекта в Microsoft Word.
Шаг 1
Создать страницу с размерами 165 на 205 мм, а также задать поля: верхнее и нижнее — 5 мм, левое — 25 мм, правое — 8 мм.
Шаг 2
Создать любую фигуру из вкладки «Вставка».
Фигура нужна только для того, чтобы в Word включилась вкладка «Средства рисования», где в разделе «Выровнять» можно найти пункт «Параметры сетки».
Шаг 3
С помощью «Параметров сетки» нужно создать клеточную разметку («Показать сетку») с шагом в 5 мм — как у обычной тетради.
Шаг 4
Скопировав текст из методички или «Википедии», нужно подогнать таким образом, чтобы он был написан по всем правилам — через строчку и с автоматическими переносами.
Главная находка MakeMeHateYou — шрифт Escal, который действительно очень похож на рукописный текст.
Шаг 5
После печати, склеивания между собой половинок листов скотчем, а также соединения их с помощью скоб с обложкой обычной тетради, у MakeMeHateYou получился правдоподобный на вид конспект.
По словам автора, молодых преподавателей таким образом вряд ли удастся провести, а вот с теми, кто постарше, он может сработать.
Смотрите еще:
Преподы жгут: 25 перлов от самых юморных преподавателей
Привет всем читателям блога moikomputer.ru!
Хочу рассказать вам и показать на конкретном примере как сделать рукописный текст на компьютере при помощи текстового редактора Microsoft Word.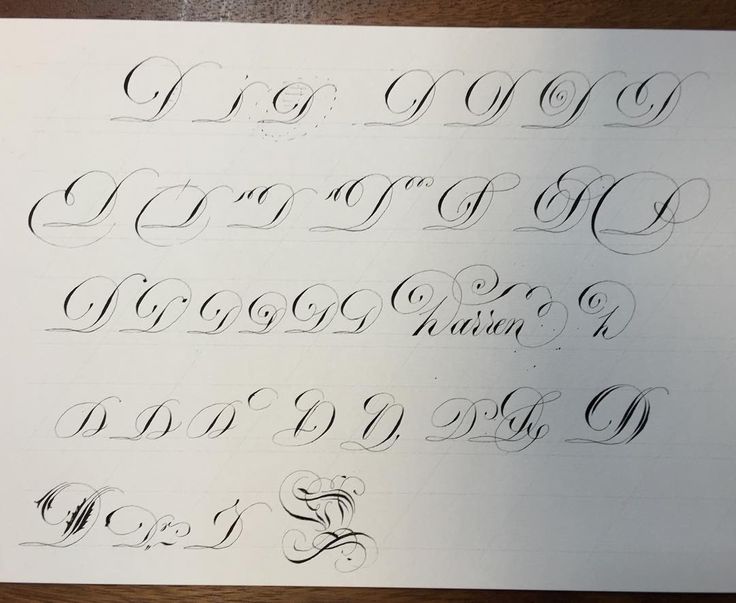
Также вы узнаете, как данный текст на принтере в формате тетрадного листа в клеточку.
Как всегда, показываю на MS 2016 так, что особенно владельцы 2003—2007 версий редактора в моем описании найдут не большие несоответствия поэтому рекомендую приобрести современный пакет продуктов Microsoft Office потому, что он реально лучше!
Прежде чем приступить к практическим действиям нужно скачать рукописные шрифты для Word, которые работают как с кириллицей, так и с латиницей, чего не скажешь о стандартных.
В сети Интернет можно найти массу предложений на скачивание разнообразных шрифтов. Но я вас избавлю от поисков по всемирной паутине сохранив ваше время и обезопасить вас, от вирусов, которые можно легко закачать вместо нужного файла особенно по незнанию.
Советую прочитать одну из моих популярных статей как избавиться от mail.ru. По этой прямой ссылке на мой Яндекс диск вы можете рукописные шрифты для Word скачать бесплатно и в последствии применить их для создания открыток, иллюстраций, презентаций и т. п.
п.
Установка шрифтов
1. Способ для современных ОС.
После того как вы скачали Zip архив «fonts.zip» распакуйте его в специально заранее созданную для этого папку.
Обратите свое внимание, что в архиве помимо шрифтов, имеющих расширение «ttf» есть файлы с расширением «png» это картинки на которых показан как выглядит каждый шрифт. Для просмотра просто произведите двойной клик ЛКМ по файлу.
Теперь выберем понравившейся шрифт, я рекомендую выбрать все. Зажимаем клавишу Ctrl проставляем галочки ЛКМ на файлах с расширением «ttf».
Вызываем ПКМ контекстное меню, нажимаем пункт Установить (если вы работаете с учетной записью обычного пользователя, то потребованною введите пароль администратора).
Установка.
Вот и все после перезагрузки компьютера можно приступать к написанию, но сначала рассмотрим алгоритм второго способа, предназначенного специально для «ретроградов», не использующих современные ОС.
2. Способ
• Выделяем шрифты вышеописанным способом, копируем их;
• идем по пути: C:WindowsFonts;
• при помощи горячих Ctrl+V вставляем в папку Fonts.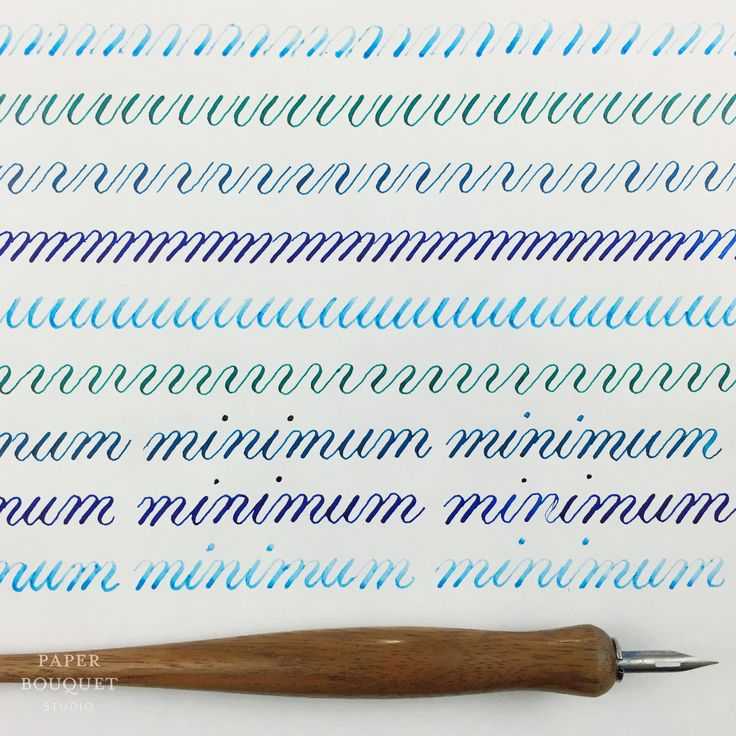
Не забываем перезагрузить ПК.
Создадим тетрадный лист в клетку
1. Откроем Word, во вкладке Вид выберем ориентацию страницы Разметка страницы.
2. Открываем вкладку Макет, выбираем инструмент Размер.
3. В открывшемся окне выберите пункт Другие размеры бумаги…
4. В меню Параметры бумаги пункт Размер бумаги создадим тетрадный лист с реальными размерами. Размеры тетрадного листа 16,5×20,5 см, но при распечатывании на принтере получается меньше чем нужно во всяком случае у меня так, поэтому немного увеличить до 19,5×22,5см.
5. Пункт Поля поможет выставить параметры полей, где Верхнее и Нижнее должно быть по 0,5 см. Левое 2,5, а Правое 0,8 см. Подтверждаем намеренность своих действий кнопкой ОК.
6. Теперь осталось включить Сетку настроив ее размеры, для этого во вкладке Макет заходим в инструмент Выровнять — ставим галочку Отображать сетку. после сразу откроем Параметры сетки.
7. В параметрах нужно просто выставить размер клеток, который равняется как известно 0,5см.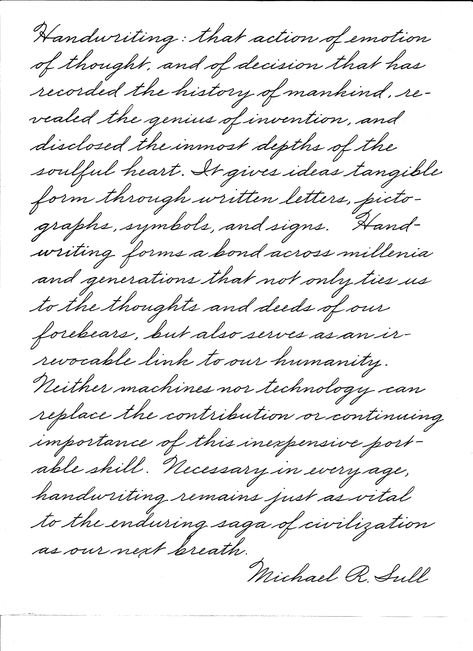
Вот на этом казалось все действия окончены, но как оказалась существует проблема при распечатывании документа пропадают клеточки остается только текст на чистом листе бумаги.
Смотрите как мне удалось справиться с этой задачей.
Вставка – Фигуры – Линии.
Берем прямую линию и методично обводим наш тетрадный листок каждую линию сначала по горизонтали потом по вертикали или наоборот. Мне потребовалось 5 минут один раз сделали шаблон в ворде, а пользуемся потом постоянно.
Вот такой будет окончательный результат (шрифты выбираете на свое усмотрение из скачанного архива).
Если кому в «лом» чертить линии, то я учел этот случай положив вместе с шрифтами шаблон готового тетрадного листа просто вставляйте текст и распечатывайте.
Данный метод можете применить для создания реферата, чтобы не писать его вручную если этого от вас требуют преподаватели конечно врятле удастся их провести.
Кстати эти шрифты будут работать и в других редакторах, например, Paint, Photoshop или другие.
Важно: при вставке скопированного текста в шаблон чтобы текст не съезжал за поля используйте горячие клавиши Ctrl+V.
Возможно существует более простой способ решения этой проблемы, но я его не нашел если кто знает другие варианты пишите о них в комментариях буду премного благодарен.
Всем пока до встреч на блоге!
Валерий Семенов, moikomputer.ru
Как в word сделать шрифт, что бы он был как будто прописью написал?
- Century,Gabriola,Monotype Corsiva,Palatino Linotype,Segoe print,Segoe Script
- Курсив, Антон…
- Monotype Corsiva
- Есть такой архив:
Там тоже ручка но есть еще карандаш и перо!!!
Архив:
- Ctrl+I (Ш)
А если нужен очень похожий (рукописный шрифт) то word тут не причем он использует шрифт который вы установили вместе с системой. Если установите рукописный шрифт дополнительно (похожий на рукописный) то выбрав его из перечня шрифтов в Word-е сможете писать им.
Наконец можете создать свой, ПЕРСОНАЛЬНЫЙ рукописный шрифт есть программы которые этим занимаются ScanFont например.
- Шрифт нужен специальный, но и Times New Roman подойдт, просто выбири его и нажми К (курсив)
Желаю удачи (шрифты ищи в интернет — типа Mintal, Writer, Handwrite и др.) - Попробуйте Mistral думаю это то, что вам нужно!
- В меню есть три буквы — жирная, наклонная и подчеркнутая. Нажми на наклонную. Надеюсь, понятно объяснила
- У всех в «выпадающем меню» довольно-таки много разнообразных шрифтов помимо Times new roman. Вытащи и посмотри, там показаны образцы написания. Если у тебя они предустановлены, сможешь пользовться. Мне, например, Mistral нравится, открытки подписывать, к примеру.
- Есть шрифт под названием Didactica поищи в инете, он как раз про этот случай, только там есть неудобства, раньше было по крайней мере, для того что бы писать прописные и маленкие необходимо было менять шрифты, сейчас может доработали, Но результат как будто рукой по прописям пишешь в первом класе у каждого были такие.

- Выделить нужное слово
Кликнуть мышью по Формат- Шрифт. Выбрать шрифт ScriptC, ScriptS. - Попробуй Segoe Script.
Как сделать такой шрифт. Как создать свой шрифт для Word
Текст, который мы печатаем в программе Word, может выглядеть по-разному. Разный вид и размер букв, толщина, начертание, цвет, положение текста на странице. Причем, все это можно изменить уже после того, как текст напечатан. И многие так и поступают – это и проще, и быстрее, и удобнее.
Шрифт
– это то, как буквы написаны. То есть шрифт – это вид букв.
Вот пример написания различными шрифтами:
В мире существует очень много шрифтов. Некоторые из них уже встроены в систему Windows, другие же можно добавить. Например, скачать из Интернета и установить на компьютер.
Шрифтов-то, конечно, много, но не все они будут работать – большинством нельзя напечатать русский текст.
Для выбора шрифта в программе Microsoft Word, нужно воспользоваться специальным полем.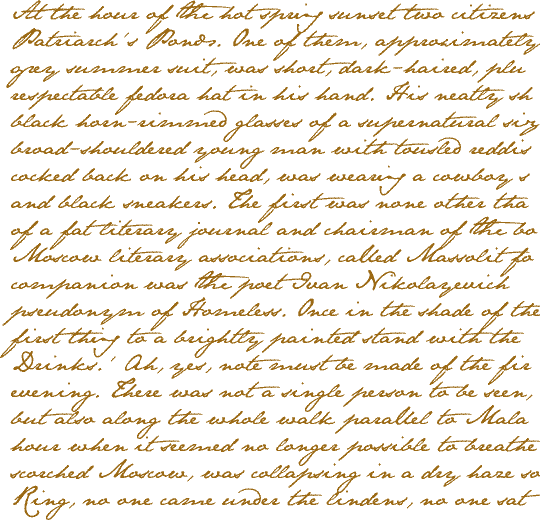 Находится оно в верхней части с левой стороны.
Находится оно в верхней части с левой стороны.
В конце этого поля есть небольшая кнопка со стрелкой. Если Вы нажмете на нее, откроется список шрифтов, установленных на компьютере.
Их довольно много. Чтобы в этом убедиться, нужно покрутить колесико на мышке или потянуть вниз ползунок с правой стороны. Выбрав шрифт из списка, текст будет набираться именно этим видом.
Как изменить шрифт
Даже если текст уже набран каким-то видом шрифта, его всегда можно изменить. Но для этого текст необходимо предварительно выделить.
Рассмотрим на примере. Напечатайте пару предложений. Обратите внимание, текст будет набираться тем видом, которой показан в поле со шрифтами в данный момент. В моем случае это Calibri.
Чтобы изменить шрифт напечатанного текста, его нужно выделить. Для этого наведите курсор (стрелку или палочку) в самое начало или в самый конец текста. Затем нажмите левую кнопку мыши и, не отпуская ее, тяните в другой конец. Когда текст закрасится другим цветом (обычно черным или синим), это будет означать, что он выделен.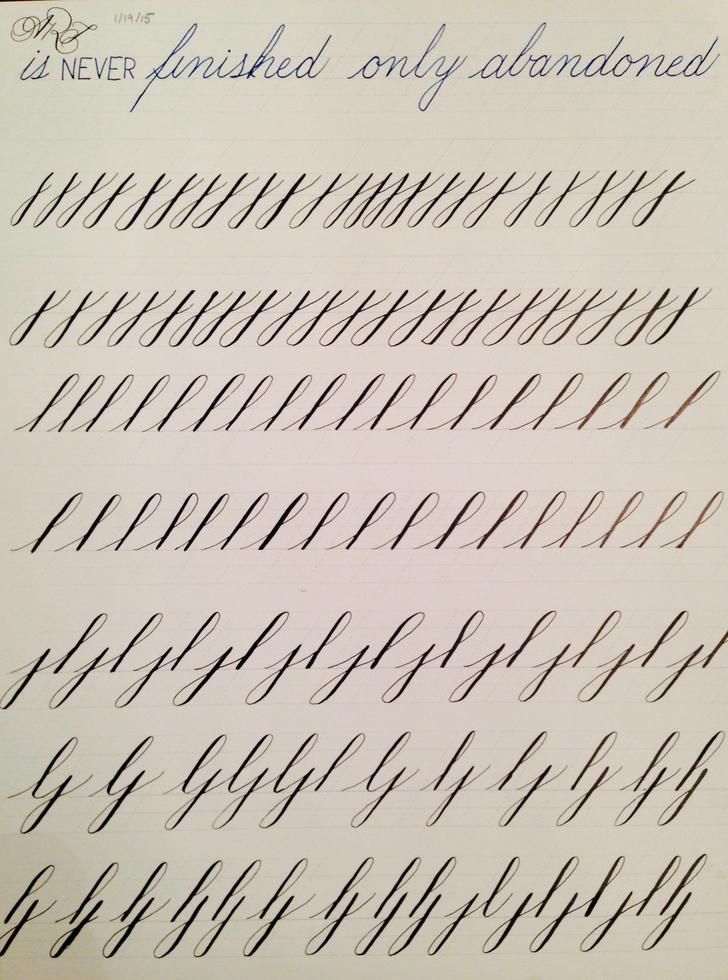
Теперь осталось изменить шрифт. Нажмите на маленькую кнопку со стрелкой в конце поля с названием текущего шрифта. Откроется список. Выберите из него подходящий шрифт.
Вид букв должен измениться. Если этого не произошло, значит, Вы выбрали неподходящий шрифт – то есть тот, который не работает с русскими буквами.
Шрифт, которым принято печатать документы, называется Times New Roman.
Как изменить размер шрифта
Размер шрифта – это размер букв в напечатанном тексте.
Для изменения размера букв есть специальное поле. В этом поле указано то значение, которое установлено в данный момент.
Его можно изменить. Для этого нужно нажать на маленькую кнопку со стрелкой в конце поля. Откроется список. Нажмите на нужный размер – и текст будет им печататься.
Если предложенных размеров недостаточно, покрутите колесико на мышке или потяните за ползунок справа.
Размер шрифта можно изменить и другим образом. Выделите значение, которое установлено в данный момент. Для этого достаточно нажать левой кнопкой мышки внутри поля – по цифрам. Цифры закрасятся другим цветом.
Для этого достаточно нажать левой кнопкой мышки внутри поля – по цифрам. Цифры закрасятся другим цветом.
Затем напечатайте нужное значение и нажмите кнопку Enter на клавиатуре.
Чтобы изменить размер уже набранного текста, сначала его нужно выделить. Для этого наведите курсор (стрелку или палочку) в самое начало или в самый конец текста. Затем нажмите левую кнопку мыши и, не отпуская ее, тяните в другой конец. Когда текст закрасится другим цветом (обычно черным или синим), это означает, что он выделен.
Теперь осталось изменить размер. Для этого нужно нажать на маленькую кнопку рядом с текущим размером шрифта и выбрать нужный. Также можно просто удалить это значение, напечатать нужное и нажать кнопку Enter на клавиатуре.
Стоит отметить, что текст принято печатать 14 или 12-ым размером шрифта, а заголовки – 16-ым.
Читабельность любого теста очень часто в достаточно высокой степени определяется шрифтом, который использован для его написания. Многие пользователи не хотят довольствоваться тем, что предлагают современные а пытаются создать собственные шрифты. Однако в процессе появляется множество проблем, если не учесть некоторые важные моменты. Создать собственный красивый шрифт не так просто, как может показаться на первый взгляд. Поэтому попробуем рассмотреть некоторые нюансы, связанные с этой кропотливой работой.
Однако в процессе появляется множество проблем, если не учесть некоторые важные моменты. Создать собственный красивый шрифт не так просто, как может показаться на первый взгляд. Поэтому попробуем рассмотреть некоторые нюансы, связанные с этой кропотливой работой.
Как создать красивый шрифт: постановка задачи
Прежде всего, на начальном этапе следует четко определить для себя основные цели. Будет ли шрифт создаваться для академических публикаций, для комиксов или развлекательных проектов – это во многом определяет основные этапы работы.
Далее следует определиться, как именно должен выглядеть создаваемый шрифт и впишется ли он в будущий проект (рубленый шрифт, шрифт с засечками, символы с правильной геометрией, наконец, будет ли шрифт основан на собственном почерке дизайнера), насколько хорошо он будет смотреться в длинных документах, а не только в заголовках.
Естественно, следует учесть, как будут визуально восприниматься символы при увеличении. Также стоит обратить внимание на в цельном документе.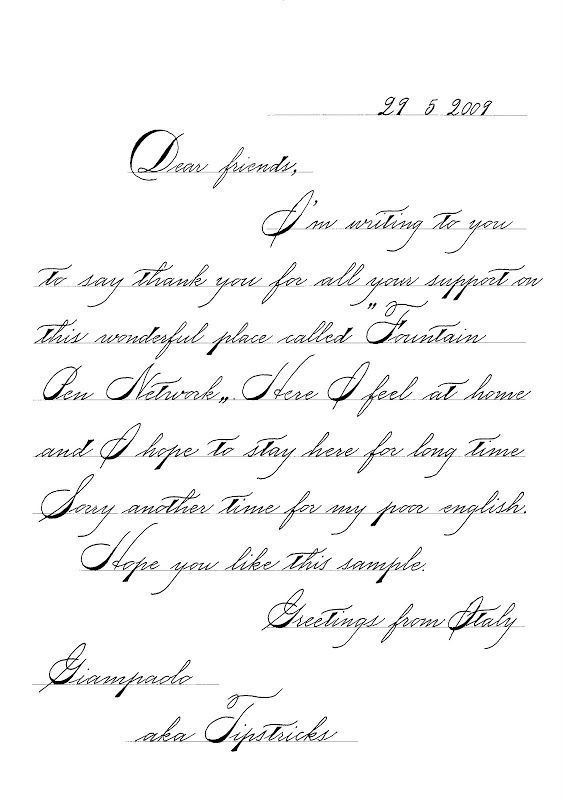 Конечно, может использоваться какая-нибудь простенькая программа для изменения шрифта уже существующего, однако большинство специалистов не рекомендуют брать за основу другие шрифты, ведь если хочется добиться оригинальности, такие инструменты для работы не годятся (разве что только для понимания азов редактирования).
Конечно, может использоваться какая-нибудь простенькая программа для изменения шрифта уже существующего, однако большинство специалистов не рекомендуют брать за основу другие шрифты, ведь если хочется добиться оригинальности, такие инструменты для работы не годятся (разве что только для понимания азов редактирования).
Начальный этап
Создание рубленых литер считается более сложным, поэтому для начала лучше заняться рукописным шрифтом. Программа для создания шрифта из своего почерка может использоваться на более поздних этапах, а в самом начале рекомендуется нарисовать несколько символов от руки, а затем составить из них какую-то комбинацию и посмотреть, как она будет смотреться в общем плане.
Такой подход позволяет сразу оценить многие недостатки, ведь почерк может быть очень специфичным и сугубо индивидуальным, и не все читатели будущих текстов смогут его прочитать. Некомфортное чтение может потенциального читателя просто оттолкнуть.
В самом простом случае можно даже просто сделать фотографии для букв, а потом из них составлять слова или комбинации (на компьютере или вручную из натуральных снимков).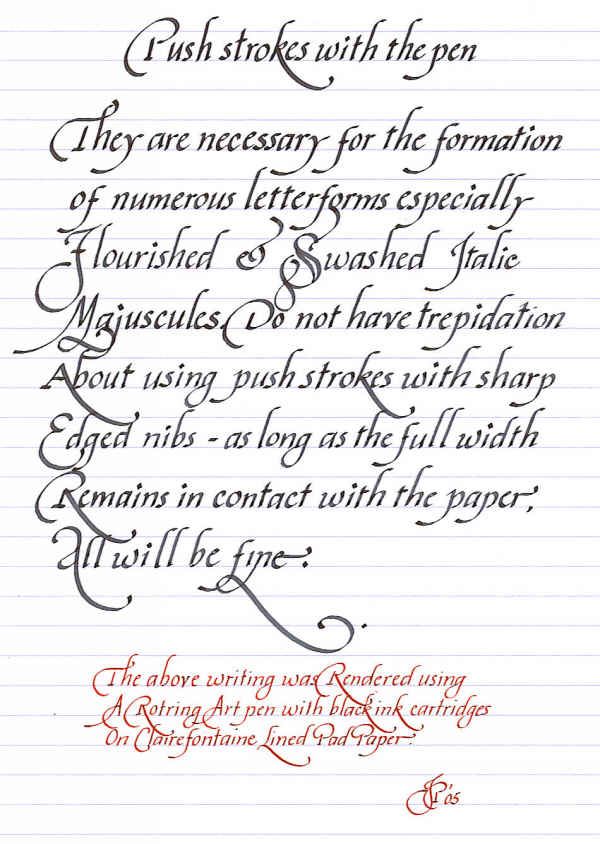
Первые литеры
Компьютерную обработку и программы для создания шрифтов внедрять сразу не нужно. Начать следует с создания двух, как считается, главных литер. Это – прописные латинские буквы «n» и «o», и заглавные – «O» и «H».
Некоторые специалисты в этой области рекомендуют использовать сочетание «adhension» (или «adhencion»). Считается, что создание последовательностей именно этих символов вручную на ранних этапах разработки будущего шрифта позволяет в полной мере понять геометрию и пропорции каждой литеры, цифры или символа.
В дальнейшем это упростит задачу прорисовки символов уже в компьютерной программе. Но изначально лучше их нарисовать вручную, поскольку без определенных знаний на компьютере создать плавные линии или переходы будет достаточно проблематично.
Программы для создания шрифтов: перенос шрифта на компьютер
Но, допустим, шрифт создан, и пока какая-то специфичная программа для создания не использовалась. Следующим шагом станет перенос шрифта в компьютерную среду. Само собой разумеется, для этого понадобится сканер и соответствующее программное обеспечение.
Само собой разумеется, для этого понадобится сканер и соответствующее программное обеспечение.
И для этих целей можно использовать множество приложений, однако все те, кто сталкивался с подобными программными пакетами, как правило, рекомендуют использовать Adobe Illustrator – программу, универсальную во всех отношениях. Желательно нарисованные символы сначала закрасить ярким маркером, а затем еще и сделать окантовку ручкой для сглаживания форм.
Но ведь и не все начинающие дизайнеры имеют практически навыки работы с этим приложением, поскольку сама программа для новичков считается достаточно трудной в освоении. Поэтому прекрасно подойдет качественное, хотя и не новое приложение под названием FontLab Studio.
Несмотря на свое некоторые устаревание, приложение имеет в своем арсенале достаточно много модулей профессионального уровня, включая чертежные инструменты Бизе, средства просмотра глифов в двухмерном пространстве, а не только в горизонтальных плоскостях, разного рода автоматические преобразователи и средства слияния шрифтов.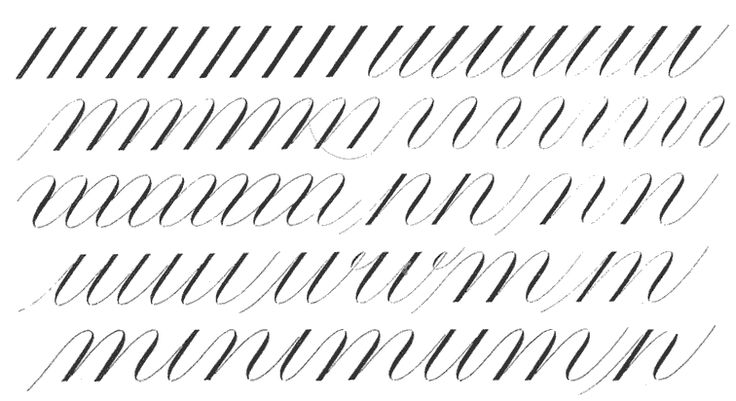 Кроме того, в этом программном продукте реализована поддержка большинства известных форматов шрифтов (TrueType, ASCII Unix, Open TrueType, Mac TrueType), а также разработок, созданных с помощью того же Adobe Illustrator в форматах BMP, AI, TIFF, EPS и др.
Кроме того, в этом программном продукте реализована поддержка большинства известных форматов шрифтов (TrueType, ASCII Unix, Open TrueType, Mac TrueType), а также разработок, созданных с помощью того же Adobe Illustrator в форматах BMP, AI, TIFF, EPS и др.
Если не хочется рисовать самому…
В такой ситуации пользователю прекрасно подойдет утилита BirdFont – небольшая программа для создания собственного шрифта, что называется, с нуля.
Несмотря на свою простоту, приложение имеет отличный инструментальный набор, где отдельно можно отметить рисование литер или символов с привязкой к геометрической сетке, создание глифов поверх существующих изображений, автоматическое конвертирование символов в векторную форму, расширенные возможности импорта шрифтов и добавление метаданных.
Если хочется сделать проект на основе собственного почерка, можно прибегнуть к помощи приложения FontCreator. Программа достаточно проста в освоении и обладает неплохими возможностями не только для создания, но и для тестирования шрифтов, причем даже с привязкой к стандартной PCI-клавиатуре с разными раскладками.
Тестирование шрифта
Наконец, шрифт создан и обработан для дальнейшего использования. На следующем этапе сначала стоит обратить внимание на то, как будут смотреться символы в одном слове, строке, абзаце или в полном тексте в плане его читабельности.
Кроме того, стоит попробовать изменить размер текста и оценить, насколько хорошо он смотрится в разных вариантах масштабирования. Практически все программы для создания шрифтов обладают такими возможностями, но лучше просто распечатать текст и убедиться в этом воочию. Лист с напечатанным текстом в разных размерах можно повесить на стену и посмотреть на него издалека или вблизи, чтобы проанализировать недочеты. Еще желательно отправить какой-то текст знакомым или друзьям, чтобы и они смогли оценить работу, ведь у автора, как правило, есть только свое, сугубо личное мнение и восприятие сделанного.
Какие программы лучше использовать?
Теперь остается посмотреть на самые популярные программы для создания шрифтов, которые в большинстве своем используются и профессиональными дизайнерами, и рядовыми юзерами.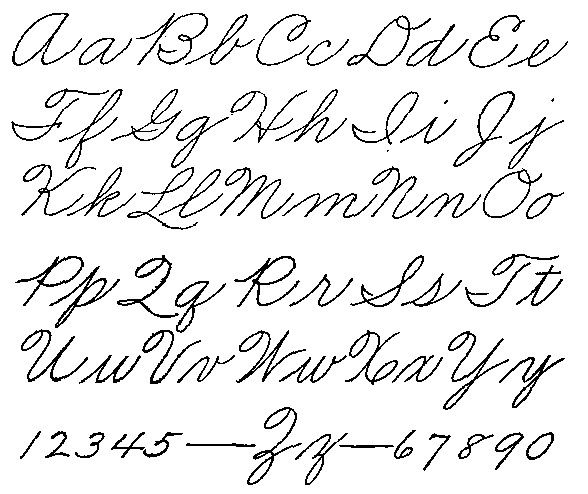 Среди всего того многообразия, которое сегодня предлагается на рынке компьютерных технологий, отдельно стоит отметить следующие программные продукты:
Среди всего того многообразия, которое сегодня предлагается на рынке компьютерных технологий, отдельно стоит отметить следующие программные продукты:
- FontLab Studio;
- FontCreator;
- BirdFont;
- Fontographer;
- FontForge;
- Type 3.2 font editor;
- FontStruct;
- BitFontMaker2;
- Fontifier;
- YourFonts;
- Glyphr;
- iFontMaker;
- FontArk;
- MyScriptFont и т.д.
В этом списке можно встретить программы для создания шрифтов на русском языке, бесплатные и платные утилиты. Да и по возможностям они разнятся достаточно существенно. Так что выбирать придется, исходя из собственных соображений, потребностей или тестирования приложений в работе.
Вместо итога
Как можно понять из всего вышеизложенного, процесс создания собственного шрифта с одной стороны выглядит достаточно простым (при использовании программ), а с другой – требует проявления фантазии и усидчивости. Здесь специально был сделан упор на разработке собственного шрифта, а не обработку уже существующего, поскольку креативный подход со стороны дизайнера всегда выглядит более интересным, нежели копирование чего-то такого, что уже было. Хочется надеяться, что эти нехитрые советы помогут всем начинающим постичь все этапы в разработке своих проектов. Ну а программы для создания шрифтов – это уже дело второе. Главное – изначальная идея самого создателя, так сказать, творческий подход к решению поставленной задачи. А это, как известно, приветствуется в первую очередь.
Хочется надеяться, что эти нехитрые советы помогут всем начинающим постичь все этапы в разработке своих проектов. Ну а программы для создания шрифтов – это уже дело второе. Главное – изначальная идея самого создателя, так сказать, творческий подход к решению поставленной задачи. А это, как известно, приветствуется в первую очередь.
Адама Сэвиджа. В начале дня у него есть только материалы, а в конце он становится обладателем чего-то, что он хотел.
Поэтому я бросил себе вызов: создать с нуля абсолютно новый шрифт и отправить его в Google Fonts за 24 часа.
В старом блокноте у меня были эскизы нескольких букв. Я хотел создать узкий шрифт без засечек, который можно будет использовать на постерах или на других больших изображениях. Во время работы в Men’s Health я использовал шрифты вроде Tungsten или Heron , которые выглядят ужасно в тексте, но отлично смотрятся в заголовках или промоматериалах (которые и были моей основной работой). Это был стиль, который я и хотел создать.
Очень грубые наброски
13:00, среда
Я отправился в Adobe Illistrator с двумя-тремя буквами, которые были у меня в эскизах. Я создал сетку из пяти строк – для линии нижних выносных, базовой линии, линии строчных, линии прописных и линии верхних выносных букв. Затем я определил ширину прописных букв и толщину основного штриха.
Я много читал о пропорциях букв и измерил некоторые существующие шрифты, чтобы определить, какое отношение должно существовать между прописными и строчными буквами. Я составил несколько правил:
- Линия строчных = 2 × высота линии верхних выносных / высота линии нижних выносных
- Ширина основного штриха = ¼ ширины прописной буквы
- Ширина строчной буквы = ¾ ширины прописной буквы
Вот как это выглядит на иллюстрации
Сначала я создал буквы O и B. Я решил, что эти буквы будут иметь не форму овала, а форму скругленного угла. Многие буквы будут выглядеть, как высокий прямоугольник, но O, B и D будут иметь скругленные углы вместо овалов.
Внешний угол имеет радиус 12 мм, а внутренний – 6 мм. С этими правилами я начал создавать прописные буквы.
Мой шрифт был очень простым, но с одним «украшением». Любая апертура, то есть, срез концов полуовала, должна была быть отрезана под углом. Самыми сложными буквами стали G и K.
Затем я приступил к строчным буквам. Это было сложнее, но с установленными правилами работать было проще. Я использовал больше «украшений», особенно в верхних выносных и нижних выносных элементах. Самыми сложными стали буквы f, g, a и e, так как они были абсолютно новыми.
21:00, среда
Я перешёл к другим символам, таким как восклицательный и вопросительный знаки. Я стал работать быстрее и успел создать около 35 знаков.
Утро четверга
Утром я довольно быстро закончил цифры от 0 до 9 и начал создавать файл с шрифтом. Это было совершенно новым опытом. Мой знакомый каллиграф Иэн Барнард посоветовал для этого программу Glyphs . Я скачал программу, посмотрел несколько обучающих видео и понял, что неверно создал файл в Illustrator.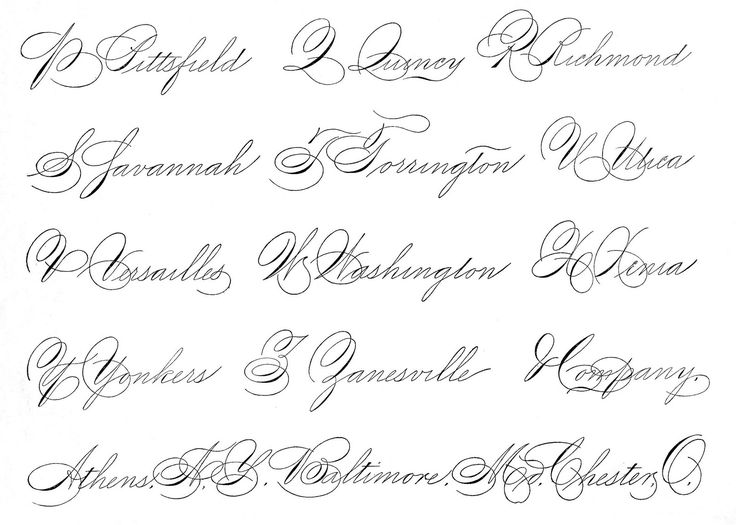 Поэтому мне пришлось вставлять каждый символ вручную и подгонять его под правила программы.
Поэтому мне пришлось вставлять каждый символ вручную и подгонять его под правила программы.
10:00, четверг
Я начал заниматься интервалами и кернингом. Это было ужасно долго. Прежде чем заняться этим, нужно освоить множество сочетаний клавиш в программе. И перед кернингом вам нужно сделать интервал как можно ближе к тому, что вы хотите видеть в итоге. Для этого нужно измерить ширину отверстия в букве О и разделить ее на три. Такой интервал стоит поместить слева и справа от буквы.
11:00, четверг
С расставленными интервалами я приступил к кернингу. Это стало очень болезненным процессом. Сначала я зашёл на этот сайт и вставил в их текст для кернинга свой шрифт.
Очень много было написано о дизайне шрифтов, особенно об истории их создания. Мы читали о множестве техник создания шрифтов. Но откуда, собственно, нужно начинать? Если вы – дизайнер или иллюстратор, и эта дисциплина вам в новинку, то с чего же вам начинать?
Мы нашли полезную информацию, которую собрали с множества источников, и решили собрать все воедино.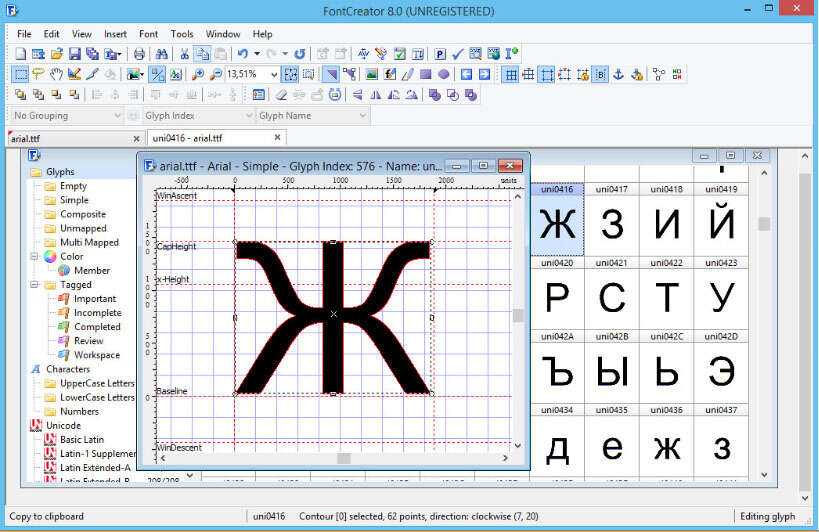
1. Начните с брифа
Создание шрифта – это долгая и кропотливая работа, поэтому очень важно иметь четкое понимание того, каким должен быть этот шрифт.
Разработка брифа безусловно потребует исследований и раздумий. Как будет использоваться ваш шрифт: он понадобится для специфического проекта или для личного пользования? Есть ли проблема, которую ваш шрифт решил бы? Впишется ли ваш шрифт в массив похожих дизайнов? Что делает его уникальным?
Вариантов много. Шрифты могут быть созданы, к примеру, специально для академических текстов или для плакатов. Только когда вы будете знать, как ваш шрифт может быть использован, тогда вы будете готовы начинать дизайн.
2. Фундаментальный выбор
Существует некоторое количество решений, о которых нужно помнить. Будет ли это рубленный шрифт или с засечками? Будет ли он основываться на рукописном тексте или будет более геометричным? Будет ли шрифт создан для текста и подходить для длинных документов? Или может он будет отображать текст в креативном стиле и будет лучше смотреться в крупном размере?
Подсказка: Предполагается, что дизайн рубленного шрифта дается начинающим сложнее, так как возможности таких шрифтов более специфичны.
3. Подводные камни на ранних этапах
Есть несколько подводных камней:
- Вы можете решить начинать с компьютеризации рукописного шрифта, что может быть полезным практическим упражнением. Но из-за того, что почерк очень индивидуален, ваш шрифт может не иметь большого успеха из-за своей специфичности.
- Не стоит брать за основу существующие шрифты. Переделав немного уже знакомый всем шрифт, вы не создадите шрифт получше и не разовьете свои навыки.
4. Используйте свои руки
Существует много материалов на тему того, как рисовать шрифты с помощью компьютерных программ, но мы настойчиво рекомендуем вам сначала нарисовать его от руки. Попытки сделать это на компьютере существенно усложнят вашу работу.
Попробуйте создать красивые формы первых нескольких букв на бумаге, а уже потом начинайте компьютерную работу. Следующие буквы потом могут быть сконструированы на основе существующих форм, в соответствии с ключевыми особенностями.
Подсказка: Вручную обычно получается нарисовать более гладкие и точные кривые.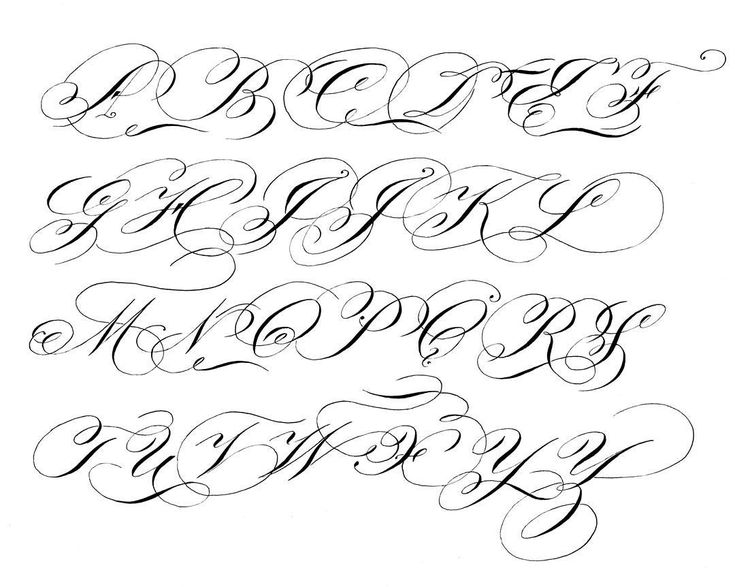 Чтобы было удобнее, не бойтесь поворачивать лист бумаги так, как вам нужно.
Чтобы было удобнее, не бойтесь поворачивать лист бумаги так, как вам нужно.
5. С каких символов начать
Создание сначала определенных символов может помочь вам задать стиль своего шрифта. Ну а потом эти символы будут использоваться как направляющие. Обычно “контрольные символы”, как их называют, в латинице – это n и o, а заглавные – H и O. Зачастую используется слово adhension, которое поможет протестировать базовые пропорции шрифта (но, некоторые пишут это слово как adhencion, потому что буква s может быть очень коварной).
6. Переносим шрифт на компьютер
Существует множество способов перенести рисунок на компьютер. Некоторые рекомендуют трассировочные программы, но многие предпочитают совершать эту работу вручную, чтобы иметь полный контроль над точками и формами.
Многие программы нуждаются в четком и ярком рисунке, поэтому как только вам понравился ваш шрифт, обведите его тонкой ручкой и заполните формы маркером.
Подсказка: Если вы обработали нарисованный шрифт так, как было описано выше, то вы можете просто сделать фото рисунка и работать с ним.
7. Выбор программы
Многим дизайнерам нравится использовать Adobe Illustrator. Для рисования отдельных форм и экспериментирования он отлично подходит. Но в последствии становится очевидным, что для создания шрифтов он не подходит. Вам захочется работать с программой, которая позволит работать с межбуквенным интервалом и созданием слов.
Отличная программа – FontLab Studio, но новый софт, такой как Glyphs и Robofont набирают все большую популярность. Эти программы недешевые, но у Glyghs есть “мини” версия в Mac App Store с некоторыми отсутствующими функциями, что не очень хорошо, потому что эти функции важны новичкам.
8. Использование программ
Не забывайте расположить крайние точки буквенных форм (верхняя, нижняя, правая, левая), чтобы лучше контролировать процесс.
9. Слова
Когда вы закончили все работы по приглаживанию форм, посмотрите, как он смотрится в полноценном тексте. Возьмите себе за цель проанализировать то, как шрифт смотрится в строке, абзаце и так далее. И не стоит ждать, пока вы сделаете весь алфавит.
И не стоит ждать, пока вы сделаете весь алфавит.
Одна из самых популярных программ для дизайна шрифтов. Доступна на Windows и Мас.
Программа доступна на Windows, имеет интуитивный интерфейс и отлично подходит новичкам.
Еще один мощный редактор шрифта от FontLab, позволяющий создавать новые шрифты или изменять существующие. Доступен на Windows и Мас.
Эта программа работает на Windows, Mac, Unix/Linux и переведена на множество языков. Также позволяет создавать новые шрифты и редактировать имеющиеся.
OpenType редактор шрифтов, доступен на Windows и Mac OS X. Довольно простой и содержит достаточное количество функций.
Еще один бесплатный инструмент, с помощью которого вы сможете создавать точечные шрифты.
Условно бесплатный (9 долларов за скачивание шрифта) онлайн-инструмент, который позволяет создавать шрифты на основе рукописного текста.
Еще один онлайн-инструмент (также почти 10 долларов за скачивание), который позволяет создавать шрифт из текста, написанного от руки.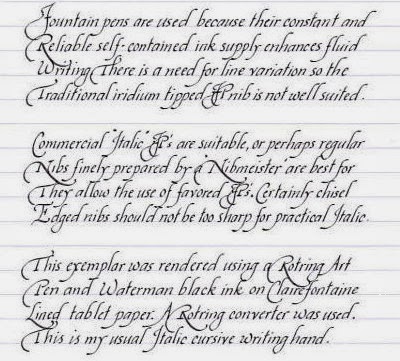
Бесплатный и довольно сильный редактор шрифтов. Отлично подходит начинающим и тем, кто не хочет тратить деньги на покупку программ.
Это приложение доступно на iPad и Windows 8. Позволяет создавать шрифт из наброска и редактировать существующие шрифты.
Бесплатный ограниченное количество времени инструмент. С его помощью вы можете создавать шрифты и скачивать их.
Бесплатный онлайн-инструмент, позволяющий создавать TTF и OTF шрифты на основе рукописного текста.
Есть бесплатная и премиум-версия. Программа работает на Windows, Linux, Mac OS X и BSD.
Вы устали от ежедневного монотонного использования обычных шрифтов? А может у вас есть какие-либо творческие идеи относительно собственного шрифта и его стиля? Если да, то хотим вам сказать, что раз вы уверены в себе и достаточно креативны – пора начать посещать бесплатные сайты, где вы сможете воплотить в жизнь все идеи, связанные со шрифтами. Да, именно так, ведь в Интернете есть множество ресурсов для графических дизайнеров, где вы можете придумывать и разрабатывать свои шрифты.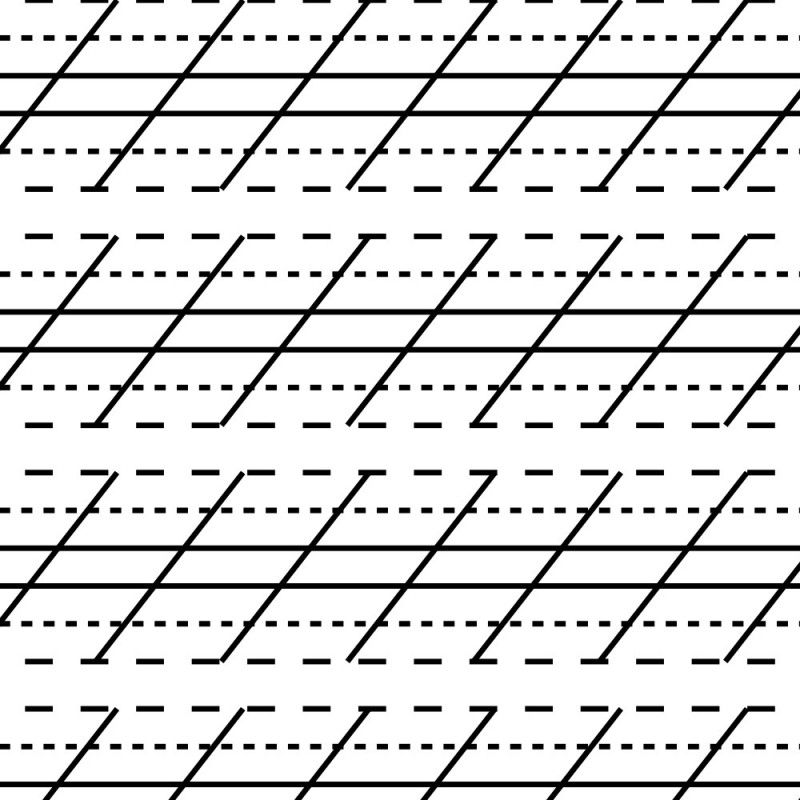 В дальнейшем можно их использовать в собственных проектах или делиться с другими. Стоит отметить, что сейчас существует огромный спрос на новые и захватывающие виды шрифтов. Поверьте, графический мир просто нуждается в талантливых разработчиках именно шрифтов и если у вас это хорошо получается, то на этом можно еще и подзаработать.
В дальнейшем можно их использовать в собственных проектах или делиться с другими. Стоит отметить, что сейчас существует огромный спрос на новые и захватывающие виды шрифтов. Поверьте, графический мир просто нуждается в талантливых разработчиках именно шрифтов и если у вас это хорошо получается, то на этом можно еще и подзаработать.
Мы предлагаем вам список из 10 бесплатных ресурсов с инструментами, где вы сможете творить и создавать новые креативные шрифты.
Bird Font – это онлайн-инструмент для создания и редактирования векторной графики. Сервис предлагает настройки импорта и экспорта для True Type Font (TTF), Embedded OpenType Font (СРВ) и Scalable Vector Graphics (SVG). На сайте можно изучить множество возможностей и инструментов для создания различных векторных изображений. Наиболее популярные среди них ориентирование кривых, контекстуальная связывающая подмена, кернинг, вращение объекта, изменение фона и многое другое.
Сайт предназначен именно для создания шрифтов и предлагает эффективную платформу для их дизайна.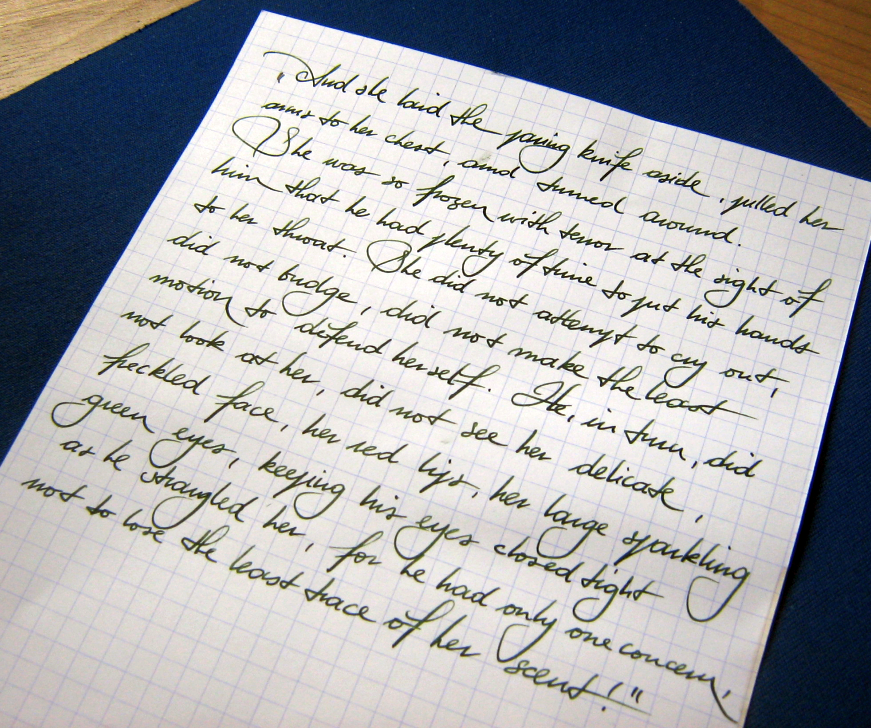 Ресурс станет полезным для энтузиастов, любящих экспериментировать со шрифтами и создавать новые типы. На FontStruct, можно создавать шрифты, используя различные геометрические фигуры, например, как плитка или кирпичная сетка. Кроме того тут вы можете найти уже готовые новые типы шрифтов. Шрифты, созданные на FontStruct, называются FontStructions и могут быть установлены или загружены в True Type Font (.ttp) файл. Так же они могут быть использованы в приложениях Photoshop, Mac / Windows или на веб-сайтах и в блогах. Это сайт, на который действительно стоит обратить внимание.
Ресурс станет полезным для энтузиастов, любящих экспериментировать со шрифтами и создавать новые типы. На FontStruct, можно создавать шрифты, используя различные геометрические фигуры, например, как плитка или кирпичная сетка. Кроме того тут вы можете найти уже готовые новые типы шрифтов. Шрифты, созданные на FontStruct, называются FontStructions и могут быть установлены или загружены в True Type Font (.ttp) файл. Так же они могут быть использованы в приложениях Photoshop, Mac / Windows или на веб-сайтах и в блогах. Это сайт, на который действительно стоит обратить внимание.
Glyphr Studio – это программа для дизайна и редактирования шрифтов, а так же инструмент, предлагающий множество интересных особенностей. На Glyphr Studio вы можете создавать собственные лигатуры символов и глифы, используя различные инструменты редактирования векторов, такие как ручка и пойнтер. Одно из его характерных преимуществ сервиса – импорт SVG кода из Inkscape и Illustrator.Инструмент предлагает двойной режим экрана для удобного проектирования и редактирования. Помимо всего прочего, Glyphr Studio поддерживает такие файлы шрифтов, как True Type Font (TTF), Embedded OpenType Font (СРВ) и Scalable Vector Graphics (SVG) файлы шрифтов.
Помимо всего прочего, Glyphr Studio поддерживает такие файлы шрифтов, как True Type Font (TTF), Embedded OpenType Font (СРВ) и Scalable Vector Graphics (SVG) файлы шрифтов.
Сайт является инструментом на основе браузера для проектирования и редактирования растровых шрифтов. Сервис позволяет скачать или загрузить шрифты в их галерею в файле True Type Font.
MyScriptFont – большой онлайн-инструмент для создания векторных шрифтов на основе собственного почерка. Все, что вам нужно сделать, это скачать шаблон в формате PDF или PNG, а затем распечатать его. Далее написать в нем текст от руки, отсканировать и загрузить на сайт (программа поддерживает форматы JPG, PNG, PDF и другие). Вы также можете использовать Paint для написания текста. В отличие от других аналогичных инструментов, MyScriptFont позволяет просмотреть и бесплатно скачать ваш рукописный шрифт в форматах Open Type и True Type. Рукописные шрифты могут быть использованы в графических программах, поздравительных открытках, логотипах, личных письмах и многом другом.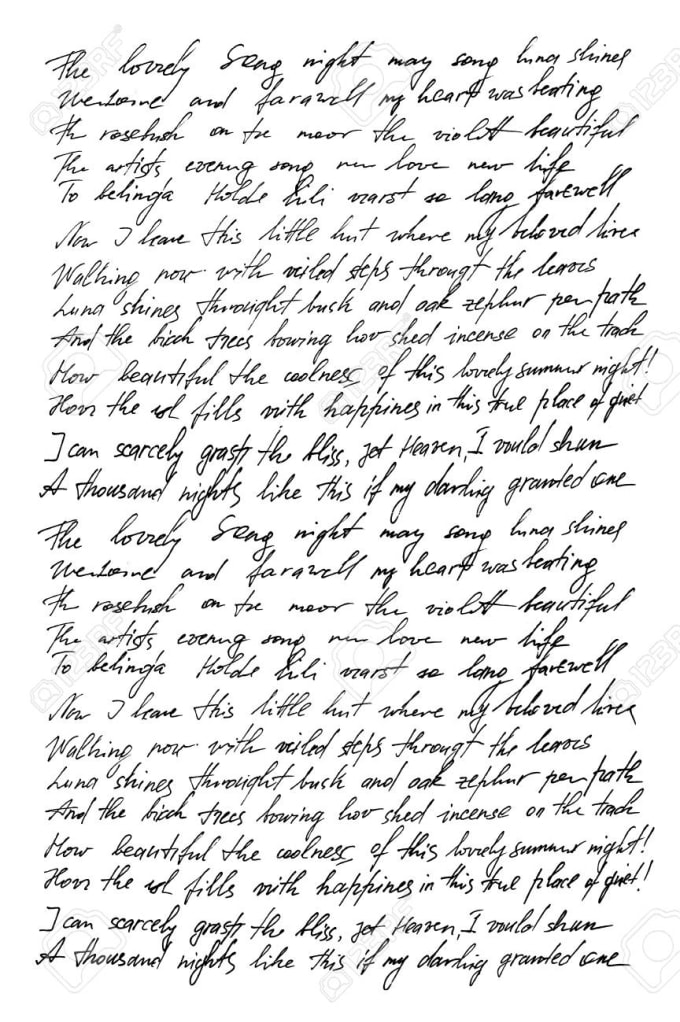
FontForge – онлайн-платформа для создания бесплатных шрифтов. Она имеет простой в использовании пользовательский интерфейс и встроенную программу для сравнения различных шрифтов. С FontForge, можно создавать и редактировать шрифты в различных форматах, включая PostScript, SVG, True Type, Open Type и другие. Так же, к вашим услугам полный текст учебника, помогающего в профессиональной подготовке по созданию шрифтов.
FontArk – это то, что ищет каждый дизайнер шрифтов. Доступ к сервису является бесплатным лишь в течение ограниченного, но он на самом деле стоит того, чтобы им воспользоваться. FontArk – это браузерная программа и поколение шрифтовых инструментов с встроенной системой жидкости сетки. Дизайн и редактирование инструментов FontArk являются тем, что отличает сайт от своих современников. К услугам пользователей в режиме реального времени, несколько глифов, инструменты для редактирования символов и проектирования шрифтов, а так же логотипов. Кроме того, он предлагает множество других функций и поддерживает несколько языков.
PaintFont.com еще один отличный инструмент для преобразования рукописного текста в векторные шрифты. Сайт имеет обширный набор готовых символов, классифицированных по категориям, таким как лигатуры, математика и знаков препинания. Инструмент предлагает глифы и символы из различных языков: японский, немецкий, турецкий, иврит, испанский и другие.
Вы можете создавать шрифты или загружать и модифицировать свои собственные, используя пользовательские инструменты на Fontastic. Сервис предлагает несколько функций, таких как добавление или изменение цвета, добавление теней, изменение масштаба и синхронизация между несколькими устройствами. Так же на сайте собрана огромная коллекция векторных иконок, которые можно использовать для внедрения в любые ваши дизайнерские проекты. Они рассортированы в несколько категорий для полного удобства.
Этот сервис можно назвать идеальным местом для профессиональных дизайнеров шрифтов и просто любителей. Сервис имеет более 20-ти параметров, позволяющих экспериментировать со встроенными глифами.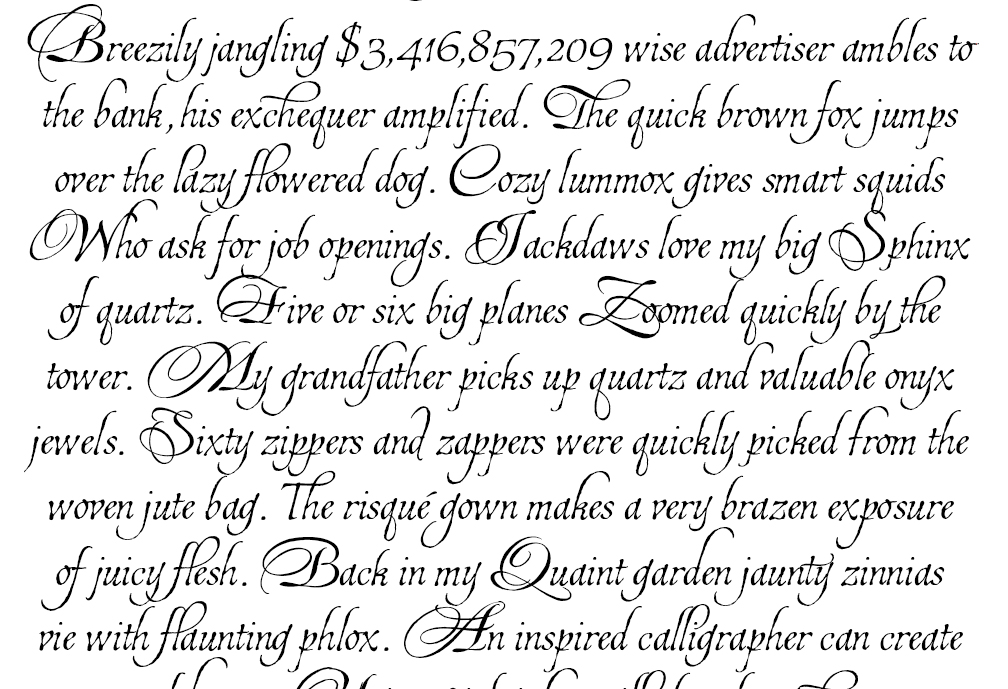 Так же тут вы найдете несколько функций редактирования и проектирования, которые в будущем расширятся.
Так же тут вы найдете несколько функций редактирования и проектирования, которые в будущем расширятся.
Еще несколько ресурсов, которые могут вам пригодиться:
FontPunk.com – бесплатный онлайн-инструмент для добавления стилей и визуальных эффектов, чтобы создать визуально привлекательный шрифт для рекламы, листовок или веб-сайта.
FontConverter.org – бесплатный онлайн конвертер шрифтовых файлов.
Font Squirrel – бесплатный онлайн ресурс с коллекцией веб-шрифтов, которые лицензированы для коммерческого использования.
Заключение
Теперь вы знаете, что разработка собственных шрифтов это очень легко, если у вас есть правильные ресурсы. Для самоучек и любителей, эти ресурсы полезны для получения практических навыков, таких как кернинг, настройка кривых, изучения структурных вариаций и комплектации глифов.
Оформление – это безбрежный океан, растущий с каждым днем. Новые типы шрифтов ежедневно создаются каждый день или путем внесения пользовательских изменений в уже существующие шрифты. Благодаря шрифтам усиливается визуальная привлекательность текстового контента и именно поэтому, дизайнеры постоянно ищут новые стили шрифтов, чтобы сделать свои работы максимально свежими и новаторскими.
Благодаря шрифтам усиливается визуальная привлекательность текстового контента и именно поэтому, дизайнеры постоянно ищут новые стили шрифтов, чтобы сделать свои работы максимально свежими и новаторскими.
Dimlight Studio | Синяк
Пожалуйста, перед использованием программы Синяк, прочитайте пользовательское соглашение по программе Синяк. Использование или скачивание программы Синяк означает принятие указанного соглашения.
Очень полезная программа для перевода печатного текста в рукописный, особенно полезна для студентов ВУЗов, школ и других учебных и специализированных заведений. Если нужно сделать реферат от руки, сделать рукописную страницу, красиво подписать открытку, то вы можете воспользоваться всеми возможностями программы Синяк. Есть такие преподаватели, которые требуют задания в рукописном виде. Но студенты часто имеют цифровые версии решенных заданий или оцифрованные FineReader’ом. В программе вы копируете цифровой/печатный текст из файла, жмете пару кнопок и печатаете свою рукописную работу на принтере.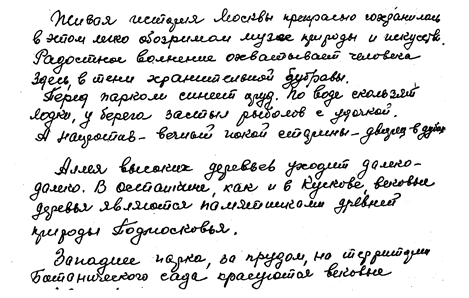 Печать конспекта в хорошем качестве своим почерком стала намного проще.
Печать конспекта в хорошем качестве своим почерком стала намного проще.
Синяк позволяет создавать свои почерка за 10-15 минут. Для этого вам потребуется распечатать особый шаблон, который есть внутри Синяка и заполнить его. После того, как заполните шаблон, его нужно отсканировать, фотографии не подходят из-за перспективы, но вы можете использовать специальные программы, которые делают сканы из фотографий. Чтобы распечатать шаблон, нажмите кнопку “Печать стандартного”, затем вставьте его в буфер обмена или сохраните как файл с расширением *.bmp или *.png. Далее распечатайте его средствами ОС Windows.
В настоящее время поддерживается русский, украинский, белорусский и английский алфавит. Есть возможность создать почерк с казахским алфавитом. Синяк — продвинутый генератор конспектов. Создать конспект просто.
Вышла новейшая версия 1.955. (09.12.2020).
Доступные видео уроки:
youtube.com/embed/yCcNNb3s0Y8″/>
Скриншоты программы:
Готовый лист с подложкой:
Интерфейс:
Образец сгенерированного текста старой версии программы:
Добавлено в 1.955. (09.12.2020):
- Исправлена баг версии 1.952, который не позволял редактировать почерк.
- Добавлена возможность ставить точки выхода и выхода соединительных линий с помощью мыши
- Добавлена кнопка для возврата к форматирования до нажатия на кнопку «Перенос строк»
Добавлено в 1.952. Минорный фикс. (08.12.2020):
- Исправлена проблема, при которой слетала привязка спонсорской версии. Больше старую версию использовать не стоит, т.к. она будет постоянно использовать для привязки неправильные данные. Необходимо скачать последнюю версию программы для перевода печатного текста в рукописный Синяк и создавать конспекты только в ней.

- Исправлен баг, при котором при редактировании почерка нельзя было изменить сдвиг по одной оси. Изменения применялись, но не сохранялись. Номер версии почерков теперь 2.
Добавлено в 1.95 (08.06.2020):
- Добавлена возможность сохранять получившиеся листы после обработки, плюс добавлен выбор необходимого формата
- На форму создания почерка добавлены фильтр яркости и отступ от клеток
- Улучшена обработка почерка при создании
- На все формы, где доступы специальные видео-уроки, добавлены соответствующие кнопки.
- Фикс вылетов, если в тексте есть очень длинные строки, а перенос текста не нажат.
- На форму создания почерка добавлен улучшенный элемент просмотра шаблона.
- Фикс бага, при котором текст при копировании с Word и других источников, считался текстом, написанным карандашом.
- Другие мелкие улучшения и фиксы.
Добавлено в 1.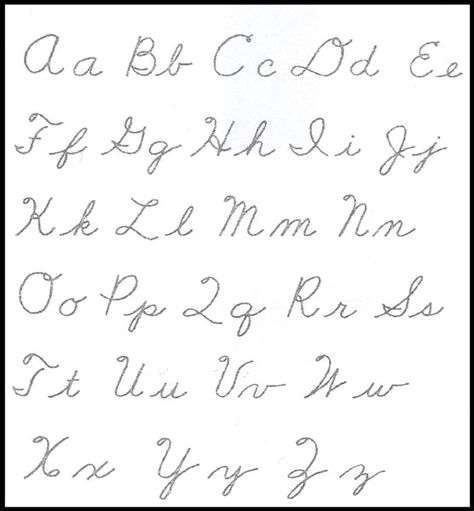 945 (16.05.2020):
945 (16.05.2020):
- Подложка «Тетрадь в линейку» и дополнительные настройка отступов.
- Эффекты: «Постоянный масштаб» и «Постоянный наклон»
- Фикс локализации эффектов
- Оптимизация по производительности
- Фикс приближения/отдаления листа, а также перестали сбрасываться настройки отображения при переключении листов.
Добавлено в 1.94 (09.05.2020):
- Добавлена возможность создания шрифта с казахскими кирилличекими буквами.
- Добавление авторасчета параметров листа для печати
- Исправления ошибок отрисовки подложки
- Исправление проблем с привязкой ПК
- Исправлена ошибка с прозрачностью готового листа
Добавлено в 1.931 (05.05.2020):
- Хотфикс рендеринга без подложки.
Добавлено в 1. 93 (05.05.2020):
93 (05.05.2020):
- Добавлена печать на подложке
- Добавлена возможность печатать на развороте тетради. Теперь конспекты создать еще проще.
- Исправлена ошибка редактирования почерков с несколькими начертаниями
- Добавлено всплывающее меню на окне вводе текста.
- Улучшение почерка по умолчанию.
Добавлено в 1.912 (28.04.2020)::
- Фикс багов с постоянной просьбой покупки
Добавлено в 1.911 (27.04.2020):
- Статус программы
Добавлено в 1.91 (27.04.2020):
- Изменен интерфейс
- Добавлены новые эффекты
- Добавлены возможности форматирования
- Добавлены стили письма жирным/карандашом
- Возможности кастомизации эффектов
- Исправлены баги с размером страниц
- При автосохранении генерируются png файлы с прозрачностью
- Улучшенное управление отображаемым листом
Добавлено в 1.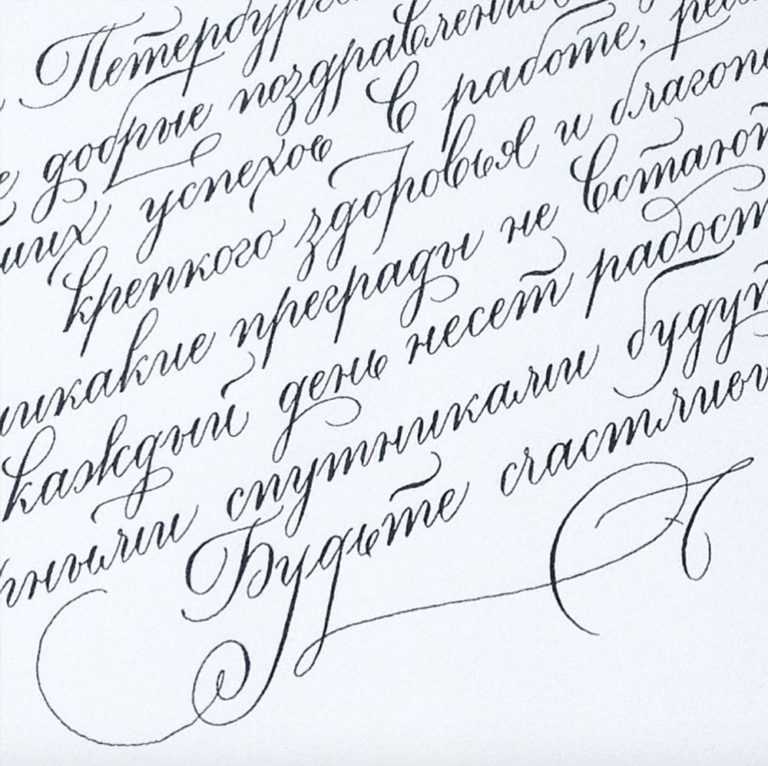 85:
85:
- Поддержка украинского и белорусского языков.
- Английский интерфейс
- Улучшение отрисовки кривыми Безье
- Упрощение добавления второго и последующих начертаний
- Программа стала еще более стабильной. Спешите попробовать 🙂
Версии доступные для загрузки можно загрузить тут:
- Версия 1.955: Скачать Sinyak1955.exe (113880 загрузок)
- Версия 1.952: Скачать Sinyak1952.exe (76 загрузок)
- Версия 1.95: Скачать Sinyak195.exe (91447 загрузок)
- Версия 1.945: Скачать Sinyak1945.exe (82638 загрузок)
- Версия 1.94: Скачать Sinyak194.exe (69 загрузок)
- Версия 1.931: Скачать Sinyak1931.exe (77000 загрузок)
- Версия 1.912: Скачать sinyak1912.zip (74107 загрузок)
- Версия 1.85: Скачать sinyak185.zip (53094 загрузки)
- Версия 1.81: Скачать Sinyak181.zip (52741 загрузка)
- Версия 1.
 8:
Скачать sinyak18.zip
(52651 загрузка)
8:
Скачать sinyak18.zip
(52651 загрузка) - Версия 1.7: Скачать Sinyak17.zip (52626 загрузок)
- Версия 1.6: Скачать sinyak16.zip (3529 загрузок)
- Версия 1.4: Скачать sinyak14.zip (17744 загрузки)
Автор и разработчик – Дмитрий Сорокин
Использовать распознавание рукописного ввода для подписи писем в Word
Используйте распознавание рукописного ввода для подписи писем в Word
Функция распознавания рукописного ввода в Word 2002 позволяет использовать ручку и электронный планшет или мышь для добавления подписи к документам. Узнайте, как начать добавлять эту функцию во все свои письма.
Помогите пользователям повысить производительность, автоматически подписавшись на бесплатный информационный бюллетень Microsoft Office Suite от TechRepublic с советами по Word, Excel и Access, который доставляется каждую среду.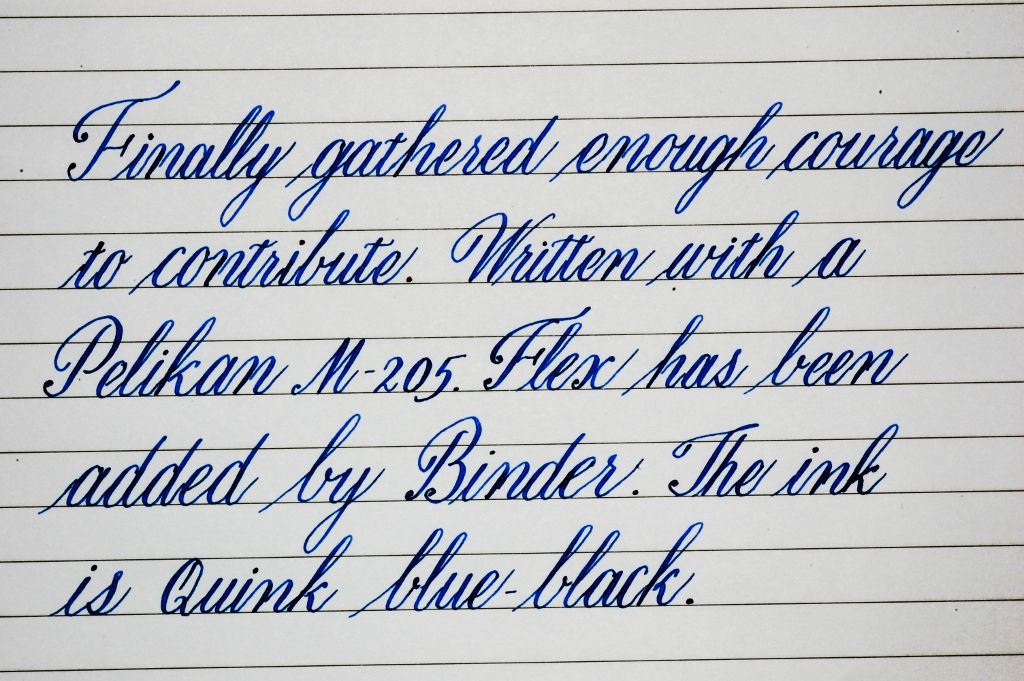
Когда вы составляете письма в Word, есть простой способ добавить индивидуальности
в вашу деловую переписку. Функция распознавания рукописного ввода
в Word 2002 позволяет использовать ручку и электронный планшет или мышь для добавления подписи к документам.
Выполните следующие действия, чтобы добавить свою подпись к своим документам:
- Поместите
курсор туда, где вы хотите, чтобы ваша подпись появилась. - Нажмите
кнопку Рукописный ввод на панели инструментов Язык. - Нажмите
Блокнот и нажмите кнопку Чернила. - Переместите
указатель в окно Блокнота. Указатель теперь перо. - Нажмите перо на электронном планшете или, если вы используете мышь, нажмите левую кнопку мыши и перетащите мышь, чтобы написать свое имя. После небольшой паузы ваша подпись появится в виде графического объекта
в позиции курсора. - Закройте
окно Блокнот.
Теперь вы можете выбрать свою подпись и применить символ
, чтобы изменить его цвет, размер (выбрав более крупный шрифт) или выделить
полужирным шрифтом или курсивом.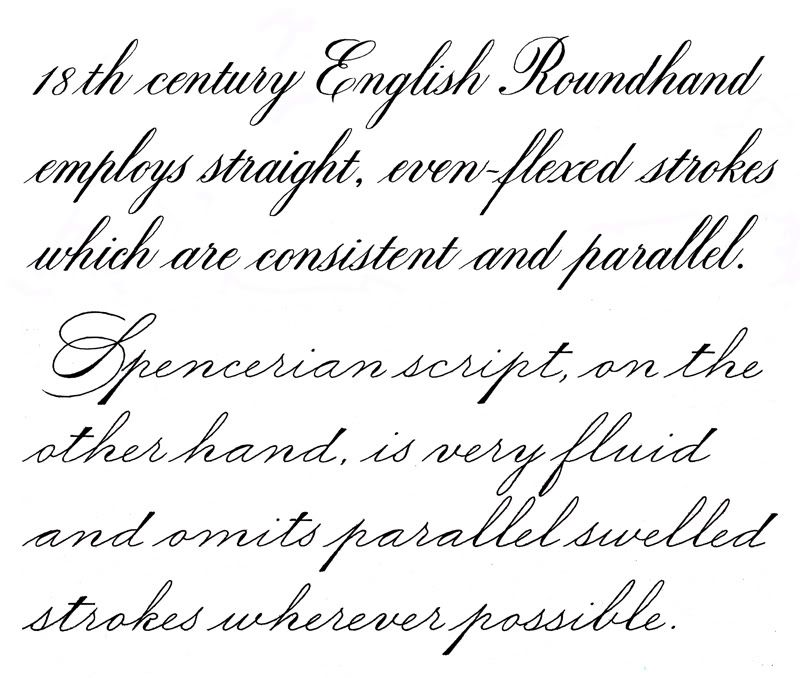
Примечание: Если языковая панель
не отображается в Word, откройте панель управления Windows и выполните
следующие действия:
- Дважды щелкните
«Язык и региональные стандарты». - Перейдите
на вкладку «Языки» и нажмите кнопку «Подробнее». - Выберите
Распознавание рукописного ввода и нажмите кнопку «Добавить». - Нажмите
кнопка языковой панели. - Установите
флажок «Показывать языковую панель на рабочем столе». - Нажмите
OK, чтобы закрыть все диалоговые окна.
Марианн Ричардсон
Опубликовано: Изменено: Увидеть больше Программное обеспечение Поделиться: используйте распознавание рукописного ввода для подписи писем в Word- Программного обеспечения
Выбор редактора
- Изображение: Rawpixel/Adobe Stock
ТехРеспублика Премиум
Редакционный календарь TechRepublic Premium: ИТ-политики, контрольные списки, наборы инструментов и исследования для загрузки
Контент TechRepublic Premium поможет вам решить самые сложные проблемы с ИТ и дать толчок вашей карьере или новому проекту.

Персонал TechRepublic
Опубликовано: Изменено: Читать далее Узнать больше - Изображение: diy13/Adobe Stock
Программного обеспечения
Виндовс 11 22х3 уже здесь
Windows 11 получает ежегодное обновление 20 сентября, а также ежемесячные дополнительные функции. На предприятиях ИТ-отдел может выбирать, когда их развертывать.
Мэри Бранскомб
Опубликовано: Изменено: Читать далее Увидеть больше Программное обеспечение - Изображение: Кто такой Дэнни/Adobe Stock
Край
ИИ на переднем крае: 5 трендов, за которыми стоит следить
Edge AI предлагает возможности для нескольких приложений. Посмотрите, что организации делают для его внедрения сегодня и в будущем.
Меган Краус
Опубликовано: Изменено: Читать далее Увидеть больше - Изображение: яблоко
Программного обеспечения
Шпаргалка по iPadOS: все, что вы должны знать
Это полное руководство по iPadOS от Apple.
 Узнайте больше об iPadOS 16, поддерживаемых устройствах, датах выпуска и основных функциях с помощью нашей памятки.
Узнайте больше об iPadOS 16, поддерживаемых устройствах, датах выпуска и основных функциях с помощью нашей памятки.Персонал TechRepublic
Опубликовано: Изменено: Читать далее Увидеть больше Программное обеспечение - Изображение: Worawut/Adobe Stock
- Изображение: Bumblee_Dee, iStock/Getty Images
Программного обеспечения
108 советов по Excel, которые должен усвоить каждый пользователь
Независимо от того, являетесь ли вы новичком в Microsoft Excel или опытным пользователем, эти пошаговые руководства принесут вам пользу.

Персонал TechRepublic
Опубликовано: Изменено: Читать далее Увидеть больше Программное обеспечение
Ввод текста с помощью Scribble на iPad
iPadOS 15
iPadOS 14
iPadOS 13
Выберите версию:iPadOS 15 iPadOS 14 iPadOS 13
Изменение этого элемента управления приведет к автоматическому обновлению этой страницы
Искать в этом руководстве
Руководство пользователя iPad
- Добро пожаловать
- Поддерживаемые модели
- айпад мини 4
- iPad mini (5-го поколения)
- iPad mini (6-го поколения)
- iPad (5-го поколения)
- iPad (6-го поколения)
- iPad (7-го поколения)
- iPad (8-го поколения)
- iPad (9-го поколения)
- Айпад Эйр 2
- iPad Air (3-го поколения)
- iPad Air (4-го поколения)
- iPad Air (5-го поколения)
- iPad Pro 9,7 дюйма
- iPad Pro 10,5 дюйма
- iPad Pro 11 дюймов (1-го поколения)
- iPad Pro 11 дюймов (2-го поколения)
- iPad Pro 11 дюймов (3-го поколения)
- iPad Pro 12,9 дюйма (1-го и 2-го поколения)
- iPad Pro 12,9 дюйма (3-го поколения)
- iPad Pro 12,9 дюйма (4-го поколения)
- iPad Pro 12,9 дюйма (5-го поколения)
- Что нового в iPadOS 15
- Включите и настройте iPad
- Разбудить и разблокировать
- Настроить сотовую связь
- Подключиться к Интернету
- Настройки идентификатора Apple
- Включение или отключение функций iCloud
- Подпишитесь на iCloud+
- Найти настройки
- Настройка учетных записей почты, контактов и календаря
- Узнайте значение значков состояния
- Зарядить аккумулятор
- Показать процент заряда батареи
- Проверьте использование батареи
- Скачать или добавить в закладки руководство пользователя
- Изучите основные жесты
- Изучите продвинутые жесты
- Отрегулируйте громкость
- Открытые приложения
- Найдите свои приложения в библиотеке приложений
- Переключение между приложениями
- Увеличьте приложение, чтобы заполнить экран
- Выйти и снова открыть приложение
- Печатайте с помощью экранной клавиатуры
- Диктовать текст
- Выберите и отредактируйте текст
- Используйте предиктивный текст
- Используйте замену текста
- Добавить или изменить клавиатуру
- Перетащите
- Открытие двух элементов в режиме разделенного просмотра
- Переключить окно приложения на слайд
- Просмотр окон и рабочих областей приложения
- Многозадачность с картинкой в картинке
- Доступ к функциям с экрана блокировки
- Выполняйте быстрые действия
- Поиск с iPad
- Используйте AirDrop для отправки предметов
- Сделайте снимок экрана или запись экрана
- Рисовать в приложениях
- Добавление печатного текста, фигур и подписей
- Увеличение или увеличение разметки
- Получите информацию о вашем iPad
- Просмотр или изменение настроек сотовой связи
- Путешествуйте с iPad
- Изменить или отключить звуки
- Сменить обои
- Настройка яркости экрана и цветового баланса
- Увеличить экран
- Измените имя вашего iPad
- Изменить дату и время
- Сменить язык и регион
- Организуйте свои приложения в папках
- Добавить виджеты
- Перемещайте приложения и виджеты на главный экран
- Удалить приложения
- Используйте и настраивайте Центр управления
- Изменить или заблокировать ориентацию экрана
- Просмотр и ответ на уведомления
- Изменить настройки уведомлений
- Настроить фокус
- Включить или выключить фокус
- Получить приложения
- Играть в игры
- Подпишитесь на Apple Arcade
- Используйте клипы приложений
- Управление покупками, подписками, настройками и ограничениями
- Установка и управление шрифтами
- Покупайте книги и аудиокниги
- Читать книги
- Слушайте аудиокниги
- Ставьте цели по чтению
- Организуйте книги
- Читать PDF-файлы
- Создание и редактирование событий в календаре
- Отправка и получение приглашений
- Измените способ просмотра событий
- Поиск событий
- Настройте свой календарь
- Следите за событиями
- Используйте несколько календарей
- Воспользуйтесь календарем праздников
- Делитесь календарями iCloud
- Сфотографируй
- Снимать видео
- Изменить дополнительные настройки камеры
- Отрегулируйте настройки HDR-камеры
- Просмотр, обмен и печать фотографий
- Использовать живой текст
- Отсканируйте QR-код
- Посмотреть мировые часы
- Установить будильник
- Используйте таймер или секундомер
- Добавляйте и используйте контактную информацию
- Изменить контакты
- Добавьте свою контактную информацию
- Используйте другие учетные записи контактов
- Скрыть повторяющиеся контакты
- Настроить FaceTime
- Создайте ссылку FaceTime
- Совершать и принимать звонки
- Сделать живое фото
- Использование других приложений во время разговора
- Сделать групповой вызов FaceTime
- Просмотр участников в сетке
- Используйте SharePlay, чтобы смотреть и слушать вместе
- Поделитесь своим экраном
- Изменить настройки видео
- Изменить настройки звука
- Добавьте эффекты камеры
- Оставить вызов или переключиться на Сообщения
- Блокировать нежелательных абонентов
- Подключение внешних устройств или серверов
- Просмотр и изменение файлов и папок
- Организация файлов и папок
- Отправить файлы
- Настроить iCloud Drive
- Делитесь файлами и папками в iCloud Drive
- Поделитесь своим местоположением
- Добавить или удалить друга
- Найдите друга
- Получайте уведомления, когда друзья меняют свое местоположение
- Сообщите другу, когда ваше местоположение изменится
- Добавьте свой iPad
- Получайте уведомления, если вы забыли устройство
- Найдите устройство
- Отметить устройство как потерянное
- Стереть устройство
- Удалить устройство
- Добавить AirTag
- Добавить сторонний элемент
- Получайте уведомления, если вы оставляете предмет позади
- Найдите элемент
- Отметить предмет как утерянный
- Удалить элемент
- Изменить настройки карты
- Введение в главную
- Настройка аксессуаров
- Аксессуары управления
- Добавить больше домов
- Настроить HomePod
- Настройка камер
- Распознавание лица
- Настроить маршрутизатор
- Создание и использование сцен
- Управляйте своим домом с помощью Siri
- Управляйте своим домом удаленно
- Создать автоматизацию
- Делитесь элементами управления с другими
- Получить музыку, фильмы и телешоу
- Получить рингтоны
- Управление покупками и настройками
- Увеличивайте близлежащие объекты
- Изменить настройки
- Обнаружение людей вокруг вас
- Добавлять и удалять учетные записи электронной почты
- Настройте собственный домен электронной почты
- Проверьте свою электронную почту
- Отправить письмо
- Отвечать и пересылать электронные письма
- Сохранить черновик электронной почты
- Добавить вложения электронной почты
- Загрузить вложения электронной почты
- Аннотировать вложения электронной почты
- Установить уведомления по электронной почте
- Поиск электронной почты
- Организуйте свою электронную почту в почтовых ящиках
- Используйте скрыть мою электронную почту
- Отметить электронные письма
- Фильтровать электронные письма
- Изменить настройки электронной почты
- Используйте защиту конфиденциальности почты на iPad
- Удалить и восстановить электронную почту
- Добавьте виджет Почты на главный экран
- Распечатать электронные письма
- Горячие клавиши
- Посмотреть карты
- Поиск мест
- Найти близлежащие достопримечательности, рестораны и услуги
- Получить информацию о местах
- Отметить места
- Делитесь местами
- Оцените места
- Сохраняйте любимые места
- Исследуйте новые места с гидами
- Организация мест в Моих путеводителях
- Получайте информацию о пробках и погоде
- Удалить важные местоположения
- Быстрый поиск настроек Карт
- Используйте Siri, Карты и виджет Карт, чтобы прокладывать маршруты
- Выберите другие варианты маршрута
- Что можно делать во время следования по маршруту
- Получить маршрут проезда
- Сообщайте о дорожно-транспортных происшествиях в Картах на iPad
- Получить велосипедные маршруты
- Получить пешеходные маршруты
- Получить маршруты общественного транспорта
- Удалить недавние направления
- Используйте Карты на вашем Mac, чтобы прокладывать маршруты
- Осмотрите улицы
- Совершите эстакаду в Картах
- Мера
- Просмотр и сохранение измерений
- Измерьте рост человека
- Настроить сообщения
- Отправка и получение сообщений
- Отправить сообщение в группу
- Отправка и получение фотографий, видео и аудио
- Получайте и делитесь контентом
- Анимированные сообщения
- Используйте приложения iMessage
- Используйте мемоджи
- Отправить эффект Digital Touch
- Отправляйте, получайте и запрашивайте деньги
- Уведомления об изменении
- Блокировать, фильтровать и сообщать о сообщениях
- Удалить сообщения
- Получить музыку
- Просмотр альбомов, плейлистов и т.
 д.
д. - Играть музыку
- Ставьте свою музыку в очередь
- Слушайте эфирное радио
- Подпишитесь на Apple Music
- Слушайте музыку без потерь
- Слушайте музыку в формате Dolby Atmos
- Найдите новую музыку
- Добавляйте музыку и слушайте офлайн
- Получите персональные рекомендации
- Слушайте радио
- Поиск музыки
- Создание плейлистов
- Посмотрите, что слушают ваши друзья
- Используйте Siri для воспроизведения музыки
- Слушайте музыку с помощью Apple Music Voice
- Измените звучание музыки
- Начать с новостей
- Используйте виджеты новостей
- Смотрите новости, выбранные специально для вас
- Читать истории
- Подпишитесь на Apple News+
- Просматривайте и читайте истории и выпуски Apple News+
- Скачать выпуски Apple News+
- Поиск новостей
- Сохраняйте новости на потом
- Подпишитесь на новостные каналы
- Записывать
- Нарисуй или напиши
- Сканировать текст и документы
- Добавляйте фото, видео и многое другое
- Создание быстрых заметок
- Поиск и систематизация заметок
- Используйте теги и смарт-папки
- Делитесь и сотрудничайте
- Заблокировать заметки
- Изменить настройки
- Сфотографируй
- Удалить, поделиться или скопировать фотографию
- Просмотр и редактирование фотографий в приложении «Фотографии»
- Просмотр фото и видео
- Воспроизведение видео и слайд-шоу
- Удалить и скрыть фото и видео
- Редактировать фото и видео
- Обрежьте длину видео и настройте замедленное движение
- Редактировать живые фотографии
- Редактировать кинематографические видеоролики
- Редактировать фотографии в портретном режиме
- Делайте фотоальбомы
- Редактировать и систематизировать альбомы
- Фильтровать и сортировать фотографии в альбоме
- Искать в фотографиях
- Делитесь фотографиями и видео
- Просмотр фото и видео, которыми с вами поделились
- Взаимодействуйте с фотографиями, используя Live Text и Visual Look Up
- Смотреть воспоминания
- Персонализируйте воспоминания
- Поиск людей в фотографиях
- Реже показывать человека или место
- Просмотр фотографий по местоположению
- Используйте фото iCloud
- Делитесь фотографиями с помощью общих альбомов iCloud
- Импорт фото и видео
- Печать фотографий
- Найти подкасты
- Слушайте подкасты
- Следите за своими любимыми подкастами
- Организуйте свою библиотеку подкастов
- Скачивайте, сохраняйте и делитесь подкастами
- Подписаться на подкасты
- Изменить настройки загрузки
- Добавить напоминания
- Организация списков
- Используйте теги и смарт-списки
- Настройка учетных записей
- Делитесь и назначайте напоминания
- Распечатать напоминания
- Сидеть в сети
- Настройте параметры Safari
- Изменить макет
- Поиск веб-сайтов
- Используйте вкладки в Safari
- Добавляйте в закладки любимые веб-страницы
- Сохранение страниц в список для чтения
- Просмотр ссылок, которыми с вами поделились
- Автоматически заполнять формы
- Получить расширения
- Скрыть рекламу и отвлекающие факторы
- Просматривайте веб-страницы в частном порядке
- Очистите кеш
- Используйте скрыть мою электронную почту
- Ярлыки
- Акции
- Советы
- Переводите текст, голос и разговоры
- Переводите текст в приложениях и с помощью камеры
- Подключите приложения и добавьте своего ТВ-провайдера
- Подпишитесь на Apple TV+ и каналы Apple TV
- Получайте шоу, фильмы и многое другое
- Смотреть спортивные программы
- Управление воспроизведением
- Смотрите вместе, используя SharePlay
- Управляйте своей библиотекой
- Изменить настройки
- Сделать запись
- Воспроизвести
- Редактировать или удалить запись
- Держите записи в актуальном состоянии
- Организация записей
- Найдите или переименуйте запись
- Делитесь записями
- Дублировать запись
- Спроси Сири
- Узнайте, что умеет Siri
- Расскажите Сири о себе
- Попросите Siri объявить о звонках и уведомлениях
- Добавить ярлыки Siri
- О предложениях Siri
- Изменить настройки Siri
- Настроить семейный доступ
- Добавить или удалить участников семейного доступа
- Делитесь подписками
- Скачать покупки членов семьи
- Прекратить делиться покупками
- Делитесь местоположением с семьей и находите потерянные устройства
- Настройка Apple Cash Family и Apple Card Family
- Настроить родительский контроль
- Просмотр сводки экранного времени
- Настройте время экрана для себя
- Настройка Экранного времени для члена семьи
- Получите отчет об использовании вашего устройства
- Настроить ApplePay
- Используйте Apple Pay в приложениях, App Clips и Safari
- Используйте Apple Cash
- Используйте Apple Card
- Аксессуары в комплекте с iPad
- Используйте AirPods
- Используйте наушники
- Используйте функции уровня звука в наушниках
- Сопряжение и зарядка Apple Pencil (2-го поколения)
- Сопряжение и зарядка Apple Pencil (1-го поколения)
- Введите текст с помощью Scribble
- Рисовать с помощью Apple Pencil
- Сделайте и разметьте скриншот с помощью Apple Pencil
- Быстро писать заметки
- Беспроводная передача видео и фотографий на Apple TV или Smart TV
- Подключение к дисплею с помощью кабеля
- HomePod и другие беспроводные колонки
- Внешние клавиатуры Apple.

- Прикрепите клавиатуру Magic Keyboard для iPad (со встроенным трекпадом)
- Подключить смарт-клавиатуру
- Подключить волшебную клавиатуру
- Переключение между клавиатурами
- Введите символы с диакритическими знаками
- Диктовать текст
- Используйте ярлыки
- Выберите альтернативную раскладку клавиатуры
- Изменить параметры помощи при наборе текста
- Внешние клавиатуры Apple.
- Подключить волшебный трекпад
- Жесты трекпада
- Изменить настройки трекпада
- Подключить мышь
- Действия и жесты мыши
- Изменить настройки мыши
- Внешние запоминающие устройства
- Bluetooth-аксессуары
- Apple Watch с функцией «Фитнес+»
- Чехлы и чехлы
- Принтеры
- Поделитесь своим интернет-соединением
- Совершать и принимать телефонные звонки
- Используйте iPad в качестве второго дисплея для Mac
- Используйте клавиатуру и мышь или трекпад на Mac и iPad
- Беспроводная передача видео, фотографий и аудио на Mac
- Передача задач между устройствами
- Вырезайте, копируйте и вставляйте между iPad и другими устройствами
- Соедините iPad и компьютер кабелем
- Синхронизируйте iPad с компьютером
- Перенос файлов между iPad и компьютером
- Начните работу со специальными возможностями
- Включите VoiceOver и потренируйтесь
- Измените настройки VoiceOver
- Изучайте жесты VoiceOver
- Управление iPad с помощью жестов VoiceOver
- Управление VoiceOver с помощью ротора
- Используйте экранную клавиатуру
- Пишите пальцем
- Использование VoiceOver с внешней клавиатурой Apple
- Используйте дисплей Брайля
- Печатайте шрифт Брайля на экране
- Настройка жестов и сочетаний клавиш
- Использование VoiceOver с указателем
- Используйте VoiceOver для изображений и видео
- Используйте VoiceOver в приложениях
- Увеличить
- Дисплей и размер текста
- Движение
- Разговорный контент
- Аудио описания
- AssistiveTouch
- Устройство слежения за глазами
- Прикоснитесь к вариантам размещения
- Маршрутизация аудио вызовов
- Идентификация лица и внимание
- Настройка управления переключателем
- Используйте переключатель управления
- Голосовое управление
- Главная или верхняя кнопка
- Пульт Apple TV
- Управление указателем
- Клавиатуры
- AirPods
- Яблочный карандаш
- Слуховые аппараты
- Живое прослушивание
- Распознавание звука
- РТТ
- Моно звук и баланс
- Светодиодная вспышка для предупреждений
- Звук в наушниках
- Фоновые звуки
- Субтитры и титры
- Транскрипции для интерком-сообщений
- Управляемый доступ
- Сири
- Ярлыки специальных возможностей
- Настройки для каждого приложения
- Используйте встроенные средства защиты и защиты конфиденциальности
- Установить пароль
- Настроить идентификатор лица
- Настроить сенсорный идентификатор
- Управляйте доступом к информации на экране блокировки
- Обеспечьте безопасность своего Apple ID
- Войти через Apple
- Автоматически заполнять надежные пароли
- Меняйте слабые или скомпрометированные пароли
- Просмотр ваших паролей и сопутствующей информации
- Безопасно делитесь паролями с помощью AirDrop
- Сделайте ваши пароли доступными на всех ваших устройствах
- Автоматически заполнять проверочные коды
- Управление двухфакторной аутентификацией для вашего Apple ID
- Контролируйте доступ к информации в приложениях
- Управление доступом к аппаратным функциям
- Управление разрешениями на отслеживание приложений
- Контролируйте информацию о местоположении, которой вы делитесь
- Включите частную ретрансляцию iCloud
- Создание и управление адресами Hide My Email
- Использовать частный сетевой адрес
- Управляйте тем, как Apple доставляет вам рекламу
- Включить или выключить iPad
- Принудительно перезагрузить iPad
- Обновите iPadOS
- Резервное копирование iPad
- Верните настройки iPad к значениям по умолчанию
- Восстановить весь контент из резервной копии
- Восстановление купленных и удаленных элементов
- Продайте или подарите свой iPad
- Стереть iPad
- Установить или удалить профили конфигурации
- Важная информация о безопасности
- Важная информация по обращению
- Найдите дополнительные ресурсы для программного обеспечения и обслуживания
- Заявление о соответствии FCC
- Заявление о соответствии ISED Канаде
- Apple и окружающая среда
- Информация о лазере класса 1
- Информация об утилизации и переработке
- Заявление о соответствии ENERGY STAR
- Авторские права
На поддерживаемых моделях iPad для ввода текста можно использовать Apple Pencil (продается отдельно) и Scribble. Не открывая и не используя экранную клавиатуру, вы можете быстро ответить на сообщение, написать себе напоминание и т. д. Scribble преобразует ваш почерк в текст прямо на вашем iPad, поэтому ваши записи остаются конфиденциальными.
Не открывая и не используя экранную клавиатуру, вы можете быстро ответить на сообщение, написать себе напоминание и т. д. Scribble преобразует ваш почерк в текст прямо на вашем iPad, поэтому ваши записи остаются конфиденциальными.
Примечание: Scribble доступен на нескольких языках. См. веб-сайт доступности функций iOS и iPadOS.
Используйте Apple Pencil для ввода текста в любое текстовое поле
Пишите с помощью Apple Pencil в любом текстовом поле, и Scribble автоматически преобразует ваш почерк в печатный текст.
Scribble работает даже тогда, когда ваш почерк выходит за края текстового поля.
Чтобы использовать ярлык действия, коснитесь панели инструментов Scribble.
Доступные действия зависят от используемого вами приложения и могут включать кнопку «Отменить» , кнопку «Показать клавиатуру» и другие.
Чтобы автоматически сворачивать панель инструментов при вводе текста, коснитесь , затем включите параметр «Автоматическое свертывание».
 Чтобы отобразить полную панель инструментов, коснитесь ее свернутой версии.
Чтобы отобразить полную панель инструментов, коснитесь ее свернутой версии.
Используйте Apple Pencil для ввода текста в Notes
В Notes нажмите, чтобы отобразить панель инструментов «Разметка».
На панели инструментов «Разметка» коснитесь инструмента «Рукописный ввод» (слева от пера).
Пишите с помощью Apple Pencil, и Scribble автоматически преобразует ваш почерк в печатный текст.
Выделение и редактирование текста с помощью Apple Pencil
При вводе текста с помощью Apple Pencil и Scribble можно выполнять следующие действия:
Удалить слово: Сотрите его.
Вставка текста: Нажмите и удерживайте текстовую область, затем напишите в открывшемся месте.
Соединить или разделить символы: Провести между ними вертикальную линию.
Выделение текста: Обведите текст кружком или подчеркните его, чтобы выделить его и просмотреть параметры редактирования.
 Чтобы изменить выделение, перетащите его от начала или конца выделенного текста.
Чтобы изменить выделение, перетащите его от начала или конца выделенного текста.Выберите слово: Дважды коснитесь слова.
Выберите абзац: Трижды коснитесь слова внутри абзаца или перетащите Apple Pencil на абзац.
Остановить преобразование рукописного текста в текст
Перейдите в «Настройки» > Apple Pencil и выключите Scribble.
Максимальное количество символов: 250
Пожалуйста, не указывайте личную информацию в своем комментарии.
Максимальное количество символов — 250.
Спасибо за отзыв.
Программа для бесплатного рукописного ввода Scriptalizer
Что представляет собой программа Scriptalizer™?
Чтобы добавить варианты к шрифту Premium ‘Ultra’, вам понадобится наше программное обеспечение Scriptalizer™.
Scriptalizer™ — уникальное улучшение рукописного шрифта.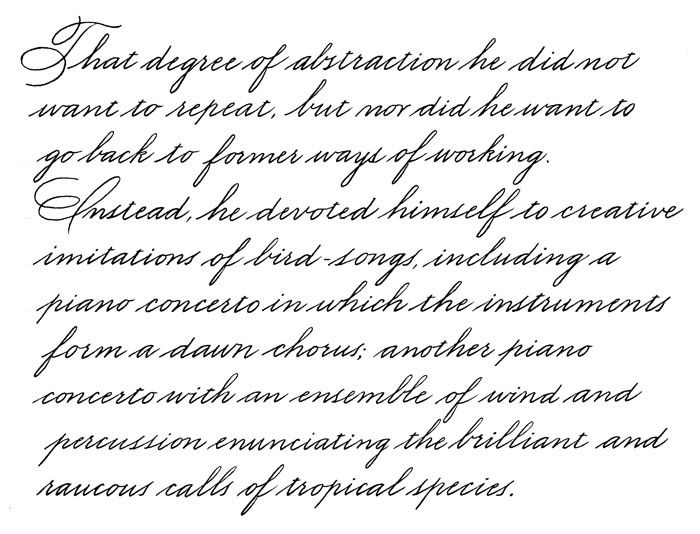 программное обеспечение, используемое совместно с Premium
Служба рукописных шрифтов «Ультра», которая добавляет дополнительный уровень
реалистичность рукописных шрифтов.
программное обеспечение, используемое совместно с Premium
Служба рукописных шрифтов «Ультра», которая добавляет дополнительный уровень
реалистичность рукописных шрифтов.
Scriptalizer доступен в пяти различных форматы:
Веб-приложение
Цена: БЕСПЛАТНО
Бесплатная веб-версия программного обеспечения, подходящая для большинства типов
пользователей, что позволяет пользователю вручную преобразовывать текст (либо путем ввода в
программу или скопировать и вставить). Полученный результат можно скопировать
в любое приложение, использующее шрифты TrueType. Эта страница знакомит с этим
версию программного обеспечения.
Дополнительная информация.
Шаблон Microsoft® Word®
Цена: £49,95 ($
*) разовый платеж.
Этот шаблон Microsoft® Word® (только для Windows) заменяет наш предыдущий подключаемый модуль и упрощает ввод текста.
ваш рукописный шрифт и добавьте вариации с помощью Scriptalizer™
программного обеспечения, не выходя из Microsoft® Word®. Все, что вам нужно сделать, это создать новый документ, используя шаблон, и после того, как вы наберете текст с использованием шрифта Premium «Ultra», используйте
Ctrl
+ Alt + s, чтобы добавить вариант Scriptalizer. (требуется подключение к Интернету).
Все, что вам нужно сделать, это создать новый документ, используя шаблон, и после того, как вы наберете текст с использованием шрифта Premium «Ultra», используйте
Ctrl
+ Alt + s, чтобы добавить вариант Scriptalizer. (требуется подключение к Интернету).
Примечание. Шаблон Microsoft® Word® не совместим с однострочными шрифтами, поскольку для них требуется программное обеспечение, такое как Inkscape, которое может работать с этим типом шрифта.
Дополнительная информация и покупка.
Встроено в расширение Hershey Advanced Inkscape Extension
(для использования с однострочными шрифтами и перьевым плоттером AxiDraw)
Цена: Бесплатно для пользователей AxiDraw
Клиенты AxiDraw могут получить доступ к функциям Scriptalizer™ через расширение Hershey Advanced Inkscape, что означает, что варианты символов будут добавляться автоматически, когда шрифт преобразуется в одну строку.
Дополнительная информация.
Скрипталайзер™ Веб-сервис API
НОВИНКА! Самостоятельная версия — Цена: £49,95 ($
*) в год (ежегодный платеж) или
Hosted by Quantum Enterprises — Цена: £99,95 ($
*) в год (ежегодный платеж)
Веб-служба Scriptalizer™ API предоставляет стандартный интерфейс,
определено WSDL, чтобы разрешить лицензированным третьим сторонам доступ
Функция Scriptalizer™. API возвращает скриптированный текст
нить.
API возвращает скриптированный текст
нить.
Версия, размещенная на Quantum Enterprises, имеет ограничения на использование, в то время как самостоятельная версия ограничена только возможностями вашего сервера.
Дополнительная информация и покупка.
Приложение, встраиваемая версия DLL
Цена: £299,95 ($
*) разовый платеж.
Встраиваемая в приложение DLL-версия программного обеспечения позволяет пользователю встраивать логику Scriptalizer™ в свои собственные приложения.
собственное приложение, генерирующее «рукописный» вывод
программно. Эта версия Scriptalizer™ также
COM-совместимы и могут быть вызваны в приложениях MS Office и других приложениях, которые
поддерживать COM-взаимодействие.
Дополнительная информация и покупка.
Оставшаяся часть этой страницы знакомит с Интернетом
на основе версии Scriptalizer™. Рекомендуется, чтобы потенциал
пользователи других версий также
ознакомиться с этой версией, чтобы помочь им понять, как
программные функции.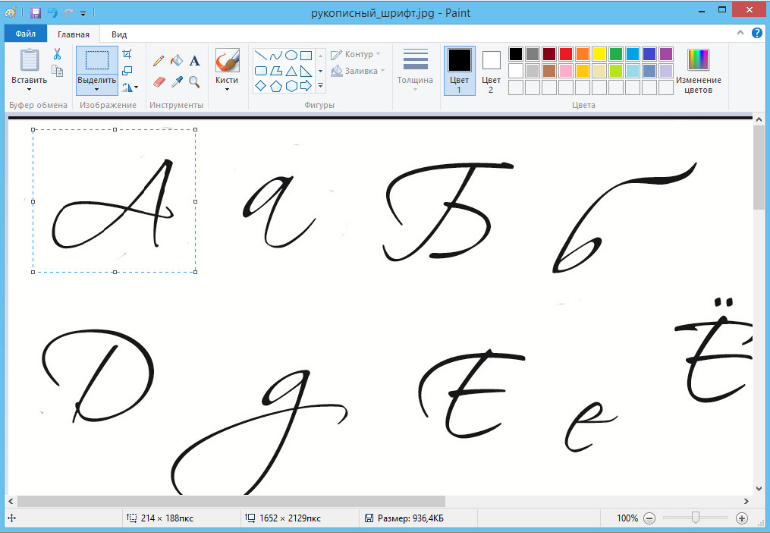
Как работает Scriptalizer™
- Введите или вставьте текст в верхнее окно Сценарист™.
- Преобразуйте его с помощью кнопки Scriptalize.
- Преобразованный текст будет выглядеть как реалистичный почерк в нижнем окно!
Если вы хотите использовать вывод в текстовом процессоре (например, Microsoft® Word®), вот что вам нужно сделать:
- Установите в системе шрифт Premium ‘Ultra’. Вам понадобится ваш собственный почерк, преобразованный в шрифт, или купите один из наших готовых шрифтов, чтобы использовать его полностью. (Убедитесь, что вы видите его в списке шрифтов.)
- Скопируйте текст из нижнего окна и вставьте его в Word процессор. Это будет выглядеть как множество странных символов, пока вы не измените шрифт.
- Выделите текст (символы) и измените его на рукописный шрифт.
- Символы превращаются в реалистичный почерк!
Смотреть видео
Видео ниже объясняет теорию того, как Scriptalizer™
программное обеспечение работает и дает представление об интерфейсе программного обеспечения.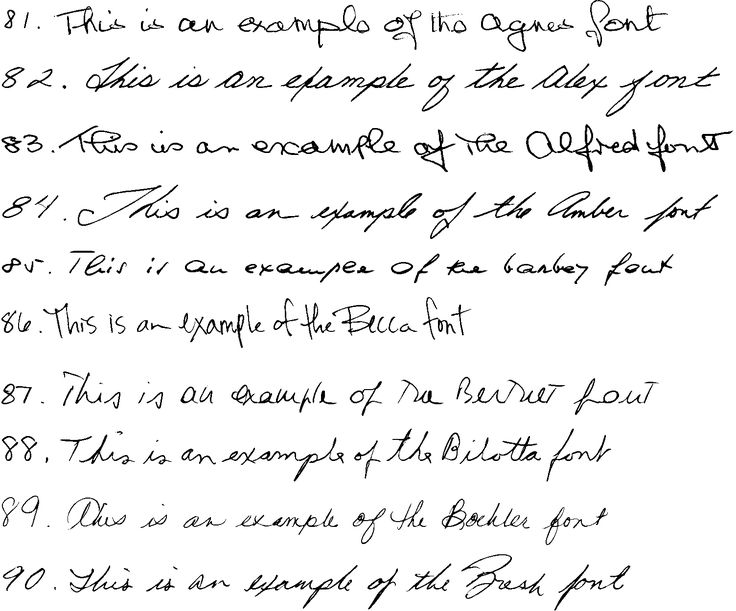
Программное обеспечение Scriptalizer™ используется с службой рукописных шрифтов Premium ‘Ultra’. служба встраивает в шрифт до 318 дополнительных символов (в зависимости от используемой версии шрифта), которые доступны и заменены программным обеспечением. Программное обеспечение заменяет «стандартное» символы с альтернативами на полуслучайной основе. Эти замены включает:
- отдельные заменяющие буквы
- пары букв замены
- замена начальных букв
- замена конечных букв
- штрихов начальных букв (согласно уникальному файл конфигурации)
- штрихов в конце буквы (согласно уникальному файл конфигурации)
- штрихов букв, следующих за строчными буквами после столицы (согласно уникальному конфигурационному файлу)
См. полную спецификацию (откроется в новом окне)
Эти варианты еще один уровень естественности вашего рукописного шрифта.
Таким образом, услуга Premium ‘Ultra’ ассоциируется с уникальными аспектами вашего почерка. Это придает шрифтам наиболее реалистичный и естественный вид, который вы могли себе представить!
Scriptalizer™ может дополнительно добавлять случайные «ошибки» символов*, как если бы вы сделали описку и вычеркнули ее. У вас есть возможность попросить Scriptalizer™ добавить эти «ошибки» сразу частота, которую вы выбираете (от нуля до 1 из 5000 до 5-буквенных слов). Scriptalizer™ возьмет следующее слово, когда придет время создать «ошибка», случайным образом замените одну букву, а затем зачеркните ее.
* Символы ошибки доступны не во всех готовых Премиум-шрифты «Ультра».
Шрифты исключительно высокого качества, так как соединения каждой буквы к следующей индивидуально работали, чтобы произвести действительно точное воспроизведение оригинального почерка.
Просмотреть пример Премиум-шрифт Ultra (файл PDF)
Премиум-сервис «Ультра» необходим для получения наилучших результатов для
скорописный (слитный) почерк, но и значительно улучшает
реалистичность печатных почерков.
Если вы еще не приобрели изготовленный на заказ шрифт Premium ‘Ultra’, вы можете по-прежнему попробуйте Scriptalizer™ и посмотрите, как он работает, используя функцию «Попробуйте Кнопка Scriptalizer™ ниже. Как незарегистрированный клиент там — это доступ к более чем 60 готовым шрифтам Premium «Ultra».
Если вы впоследствии захотите использовать любой из готовых шрифтов Premium ‘Ultra’ в текстовом процессоре, например, для личного или коммерческого использования, есть возможность приобрести доступные шрифты по очень разумной цене. цена.
Зарегистрированные клиенты, у которых собственный почерк был преобразован в Премиум-шрифт «Ультра» получит уникальный логин и пароль, которые разрешить им доступ к их собственному шрифту (шрифтам).
Попробуйте Scriptalizer™ теперь бесплатно
Инструкции Scriptalizer™
Подробнее о Премиум ‘Ультра’ обслуживание Купите премиум-шрифт «Ультра» сейчас Инструкции по созданию премиум-шрифта «Ультра»
Системные требования
Программное обеспечение Scriptalizer™ представляет собой веб-приложение, которое
для использования требуется современный веб-браузер и подключение к Интернету.
Любой компьютер, поддерживающий следующие веб-браузеры:
Internet Explorer версии 9.0+, Chrome версии 4.0+, Firefox* версии 3.5+, Safari версии 3.1+, Opera версии 10.0+
Обратите внимание: мы обнаружили ошибку в Firefox для Mac, которая неправильно кодирует как минимум один специальный символ, поэтому не рекомендуется использовать этот браузер на Mac.
Вывод Scriptalizer™ можно скопировать и вставить в любое приложение, использующее шрифты TrueType*.
* Примечание. Вывод Scriptalizer™ не совместим с Word Perfect из-за использования специальных символов, которые мешать элементам управления форматированием.
Версия Scriptalizer™ История
Важно
Примечания:
Это программное обеспечение предназначено для работы исключительно с Премиум-сервисом «Ультра».
Шрифты, созданные Quantum Enterprises. Он не совместим ни с каким другим
услуги рукописного шрифта. (Однако премиум-шрифт «Ультра» полностью
может использоваться как высококачественный рукописный шрифт сам по себе, без использования
программное обеспечение Scriptalizer™).

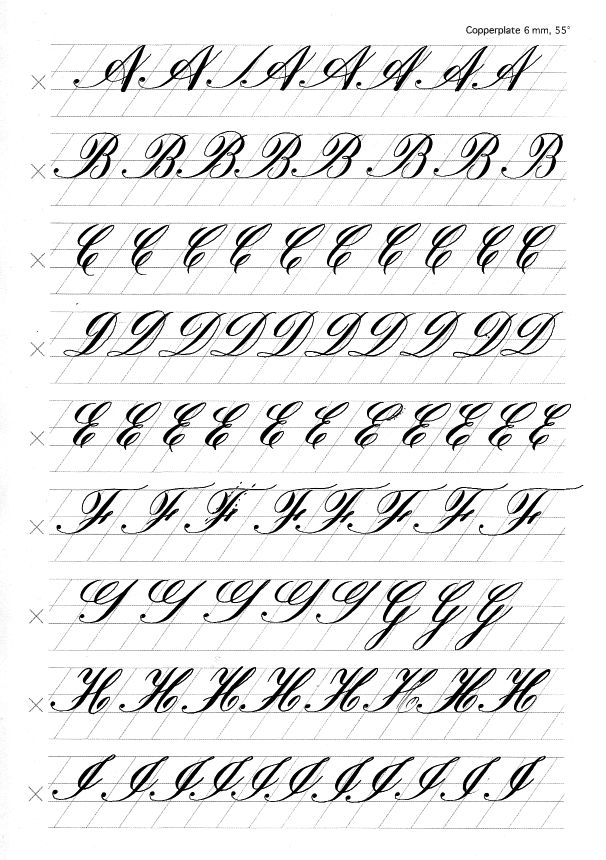
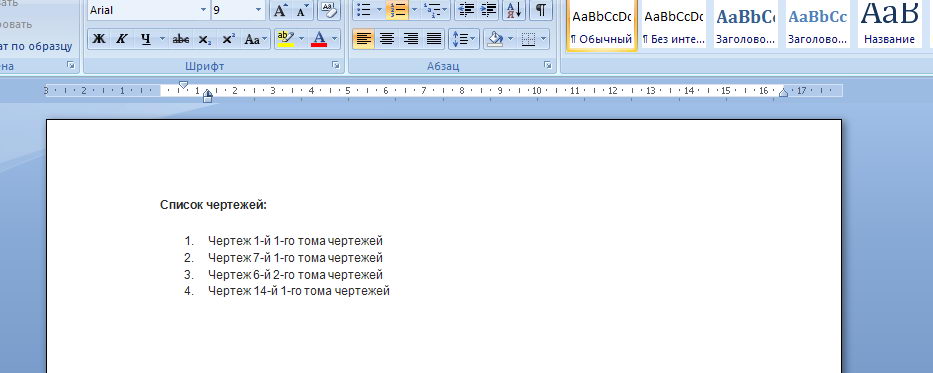

 8:
Скачать sinyak18.zip
(52651 загрузка)
8:
Скачать sinyak18.zip
(52651 загрузка)
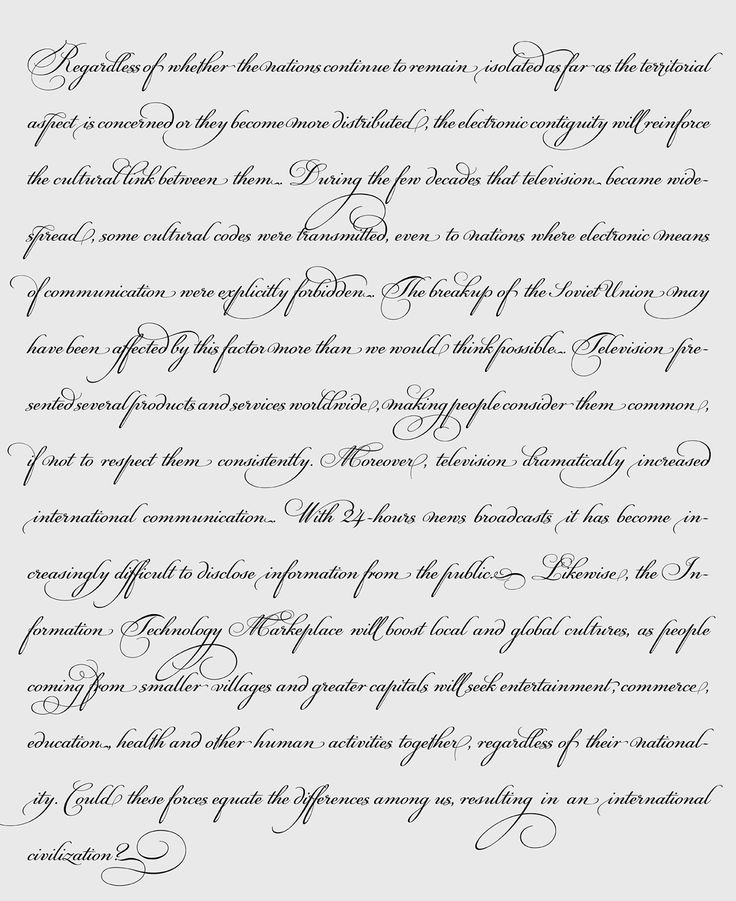 Узнайте больше об iPadOS 16, поддерживаемых устройствах, датах выпуска и основных функциях с помощью нашей памятки.
Узнайте больше об iPadOS 16, поддерживаемых устройствах, датах выпуска и основных функциях с помощью нашей памятки.
 д.
д.
 Чтобы отобразить полную панель инструментов, коснитесь ее свернутой версии.
Чтобы отобразить полную панель инструментов, коснитесь ее свернутой версии.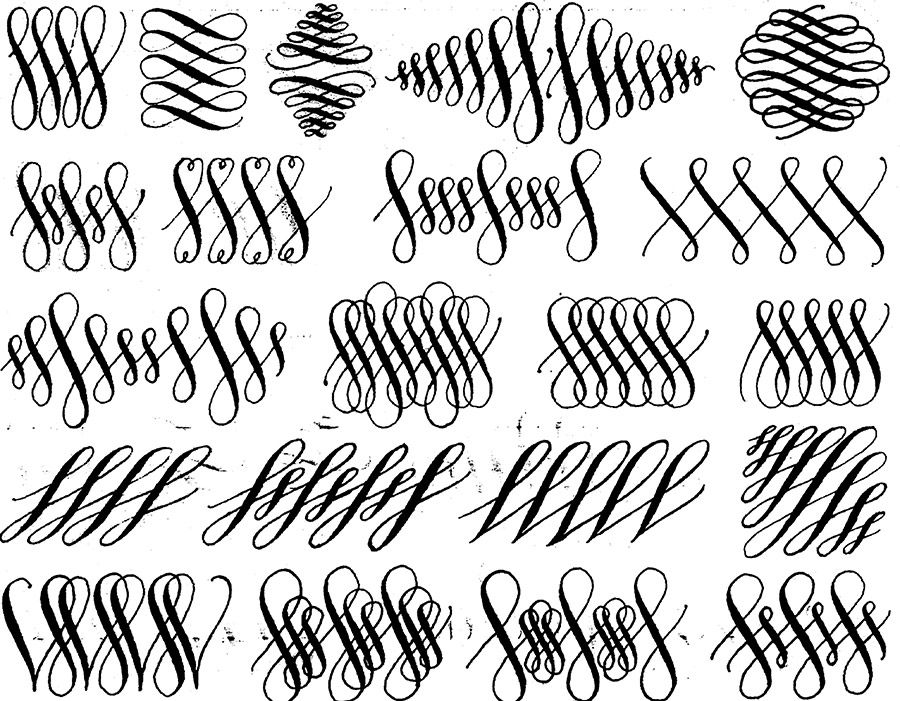 Чтобы изменить выделение, перетащите его от начала или конца выделенного текста.
Чтобы изменить выделение, перетащите его от начала или конца выделенного текста.