Как делать презентацию на компьютере Windows 7
Электронная презентация – это отличный способ провести конференцию, лекцию или урок с использованием наглядных материалов. Создать подобный проект сможет даже начинающий пользователь ПК. Сегодня мы разберемся, как делать презентацию на компьютере с Windows 7.
Выбор программы
Наиболее распространенным инструментом для создания презентаций является фирменное приложение от Microsoft, которое входит в состав пакета офисных программ – PowerPoint. Однако обзавестись данным софтом можно только за деньги или при покупке компьютера с установленным лицензионным набором. Если у вас уже имеется приложение PowerPoint, то оно будет лучшим вариантом. Также существует онлайн-версия, которая предоставляет полностью бесплатный функционал. Для использования вам необходимо всего лишь перейти по представленной ссылке и авторизоваться с помощью учетной записи Microsoft.
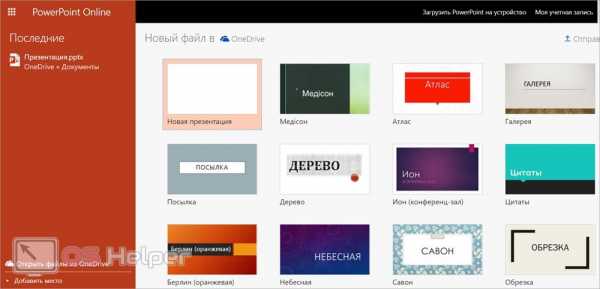
Поскольку онлайн PowerPoint работает только через браузер, им можно пользоваться на любом компьютере вне зависимости от версии операционной системы.
Однако есть и ряд бесплатных приложений для создания презентаций. Они могут уступать по функционалу Microsoft PowerPoint, но будут менее требовательными. Например, программа OpenOffice Impress, которая входит в состав бесплатного пакета OpenOffice.org.

Мнение эксперта
Дарья Ступникова
Специалист по WEB-программированию и компьютерным системам. Редактор PHP/HTML/CSS сайта os-helper.ru.
Спросить у ДарьиТакже есть приложение LibreOffice Impress, которое имеет упрощенный функционал, урезанные возможности и «фишки» для онлайн-синхронизации. Однако данный софт полностью бесплатный и совместим с Windows 7 даже в новейших версиях.Теперь подробнее рассмотрим процесс создания презентации. В любой программе данная процедура будет выглядеть одинаково (кроме названий меню и интерфейса). Поэтому рассмотрим инструкцию на примере классического Microsoft PowerPoint на Windows 7.
Создание проекта
Итак, сначала вам необходимо выполнить ряд подготовительных действий:
- Запустите PowerPoint и выберите способ создания нового проекта. Вы можете спроектировать работу с нуля, настраивая каждый слайд. А для тех, кто не имеет опыта в работе с данным софтом, предусмотрен ряд качественных макетов.
- После выбора макета или формата вам необходимо сразу же сохранить файл на жесткий диск, чтобы не потерять прогресс и уже заданные настройки.
- Если вся презентация будет иметь одинаковое оформление, то вы можете задать параметры одного слайда, а затем создать необходимое количество страниц.

Наполнение слайдов
Теперь вам необходимо наполнить презентацию материалом, который будет показываться перед аудиторией. Каждый слайд можно редактировать отдельно, менять структуру, наполнение, эффекты и так далее.
Рекомендуем заранее составить план работы и структуру презентации. Это позволит сэкономить время на составлении презентации – вы будете знать, какой объем информации и контента должен располагаться на каждом из слайдов.
Итак, по умолчанию на каждой из страниц есть зона для заголовка и текста. Вы можете поменять их на любой другой контент: таблицы, графики, фотографии, видео и так далее. Работа с материалом осуществляется довольно просто. Для ввода и редактирования текстовых элементов в PowerPoint используется стандартный функционал из редактора Microsoft Word. С помощью полупрозрачных кнопок вы можете быстро добавить фото, график, таблицу, видеозапись и так далее.

В программе есть функционал из Excel, который позволяет создавать таблицы по всем правилам и возможностям одноименного софта.
Предпросмотр и сохранение
Перед сохранением и финальным просмотром необходимо настроить переходы между слайдами. Если при показе у вас будет возможность переключать страницы самостоятельно, то данный пункт можно пропустить. Для каждого слайда и отдельного элемента можно выбрать собственный эффект появления/исчезновения и точное количество секунд нахождения на экране.

После завершения редактирования запустите функцию предпросмотра и полностью проверьте готовый проект. Затем сохраните финальную версию через меню «Файл».
Обратите внимание на формат сохранения. Старые версии PowerPoint могут некорректно воспроизводить файлы PPTX. Желательно заранее узнать, через какую программу будет открываться презентация.
Видеоинструкция
После просмотра представленного ролика вы узнаете еще больше полезных сведений по теме создания презентаций.
Заключение
Итак, мы рассмотрели несколько вариантов программ, а также пошаговую инструкцию по созданию презентации. Опираясь на данное руководство, вы можете создавать уникальные проекты для своих целей. Вносите изменения в порядок действий в зависимости от того, какой результат вам нужен. А если у вас появятся вопросы, то задавайте их в комментариях к данной статье!
os-helper.ru
Как сделать презентацию на компьютере со слайдами
Презентация – классический способ проведения докладов. Вывод самой важной информации на экран позволяет сделать доклад более интересным и понятным для публики. Сейчас для проведения презентаций используют компьютер и специальные программы. Благодаря этому презентацию со слайдами можно сделать буквально за пару минут.
В каких программах можно сделать презентацию
Для того чтобы сделать презентацию со слайдами на компьютере вам понадобится специальная программа для создания презентаций. Самой популярной программой такого рода является PowerPoint, которая включена в комплект офисных программ Microsoft Office. Поэтому, если на вашем компьютере уже установлен Microsoft Office, то нужная программа у вас есть.
Если же Microsoft Office не установлен, то вы можете установить его самостоятельно. На сайте office.com можно скачать пробную версию Microsoft Office, которая будет работать в течение 1 месяца. В дальнейшем нужно будет купить полную версию или приобрести подписку.
В данной статье мы расскажем, как сделать презентацию на примере программы PowerPoint из офисного пакета Microsoft Office. Поскольку данный пакет программ очень распространен и у большинства пользователей он уже установлен.
Как сделать презентацию со слайдами на компьютере
Чтобы сделать презентацию со слайдами на компьютере в первую очередь нужно запустить программу. Для этого откройте меню «Пуск», перейдите в список программ и найдите там программу PowerPoint. Также данную программу можно запустить с помощью поиска в меню «Пуск» или с помощью ярлыка на рабочем столе.
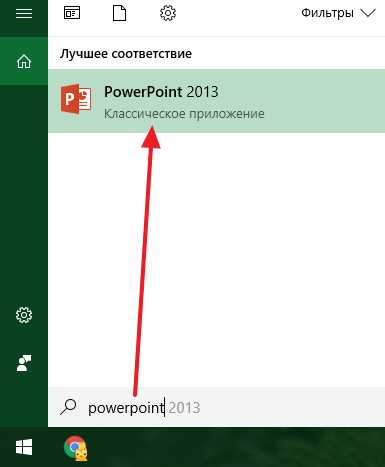
После запуска программы PowerPoint список различных дизайнов, которые можно использовать для оформления презентации. Здесь вы можете выбрать любой понравившийся вариант. В дальнейшем, если выбранный дизайн вам не понравится, его можно будет поменять, не переделывая презентацию с нуля. Для примера выберем дизайн зеленого цвета, который называется «Аспект».
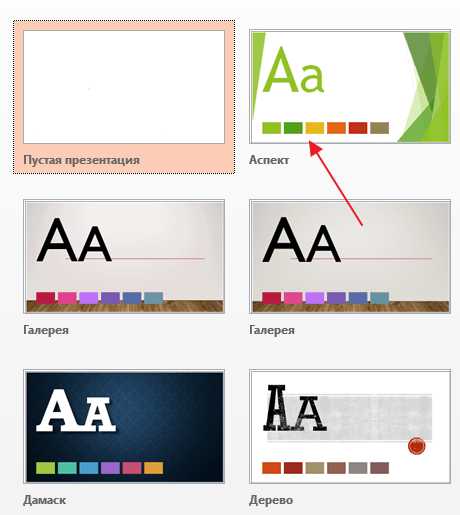
После этого перед вами появится интерфейс программы PowerPoint в котором вы и будете делать презентацию. Интерфейс PowerPoint разделен на три части. В верху разделенная на вкладки панель инструментов, слева список слайдов, а по центру сами слайды презентации.
Изначально в презентации только один слайд. Это заглавный слайд, с которого будет начинаться вся презентация. Здесь нужно ввести название презентации и какую-то дополнительную информацию о ней, например, название организации.

После заполнения стартового слайда можно приступать непосредственно к созданию самой презентации. Делается это очень просто, добавляем в презентацию новый пустой слайд, заполняем его информацией и переходим к следующему. Если вы раньше работали с текстовым редактором Word, то заполнение слайдов презентации не должно создать для вас проблем, поскольку здесь все работает точно также.
Для того чтобы сделать новый слайд презентации используется кнопка «Создать слайд», которая находится на вкладке «Главная». Нажмите на стрелку под этой кнопкой, и вы увидите полный список возможных макетов слайда.

В списке «Создать слайд» выберите тот макет слайда, который вам больше всего подходит, и перед вами появится новый пустой слайд. В новом слайде будет несколько полей, который нужно заполнить информацией. Это могут быть поля для вставки заголовка слайда, текста, изображения. Для заполнения текстовых полей нужно просто кликнуть по пустому полю и вставить текст.
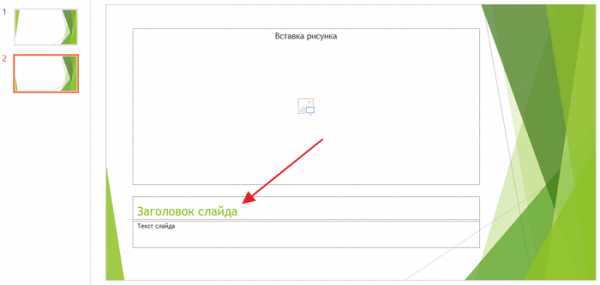
Если поле предполагает вставку рисунка, то нужно кликнуть по иконке и в открывшемся окне выбрать изображение для вставки. Поля других форматов заполняются аналогично, кликаем по иконке и вводим нужные данные.
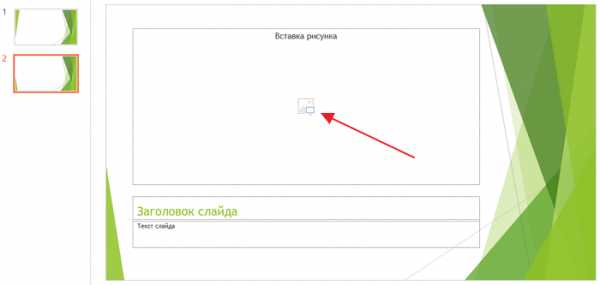
Если стандартные макеты слайдов вас не устраивают, то вы можете удалить некоторые поля или наоборот добавить новые. Для добавления новых полей воспользуйтесь инструментами на вкладке «Вставка». Здесь есть кнопки, которые позволяет вам вставлять в слайды текстовые поля, картинки, таблицы, диаграммы, видеоролики, аудиозаписи и многое другое. Например для того, чтобы добавить к слайду новое изображение воспользуйтесь кнопкой «Рисунки», а для добавления текстового поля нажмите на кнопку «Надпись» и нарисуйте мышкой нужный размер поля.
Также вы можете изменить дизайн уже готовой презентации. Для этого перейдите на вкладку «Конструктор» и выберите там один из предложенных дизайнов.
Для того чтобы сделать полноценную презентацию нужно настроить переходы между слайдами. Для этого откройте вкладку «Переход» и выберите один из предложенных вариантов. Также на этой вкладке есть кнопка «Применить ко всем», которая применяет текущие настройки перехода сразу ко всем слайдам презентации.
Для предварительного просмотра получившейся презентации перейдите на вкладку «Слайд-шоу» и воспользуйтесь кнопками «С начала» или «С текущего кадра», которые запускают воспроизведение презентации с первого или текущего кадра.
На остальных вкладках также есть полезные инструменты, обязательно изучите их самостоятельно.
Как сохранить сделанную презентацию на компьютере
После того как презентация сделана, ее нужно сохранить. В PowerPoint это делается точно также, как и в других программах, нужно открыть меню «Файл» и выбрать «Сохранить как». Но, есть некоторые особенности, связанные с выбором формата файла. Основным форматом презентаций PowerPoint является формат PPTX, который также называется «Презентация PowerPoint». При использовании данного формата у вас останется возможность открыть файл и продолжить редактировать презентацию, поэтому сохранять презентацию нужно именно в PPTX.
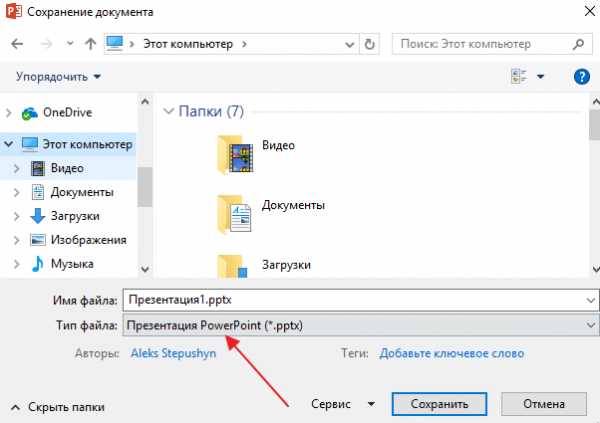
Но, если презентация уже сделана, и вы готовы ее демонстрировать, то в дополнение к формату PPTX, вы можете сохранить презентацию в формате PPSX, который также называют «Демонстрация PowerPoint».

Особенностью формата PPSX или «Демонстрации PowerPoint» является то, что при откртии такого файла не появляется интерфейс программы PowerPoint, вместо этого пользователи сразу видят первый слайд презентации, который открыт на весь экран. Это позволяет сразу после открытия файла приступать к показу сделанной презентации. Но, PPSX-файлы нельзя редактировать, поэтому всегда нужно иметь копию презентации, сохраненную в формате PPTX.
Как сделать презентацию на компьютере Windows 7 8 10
Как сделать презентацию на компьютере? Обычно для этого используют доступную программу Power Point, ведь она уже находится в пакете утилит MS Office. Если вы хотите сделать интересную и качественную работу, то важно привлекать хороший материал. В сегодняшней публикации рассмотрим пошаговую полную инструкцию с фото.

СОДЕРЖАНИЕ СТАТЬИ:
Где брать материал?
Перед тем, как сделать презентацию на ПК в Windows 7 или другой версии, необходимо хорошо подготовиться, чтобы результат был максимально содержательным и полным. Будем рассматривать, как сделать слайд-шоу с фотографиями и музыкой.
Источников может быть несколько:
- Во-первых, наполнение текстом. Контент может быть взят из книг, тематических печатных изданий, электронных аналогов. Можно, наконец, воспользоваться рефератами и докладами по своей теме, разными публикациями на сайтах.
- Во-вторых, рисунки, схематические графики, диаграммы. Лучше всего, если большая часть вашего содержания будет авторской. Личные снимки, рисунки станут отличным дополнением. Графики и прочие схемы легко чертить самостоятельно, лучше через спецредакторы.
- В-третьих, музыка и видео. Сделать свою музыкальную композицию или ролик довольно трудно и времязатратно. Следовательно, для экономии времени и сил можно воспользоваться материалами с других ресурсов.
Если презентация создается в Power Point на компьютере, очень важно принимать во внимание план выступления. Грамотное распределение длительности слайд-шоу и выступления позволит лучше понять и раскрыть тему.
Для коротких выступлений не стоит делать большие ролики. Необходимо коротко отметить всю основу, а все дополнительные таблички, текст просто раздать слушателям.
Как создать основные странички?
После подготовки материала, получения плана можно начинать создавать презентацию. Она состоит из отдельных слайдов. Запускаете приложение Power Point в Windows 8 или другом выпуске ОС на компьютере, и переходите по такому пути:
Вкладка Главная/Слайды/Создать слайд/добавление страниц.

С левой стороны в колонке есть функция смены порядка слайдов и их ликвидации. Чтобы удалить лишнее, нужно выделить соответствующую часть и тапнуть «Delete».
После пройденных шагов получается обычный пустой слайд. Менять последовательность элементов можно через соответствующее меню – в первую очередь в навигаторе кликаете правой кнопкой мышки по выбранному слайду. Выбираете в меню «Макет…» и в открывшемся списке выбираете нужный.

Добавляете еще странички. Изначально они будут просто пустые, их следует оформить. Для этого выбираете в навигаторе страницу. Наконец, во вкладках ищите «Дизайн».
В разделе «Темы» находится такая же кнопочка, нажав на которую, вы откроете список доступных. Выбираете понравившуюся, и внешний вид меняется.
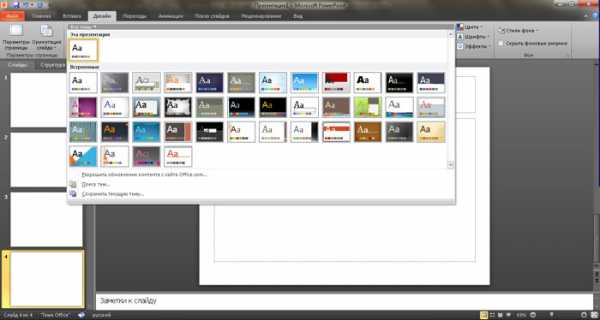
Как сделать свою презентацию на компьютере с текстом
Если вы решили добавить еще больше, к примеру, текстовое наполнение, необходимо использовать специальные блоки. Вы можете напечатать, или сделать копию текстовой части. Расположение блоков быстро меняется мышкой, простым перетаскиванием специальной рамки, поэтому справится легко.

Как сделать таблицы и графики
Эти графические схемы позволяют наглядно отобразить разные процессы. График можно добавить с помощью вкладки «Вставка» в верхнем меню. В разделе «Иллюстрации» расположен ярлычок диаграмм, открывающий окошко создания. Там выбираете вид диаграммы из имеющегося ассортимента на компьютере.

Будет открыта электронная таблица, которая помогает редактировать параметры. Все изменения будут сразу отображаться в диаграмме.

Для вставки таблицы используется та же вкладка в верхнем меню, что и для создания диаграммы. С левой стороны есть блок «Таблица» и такая же кнопочка, активирующая окошко конфигурации. Ячейки таблички заполняются так же, как и текстовые поля.

Как добавляются и оформляются картинки
Самое примечательное, что тематические изображения позволят сделать презентацию на компьютере более информативной. Лучше на одном слайде размещать одну картинку, но качественную. Вставлять ее можно из той же вкладки, что и диаграмму, но тут надо привлекать подпункт «Рисунок».
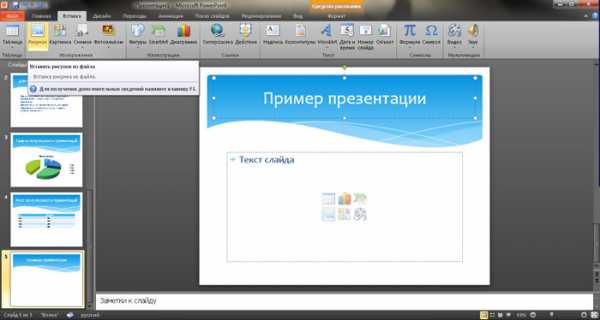
Далее открываете папку с материалами и выбираете нужный.

Добавляем видео и аудио на компьютере
Мультимедийный контент может быть использован только там, где он будет уместен. Они будут незаменимы для создания развернутого доклада или объяснения трудных тем. Аудио/видео добавляется из спецвкладки «Вставка» в верхнем меню. С правой стороны есть блок «Клипы мультимедиа». После нажатия на него появляется тип добавляемого файла. Вы только выбираете нужный из папки с материалами. В результате будет открыто уведомление о том, что проигрывание ролика начинается с открытием странички.

Добавление анимации для перелистывания слайдов
В презентацию лучше добавлять эффектные переходы. Просто выделяете в навигаторе необходимую страничку и переходите в «Анимацию» в меню.
Нажав на клавишу «Схема перехода», будет открыт перечень всего ассортимента переходов. Не забывайте, что выбранный переход используется исключительно на выделенную страничку. Для каждой нужно устанавливать его в ручном режиме.

Спецэффекты лучше добавлять к элементам странички. Для этого следует использовать подпункт «Анимация». Необходимо выделить объект, кликнуть по анимации и отметить «настройка анимации». В результате будет открыт перечень возможных вариантов, позволяющий создавать анимацию.
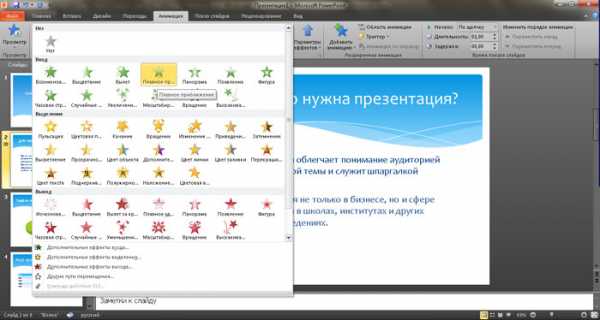
Как просмотреть результат на компьютере
Если вы хотите просмотреть то, что получилось, необходимо тапнуть по клавише F5 или выбрать нужный пункт в строчке верхнего меню. Перед тем, как сохранить, следует ввести параметры показа в специальном окне. Настройка параметров будет зависеть от вида доклада и плана выступления.

Если вы хотите сделать слайд-шоу без Power Point в Windows 10 или в другом Виндовс, можно воспользоваться аналогами, к примеру, Prezi, Kingsoft Presentation (максимально приближен к Поинт), интерактивной платформой SlideRocket, веб-приложением Piktochart и прочим.
Вот так легко сделать презентацию на компьютере. Во время ее создания, не стоит забывать, что качество напрямую зависит от содержательности материалов, поэтому тщательно готовьтесь.
life-v.ru
Как сделать презентацию на компьютере в Powerpoint

Многие люди не знают, как сделать презентацию. Существует два способа ее создания в Windows7:
- Запустить фотографии через стандартное слайд шоу.
- С помощью программы Microsoft Power Point.
Power Point лучше, благодаря большому набору инструментов и множеству функций. В статье описана пошаговая инструкция, как сделать презентацию на компьютере.
Реклама
Также не забывайте о том, что вы с легкостью можете создать презентацию онлайн!
Содержимое статьи
Как сделать презентацию на компьютере со слайдами в Powerpoint
Для того чтобы сделать качественную презентацию на компьютере, нам понадобится программа Power Point. Она должна находиться в пакете Microsoft Office вместе с программой windows 10. При необходимости, ее можно скачать с интернета. Также нам понадобится текст и прочая необходимая для презентации информация (изображения и видео).
Для того чтобы сделать презентацию в Power Point, нам понадобятся слайды. Можно создать любое их количество. Но если вы хотите, чтобы ваша статья не была скучной, рекомендуется отобрать 10-15 слайдов, при наличии максимума таблиц, графиков и картинок, при минимуме текста.
Важно! Если мы хотим сделать нашу презентацию крутой, следует украсить ее.
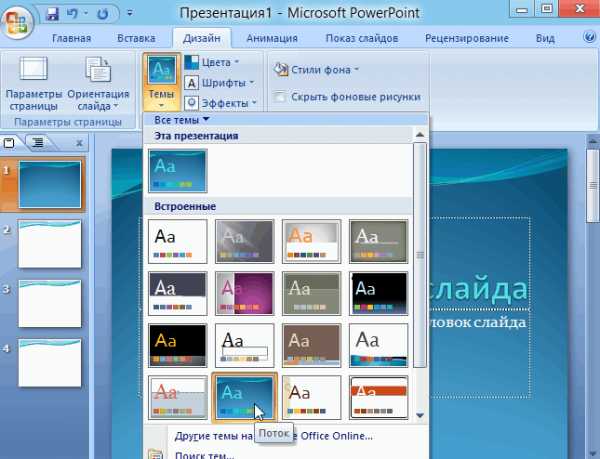
Для начала тема. Она находится во вкладке «Дизайн». Выбранная вами тема изменит оформление всех слайдов. Но если вам нужно, чтобы тема присутствовала только на некоторых слайдах, можно нажать правую кнопку мыши и выбрать раздел «Применить только к выделенным слайдам». Таким образом, можно сделать разные темы для каждого слайда.
Чтобы сделать презентацию на ноутбуке, нам необходимы:
- Текст.
- Картинки.
- Графики таблицы.
- Видео.
- Анимации.
- Музыка.
Добавляем текст

Печатается или копируется с компьютера. Вы можете сделать гиперссылку в презентации. Для этого нужно:
- Выделить текст.
- Нажать правую кнопку мыши.
- Выбрать пункт «Гиперссылка».
- Внизу задать адрес необходимой интернет страницы.
Можно приступать к его обработке. Панель инструментов для работы с текстом похожа на стандартный Microsoft word. Вы можете:
- Выбрать необходимый размер текста.
- Задать ему определенный цвет.
- Выделить его жирным или полужирным, а также подчеркнуть.
- Поменять шрифт.
- Выровнять текст (по левому или правому краю, а также по центру).
- Создать списки (нумерованные или маркированные).
Внимание! Сделать обтекание текстом не получится. Но можно вставить текст в любое место на слайде.

Добавляем картинки
Теперь можно вставить изображение. Есть 2 способа:
- Выбрать в разделе «Вставка» картинку или рисунок.
- Можно добавить ее непосредственно на слайде. В поле «текст слайда», мы увидим шесть маленьких значков. Один из них – для вставки фото.
Мы можем менять размер картинки или ее расположение. Для этого необходимо использовать точки и квадратики вокруг. А еще можно поместить картинку на задний план, таким образом, напечатать текст поверх нее.
Для обоих способов нам откроется окно проводника, через которое мы можем найти необходимое нам фото на компьютере.
Внимание. Функции обтекания картинки текстом в Power Point пока нет. Возможно, она будет придумана в будущем. Но есть множество вариантов имитации. К примеру, вы можете сделать текст над объектом, справа и слева от него и под ним.



Добавляем графики, диаграммы и таблицы
Их также можно использовать в презентации. Таблицу можно скопировать с Microsoft Excel или нарисовать самостоятельно. В любом случае нам нужно перейти в раздел – вставить – вкладка – таблица.
Если вы выбрали Excel, таблица получится такой же, как и в Microsoft Excel.
Если вы решили нарисовать ее самостоятельно, задайте количество столбцов и строк. Вы можете менять размер таблицы и ячеек. Теперь следует заполнить ее нужной информацией.
Для того чтобы сделать диаграмму, нам нужно создать слайд и нажать на значок добавления диаграммы. У нас высветится окно для выбора ее типа. Самые распространенные:
- Круговая.
- Гистограмма.
- График.
После выбора нужной диаграммы у нас возникнет окно Excel. Нам нужно заполнить таблицу информацией. После этого у нас автоматически появляется диаграмма. Ничего рисовать не нужно.

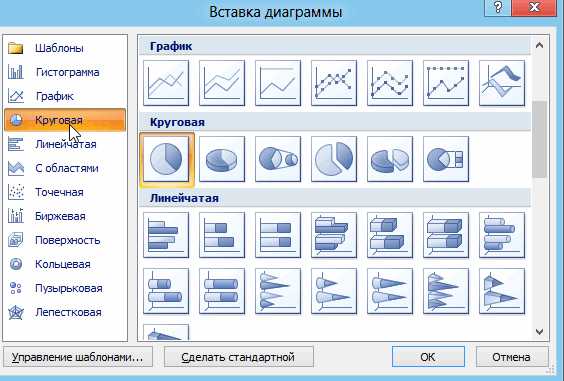

Как сделать фон в презентации в powerpoint
Для презентации нужен фон. Это заливка цветом вокруг текста. Важно, чтобы он был не очень ярким, дабы люди смогли видеть написанный текст. Цвет фона может быть любым. Просто выберите нужный в панели инструментов.
Для того чтобы сделать фон, нам нужно нажать правой кнопкой мыши на место в презентации, где нет текста. Выберите раздел «Формат фона». У вас высветится 4 варианта фона: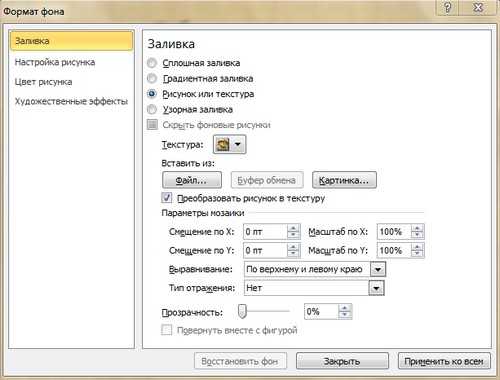
- Сплошная заливка. Фон будет одного цвета.
- Градиентная заливка. Фон будет состоять из нескольких цветов. Например, сверху синий, который будет постепенно менять яркость, переходя в красный. Вы сможете также задавать тип фона (изменение цвета сверху вниз, справа налево или с одного угла на другой). Также вы сможете задавать точки градиента. То есть установить, где именно будет синий или красный цвета.
- Рисунок или текстура. На фоне будут узоры. К примеру, капли воды или рыбки на песке.
- Узорная заливка. Фон будет в виде линий, точек или различных фигур. Их цвет вы сможете задать самостоятельно.
Самыми красивыми считаются варианты 2 и 3. Второй позволяет создать фон с несколькими цветами одновременно. Третий же – сделать красивые узоры на слайде.
Вы также можете использовать картинку в качестве фона для презентации. Для этого переходим в раздел 3 «Рисунок или текстура». Под функцией «Вставить из» будет кнопка «Файл». Нажмите на нее. Нам откроется проводник, где мы сможем выбрать фотографию.
Составляем план
Чтобы сделать красивую презентацию, нам нужен план. Приготовьте текст и фото заранее. Рекомендуется также сделать схему слайдов (что будет в начале, а что в конце). Благодаря плану, мы поймем, как правильно сделать презентацию.
Делаем титульный лист
Это будет основой презентации. Титульный лист должен быть максимально красивым и завлекать людей посмотреть дальше. Обратите внимание на следующие аспекты:
- Цвет фона. Рекомендуется белый, но вы можете выбрать его по своему усмотрению. Самое главное – уделить внимание тексту, а не фону. Также рекомендуется воздержаться от звуковых эффектов.
- Размер текста должен быть крупным. Для заголовка подойдет 30 кегль. Для обычного текста – 22.
- Необходимо, чтобы титульная страница была в форме альбомного листа, то есть горизонтальной.
Титульный лист состоит из заголовка и подзаголовка. При необходимости можно добавить картинки или другие подзаголовки.
Что именно должно быть на титульном листе?
Если вы хотите, чтобы презентация была хорошей, следует сделать следующее:
- Название вашего проекта.
- Ваши инициалы. Фамилию, имя и должность.
- Коротко – цели вашего проекта. Значимость поставленной проблемы, а также результаты, которых необходимо достигнуть.
Для заголовка на титульном листе будет уместно применить объект «WordArt». Эти объекты позволяют сделать ваш текст красивее. Например, с цветным оттенком. Чтобы применить данную функцию, необходимо перейти во вкладку «Вставка» и выбрать большую букву «А» на панели инструментов. Теперь выбираем, какой именно объект мы хотим использовать.
Как сделать слайды для презентации


Чтобы создать новый слайд, нужно нажать правой кнопкой мыши по левому окну и выбрать пункт «Создать слайд». Другой способ – выбрать в панели инструментов нужную нам функцию. У нового слайда будет следующая структура:
- Заголовок сайда.
- Текст слайда.
В раздел «Текст слайда» можно написать текст, вставить таблицу, график или изображение.
Структуру слайда можно изменить. Для этого необходимо перейти в меню «Разметка слайда». Всего существует 9 вариантов структуры:
- Титульная страница. Самая первая станица презентации. Ее можно создавать повторно, если на презентации рассматриваются две отдельных темы.
- Заголовок и объект. Стандартный слайд с заголовком и текстом. Вместо текста могут быть график, диаграмма, изображение или таблица.
- Заголовок раздела. Если нам нужно только название раздела, без какой-либо информации.
- Два объекта. Подойдет, если необходимо, чтобы на слайде было два вида текста или два фото одновременно.
- Сравнение. По структуре похож на предыдущий. Но здесь еще появляется место, где можно написать результаты сравнения. Находятся они над изображениями или текстами с правой и с левой стороны.
- Только заголовок. Подойдет в качестве титульного слайда, если вам необходимо только название, без лишней информации.
- Пустой слайд. Делается, если вам необходимо отделить одну информацию от другой. На пустые слайды можно добавлять фоновое изображение. Текст же отсутствует.
- Объект с подписью. Состоит из трех частей. Слева находится заголовок текста и сам текст. Справа – необходимая нам картинка, таблица или график.
- Рисунок с подписью. На слайде будет находиться фото, а под ним – место для подписи. Подобные слайды не предусматривают наличие большого текста. Если вам нужно большое описание, лучше подойдет второй пункт. Для коротких же описаний рисунок с подписью будет незаменим.
Как сделать видео презентацию (добавляем видео)
Для добавления видео нам нужно перейти в раздел «Вставка» и «Выбрать видео». Там будет выбор между вставкой видео из файла или с сайта. Выбираем необходимое. С помощью проводника находим видео на компьютере и вставляем его. Теперь нам придется немного подождать, поскольку видео загружаются достаточно долго.
Добавить видеоролик можно на каждом из слайдов.
Как сделать презентацию с музыкой?
В Power point можно также добавить звуковое или музыкальное сопровождение.
Чтобы сделать презентацию с музыкой, в разделе «Вставка» выбираем пункт «Звук». Затем подраздел «Звук из файла». Нам откроется проводник для выбора музыки на компьютере. Если вы хотите, чтобы звуковое сопровождение присутствовало на всех слайдах, выберите пункт «Воспроизведение», раздел «Начало», значение «Для всех слайдов».
Вы можете также установить необходимую громкость. Для этого нужно зайти во вкладку «Воспроизведение», раздел «Громкость».
Когда вы добавляете звуковое сопровождение, на слайдах появляется небольшой значок. Вы можете его убрать, поставив галочку рядом с пунктом «Скрывать при показе».
Используем анимацию, эффекты и переходы



Необходимы для украшения презентации. Спецэффекты подразумевают анимации – появления текста при переходе между слайдами. Для того чтобы создать анимацию в презентации, выберите нужный слайд, перейдите во вкладку «Анимация» и выберите нужный эффект появления. Вы можете задать длительность анимации, а также время ее появления.
Простая презентация со слайдами на компьютере (слайд-шоу)
Не обязательно создавать презентацию в программе Power Point. Если у вас ряд изображений, которые нужно показать, их можно просто запустить как слайд-шоу. Для этого придется зайти в папку, где находятся нужные нам изображения, и нажать клавишу F11. Или же выбрать меню «Показ слайдов», в нижней части экрана. Изображения будут меняться со щелчком мыши.
Недостатки данного способа:
- Невозможно задать время перехода с одного слайда на другой. Необходимо постоянно менять их вручную.
- Данным способом можно показывать только картинки, а не текст. Конечно, можно сделать скриншоты нужного нам текста.
- Невозможно задать фон, звуки, анимации.
- Невозможно менять размер нужного нам текста.
Слайд шоу работает только с картинками. Он не подойдет, если ваша презентация текстовая.
Как из презентации сделать видеоролик?
Презентацию можно превратить в видеоролик. Для этого нам понадобится:
- Звуковое сопровождение (музыка, или записанное текстовое сообщение).
- Анимация. Присутствует при смене слайдов.
- Время. Необходимо задать, через сколько времени поменяется слайд.
- Изображения. То, что вы хотите показать зрителям.
По своей сути, презентация, с перечисленными параметрами, уже считается видеороликом. Но ее можно полностью переделать в видеоролик. Есть два способа:
- Сохранить презентацию в формате MP
- Сохранить при помощи файла демонстрации PowerPoint (PPSX). Если вы откроете такой файл, презентация будет отображаться в режиме слайд-шоу на весь экран.
Показываем презентацию
Когда вы сделали все необходимое, стоит проверить, как будет работать ваша презентация. Чтобы начать показ слайдов, нажмите клавишу F5. Теперь можно скидывать презентацию на флешку.
Вывод
Сделать работу в среде программы Microsoft Power Point очень просто. В результате у вас получится очень красивая презентация.
Подписывайтесь на нас в соцсетях, чтобы не пропустить важную информацию из мира IT :misterit.ru
Как сделать презентацию на компьютере без Powerpoint: пошаговая инструкция
Презентация – это универсальный способ продемонстрировать свой проект на публике. При этом, тематика может абсолютно любой, от научной работы до подборки фотографий с отпуска. Но как сделать презентацию на компьютере без Powerpoint? К счастью, ответ на этот вопрос весьма прост. Существуют и другие программы для презентации, среди которых одной из лучших является русский ProShow Producer.
Посмотрите видео, как сделать презентацию на компьютере:
Хорошее визуальное оформление вкупе с приятной музыкой позволяют сделать просмотр более интересным, а также поможет зрителям усвоить больше информации. Сделать презентацию в ProShow Producer вам поможет эта инструкция.
Шаг 1. Установка
Если на вашем компьютере еще не установлен русский Proshow Producer, нужно немедленно это исправить. Для начала необходимо скачать программу, перейдя по ссылке на официальный сайт, а затем запустить полученный файл двойным кликом. При установке можно выбрать диск, на который будут записано программное обеспечение – это может быть как системный раздел, так и любой другой.
Шаг 2. Создание проекта

Как только установка закончится, запустите ProShow Producer на русском двойным кликом по иконке на рабочем столе. Затем выберите в стартовом окне опцию «Новый проект», чтобы начать работу над презентацией.
Шаг 3. Добавление и редактирование слайдов
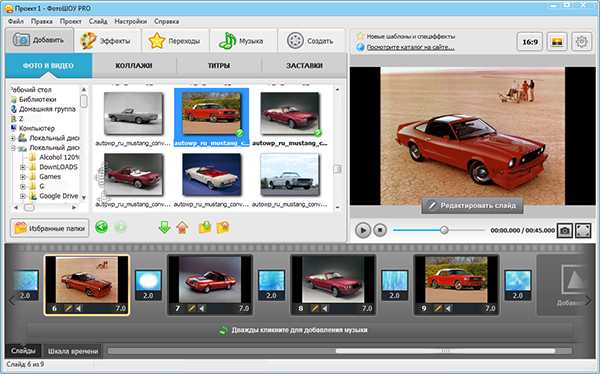
С этого момента пошаговая инструкция «Как сделать презентацию на компьютере» переходит к основной части. Русская версия ProShow Producer позволяет использовать в качестве слайдов для презентации не только изображения, но и видеоролики. Для добавления нужного файла найдите его через встроенный файловый менеджер и перетащите на нижнюю панель при помощи мышки. Расставить слайды в нужном порядке также можно перетаскиванием.
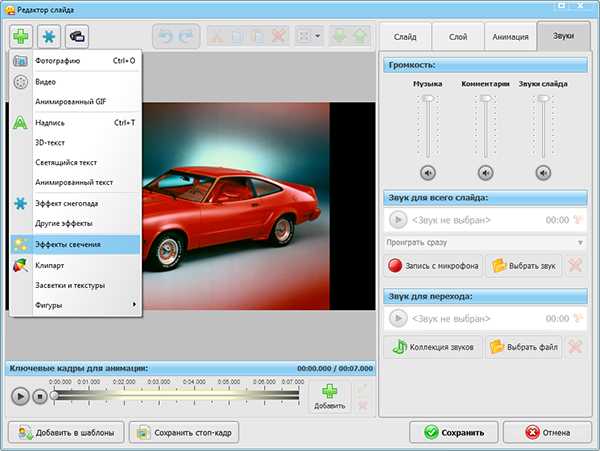
Чтобы отредактировать слайд, нажмите на иконку карандаша под его миниатюрой. В открывшемся окне можно добавить надписи, анимацию и различные эффекты, а также настроить длительность слайда и перехода, громкость музыки.
Шаг 4. Создание коллажей
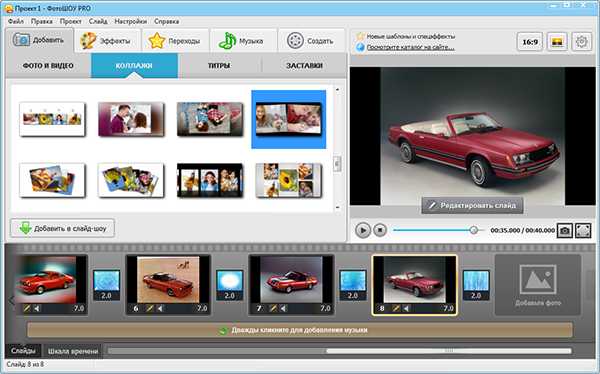
Если вы хотите сделать более интересный слайд, перейдите на вкладку «Коллажи». Здесь можно создать динамичные кадры, состоящие из нескольких отдельных изображений. Выберите понравившийся шаблон коллажа и дважды кликните по нему.
В открывшемся окне нужно добавить фотографии в коллаж и нажать кнопку «Применить». После этого он отобразится на нижней панели, где его можно перетащить в любое место презентации.
Шаг 5. Добавление титров и заставок
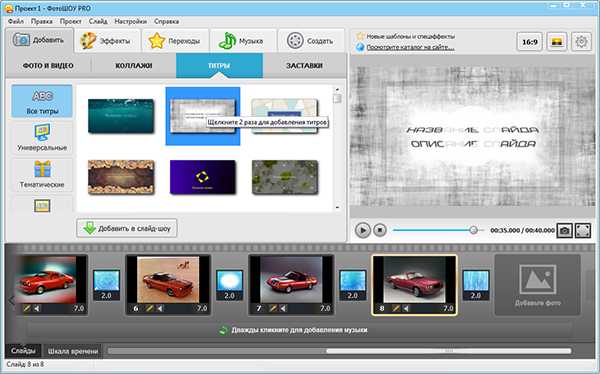
Следующее, что стоит добавить в презентацию – это титры и заставки. В ProShow Producer имеется богатая коллекция готовых шаблонов, которые можно отредактировать под нужды конкретного проекта. Для этого перетащите заинтересовавшую вас заготовку на нижнюю панель, а затем перейдите к редактированию слайда.
Шаг 6. Наложение эффектов
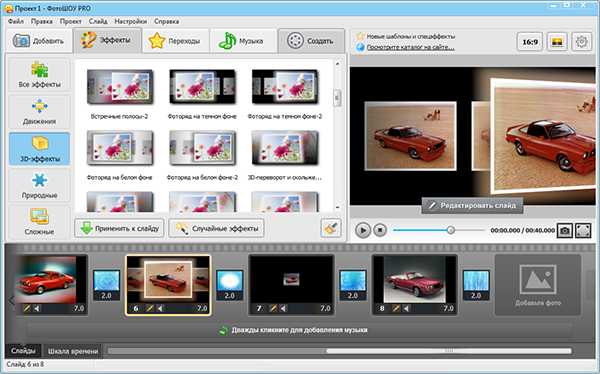
Вкладка «Эффекты» позволяет разнообразить слайды при помощи необычных и красивых трансформаций. В русском ProShow Producer можно заставить изображения перемещаться, разворачиваться или менять цвет. Кроме того, программа позволяет добавить эффекты свечения, листопада, снегопада, тумана или огня, а также множество других динамичных декораций.
Для применения эффекта к слайду достаточно перетащить его на мышкой в нужную позицию. На встроенном плеере справа можно просмотреть, что получилось. А если результат не понравился, нужно нажать на значок кисти под панелью эффектов, и он удалится.
Шаг 7. Изменение переходов
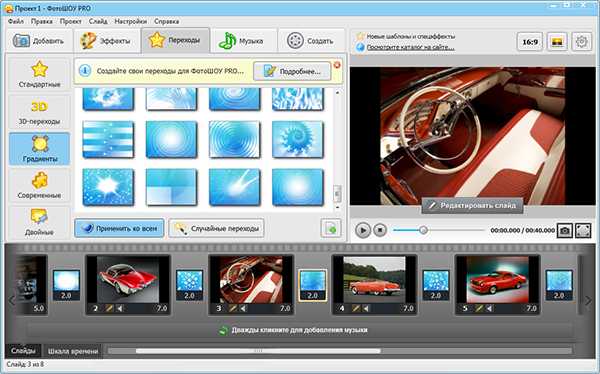
Переход – это эффект, с которым кадры сменяют друг друга. В ProShow Producer на русском вы можете не только выбирать готовые варианты таких эффектов, но и создавать свои собственные. Весь функционал доступен на вкладке «Переходы».
Работа с переходами осуществляется так же, как и с обычными эффектами – для применения к слайду нужно перетащить выбранный вариант мышкой.
Шаг 8. Добавление музыки
Хотите добавить звук в свою презентацию? Вкладка «Музыка» поможет в этом. Здесь вы можете настроить озвучку, загрузив в программу готовый музыкальный файл или записав голосовые комментарии через микрофон.
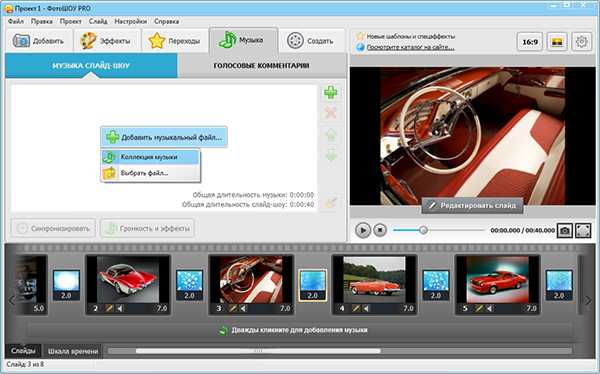
Готовую музыку можно добавить не только с компьютера, но и выбрать один из треков, которые есть в коллекции самой программы. В этом вопросе вам поможет статья «какую выбрать музыку для презентаций».
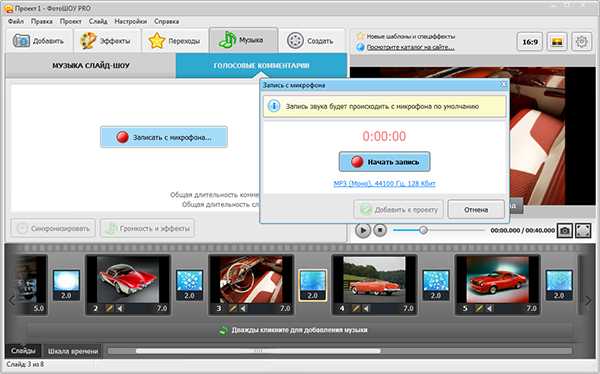
Для записи необходимо перейти на вкладку «Голосовые комментарии» и нажать кнопку «Записать с микрофона». После этого трек можно прослушать и добавить к презентации (или удалить и перезаписать).
Шаг 9. Сохранение
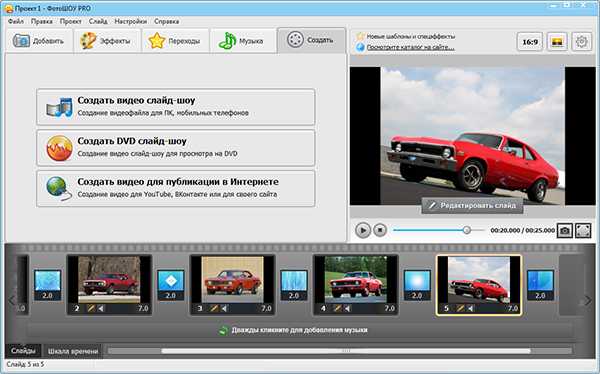
Заключительный шаг инструкции – сохранение презентации. Перейдите на вкладку «Создать» и выберите один из представленных вариантов.В ProShow Producer на русском можно создать файл с оптимизацией для загрузки в Интернете, записать DVD или создать обычный файл для просмотра на компьютере.
Понравилась статья? Расскажите друзьям:
proshow-producer.su
Как сделать презентацию на компьютере
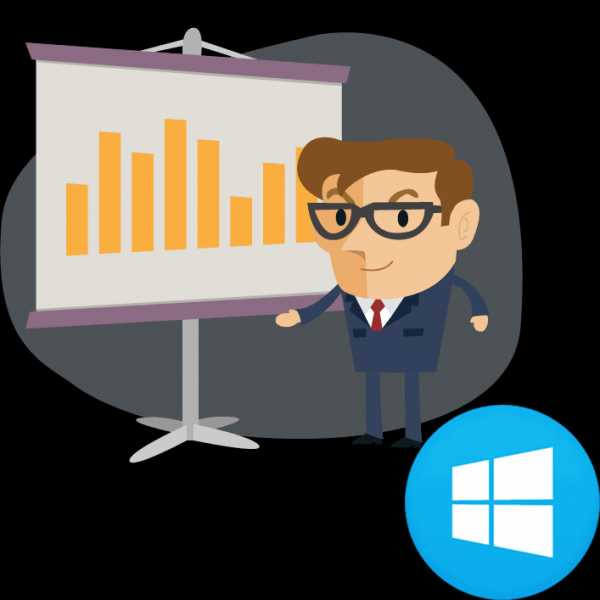
Компьютерная презентация — это поток слайдов с музыкой, спецэффектами и анимацией. Зачастую они сопровождают рассказ выступающего и выводят на экран нужное изображение. Презентации используют для представления и продвижения продуктов и технологий, а также для более глубокого понимания излагаемого материала.
Создание презентаций на компьютере
Рассмотрим основные методы создания презентаций в ОС Windows, реализуемые с помощью разных программ.
Читайте также: Вставляем таблицу из документа Microsoft Word в презентацию PowerPoint
Способ 1: PowerPoint
Microsoft PowerPoint — это одна из самых популярных и удобных программ для создания презентаций, которая является компонентом пакета ПО Microsoft Office. Может похвастаться большой функциональностью и широким набором возможностей для создания и редактирования презентаций. Имеет 30 дней пробного периода и поддерживает русский язык.
Читайте также: Аналоги программы PowerPoint
- Запустите программу, создав в ней пустой файл PPT или PPTX формата.
- Для создания нового слайда в открывшейся презентации перейдите во вкладку «Вставка», далее кликните «Создать слайд».
- Во вкладке «Дизайн» вы можете настроить визуальную составляющую вашего документа.
- Вкладка «Переходы» позволит изменить трансформацию между слайдами.
- После редактирования есть возможность предварительного просмотра всех изменений. Осуществить это можно во вкладке «Слайд-шоу», нажав «С начала» или «С текущего слайда».
- Пиктограмма в верхнем левом углу сохранит результат ваших действий в PPTX файле.




Подробнее: Создание презентации в PowerPoint
Способ 2: MS Word
Microsoft Word — редактор текстовых документов из набора офисных приложений Microsoft. Однако с помощью данного софта можно не только создавать и изменять текстовые файлы, но и делать основу для презентаций.
- Для каждого отдельного слайда напишите свой заголовок в документе. Один слайд — один заголовок.
- Под каждым заголовком добавьте основной текст, он может состоять из нескольких частей, маркированных или нумерованных списков.
- Выделите каждый заголовок и примените к ним необходимый стиль «Заголовок 1», так вы дадите понять PowerPoint где начинается новый слайд.
- Выделите основной текст и измените для него стиль на «Заголовок 2».
- Когда основа создана, перейдите во вкладку «Файл».
- Из бокового меню выберите «Сохранить». Документ будет сохранен в стандартном формате DOC или DOCX.
- Найдите директорию с готовой основой для презентации и откройте с помощью PowerPoint.
- Пример презентации, созданной в Word.

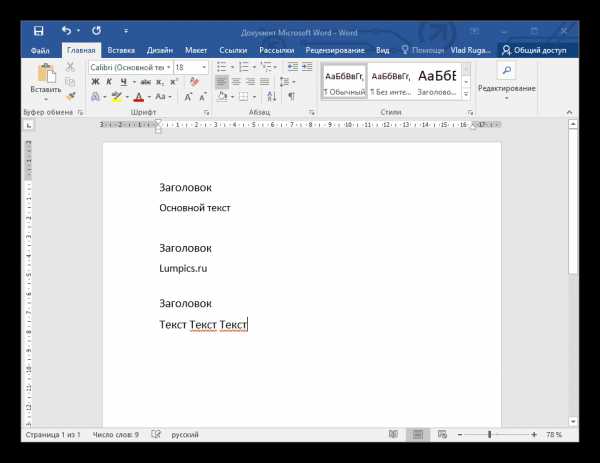
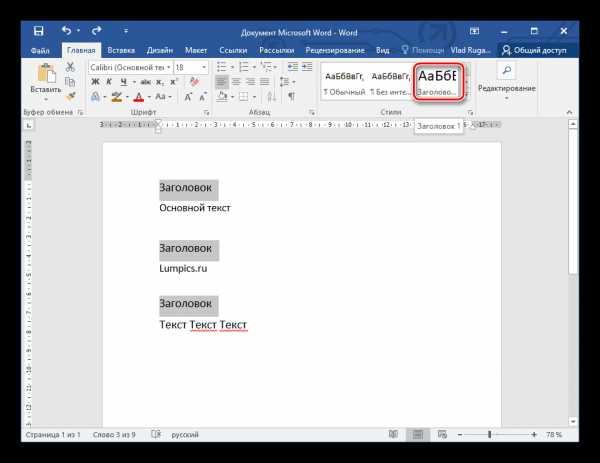


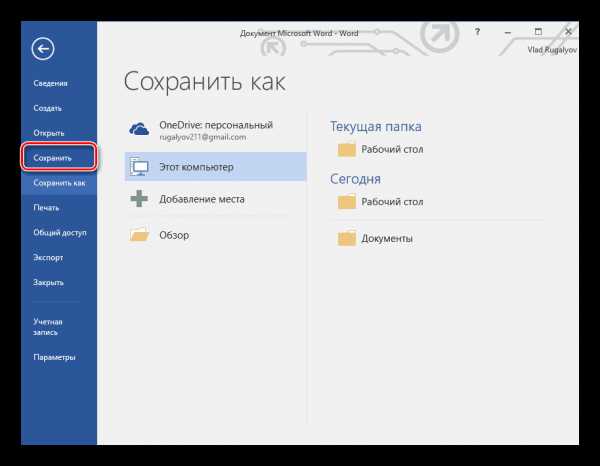

Подробнее: Создание основы для презентации в MS Word
Способ 3: OpenOffice Impress
OpenOffice — это абсолютно бесплатный аналог Microsoft Office на русском языке с удобным и понятным интерфейсом. Данный офисный пакет получает постоянные обновления, расширяющие его функциональность. Компонент Impress был специально разработан для создания презентаций. Продукт доступен на Windows, Linux и Mac OS.
- В главном меню программы кликните на «Презентация».
- Выберите тип «Пустая презентация» и нажмите «Далее».
- В открывшемся окне вы можете настроить стиль слайда и способ отображения презентации.
- После окончательной настройки анимации переходов и задержек в Мастере презентаций нажмите «Готово».
- По окончании всех настроек вы увидите рабочий интерфейс программы, который по набору возможностей ничем не уступает PowerPoint.
- Сохранить результат можно во вкладке «Файл», кликнув на «Сохранить как…» или воспользовавшись сочетанием клавиш Ctrl + Shift + S.
- В открывшемся окне можно выбрать тип файла (есть формат PPT), что позволяет открыть презентацию в PowerPoint.
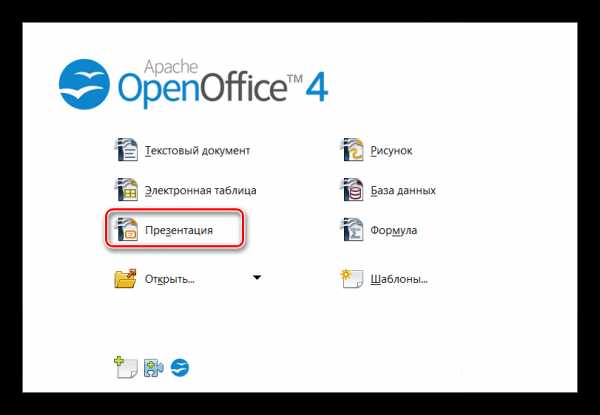
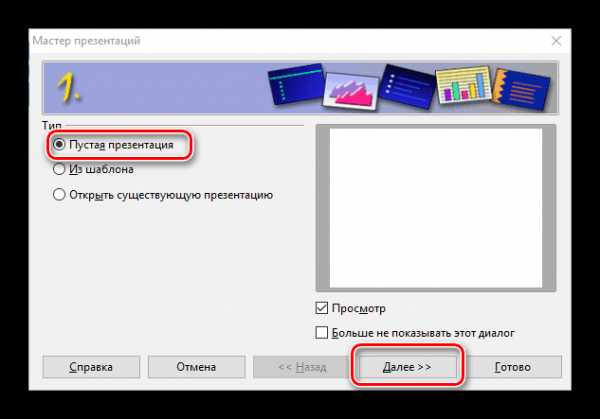
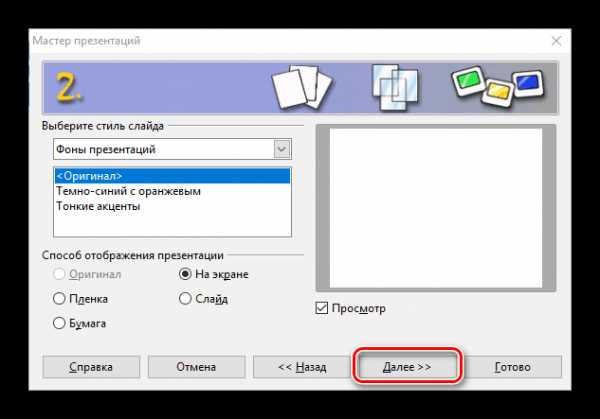
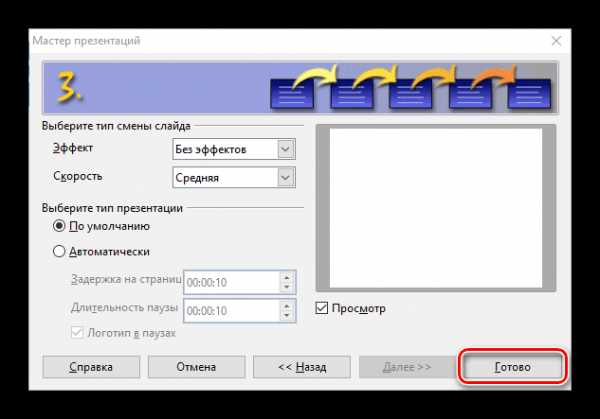
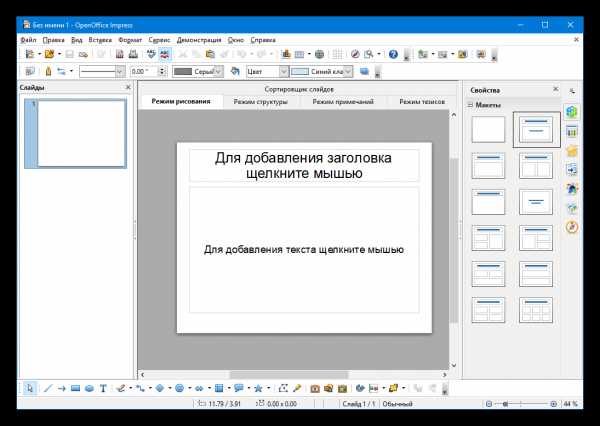

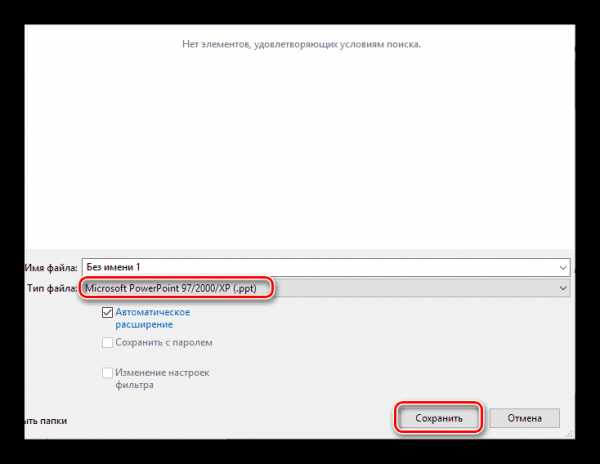
Заключение
Мы рассмотрели основные способы и методики создания компьютерных презентаций в Windows. За неимением доступа к PowerPoint или любым другим конструкторам, можно воспользоваться даже Word. Также хорошо себя показывают бесплатные аналоги известного пакета программ Microsoft Office.
Мы рады, что смогли помочь Вам в решении проблемы.Опишите, что у вас не получилось. Наши специалисты постараются ответить максимально быстро.
Помогла ли вам эта статья?
ДА НЕТlumpics.ru
Как делать презентацию на компьютере
Презентация — это классный инструмент для вашей аудитории, она помогает лучше понять и раскрыть тему лекции или выступления. Человек лучше воспринимает информацию, когда ее видит, а все дело в ассоциациях, что проще усвоить для человека, только услышанное? Или услышанное и увиденное? Конечно второе, а если еще подобрать тематические картинки — это в двойне повлияет на успешность вашего выступления. Как делать презентацию на компьютере, и где скачать лучшую программу для презентаций Powerpoint скачать бесплатно для Windows 7 — это тема сегодняшней статьи.
Power Point скачать пробную, лицензионную версию бесплатно
Power Point входит в состав Microsoft Office Professional Plus 2013. Пробную версию на два месяца, которой можно скачать с Центра пробного ПО TeachNet — это партнер Microsoft и вирусов там точно нет. К тому же вы не нарушайте закон, а пробного периода хватит для того, чтобы сделать презентацию на компьютере. Я по шагам расскажу вам, как скачать Power Point 2013 года на два месяца, просто будьте внимательны, и следуйте инструкции.
data-ad-client=”ca-pub-3158720937153219″
data-ad-slot=”6358577375″>
Шаг 1. Как же его скачать?
Перейдите по ссылке http://technet.microsoft.com/ru-ru/evalcenter/jj192782.aspx (просто скопируйте и вставьте в строку браузера)

Шаг 2. А где логин и пароль?
Для того чтобы скачать Powerpoint бесплатно для Windows 7, нужно зарегистрироваться на сайте Microsoft.
Далее нажимаем «Вход», и переходим на следующую страницу.
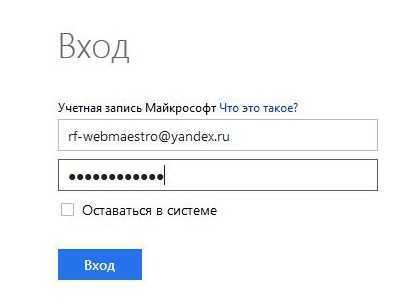
Выберите разрядность вашей операционной системы, остальное можно не трогать.
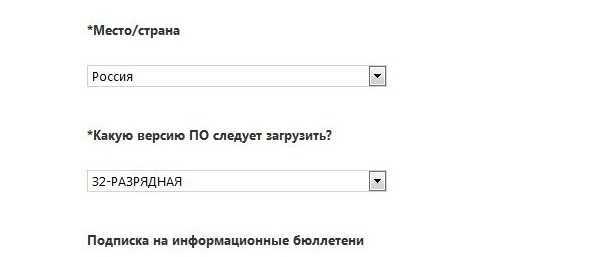

Шаг 3. Пробный ключ на два месяца, теперь он у меня есть!
Продолжаем установку, на следующей странице, вы получите пробный ключ, благодаря которому вы сможете пользоваться Microsoft Office Professional Plus 2013, а в том числе и Power Point на два месяца бесплатно! Скопируйте его куда-нибудь , или нажмите «Напечатать ключ» и сохраните на рабочем столе. Не забудьте выбрать язык!

Шаг 3. Ну наконец — то, качаю Power Point!
Внимание, здесь нужно сделать, как показано на скриншоте — это дает нам возможность скачать программу, через прямую ссылку, а не через интернет-установщик.
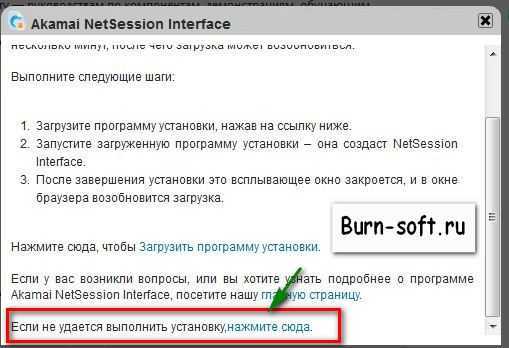
Если вы все сделали правильно, то у вас появится вот такое окошко, просто нажмите «ОК» и вы увидите ссылку на скачивание.
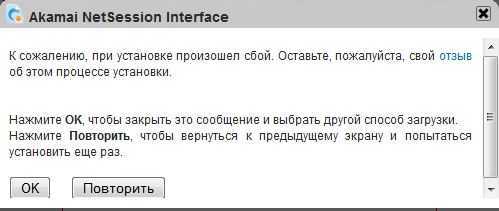
Теперь вы без проблем можете скачать программу презентаций Power Point, нажмите по ссылке сохраните его, куда вам удобнее. Так как файл в формате образа, установить его получится только через виртуальный привод, для этого воспользуйтесь статьей: Чем открыть образы?
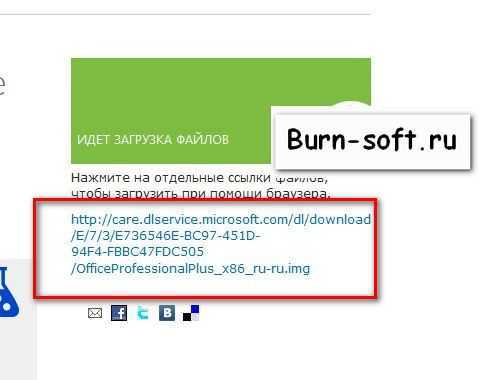
data-ad-layout=”in-article”
data-ad-format=”fluid”
data-ad-client=”ca-pub-3158720937153219″
data-ad-slot=”2288019166″>
Дальше после установки, активируем Microsoft Office Professional Plus 2013 пробным ключом, который мы получили выше, и пользуемся Power Point – делаем классные презентации на компьютере, и не забываем нажимать социальные кнопки.
Как сделать презентацию на компьютере с помощью Power Point
Хочу сначала вас ознакомить с некоторыми правилами, которые помогут вам сделать по настоящему классную презентацию — это поможет избежать многих ошибок, зачастую совершаемые новичками. Для создания успешной презентации, нужно придерживаться следующих принципов:
- Выберите красивые тематические картинки
- Составьте подробный план презентации
- Подумайте, что понравится вашей аудитории?
- Есть ли смысл вставлять музыку в вашу презентацию? Если да, то подбирайте музыку с умом, чтобы она вписывалась, и гармонично дополняла презентацию
- Не используйте пестрых и не сочетаемых цветов — это ухудшит восприятие информации
- Темный фон и темный текст — не самый лучший выбор, как и использование анимированных объектов, фон должен быть тематическим и выделять текст, а не загораживать его, фон светлее, текст темнее придерживайтесь этого правила.
- Стилистическое оформление — выберите один — два шрифта для всей презентации, экзотические шрифты — не лучший выбор, используйте привычные шрифты: «Arial», «Comic Sans MS», «Courier», «Georgia», «Tahoma», «Times New Roman», «Verdana».
- Меньше слов — не перегружайте презентацию тоннами текста, в нем достаточно выделить главную мысль слайда, или использовать цитаты
- Не забывайте про красную строку, делите текст на смысловые абзацы
- Избегайте ошибок в тексте, проверьте его на различные опечатки, перед презентацией
Прошли брифинг, теперь переходим к творчеству!
Приступаем к созданию слайда в в PowerPoint 2013
Посмотрите на новые возможности PowerPoint 2013 года!
Кстати, если вдруг вы не знаете, где находится Power Point 2013 после установки, просто взгляните на скриншот, и все станет понятно. Вот подсказка: «Пуск» –>”Все программы” –> «Microsoft Office 2013» –>”PowerPoint 2013″.
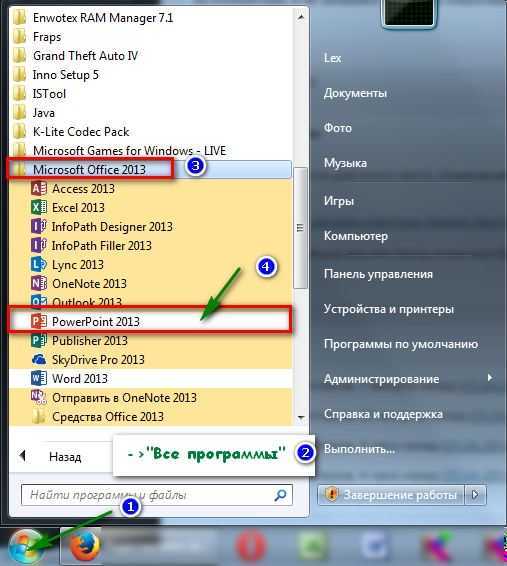
Итак приступим к созданию презентации на компьютере, просто запустите программу (где скачать пробную версию Power Point бесплатно, написано ниже), есть возможность сразу подобрать нужный макет для слайда, его можно использовать для всей презентации, или выбрать отдельно для каждого слайда.
 Приступаем к созданию презентации на компьютере, нажимаем «Файл» –> «Создать» на выбор — куча готовых шаблонов, на любой вкус и цвет, имеется множество категорий, а если не нашли, то что нужно из стандартных, имеется встроенный поиск через интернет, можно найти уже готовые макеты, или болванки для вашей презентации.
Приступаем к созданию презентации на компьютере, нажимаем «Файл» –> «Создать» на выбор — куча готовых шаблонов, на любой вкус и цвет, имеется множество категорий, а если не нашли, то что нужно из стандартных, имеется встроенный поиск через интернет, можно найти уже готовые макеты, или болванки для вашей презентации.
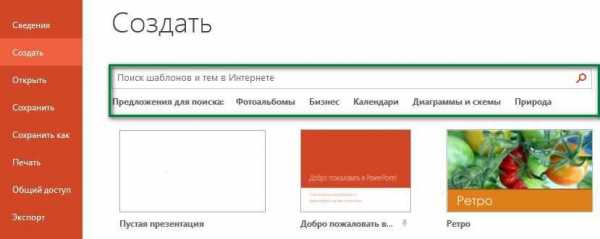
Выбрали? Отлично! Я выбрал макет: «Добро пожаловать в PowerPoint!», и узнал много интересного про новые возможности, рекомендую ознакомиться.
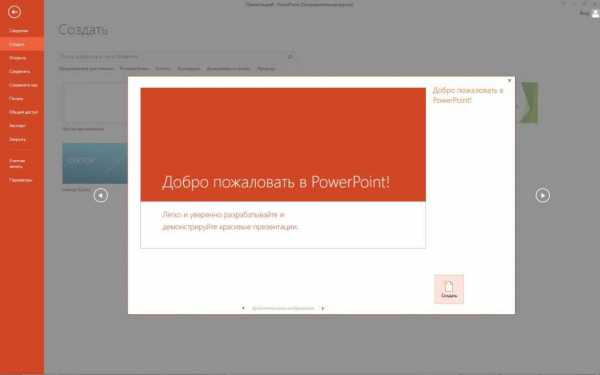
Переходим во владку «Вставка», здесь приводится вставка различных объектов, таких как музыка или фотографии, если хотите добавить слайд нажмите клавиши Ctrl+M, или выберите готовый, с помощью кнопки «Создать слайд», на выбор имеется несколько заготовок.
В следующей вкладке «Дизайн», можно выбрать одно из множество готовых решений. Попробуйте, и найдите свой стиль.
Сделать красивую смену слайда, помогут «Переходы», поэкспериментируйте, какой вам переход больше нравиться? Выберите его.
«Анимация» — значительно украсит вашу презентацию, выберите текст, который вы хотите анимировать, и вид анимации для него.

Настроить время показа слайдов, и посмотреть его вы можете во вкладке «Показ слайдов».
Для сохранения презентации на компьютере, нажмите кнопки Ctrl+S или кнопку и выберите нужное вам место, нажав кнопку «Обзор».
Пару видеоуроков по работе с программой:
www.burn-soft.ru

