Как сделать презентацию в PowerPoint? | Часть 2
Сделать хорошую презентацию в PowerPoint – это искусство или, по крайней мере, уверенный навык. С таким разнообразием трюков и функций в этом простом редакторе чаще встречаются неудачные экземпляры. Но вы же не хотите иметь к ним отношение, правда? 🙂
Существует множество факторов, влияющих на общий дизайн макета. Об основных правилах мы рассказывали в первой статье по PowerPoint. Но одним из ключевых показателей качества является удачная типографика. Согласитесь, чтобы презентация была эффективной, текст на экране должен легко читаться?! Поэтому, поговорим о шрифтах. Ниже собраны 10 советов с примерами слайдов PowerPoint, которые впечатлят аудиторию.
1. Стандартные шрифты
Одна из самых забавных и в то же время сложных этапов создания дизайн-проекта – просматривать и выбирать шрифты. Когда дело доходит до PowerPoint, выбор должен быть максимально ограничен.
Чтобы использовать презентацию на различных устройствах, придерживайтесь стандартных шрифтов. Так макет будет выглядеть одинаково на каждом девайсе или экране. Если использовать нестандартный шрифт, скорее всего, при переносе файла на новый компьютер, вместо текста получится беспорядочный набор символов. PowerPoint попытается заменить шрифты, что может вызвать проблемы с читабельностью.
Попробуйте один из 10 стандартных шрифтов:
Calibri
Gill Sans
Myriad Pro
Cambria
Corbel
Garamond
Caslon
Georgia
Tahoma
Если вы все же стремитесь персонализировать презентацию оригинальным, но хорошо читаемым шрифтом, лучше переведите слайды в формат изображений.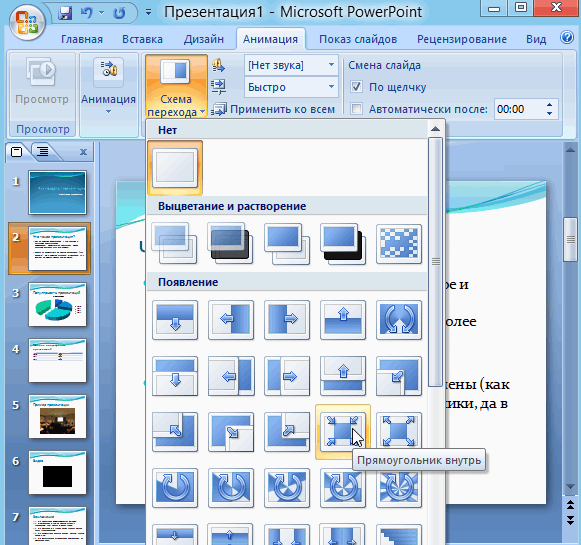
2. Контраст
Независимо от выбора шрифта, без контраста читаемость снижается. Известно, что черный и белый текст читать легче всего. Поэтому, старайтесь выбирать светлую заливку на темном фоне или наоборот.
Помните про условия, в которых будет демонстрироваться презентация. На каком экране, мониторе компьютера или экране проектора? За счет внешнего освещения, картинка проекторов всегда выглядит более тусклой, что следует учитывать при выборе цветов и контраста.
3. Шрифты с засечками и без них
В большинстве презентаций используются два шрифта:
Не стоит использовать один и тот же шрифт во всей презентации, предпочтительно выбрать два разных. Для большего акцента используйте два непохожих начертания, например, с засечками и без них (Serif и Sans Serif). Смена шрифтов создает дополнительный контраст и визуальную привлекательность.
Смена шрифтов создает дополнительный контраст и визуальную привлекательность.
4. Не пользуйтесь Caps Lock
При выборе шрифта избегайте тех, что включают только заглавные буквы. Их использование в презентациях имеет такой же эффект, как и в электронном письме или сообщениях. Такое чувство, что кто-то кричит на публику. Caps Lock может быть использован в заголовках или логотипах, но никак не в основном тексте.
5. Избегайте курсива или рукописных шрифтов
Несмотря на то, что рукописные шрифты выглядят красиво, их достаточно трудно читать. Сложно подбираются контрастность или размер, которые сохраняют разборчивость текста на расстоянии. Избегайте их в презентациях PowerPoint.
То же самое относится к курсиву. Все, что призвано сделать акцент на тексте, должно облегчить чтение. Курсив может быть отличным вариантом в web-е или документах для печати, но презентации подчиняются другим правилам. Самое важное, что текст часто нужно читать издалека и любой наклон может сделать восприятие более трудным.
Курсив может быть отличным вариантом в web-е или документах для печати, но презентации подчиняются другим правилам. Самое важное, что текст часто нужно читать издалека и любой наклон может сделать восприятие более трудным.
6. Размер текста
Одной из самых распространенных проблем со шрифтами в слайд-шоу является их размер. Насколько большим должен быть текст в презентации PowerPoint? Многое зависит от шрифта, который решено использовать. Но есть некоторые
18 пунктов – минимальный размер шрифта основного текста и маркеров
24 пункта – оптимальный размер шрифта текста
36 — 44 пунктов – размер шрифта для заголовков
При подборе кегля обязательно учитывайте размер экрана и места. На небольшом экране в большом пространстве все будет выглядеть меньше, чем есть на самом деле. Как и наоборот.
На небольшом экране в большом пространстве все будет выглядеть меньше, чем есть на самом деле. Как и наоборот.
7. Отключите анимацию
Не стоит использовать все эффекты PowerPoint. Движение текста, масштабирование слов, буквы, летящие с боковой стороны экрана – такой текст трудно читать и это отвлекает. Если хотите немного анимировать текст, приемлемым будет «Возникновение». Главное руководствоваться принципом KISS (Keep It Simple, Stupid) или просто, «не усложняй».
8. Шеринг
Многие регулярно пользуются PowerPoint и есть вероятность, что вас попросят поделиться слайдами презентации. Как это можно сделать: разместить презентацию на SlideShare, отправить по электронной почте или через Google Slides.
Если учитывать поведение шрифтов при обмене, Google Slides является наиболее сложным инструментом шеринга, т.к. имеет набор шрифтов, отличный от ОС Windows или Mac. Обязательно протестируйте презентацию на этой платформе, перед тем как предоставить общий доступ. Используйте стандартный шрифт Google или обязательно включите шрифт, который планируете использовать в настройках.
9. Подумайте о заметках
Частью презентаций PowerPoint, которой часто пренебрегают, является раздел заметок. Если вы планируете распространять файл презентации (в цифровом виде или с помощью распечаток), стоит выбрать шрифт и для них.
Используйте тот же шрифт, что и для основной презентации, с заголовками, текстом и маркированными списками. Разница заключается лишь в размере. Основной текст / маркированные списки должны находиться в диапазоне от 9 до 12 пунктов, а заголовки — от 18 до 20 пунктов. Этот размер комфортен для чтения большинства документов.
Этот размер комфортен для чтения большинства документов.
10. Будьте последовательны
Для создания качественных презентаций в PowerPoint не нужна огромная библиотека шрифтов. Достаточно иметь пару фаворитов и пользоваться ими постоянно. Убедитесь, что шрифты в документе последовательны. Для этого можно создать шаблон PowerPoint: при использовании разных уровней маркировки и заголовков, размеры, цветовые вариации и шрифты будут изменяться автоматически.
Итоги
Как видите, все советы по работе со шрифтами сводятся к простому правилу: «Чем проще – тем лучше». Даже самый ценный контент презентации потеряет ценность без должного оформления. А читаемость, правильный размер и работа с заголовками улучшат общее восприятие. Но работа в PowerPoint не заканчивается на шрифтах. Следите за обновлениями блога DigiVox.by, мы продолжим рассказывать о специфике оформления бизнес-контента.
Подготовлено по материалам designshack.net
Как сделать презентацию в powerpoint качественно
Форма проведения конференций, семинаров, лекций других обучающих и информационных мероприятий значительно изменилась в связи с использованием на них презентаций powerpoint. В настоящее время умение делать качественные презентации в powerpoint относится к обязательным умениям выступающих. Но, несмотря на то, что презентации в powerpoint уже достаточно описаны как метод представления информации, многие не знают, что обязательно нужно учесть при создании качественной презентации. В результате, презентация может быть плохо организованной. Т.е., низко профессиональной. И выступающий будет чувствовать смущение, смотря на скучающую и недовольную аудиторию.
Как сделать презентацию в powerpoint качественно
Следующие нюансы подготовки презентации в powerpoint помогут вам получить некоторые базовые знания о том, как быстро и эффективно создавать качественные powerpoint презентации.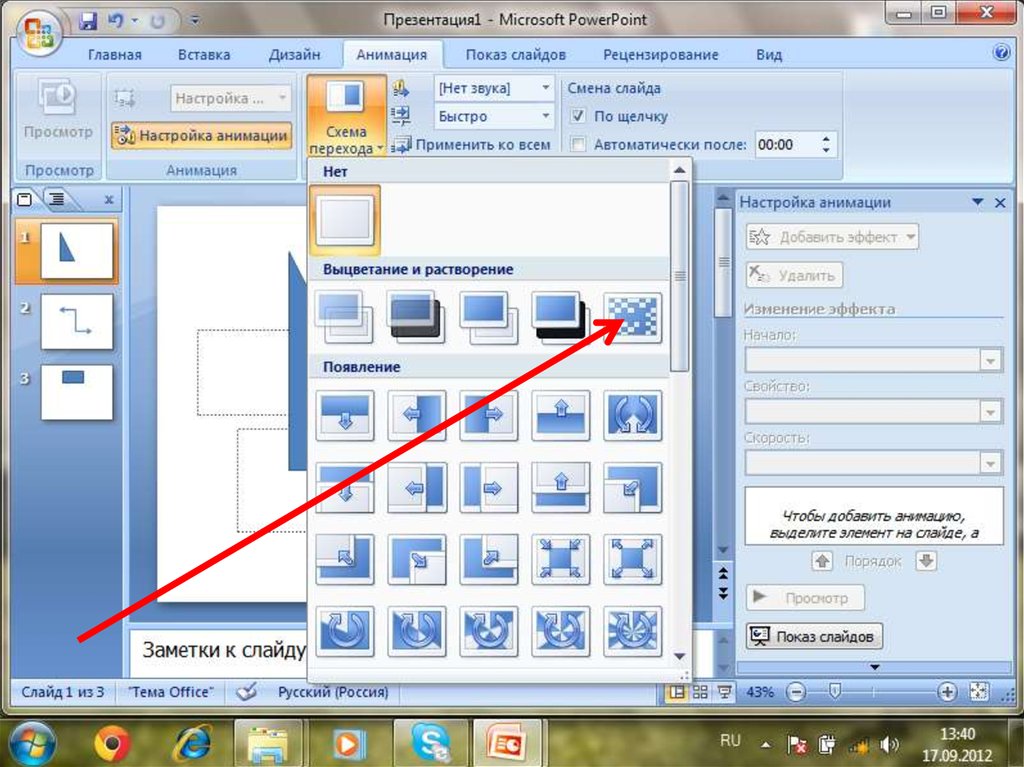
1. Не увлекайтесь творчеством при создании презентации.
Несмотря на то, что сама программа PowerPoint дает возможность всячески творчески изменять текст и его представление, не стоит этим злоупотреблять, а лучше, вообще, не пользоваться никакими “украшалками” и анимацией.
То, что кажется вам нормальным и красивым, когда вы в течение нескольких часов делаете свою презентацию powerpoint, может вызвать совсем другие чувства у людей, присутствующих на вашем выступлении. Они ведь, в первую очередь, хотят получить важную и нужную именно им информацию, а не любоваться анимацией текста. Кроме того, анимация служит своеобразным показателем неопытности в создании презентаций.
Также не стоит во время подготовки powerpoint презентации создавать собственные шаблоны слайдов. Воспользуйтесь для этого набором встроенных шаблонов, сделанных профессионалами. Во всяком случае, ваши слушатели будут анализировать то, что вы им сообщаете, а не качество вашего шаблона.
Вместо экспериментов с цветом, очертаниями и прочими “красивостями” просто используйте различные варианты написания текста: шрифты (полужирный, курсив, подчеркивание), списки (маркированные, нумерованные). При правильном использовании эти средства смогут обратить нужное внимание аудитории на основные моменты презентации, а также создадут впечатление качества и профессионализма самой презентации.
Итак, если вы хотите сделать качественную презентацию powerpoint, то помните, что лучше простота презентации, чем перенасыщенность внешними эффектами.
2. Широко используйте аудиовизуальные средства для передачи информации в презентации powerpoint.
Это поможет вам привлечь и поддерживать внимание аудитории. Так при добавлении графиков, диаграмм, изображений и видео в вашу презентацию powerpoint, она станет намного более привлекательной, а значит, и более интересной для слушателей. Если этого не будет, то чем ваша презентация будет отличаться от обычной лекции, транслируемой на большом экране?
Даже само наличие другого голоса, который звучит из видеовставки, достаточно для активизации внимания участников встречи. Кроме того, чем более разнообразной будет ваша презентация, тем лучше усвоят ее содержание слушатели.
Кроме того, чем более разнообразной будет ваша презентация, тем лучше усвоят ее содержание слушатели.
Итак, обязательно включаете при подготовке презентации аудиовизуальные средства (звук, видео, фото, схемы, диаграммы, картинки) в необходимом количестве, но по 1-2 на большинстве слайдов.
3. Количество текстовой информации на слайде должно быть минимальным.
Люди, присутствующие на презентации, не должны заниматься чтением с экрана. Если вы хотите внести в слайд текст большого объема, то лучше вместо этого сделать распечатки и раздать их.
Когда люди видят презентацию powerpoint с большим объемом текста, они начинают читать его, не обращая внимания на выступающего. Или автоматически переключают свое внимание на ведущего, ожидая, что тот сам прочтет текст. Таким образом, они просто воспринимают информацию, но почти не успевают (и не хотят) обдумывать ее. Любой человек может читать слайды презентации powerpoint. Но приходят они не для чтения, а чтобы услышать уникальный комментарии и подходы к обсуждаемым проблемам.
Итак, делая презентацию powerpoint, оставьте на слайдах презентации только ключевые моменты.
4. Проверяйте слайды презентации на наличие ошибок и опечаток.
Ошибки делают все. Но лучше их количество сделать минимальным. Так, вставляя в слайд презентации powerpoint текст, вы можете не заметить, что часть его не поместилась на слайде.
После того как вы закончили делать презентацию powerpoint, проверьте ее несколько раз в следующей последовательности:
1. Вначале убедитесь, что все, что вы хотели показать слушателям, есть в презентации и полностью размещено на слайдах.
2. Вторая проверка может быть направлена на устранение лишней информации. Речь идет, в первую очередь, о многословии. Сделайте при необходимости фразы более короткими.
3. Во время третьей проверки отрегулируйте содержание и уберите опечатки и орфографические ошибки.
4. Итоговая проверка. Просмотрите сделанную вами презентацию, находясь в роли зрителя. Подумайте, какие могут быть критические замечания, что нужно изменить, чтобы презентация стала более качественной. Внесите изменения.
Подумайте, какие могут быть критические замечания, что нужно изменить, чтобы презентация стала более качественной. Внесите изменения.
Итак, проверьте подготовленную презентацию powerpoint для выявления проблем с информацией и формой представления для своевременного внесения изменении.
taktiker, специально для dostignu.ru фото: flickr.com; by fabiofco
Сделайте PowerPoint похожим на презентацию Prezi
Prezi это отличный вариант для создания уникальных и привлекательных презентаций. Однако научиться им пользоваться может оказаться непростой задачей. Если вы чувствуете себя более комфортно, используя PowerPoint для своих презентаций, но по-прежнему хотите «потока» в стиле Prezi, вы можете это сделать! Этот учебник поможет вам придать вашей презентации уникальный вид и сделать вашу презентацию PowerPoint похожей на презентацию Prezi.
PowerPoint против Prezi
PowerPoint безраздельно доминирует как программное обеспечение, которое все используют для создания презентаций на протяжении многих, многих лет.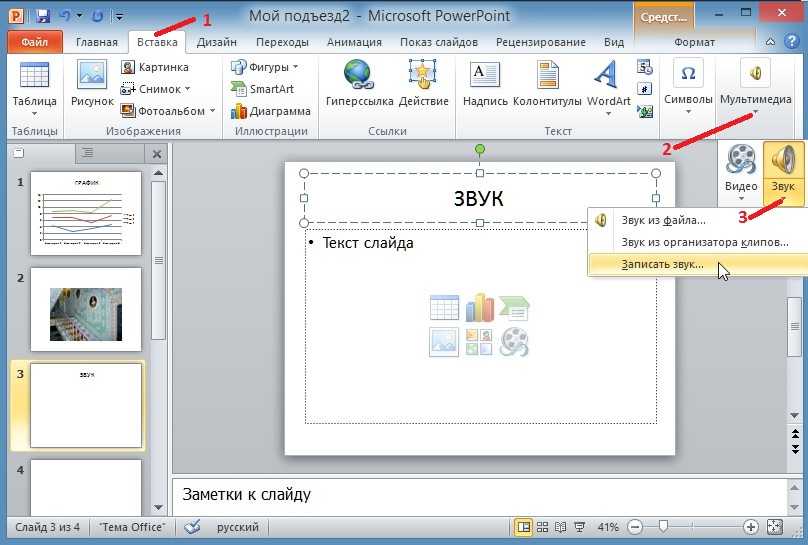 Несмотря на то, что существуют десятки других бесплатных инструментов для создания презентаций, программа Microsoft Office по-прежнему популярна. И по уважительной причине! PowerPoint предлагает удивительный набор возможностей при работе над презентацией. И, что еще лучше, он очень интуитивно понятен и прост в использовании для всех, кто знаком с набором программ Microsoft Office.
Несмотря на то, что существуют десятки других бесплатных инструментов для создания презентаций, программа Microsoft Office по-прежнему популярна. И по уважительной причине! PowerPoint предлагает удивительный набор возможностей при работе над презентацией. И, что еще лучше, он очень интуитивно понятен и прост в использовании для всех, кто знаком с набором программ Microsoft Office.
В 2009 году появился новый вариант презентаций: Prezi. В отличие от жесткой линейной структуры PowerPoint, Prezi использует совершенно другой подход к презентациям. Презентации Prezi сосредоточены на рассказывании историй . Презентации Prezi представляют собой не слайды, а «карты разума», по которым вы можете свободно перемещаться, увеличивая и уменьшая масштаб различных тем по своему усмотрению. Презентации Prezi имеют уникальный «поток», который сильно отличается от традиционных презентаций, созданных в PowerPoint.
У каждого из этих инструментов для презентаций есть свои плюсы и минусы, и оба являются отличными аудиовизуальными дополнениями для всех видов презентаций. Поскольку мы обычно лучше знакомы со стилем PowerPoint, презентации Prezi могут показаться более привлекательными и интересными. Однако Prezi требует терпения и времени, чтобы научиться использовать совершенно новое программное обеспечение. Его обвиняли в том, что он не очень удобен для пользователя, и многие люди отказываются от него в пользу классического, заслуживающего доверия PowerPoint.
Поскольку мы обычно лучше знакомы со стилем PowerPoint, презентации Prezi могут показаться более привлекательными и интересными. Однако Prezi требует терпения и времени, чтобы научиться использовать совершенно новое программное обеспечение. Его обвиняли в том, что он не очень удобен для пользователя, и многие люди отказываются от него в пользу классического, заслуживающего доверия PowerPoint.
Сделать презентацию в PowerPoint похожей на Prezi
Все это не означает, что Prezi — плохой вариант для работы над презентациями. Но поскольку PowerPoint обычно является программным обеспечением для презентаций, с которым многие из нас выросли, переход на новое программное обеспечение может быть трудным. К счастью для тех, у кого нет времени или желания научиться работать с Prezi, вы все равно можете сделать презентацию в стиле Prezi в PowerPoint.
Здесь вы найдете 2 простых способа сделать вашу презентацию PowerPoint похожей на презентацию Prezi.
Инструмент масштабирования
Первый (и наиболее эффективный) способ сделать презентацию PowerPoint похожей на Prezi — это инструмент масштабирования. В частности, функция Slide Zoom . Это довольно простой и прямой процесс. Итак, вы готовы сделать свой PowerPoint похожим на презентацию Prezi?
В частности, функция Slide Zoom . Это довольно простой и прямой процесс. Итак, вы готовы сделать свой PowerPoint похожим на презентацию Prezi?
1. Основной слайд
Прежде всего, вам нужно подготовить основной слайд . Презентации Prezi работают как интеллект-карта, поэтому ваш главный слайд будет обзор всей презентации. Отсюда вы сможете увеличивать или уменьшать масштаб в зависимости от того, что вам нужно при презентации. Но этот главный слайд является основой, куда вы всегда будете возвращаться.
Отличная идея для основных слайдов — использовать изображения рабочих столов или чего-то еще, что естественным образом предложит вам различные элементы, чтобы ваши слайды можно было плавно включить в него. Например, я выбрал в качестве основного слайда этот слайд временной шкалы. Каждый из синих квадратов будет дополнительным слайдом, который я могу увеличить.
2. Дополнительные слайды
Сделайте дополнительных слайда .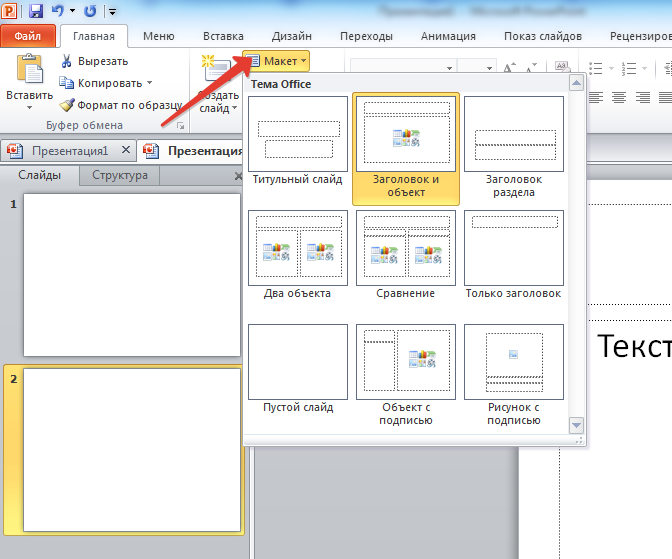 Мне было проще иметь их все готовыми к использованию и добавлять их все вместе. Конечно, вы всегда можете сделать и добавить их с эффектом масштабирования один за другим. Но в этом случае вы увидите, что все мои второстепенные слайды уже готовы к работе.
Мне было проще иметь их все готовыми к использованию и добавлять их все вместе. Конечно, вы всегда можете сделать и добавить их с эффектом масштабирования один за другим. Но в этом случае вы увидите, что все мои второстепенные слайды уже готовы к работе.
3. Увеличить!
Теперь пришло время масштабирования! Перейдите к основному слайду, выберите вкладку Вставка > Масштаб (в группе Ссылки) > Масштаб слайда .
Откроется новое окно, в котором вы сможете выбрать дополнительные слайды, которые хотите увеличить, и нажмите Вставить .
4. Расставьте слайды
Почти готово! Теперь вы сможете видеть прямой доступ к второстепенным слайдам на основном.
Теперь вам просто нужно расположить их, пока вы не будете удовлетворены тем, как выглядит ваш основной слайд. Не беспокойтесь о тех маленьких цифрах, которые вы видите на миниатюрах второстепенных слайдов. Они просто отмечают порядок слайдов и не будут отображаться, когда вы находитесь в режиме презентации.
5. Сделайте вашу презентацию PowerPoint похожей на Prezi
Чтобы ваша презентация PowerPoint действительно выглядела как Prezi, важно, чтобы вы могли «уменьшить масштаб» и вернуться к своему основному слайду после увеличения любого слайда, который вы выберете. Для этого выберите любой из дополнительных слайдов Увеличить вкладку > Вернуться к Увеличению вариант. Сделайте то же самое для каждого из ваших второстепенных слайдов.
Вот и готов продукт! Здесь вы можете увидеть это в автоматическом порядке, в котором слайды перейдут, если вы используете клавиши со стрелками. Но вы также можете использовать мышь, чтобы щелкнуть любой из второстепенных слайдов и следить за презентацией по мере ее развития. Вы сможете без проблем переходить от одного слайда к другому, как в презентации Prezi.
Настройте свой Prezi-подобный PowerPoint
Как вы можете видеть на вкладке «Масштаб» , вы можете настроить свою презентацию так, как вам нравится. Вы можете увеличить продолжительность эффекта масштабирования, и это сделает переход менее резким. Если вы чувствуете, что миниатюра вашего слайда дает слишком много информации, вы можете заменить ее другим изображением с помощью параметра Изменить изображение . А в опции «Стили масштабирования» вы можете еще больше настроить миниатюру вторичного слайда. Попробуйте Увеличить фон , чтобы эскизы второстепенных слайдов плавно смешивались с фоном основного слайда. Небо это предел!
Вы можете увеличить продолжительность эффекта масштабирования, и это сделает переход менее резким. Если вы чувствуете, что миниатюра вашего слайда дает слишком много информации, вы можете заменить ее другим изображением с помощью параметра Изменить изображение . А в опции «Стили масштабирования» вы можете еще больше настроить миниатюру вторичного слайда. Попробуйте Увеличить фон , чтобы эскизы второстепенных слайдов плавно смешивались с фоном основного слайда. Небо это предел!
Важное примечание: Примите во внимание, что функция масштабирования слайдов доступна только в Microsoft 365 и Microsoft 2019. Поэтому, если у вас более старая версия, скорее всего, ваше программное обеспечение PowerPoint не будет предлагать эту функцию. К счастью, поскольку PowerPoint — невероятно популярный инструмент, для вас доступно множество других вариантов! Лаборатория PowerPoint — совершенно бесплатная надстройка , которая предлагает удивительный набор совершенно новых функций для ваших презентаций, включая инструмент масштабирования.
Инструмент «Трансформация»
Хотя эта функция не сделает вашу презентацию PowerPoint в точности такой же, как в Prezi, о ней все же стоит упомянуть. Трансформация — это потрясающая новая функция Office 365, которая позволяет выполнять сложные переходы между слайдами. Если все сделано правильно, инструмент преобразования может сделать вашу презентацию больше похожей на профессиональное видео, чем на презентацию PowerPoint!
Это всего лишь небольшой пример того, что вы можете сделать с помощью этого инструмента. Morph — это потрясающая и мощная функция, которая поможет вам вывести вашу презентацию на новый уровень. Но, конечно, это связано с кривой обучения. Вы можете использовать его для анимации слов, создания эффектов анаграммы и даже для трехмерного вращения изображений. Но чем более сложным и подробным вы хотите его сделать, тем больше усилий это потребует. Если вы хотите узнать больше о возможностях, которые предлагает инструмент морфинга, ознакомьтесь с этой статьей!
Если вам нужна вау-эффект от презентации Prezi, но вам не нравятся ее рабочая структура и опции, не волнуйтесь! Презентации PowerPoint не должны быть скучными, и есть много разных способов придать им индивидуальность и изюминку. Хотя функция масштабирования может показаться сложной, как только вы попробуете ее, вы поймете, что она очень проста и интуитивно понятна. Готовы ли вы сделать уникальную презентацию PowerPoint в стиле Prezi?
Хотя функция масштабирования может показаться сложной, как только вы попробуете ее, вы поймете, что она очень проста и интуитивно понятна. Готовы ли вы сделать уникальную презентацию PowerPoint в стиле Prezi?
4 простых совета по созданию привлекательных презентаций PowerPoint
перейти к содержаниюНаверх
Поиск
- Сара Ванасек
- Последнее обновление: 4 месяца назад
С помощью простых инструментов и надстроек PowerPoint вы можете создавать более привлекательные и интерактивные презентации PowerPoint. Эти 4 быстрых и простых совета изменят то, как вы представляете свой контент.
Создание привлекательных презентаций PowerPoint поможет вашим ученикам активно слушать ваш контент на протяжении всего урока. Добавить интерактивность в свои презентации можно без особых усилий и с еще большей отдачей. Не внося существенных изменений в существующие слайды, вы можете создавать привлекательные и интерактивные презентации PowerPoint, которые понравятся вашей аудитории.
От гиперссылок до аннотаций каждый учитель может использовать совет, чтобы изменить свою презентацию. Ниже у нас есть четыре основных быстрых совета, которые вы можете реализовать.
Совет 1. Гиперссылки
Первый совет по созданию более привлекательной презентации – встраивание гиперссылок в слайд-шоу. Используйте эти ссылки, чтобы легко перемещаться по презентации нелинейным способом. Вы можете переходить к различным точкам слайд-шоу, не переключаясь между каждым слайдом.
Этот наконечник можно использовать по-разному. Вы можете использовать его для создания игры, как мы делали выше, или когда вы очень часто ссылаетесь на определенный слайд в своей презентации.
Чтобы добавить на слайд гиперссылку, вставьте фигуру, изображение или текст. Как только выбранный объект будет помещен на слайд, выделите текст или щелкните фигуру или изображение. Затем перейдите к значку Link на вкладке Insert . Нажмите « Место в этом документе» 9.0127 и выберите слайд, на который вы хотите сделать ссылку. Продолжайте этот процесс для любых других слайдов презентации!
Нажмите « Место в этом документе» 9.0127 и выберите слайд, на который вы хотите сделать ссылку. Продолжайте этот процесс для любых других слайдов презентации!
Совет. Добавьте гиперссылку на следующий слайд в последовательности, чтобы продолжить презентацию!
Совет 2. Переходы и анимация
Теперь, когда у вас есть гиперссылки, давайте добавим несколько анимаций и переходов к каждому слайду, чтобы добавить изюминку при создании привлекательной презентации PowerPoint.
Начните с добавления переходов между слайдами. Есть много привлекательных переходов на выбор в Переходы вкладка. Когда вы выберете один, на слайде появится быстрый предварительный просмотр. Примените один и тот же переход ко всем своим слайдам с помощью кнопки на верхней ленте или перейдите и добавьте новый переход к каждому слайду.
Затем добавьте анимации к определенным объектам на ваших слайдах. Это позволит вам раскрывать или убирать информацию со слайдов по вашему желанию. Подобно добавлению ссылки, щелкните фигуру , текст или изображение , чтобы добавить анимацию, и в 9Вкладка 0126 Анимации позволяет выбрать анимацию для входа, во время или выхода. Нажав на анимацию, вы увидите ее в качестве предварительного просмотра.
Подобно добавлению ссылки, щелкните фигуру , текст или изображение , чтобы добавить анимацию, и в 9Вкладка 0126 Анимации позволяет выбрать анимацию для входа, во время или выхода. Нажав на анимацию, вы увидите ее в качестве предварительного просмотра.
После того, как вы выбрали правильные анимации, вы можете изменить порядок их отображения в окне панели анимаций . Медленное раскрытие информации на ваших слайдах поможет вашим ученикам быть вовлеченными и выполнять задание.
Советы 3. Интерактивные викторины
Третий совет по созданию привлекательных презентаций PowerPoint — добавление интерактивных викторин на слайды. Вы можете использовать это, чтобы получать ответы студентов в режиме реального времени во время вашего класса. И ученики, и учителя могут стать более мотивированными, получая отзывы об их преподавании и понимании урока.
Для добавления интерактивных вопросов существует множество различных приложений, таких как Poll Everywhere, PearDeck или Mentimeter. Тем не менее, мы рекомендуем использовать ClassPoint, бесплатную интерактивную надстройку для обучения, потому что все интегрировано прямо в PowerPoint, и вам не нужно открывать два приложения.
Тем не менее, мы рекомендуем использовать ClassPoint, бесплатную интерактивную надстройку для обучения, потому что все интегрировано прямо в PowerPoint, и вам не нужно открывать два приложения.
Чтобы превратить ваш слайд в слайд с интерактивным вопросом с помощью ClassPoint, вам просто нужно добавить правильный тип вопроса и задать правильные параметры. После того как вы добавите на слайд кнопку вопроса, учащиеся смогут присоединиться к вашему курсу и ответить на эти вопросы на своих устройствах.
Эти вопросы интерактивной викторины можно превратить в викторину , чтобы проверить и проверить знания учащихся. Аспекты геймификации в вашем классе позволяют учащимся изучать новые вещи увлекательным способом! Узнайте, как создать собственный конкурс викторин в ClassPoint.
Совет 4: Аннотации
Наконец, четвертый совет: добавляйте аннотации
Вкладка “Рисование”
- Когда вы редактируете свои презентации PowerPoint.
 Перейдите на вкладку Draw и начните комментировать в любом месте ваших слайдов. Этот способ дает вам некоторые дополнительные функции, такие как Ink to Shape; однако недостатком этого является то, что вы не сможете развернуть слайды на весь экран.
Перейдите на вкладку Draw и начните комментировать в любом месте ваших слайдов. Этот способ дает вам некоторые дополнительные функции, такие как Ink to Shape; однако недостатком этого является то, что вы не сможете развернуть слайды на весь экран.
Инструменты пера PowerPoint во время презентации
- Если вы хотите комментировать полноэкранный режим во время презентации, вы можете сделать это с ограниченными возможностями. Кроме того, до него немного сложно добраться. Представляя свои слайды,
Панель инструментов ClassPoint
- По нашему мнению, самый простой способ комментировать слайды для создания более привлекательной презентации PowerPoint — использовать панель инструментов ClassPoint. С помощью ClassPoint вы можете определить перья и легко щелкнуть тот, который вы хотите использовать, именно тогда, когда вы хотите что-то добавить к слайдам.

Эти четыре совета по созданию увлекательных презентаций PowerPoint гарантированно изменят способ презентации и превратят вашу презентацию в более увлекательный интерактивный урок. Дайте нам знать в комментариях ниже, если у вас есть другие способы создания интерактивных презентаций PowerPoint.
Подпишитесь, чтобы получать последние обновления обзоров, советов и рекомендаций EdTech!
Не забудьте поделиться этим постом!
- Сара Ванасек
- Производитель знаний, Inknoe
Я Сара, производитель контента и знаний в Inknoe и наш эксперт ClassPoint. Мой основной канал — YouTube, поэтому, пожалуйста, проверьте его, если вы этого не сделали! Я также заядлый читатель книг и большой поклонник синего цвета.

 Перейдите на вкладку Draw и начните комментировать в любом месте ваших слайдов. Этот способ дает вам некоторые дополнительные функции, такие как Ink to Shape; однако недостатком этого является то, что вы не сможете развернуть слайды на весь экран.
Перейдите на вкладку Draw и начните комментировать в любом месте ваших слайдов. Этот способ дает вам некоторые дополнительные функции, такие как Ink to Shape; однако недостатком этого является то, что вы не сможете развернуть слайды на весь экран.