?Как создать викторину «Своя игра» в PowerPoint?
Отвечать на вопросы викторины всегда увлекательно! Видишь клеточки с названиями категорий и стоимостью вопросов — и неизбежно испытываешь ностальгию. Вспоминаются домашние вечера перед телевизором, когда мы ломали голову над очередным вопросом вместе с игроками.
Благодаря современным технологиям вы буквально за 10-20 минут можете создать викторину наподобие «Своей игры» и сыграть в нее с друзьями. В этой статье мы расскажем, как сделать такую викторину в PowerPoint. Начинайте придумывать вопросы!
Кроме того, вы получите подробную пошаговую инструкцию по созданию викторины с нуля и бесплатный шаблон викторины в формате PPT.
Итак, приступим!
Этап 1: Создаем игровое поле
- Откройте PowerPoint и создайте новую презентацию.
- На вкладке Дизайн выберите и примените понравившуюся тему оформления.
- Создайте новый слайд и добавьте на него таблицу (Вставка → Таблица).

- Создайте таблицу с пятью колонками и пятью строками.
- Увеличьте размер таблицы, чтобы она заняла весь слайд, и заполните ячейки.
- Измените цвет игрового поля, чтобы оно еще больше походило на оригинальное поле из «Своей игры». Для этого выделите таблицу и нажмите Заливка на панели инструментов в разделе Стили таблиц.
Когда вы выполните все шаги, игровое поле будет выглядеть примерно так:
В каждую ячейку вставлена гиперссылка, которая ведет на соответствующий вопрос.
Разбираемся с макетами слайдов
У каждого слайда в PowerPoint есть свой макет. Например, Титульный слайд или Заголовок и объект.
Вы можете выбрать необходимый макет, кликнув правой кнопкой мыши на уменьшенное изображение слайда в левой части экрана.
Вы также можете редактировать и создавать новые макеты слайдов при помощи инструмента Образец cлайдов (Slide Master).
Работа с макетами и использование режима Образец cлайдов очень важны при создании подобной викторины, ведь она состоит из большого числа похожих слайдов.
В основном у вас будут слайды двух типов:
- Слайд с вопросом. На нем будет размещен текст вопроса и кнопка Узнать ответ для проверки правильности ответа игрока.
- Слайд с правильным ответом. На нем будет содержаться ответ на вопрос и кнопка Домой, ведущая обратно на игровое поле.
Если вы внесете какие-либо изменения через Образец cлайдов, они будут автоматически применены ко всем слайдам этого типа в презентации.
Например, вы можете поменять цвет фона, положение текста или размер шрифтов, затем переключиться в обычный режим просмотра и увидеть, что все изменения были применены.
Этап 2: Создаем макеты слайдов для вопросов и ответов
Макеты, описанные ниже, уже включены в подготовленный нами шаблон для викторины.
Если вы хотите самостоятельно создать макеты, выполните следующие шаги:
- Перейдите на вкладку Вид и выберите Образец слайдов.
- Нажмите Вставить макет.
- Кликните по макету правой кнопкой мышки и нажмите «Переименовать».

- Добавьте кнопку на слайд. Перейдите на вкладку Вставка, нажмите Фигуры и выберите Управляющие кнопки из выпадающего списка. Выберите настраиваемую управляющую кнопку и добавьте ее на слайд.
- В Настройке действия выберите Перейтина по гиперссылке: следующий слайд и нажмите ОК.
- Кликните правой кнопкой мышки по кнопке, нажмите Изменить текст и напишите слово «Ответ» (или «Узнать ответ» — как больше нравится).
- По аналогии со слайдом с вопросом создайте слайд с ответом. Правой кнопкой мышки кликните по левой панели с образцами слайдов и нажмите Вставить макет. Назовите новый макет «Правильный ответ».
- Добавьте кнопку Домой и вставьте гиперссылку, которая будет вести на слайд с игровым полем. В нашем случае это Слайд 2.
- Выйдите из режима Образец слайдов, нажав кнопку Закрыть режим образца на верхней панели инструментов, или перейдите во вкладку Вид и выберите Обычный режим просмотра.

Этап 3: Добавляем слайды и расставляем ссылки на игровом поле
Итак, у нас уже есть титульный слайд и слайд с игровым полем. Кроме того, мы сделали макеты слайдов для вопросов и ответов.
- Создайте третий слайд. Кликните правой кнопкой мышки и выберите ранее созданный макет Вопрос.
- Создайте четвертый слайд. Кликните правой кнопкой мышки и выберите ранее созданный макет Правильный ответ. У вас должно получиться так:
- У вас получилась пара вопрос-ответ. Продублируйте слайды 3 и 4 столько раз, сколько активных клеток на игровом поле. В нашем примере поле состоит из 20 клеток. Итоговое количество слайдов вместе с первыми двумя будет равняться 42.
Примечание: Рекомендуем на слайдах с вопросами вместо самих вопросов сперва написать черновые обозначение (например, Категория 1, Вопрос на 200). Так вам будет проще расставить гиперссылки.
Соедините клетки игрового поля с соответствующими слайдами:
- Выделите цифры в клетке игрового поля, кликните правой кнопкой мышки и выберите Гиперссылка (или нажмите Ctrl+K).

- В открывшемся окне в левой панели выберите Место в документе и укажите нужный слайд (например, Категория 1, Вопрос на 200).
- Нажмите ОК, чтобы вставить гиперссылку.
Ограничиваем навигацию
Перейдите во вкладку Переходы. Выберите все слайды за исключением первого и снимите галочку с пункта Смена слайда: по щелчку. Это обеспечит навигацию по гиперссылкам и кнопкам в вашей игре вместо перехода на следующий слайд по щелчку мышки.
Этап 4: Добавляем интерактивные вопросы
Вы можете добавить в викторину аудио, видео, а также PowerPoint анимации и эффекты переходов между слайдами. Вы можете использовать любые эффекты, какие вам нравятся, чтобы сделать игру более увлекательной.
Добавляем изображения к вопросам
Просто перетащите любую картинку в презентацию из папки на вашем компьютере. Лучше всего использовать изображения в формате PNG с прозрачным фоном.
Либо перейдите на вкладку Вставка, нажмите Рисунки (или Изображения из интернета), чтобы добавить изображение, дополняющее вопрос (или призванное озадачить участников).
Вы можете добавлять разные эффекты, например, тень, отражение или подсветку. Выберите вкладку Формат и нажмите Формат рисунка. При желании можно добавить анимацию.
Правильный ответ: Он чувствует себя не в своей тарелке
Загружаем музыку и настраиваем автопроигрывание
Перетащите аудиофайл на слайд или нажмите Вставить → Аудио.
Кликните на иконку аудиофайла и перейдите во вкладку Воспроизведение. Установите Начало: автоматически.
Мы рекомендуем использовать аудиофайлы длиной 15 секунд или меньше. Кстати, Musopen.org — отличный сайт, где можно легально и бесплатно скачать музыку.
Правильный ответ: Соловей
Добавляем видеовопросы
Перетащите видео на слайд с вопросом или перейдите во вкладку Вставка и нажмите Видео.
По аналогии с аудиофайлом, перейдите во вкладку Воспроизведение и установите Начало: автоматически.
Субтитры помогут сделать этот вопрос более понятным для всех участников. Просто добавьте текстовое поле под видео и вставьте текст вопроса.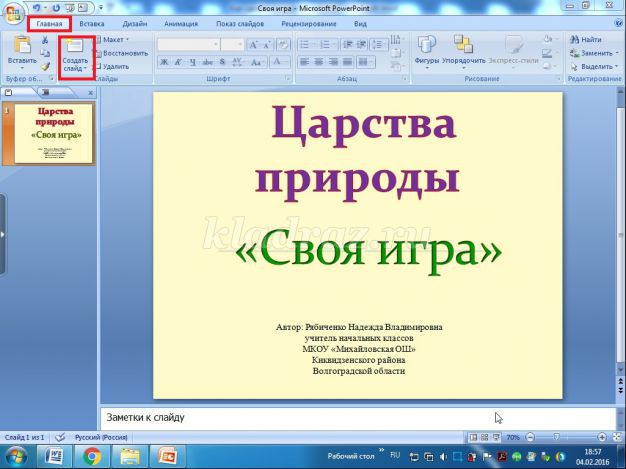 В этом видеовопросе для текста мы использовали анимацию Появление с задержкой в 9 секунд. Таким образом, текст появляется после того, как игрок успеет понять смысл видео.
В этом видеовопросе для текста мы использовали анимацию Появление с задержкой в 9 секунд. Таким образом, текст появляется после того, как игрок успеет понять смысл видео.
Правильный ответ: Итальянский
Другие улучшения
Вот несколько советов, как еще улучшить вашу игру:
- Добавьте эффекты перехода для слайдов с вопросами («Выцветание» или «Увеличение»), используя режим Образец слайдов.
- Добавьте эффект «Перелистывание» на слайды с ответами, чтобы они выглядели так, будто вы переворачиваете карточку.
- Добавьте триггеры, чтобы скрыть клетки с отвеченными вопросами (вы увидите их в образце презентации, который прилагается к этой статье. В веб-презентации в формате HTML5 их не будет видно).
- Добавьте аудиотриггеры на слайды с вопросами. Например, звуки победы или поражения. Используйте эти звуки во время игры, чтобы было веселее.
- Добавьте второй тур викторины и финал и вставьте ссылки на них на слайд с игровым полем первого тура.
Протестируйте получившуюся игру
Убедитесь, что все ссылки и эффекты работают корректно. Запустите презентацию, нажав F5 (Показ слайдов → С начала), и просмотрите игру целиком. Проверьте каждую гиперссылку на игровом поле и удостоверьтесь, что они ведут на правильные вопросы.
Запустите презентацию, нажав F5 (Показ слайдов → С начала), и просмотрите игру целиком. Проверьте каждую гиперссылку на игровом поле и удостоверьтесь, что они ведут на правильные вопросы.
Выложите игру в интернет
С помощью iSpring Converter Pro вы можете опубликовать свою викторину в интернет всего за один клик в виде веб-файла, как в этой статье.
А если вы хотите поделиться игрой через ссылку или вставить код в ваш блог или веб-сайт (как в этой статье), очень удобно использовать облачный сервис iSpring Cloud. Ваша викторина будет доступна для просмотра на любых устройствах, даже если у получателей нет PowerPoint.
Не забудьте проверить ее работоспособность после публикации.
Сыграйте в свою игру
А теперь самое интересное! После того как вы создали игру и разместили ее в интернете, пришло время пригласить друзей и сыграть! Вам понадобится два или более игроков, лист бумаги и карандаш для записи счета.
Запустите игру и станьте ее ведущим. В оригинальной телевизионной версии этой игры конкурсанты жмут на большую кнопку, чтобы ответить. Поскольку мы не находимся в студии, конкурсанты могут просто хлопать в ладоши.
В оригинальной телевизионной версии этой игры конкурсанты жмут на большую кнопку, чтобы ответить. Поскольку мы не находимся в студии, конкурсанты могут просто хлопать в ладоши.
Правила игры просты:
- Первый игрок выбирает категорию и сложность вопроса. Например, Президенты США, 300.
- Ведущий кликает на выбранную клетку игрового поля и зачитывает вопрос вслух. Например: «Медвежонок Тедди был изобретен после того, как этот американский президент отказался на охоте застрелить медведя, привязанного к дереву».
- После того как ведущий прочитает вопрос, любой из участников может хлопнуть в ладоши, чтобы ответить. Например, предположить, что это был Теодор Рузвельт.
- Если ответ верный, игрок получает количество очков, полагающееся за этот вопрос, и может выбрать следующий.
- Если ответ неверный, игрок получает штрафные очки, при этом другой игрок может попытаться ответить на вопрос.
- После того как все вопросы на игровом поле будут отвечены, начинается подсчет очков.
 Игрок с наибольшим количеством очков побеждает.
Игрок с наибольшим количеством очков побеждает.
Посмотрите, какая игра получилась у нас:
Чтобы узнать больше об официальных правилах игры, прочитайте официальную страничку оригинальной игры Jeopardy! на Википедии, а также страничку о «Своей Игре».
В «Свою игру» можно играть где угодно: хоть в садике, хоть в офисе. Цель викторины — не только проверить знания и скорость реакции, но и разрядить обстановку и сблизить участников.
Если у вас возникли трудности с составлением вопросов, посмотрите записи прошедших телевизионных игр.
Скачайте готовый шаблон
Скачайте готовый шаблон викторины «Своя игра» от iSpring.
Если вам нужна помощь с созданием викторины в PowerPoint — дайте знать специалистам поддержки iSpring.
Как создать мини-игру в PowerPoint: пошаговая инструкция
Анна Васютинская, ведущий разработчик курсов в iSpring
В этой статье я покажу, как вставить в презентацию триггеры и анимацию, настроить навигацию с помощью гиперссылок и собрать с нуля мини-игру при помощи стандартных инструментов PowerPoint.
Правила игры просты. Вы начинающий повар, перед которым встало непростое задание — собрать столовые приборы для приготовления вкуснейшего омлета. Кликайте на предметы, которые понадобятся в деле. Только после этого вы сможете перейти на следующий слайд 🙂 Посмотрим, как это работает:
Этап 1. Добавляем объекты на слайд
Чтобы собрать игру, скачайте картинки, которые я подготовил.
- Откройте PowerPoint и создайте пустой слайд.
- Добавьте на слайд кухонный интерьер. Для этого перейдите на вкладку Вставка → Рисунок, найдите загруженную папку со всеми файлами и выберите объект Фон. Поместите его на слайд. Внизу оставьте немного места для панели навигации.
- Вставляем панель навигации. Для этого перейдите в меню Вставка → Изображения, выберите рисунок Нижняя панель и разместите его внизу слайда.
- Добавим кнопку «Вперёд», чтобы пользователи смогли перейти к следующему слайду презентации.
 Для этого нажмите Вставить → Рисунок → Вперёд.
Для этого нажмите Вставить → Рисунок → Вперёд. - Заблокируем навигацию. Для этого поставим темный прямоугольных над кнопкой «Вперёд». Выберите Вставка → Рисунок → Темный прямоугольник и перекройте им кнопку.
- Чтобы сделать игру интерактивнее, давайте добавим замок на нижнюю панель. Он пропадёт при выборе правильных объектов. Для этого нажмите Вставка → Рисунок → Замок.
- Для следующих объектов — кошки и миски — мы настроим триггеры и анимацию. Но пока давайте просто расставим их на слайде.
- Чтобы вовремя игры пользователь увидел обратную связь и случайно не нажал на другой объект, добавим поверх всего слайда прозрачный фон: Вставка → Рисунок → Прозрачный фон.
- В игре при выборе кошки пользователь увидит сообщение «Интересная идея. Но давай для начала освоим классическую технологию», а при клике на миску — «Отлично! Это нам пригодится».
 Сообщения тоже нужно добавить на слайд — вы найдете их в папке ресурсов. Расположите текст один под другим.
Сообщения тоже нужно добавить на слайд — вы найдете их в папке ресурсов. Расположите текст один под другим.
Чтобы во время работы не перепутать объекты, переименуйте их. Для этого в PowerPoint выберите Главная → Упорядочить → Область выделения. Назовите объекты, как у меня на слайде.
Дальше мы последовательно настроим анимации для каждого объекта. Чтобы во время работы лишние картинки на слайде не мешали, скроем их — для этого нажмём на значок в виде глаза справа от названия объекта.
Пока вы можете спрятать все объекты, кроме сообщения «Отлично! Это нам пригодится».
Этап 2. Настраиваем триггеры
Триггер в PowerPoint — инструмент, который создаёт «горячую клавишу» для запуска анимации, аудио- и видеоэффектов.
Один клик мышью — и выбранный объект (картинка, фигура, отдельное слово) приходит в движение на слайде: исчезает, выезжает справа или слева, меняет цвет.
В нашей игре если вы щелкните по миске, появится сообщение «Отлично! Это нам пригодится». Так работает триггер.
Так работает триггер.
Давайте настроим все триггеры в нашей игре.
Настраиваем анимацию и триггеры для миски
- Сперва создайте анимацию для появления надписи «Отлично! Это нам пригодится». Выберите это сообщение на слайде, перейдите в раздел Анимации → Добавить анимацию → Вход → Выцветание. Теперь сообщение выцветает всякий раз, когда вы просматриваете презентацию.
- Нам нужно, чтобы это сообщение появилось при нажатии на чащу. Для это придётся добавить триггер. Для этого выделите сообщение «Отлично» ещё раз. Перейдите в раздел Анимации → Триггер → По щелчку и выберите миску.
После этого при клике на миску появится сообщение «Отлично! Это нам пригодится». Чтобы это проверить, отодвиньте в сторону прозрачный слой, нажмите F5 и кликните на миску.
- Обратите внимание, когда вы кликаете на миску, появляется сообщение, но фон не затемняется.
 Из-за этого вы можете нажимать на другие объекты. Исправим это — добавим прозрачный слой. Он позволяет видеть фон с кухней, но мешает щелкать на другие объекты, например, кошку.
Из-за этого вы можете нажимать на другие объекты. Исправим это — добавим прозрачный слой. Он позволяет видеть фон с кухней, но мешает щелкать на другие объекты, например, кошку. - Перетащите «Прозрачный фон» на слайд. Выделите его и перейдите на вкладку Анимации → Выцветание. У слоя появилась анимация.
- Теперь нам нужно, чтобы при нажатии на миску появлялось сообщение, и только потом темнел фон. Для этого изменим порядок анимации. Нажмите Область анимации. В открывшейся панели выберите анимацию прозрачного фона и переместите её под триггер «Миска».
- Чтобы две анимации сработали последовательно, выделите их во вкладке Область анимации, а после на панели Начало выберите С предыдущим.
Чтобы увидеть результат, снимите флажок По щелчку на вкладке Переходы.
Теперь мы нажимаем на чашу и появляется сообщение, а фон темнеет, блокируя другие объекты.
 Ура, у вас получилось! Но вернуться обратно к игре невозможно. Если вы кликните в любую точку слайда, ничего не произойдёт. Исправим это.
Ура, у вас получилось! Но вернуться обратно к игре невозможно. Если вы кликните в любую точку слайда, ничего не произойдёт. Исправим это. - Выделим сообщение «Отлично! Это нам пригодится» и прозрачный слой, чтобы добавить им ещё одну анимацию. Для этого нажмите Добавить анимацию → Выход → Выцветание.
- Выделите две новые анимации на панели Область анимации → нажмите Триггер → По щелчку.
- В появившемся окне выберите название кнопки «Отлично! Это нам пригодится». Я назвал её «Верно», когда я переименовывал все объекты.
- Выделите две новые анимации и на панели Начало нажмите С предыдущим.
Теперь, чтобы продолжить игру, достаточно нажать на сообщение «Отлично! Это нам пригодится».
Заставляем миску исчезнуть
После того, как вы взяли миску для приготовления омлета, она должна исчезнуть. Так возникнет впечатление, что вы добавили её в рабочий инвентарь. Эффект исчезновения тоже нужно настроить. Этим мы сейчас и займёмся.
Эффект исчезновения тоже нужно настроить. Этим мы сейчас и займёмся.
- Выделите миску на слайде. Для этого вновь придется опустить прозрачный слой под слайд. Выберите Добавить анимацию → Выход → Выцветание.
- Получившийся эффект на панели Область анимации перетащите на второе место в список анимации «Миска».
- Чтобы миска исчезла после нажатия на неё, на панели Начало выберите С предыдущим.
Мы также можем заставить чашу исчезнуть до появления сообщения. Для этого переместите анимацию выхода в верхнюю часть списка и выберите После предыдущей для остальных анимаций.
У вас должно получиться так:
Поздравляю, вы настроили анимации и триггеры для миски. Теперь займёмся кошкой 🙂
Настраиваем анимацию и триггеры для кошки
Чтобы анимировать кошку и оставшееся сообщение, нам придётся проделать уже знакомую последовательность действий.
- Для начала разместите сообщение «Интересная идея» на слайде.
 После этого кликните на него правой кнопкой мыши и выберите На передний план, чтобы оно оказалось поверх сообщения «Отлично».
После этого кликните на него правой кнопкой мыши и выберите На передний план, чтобы оно оказалось поверх сообщения «Отлично». - Выберите на слайде кошку и добавьте ей анимацию: Анимации → Добавить анимацию → Выход→ Выцветание.
- Добавляем кошке триггер. Перейдите в раздел Анимации → Триггер → По щелчку и выберите кошку. Теперь она исчезнет, если на неё нажать.
- Двигаемся дальше. Нужно сделать, чтобы при клике на кошку фон темнел и появлялось сообщение «Интересная идея, но давай сначала освоим классический метод». Для этого выделите прозрачный слой и сообщение. Перейдите в раздел Добавить анимацию → Вход → Выцветание.
- Перетащите анимацию выцветания в триггер с кошкой. Вот как это выглядит:
- Выделите ещё раз перемещённую анимацию выцветания и на панеле Начало нажмите С предыдущим.
 Теперь, если кликнуть на кошку, она исчезнет, экран станет темнее и появится надпись «Интересная идея, но давай сначала освоим классический метод».
Теперь, если кликнуть на кошку, она исчезнет, экран станет темнее и появится надпись «Интересная идея, но давай сначала освоим классический метод». - Обратите внимание — вернуться обратно в игру вы снова не можете. Чтобы это сделать, выделим сообщение «Интересная идея» и прозрачный слой, чтобы добавить им ещё одну анимацию. Для этого нажмите Добавить анимацию → Выход → Выцветание.
- Выделите две новые анимации на панели Область анимации → нажмите Триггер → По щелчку.
- В появившемся окне выберите название кнопки «Интересная идея». Я назвал её «Не верно», когда я переименовывал все объекты.
- Выделите две новые анимации и на панеле Начало нажмите С предыдущим.
Теперь, чтобы продолжить игру, достаточно будет нажать на сообщение «Интересная идея». У вас должно получиться так:
Поздравляю, вы настроили анимации и триггеры для миши. Теперь настроим анимацию для кнопки «Вперёд».
Этап 3. Настраиваем анимацию для замка и кнопки «Вперёд»
Теперь нам нужно добавить анимацию для замочка на нижней панели — он исчезнет, если игрок правильно выберет инвентарь для приготовления омлета.
- Выберите замок на слайде и добавьте ему анимацию выцветания. Для этого используем уже знакомый путь Анимации → Добавить анимацию → Выход → Выцветание.
- Перетащите эту анимацию в место между сообщением «Отлично» и прозрачным слоем в списке анимаций миски и на панеле Начало установите параметр С предыдущим.
- Последний шаг — сделать кнопку «Вперёд» видимой после исчезновения замочка. Помните, у нас есть тёмный прямоугольник, который закрывает кнопку «Вперёд»? Если правильно настроить анимацию, то вслед за замком исчезнет и тёмный прямоугольник — кнопка «Вперёд» станет видимой.
- Выберите тёмный прямоугольник на слайде и добавьте для него анимацию выцветания: Анимации → Добавить анимацию → Выход → Выцветание.
 Перетащите эту анимацию на триггер миски под анимацией замочка и на панеле Начало установите параметр С предыдущим.
Перетащите эту анимацию на триггер миски под анимацией замочка и на панеле Начало установите параметр С предыдущим.
Теперь, когда игрок кликнет на миску, она исчезнет, пропадёт и замок, а на панеле навигации появится кнопка «Вперёд».
Примечание. Тёмный прямоугольник на панели навигации выполняет ограничительную функцию — скрывает кнопку «Вперёд». Он исчезает только, когда вы выберите на слайде правильный объект. В нашем случае, миску.
В полной версии игры правильных объектов на слайде пять: миска, сковородка, нож, венчик, тёрка. Значит на кнопке «Вперёд» будет пять тёмных прямоугольников. Как только вы выберите правильный объект, например, венчик, один прямоугольник пропадёт. Но кнопка «Вперёд» появится только, когда вы соберете весь инвентарь для приготовления омлета.
Этап 4. Настраиваем гиперссылку для кнопки «Вперёд»
Теперь давайте добавим гиперссылку на кнопку «Вперёд». Щёлкните по ней правой кнопкой мыши, нажмите «Гиперссылка» в раскрывающемся списке и выберете слайд в презентации, на который она должна вести.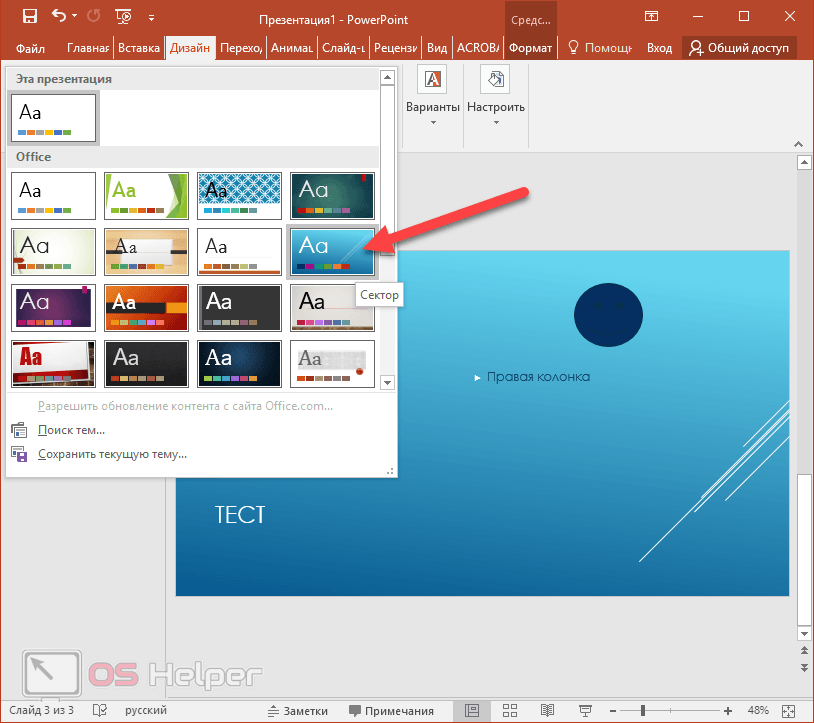
Благодаря эффектам PowerPoint игроки должны выбрать весь инвентарь для приготовления омлета прежде, чем перейти на следующий слайд. Во время игры они будут ошибаться и читать всплывающие подсказки, запоминая важную информацию.
Сюжет для игры может быть любым. Это хороший способ разнообразить электронный курс. Игра поможет вашим сотрудникам немного отдохнуть перед следующим блоком теории в курсе и закрепить на практике информацию из пройденного материала.
Как представить игру издателям и инвесторам / Хабр
Подробное руководство, которое будет особенно полезно инди-разработчикам.
На этой неделе Gamesindustry.biz проведет ежегодную онлайн-конференцию Investment Summit, задача которой — свести вместе независимых разработчиков игр, издателей и инвесторов. Цель конференции — помочь игровым студиям представить игры и получить финансирование. Обычно разработчики пытаются привлечь внимание к своим проектам в личном общении — на различных отраслевых мероприятиях (например, GDC, PAX). Но в условиях пандемии COVID-19 и недостатка мероприятий вживую всё большее значение приобретают онлайн-встречи, подобные этой: они становятся одним из немногих способов, которые могут проложить мост между инди-разработчиками, издателями и инвесторами.
Но в условиях пандемии COVID-19 и недостатка мероприятий вживую всё большее значение приобретают онлайн-встречи, подобные этой: они становятся одним из немногих способов, которые могут проложить мост между инди-разработчиками, издателями и инвесторами.
В преддверии мероприятия GamesIndustry попросили признанного эксперта в игровой отрасли Джейсона делла Рокка записать видео с советами и рекомендациями для разработчиков, которые хотят представить свои игры — об этом видео мы и поговорим. Джейсон делится практической информацией, которая будет очень ценна для большого количества игровых разработчиков из числа подписчиков Medium (а также для тех, кто собирается к ним примкнуть). Надеюсь, вам будет интересно! Прочитав статью, не забудьте заглянуть сюда позже: я буду присутствовать на конференции на этой неделе и буду освещать новые презентации прямо здесь.
Делла Рокка начал разговор с нескольких принципов представления игры, которых необходимо придерживаться независимо от вида проекта и от того, где происходит презентация. Во-первых, важно помнить, что презентация должна подстраиваться к аудитории, для которой вы ее проводите, будь то инвестор, венчурный капиталист или издатель. Это значит, что нужно поставить себя на место аудитории, понять и вывести на передний план ее потребности. Необходимо изучить компании, которым вы будете представлять свой проект, и соответствующим образом скорректировать подход.
Во-первых, важно помнить, что презентация должна подстраиваться к аудитории, для которой вы ее проводите, будь то инвестор, венчурный капиталист или издатель. Это значит, что нужно поставить себя на место аудитории, понять и вывести на передний план ее потребности. Необходимо изучить компании, которым вы будете представлять свой проект, и соответствующим образом скорректировать подход.
Помните, что в презентации нужно говорить не о том, как решить вашу задачу (получить деньги на создание игры), а о том, как ваше предложение поможет решить задачи компании, к которой вы обращаетесь. И это очень важно, ведь вашей аудитории, честно говоря, совсем не хочется решать ваши проблемы — им нужно получить прибыль и извлечь выгоду.
Здесь важно провести подготовительное исследование: выберите компании, чьи возможности и потребности соответствуют тому, что вы предлагаете. Допустим, некоторый издатель объявил, что одна из его игр была отложена вследствие задержек в разработке из-за пандемии. Если у вас есть игра на поздней стадии разработки, которая соответствует стилю издателя, вы можете рассказать, что успеете выпустить свой проект к изначально запланированной дате выхода их игры — и заполните пробел в их календаре. Таким образом их проблема будет решена с помощью вашего предложения. Деловые переговоры всегда начинаются с демонстрации того, каким образом вы можете удовлетворить потребности того, кто может удовлетворить ваши нужды. Выгоду должны получать обе стороны, и чем очевиднее вы продемонстрируете издателю или инвестору, какую выгоду они получают, тем легче им будет согласиться на сотрудничество с вами.
Если у вас есть игра на поздней стадии разработки, которая соответствует стилю издателя, вы можете рассказать, что успеете выпустить свой проект к изначально запланированной дате выхода их игры — и заполните пробел в их календаре. Таким образом их проблема будет решена с помощью вашего предложения. Деловые переговоры всегда начинаются с демонстрации того, каким образом вы можете удовлетворить потребности того, кто может удовлетворить ваши нужды. Выгоду должны получать обе стороны, и чем очевиднее вы продемонстрируете издателю или инвестору, какую выгоду они получают, тем легче им будет согласиться на сотрудничество с вами.
Затем Делла Рокка перешел к сути выступления и указал, что сосредоточится на «презентации для издателя из высшей лиги», предполагая, что игра будет продаваться на ПК или консолях в розницу за полную цену — то есть, это не будет мобильное приложение или игра вида Free to Play. Такая презентация направлена на то, чтобы показать, что особенного в вашей игре, и продемонстрировать, что она соответствует аудитории и портфолио издателя. Возьмем, к примеру, такого издателя, как Devolver Digital: у них довольно своеобразные, необычные игры в самой разной стилистике. А вот Activision, с другой стороны, придерживается более традиционной модели. Тип создаваемой вами игры определяет, к какому издателю нужно обращаться.
Возьмем, к примеру, такого издателя, как Devolver Digital: у них довольно своеобразные, необычные игры в самой разной стилистике. А вот Activision, с другой стороны, придерживается более традиционной модели. Тип создаваемой вами игры определяет, к какому издателю нужно обращаться.
Также нужно показать, что у игры есть потенциал для продажи и она может естественным образом найти аудиторию, а издатель может усилить профиль игры с помощью своих маркетинговых ресурсов. И, конечно же, нужно убедить издателя в том, что вы способны выпустить игру вовремя и в рамках бюджета.
В игровой отрасли для представления игры обычно используются презентации со слайдами в стиле PowerPoint. Джейсон разбил свою «идеальную» презентацию на 10 слайдов — и мы последуем за ним. Свой подход Джейсон называет «продуктивной презентацией»: 5 минут на 10 слайдов, дающих четкий и емкий обзор игры.
Фото — Headway, площадка Unsplash.
Захват внимания
Первый слайд должен сразу заинтересовать и захватить внимание — например, привлекательной обложкой игры или логотипом компании. После этого следует создать нужное настроение, и это будет первым шагом на пути к тому, чтобы пояснить, почему игра подходит именно этому издателю.
После этого следует создать нужное настроение, и это будет первым шагом на пути к тому, чтобы пояснить, почему игра подходит именно этому издателю.
О чём игра
На втором слайде вы показываете, что это за игра и что в ней происходит. Информацию нужно подавать кратко: четко изложите основную концепцию и суть игры, не вдаваясь в подробности. Сегодня часто можно услышать термин «краткая презентация» (англ. «elevator pitch») — именно в этом формате вам и предстоит донести ключевые моменты и свою идею. Издатель из этого слайда должен понять, что происходит в игре и что будет делать игрок.
Демонстрация игры
Следующий слайд — это обычно видео, и тут всё зависит от того, общаетесь вы лицом к лицу или виртуально — посредством Zoom, например. Если вы стоите на сцене или сидите в одной комнате с издателем — просто запускайте видео: это может быть полный тизер-трейлер, если до выхода игры достаточно далеко, или просто кадры игрового процесса без обработки.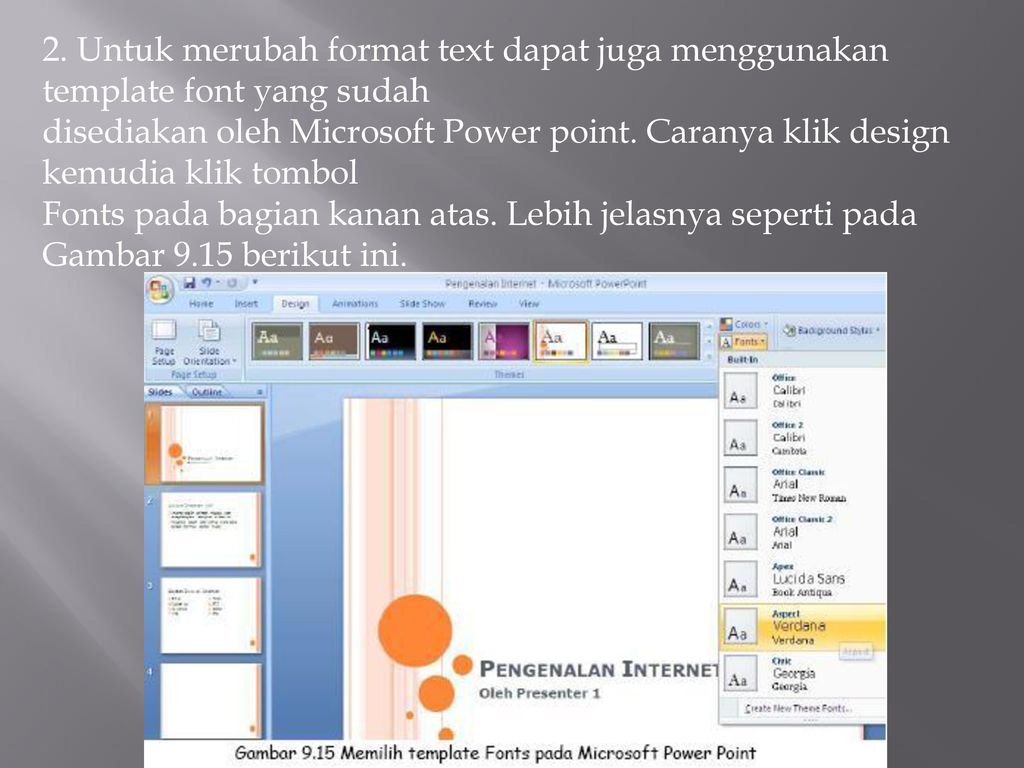 Даже если игра находится на очень ранней стадии разработки, и у вас есть только имитация игрового процесса, это нормально, ведь цель видео — показать, что это реальная игра, а не просто идея в голове. Если это виртуальная встреча или звонок через Zoom, лучше всего заранее отправить видеофайл по почте, чтобы избежать задержек на линии и показа видео в низком разрешении, что в таких условиях бывает нередко. В этом случае на слайде рекомендуется разместить последовательность скриншотов из просмотренного издателем видео.
Даже если игра находится на очень ранней стадии разработки, и у вас есть только имитация игрового процесса, это нормально, ведь цель видео — показать, что это реальная игра, а не просто идея в голове. Если это виртуальная встреча или звонок через Zoom, лучше всего заранее отправить видеофайл по почте, чтобы избежать задержек на линии и показа видео в низком разрешении, что в таких условиях бывает нередко. В этом случае на слайде рекомендуется разместить последовательность скриншотов из просмотренного издателем видео.
Уникальность игры
На четвертом слайде будет то, что называется уникальным торговым предложением (УТП), — по сути, это список, который показывает, что делает вашу игру особенной и уникальной. Главное здесь — явно отразить самые важные элементы игры: не заставляйте зрителей угадывать или самостоятельно делать выводы о том, что вы хотите сообщить. Человек, которому вы представляете игру, в этот момент уже будет думать, как продвигать эту игру на рынке (основываясь на видео и объяснении игрового процесса), и пункты из списка УТП должны помочь в этом. Если у вас игра в жанре королевской битвы, нужно указать, чем она отличается от множества других подобных игр, и тем самым помочь издателю сформировать складывающийся у него маркетинговый план, который выделит вас из толпы.
Если у вас игра в жанре королевской битвы, нужно указать, чем она отличается от множества других подобных игр, и тем самым помочь издателю сформировать складывающийся у него маркетинговый план, который выделит вас из толпы.
Социальное подкрепление
Пятый слайд посвящен поддержке на рынке — социальному подкреплению того, что ваша игра достойна внимания издателя (по мнению других игроков в отрасли). Если у вас уже есть сообщество фанатов, если об игре уже пишут или вы планируете показать ее на фестивалях — упомяните об этом. Если игра на очень ранней стадии разработки и вам нечего показать на этом слайде, его можно пропустить — но всё же постарайтесь найти наполнение для него. Завоевание поддержки на рынке поможет вашему продукту выделиться среди остальных. Издатели и инвесторы хотят получить максимальную прибыль и снизить риски, поэтому если вы покажете, что об игре уже говорят, это поможет им утвердиться в мысли, что она будет продаваться и будет стоить их вложений.
Цифры
На этом слайде вы раскрываете бизнес-модель и даете конкурентный анализ своего положения. Цель проста и понятна: показать, что для игры есть рынок и что она может продаваться. Здесь вы рассказываете, на какой платформе выйдет игра и в какие сегменты рынка она попадет — укажите жанровые теги. Если вы не очень знакомы с этими тегами, запустите Steam и посмотрите, какие теги стоят у игр, похожих на вашу: эта информация поможет определить место вашего проекта в сознании издателя и сопоставить игру существующему портфолио. В презентации не стоит пытаться прогнозировать продажи — лучше найти похожие игры, выпущенные в прошлом году, и показать, какие результаты может дать ваш проект.
Где вы сейчас и куда движетесь
Седьмой слайд — довольно объемный: в нем описывается график разработки и объясняется, на каком этапе вы находитесь и сколько времени вам еще нужно. Здесь нужно отразить этапы выдачи результатов: например, трейлеры, альфа- и бета-версии, выход в ранний доступ (если это в ваших планах), мероприятия, которые вы собираетесь посетить, а также маркетинговые активности. Здесь также пригодится исследование профиля издателя: вы можете сопоставить свой график с календарем выхода игр у издателя и подчеркнуть, насколько хорошо впишется ваш продукт. Всё это предполагает, что у вас есть бюджет и график работы. Если же у вас ни того, ни другого нет, всё равно этот слайд нужно сделать — так, как если бы у вас всё это было. Издателю нужно знать, что он от вас получит, если даст деньги, — поэтому покажите, как всё будет выглядеть, если вас профинансируют.
Здесь также пригодится исследование профиля издателя: вы можете сопоставить свой график с календарем выхода игр у издателя и подчеркнуть, насколько хорошо впишется ваш продукт. Всё это предполагает, что у вас есть бюджет и график работы. Если же у вас ни того, ни другого нет, всё равно этот слайд нужно сделать — так, как если бы у вас всё это было. Издателю нужно знать, что он от вас получит, если даст деньги, — поэтому покажите, как всё будет выглядеть, если вас профинансируют.
Вы – первоклассная команда
Следующий слайд должен убедить потенциальных инвесторов и издателей в том, что вы — именно та команда, которая способна добиться большого успеха. Здесь нужно показать послужной список команды, выделить всех, кто в прошлом работал в крупных студиях или над успешными проектами. Если вы уже наладили партнерство с известными студиями по отдельным частям игры, можно указать это здесь. По сути, вы продаете свою команду и убеждаете всех, что у вас есть навыки и опыт, которые позволят осуществить этот проект именно так, как вы описываете. Не забывайте ставить логотипы крупных компаний, проектов и студий, упоминаемых на слайде: так зрителям будет легче запомнить увиденное!
Не забывайте ставить логотипы крупных компаний, проектов и студий, упоминаемых на слайде: так зрителям будет легче запомнить увиденное!
Что вам нужно
Девятый слайд в презентации делла Рокка, по его словам, чаще всего полностью отсутствует у разработчиков, — это «запрос», в котором вы однозначно указываете, что вам нужно от инвестора или издателя. Четко и конкретно изложите свои потребности в финансировании и расскажите, на что пойдут эти деньги. Кроме того, так вы продемонстрируете, что составили бюджет, знаете, сколько будет стоить разработка, и готовы разумно распорядиться деньгами.
Здесь также нужно четко дать понять, что вам требуется и чего вы ожидаете от партнера — в смысле ролей и функциональных потребностей. Важно обозначить, кто возьмет на себя такие задачи, как PR, портирование, маркетинг и т. д. Если предполагаемый издатель известен работой с определенным жанром, можно упомянуть, что вам пригодится их помощь и опыт в доработке игры — чтобы полностью раскрыть ее потенциал. Также нужно убедиться, соответствуют ли ваши потребности возможностям и опыту издателя — например, в отношении местных рынков: если вы хотите вывести игру на китайский рынок, нужно обращаться к издателю, который там уже работает.
Также нужно убедиться, соответствуют ли ваши потребности возможностям и опыту издателя — например, в отношении местных рынков: если вы хотите вывести игру на китайский рынок, нужно обращаться к издателю, который там уже работает.
Сделайте так, чтобы вас запомнили
Наконец-то последний слайд! Самое важное сейчас — оставить о себе отличное впечатление. Покажите больше иллюстраций, скриншотов — что угодно, что поможет проекту засесть в голове у потенциальных партнеров, чтобы о нем помнили даже после того, как начнутся другие презентации. Здесь также можно указать контактную информацию, ссылки на соцсети и прочее — чтобы с вами могли связаться и предложить сотрудничество!
Распределение времени
Последнее, о чем говорит делла Рокка, — это распределение времени на встречах, проходящих через Zoom. Средняя продолжительность таких звонков — около 30 минут, и очень важно с умом распорядиться этим временем и успеть сделать всё, что запланировано. Первые 5 минут следует посвятить легкой беседе: можно расспросить, как ваши собеседники справляются во время пандемии, как обстоят дела у них в городе и тому подобное. В следующие 5 минут нужно спросить (с кем бы вы ни общались), какие прогнозы у них есть по рынку и какие тенденции они видят. Информации слишком много не бывает — кроме того, так вы дадите понять, что интересуетесь тем, чем занимаются ваши потенциальные партнеры, а не только их деньгами.
Первые 5 минут следует посвятить легкой беседе: можно расспросить, как ваши собеседники справляются во время пандемии, как обстоят дела у них в городе и тому подобное. В следующие 5 минут нужно спросить (с кем бы вы ни общались), какие прогнозы у них есть по рынку и какие тенденции они видят. Информации слишком много не бывает — кроме того, так вы дадите понять, что интересуетесь тем, чем занимаются ваши потенциальные партнеры, а не только их деньгами.
Следующие 5 минут займет собственно презентация: за это время нужно охватить все 10 слайдов. Оставшиеся 15 минут уйдут на вопросы и ответы: задавать и спрашивать будут обе стороны (вам ведь тоже есть что уточнить у партнеров). Очень важно иметь план дальнейших действий — чтобы понимать, какими будут результаты встречи и какие шаги нужно будет предпринять сразу же.
По окончании такой встречи у вас вряд ли будет на руках контракт или другое подобное соглашение — вы просто пройдете первый фильтр. Назначьте следующую встречу. Узнайте, кому нужно отправить необходимые документы и сведения, что еще вам нужно сделать, и что ожидать от партнеров. Полезной будет и обратная связь: прислушивайтесь к тому, что вам говорят, и используйте это, чтобы улучшить продукт. Если на каждой встрече будут упоминаться одни и те же аспекты игры, вам станет очевидно, над чем нужно будет поработать.
Узнайте, кому нужно отправить необходимые документы и сведения, что еще вам нужно сделать, и что ожидать от партнеров. Полезной будет и обратная связь: прислушивайтесь к тому, что вам говорят, и используйте это, чтобы улучшить продукт. Если на каждой встрече будут упоминаться одни и те же аспекты игры, вам станет очевидно, над чем нужно будет поработать.
Фото — Elliot Sloman, площадка Unsplash.
Презентовать свой продукт — это всегда сложно. Но если следовать этому плану, вам будет легче начать. Приложите усилия к работе над слайдами, к подбору материалов из игр и постарайтесь хорошенько продумать, что вы будете говорить. Многим бывает сложно выступать на публике, поэтому отработайте речь заранее — даже если придется разговаривать с зеркалом. Чем больше вы практикуетесь, тем лучше у вас будет получаться — это же верно и при создании игр. Удачи вам на презентации — и не забывайте заглядывать за новыми статьями.
О переводчике
Перевод статьи выполнен в Alconost.
Alconost занимается локализацией игр, приложений и сайтов на 70 языков. Переводчики-носители языка, лингвистическое тестирование, облачная платформа с API, непрерывная локализация, менеджеры проектов 24/7, любые форматы строковых ресурсов.
Мы также делаем рекламные и обучающие видеоролики для сайтов, продающие, имиджевые, рекламные, обучающие, тизеры, эксплейнеры, трейлеры для Google Play и App Store.
Как пользоваться шаблоном викторины СВОЯ ИГРА? — Дидактор
В преддверии нового учебного года хочу подарить учителям шаблон викторины СВОЯ ИГРА. В своё время Дидактор сообщал о нескольких онлайн конструкторах этой дидактической игры. Однако далеко не каждый учитель имеет доступ к уверенному интернет-соединению. Это рискованно особенно в классе. Между тем, сконструированная в PowerPoint СВОЯ ИГРА имеет даже ряд преимуществ.
Вы можете более насыщенно визуализировать игру: вставлять изображения, формулы, что не во всех онлайн конструкторах имеется. Вы не привязаны к установленным настройкам конструктора.
Вы не привязаны к установленным настройкам конструктора.
Скачать мой шаблон СВОЕЙ ИГРЫ вы можете здесь.
Я постарался создать учителю максимально комфортные условия. Даже если вы знаете, как работать с гиперссылками и триггерами, далеко не всегда имеется много времени для создания своего проекта с нуля.
Итак, как это работает.
Управляющими кнопками на первом слайде-меню игры являются номера вопросов и кнопки подсчёта баллов для каждой команды.
Начинаем создавать свою викторину.
Выделяем одну из надписей группы «КАТЕГОРИЯ» и вносим свою тему вопросов. Если по какой-то причине вам не подходит размер или тип шрифта, можете отредактировать его. Так же поступаем с другими категориями.
Корректируем управляющие кнопки «КОМАНДА».
Если вы разбили класс на команды, предлагаете им придумать заранее названия и вносите их в данные прямоугольники. Так же поступаем и в том случае, если данная игра будет предназначена для внеурочного соревнования между различными классами.
Все остальные слайды одинаковы. К ним вы переходите по гиперссылкам. Ими являются номера вопросов. То есть ученики выбирают тему и номер вопроса.
Вносим коррективы в выделенные надписи. В верхней части c надписью ВОПРОС пишем задание. Входим в надпись ТЕКСТ ОТВЕТА и записываем ответ. ВНИМАНИЕ! Ни в коем случае не записывайте ответ в другом месте. Надпись ТЕКСТ ОТВЕТА подчиняется триггеру ОТВЕТ.
То есть после ответа команды вы щёлкает по надписи ОТВЕТ и демонстрируете правильный вариант.
На слайде вы можете разместить необходимое изображение. Просто удаляете синий прямоугольник и вставляете изображение. Или вообще ограничиваетесь одним текстом вопроса.
Известная вам кнопка «домой» вернёт вас на первый слайд.
Номера вопросов одновременно являются не только гиперссылками, но и триггерами. После возврата в главное меню кнопка с номером вопроса изменяется в цвете. И участники игры, и ведущий знают в дальнейшем, какие вопросы уже использованы.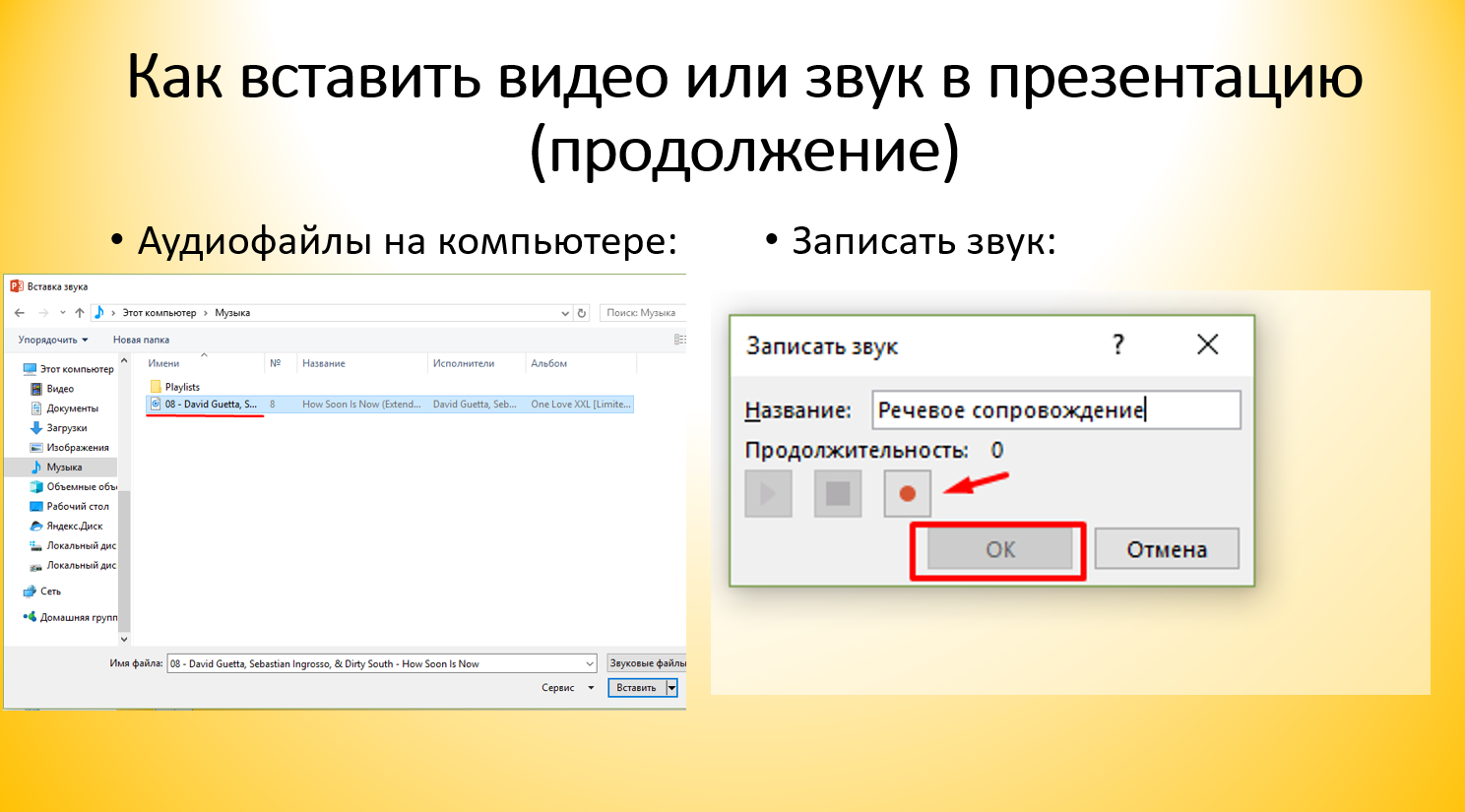
Посмотреть как это работает можно на отдельной странице с игрой.
Ведущий игры (учитель) может одновременно фиксировать полученные участниками баллы, нажимая на кнопку с надписью соответствующей команды. В итоге вы можете подвести итоги викторины.
Особенно эффективно СВОЯ ИГРА проводится на интерактивной доске. Вам удобно управлять викториной, не приглашать помощников для подсчёта баллов и переключения к другим вопросам.
Попробуйте. Если возникнут вопросы — пишите.
Создание интерактивной игры – ИКТ – Методические рекомендации –
Презентация в деятельности педагога служит бесспорным помощником в создании учебно-методических и дидактических ресурсов.
Для создания презентаций прекрасно подходят программы из пакета офисных приложений Microsoft Office и Open Office. С их помощью можно создать мультимедийные интерактивные ресурсы для учебного процесса.
Игру “Четвертый лишний” можно легко создать в программе Microsoft Power Point из пакета Microsoft Office.
Рассмотрим поэтапно процесс создания игры.
1 этап – подготовительный.
- Подбираем для игры 4 картинки (формат jpg, png), например: лодка, катер, парусник и автомобиль.
- Создаем документ Microsoft Power Point. В нем открываем слайд (горячие клавиши Ctrl + М).
- Вставляем в слайд подготовленные картинки через раздел “Вставка” – “Рисунок” – “Открыть файл” (горячие клавиши Ctrl + C – копировать, Ctrl + V – вставить). Вот что у нас получилось.
2 этап – основной (анимационный).
- Переходим в раздел “Анимация”. Процесс задания анимаций следующий: выделяем картинку левой клавишей мыши и даем команду “Добавить анимацию”.
- Задаем для 3 картинок одну из анимаций раздела “Выделение”. Для одной картинки (лишней) – анимацию из раздела “Выход”. В нашем случае для картинок лодка, катер, парусник – анимация “Качание”, для автомобиля – “Исчезновение”.

- Необходимо придать интерактивности нашей игре, чтобы анимация выполнялась при наведении и щелчке на данную картинку. Переходим в раздел “Область анимации”.
- Выделяем первую картинку (лодка), в области анимации напротив картинки нажимаем на черный треугольник и выбираем “Параметры эффектов”.
- Выбираем вкладку “Эффекты”, подбираем звук для анимации из предложенных программой (можем загрузить свою мелодию).
- Затем выбираем вкладку “Время”, в которой нажимаем на кнопку “Переключатели”. В открывшемся списке устанавливаем переключатель “Начать выполнение эффекта при щелчке” и указываем на определенный объект, расположенный на слайде.

- Ту же самую процедуру выполняем с другими объектами.
3 этап – заключительный
- Задаем фон слайду или выбираем дизайн из предложенных программой.
- Вставляем название игры и пояснения.
Игру “Четвертый лишний можно скачать”
Три инструмента, которые помогут игровым стартапам подготовиться к питчу
Funding Pitch Deck
Смотреть — тут.
Я сделал презентацию в Google Slides для выдуманной компании и расшарил ее в Facebook, LinkedIn, Medium и в моем телеграм-чате, где объединились почти две тыс. топов из игровой индустрии (The Game Biz). И я даже придумал игру и разработал для нее описание и скриншоты.
Презентацию можно скопировать, модифицировать и распространять по своему желанию без каких-либо ограничений, копирайтов и т.д.
Идея оказалась удачной и разошлась в медиа, соцсетях и блогах очень широко — в данный момент существенная часть всех презентаций игровых стартапов во всем мире использует этот шаблон.
Development Budget and Hiring Plan
Смотреть — тут.
На одном из слайдов презентации у меня был расчет бюджета, и многие пользователи спрашивали, как составить такой бюджет и понять, сколько денег нужно поднимать на раунде. Поэтому следующим логичным шагом было создание шаблона бюджета разработки.
Я посмотрел, какие нам присылали форматы бюджетов, выбрал несколько наиболее удачных решений, дополнил, скомпоновал, красиво отформатировал и получился очень удобный инструмент для планирования найма, повышения зарплат, аутсорса, капитальных затрат, а также оценки расходов по отдельным людям и отделам.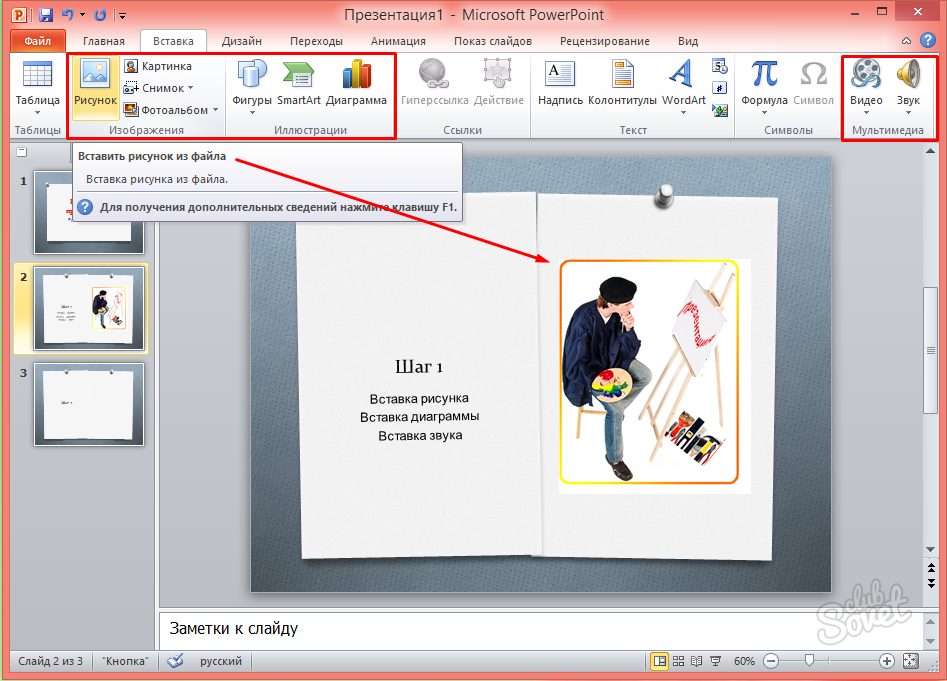
И что самое главное — с помощью этого инструмента разработчики смогли оценивать динамику затрат и финальный бюджет разработки — то, сколько же денег им нужно привлекать в этом раунде.
PnL (Profit and Loss)
Смотреть — тут.
Кроме этого инвесторы часто просят показать PnL и его проекцию в будущее. На ранней стадии PnL не всегда применим, но для работающего бизнеса ведение PnL, на мой взгляд, обязательно, как минимум для управленческой отчетности.
Форма доходов и расходов для игровой студии достаточно специфичная, и в свободном доступе таких шаблонов не было. И мы решили сделать свои и поделиться им с сообществом. Опять же, с одной стороны, мы делаем пользу нашему комьюнити, а с другой — нам же будет легче оценивать заявки, когда наш шаблон становится стандартом де-факто.
Так как игровая индустрия у нас все еще в начале пути, активно развивается, часто разработчикам бывает не от чего оттолкнуться, и, на мой взгляд, такие бесплатные и доступные инструменты помогают сориентироваться.
Привлечение инвестиций — это не основная работа разработчиков игр: им нужно делать игры, а не пытаться угадать, что хочет увидеть инвестор и как донести свою идею. Поэтому, даже если эти материалы используются не только для питча в наш фонд, я рад, что они оказались полезны и востребованы.
Фото на обложке: Niyazz/shutterstock.com
Сохранение очков при создании викторины в PowerPoint
В преддверии нового учебного года хочу подарить учителям шаблон викторины СВОЯ ИГРА. В своё время Дидактор сообщал о этой дидактической игры. Однако далеко не каждый учитель имеет доступ к уверенному интернет-соединению. Это рискованно особенно в классе. Между тем, сконструированная в PowerPoint СВОЯ ИГРА имеет даже ряд преимуществ.
Вы можете более насыщенно визуализировать игру: вставлять изображения, формулы, что не во всех онлайн конструкторах имеется. Вы не привязаны к установленным настройкам конструктора.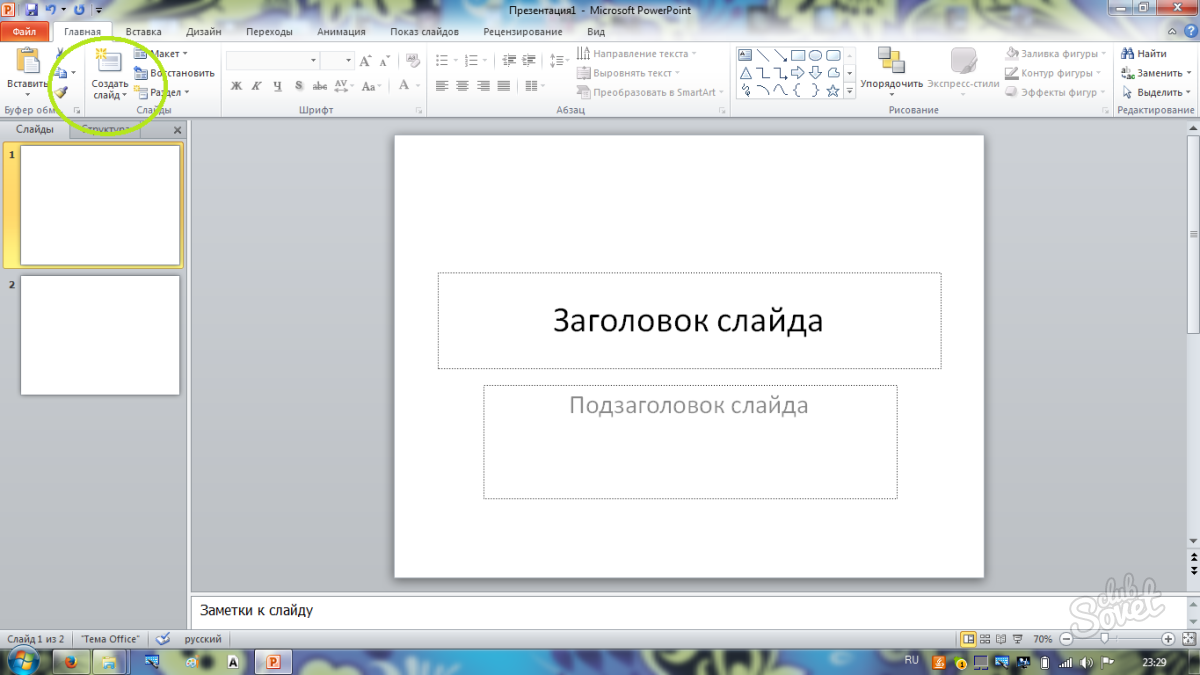
Скачать мой шаблон СВОЕЙ ИГРЫ вы можете .
Я постарался создать учителю максимально комфортные условия. Даже если вы знаете, как работать с гиперссылками и триггерами, далеко не всегда имеется много времени для создания своего проекта с нуля.
Итак, как это работает.
Управляющими кнопками на первом слайде-меню игры являются номера вопросов и кнопки подсчёта баллов для каждой команды.
Начинаем создавать свою викторину.
Корректируем управляющие кнопки «КОМАНДА».
Если вы разбили класс на команды, предлагаете им придумать заранее названия и вносите их в данные прямоугольники. Так же поступаем и в том случае, если данная игра будет предназначена для внеурочного соревнования между различными классами.
Все остальные слайды одинаковы. К ним вы переходите по гиперссылкам. Ими являются номера вопросов. То есть ученики выбирают тему и номер вопроса.
Вносим коррективы в выделенные надписи. В верхней части c надписью ВОПРОС пишем задание. Входим в надпись ТЕКСТ ОТВЕТА и записываем ответ. ВНИМАНИЕ! Ни в коем случае не записывайте ответ в другом месте. Надпись ТЕКСТ ОТВЕТА подчиняется триггеру ОТВЕТ.
Входим в надпись ТЕКСТ ОТВЕТА и записываем ответ. ВНИМАНИЕ! Ни в коем случае не записывайте ответ в другом месте. Надпись ТЕКСТ ОТВЕТА подчиняется триггеру ОТВЕТ.
То есть после ответа команды вы щёлкает по надписи ОТВЕТ и демонстрируете правильный вариант.
На слайде вы можете разместить необходимое изображение. Просто удаляете синий прямоугольник и вставляете изображение. Или вообще ограничиваетесь одним текстом вопроса.
Известная вам кнопка «домой» вернёт вас на первый слайд.
Номера вопросов одновременно являются не только гиперссылками, но и триггерами. После возврата в главное меню кнопка с номером вопроса изменяется в цвете. И участники игры, и ведущий знают в дальнейшем, какие вопросы уже использованы.
Ведущий игры (учитель) может одновременно фиксировать полученные участниками баллы, нажимая на кнопку с надписью соответствующей команды. В итоге вы можете подвести итоги викторины.
Особенно эффективно СВОЯ ИГРА проводится на интерактивной доске.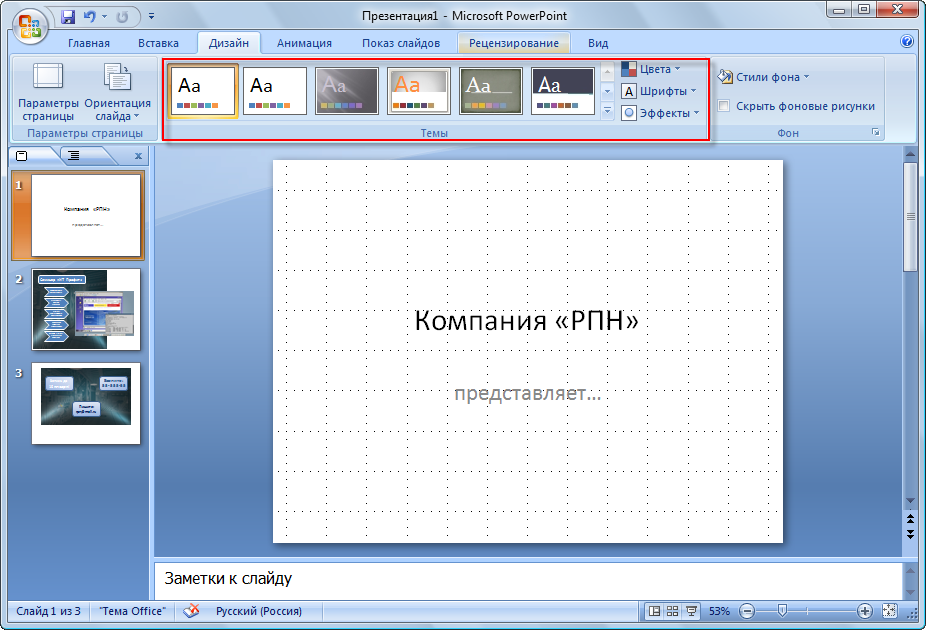 Вам удобно управлять викториной, не приглашать помощников для подсчёта баллов и переключения к другим вопросам.
Вам удобно управлять викториной, не приглашать помощников для подсчёта баллов и переключения к другим вопросам.
Попробуйте. Если возникнут вопросы — пишите.
Нестеренко Олеся Викторовна
Учитель математики и информатики
МАОУ СОШ №45 г. Калининграда
Как создать интерактивную викторину «Столицы мира» в PowerPoint
Сейчас все больше преподавателей используют компьютерные технологии в организации учебных занятий. Сопроводить урок или доклад презентацией, созданной в PowerPoint, – привычное дело как для учителей, так и для учащихся. Ведь ни для кого не секрет, что лучше всего усваивается информация, представленная наглядно.
В статье рассмотрим, как с помощью PowerPoint создать интерактивную викторину, которую впоследствии можно разместить в интернете или использовать как самостоятельный продукт.
Викторина – игра, в процессе которой участники должны ответить на ряд вопросов, обычно объединенных общей тематикой. При этом правила игры, способ определения победителя и вознаграждение оговариваются заранее.
При этом правила игры, способ определения победителя и вознаграждение оговариваются заранее.
Прежде чем приступить к созданию викторины в PowerPoint, нужно определиться с темой игры и подобрать необходимый контент (вопросы, ответы, картинки и пр.). Как только все это сделано, можно начинать работу над презентацией.
Создание викторины “Столицы мира”
1. Титульный слайд. На титульном слайде лучше всего разместить тематическую картинку, название игры, а также элементы управления – кнопки перехода на различные этапы викторины и слайд с описанием правил.
2. Кнопки перехода. К каждой кнопке перехода прикрепляем гиперссылку на соответствующий слайд, добавляем анимацию и эффект триггера.
Добавление триггера позволит создать эффект нажатой кнопки (текст внутри кнопки станет невидимым). Таким образом, при возврате к титульному слайду будет ясно, какие этапы игры уже пройдены.
3. Этапы игры. Создаем нужное количество слайдов согласно числу этапов в викторине. На каждом слайде размещаем фотографию, изображающую известную достопримечательность (узнаваемую) той или иной столицы мира. Затем «прячем» фотографию под прямоугольниками, которые нумеруем. С помощью эффектов анимации и триггеров задаем нужный эффект «открывания» объекта.
На каждом слайде размещаем фотографию, изображающую известную достопримечательность (узнаваемую) той или иной столицы мира. Затем «прячем» фотографию под прямоугольниками, которые нумеруем. С помощью эффектов анимации и триггеров задаем нужный эффект «открывания» объекта.
В процессе игры участник называет цифру прямоугольника, кликает по нему мышкой, и фрагмент рисунка становится виден. Задача игрока – угадать страну и её столицу по фотографии.
4. Ответ. Если предполагается самостоятельное использование игры учащимися, то на каждый слайд можно добавить либо голосовое сопровождение, записанное с помощью микрофона, либо добавить название столицы, которое при нажатии на кнопку будет появляться на экране. При создании такого ответа следует учесть, что это слово вами должно быть расположено вне окна слайда, а при применении эффекта анимации- “пользовательский путь”, ответ будет виден в рабочем окне. Так участники смогут узнать правильный ответ или прослушают краткий рассказ об объекте на фото (если это будет звуковой ответ).
5. Завершение викторины. За каждый правильный ответ начисляются баллы. Выигрывает тот, кто набрал наибольшее количество баллов. В качестве символического приза на финальный слайд можно добавить изображение диплома или анимацию с поздравлением победителя.
Итак, у нас получилась развивающая игра-викторина, подготовленная с помощью PowerPoint. Отметим, что наличие интерактивных элементов: кнопок управления, эффектов анимации и триггеров – делают презентацию хорошим обучающим пособием.
Если Вы хотите разместить свою презентацию в интернете или Системе Дистанционного Обучения, лучше сконвертировать готовый проект в формат Flash или HTML5.
С помощью программы iSpring Suite можно нажатием одной кнопки сконвертировать презентацию в формат Flash/HTML5 для размещения на сайте, блоге или учебном портале, опубликовать в СДО iSpring Online, облачный сервис iSpring Cloud или сохранить в формате видео.
Помимо этого, iSpring Suite позволяет добавлять в презентацию web-объекты, видеоролики YouTube, персонажей и интерактивности. Благодаря им Ваша викторина станет еще красочнее и интереснее.
Благодаря им Ваша викторина станет еще красочнее и интереснее.
СПИСОК ИСПОЛЬЗОВАННЫХ ИСТОЧНИКОВ
http://www.ispring.ru/elearning-insights/prosto-victorina/?utm_source=Email-campaign&utm_medium=email&utm_term=ru&utm_campaign=digest-luchshee&ref=newsletter
Ниже приведена пошаговая инструкция по созданию интерактивной викторины в PowerPoint 2010. Созданная по приведенному образцу викторинаможет быть использована для организации внеклассных мероприятий и в других случаях, когда необходимо разнообразить формы работы. Для примера мы демонстрируем один слайд викторины.
Так может выглядеть слайд презентации перед началом демонстрации. Мы видим кнопку с номером вопроса, поле с будущим словом-ответом и кнопку ответа.
Так выглядит слайд презентации после нажатия на кнопку с номером вопроса. Появляется врезка с содержанием вопроса.
После нажатия на кнопку ответ появляется слово – ответ и исчезает вопрос. Далее можно будет перейти к следующему слайду.
1. Открыть PowerPoint . Выбрать «Макет », затем «Пустой слайд ».
2. Переходим на вкладку «Вставка », затем «Фигуры » и выбираем «Прямоугольник ». Рисуем на слайде прямоугольник. Выбираем «Средства рисования », далее «Заливка фигуры » и потом «Нет заливки ».
3. Наводим курсор на один из квадратиков маркеров выделения, нажимаем клавишу «Ctrl », копируем и сдвигаем квадратик в сторону. Повторяем это столько раз, сколько букв содержится в слове.
4. Выделяем первый квадратик и перемещаем его с помощью клавиш клавиатуры со стрелками в нужное нам место. Затем поступаем также с другими квадратиками. Размещаем все прямоугольники на одной линии и вплотную друг к другу. Для удобства работы можно включить отображение сетки на вкладке «Вид ».
5. Выделяем область прямоугольников курсором. Выбираем «Средства рисования », далее «Выровнять » и «Выровнять по нижнему краю ».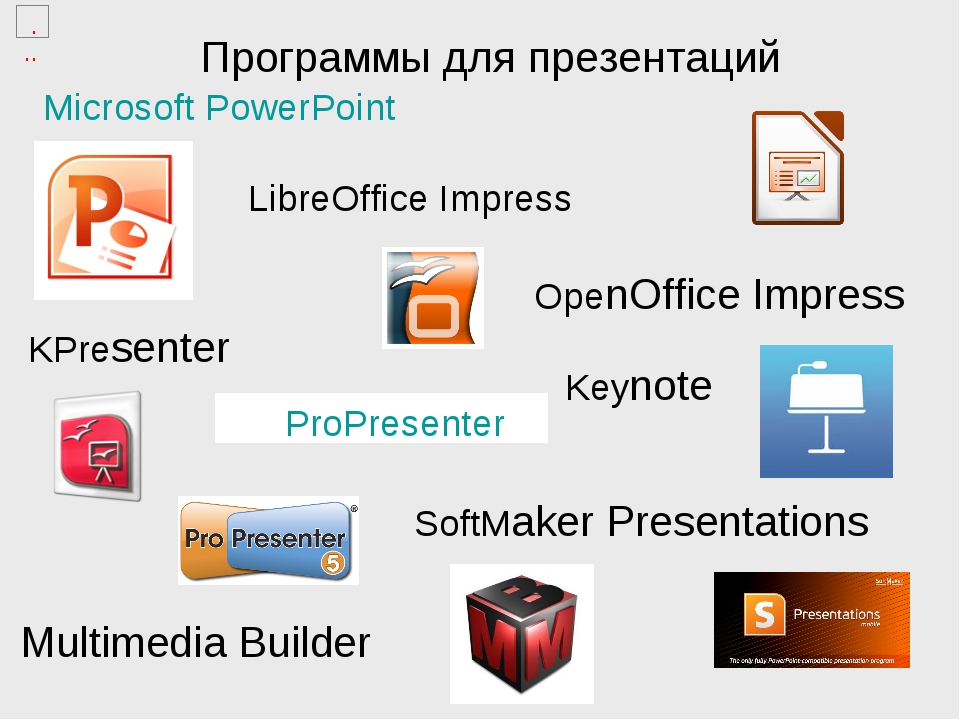 Затем «Группировать » и выбираем «Группировать ». Теперь наши прямоугольники стали как одно целое, и мы можем с помощью курсора перемещать это блок в любое место слайда при необходимости.
Затем «Группировать » и выбираем «Группировать ». Теперь наши прямоугольники стали как одно целое, и мы можем с помощью курсора перемещать это блок в любое место слайда при необходимости.
6. Далее создадим кнопку первого вопроса. При нажатии на эту кнопку у нас в дальнейшем должно появляться сам вопрос. Для этого вновь выбираем вкладку «Вставить »- «Фигуры »- «Прямоугольник ». Рисуем прямоугольник, делаем заливку цветом и вставляем в него крупную цифру 1 контрастного с заливкой цвета.
7. Далее мы выбираем «Вставить »- «Фигуры »- «Выноски »- «Скругленная прямоугольная выноска ». Рисуем скругленную прямоугольную выноску и разворачиваем носик в ту сторону, куда нам необходимо, схватив за желтый маркер курсором. Далее выбираем «Средства рисования », которые становятся активными при выделенной выноске. Выбираем стиль фигуры.
8. Выбираем «Надпись », кликаем по выноске, переходим на вкладку «Главная », определяем параметры шрифта, вносим содержание вопроса на выноску.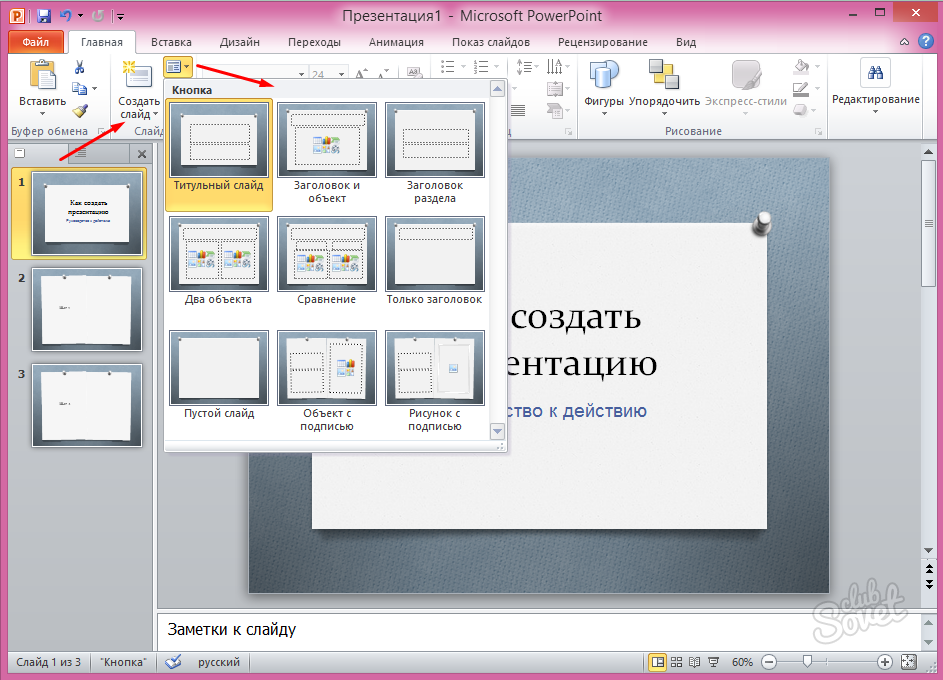
9. Далее настроим эффект выноски с вопросом и появление самой выноски при нажатии на созданную нами кнопку. Для этого сначала выбираем «Анимация », а затем подбираем нужный нам эффект для самой выноски.
10. Далее наводим курсор на значок, расположенный под «Параметры эффектов Время », затем «Переключатели » и «» и в выпадающем меню выбираем наш прямоугольник с вопросом 1 – «Прямоугольник 14: 1 ».
12. Следующий шаг – вставить в каждый созданный квадратик буквы, которые составят слово – ответ. Для этого вставляем первую букву в первый прямоугольник, подбираем размер и положение буквы в квадратике. Копируем эту букву в другие прямоугольники, нажав клавишу «Ctrl ». Выделяем и меняем буквы в каждом созданном квадратике на нужные. Нажав клавишу «Shift » выделяем все буквы, переходим на «Средства рисования », затем выбираем «Выровнять » и подбираем подходящий способ выравнивания, который будет нас устраивать.
13. После выравнивания необходимо сгруппировать выравненные буквы слова. Выбираем «Средства рисования », далее «Группировать » и «Группировать ». Теперь вставленные буквы стали одним блоком.
14. Следующий шаг – настроить эффект появления для слова (в нашем случае слова «БАСМА»). Для этого сначала выбираем «Анимация » и подбираем нужный нам эффект. Например «плавное приближение ».
15. Далее кликаем на значке под «Параметры эффектов » и в появившейся вкладке выбираем «Время » – «Переключатели » – «Начать выполнение эффекта при щелчке » и в выпадающем меню выбираем кнопку с ответом – «Группа 19 ».
Выбираем «ОК» и проверяем работу нашей кнопки.
16. Теперь хотелось бы сделать так, чтобы после получения правильного ответа исчезал вопрос.
Для этого выделяем выноску. Идем на «Анимация », далее «Добавить анимацию », выбираем «Выход » и находим подходящий эффект выхода.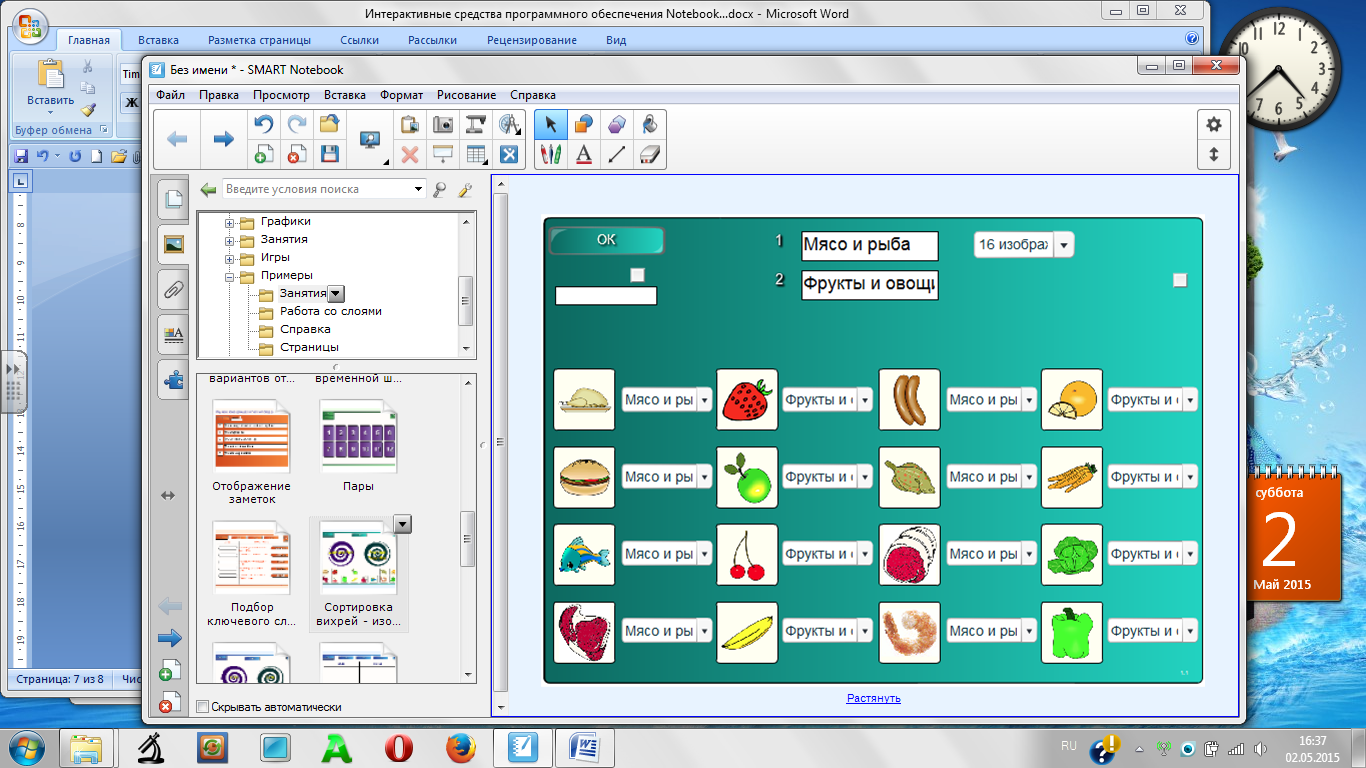 Открываем «Параметры эффектов », выбираем «Время » и ставим «Начало » – «После предыдущего ».
Открываем «Параметры эффектов », выбираем «Время » и ставим «Начало » – «После предыдущего ».
Нажимаем «ОК », выбираем «Область анимации » и в появившейся «Области анимации » перетаскиваем выбранный эффект вниз.
Проверяем работу эффектов в созданном слайде презентации. Переходим к созданию нового слайда.
За что я люблю MS PowerPoint, так это в первую очередь за удивительную гибкость этой программы, позволяющую делать в ней вещи, изначально даже не предполагавшиеся разработчиками. Сегодня я предлагаю вам немного развлечься и поиграть в викторину… которую мы предварительно сделаем с помощью PowerPoint!
Создаем мини-игру тест в PowerPoint
На самом деле, сложного здесь ничего нет. Нечто подобное я уже показывал для слайдшоу, основанной на гиперссылках. Игра получиться очень простой, зато, её можно будет подготовить за пять минут, добавить красивых эффектов и без труда развлечь детей или гостей.
Наш тест будет содержать всего три слайда:
- Слайд с вопросом и вариантами ответа
- Слайд для неправильного варианта ответа.
- Слайд для правильного варианта ответа.
Первый слайд нашей викторины.
Начнем с вопроса. Можете ли вы сходу назвать столицей какой страны является город… Кампала? Вы можете? А я не смог. Оказывается — Уганды. По-моему вопрос очень неплох, поэтому я создаю первый слайд, добавляю на него карту Африки (панель «Вставка «, группа «Изображения «, кнопка «Рисунки «), вопрос, и варианты ответа на него (панель «Вставка «, группа «Текст «, кнопка «WordArt «).
Слайд неправильного ответа
Теперь перейдем к двум оставшимся слайдам — правильный и неправильный ответ. Карта остается на месте, тексты изменяются, а также добавляются соответствующие моменту рожицы, которые я взял из стандартного набора автофигур (панель «Вставка «, группа «Изображения «, кнопка «Фигуры «).
Слайд правильного ответа
Итак, подготовительный этап успешно пройден, нам осталась самая малость — использовать наши навыки по вставке на слайд гиперссылок. Начнем со странице вопроса. Из трех имеющихся вариантов ответа, правильным будет только один. Судан и Конго, очевидно, это неверные ответы.
Выделим текстовый блок первого из них, а затем на панели «Вставка » в группе «Ссылки «, нажмем кнопку «Гиперссылка «. В открывшемся окне в поле «Связать с: » установим «Место в документе «, и в появившемся справа списке укажем слайд №2 нашей презентации, то есть «неправильный» ответ. Повторим эту же операцию для второго текстового блока и перейдем к третьему. Все отличие здесь сводится к тому, что итоговым местом назначения должен быть не «неправильный» Слайд №2, а «правильный» Слайд №3.
Создаем навигацию по нашей викторине
Здесь работа закончена, поэтому мы переходим к редактированию второго слайда. Что же делать если пользователь не дал правильный ответ? Конечно же дать ему второй шанс! Выделяем нижнюю надпись «Попробовать снова» и проставляем к ней ссылку, ведущую на первый слайд, то есть возвращаем его к вопросу.
А третий слайд? В нашем примере — ничего делать не надо, ведь «следующего вопроса» в этом уроке нет. Однако, вы легко можете добавить его, просто создав ещё один слайд, добавив в него новую фотографию, варианты ответа и сам вопрос. Если уж мы начали с Африки, то вам вполне подойдет что-то в духе «Назовите столицу государства Эритрея?» (с дополнительным бонсом тому, кто хотя бы сможет показать эту страну на карте! :)).
Чтобы запустить ваш «тест», осталось только добавить эффектов для красоты, и нажать F5 на клавиатуре, для запуска режима просмотра.
p.s. Обратите внимание — для каждого вопроса нужно создавать два собственных «правильных» и «неправильных» слайда, иначе ваша игра превратиться в бег по замкнутому кругу.
Microsoft Power Point предназначен не только для образовательных или деловых задач. Эта программа может быть использована для создания слайдов интерактивных игр и викторин. Используя Power Point и ваши творческие способности, вы сможете создать свою интерактивную викторину на любую тему. В статье пошаговое описание создания одного из видов интерактивных игр.
В статье пошаговое описание создания одного из видов интерактивных игр.
Просмотр содержимого документа
«Статья “Как создать интерактивную викторину”»
Как создать интерактивную викторину
Для главной страницы выбрать на панели Лента вкладку Создать слайд – Макет слайда – Пустой слайд .
Сделав 1клик на слайде, появляется квадрат. Чтобы скопировать фигуру в буфер обмена, необходимо нажать комбинацию клавиш Ctrl+c.Чтобы вставить скопированную фигуру из буфера обмена, надо нажать на комбинацию клавиш Ctrl+v столько раз, сколько нужно прямоугольников -номинаций (5). Аналогично вставляем фигуру кружок по количеству вопросов (5х5=25).
Растянуть квадраты до прямоугольников и расставить фигуры в нужном порядке.
Можно изменить цвет фигуры. Для этого надо ее выделить, кликнув по фигуре левой кнопкой мыши. После выделения фигуры на панели Лента появляется вкладка Средства рисования Формат . Кликнув по ней, выбирать сегмент Стили фигур – Заливка фигуры – нужный цвет .
Кликнув по ней, выбирать сегмент Стили фигур – Заливка фигуры – нужный цвет .
Для того, чтобы сделать надпись, надо выделить фигуру. Провести операции: Лента – Вставка – Надпись – клик левой кнопкой мыши по фигуре , где нужна надпись – на Ленте вкладка Главная – выбор шрифта, кегля, цвета, жирности и др.- сделать надпись на фигуре.
Проделав аналогичные операции с каждой фигурой, получаем главную страницу игры.
Для того, чтобы с главного слайда переместиться на нужный слайд, необходимо на тексте (цифре) поставить гиперссылку: Лента – вкладка Вставка – сегмент Ссылки – Гиперссылка . Открывается окно Вставка гиперссылки . В колонке слева выбираем Связать с : местом в документе и в колонке вцентре выбрать нужный слайд в презентации. В колонке справа будет показан данный слайд. Осталось нажать на кнопку ОК.
Теперь при нажатии на цифру, мы будем переходить на определенный слайд. Аналогичную работу проделываем со всеми цифрами на главной странице.
Для слайдов «Вопрос – Ответ» выбираем Макет Заголовок и объект . На нем размещаем название номинации, загадку (вопрос), картинку, видео и др.
Вставить три фигуры, в которых разместим варианты ответов.
Чтобы неверный ответ исчезал, надо выделить фигуру с неверным ответом. На панели Лента выбрать вкладку Анимация – сегмент Расширенная анимация – Кнопку Добавить анимацию – Выход (красные фигуры) – выбранный вариант . В данном случае выбираем эффект Вылет за край листа.
Слева от выбранной фигуры появилась цифра 1. Для окончательного исчезновения в сегменте Расширенная анимация выбрать Триггер – По щелчку – Прямоугольник 3 . Цифра 1 слева заменилась значком Молния . Для проверки правильности анимации, нажать комбинацию клавиш Shift + F 5 . Для возврата (выхода из презентации) использовать кнопкуEsc .
Чтобы правильный ответ выделялся во вкладке Анимация – сегменте Расширенная анимация кликнуть на кнопкуДобавить анимацию и выбрать любую фигуру выделения (оранжевого цвета).
В данном случае фигура будет вращаться.
Чтобы перейти на главную страницу, необходимо поставить гиперссылку в виде домика. Ее находим так: панель Лента – вкладка Вставка – сегмент Иллюстрации – Фигуры –Управляющие кнопки – Значок домик .
Ставим домик на каждом слайде. Кликнув на данную фигуру, выходит окно Настройка действий . Отметить пункт Перейти по гиперссылке . Выбрать нужный слайд (в данном случае слайд 2).
Открывается маленькое окно Гиперссылка на слайд . Кликаем на слайд 2, справа появляется изображение слайда. Нажатием кнопки ОК закрываем сначала маленькое, а затем большое окна. Фигуру Домик можно уменьшить. Теперь, кликая мышью на домике, будет происходить возврат на главную страницу (слайд 2).При возврате на главную страницу, цвет выбранной ранее цифры будет изменен автоматически. Таким образом, вы не выберете один и тот же вопрос дважды.
Желаю успехов в создании интерактивных презентаций!
20 интерактивных презентационных игр | MeetingPulse
Встречи и конференции могут быть до боли утомительными и утомительными. Настолько, что фраза «Смерть от PowerPoint» вошла в наш лексикон. По словам Томаса Соуэлла, американского политэконома и комментатора, «Люди, которым нравятся встречи, не должны ни за что отвечать».
Но если проблема со встречами в том, что они, как правило, скучны, решение заключается в поиске способов лучше вовлечь и развлечь вашу аудиторию.Вам, вероятно, знакомо ощущение, когда вы сидите на собрании, пытаясь сосредоточить внимание, пока один человек гудит в течение часа. Даже если целью встречи является обучение, распространение новых разработок или даже ознакомление всех с недельными целями, привлечение аудитории создает мотивацию уделять внимание.
Вот почему интерактивные игры-презентации – отличный способ оживить встречи, вовлекая аудиторию в презентацию. Интерактивная презентация превращает пассивных слушателей в активных участников.Игры позволяют участникам осваивать новые навыки, думать о решениях за короткий период времени и вместе решать проблемы. MeetingPulse снабжает вашу команду инструментами и ресурсами для создания увлекательных мероприятий. Имея это в виду, вот наше руководство по нескольким популярным интерактивным презентационным играм.
Связано: Создание позитивной организационной культуры при удаленной работе
20 интерактивных презентационных игр 1. Project JeopardyЭта игра призвана сделать представление отчетов более увлекательным и интерактивным.Ведущий в отчете создает карточки с ответами из отчета. Например, на карточке написано «25%». Остальная часть команды должна задать правильный вопрос, соответствующий ответу «25%» на карточке. Вопрос может быть примерно таким: «Каков рост выручки компании за квартал?»
Как играть:
Сообщите всем URL-адрес собрания MeetingPulse. Отобразите вопрос на экране и создайте ответы с несколькими вариантами ответов или оставьте его открытым.Ответы будут появляться на экране администратора в режиме реального времени, и вы можете поделиться ответами, чтобы узнать, сколько людей правильно ответили.
2. Коробочная игра с идеямиИгра Idea Box отлично подходит для мозгового штурма, на котором сотрудники могут поделиться идеями о проекте или продукте. Это помогает получить творческие соки и может даже привести к созданию некоторых пригодных для использования прототипов. Вместо того, чтобы один за другим рассказывать о своей идее, команда создает ящик с идеями, что создает пространство для сотрудничества, способствующего дальнейшему развитию инноваций.
Как играть:
Используйте инструмент мозгового штурма MeetingPulse, чтобы команды голосовали и собирали отзывы о продуктах. Попросите каждого участника войти в вашу ссылку на MeetingPulse – виртуальную коробку с идеями. Дайте небольшим группам тридцать минут на мозговой штурм, а затем разрешите отправку материалов.
В конце упражнения каждая команда должна иметь название продукта, характеристики и функции, маркетинговые слоганы и другие важные сведения о продукте. После того, как каждая команда заполнила свой ящик, их приглашают поделиться им с остальной командой, которая, наконец, проголосует за лучший ящик.Их идеи сразу же появятся на экране, и участники смогут голосовать за или против в стиле Reddit и даже отправлять смайлики.
3. Ознакомительная играЭта игра идеально подходит для новой группы членов команды, которые впервые встречаются по совместному проекту, или для новых сотрудников, присоединяющихся к команде. Дайте новым сотрудникам возможность представиться незабываемым образом.
Как играть:
Попросите новых участников принести личную вещь или любимую песню.Во время встречи представьте их, позволив их песне звучать в течение нескольких минут в звуковой системе, а затем попросите их рассказать что-нибудь о себе. Если вы используете личный предмет, попросите их рассказать о нем и о том, что он для них значит.
4. Говорящая палкаЭто задание гарантирует, что любой, кто внес вклад, не только сможет это сделать, но и сможет говорить без перебоев. Говорящая палка – отличный способ быстро сфокусировать встречу на глубоком и значимом вкладе.
Как играть:
Сформируйте круг и убедитесь, что все сидят. Перед началом обсуждения все должны согласиться с тем, что модератор имеет право выбирать, кто будет выступать следующим. Когда участник заканчивает говорить, он должен положить палку обратно в центр для следующего человека. Используйте возможность обратной связи с аудиторией MeetingPulse, чтобы сразу получить представление. Выберите до четырех смайликов и позвольте аудитории реагировать на новые идеи.
5.Телефонная играТелефонная игра обычно используется в качестве ледокола или для того, чтобы оживить группу после пары ошеломляющих презентаций. Хотя на самом деле это не работает с очень большой группой, достаточно большое количество, например, от 10 до 15 человек.
Как играть:
Руководитель собрания шепчет последнюю маркетинговую стратегию компании, использованную для человека слева, который затем должен передавать сообщение следующему человеку и так далее, пока последний человек не получит сообщение.Затем последний человек должен сообщить остальной команде окончательное сообщение, и вы можете сравнить его с основным сообщением от лидера.
6. Конкурс по мелочиВы можете использовать эту игру, чтобы проверить мелкие знания участников о компании или общих тенденциях в бизнесе. Создайте соревнование по пустякам, в котором участники играют на очки, а победитель получает приз. Спроецируйте очки, чтобы все увидели победителя.
Как играть:
Сформулируйте вопросы, связанные с компанией, и используйте их для теста на пустяки.Вы можете использовать MeetingPulse для создания вопросов и установить таймер, чтобы начать игру вместе. Чтобы добавить больше веселья, включите изображения с вопросами с несколькими вариантами ответов. Визуальные эффекты повышают уровень вовлеченности и придают вашим встречам дополнительное преимущество.
7. Заполните фразуПроверьте Meeting Pulse, чтобы узнать о крутых и креативных способах создания вопросов для опросов и викторин!
В этой игре участники должны заполнить пропуски в опросе или отчете.Опрос или отчет не следует заполнять до конца презентации. Эта игра награждает зрителей за то, что они слушают, и вы даже можете предоставить какой-то приз.
Как играть:
Создайте отчет для посетителей, в котором есть пропуски. Продолжая презентацию, предложите им заполнить пробелы в информации, которую вы даете. Аудитория не только остается заинтересованной, но и лучше сохраняет важную информацию. MeetingPulse интегрируется с Powerpoints, поэтому вы можете использовать нашу функцию опроса с одним ответом, чтобы играть в эту игру и отображать результаты прямо в презентации PowerPoint.
8. Слово дняГоворите на слове дня во время презентации или встречи. Это может быть фраза или слово.
Как играть:
Ведущий должен вплетать слово или фразу в свою презентацию, и аудитория подтверждает их использование, выкрикивая ответ. Слово должно исходить от команды, а не от ведущего. Это занятие держит всех в напряжении. Иногда крик отвлекает во время встречи.В этом случае используйте функцию эмодзи MeetingPulse, и каждый сможет отправить заявку? когда вы используете слово «ключевые выводы».
9. Игра на 20 вопросовВам задают 20 вопросов, которые помогут вам определить картинку, которую вы не видите, но зрители видят. Аудитория может увести вас только на вопросы «да» или «нет». Воспользуйтесь этой игрой, чтобы оживить публику.
Как играть:
Зрители выберут картинку, которую вы не видите.Попросите кого-нибудь отправить фотографию и отобразить ее на пользовательской панели MeetingPulse. Завяжите глаза и начните задавать вопросы по картинке. У вас есть всего двадцать вопросов, чтобы понять это правильно. Если вы рекламное агентство, вы можете использовать этот тест памяти сотрудников и посмотреть, помнят ли они, над чем вы работали. Чтобы отслеживать все вопросы и ответы, попросите аудиторию выбрать «да» или «нет» с помощью инструмента для опроса вместо того, чтобы выкрикивать это.
10. Звонок и ответЭта игра удерживает внимание аудитории.Ведущий на собрании произносит фразу в случайном порядке во время презентации, и аудитория на нее реагирует.
Как играть:
Согласуйте действие, которое будет предприниматься каждый раз, когда будет произнесена фраза. Как только ведущий произносит слово, зрители могут танцевать, хлопать в ладоши или просто встать и сесть. Кроме того, они могут ответить фразой, словом или смайликом с помощью MeetingPulse.
11. Что бы я сделал?В этой игре спросите каждого члена команды, какой будет его альтернативная карьера.Смысл игры в том, чтобы открыться друг другу и способствовать разговору.
Как играть:
Каждый участник записывает свою альтернативную карьеру и ждет своей очереди, чтобы раскрыть ее. Аудитория коллективно спрашивает: «Что бы вы сделали?» и выбранный участник отвечает, объясняя, почему они выбрали эту альтернативу. Это еще одна отличная игра, в которую можно играть виртуально, особенно если вы работаете с большой командой. С помощью MeetingPulse вы можете узнать альтернативную карьеру каждого и даже получить некоторую статистику.
12. Сказочные флагиВ этой игре члены команды рисуют на своем флаге важные для них вещи. Это известно как игра с личным флагом, и это отличное развлечение.
Как играть:
Каждому дается 10 минут, чтобы нарисовать предметы или символы, которые представляют что-то значимое в их жизни. Каждому дается две минуты для объяснения пунктов на своем флаге.
13.БоттичеллиЭта игра, как и 20 вопросов, также проверяет ваши мелочи. Вы имеете в виду человека, место или вещь, и аудитория должна угадывать. Игра немного сложнее, потому что игрок может говорить с аудиторией и отвлекать их от названия.
Как играть:
Аудитория задает наводящие вопросы, на которые игрок отвечает утвердительно или нет. Если они задают конкретный вопрос, например: “Имя знаменитости начинается с буквы B?” затем игрок может ответить: «Это не Брэд Питт.«Эту игру легко спланировать с точки зрения логистики, потому что все, что вам нужно сделать, это сформулировать вопросы для опроса и интегрировать их в PowerPoint с помощью MeetingPulse.
14. Конфеты знакомыеЭто игра, которая позволяет людям узнать друг друга, наслаждаясь сладкими угощениями. Он отлично подходит для тренингов, где участники являются совершенно незнакомыми людьми, и предлагает общие темы для введения, которые сотрудники могут развить дальше.
Как играть:
Участники выбирают разные виды конфет из пакетов и используют каждый, чтобы представить разные темы о себе во время вступления. Они могут говорить о семье, карьере, увлечениях, неожиданных характеристиках и направлениях мечты.
Связано: Сообщать об изменениях может быть сложно – обратная связь – это ключ!
15. Безумное собеседованиеВ этой игре один участник пытается убедить других, почему они лучше всех подходят для определенной работы.Они должны разъяснять качества, данные другим игроком, и то, как эти качества делают их подходящими.
Как играть:
Участнице дается карьера, как супермодели. Затем им задают случайные фразы, такие как «злится на королеву» или «интеллектуально несовместимо», и они должны использовать эти фразы, чтобы объяснить, почему они были бы хорошими супермоделями.
16. Игра на выбываниеИгра на выбывание помогает участникам узнать друг друга, используя серию вопросов, чтобы выяснить наиболее общие и наиболее редкие сходства между людьми в вашей компании.
Как играть:
Всю комнату просят встать. Затем лидер задает вопросы на выбывание, например: «Сколько человек впервые посещают эту конференцию?» Эта группа должна сесть. Следующее – «оставайтесь стоять, если это ваше четвертое посещение подряд». Остальная группа садится. И вопросы об устранении продолжаются.
17. Вы бы предпочлиЭто забавная игра, которая оживит комнату, предлагая участникам два варианта того, что они могут сделать.Они должны выбрать меньшее зло.
Как играть:
Игроку дается вопрос с двумя очень плохими или очень хорошими исходами. Например, если сотрудники боятся высоты, спросите: «Вы бы предпочли заняться парашютным спортом или прыжками с тарзанки?» Если вы хотите поиграть в эту игру с большой группой людей, вы можете использовать MeetingPulse, чтобы получать ответы в режиме реального времени. Эта игра также может дать вам ценную информацию. Например, вы можете спросить: «Вы бы предпочли завтрак или небольшие десерты для нашей следующей встречи?»
18.АнаграммыИсточник
Придумайте слово и пусть все попытаются его разгадать. Ожидайте веселых ответов, когда все будут участвовать.
Как играть:
Перемешайте буквы, но убедитесь, что при правильном выравнивании они образуют анаграмму из пяти или шести букв. Только докладчик должен предлагать слово, а действие должно быть рассчитано по времени. Люди могут отправлять свои ответы в прямом эфире на MeetingPulse.
19.Две правды и ложьИгроки говорят о себе две правды и одну ложь, а аудитория расшифровывает, какая из них ложь.
Как играть:
Игрок выбирает тему, например «карьера». Они рассказывают два реальных факта о своей карьере и один ложь. Затем аудитория решает, какое утверждение ложно и почему они этому верят.
20. Выберите повестку дняВ этом упражнении участники выбирают повестку дня собрания вместо того, чтобы им рассказывали, какова она.Это позволяет им решать насущные проблемы.
Как играть:
Участникам предлагается представить свои повестки дня, которые все разделяют, а затем голосуют за них. Тот, кто наберет наибольшее количество голосов, становится основной повесткой дня собрания. Это также дает участникам возможность контролировать собрание. Для этого вы можете использовать инструмент мозгового штурма MeetingPulse с функцией голосования за!
Теперь, когда вы знакомы с некоторыми из лучших интерактивных презентационных игр, вы готовы провести свое следующее мероприятие, используя новые творческие способы заинтересовать аудиторию.MeetingPulse – отличный инструмент и ресурс, позволяющий сделать ваши презентации более запоминающимися и, смею сказать, веселыми.
Связано: 25 вопросов для увлекательного опроса, которые стоит задать вашей аудитории
Эта игра для выпивки заставит вас провести 3-минутные презентации PowerPoint
- Игра под названием «Drink Talk Learn» (DTL) в настоящее время становится вирусной благодаря инженеру-программисту из Сиэтла по имени Михал.
- DTL был создан четырьмя студентами инженерного факультета Университета Ватерлоо в 2012 году: Меган, Дерек, Майк и Мант.
- Игра требует, чтобы участники создали презентацию PowerPoint о том, чем они увлечены.
- Продолжительность презентации не может превышать трех минут, в противном случае ведущий должен допить свой напиток и возобновить лекцию.
- См. Полный набор правил, опубликованный Михалом, ниже.
Как сообщает BuzzFeed News, игра под названием «Пей, говори, учись», или DTL, в настоящее время становится вирусной благодаря инженеру-программисту из Сиэтла по имени Михал.
Правила игры кажутся достаточно простыми: создайте в PowerPoint презентацию о том, что вам нравится, но не более трех минут. Загвоздка в том, что если вы превысите этот временной лимит, вам придется допить напиток и возобновить лекцию.
В воскресенье Михал поделилась в Твиттере несколькими фотографиями, на которых она играет в пьяную игру. Ее любимая тема? «Настоящий моральный компас» Shadow the Hedgehog, персонажа из франшизы видеоигр Sonic the Hedgehog от Sega.
– Михал (@Miexriir) 14 января 2018 г.
Михал – которая в своей лекции использовала все, от таблиц выравнивания персонажей до «tabula rasa», теории Джона Локка, – выиграла «лучшую презентацию».
Когда INSIDER обратился к Михалу за комментариями, она направила нас к своей подруге Клариссе, которая устроила вечеринку, на которой присутствовал инженер-программист. Кларисс рассказала нам, что первый DTL был создан и организован в ноябре 2012 года четырьмя студентами-инженерами Ватерлоо: Меган, Дерек, Майк и Мант.
По словам Клариссы, с тех пор в эту игру играют на домашних вечеринках по всей стране, которые устраивают студенты или выпускники Ватерлоо. «Благодаря совместной программе в нашей школе (шесть кооперативов в пятилетней программе), многие студенты приносят с собой эту традицию, когда едут на стажировку», – пояснила она.
В последующем твите об игре Михал сказала, что «очень порекомендует ее.Она продолжила: «В итоге я много узнала об общественном транспорте Сиэтла, истории звуков при запуске Windows и модных крысах».
К счастью, для всех, кто хочет попробовать DTL, Михал также опубликовал снимок экрана с правилами игры на Twitter, как видно на исходной странице Facebook вечеринки, на которой она присутствовала.
—Michal (@Miexriir) 14 января 2018 г.
Согласно полному набору правил, участники будут нести дополнительные штрафы за употребление алкоголя, помимо первоначального наказания за посещение. сверх трехминутного лимита времени за каждую дополнительную минуту лекции.Слушатели могут раздражать докладчиков только в том случае, если их комментарии остроумны и кратки; любое «неосторожное подшучивание» будет наказано чем-то, что называется «Смерть от визга». И каждый должен носить что-то деловое, повседневное.
В дополнение к «лучшей презентации» участники также могут выиграть награды за то, что они «лучше всех одеты» и за презентацию, которая «длилась не более трех минут без перерыва».
Зарегистрируйтесь здесь , чтобы получать любимые истории INSIDER прямо на свой почтовый ящик.
18 способов сделать вашу презентацию более интерактивной
Удерживать внимание аудитории в течение длительного времени может быть одной из самых сложных задач, когда вы выступаете перед толпой. Без сомнения, многие из вас видели, как много людей просматривают свои телефоны, мечтают или даже болтают со своим соседом. Посмотрим правде в глаза, мы все сидели на мирских собраниях и почувствовали, как волна скуки и летаргии захлестнула нас. Некоторые из нас, возможно, даже отклонились от темы после того, как на экране появился четвертый идентично скучный слайд… зевайте!
Как ведущий, глядя на море ошеломляюще скучающих лиц, вы только нервничаете, говорите быстрее и стараетесь как можно скорее закончить презентацию.Конечно, это не лучший способ донести эффективное и значимое сообщение.
Взаимодействие с аудиторией может не только помочь им лучше понять, что вы говорите, но и с большей вероятностью сохранят информацию и обратят внимание.
Вовлечение толпы, большой или маленькой, – лучший способ удержать их сосредоточенными, заинтересованными и внимательными к тому, что вы говорите. Чтобы помочь вам, мы составили исчерпывающий список способов сделать вашу презентацию интерактивной.Очевидно, Mentimeter может иметь большое значение, чтобы сделать вашу следующую презентацию интерактивной, я имею в виду, именно для этого она была разработана.
- Используйте ледокол
- Будьте проще
- Спросите аудиторию
- Пройдите тест
- Используйте юмор
- Установите зрительный контакт
- Не забывайте язык тела
- Используйте эффективный язык
- Добавить некоторые визуальные и звуковые эффекты
- Воспользуйтесь видео
- Дайте аудитории ответить анонимно
- Заставьте свою аудиторию двигаться
- Обратитесь к социальным сетям
- Передайте контроль аудитории
- Сделайте вещи личными
- Получите групповое фото
- Сделайте акцент на ведущем
- Используйте реквизит
1.Break the Ice
Идеальная отправная точка – задать простой вопрос, который разогреет публику. Это простой способ с самого начала превратить вашу аудиторию из слушателей в активных участников. Более того, это поможет вам расслабиться, прежде чем вы перейдете к основной части презентации и изложите наиболее важные моменты.
Deepest Fear
Зарегистрируйтесь или войдите, чтобы использовать
Теперь прелесть ледоколов в том, что они есть на все случаи жизни.Есть веселые ледоколы, глупые ледоколы, а также ледоколы, заставляющие задуматься. Так что решите, какой тип лучше всего подойдет для вашей презентации, и не стесняйтесь проверить некоторые из наших ледоколов, разработанных, чтобы вдохновить вас.
2. Используйте простую презентацию
Планируйте презентацию так, чтобы она была чистой, простой для понимания и не слишком сложной. Сохраняйте все важные детали и позвольте аудитории спрашивать о деталях во время сеанса вопросов и ответов.
Помните, что вам не нужно говорить абсолютно все, только то, что необходимо.В противном случае это может в конечном итоге отвлечь аудиторию, и они могут выключиться и проигнорировать то, что вы говорите.
3. Задавайте вопросы аудитории
Да, задавайте им вопросы, но не выбирайте конкретных членов аудитории. Используя онлайн-инструмент, такой как Mentimeter, вы даете им возможность взаимодействовать, заставляя их чувствовать себя частью презентации и процесса создания ценности.
Это также ценно для докладчика, поскольку вы можете получить полезную информацию и данные об аудитории, их впечатлениях от презентации и любых выводах из нее, таких как способы улучшения.
У нас есть несколько типов вопросов, которые идеально подходят для любой презентации.
Вопросы опросаЕсли вы хотите, чтобы ваша аудитория думала и дискутировала, вопрос опроса может вызвать оживление взад и вперед. Обсудите ответы, чтобы увидеть, каков консенсус или где мы расходимся во мнениях.
Облака словОблака слов – отличный способ получить короткие емкие ответы на любые вопросы. Облака слов – полезный способ сделать презентацию краткой или задать что-то уместное, что требует некоторого размышления и размышлений.
4. Викторина
Викторина – отличный способ развлечься с аудиторией. Викторину можно использовать как в образовательных целях, например, в качестве теста, так и просто для игры в пустяки. Подобная проверка знаний вашей аудитории будет означать, что они будут более расслабленными, а также закрепить то, что они только что услышали и узнали. Если вы хотите получить вдохновение для викторины, ознакомьтесь с нашими шаблонами для соревнований викторин .
5. Используйте юмор
Проявление своей индивидуальности и чувства юмора может поднять настроение и наладить хорошие отношения с толпой.Зрители с большей вероятностью запомнят вас, если вы рассмешите их и, в свою очередь, запомните свои идеи и ключевые моменты.
6. Зрительный контакт
Нельзя недооценивать силу хорошего зрительного контакта. Это дает вам сильное сценическое присутствие и может помочь эффективно донести вашу точку зрения. Имейте в виду, что вам следует попытаться установить связь с каждой частью аудитории. Вы не хотите просто смотреть на одного человека, заставляя его чувствовать себя неловко или нервничать. Установление и поддержание зрительного контакта придает ему гораздо более личный и интимный вид, как если бы вы разговаривали напрямую с этим человеком.
7. Язык тела
Ваши жесты и осанка особенно важны для воздуха, который вы излучаете, и для влияния, которое вы оказываете. Убедиться, что вы заметны и не прячетесь за стойкой, очевидно, но многие нервные ведущие делают это. Вам необходимо установить с ними связь, и ваше сильное положение заставит вас казаться более уверенным и контролирующим, автоматически привлекая аудиторию. Жесты, которые обращаются к аудитории, и такие приемы, как передвижение по сцене, привлекают внимание аудитории.
8. Эффективный язык
Использование вдохновляющей речи и корректировка тона голоса в ваших интересах может повлиять на то, как вы воздействуете на аудиторию. Язык, который вы используете, также должен соответствовать тону и стилю изложения. Поэтому независимо от того, является ли он формальным или неформальным, и демографические данные аудитории важны, чтобы убедиться, что вы не используете слишком технические или недостаточно технические термины.
9. Добавьте визуальные эффекты и звуковые эффекты
Проще говоря, они помогут сделать ваш разговор не таким скучным.Использование музыки или звуковых эффектов, естественно, поднимет настроение публике. Музыка – отличный способ сблизиться с аудиторией, поскольку она вызывает эмоции и помогает им вспомнить идеи презентации.
Изображения, видео и даже GIF-файлы могут добавить визуальный элемент, который поможет привлечь внимание к вашим слайдам и даст людям возможность сосредоточиться на чем-то другом.
10. Используйте видео
Видео в середине презентации – отличная тактика для переориентации аудитории. Если вы видите, что ваша аудитория начинает беспокоиться или нервничать, видео может мгновенно оживить и снова заинтересовать их.Видео могут быть отличным способом начать обсуждение, укрепить ваше сообщение, и чаще всего люди более тронуты и затронуты, когда они видят видео. Иногда видео может сказать гораздо больше, чем слова.
11. Разрешить аудитории задавать анонимные вопросы
Разрешение аудитории задавать вопросы всякий раз, когда они могут возникнуть, дает им возможность высказать свое мнение и почувствовать, что их мнение ценится. Традиционно люди не хотят поднимать руки перед множеством людей и высказывать свое мнение или задавать вопросы.Mentimeter позволяет и поощряет людей вносить свой вклад, разрешая им анонимно делиться , что, в свою очередь, увеличивает обучение.
12. Поднимите руку на вопросы
Это может показаться странным, но использовать традиционные методы вместо цифровых платформ для оживления скучающей толпы легко и эффективно. Использование слишком большого количества инструментов для цифровых вопросов может быть излишним, поэтому простое поднятие рук является альтернативой для вовлечения всех.
13. Используйте социальные сети
Twitter может быть отличным инструментом для использования в презентации, чтобы показать сторонние мнения и привлечь внимание аудитории.Использование хэштега может побудить людей поделиться своими мыслями и идеями во время презентации и продолжить обсуждение после ее завершения.
14. Предоставьте аудитории больше контроля
Предоставление аудитории контроля, передавая слайды презентации в руки и позволяя им вернуться к предыдущим слайдам, поможет им лучше понять. Слайды презентации – идеальный инструмент для эффективной передачи вашего сообщения.
Используя Mentimeter, , аудитория может просматривать слайды на своих смартфонах, поэтому, если они что-то пропустили или хотели бы вернуться, они могут легко это сделать.Это также позволяет им участвовать, пока вы говорите, и, например, «лайкнуть» слайд или послать «сердечко», что позволяет вам узнать, какой из слайдов больше всего нравится аудитории.
15. Сделайте это личным
Рассказывая истории и позволяя проявиться своей индивидуальности, вы можете сделать вас более понятным для аудитории. Рассказывание историй и обмен личными впечатлениями – лучший способ привлечь и удержать внимание аудитории, одновременно развлекая ее. Люди хотят услышать, что будет дальше, и это сделает вашу презентацию более запоминающейся.
16. Сделайте снимок толпы
Интересный способ разбудить публику и заставить всех улыбнуться! Улыбка – это отличное воодушевление и высвобождение эндорфинов, которые поднимут всем настроение! Беспроигрышный вариант!
17. Поделитесь ролью презентации
Приглашение людей и приглашенных ораторов на сцену – отличный способ изменить тему, получить новую перспективу и изменить стиль презентации, помогая повторно заинтересовать вашу аудиторию. Примечание: планируйте заранее, вы же не хотите навязывать это кому-то в последнюю минуту или в середине презентации!
18.Используйте реквизит.
Это может показаться немного старомодным, но может привлечь внимание аудитории и сделать его забавным. Использование реквизита в ваших интересах, чтобы продемонстрировать или усилить вашу точку зрения, сделает презентацию более интересной. Это другой подход к стандартному стилю презентации «лекций», когда аудиторию читают с помощью маркеров на экране. Это также позволяет им визуализировать то, о чем вы говорите.
Для успешного взаимодействия с аудиторией слайды презентации следует использовать в сочетании с некоторыми другими советами, упомянутыми в этой статье.Это поможет вашей аудитории оставаться сосредоточенной, позволит им вспомнить ваши основные моменты и, в свою очередь, позволит вам провести эффективную и увлекательную презентацию.
Уведомлять меня о новых сообщениях в блоге
17 способов создания интерактивной презентации, которая выделяется
Когда вы готовите презентацию, вы хотите, чтобы она была увлекательной. Независимо от того, представляете ли вы его вживую или встраиваете на свой веб-сайт, вы хотите, чтобы ваша аудитория развлекалась.
Лучший способ сделать это – создать интерактивную презентацию, которая привлекает внимание аудитории и даже позволяет им участвовать.
Сидя на скучной презентации, когда спикер просто говорит перед своей аудиторией, глаза могут потускнеть и спикер потеряет слушателя.
Добавление интерактивности в вашу презентацию – лучший способ оживить вашу речь, заинтересовать аудиторию и выделиться среди других докладчиков. Самое приятное, что для этого не нужно больше работать!
С помощью этих 17 способов создания интерактивной презентации вы обязательно привлечете внимание аудитории и будете развлекать ее на протяжении всей презентации.
1 Начните интерактивную презентацию с ледокола.
Первый шаг – установить контакт с аудиторией. Вы можете сделать это, помогая им узнать вас немного лучше, а также узнать друг друга.
То, как вы это сделаете, будет зависеть от размера вашей аудитории. Если вы проводите презентацию в небольшой группе или на семинаре, вы можете легко обойти комнату и попросить каждого рассказать немного о себе.
Однако, если вы говорите с толпой или на конференции с более широкой аудиторией, было бы разумнее просто попросить вашу аудиторию представиться одному или двум соседям, прежде чем вы нырнете.
Вы можете попросить аудиторию ответить на вопрос вслух или своему соседу, попросить их подготовить несколько вопросов по вашей теме или список того, что они хотели бы узнать, или составить веселую игру-ледокол.
Вот лишь несколько ледокольных игр, из которых вы можете выбрать для своей следующей интерактивной презентации.
2 Используйте видеоклипы на одном или двух слайдах.
Во время презентации говорить не обязательно. Вставьте видео в один из слайдов, чтобы привлечь внимание аудитории.
С помощью Visme вы можете легко встроить видео YouTube или Vimeo в свой слайд, чтобы ваша аудитория могла просматривать их самостоятельно или для вас во время презентации. Вот как это сделать.
Просто перейдите на вкладку «Медиа» на левой боковой панели редактора Visme и нажмите «Вставить видео».
Обмен видеоклипами может быть отличным способом еще больше подчеркнуть ваш аргумент, привлекая другие мнения или даже просто добавив перерыв для вашей аудитории во время более длительных презентаций.Вы также можете поделиться видео, в котором демонстрируете, как что-то делать.
Если вы встраиваете слайд-шоу на свой веб-сайт, добавление видео к слайду или двум позволяет вашей аудитории отдохнуть от чтения и перейти к другому способу потребления вашего контента.
Есть так много других типов контента, которые вы можете встроить в свою презентацию с помощью Visme, например, викторины, опросы и многое другое!
3 Сделайте интерактивную презентацию нелинейной.
Не каждое созданное вами слайд-шоу должно просто переходить от слайда к слайду. Проявите творческий подход к этому и посмотрите, есть ли смысл добавлять нелинейный поток. Итак, что же такое нелинейное представление?
Когда вы создаете связи между слайдами, чтобы можно было перемещаться по различным областям презентации, вы составляете нелинейную презентацию.
Вы не переходите от слайда один к слайду два, слайду три и так далее. Вместо этого вы создаете интерактивный способ для вас и вашей аудитории, чтобы прыгать по презентации.
Вы можете создать страницу оглавления и связать ее со слайдами, с которых начинается каждый раздел. Если ваша презентация встроена, это позволяет вашей аудитории перемещаться в своем предпочтительном порядке.
Это также придаст вашей презентации отличия от обычного потока и может заинтересовать читателей тем, что будет дальше.
4 Проведите сеанс вопросов и ответов.
Хотите вовлечь аудиторию? Задайте им вопросы!
Хотя многие докладчики всегда планируют проводить в конце презентации вопросы и ответы, чтобы аудитория могла задать вопросы, это может происходить в обоих направлениях.
Вы можете легко собрать несколько слайдов, на которых вы будете задавать вопросы аудитории на протяжении всей презентации. Прежде чем перейти к следующему разделу, спросите своих слушателей, что они думают в первую очередь.
Не делайте этого пугающим, как популярная викторина. Простое «Что ты думаешь о ..?» может творить чудеса.
Вы также можете сделать несколько перерывов во время презентации, чтобы дать аудитории возможность задать вам вопросы. Если вы попросили их записать несколько вещей, которые они хотели бы получить от вас, в начале презентации, сейчас отличное время, чтобы спросить.
5 Создайте интерактивную викторину.
Сделайте еще один шаг и фактически создайте викторину в своей интерактивной презентации. Это хорошо работает как для живых, так и для встроенных презентаций.
В Visme вы можете связывать элементы на слайде вместе, чтобы один элемент появлялся при щелчке другого элемента. Поэтому задайте своей аудитории вопрос, соберите их ответы, а затем нажмите, чтобы дать правильный ответ.
Если вы встраиваете презентацию, убедитесь, что вы добавили кнопку, которая говорит что-то вроде «Нажмите, чтобы узнать, правы ли вы!» чтобы зрители знали, что они могут взаимодействовать со слайдом.
Хотя вам не обязательно использовать это как способ украдкой проверить, уделяет ли ваша аудитория внимание, это может быть интересным способом оценить опыт вашей аудитории и понять, сколько информации вы должны охватить.
6 Принесите реквизит своей интерактивной презентации.
Хотите по-настоящему привлечь внимание вашей аудитории? Если взять с собой реквизит, который поможет вам продемонстрировать и наглядно рассказать свою историю, это может быть отличным способом заставить людей смотреть и слушать.
Первое, что нужно иметь в виду, решая, какой реквизит поможет передать вашу историю, – это то, что они должны быть актуальными. Не приносите случайный реквизит, который может быть интересным, но слишком сложно вписаться в ваш контент.
Вместо этого принесите реквизит, который заинтригует вашу аудиторию, но все же будет иметь смысл с информацией, которой вы делитесь.
Вот отличный пример реквизита, который определенно привлек все внимание аудитории. Билл Гейтс выпустил в аудиторию рой живых комаров во время выступления на TED Talk о комарах, малярии и образовании.
Санитарный? Может быть нет. Внимание привлекает? Вы делаете ставку.
7 Расскажите аудитории историю.
Одна неоспоримая стратегия привлечения аудитории к вашей презентации – рассказать им историю. Даже если ваша тема охватывает много данных, фактов и статистики, ваша речь не обязательно должна быть сухой.
Есть много разных способов эффективно включить истории в вашу презентацию.
Хорошая история помогает создать эффект присутствия, вовлекая аудиторию и заставляя ее почувствовать себя частью вашей презентации.Это задействует их эмоции, заставляя их цепляться за ваши слова, делая вашу презентацию более запоминающейся в долгосрочной перспективе.
Вот отличный пример презентации, наполненной данными, которая все еще привлекает аудиторию великолепным рассказом.
8 Добавьте аудио-рассказ.
Вам не нужно говорить все время. На самом деле, иногда бывает неплохо сделать перерыв и предварительно записать несколько слайдов. Это также отличная стратегия для включения во встроенную презентацию.
С помощью средства создания презентаций Visme вы можете загружать аудиофайлы, которые воспроизводятся в вашем слайд-шоу. Вы также можете записывать свой собственный звук прямо в редакторе Visme.
Некоторые пользователи Visme даже создают заранее записанные вебинары с помощью программного обеспечения.
Добавление звука во встроенное слайд-шоу может быть отличным способом создания интерактивной презентации. Вы можете добавить к слайдам музыку или звуковые эффекты, чтобы выделить их. Или вы можете добавить звуковое повествование, которое рассказывает о содержимом слайда еще глубже, чем позволяет дизайн слайда.
9 Опрос своей аудитории.
Еще один отличный способ вовлечь аудиторию в вашу презентацию – опросить их. Предложите им несколько вариантов выбора, чтобы узнать, какой из них наиболее популярен. Попросите их поднять руки.
Вы даже можете использовать программное обеспечение для проведения опросов, чтобы ваша аудитория вводила свои ответы через свой смартфон и наблюдала, как результаты отображаются в реальном времени на вашем экране.
Удачи! Спросите своих зрителей об их любимой футбольной команде, какой вкус мороженого они выбрали бы: ванильное, шоколадное и т. Д.Это отличный способ сделать ледоколы, а также прервать презентацию бездумным весельем.
Конечно, вы также можете проводить опросы по теме вашей презентации. Обдумайте все способы использования опроса в следующей интерактивной презентации.
10 Включите вопросы для обсуждения.
В зависимости от вашей презентации рассмотрите возможность добавления вопросов для обсуждения. Вы можете разбить аудиторию на небольшие группы, чтобы обсудить свои вопросы или просто попросить их кратко обсудить это со своим соседом.
Презентации семинара– идеальное место для вопросов для обсуждения, и это также может хорошо сработать, если вы проводите презентацию для группы людей, сидящих за столами.
Все, что вам нужно сделать, это поставить вопрос для обсуждения на доске и попросить аудиторию пройти вокруг своего стола и дать ответы. Это создает интерактивную среду с минимальными усилиями с вашей стороны.
11 Поощряйте движение в аудитории.
Еще один способ создать интерактивную среду – стимулировать движение в аудитории.
Это может быть так же просто, как сделать антракт во время более продолжительной презентации или дать аудитории несколько минут, чтобы встать и размять ноги.
Другие методы включают в себя вопросы аудитории «да» или «нет» и получение ответов, поднятие рук или вставание, перемещение аудитории на разные места и представление новых соседей или вызов людей на сцену для участия.
12 Заставьте аудиторию задавать вопросы.
Как я упоминал ранее в этом посте, отличная идея – попросить аудиторию в начале презентации выделить время, чтобы перечислить свои вопросы по вашей теме.
Несколько раз на протяжении презентации сделайте паузу, чтобы задать вопросы аудитории. Позвольте вашим слушателям задавать вопросы о слайдах, которые вы уже рассмотрели, и о тех, которые, возможно, будут в ближайшее время.
Заставить аудиторию задавать вопросы и дать им понять, что для этого будет несколько возможностей, – отличный способ гарантировать, что они будут продолжать уделять внимание, делать заметки и записывать потенциальные вопросы на всем протяжении.Убедитесь, что вы выделили немного времени в конце презентации для остальных вопросов.
Обеспокоены тем, что люди молчат? Имейте несколько союзников в вашей аудитории, которые начнут задавать вопросы.
Нет, это не коварство и не подозрение. Иногда людям нужно немного подбодрить, и это может помочь попросить друга, который, как вы знаете, будет присутствовать, чтобы он начал.
13 Пусть ваша аудитория определяет направление.
Опять же, ваша презентация не обязательно должна быть линейной.Вы можете настроить слайд с вашими четырьмя (или любым количеством) основных пунктов и спросить свою аудиторию, какой из них они хотят услышать первым, вторым и так далее.
Это делает его интересным для аудитории, потому что они действительно участвуют в порядке вашей презентации.
Хотя это означает, что вы должны быть дополнительно подготовлены к любому маршруту вашей презентации, это создает веселую интерактивную обстановку, которую ваша аудитория будет помнить на долгие годы.
Попробуйте уникальную структуру презентации, подобную этой, или одну из этих семи, которые наверняка понравятся вашей аудитории.
14 Поделитесь хэштегом для социального взаимодействия.
Если вы выступаете на мероприятии, на котором уже есть фирменный хэштег, поощряйте свою аудиторию писать в Твиттере о вашей презентации, используя этот хэштег. Если вы проводите отдельную презентацию, придумайте собственный хэштег, который будет использовать ваша аудитория.
Затем ваши зрители могут поделиться лакомыми кусочками из вашей презентации, а также использовать хэштег, чтобы задавать вам вопросы, которые вы должны отслеживать и отвечать на них.
Это не только помогает заинтересовать вашу аудиторию, но и помогает вовлечь ее, узнать, кто вы, а также заинтересовать ваш контент и презентацию.
15 Добавьте музыку к слайдам интерактивной презентации.
Создайте другую атмосферу, добавив к слайдам фоновую музыку. Или вдохновите свою аудиторию на новую захватывающую информацию с помощью перехода на поп-песню.
С Visme вы можете легко загружать аудиофайлы, включая музыкальные клипы, чтобы вы могли создать интерактивный опыт для своей аудитории. Вся ваша презентация не обязательно должна быть сосредоточена вокруг звука вашего голоса. Добавление музыкального клипа – отличный способ переориентировать аудиторию на ваш контент.
Кроме того, он может стать приятным дополнением к встроенной презентации.
16 Играйте с переходами и анимацией.
Есть так много разных способов анимировать слайды, каждый более захватывающий, чем другой. Вы можете анимировать различные элементы в своих слайдах, как в анимированном слайд-шоу ниже.
Вы также можете создавать плавные переходы между слайдами, если каждый из ваших элементов вставляется сам по себе, как в примере презентации ниже.
Вы даже можете добавлять анимированные графики и диаграммы к слайдам презентации. Анимация должна приносить удовольствие, а игра с разными идеями может обеспечить большую интерактивность.
На самом деле это большая ошибка, которую делают большинство людей при создании презентации. Если вы используете такое программное обеспечение, как PowerPoint, вы можете переборщить со всеми имеющимися у вас возможностями. Используйте такой инструмент, как Visme, чтобы получить доступ к подобранным, проверенным стилям анимации и переходов, как в примерах, показанных выше.
Просто не забывайте согласовываться с анимацией и переходами. Сохраняйте одинаковый внешний вид на протяжении всей презентации, а не миллион различных типов анимации.
17 Используйте визуализацию данных в интерактивной презентации.
И последнее, но не менее важное: используйте визуализацию данных, чтобы продемонстрировать свою информацию в привлекательном и легком для понимания формате. Визуализация данных может быть чем угодно: от диаграммы или графика, которые визуально представляют фактическую статистику и числа, до значка или рисунка, представляющего слова.
Визуализация ваших точек зрения может быть отличным способом аргументировать свою точку зрения, а создание диаграмм, графиков и других фигур помогает вашей аудитории быстрее и проще усваивать ваш контент.
Plus, Visme предлагает множество способов визуализации данных на слайдах презентации.
Выберите один из наших многочисленных инструментов визуализации данных, таких как анимированные диаграммы, графики и виджеты данных, чтобы начать визуализировать свои факты и цифры в более интерактивном формате.
Начните с вашей собственной интерактивной презентации.
Видите? Ваша следующая презентация не должна быть скучной и предсказуемой. Включив эти идеи интерактивных презентаций, ваша аудитория будет заинтересована, а их телефоны будут убраны.
Visme предлагает множество интерактивных функций прямо в нашем программном обеспечении для презентаций. Зарегистрируйтесь и создайте бесплатную учетную запись сегодня, чтобы начать опробовать их.
Вы нашли эту статью полезной? Какая функция интерактивной презентации вам больше всего нравится? Сообщите нам свои мысли и вопросы в комментариях ниже!
5 простых способов улучшить вашу презентационную игру
Мы все прошли через это. Ужас слушать презентацию из 145 слайдов, застрявшую в полноэкранном режиме, буквально без указания, когда появится последний слайд. Вы спрашиваете себя: «Нет ли света в конце туннеля?» Скорее всего, не в ближайшее время. Но чаще всего неуместна не презентация, а докладчик.
Наглядное пособие – это только продолжение ведущего. Ведущий – лучшее впечатление, которое публика когда-либо запомнит. Наша фирма Future Genius Solutions регулярно создает потрясающие презентации, но нам всегда будет нужен последний ингредиент, чтобы сделать это умопомрачительным – вы.
Вот почему мы разрабатываем коммуникационные стратегии наряду с нашими услугами по дизайну – чтобы убедиться, что вы и ваше наглядное пособие находитесь в идеальном взаимодействии! Мы хотим, чтобы вы продавали себя, а не только презентацию. Сегодня мы решили поделиться некоторыми из этих коммуникативных стратегий для наших друзей из Under30CEO.
Есть 5 простых способов улучшить игру на сцене:
1) Показать эмоции
Проявите искру во время презентации. Расскажи историю. Покажи этот огонь! Вы не пытаетесь на экране доказать что-то, что, по вашему мнению, является ценным для аудитории? Они уже дают вам самое незаменимое, что вы можете от них получить – свое время.Не злоупотребляйте этой привилегией. В любом случае люди с большей вероятностью будут принимать решения на основе эмоций, а не логики, поэтому лучше всего заставить их быть эмоционально связанными с тем, что вы предлагаете. В следующий раз помните о своей аудитории и будьте к ней добры. Скорее всего, они более восприимчивы в начале презентации, когда вы привлекаете их внимание эмоциональной историей, а не продуктом.
2) Привлекайте аудиторию
Вовлекайте аудиторию, задавайте вопросы, вовлекайте их в саму презентацию и всегда поддерживайте зрительный контакт.Если вы собираетесь пробыть там полчаса, поделитесь небольшим прожектором с кем-нибудь еще. Поощряйте участников своим теплым характером, и вы победите толпу. Вы даже можете спросить свою аудиторию: «Вы когда-нибудь видели скучную презентацию? И ты когда-нибудь думал, что выберешься живым? Скорее всего, все поднимут руки, и теперь вы только что привлекли внимание аудитории, рассказав о подобном опыте. Ваша нога находится в двери, и убедитесь, что вы не потеряете ее.Теперь они на вашей стороне.
3) Знайте свою аудиторию
Аудитория здесь, чтобы послушать серьезное дело? А ты серьезно пошутил? Вы могли потенциально сорвать вашу подачу. Ключевые моменты, которые следует учитывать: Кто ваша аудитория? Зачем они здесь? Если вы не являетесь комиком-стендапом, ваша комедия может не быть в верхней части списка. Юмор – это хорошо, но если это серьезный вопрос, например, личные финансы, не переусердствуйте. В этой ситуации ключевым моментом в определении того, как лучше всего подходить к вашей целевой аудитории, является исследование.
4) Есть поток
Зрители знают, к чему вы клоните? Если ваша презентация будет плавной от начала до конца, это не только упростит ее написание, но и поможет снизить напряжение аудитории, сообщив им, что это презентация с твердым началом и концом.
Вот макет, которому может следовать простая речь или презентация:
Открытие
- Приемник внимания
- Назначение
- Предварительный просмотр тем
- Плавный переход к темам
Кузов
- Первый пункт
- Пункт два
- Третья точка
- Вопросы и ответы
Заключение
- Заключительное резюме тем, резюмируйте моменты в вопросах и ответах, а также укажите дальнейшие действия / контакты для получения дополнительной информации
На карточках, бумаге или в вашей голове поток должен быть одинаковым.Создание сценария для презентации дает вам более простой способ не упустить момент и лучший способ для вашей аудитории понять вас, не задавая вопросов, на которые вы уже должны были ответить.
5) Развлекайтесь
Неважно, о чем идет речь, веселитесь со своей аудиторией. Добавьте юмора. Расскажите анекдот в начале, чтобы сломать лед. Не будьте «чопорными» там, на сцене. Не только вам будет неудобно, но и вашей аудитории. В греческой трагедии зрители всегда должны чувствовать связь между собой и актерами.Эта связь называется катарсисом – это эмоциональная реакция, которая заставляет нас снова и снова читать и смотреть пьесы. Трагедии тоже могут быть забавными. Веселье объединяет аудиторию – они связаны с вами. И если они ассоциируют себя с вами, вы их уже продали на поле.
В любом случае, получайте удовольствие.
Итак, теперь вы знаете о некоторых мелочах, которые могут вывести вашу презентацию на новый уровень. Просто помните: вам нужно практиковаться.Со временем ваша практика станет привычкой, и вы сразу же захватите аудиторию.
А теперь иди сюда и представь как рок-звезда.
Future Genius Solutions – высокооктановое дизайнерское бюро, специализирующееся на искусстве презентации. Future Genius Solutions превращает презентации своих клиентов в впечатления для аудитории: от индивидуального дизайна презентаций до консультаций по проведению презентаций и аренды аудио-видео.Как играть в PowerPoint Nights, новую любимую игру для вечеринок в социальных сетях
Что такое Powerpoint Nights?
Эта веселая, быстро думающая игра в оперативном стиле создана TikTok, новым популярным социальным приложением.Эта простая и увлекательная игра улучшает ваши навыки публичных выступлений творческим и беззаботным способом. Кроме того, если вы хотите добавить в игру еще больше изюминки, для взрослых есть питьевая версия Powerpoint Nights, подробности см. Ниже.
Что вам понадобится:
Компьютер или ноутбук, любая презентационная система Powerpoint, будь то Microsoft Powerpoint или Google Slides, и минимум два или три человека.
Как играть:
Каждый человек создает презентацию в формате PowerPoint на тему по своему выбору.Вы можете сделать его произвольным или конкретным, как хотите. Некоторыми примерами могут быть грибок на пальце ноги, идея запустить Google Планета Земля, когда рабочие совершают поездки по всему миру. Отнеситесь к этому так серьезно или глупо, как хотите. После того, как все PowerPoint закончены и сделаны, поворот в том, что группа рандомизирует презентации, и вы должны представить чью-то еще PowerPoint, не зная, какую тему они выберут. Это может быть много веселья и смеха, в зависимости от выбранных тем! Я дал ссылку на одно из видео TikTok здесь!
Пример игры можно увидеть в этом сообщении в Твиттере.
Версия для питья
По правилам Михала, слайд-шоу не должно длиться более 3 минут. Если ваша презентация превышает трехминутный лимит времени, вы должны допить свой напиток и закончить презентацию после того, как допили напиток. Каждую минуту после этого делайте еще глоток. Это действительно единственное правило, так что изложите свою точку зрения как можно быстрее.
Вы можете попросить друзей вручить награды, так как Михал предлагает сделать это еще веселее. Награды, такие как лучший одет, лучшая презентация, самая инновационная идея и т. Д.
Пейте безопасно и ответственно.
Голливуд Кайл – продюсер цифрового контента и продюсер Mix 99.5 WJBR. Кайл, местный житель Делавэра, гордится своим родным городом и с юных лет любит музыку. Голливуд Кайл присоединяется к утреннему шоу Mix для абстрактных мыслей и идей во время сегмента «Голливуд Кайл» с 9:40 с понедельника по пятницу.
Как создать мини-игру в PowerPoint
В этой статье мы продемонстрируем, как создавать трюки триггеров и анимации, настраивать навигацию с помощью гиперссылок в презентации и реализовывать строгий сценарий навигации.Например, мы создадим мини-игру с нуля, используя стандартные инструменты PowerPoint.
Вы также можете посмотреть запись вебинара по этой теме, если хотите:
Как работает игра
Наш пример – игра, в которой мы должны выбрать инструменты и ингредиенты для приготовления омлета. И мы не сможем разблокировать следующий слайд, пока не выберем все нужные объекты 🙂 Давайте посмотрим, как игра работает в режиме слайд-шоу:
Перед тем, как начать, пожалуйста, возьмите ресурсы: https: // ispri.ng / 72vR6
Теперь давайте создадим эту игру шаг за шагом, чтобы вы научились использовать те же приемы в своих презентациях.
Этап 1. Вставка объектов
- Откройте PowerPoint и создайте пустой слайд. Чтобы описать основную идею того, как это работает, мы будем использовать только один правильный объект (чашу) и один неправильный объект (кошка). Вы можете добавить остальные объекты позже, используя те же инструкции.
- Получите фоновое изображение из папки ресурсов и добавьте его на слайд.Перейдите на вкладку Insert → Pictures , найдите загруженную папку со всеми файлами и выберите объект под названием «Фон». Поместите его на слайд так, чтобы оставалось свободное место для вставки нижней панели.
После этого вставляем нижнюю панель. Для этого перейдите к Вставить → Картинки , выберите изображение «Нижняя панель» и поместите его в соответствующее пустое поле.
Теперь вставьте кнопку «Далее», которая нам нужна для перехода к следующему слайду нашей презентации.( Вставить → изображений → кнопка Далее).
Чтобы заблокировать навигацию по слайдам, добавьте темный прямоугольник над кнопкой. Выберите Вставить → изображений → Темный прямоугольник.
Чтобы сделать нашу мини-игру более интерактивной, давайте добавим замок на нижнюю панель ( Insert → Pictures → Lock).
Для следующих объектов, кота и миски, мы создадим триггеры и эффекты анимации.Добавьте изображения «Кот» и «Миска» из папки ресурсов:
Чтобы выделить сообщение обратной связи и предотвратить случайное нажатие пользователем другого объекта, добавьте прозрачный слой поверх наших объектов ( Вставить → Рисунки → Прозрачный слой).
Теперь давайте добавим правильные и неправильные сообщения для кота и миски (вы также можете найти их в папке ресурсов). Установите правильное сообщение под неправильным:
СОВЕТ: переименуйте все объекты, чтобы не перепутать их.Для этого перейдите на Домашняя страница → Расположите → Панель выбора .
Этап 2. Создание триггеров для объектов
Триггер – это эффект PPT, который сообщает объекту, что нужно сделать что-то в определенное время. Например, есть объект под названием «Кошка», и если вы щелкнете по нему, это вызовет появление и дальнейшее исчезновение неправильного сообщения (потому что нам, очевидно, не нужна кошка, чтобы приготовить омлет. Это может нам помочь съесть еду позже).
Давайте создадим триггеры для объектов на слайде и анимируем их. Мы должны отправить прозрачный слой и неправильное сообщение в нижнюю часть презентации, чтобы сначала поработать с основными объектами.
Создание анимации и триггеров для правильного объекта
Начнем с анимации чаши. Во-первых, вам нужно создать анимацию входа для правильного сообщения. Выделите сообщение на слайде, перейдите к Анимация → Добавить анимацию → Вход → Затухание .После этого мы должны добавить анимацию, щелкнув по чаше, и это то, что называется триггером.
Чтобы добавить триггер, выберите правильное сообщение еще раз. Затем перейдите к Анимации → Триггер → Нажмите и выберите правильный объект (чашу).
Заблокируйте фон, чтобы предотвратить бесконечный цикл щелчков по чаше. Для этого нам понадобится прозрачный слой, который мы перенесли в нижнюю часть слайда.Этот слой позволяет нам видеть фон с кухней, но не позволяет нам щелкать по другим объектам, например по кошке. Он должен появиться после нажатия на один из этих объектов, поэтому мы также должны сделать с ним анимацию.
Затем выберите прозрачный слой и перетащите его обратно на слайд. После этого перейдите на вкладку Animations , выберите анимацию Fade и перенесите ее в предыдущую анимацию в списке Animations, чтобы они воспроизводились одновременно.Затем настройте обе эти анимации, чтобы начать с предыдущих.
Чтобы увидеть результат после предварительного просмотра слайда, вы также должны снять флажок «При щелчке мышью» на вкладке Переходы .
Теперь мы не можем еще раз щелкнуть по чаше из-за слоя, но мы не можем вернуться в предыдущее состояние, когда мы можем щелкнуть что-нибудь еще. Для этого мы добавим дополнительную анимацию триггера и выхода.
Щелкните правильное сообщение, перейдите в раздел «Анимация» и добавьте анимацию Exit (эффект Fade ).Затем добавьте триггер и выберите По щелчку предыдущей анимации (в нашем случае правильная анимация сообщения).
Давайте также добавим к прозрачному слою анимацию Fade . Выберите слой, перейдите на вкладку Animations и добавьте анимацию выхода Fade . Теперь сгруппируйте обе эти анимации, используя опцию Начать с предыдущей опцией . Для этого перенесите анимацию слоя после правильной анимации сообщения, выберите их обе и выберите Начать с предыдущей опцией :
После этого переместите их под анимацию входа на панели Анимация .
Давайте воспроизведем эти шаги в режиме слайд-шоу. Когда вы нажимаете на чашу, появляется правильное сообщение. И после нажатия на то же сообщение прозрачный слой исчезает, и мы можем нажимать на другие объекты.
Исчезновение нужного объекта
Теперь нам нужно заставить чашу исчезнуть после ее выбора, чтобы создать впечатление, что мы добавили ее в наш инвентарь. Это можно сделать двумя способами: снова перенести прозрачный слой на дно или выбрать чашу на панели выбора и создать для нее анимацию Exit .
Откройте панель выбора: перейдите на вкладку Home → Упорядочить → Панель выбора . Нажмите на чашу в раскрывающемся списке и создайте для нее анимацию Exit .
Перейти к Анимации → Добавить анимацию → выбрать анимацию выхода Fade для чаши. Затем перетащите этот эффект в список анимаций чаши, поместите его во второе место, чтобы чаша исчезла после нажатия на нее, и нажмите Начать с предыдущей .
Мы также можем заставить чашу исчезнуть до появления сообщения. Для этого переместите анимацию выхода в верхнюю часть списка чаш и выберите После предыдущего для остальных анимаций.
Убедитесь, что вы также настроили последнюю анимацию прозрачного слоя и установили для нее параметр «С предыдущим».
Поздравляем! Мы закончили создание всех анимаций и триггеров для нашего правильного объекта на слайде.
Создание анимации и триггеров для неправильного объекта
Давайте повторим почти все эти шаги, чтобы анимация и триггеры работали на кошку.
Перетащите неправильное сообщение на правильное, щелкните его правой кнопкой мыши и выберите На передний план , чтобы сделать окно сообщения видимым.
Выберите кота на панели выбора и добавьте для него анимацию Exit ( Animations → Add animation → Exit → Fade ).Также нам нужно добавить анимацию входа, чтобы показать, что кот был выбран неправильно.
Сделайте триггер для этих двух анимаций. Для этого выберите обе анимации Cat, перейдите к Trigger → On click и выберите Cat.
Выберите для них Начать с предыдущей опцией .
Добавьте анимацию входа для прозрачного слоя и этого сообщения (так же, как мы делали это раньше).
Перетащите анимацию входа на новый триггер с котом. Вот как это будет выглядеть:
Выполните те же настройки, что и для чаши (вы также должны установить После предыдущей опции для анимации входа кота, После предыдущей для 3-й анимации слоя и С предыдущий для 4-го, неверное сообщение).
Теперь мы должны настроить такую же анимацию выхода для неверного сообщения.Еще раз выберите прозрачный слой и неверное сообщение на слайде, установите для них анимацию выхода и создайте триггер для неверного объекта:
Этап 3. Настройка анимации для кнопки «Далее»
Теперь, мы должны добавить анимацию для замка на нижней панели, чтобы сделать нашу игру более интерактивной и показать учащимся, что они успешно выбрали все инструменты для разблокировки навигации.
Выберите замок и добавьте для него анимацию выхода.Перетащите эту анимацию на место между входом правильного сообщения и прозрачным слоем в списке анимаций Bowl и установите параметр «С предыдущей»:
Последний шаг – сделать кнопку «Далее» видимой после блокировка исчезает. Есть интересный трюк с темным прямоугольником, который мы помещаем поверх кнопки. Если мы щелкнем по нужному объекту (в нашем случае это чаша), исчезновение замка на нижней панели спровоцирует исчезновение этого темного прямоугольника, и станет доступна опция Далее.
Выберите темный прямоугольник на панели выбора и добавьте для него анимацию выхода. Перетащите эту анимацию на спусковой крючок чаши под анимацией блокировки и установите параметр С предыдущим .
Примечание: Этот темный прямоугольник на нижней панели выполняет ограничительную функцию, скрывая кнопку «Далее». Также очень важно, чтобы этот темный прямоугольник полностью скрыл параметр «Далее» с гиперссылкой, чтобы случайно не перенаправить учащегося к следующему слайду.Таким образом, ваши пользователи перейдут к следующему слайду только после того, как выберут все правильные объекты на слайде.
В этом прямоугольнике не должно быть гиперссылок или прозрачных слоев, позволяющих перейти к следующему слайду; только на следующей кнопке есть эти вещи.


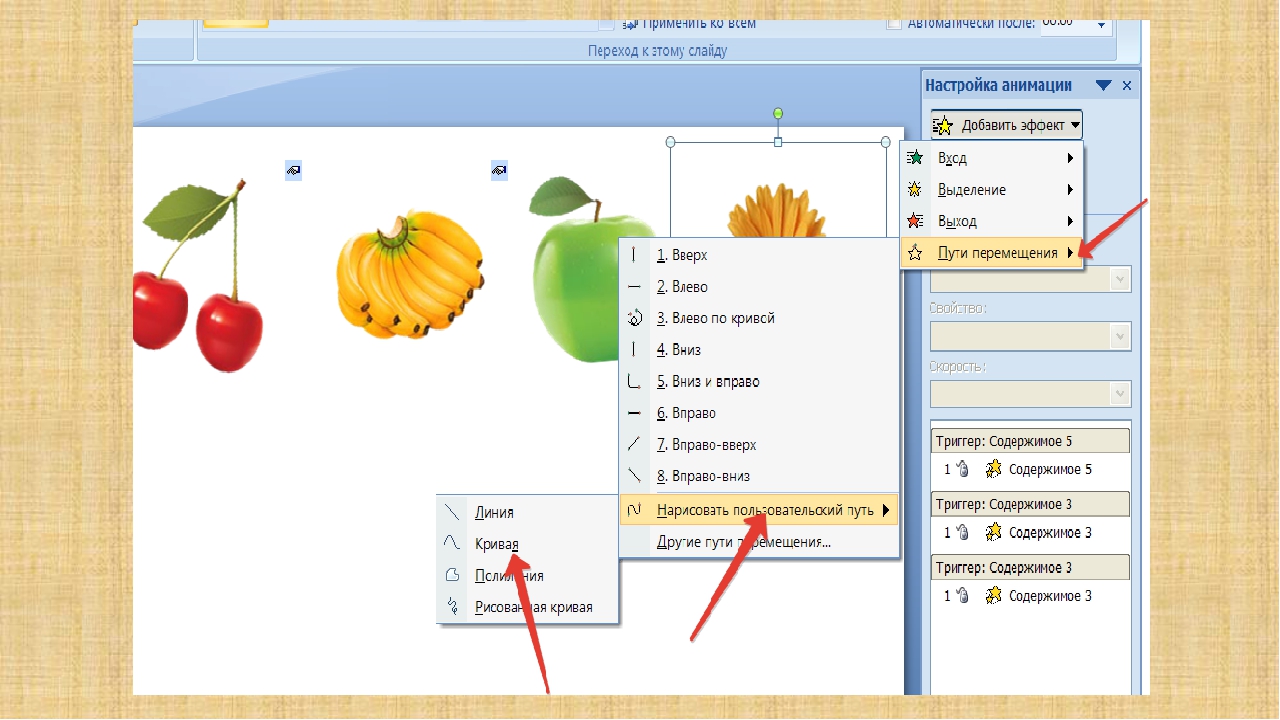


 Игрок с наибольшим количеством очков побеждает.
Игрок с наибольшим количеством очков побеждает..jpg) Для этого нажмите Вставить → Рисунок → Вперёд.
Для этого нажмите Вставить → Рисунок → Вперёд. Сообщения тоже нужно добавить на слайд — вы найдете их в папке ресурсов. Расположите текст один под другим.
Сообщения тоже нужно добавить на слайд — вы найдете их в папке ресурсов. Расположите текст один под другим. Из-за этого вы можете нажимать на другие объекты. Исправим это — добавим прозрачный слой. Он позволяет видеть фон с кухней, но мешает щелкать на другие объекты, например, кошку.
Из-за этого вы можете нажимать на другие объекты. Исправим это — добавим прозрачный слой. Он позволяет видеть фон с кухней, но мешает щелкать на другие объекты, например, кошку. Ура, у вас получилось! Но вернуться обратно к игре невозможно. Если вы кликните в любую точку слайда, ничего не произойдёт. Исправим это.
Ура, у вас получилось! Но вернуться обратно к игре невозможно. Если вы кликните в любую точку слайда, ничего не произойдёт. Исправим это. После этого кликните на него правой кнопкой мыши и выберите На передний план, чтобы оно оказалось поверх сообщения «Отлично».
После этого кликните на него правой кнопкой мыши и выберите На передний план, чтобы оно оказалось поверх сообщения «Отлично». Перетащите эту анимацию на триггер миски под анимацией замочка и на панеле Начало установите параметр С предыдущим.
Перетащите эту анимацию на триггер миски под анимацией замочка и на панеле Начало установите параметр С предыдущим.
