Как сделать слайд-шоу из фотографий: 3 способа!
Всем всего доброго!
Фотографии сегодня делает чуть ли не каждый человек (ведь камеры установлены практически в каждом телефоне!). Но как упорядочить эти фотографии и сделать их просмотр еще более привлекательными?
Одним из неплохих способов является создание красочного слайд-шоу (кстати, так же можно создать коллаж из фотографий — тоже весьма привлекательно!).
Слайд-шоу — это своего рода презентационный ролик, состоящий из фото, размещенных в определенном порядке. Как правило, слайд-шоу красочно оформлено, фото размещены на каком-нибудь тематическом фоне, играет музыка, вставлены переходы, анимация и прочие украшения.
В этой статье рассмотрю несколько способов, как сделать такое красочное слайд-шоу (за несколько минут без всякой подготовки!). Статья ориентирована в первую очередь на начинающего пользователя, чтобы любой смог разобраться, как и куда нажимать, чтобы получить результат.
*
Содержание статьи
3 способа сделать слайд-шоу
В программе Фото-ШОУОфициальный сайт: http://fotoshow.su/
Отличная программа для создания современных и красочных слайд-шоу. Всего за 5-10 минут из своих фотографий вы сможете легко и самостоятельно красиво их оформить в красочное видео, приятно удивив своих родственников и друзей.
Одно из главных достоинств программы — наличие пошагового мастера, который поможет пройти через все “тернии” даже тому, кто только вчера сел за компьютер! Кстати, программа полностью на русском, работает во всех версиях Windows XP, 7, 8, 10.
Собственно, перехожу к главному – к примеру создания слайд-шоу, в программе “Фото-ШОУ”.
- Итак, сначала необходимо установить из запустить программу. Далее в первом окне выберите ссылку “Мастер создания слайд-шоу”.
Мастер созданий слайд-шоу
- Затем необходимо выбрать вариант оформления вашей работы: для тех, кто зашел впервые в программу, рекомендую первый вариант — по шаблону.
 Собственно, я в своем примере выбрал именно этот вариант.
Собственно, я в своем примере выбрал именно этот вариант.По шаблону
- Затем необходимо выбрать шаблон. Здесь есть где развернуться, категорий достаточно много: простые, старинные, свадебные, детские, путешествия, праздничные, модерн и пр. В своем примере выбрал шаблон про летние каникулы.
- Следующий шаг — загрузка фотографий. Тут ничего сложного нет – можно не комментировать (рекомендую только расположить фотографии в том порядке, в котором вы хотите их смотреть).
Добавление фото
- После добавление фотографий, программа предложит вам добавить фоновую музыку (рекомендую это сделать, слайд-шоу с музыкой смотрится куда эффектнее, чем без него). Кстати, обратите внимание на общую длительность музыки и общую длительность слайд-шоу — просто некоторые пользователи добавляют музыки куда больше, чем длительность самого слайд-шоу.
Добавление фоновой музыки
- Теперь самое интересное — Фото-ШОУ подготовит вам предварительный проект, который можно уже запустить и посмотреть, как будет всё выглядеть.
 Если вы делали первый раз слайд-шоу — думаю, вам почти всё понравиться! Для запуска просмотра слайд-шоу — нажмите кнопку воспроизведения в нижней левой части окна (см. скрин ниже).
Если вы делали первый раз слайд-шоу — думаю, вам почти всё понравиться! Для запуска просмотра слайд-шоу — нажмите кнопку воспроизведения в нижней левой части окна (см. скрин ниже).Просмотр проекта
- Что касается дальнейшей доводки слайд-шоу до совершенства – то здесь простор для работы довольно широк: можно добавить переходы, заставки, выбрать другое оформление. Дабы всего этого добра в программе несколько десятков!
Настройка заставок, оформления
- Последний шаг — сохранение готового проекта. Для этого нажмите кнопку “Создать” в верхнем меню программы. На выбор вам дается несколько вариантов сохранения: в форме видео; DVD-диск, в форме экранной заставки, и исполняемый EXE-файл (как какая-нибудь программа).

Сохранение готового слайд-шоу
- Собственно, выбрав вариант сохранения — вам останется только подождать, пока все файлы будут перекодированы и сохранены в выбранном вами варианте. На этом мои поздравления – слайд-шоу готово!
В Power Point
Power Point — это одна из самых популярных программ для создания презентаций. Входит в пакет Microsoft Office, который установлен на каждом третьем домашнем компьютере. Собственно, именно поэтому также хочу рассмотреть вариант создания слайд-шоу в ней (тем более, что в ней есть все необходимые функции, и делается всё достаточно просто).
Примечание!
Если Microsoft Office возможности установить у вас нет — рекомендую обратить внимание на бесплатные аналоги: https://ocomp.info/chem-zamenit-word-i-excel.html (прим.: помимо Excel и Word, в этих программных пакетах есть полноценная замена и Power Point).
Рассмотрю все действия по шагам (на примере Power Point 2016, как одной из самых последних версии на сегодняшний день).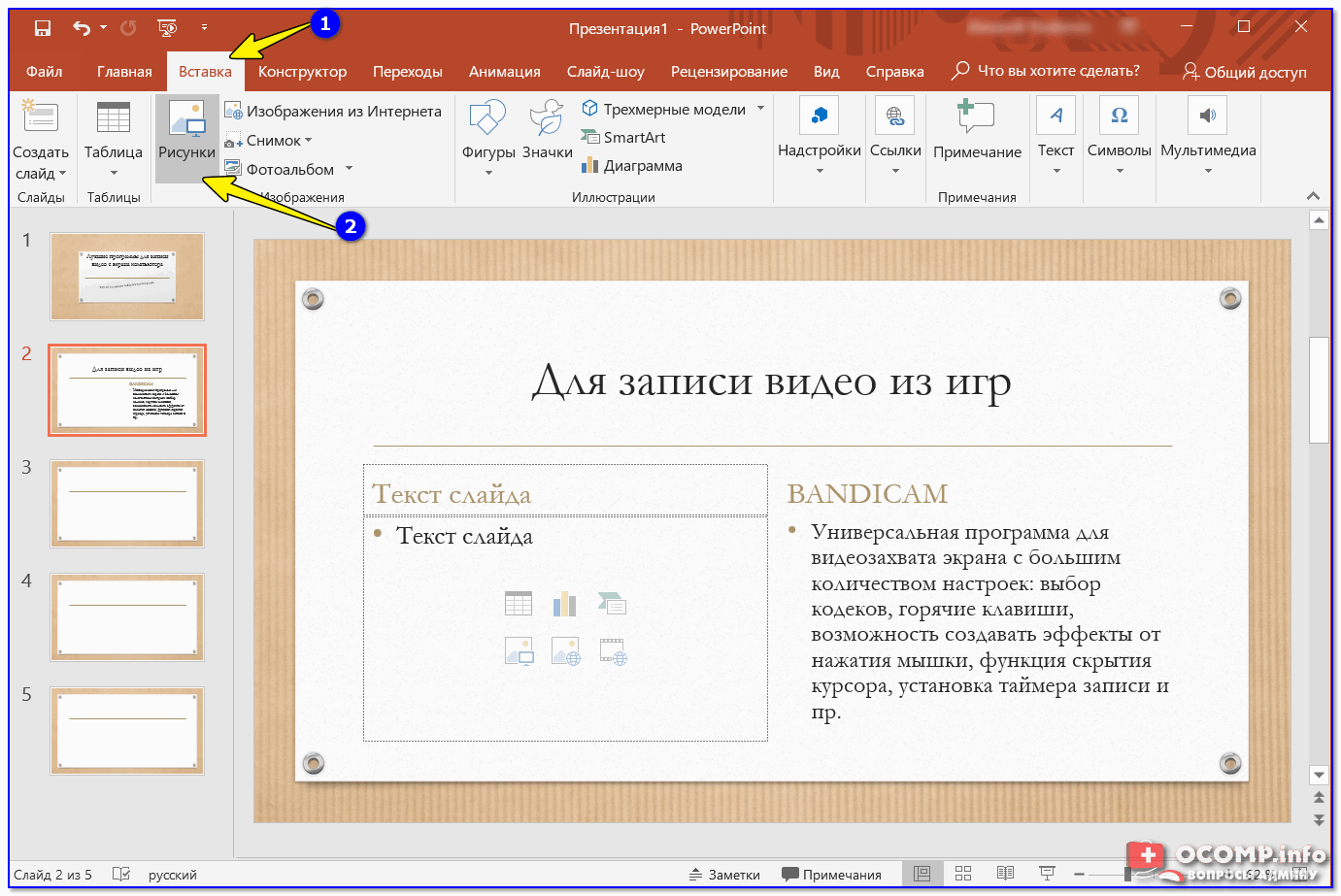
- После запуска Power Point пред вами предстанет окно с выбором шаблонов и тем. Рекомендую остановиться на “Пустая презентация”.
Пустая презентация
- Далее необходимо открыть раздел “Вставка” и щелкнуть по инструменту “Фотоальбом”.
Вставка – фотоальбом
- После чего щелкните по кнопке
Добавление фото в проект
- Затем отметьте галочками все добавленные фото и нажмите кнопку “Создать” (пример сего действия показан на скрине ниже).
Создание альбома из фото
- Собственно, фотоальбом готов (т.е. слайд-шоу)! Теперь можно переходить к его детальной настройке.
Фотоальбом готов
- Для настройки времени показа – зайдите в раздел “Слайд-шоу” и кликните по пункту “Настройка времени”: должен запуститься просмотр вашего слайд-шоу, где можно установить время показа каждого слайда.

Слайд-шоу – настройка времени
- Весьма эффектно смотрятся различные переходы между фотографиями (рекомендую их добавить). Для их настройки — откройте раздел “Переходы” и выберите оный на каждый слайд. Выбор достаточно широкий, среди них есть: выцветание, сдвиг, появление, панорама, вырезание и т.д.
Переходы между фотографиями
- Музыка. Для вставки музыки в свою работу — используйте раздел “Вставка”, затем подраздел “Мультимедиа/Звук”.
Вставка музыки
- Довольно частый вопрос у пользователей —
Сохранить как видео (Power Point)
Онлайн-способы
В сети сейчас есть десятки (если не сотни) сайтов, предлагающих создать слайд-шоу вообще без всяких программ, просто загрузив десяток-другой фото на сайт. С одной стороны, удобно, но не всегда подходит: не у всех хороший и быстрый интернет, не всегда есть желание загружать очень личные фото на незнакомый сайт…
С одной стороны, удобно, но не всегда подходит: не у всех хороший и быстрый интернет, не всегда есть желание загружать очень личные фото на незнакомый сайт…
Но тем не менее, способ рабочий, и набирает популярность!
Примечание: рекомендую обновить Adobe Flash Player (Если давно этого не делали), т.к. на многих сайтах используется флеш-анимация. О том, как это делается, см. здесь – https://ocomp.info/ustarel-adobe-flash-player.html
http://slide-life.ru
Темы и шаблоны
Отличный сайт с огромным набором самых различных тематик слайд-шоу: свадебные, поздравительные, детские, путешествия и т.д. Все действия выполняются легко и непринужденно. За высококачественные слайд-шоу придется немного раскошелится…
https://fromfoto.com/
Еще один сайт с несколькими интересными бесплатными шаблонами для создания слайд-шоу. Кстати, на этом сервисе можно создать достаточно большие слайд-шоу – из 20-30-40 фотографий! Настоящий простор для любителей пофотографировать.
*
На этом у меня всё, всем хороших и приятных просмотров!
Удачи!
👋
Первая публикация: 13.05.2017
Откорректировано: 1.09.2019
Полезный софт:
Отличное ПО для создания своих первых видеороликов (все действия идут по шагам!).
Видео сделает даже новичок!
- Ускоритель компьютера
Программа для очистки Windows от “мусора” (удаляет временные файлы, ускоряет систему, оптимизирует реестр).
Другие записи:
Вставка рисунка в PowerPoint – Служба поддержки Office
Вставка изображения с компьютера
-
Щелкните слайд там, где хотите вставить изображение.
-
На вкладке Вставка в группе Изображения выберите Рисунки, а затем щелкните Это устройство.

-
В открывшемся диалоговом окне найдите нужное изображение, выберите его и нажмите кнопку Вставить.
Совет: Если вы хотите одновременно вставить несколько рисунков, выберите необходимые файлы, удерживая клавишу CTRL.
Вставьте стоковые изображения на слайде
-
Щелкните слайд там, где хотите вставить изображение.
-
На вкладке Вставка в группе Изображения выберите Рисунки, а затем щелкните Стоковые изображения.
-
Введите описание того, что вам нужно, затем щелкните выбранные изображения и нажмите Вставить.
Вставка изображения из Интернета
-
Щелкните слайд там, где хотите вставить изображение.

-
На вкладке Вставка в группе Изображения выберите Рисунки, а затем щелкните Изображения из Интернета.
Советы:
-
Если вы видите сообщение “Служба, необходимая для использования этой функции, отключена”, проверьте настройки конфиденциальности в меню Файл>Учетная запись>Конфиденциальность учетной записи, а затем Управление настройками. Установите флажок Включить дополнительные подключенные интерфейсы, щелкните ОК и перезапустите PowerPoint.
-
Если у вас нет доступа к настройкам конфиденциальности, вам может потребоваться обратиться к администратору.
-
-
В поле поиска введите изображение, которое вы ищете, и нажмите ВВОД.

-
Выберите все нужные изображения и щелкните Вставить.
Совет: После вставки изображения вы можете изменить его размер и местоположение. Для этого щелкните рисунок правой кнопкой мыши и выберите команду Формат рисунка. Справа от слайда появится область Формат рисунка с инструментами форматирования.
Вставка изображения на образец слайдов
Если вы хотите, чтобы в вашем шаблоне PowerPoint определенное изображение отображалось на каждом слайде конкретного типа, вставьте его на образец слайдов. Дополнительные сведения см. в статье Что такое образец слайдов?.
Вставка изображения на фон
Если вы хотите использовать фоновое изображение для определенного слайда, измените параметры его фона. Дополнительные сведения см. в статье Добавление рисунка в качестве фона слайда.
Дополнительные сведения см. в статье Добавление рисунка в качестве фона слайда.
См. также
Создание фотоальбомa и предоставление к нему доступа
Использование рисунка в качестве фона слайда
Создание и сохранение шаблона PowerPoint
Общие сведения об образце слайдов
На каждый слайд, образец слайдов или фон можно добавить одно или несколько изображений.
Вставка изображения с компьютера
-
Щелкните слайд там, где хотите вставить изображение.
-
На вкладке Вставка в группе Изображения нажмите кнопку Рисунки.
-
В открывшемся диалоговом окне найдите нужное изображение, выберите его и нажмите кнопку Вставить.

Совет: Если вы хотите одновременно вставить несколько рисунков, выберите необходимые файлы, удерживая клавишу CTRL.
Вставка изображения из Интернета
-
Щелкните слайд там, где хотите вставить изображение.
-
На вкладке Вставка в группе Изображения нажмите кнопку Изображения из Интернета.
-
(PowerPoint 2013) В поле Поиск изображений Bing введите ключевые слова и нажмите клавишу ВВОД.
Или
(Более новые версии) Убедитесь, что Bing виден слева в раскрывающемся списке источников поиска.
 В поле введите ключевое слово и нажмите клавишу ВВОД.
В поле введите ключевое слово и нажмите клавишу ВВОД.Используйте фильтры Размер, Тип, Цвет, Макет, а также фильтры лицензирования, чтобы настроить результаты в соответствии со своими предпочтениями.
-
Щелкните необходимое изображение и нажмите кнопку Вставить.
Совет: После вставки изображения вы можете изменить его размер и местоположение. Для этого щелкните рисунок правой кнопкой мыши и выберите команду Формат рисунка. Справа от слайда появится область Формат рисунка с инструментами форматирования.
Вставка картинки
В отличие от некоторых более ранних версий приложения, начиная с PowerPoint 2013 в PowerPoint отсутствует коллекция картинок. Вместо нее на вкладке Вставка предусмотрена кнопка Изображения из Интернета, позволяющая найти и вставить необходимую картинку с помощью средства поиска изображений в Bing.
Например, нажав кнопку Изображения из Интернета, вы можете ввести в поле поиска фразу картинка с лошадью. В результате отобразится множество картинок, лицензированных Creative Commons.
Вставка изображения на образец слайдов
Если вы хотите, чтобы в вашем шаблоне PowerPoint определенное изображение отображалось на каждом слайде конкретного типа, вставьте его на образец слайдов. Дополнительные сведения см. в статье Что такое образец слайдов?.
Вставка изображения на фон
Если вы хотите использовать фоновое изображение для определенного слайда, измените параметры его фона. Дополнительные сведения см. в статье Добавление рисунка в качестве фона слайда.
См. также
Добавление коллекции картинок в файл
Создание фотоальбомa и предоставление к нему доступа
Использование рисунка в качестве фона слайда
Создание и сохранение шаблона PowerPoint
Общие сведения об образце слайдов
Вы можете добавить на слайд одно или несколько изображений.
Вставка изображения с компьютера Mac, сетевого диска или диска iCloud
-
Откройте слайд, в который вы хотите вставить рисунок.
-
В меню Вставка выберите Рисунок и нажмите Рисунок из файла.
-
В открывшемся диалоговом окне найдите нужное изображение, выберите его и нажмите кнопку Вставить.
Чтобы одновременно вставить несколько рисунков, выберите необходимые файлы, удерживая клавишу Shift.
Вставка изображения со смартфона
Фотографию, сделанную на смартфоне, можно сделать доступной для вставки в PowerPoint для macOS, сохранив изображение на диске iCloud и выполнив предыдущую процедуру на этой странице.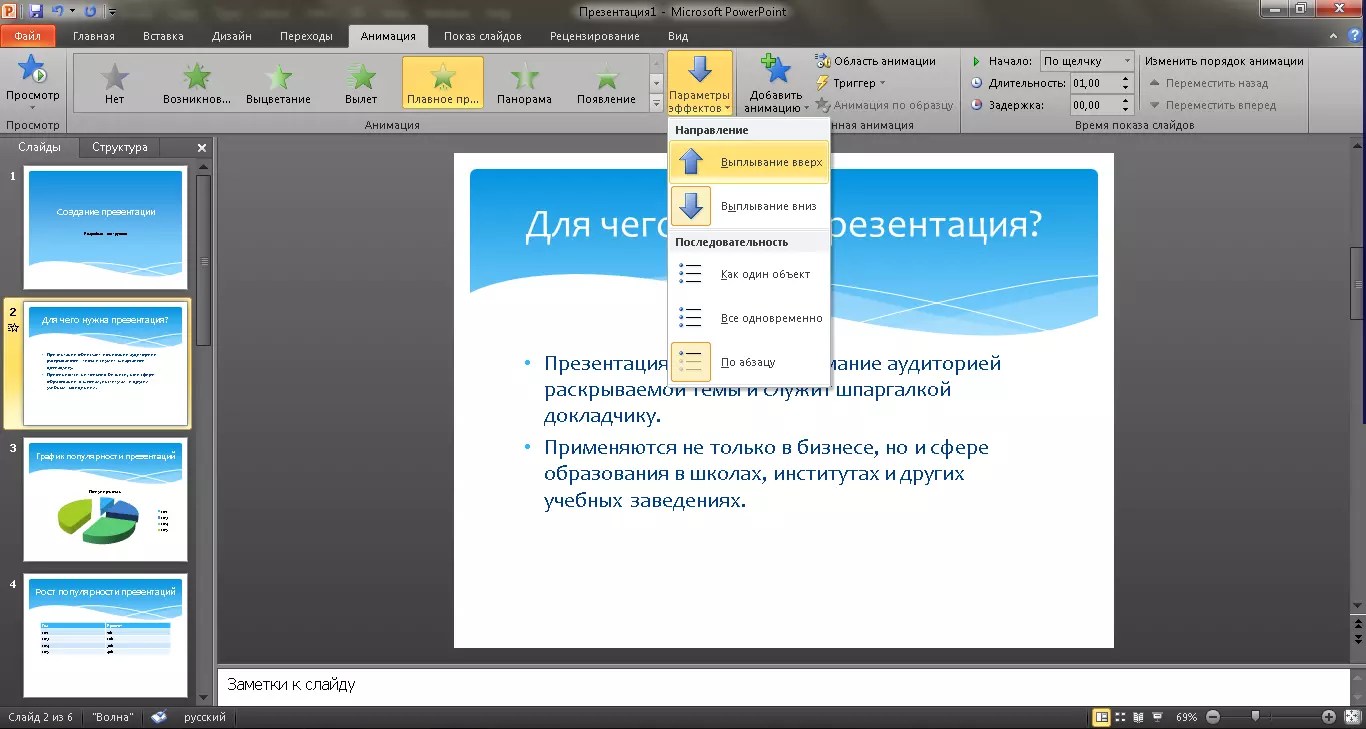
Подписчики Microsoft 365 для Mac также могут с помощью функции “Камера Continuity” передавать фотографии непосредственно на слайд PowerPoint. Дополнительные сведения см. в статье Добавление изображений и файл с помощью мобильного устройства.
Вставка изображения из Интернета
-
Откройте слайд, на который нужно вставить изображение.
-
В меню Вставка выберите Рисунок и нажмите Изображения из Интернета.
В правой части окна PowerPoint откроется область Изображения из Интернета.
-
В поле Поиск в Bing вверху введите ключевое слово и нажмите клавишу ВВОД.
-
Когда отобразятся результаты поиска, вы можете при необходимости использовать кнопку фильтра.
 Фильтры Размер, Тип, Цвет, Макет помогут сузить результаты поиска.
Фильтры Размер, Тип, Цвет, Макет помогут сузить результаты поиска. -
Щелкните изображение, чтобы выбрать его, и нажмите кнопку Вставить.
Можно выбрать несколько изображений. На кнопке “Вставить” будет показано, сколько изображений выбрано.
После появления изображения на слайде можно изменить его размер и переместить на другое место.
Вставка фото с помощью Проводника по фото
Проводник по фото в программах Office помогает просматривать наборы фотографий на компьютере, например фотографии в iPhoto или Photo Booth.
-
Откройте слайд, в который вы хотите вставить рисунок.
-
В меню Вставка выберите Рисунок и нажмите Браузер фотографий.

-
В открывшемся диалоговом окне найдите нужное изображение, выберите его и перетащите на слайд.
Чтобы одновременно вставить несколько рисунков, выберите необходимые файлы, удерживая клавишу Shift. Затем перетащите их на слайд.
Вставка изображения с компьютера Mac, сетевого диска или диска iCloud
-
Откройте слайд, в который вы хотите вставить рисунок.
-
В меню Вставка выберите Рисунок и нажмите Рисунок из файла.
-
В открывшемся диалоговом окне найдите нужное изображение, выберите его и нажмите кнопку Вставить.
Чтобы одновременно вставить несколько рисунков, выберите необходимые файлы, удерживая клавишу Shift.

Вставка изображения со смартфона или из Интернета
-
Изображения из Интернета: к сожалению, PowerPoint 2016 для Mac не поддерживает вставку изображений из Интернета.
-
Изображения со смартфона: фотографию, сделанную на смартфоне, можно сделать доступной для вставки в PowerPoint 2016 для Mac, сохранив изображение на диске iCloud и выполнив предыдущую процедуру на этой странице.
Вставка фото с помощью Проводника по фото
Браузер фотографий в Office помогает просматривать наборы имеющихся фотографий на компьютере, например фотографии в iPhoto или Photo Booth.
-
Откройте слайд, в который вы хотите вставить рисунок.

-
В меню Вставка выберите Рисунок и нажмите Браузер фотографий.
-
В открывшемся диалоговом окне найдите нужное изображение, выберите его и перетащите на слайд.
Чтобы одновременно вставить несколько рисунков, выберите необходимые файлы, удерживая клавишу Shift. Затем перетащите их на слайд.
Вставка изображения с компьютера
-
Выберите то место документа, куда вы хотите вставить изображение.
-
На вкладке Вставка выберите Рисунки > Это устройство.
-
Найдите рисунок, который нужно вставить, выделите его и нажмите кнопку Вставить.

После появления рисунка на слайде, можно изменить его размер и место, куда нужно переместить.
Перетащите рисунок из проводника или Finder на слайд
Вы можете перетащить рисунок из проводника (в Windows) или Finder (в macOS) и поместить его на слайд. Рисунок будет выровнен по центру слайда. Затем вы можете переместить, изменить размер или стиль рисунка по собственному желанию.
Вставка изображения из Интернета
-
Щелкните слайд там, где хотите вставить изображение.
-
На вкладке Вставка выберите Рисунки > Рисунки Bing.
-
В поле поиска вверху введите ключевое слово и нажмите клавишу ВВОД.
-
Когда отобразятся результаты поиска, вы можете при необходимости использовать кнопку фильтра.
 Фильтры Размер, Тип, Цвет, Макет и фильтры лицензирования помогут сузить результаты поиска.
Фильтры Размер, Тип, Цвет, Макет и фильтры лицензирования помогут сузить результаты поиска. -
Щелкните изображение, чтобы выбрать его, и нажмите кнопку Вставить.
После появления изображения на слайде можно изменить его размер и переместить на другое место.
Вставка изображения из OneDrive для работы и учебы в слайд
Подписчики на Microsoft 365 бизнес могут вставлять изображения, хранящиеся в OneDrive для работы и учебы или SharePoint в Microsoft 365. (Эта функция недоступна для рисунков, хранящихся в OneDrive для личных учетных записей (hotmail, Outlook.com, msn.com и live.com).)
-
Выберите то место документа, куда вы хотите вставить изображение.
-
На вкладке Вставка выберите Рисунки > OneDrive.

-
Найдите рисунок, который нужно вставить, выделите его и нажмите кнопку Вставить.
После появления рисунка на слайде, можно изменить его размер и место, куда нужно переместить.
Добавление стилей и форматирования к рисунку
При вставке изображения PowerPoint в Интернете помещает рисунок на слайд и добавляет вкладку Изображение на ленту.
-
Выделив изображение, щелкните вкладку Изображение.
-
В разделе Стили рисунков выберите параметры, которые вы хотите применить к рисунку.
Щелкните стрелку вниз в правой части коллекции, как показано выше, чтобы просмотреть всю коллекцию параметров стилей.

Типы файлов изображений, которые можно добавить на слайд в Веб-приложение PowerPoint
Поддерживаемые в Веб-приложение PowerPoint форматы файлов изображений:
-
BMP
-
GIF
-
JPG и JPEG
-
PNG
-
TIF и TIFF
-
WMF и EMF
Использование фонового рисунка
См. статью Изменение фона слайдов
См. также
Добавление коллекции картинок в файл
Программа для создания презентаций из фотографий
Создание слайд-шоу — настоящее искусство, в котором вам потребуется фантазия и, конечно же, удобные инструменты. И хоть подобные программы в интернете встречаются на каждом шагу, пользователю, который только начинает свой путь в создании презентаций,
порой бывает очень трудно среди них сориентироваться. Специально для таких случаев мы составили ТОП-10 приложений для создания презентации. Ознакомьтесь с ним и выберите идеальную программу.
И хоть подобные программы в интернете встречаются на каждом шагу, пользователю, который только начинает свой путь в создании презентаций,
порой бывает очень трудно среди них сориентироваться. Специально для таких случаев мы составили ТОП-10 приложений для создания презентации. Ознакомьтесь с ним и выберите идеальную программу.
№1. ФотоШОУ PRO
ФотоШОУ PRO — мощная программа для создания слайд-шоу из фотографий и музыки. В редакторе пользователей ждут 250+ эффектов и переходов, музыкальная коллекция, инструменты для тонкой настройки каждого слайда. Готовый проект можно сохранить в любом популярном видеоформате, записать на DVD, оптимизировать для интернета, телефонов или даже телевизоров.
Посмотрите видео обзор программы:
№2. ProShow Producer
ProShow Producer — современная программа, предназначенная для создания слайд-шоу из фотографий. В каталогах программы представлены десятки вариантов анимации и иных шаблонов для создания качественного проекта. Из минусов: для комфортной работы
с этим редактором вам потребуются хотя бы базовые знания английского языка и мощный компьютер.
В каталогах программы представлены десятки вариантов анимации и иных шаблонов для создания качественного проекта. Из минусов: для комфортной работы
с этим редактором вам потребуются хотя бы базовые знания английского языка и мощный компьютер.
№3. Microsoft PowerPoint
Microsoft PowerPoint — это классическая программа для создания презентаций из фото, музыки, видео, текста, таблиц и других элементов. Проектами очень просто управлять, поэтому вы всегда оперативно можете внести любые правки. Готовые презентации доступны для просмотра только на Windows и Mac OS.
№4. WPS Presentations
WPS Presentations — это бесплатная альтернатива привычному Microsoft PowerPoint. Создавать презентации в программе достаточно легко: просто выберите в каталоге макет слайда и заполните его. Из минусов — приложение работает намного медленнее
PowerPoint и не полностью переведено на русский язык, поэтому проверка орфографии оставляет желать лучшего.
№5. Prezi
Prezi — сервис для создания презентаций в режиме онлайн. Prezi поддерживает режим «совместной работы», благодаря ему над созданием презентацией могут трудиться сразу несколько человек. Для работы потребуется хорошее соединение с интернетом и не менее шустрый ПК. Так как это англоязычный сервис, выбор шрифтов достаточно скуден: вам придется работать со стандартными.
№6. VideoScribe
VideoScribe — программа для создания дудл видео, т.е. анимированных роликов с «рисующей рукой». В коллекции программы представлены сотни картинок, а также около десятка музыкальных композиций, а готовые проекты можно сохранить в видео-формате или как PDF-файл. Среди недостатков стоит отметить то, что софт не работает без авторизации через интернет и подвисает на слабых ПК.
№7. Google Presentations
Google Presentations — онлайн-площадка для создания презентаций. На слайды можно добавлять изображения, видео, текст, таблицы. В создании проекта могут участвовать несколько человек. Из минусов — мало переходов и готовых тем, нет возможности
озвучивать презентацию, если у вас плохое соединение с интернетом, то создание проекта также затянется надолго.
На слайды можно добавлять изображения, видео, текст, таблицы. В создании проекта могут участвовать несколько человек. Из минусов — мало переходов и готовых тем, нет возможности
озвучивать презентацию, если у вас плохое соединение с интернетом, то создание проекта также затянется надолго.
№8. Adobe Presenter
Adobe Presenter — приложение для подготовки обучающих презентаций. Создано на основе PowerPoint, но готовые проекты можно сохранять в форматах HTML5 и Flash. В программе присутствуют встроенные видеоролики и аудиоматериалы, также есть возможность создавать проверочные тесты. Из минусов — не поддерживается русский язык, много весит (~5 ГБ), презентации нельзя просматривать офлайн.
№9. LibreOffice Impress
LibreOffice Impress — программа для создания презентаций, которая по внутреннему устройству очень похожа на PowerPoint. Главное отличие заключается в том, что в Impress встроено намного меньше готовых шаблонов и само по себе приложение хуже
оптимизировано. Среди минусов — отсутствие функции экспорта проектов в видеоформатах и ограниченная коллекция вариантов анимации.
Среди минусов — отсутствие функции экспорта проектов в видеоформатах и ограниченная коллекция вариантов анимации.
№10. SmartDraw
SmartDraw — это программа-конструктор, предназначенная для рисования различных объектов для презентаций: схем, графиков и другие подобные элементы. Предусмотрена интеграция с приложениями Microsoft Office, поэтому заготовки можно быстро объединить в презентацию. К минусам, как и в большинстве примеров выше, стоит отнести отсутствие поддержки русского языка.
Для большей наглядности мы объединили все плюсы и минусы в таблицу:
| ХАРАКТЕРИСТИКА | Русский язык | Готовые темы | Анимация слайдов | Сохранение в видеоформате | Требуется интернет-подключение |
|---|---|---|---|---|---|
| ФотоШОУ PRO | Да | Да | Да | Да | Нет |
| ProShow Producer | Нет | Да | Да | Да | Нет |
| Microsoft PowerPoint | Да | Да | Да | Нет | Нет |
| WPS Presentations | Нет | Да | Да | Нет | Нет |
| Prezi | Нет | Да | Да | Да | Да |
| VideoScribe | Нет | Нет | Нет | Да | Да |
| Google Presentations | Да | Да | Да | Нет | Да |
| Adobe Presenter | Нет | Да | Да | Нет | Нет |
| LibreOffice Impress | Да | Да | Да | Нет | Нет |
| SmartDraw | Нет | Нет | Нет | Нет | Нет |
Подведем итоги. Если вы ищете программу для создания деловых презентаций, то обратите внимание на Microsoft PowerPoint, Adobe Presenter, WPS Presentations. Если в создании проекта должны участвовать несколько человек, то ваш выбор — это Google
Presentations и Prezi. А если вам хочется подготовить красочный и эффектный фильм из фотографий и музыки, то воспользуйтесь ФотоШОУ PRO. Давайте познакомимся с этой программой чуть-чуть поближе!
Если вы ищете программу для создания деловых презентаций, то обратите внимание на Microsoft PowerPoint, Adobe Presenter, WPS Presentations. Если в создании проекта должны участвовать несколько человек, то ваш выбор — это Google
Presentations и Prezi. А если вам хочется подготовить красочный и эффектный фильм из фотографий и музыки, то воспользуйтесь ФотоШОУ PRO. Давайте познакомимся с этой программой чуть-чуть поближе!
Как сделать картинку фоном в презентации PowerPoint: добавляем фоновый рисунок на слайды
Возможность поменять фоновое изображение позволяет оформить документ в особом стиле — тематическом, личном, корпоративном. И сделать это можно двумя способами, подходящими и для старых версий MS PowerPoint, и для современных вариантов.
Особенности выбора фона
Перед тем как заменить установленный по умолчанию фон своим изображением, стоит правильно подобрать иллюстрацию. При выборе можно воспользоваться такими рекомендациями:
- Цвета фонового рисунка или фото должны соответствовать содержанию документа. С помощью правильно подобранной цветовой гаммы можно усилить эффект от презентации.
- Фон должен подходить аудитории. Дизайн презентации для показа деловым партнерам желательно сделать лаконичным и сдержанным. А для представления школьникам — наоборот, ярким и оригинальным.
- Изображение не должно ни слишком контрастировать, ни сливаться с цветами других элементов слайда — текстом, гиперссылкой, иллюстрациями или таблицами.
Для входящих в презентацию слайдов необязательно делать общий фон. Но если выбран вариант оформления с единственной картинкой на заднем плане для всего документа, лучше всего подойдет способ установки фоновых изображений путем изменения шаблона.
Способ 1. Настройка шаблона презентации
На этот метод, позволяющий как сделать фон из картинки в PowerPoint, так и легко установить это изображение в новых презентациях, потребует от пользователя потратить немного времени. Результатом станет не просто разовая установка фонового изображения, а целый шаблон. Преимущество способа заключается в возможности легко изменить расположение частей слайда в разных вариантах макетов так, чтобы они лучше сочетались с картинкой.
Начинающим пользователям программы стоит познакомиться с пошаговой инструкцией по установке:
- Выбрать вкладку «Вид» и группы режимов образцов, а затем нажать на кнопку образца слайдов.
- Кликнуть правой кнопкой мыши и выбрать в контекстном меню пункт «Формат фона».
- Установить в разделе заливки точку напротив пункта «Рисунок и текстура». После этого на рисунке автоматически появляется установленная по умолчанию текстура.
- Выбрать пункт «Вставить» и способ вставки изображения — из пользовательского файла, из интернета или коллекции картинок.
 Если иллюстрация уже скопирована, дополнительно становится активной кнопка буфера обмена.
Если иллюстрация уже скопирована, дополнительно становится активной кнопка буфера обмена. - Найти изображение и установить его фоном для презентации, а далее кликнуть по «Применить ко всем».
- Сохранить полученный вариант оформления. Необязательный пункт, выполнить который можно, сохранив не презентацию, а «Шаблон PowerPoint» (выбирается в «типе файла»).
При выборе изображения для фона из файла его сначала придется сохранить на компьютере и запомнить место его расположения. Вставляя фото из буфера обмена, поисков можно избежать — неважно, где находилась исходная картинка, в несохраненном виде в графическом редакторе, в Сети или на ПК.
выбирая вариант с поиском в интернете, стоит знать, что перед вставкой картинку не получится серьезно обработать (кроме внесения небольших изменений), она будет вставлена в том же виде, что и на сайте.
Источником иллюстраций может стать и собственная коллекция PowerPoint, в которой можно найти тематические, хотя и достаточно стандартные изображения.
При необходимости удалить фоновые изображения с отдельных слайдов, их следует выбрать на расположенной слева боковой панели. Затем придется перейти к тому же пункту меню «Формат фона» и восстановить установленные по умолчанию настройки — сплошную заливку белым цветом. Таким же способом можно устанавливать свой фон для каждого слайда.
Способ 2. Изменение дизайна
Самый простой и быстрый способ, как сделать картинку фоном в презентации — использовать вкладку «Дизайна» или «Конструктора» (для последней версии PowerPoint). Здесь следует повторить те же действия, которые выполнялись при корректировке шаблона;
- Открыть вкладку формата фона — иконка для перехода расположена в правом верхнем углу.
- Выбрать пункт для установки рисунка или текстуры.
- Добавить изображение из подходящего источника — с ПК, из интернета, коллекции или буфера обмена.

На завершающем этапе выполняется настройка характеристик добавленной иллюстрации: прозрачности, художественных эффектов, насыщенности и резкости. После изменения полученное изображение можно распространить в качестве фона на все слайды.
Отличие от первого метода — невозможность сохранения фоновой картинки в качестве шаблона для новых документов. Фон и все его изменения будут отображаться только в одной презентации.
Настройка параметров изображения
Если изображение оказалось слишком ярким и выделяется на фоне других элементов, его желательно обработать. Точнее — изменить ряд настроек. Для этого следует перейти к тому же «Формату фона», где выполнялась установка фонового изображения. С помощью ползунка прозрачности картинку можно красиво вписать в слайд — так, чтобы информация хорошо читалась, но изображение все равно оставалось заметным.
В PowerPoint можно изменить и несколько других параметров картинки — от яркости, контрастности и резкости до насыщенности цветов.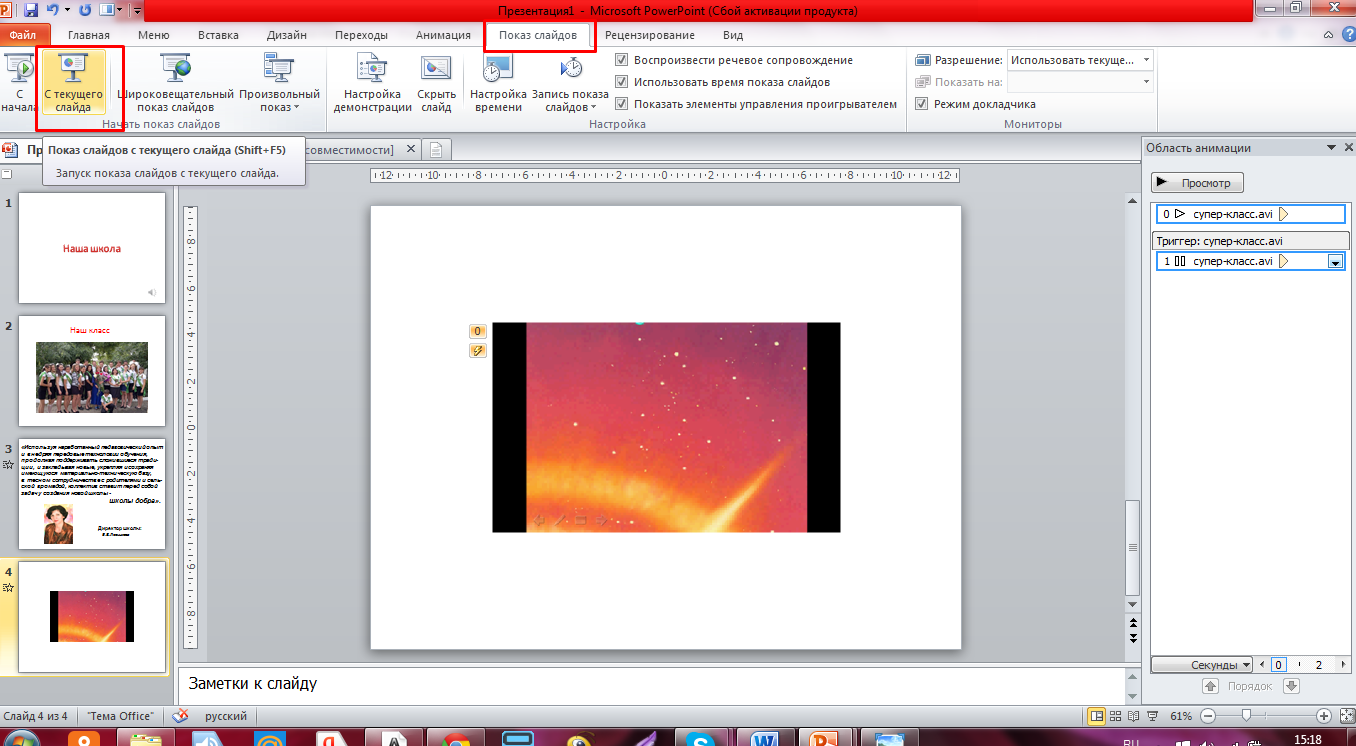 Перейти к таким настройкам можно с помощью появляющихся на вкладке формата фона иконок. Здесь же у пользователя появляется возможность добавления художественных эффектов к картинке и даже преобразования рисунка в текстуру, чтобы фоновая иллюстрация оказалась аккуратно вписанной в слайды.
Перейти к таким настройкам можно с помощью появляющихся на вкладке формата фона иконок. Здесь же у пользователя появляется возможность добавления художественных эффектов к картинке и даже преобразования рисунка в текстуру, чтобы фоновая иллюстрация оказалась аккуратно вписанной в слайды.
Читайте также:
10 типичных ошибок в презентациях PowerPoint
– Слушай, у меня завтра презентация. Скинь мне какой-то шаблон, я вставлю туда свои картинки и текст.
– У меня нет, в PowerPoint любую возьми.
Обычная ситуация в сотнях офисов с тысячами сотрудников, которые создают десятки тысяч шаблонных презентаций. Такое отношение не требует особого вовлечения в процесс и намного упрощает жизнь. Но именно оно продолжает линию всеобщих заблуждений: неважно, какая презентация — главное, чтобы она передавала суть.
Почему заблуждений? Давайте сравним презентации с автомобилями. Можно доехать из точки А в точку Б на “Ланосе”, а можно на “Мерседесе”. Суть вроде бы не меняется, но ощущения совершенно разные.
Можно доехать из точки А в точку Б на “Ланосе”, а можно на “Мерседесе”. Суть вроде бы не меняется, но ощущения совершенно разные.
В этой статье я расскажу, как избежать шаблонности и не повторять одни и те же ошибки в презентациях. Развенчаем разные мифы (например, чем меньше слайдов, тем лучше) и определим, почему все-таки оформление презентации очень важно.
Ошибка № 1. СМИ (слишком много информации)
Есть два основных типа презентации: публичная и на отправку. Внимание, это две разные презентации. Нельзя сделать одинаково хорошо одну презентацию и для встреч, и для отправки.
В первом случае вы можете использовать только изображения с минимальным текстом. Поэтому не пишите себе шпаргалки на слайдах и не читайте. Аудитория как суровый преподаватель — сразу видит, что вы не готовились.
При подготовке же презентации на отправку вам нужно лаконично описать вашу мысль. Поскольку здесь у вас не будет возможности рассказать о содержании.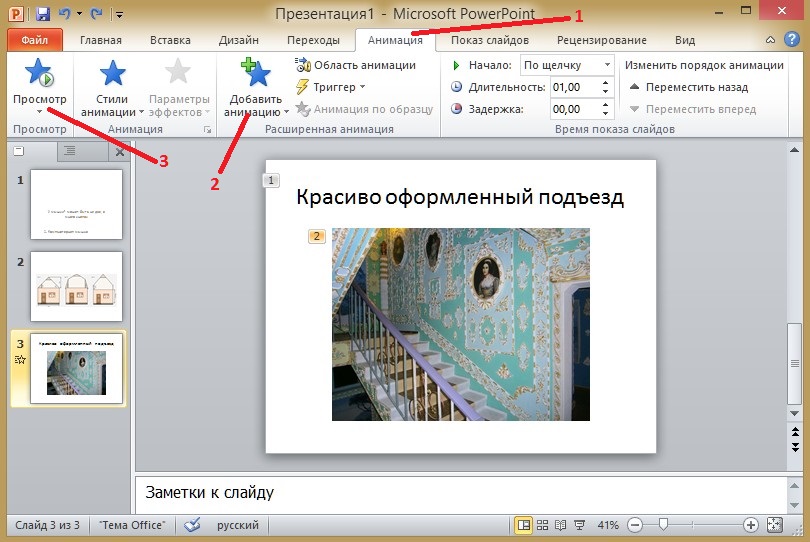
P. S. И не пишите “презентация” на заглавном слайде — это и так понятно. На книге же не написано “книга” — там сразу идет название. Тонкость, а сколько места на слайде можно сэкономить.
Кстати, отличная книга, рекомендую.
Ошибка № 2. Не всегда уместные bullet points
Структура построение слайдов в PowerPoint приучила нас к bullet points как к определенному стандарту в презентациях. Разочарую вас, но это не так. Когда ваша презентация состоит из множества знаков на слайде, это превращается в решето из черных точек.
Я бы рекомендовал не использовать их или применять минимально.
Буллиты можно заменить цифрами, изображениями, иконками и таким образом облегчить восприятие информации.
Например, поставим цифры вместо буллитов.
Или добавим немного изображений.
Или найдем подходящие иконки к изображениям.
Не кажется ли вам, что так слайды выглядят намного привлекательнее?
Ошибка № 3.
 Формат 4:3 и лого на каждом слайде
Формат 4:3 и лого на каждом слайдеМы живем с вами в век высоких технологий, ультратонких телевизоров и огромных конструкций для визуализации наших идей. Однако во многих презентациях до сих пор используется формат слайдов 4:3 — формат старых проекторов.
Во время презентации мы часто видим такие “уши” — черные полосы по бокам слайда, которые смотрятся, как минимум, странно. Авторы, сами того не зная, ограничивают себя в таком бесценном месте на слайдах.
Как исправить это? С помощью вкладки “Конструктор” (в моем случае).
Нажимаете “Размер слайда” — “Широкоэкранный”. И все.
Вторая странная вещь, которую я часто вижу в презентациях и которая популярна в корпоративном шаблоне — это лого, телефон и адрес сайта, установленные в колонтитулах на всех слайдах.
У меня один вопрос: зачем? Неужели люди не понимают, из какой вы компании? Об этом желательно сказать в начале и в конце. Взгляните на презентацию Microsoft — здесь почему-то нет лого на всех слайдах.
И в презентациях Apple.
Давайте представим, что логотип присутствует. И как вам?
Ошибка № 4. Использование типичных картинок
Из одной презентации в другую, словно цирк шапито с одним и тем же номером 10 лет подряд, гастролируют все эти типичные картинки. Белые человечки, рукопожатия и лестницы успеха.
Например, покупка.
Альтернатива
Мы вам позвоним.
Альтернатива (с местом для текста)
Команда
Альтернатива
Ошибка № 5. Фотографии с белым фоном на цветных слайдах
Очень часто я встречаю презентации с цветным фоном слайдов, где размещены фотографии на белом фоне. Зачем? Если удалить фон из фото очень просто.
Для этого больше не нужен Photoshop, эта функция давно есть в PowerPoint. И с каждым годом она удаляет фон все лучше и лучше.
Поздравляю. Только что вы прокачали свои навыки дизайнера.
Ошибка № 6. Много цветов в одной презентации
Я рекомендую использовать не более пяти цветов в презентациях, а лучше три. Этого количества вполне достаточно для всех слайдов.
Забудьте это после просмотра:
Цвет — важный аспект презентации. Его нужно подбирать, исходя из темы вашей презентации и того, что вы хотите донести на слайде.
Как правило, в корпоративных презентациях уже есть определенная палитра, но если ее нет, это не проблема. Есть ресурсы, которые подбирают цвет, например ColorScheme.
Вы можете выбрать любую палитру, но важно помнить про контраст. Контраст — это значимая или заметная разница. Например, на этом слайде только самые опытные цветолюбы смогут распознать надпись.
А вот здесь надпись видно хорошо, есть контраст.
Ошибка № 7. Сложная визуализация данных
Визуализация данных — это ахиллесова пята всех бизнес-презентаций. Обычно это стандартные диаграммы, на которых очень много информации. Иногда встречаются даже три-четыре диаграммы на одном слайде.
В итоге вся та ценная информация, которую вы хотите донести, сливается. Найти истину или вывод становится не легче, чем иголку в стоге сена.
Что делать?1. Если у вас схемы-диаграммы, не стоит пытаться их уместить на одном слайде.
Представьте, что объекты на слайде — это люди, а ваша презентация — транспорт.
Допустим, это такси, которое движется к заданной точке. Вместо того, чтобы комфортно рассадить всех пассажиров на свои места, вы запихиваете их друг на друга, чтобы все поместились в одну машину. Можно и вшестером поехать в легковушке, а комфортно ли будет?
А ведь у вас нет ограничения по количеству такси, которое вы можете заказать и отправить.
Слайды бесплатны — пользуйтесь этим.
2. Меньше деталей, больше сути.
Как правило, в презентациях люди очень часто оставляют на графиках много деталей — названия осей, таблички и многое другое. Все это не нужно в случае публичного выступления.
Если просто убрать все лишнее,
сделать логическую последовательность, добавить хороший шрифт, иконку, то этот слайд заиграет совсем другими красками.
Ошибка № 8. Нет иерархии на слайдах
В любой системе должна быть иерархия. На что в первую очередь человек должен обратить внимание? Что самое важное на слайде? Эти моменты должны считываться сразу. Затем идет информация второго порядка, третьего и так далее. Слайды, на которых царит хаос, сложно воспринимаются.
Я все больше ищу вдохновения для презентаций на сайтах (лендингах). Чем вам не слайд?
Например, зайдем на сайт компании Apple:
самая большая и главная надпись — мы будем говорить об iPhone X
дополнительная информация
Не бойтесь больших шрифтов!
Вернемся к нашему слайду:
сначала читаем заголовок
потом пункты
описание пунктов
Все просто, главное — выделить для себя приоритеты.
Ошибка № 9. Отсутствие фокуса на слайдах
Правда, первое что вы увидели на этом слайде — это слово “anyone”?
Представьте, что фокус на слайдах — это лазерная указка, которой вы показываете аудитории, куда взглянуть, на какие важные элементы стоит обратить внимание.
Для фокуса вы можете использовать как цвет, размер элементов, так и графические приемы.
Видите мужчину на парковке?
А если так? Заметней?
Создавайте фокус на ваших слайдах и управляйте вниманием аудитории.
Ошибка № 10. Пренебрежение подготовкой к презентации
Я очень дотошный, когда стоит вопрос подготовки.
Моменты, которые нужно проконтролировать перед презентацией:
1. Я всегда связываюсь с организаторами, уточняю, какой тип подключения — HDMI или VGA.
Внимательно слушаю организаторов и беру всевозможные переходники с собой, а иногда и резервный компьютер.
К счастью, сейчас это доступно, и все переходники обойдутся максимум в $50, но, поверьте, однажды они спасут вас. Как-то раз я пришел на презентацию, и ни VGA, ни HDMI у меня не работали.
Если бы не переходник mini DisplayPort для VGA, я был бы обречен на провал, поскольку я мог выступать только со своим компьютером — там стояли самые последние функции PowerPoint.
2. Будет проектор, плазма, LED? (Кстати, в этом случае нежелательно использовать тонкие шрифты, они будут теряться на экране).
3. Каким я выступаю по порядку, до или после обеда, утром или вечером? Исходя из этого я могу корректировать свою презентацию.
4. Организаторов я всегда прошу выслать фотографии зала или стараюсь приехать за день до выступления, подключиться и все проверить самостоятельно. Зачем? Так я понимаю, где я буду выступать, какая там обстановка и убираю еще одну “неизвестность” в своем выступлении.
Итого
Каждый из нас делает ошибки, это нормально. Важно учиться на них, интегрировать опыт и больше их не повторять. Это лишь немногое из того, что мы будем разбирать на нашем полноценном курсе, но уже сейчас я призываю вас не совершать эти ошибки в своих презентациях.
Важно учиться на них, интегрировать опыт и больше их не повторять. Это лишь немногое из того, что мы будем разбирать на нашем полноценном курсе, но уже сейчас я призываю вас не совершать эти ошибки в своих презентациях.
Бонус. Ресурсы для вдохновения. Повторяй, совершенствуй, создавай
Сайт с самыми популярными лендинг пейджами
Сайт с выбранными презентациями
Как делать слайды на ноутбуке
Презентация – классический способ проведения докладов. Вывод самой важной информации на экран позволяет сделать доклад более интересным и понятным для публики. Сейчас для проведения презентаций используют компьютер и специальные программы. Благодаря этому презентацию со слайдами можно сделать буквально за пару минут.
В каких программах можно сделать презентацию
Для того чтобы сделать презентацию со слайдами на компьютере вам понадобится специальная программа для создания презентаций. Самой популярной программой такого рода является PowerPoint, которая включена в комплект офисных программ Microsoft Office. Поэтому, если на вашем компьютере уже установлен Microsoft Office, то нужная программа у вас есть.
Поэтому, если на вашем компьютере уже установлен Microsoft Office, то нужная программа у вас есть.
Если же Microsoft Office не установлен, то вы можете установить его самостоятельно. На сайте office.com можно скачать пробную версию Microsoft Office, которая будет работать в течение 1 месяца. В дальнейшем нужно будет купить полную версию или приобрести подписку.
Также вы можете сделать презентацию с помощью бесплатных программ. Например, можно воспользоваться программой Impress, которая входит в комплект бесплатных офисных программы LibreOffice. Для этого нужно зайти на сайт libreoffice.org, скачать пакет программ LibreOffice и установить его на свой компьютер.
В данной статье мы расскажем, как сделать презентацию на примере программы PowerPoint из офисного пакета Microsoft Office. Поскольку данный пакет программ очень распространен и у большинства пользователей он уже установлен.
Как сделать презентацию со слайдами на компьютере
Чтобы сделать презентацию со слайдами на компьютере в первую очередь нужно запустить программу. Для этого откройте меню «Пуск», перейдите в список программ и найдите там программу PowerPoint. Также данную программу можно запустить с помощью поиска в меню «Пуск» или с помощью ярлыка на рабочем столе.
Для этого откройте меню «Пуск», перейдите в список программ и найдите там программу PowerPoint. Также данную программу можно запустить с помощью поиска в меню «Пуск» или с помощью ярлыка на рабочем столе.
После запуска программы PowerPoint список различных дизайнов, которые можно использовать для оформления презентации. Здесь вы можете выбрать любой понравившийся вариант. В дальнейшем, если выбранный дизайн вам не понравится, его можно будет поменять, не переделывая презентацию с нуля. Для примера выберем дизайн зеленого цвета, который называется «Аспект».
После этого перед вами появится интерфейс программы PowerPoint в котором вы и будете делать презентацию. Интерфейс PowerPoint разделен на три части. В верху разделенная на вкладки панель инструментов, слева список слайдов, а по центру сами слайды презентации.
Изначально в презентации только один слайд. Это заглавный слайд, с которого будет начинаться вся презентация. Здесь нужно ввести название презентации и какую-то дополнительную информацию о ней, например, название организации.
После заполнения стартового слайда можно приступать непосредственно к созданию самой презентации. Делается это очень просто, добавляем в презентацию новый пустой слайд, заполняем его информацией и переходим к следующему. Если вы раньше работали с текстовым редактором Word, то заполнение слайдов презентации не должно создать для вас проблем, поскольку здесь все работает точно также.
Для того чтобы сделать новый слайд презентации используется кнопка «Создать слайд», которая находится на вкладке «Главная». Нажмите на стрелку под этой кнопкой, и вы увидите полный список возможных макетов слайда.
В списке «Создать слайд» выберите тот макет слайда, который вам больше всего подходит, и перед вами появится новый пустой слайд. В новом слайде будет несколько полей, который нужно заполнить информацией. Это могут быть поля для вставки заголовка слайда, текста, изображения. Для заполнения текстовых полей нужно просто кликнуть по пустому полю и вставить текст.
Если поле предполагает вставку рисунка, то нужно кликнуть по иконке и в открывшемся окне выбрать изображение для вставки. Поля других форматов заполняются аналогично, кликаем по иконке и вводим нужные данные.
Поля других форматов заполняются аналогично, кликаем по иконке и вводим нужные данные.
Если стандартные макеты слайдов вас не устраивают, то вы можете удалить некоторые поля или наоборот добавить новые. Для добавления новых полей воспользуйтесь инструментами на вкладке «Вставка». Здесь есть кнопки, которые позволяет вам вставлять в слайды текстовые поля, картинки, таблицы, диаграммы, видеоролики, аудиозаписи и многое другое. Например для того, чтобы добавить к слайду новое изображение воспользуйтесь кнопкой «Рисунки», а для добавления текстового поля нажмите на кнопку «Надпись» и нарисуйте мышкой нужный размер поля.
Также вы можете изменить дизайн уже готовой презентации. Для этого перейдите на вкладку «Конструктор» и выберите там один из предложенных дизайнов.
Для того чтобы сделать полноценную презентацию нужно настроить переходы между слайдами. Для этого откройте вкладку «Переход» и выберите один из предложенных вариантов. Также на этой вкладке есть кнопка «Применить ко всем», которая применяет текущие настройки перехода сразу ко всем слайдам презентации.
Для предварительного просмотра получившейся презентации перейдите на вкладку «Слайд-шоу» и воспользуйтесь кнопками «С начала» или «С текущего кадра», которые запускают воспроизведение презентации с первого или текущего кадра.
На остальных вкладках также есть полезные инструменты, обязательно изучите их самостоятельно.
Как сохранить сделанную презентацию на компьютере
После того как презентация сделана, ее нужно сохранить. В PowerPoint это делается точно также, как и в других программах, нужно открыть меню «Файл» и выбрать «Сохранить как». Но, есть некоторые особенности, связанные с выбором формата файла. Основным форматом презентаций PowerPoint является формат PPTX, который также называется «Презентация PowerPoint». При использовании данного формата у вас останется возможность открыть файл и продолжить редактировать презентацию, поэтому сохранять презентацию нужно именно в PPTX.
Но, если презентация уже сделана, и вы готовы ее демонстрировать, то в дополнение к формату PPTX, вы можете сохранить презентацию в формате PPSX, который также называют «Демонстрация PowerPoint».
Особенностью формата PPSX или «Демонстрации PowerPoint» является то, что при откртии такого файла не появляется интерфейс программы PowerPoint, вместо этого пользователи сразу видят первый слайд презентации, который открыт на весь экран. Это позволяет сразу после открытия файла приступать к показу сделанной презентации. Но, PPSX-файлы нельзя редактировать, поэтому всегда нужно иметь копию презентации, сохраненную в формате PPTX.
Если требуется в структурированном виде представить информацию деловым партнерам или целому залу на мероприятии, стоит оформить ее в виде презентации, а не документа Word. Сжатое изложение основных мыслей послужит отличным сопровождением устной речи. И не беда, если вы пока еще не умеете работать с соответствующими программами – как сделать презентацию на компьютере: пошаговая инструкция с фото подскажет в деталях.
План презентации
Прежде, чем браться за мышку или набирать текст, продумайте план выступления. Можно построить его по одному из обкатанных шаблонов, например, «Проблема – решение – аргументы», или же продумать свой вариант структуры. Главное, чтобы последовательность изложения подводила слушателей к той идее, которую вы закладываете в презентацию как главную цель.
Главное, чтобы последовательность изложения подводила слушателей к той идее, которую вы закладываете в презентацию как главную цель.
Рекомендуется делать план масштабируемым, то есть, оставлять возможность сократить или наоборот увеличить время, выделяемое на слайд. Тогда вы с легкостью адаптируете выступление под любые временные рамки.
Что использовать для создания презентации
Есть различные средства для подготовки презентационных материалов:
- редакторы, устанавливаемые на ПК. Если сомневаетесь, в какой программе на компьютере лучше сделать презентацию, попробуйте фактически ставший стандартом PowerPoint и один из его аналогов, например, свободный Impress из пакета OpenOffice. Сравните ощущения и выберите подходящий именно вам инструмент;
- онлайн-сервисы, для которых требуется только браузер. Такие инструменты есть как у Microsoft, так и у Google и других компаний.
Как сделать презентацию на компьютере в PowerPoint
Для примера разберемся, как сделать презентацию в самом популярном Поинте. Все скриншоты далее подразумевают офисный пакет 2013 года или новее. В 2010 и 2007 действия могут несколько отличаться.
Все скриншоты далее подразумевают офисный пакет 2013 года или новее. В 2010 и 2007 действия могут несколько отличаться.
Как создать презентацию и добавить слайды
Чтобы сделать презентацию, нужно сначала в разделе «Файл» меню Повер Поинт нажать на пункт «Создать», а затем выбрать один из предложенных вариантов, как оформить ее (можно будет потом изменить самому). В каждой теме уже подобрано хорошее сочетание фона, ключевых цветов, шрифта и других настроек. Также можно сразу нажать «Создать», тогда будет использован «пустой» шаблон.
Для добавления слайдов используйте специальную кнопку в подменю «Главная».
При клике по нижней части кнопки откроется выбор одного из предустановленных макетов слайда.
Если хотите сделать фоном картинку, или залить его (одним цветом или как градиент), в меню презентации в Microsoft PowerPoint выберите Дизайн и далее из инструментов выберите Формат фона. Откроется специальная панель, где можно переключаться между вариантами и корректировать их параметры.
Внесенные изменения по умолчанию применяются к выделенному слайду.
Рекомендуется периодически сохранять презентацию, чтобы при сбое не потерять ее. Сделать это можно через меню «Файл».
Подсказка: команда быстрого сохранения – Ctrl-S.
Решите, где сохранить презентацию – сделать новую или выбрать существующую папку на компьютере, или же использовать облачное хранилище.
Работа с текстом
Чтобы добавить надпись в необходимый элемент, сначала щелкните на него. После этого можно набирать текст.
В PowerPoint можно использовать различное оформление, такое как: цветной фон под текстом или изменение цвета букв, чтобы сделать презентацию красивой. Для этого выделите фрагмент текста и затем используйте подходящий элемент с главной вкладки.
Если же нужно поменять фон или границу текстового элемента, то сначала выделите его кликом, а затем на вкладке Формат используйте кнопки для заливки или контура фигуры.
Кнопка «Текстовые эффекты» в том же разделе позволяет добавить:
Также можно развернуть или преобразовать текст.
Вставка дополнительных элементов
Для вставки изображений используется отдельная кнопка в разделе Вставка. По клику на нее откроется диалог выбора файла, где нужно указать картинку и нажать «Вставить». Также в этом разделе меню имеются инструменты для добавления таблицы, диаграмм и других элементов.
Если своей графики не хватает, можно выбрать вставку изображения из интернета. Поиск производится при помощи разработанного Microsoft поисковика Bing.
Лайфхак: для быстрой вставки можно использовать иконки, которые появляются непосредственно в пустом поле.
Как сделать гиперссылку в презентации
Если презентация подготавливается для отправки кому-то, пригодится знание, как сделать в ней гиперссылку на находящийся в сети ресурс. Это удобно, когда нужно добавить регулярно обновляемый контент, а доступа к файлу больше не будет.
Выделите тот фрагмент текста, который будет использоваться в качестве ссылки. Далее откройте меню «Вставка», а в нем кликните по кнопке ссылки. Появится подменю с двумя вариантами.
Выбирайте «Гиперссылка», если требуется переход на внешний ресурс. Если же нужно совершить операцию на компьютере (переход к слайду, запуск программы и т.д.), используйте «Действие».
Работа с мультимедиа
Чтобы сделать презентацию со слайдами более живой, можно добавить в нее находящийся на компьютере мультимедийный файл, равно как и создать новый. Для этого в подменю вставки используйте соответствующий пункт.
По клику на него появится выбор вариантов:
- видео – позволяет указать ролик с ПК или из интернета;
- звук – допускает интеграцию уже имеющегося трека или запись нового аудиофрагмента;
- запись экрана – вызывает специальный модуль для записи действий, в котором можно указать область, активировать звуковое сопровождение (с микрофона) и отображение указателя мышки.

Применение переходов и анимации
Анимации, как и переходы, разработчики посчитали достаточно важными элементами презентации, чтобы сделать для них отдельные вкладки в меню.
Для переходов между слайдами доступны различные предустановленные варианты – например, сдвиг или выцветание. По умолчанию они не активны, так что выберите подходящий тип самостоятельно.
Дополнительно можно указать используемый звук, установить длительность эффекта и указать, когда он должен сработать – по клику или же спустя определенное время.
Подменю анимации позволяет наложить эффекты на отдельные элементы слайда. Например, можно настроить последовательное появление пунктов перечня, как в автоматическом режиме по установленной задержке, так и по клику (если ведущий предпочитает сам управлять процессом).
Демонстрация и представление
Когда подготовка закончена, нужно отрепетировать выступление. Можно сделать показ прямо на своем ноутбуке, как если бы вы представляли презентацию потенциальным слушателям. Для этого перейдите на вкладку «Слайд-шоу» и выберите самый левый значок (если хотите начать с самого начала) или второй, для запуска с текущей позиции.
Для этого перейдите на вкладку «Слайд-шоу» и выберите самый левый значок (если хотите начать с самого начала) или второй, для запуска с текущей позиции.
Рядом стоит иконка для проведения демонстрации через сеть. Это хороший вариант, если нужно показать ее удаленному слушателю. Однако есть и другой способ, который позволяет сделать из презентации на компьютере полноценное видео, в том числе с вставками медиа, как фото, так и музыки – это запустить ее как запись слайд-шоу.
В этом режиме можно добавить к слайдам закадровую речь и движение указки. Также программа автоматически зафиксирует временные интервалы. После этого останется только использовать вариант «Сохранить как» из подменю Файл.
И указать в качестве результирующего типа один из доступных форматов видеоролика – например, MPEG-4.
Имейте в виду, что данная операция может потребовать значительного времени, особенно на слабых ПК.
Онлайн инструменты
Если нужно сделать презентацию бесплатно, но хочется обойтись без PowerPoint, можно использовать онлайн инструменты (правда, без регистрации обойтись едва ли получится). Впрочем, если у вас уже есть аккаунт Microsoft или Google, соответствующие сервисы будут вам доступны.
Впрочем, если у вас уже есть аккаунт Microsoft или Google, соответствующие сервисы будут вам доступны.
PowerPoint Online
Онлайн версия редактора презентаций от MS доступна по адресу https://goo.gl/VXCC37. Принцип действий у него совпадает с аналогичной программой для ПК.
Однако есть и некоторые отличия. Например, на панели вставки отсутствует возможность добавить диаграмму. А вот картинки, таблицы, фигуры и гиперссылки легко добавляются.
Также по умолчанию используется упрощенный режим отображения ленты меню, но его можно переключателем в верхней части вернуть к полному виду.
Гугл Презентации
В Google для создания новой презентации выделили целый домен — https://slide.new/.
Также можно перейти к соответствующему инструменту непосредственно из самого сервиса https://docs.google.com/presentation/u/0/.
Функционально редактор схож с аналогом от Майкрософт – и даже сохранять в его формат умеет.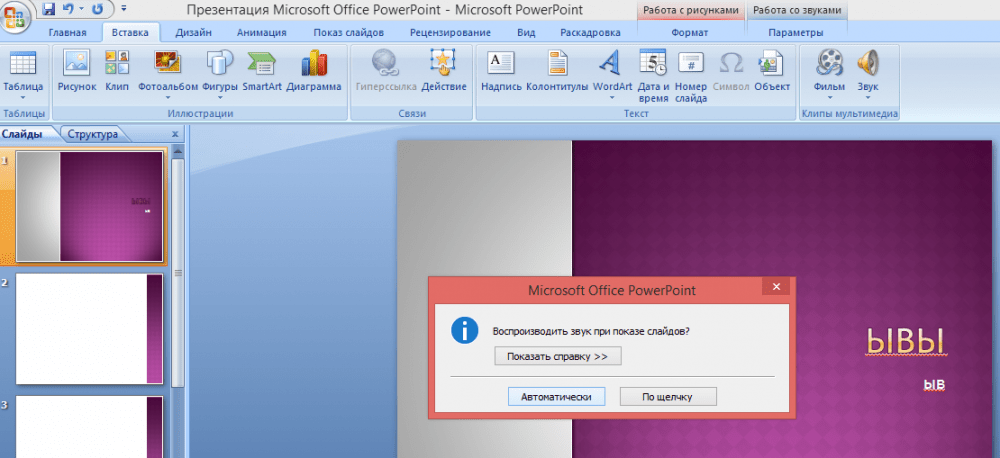
Плюс здесь имеется поддержка диаграмм наряду с другими объектами.
Как избежать ошибок при подготовке
Оставьте только самые необходимые слайды. Если их будет слишком много, внимание слушателей будет перегружено, они едва ли запомнят все.
То же самое относится и к содержимому слайдов: лучше оставить лишь ключевые мысли или идеи, сопроводив их яркой и запоминающейся иллюстрацией. Стоит избегать длинного текста, так как аудитория переключается на чтение и перестает уделять внимание докладчику.
Размер шрифта рекомендуется выставить 30 или больше, чтобы все могли легко его разобрать.
Если нужно обязательно упомянуть какие-то факты, то лучше использовать заметки к слайдам. В PowerPoint открыть их можно из нижней части экрана.
Наконец, проверьте презентацию на ошибки – фактические, логические, орфографические. Все они снижают доверие к докладчику.
В сегодняшней статье мы подробно рассмотрим как сделать презентацию, какие проблемы возникают при изготовлении, на что следует обратить внимание. Разберем некоторые тонкости и хитрости.
Разберем некоторые тонкости и хитрости.
Вообще, что это такое? Лично, дал бы простое определение – это краткое и наглядное представление информации, помогающее докладчику более детально раскрыть суть его работы. Сейчас их используют не только бизнесмены (как раньше), но и простые студенты, школьники, да в общем, во многих сферах нашей жизни!
Как правило, презентация состоит из нескольких листов, на которых представляют изображения, диаграммы, таблицы, краткое описание.
И так, начнем разбираться со всем этим подробно.
Основные составляющие
Основная программа для работы – это Microsoft PowerPoint (причем, она есть на большинстве компьютеров, т. к. идет вместе в комплекте с Word и Excel).
Далее вам нужен качественный материал: текст, картинки, звуки, возможно и видео. Немного затронем тему, откуда все это взять.
Текст
Самый лучший вариант, если вы сами в теме презентации и сами можете написать текст из личного опыта. Для слушателей это будет интересно и увлекательно, но такой вариант подойдет не для всех.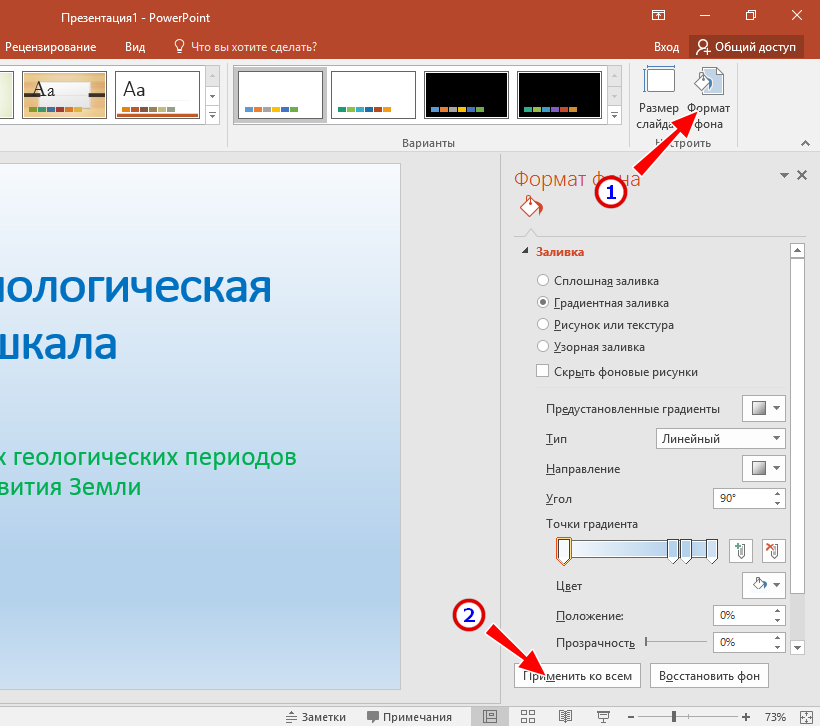
Можно обойтись книгами, особенно, если у вас на полке неплохая коллекция. Текст из книг можно отсканировать и распознать, а далее перевести в формат Word. Если у вас нет книг, или их мало, можно воспользоваться электронными библиотеками.
Кроме книг, хорошим вариантом могут стать рефераты, возможно даже те, которые вы сами писали и сдавали ранее. Можно воспользоваться популярными сайтами из каталога. Если собрать несколько интересных рефератов по нужной тематике – может получиться отличная презентация.
Не лишним будет просто поискать статьи в интернете на различных форумах, блогах, сайтах. Очень часто попадаются отменные материалы.
Картинки, схемы, графики
Конечно, самым интересным вариантом были бы ваши личные фотографии, которые вы сделали в процессе подготовки к написанию презентации. Но можно обойтись и поиском Яндекса. К тому же, не всегда есть время и возможности для этого.
Графики и схемы можно начертить самому, если у вас есть какие-то закономерности, или вы считали что-нибудь по формуле.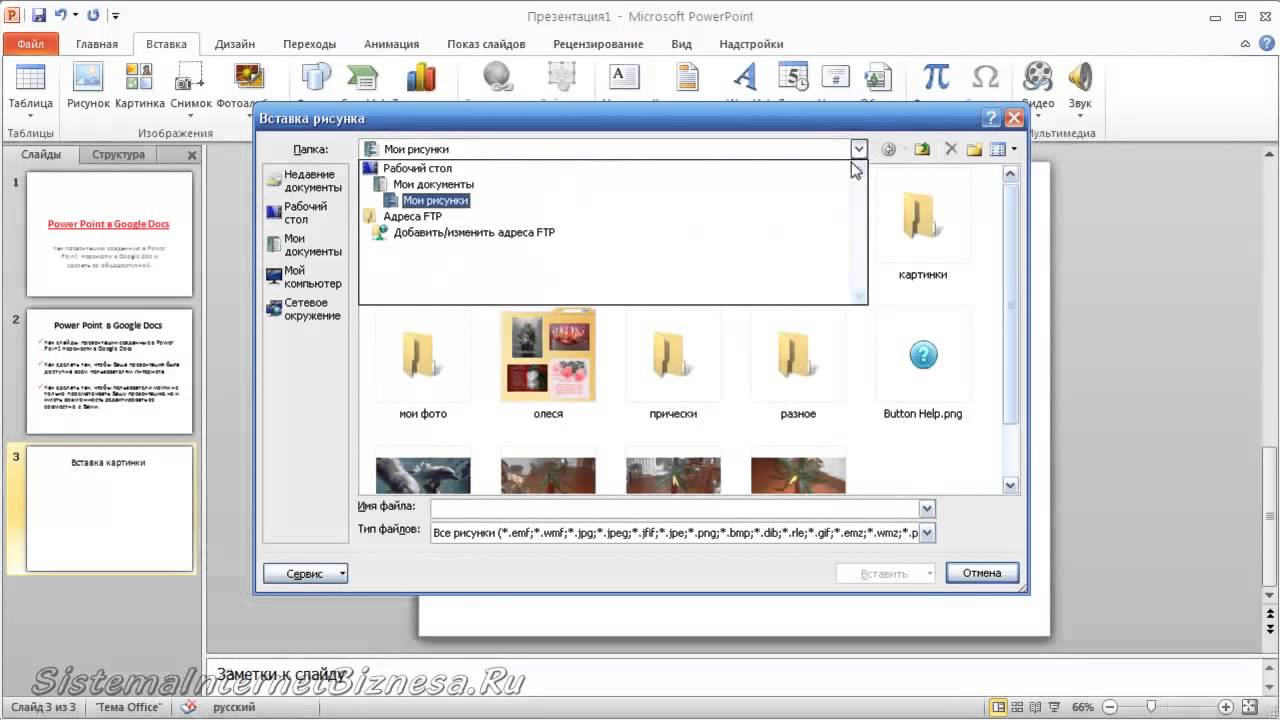 Например, для математических расчетов, есть интересная программа для составления графиков graph.
Например, для математических расчетов, есть интересная программа для составления графиков graph.
Если не сможете найти подходящую программу, график можно составить и вручную, нарисовать в Excel’e, или просто на листе бумаге, а затем его сфотографировать или отсканировать. Вариантов много.
Видео
Снять качественное видео – дело не простое, да еще и затратное. Одна видеокамера не всем по карману, а еще нужно правильно обработать видео. Если у вас есть такая возможность – непременно используйте ее. А мы попробуем постараться обойтись.
Если качеством видео можно несколько пренебречь – вполне для записи сойдет и мобильный телефон (во многих “средней” ценовой категории мобильников установлены камеры). Некоторые вещи можно снять и им, чтобы показать детально какую-то конкретную вещь, которую сложно объяснить на картинке.
Кстати, многие популярные вещи уже кто-то снял и их можно найти на youtube (или на других хостингах видео).
И еще один интересный вариант создания видео – его можно записать с экрана монитора, причем добавить еще и звуковое сопровождение, например, свой голос, рассказывающий что происходит на экране монитора.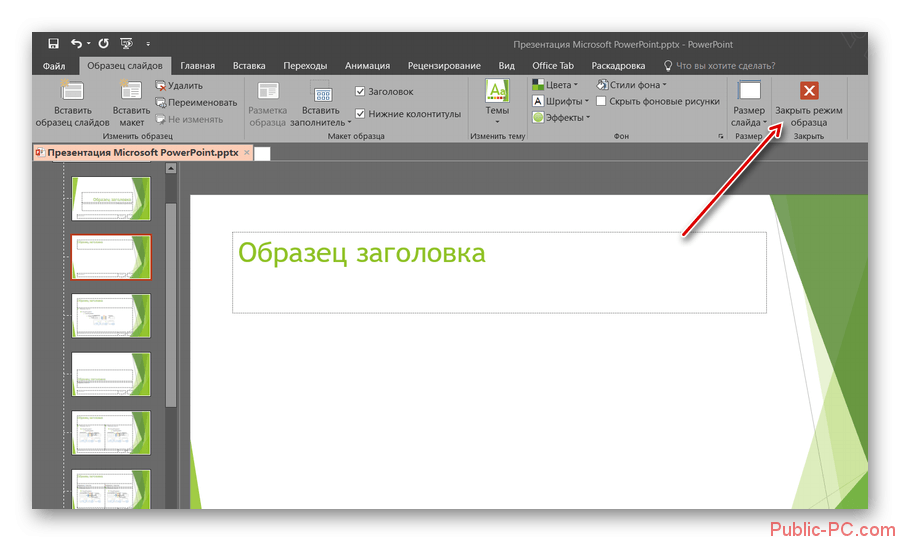
Пожалуй, если у вас все вышеперечисленное уже есть и лежит на жестком диске, можно приступить делать презентацию, точнее к ее оформлению.
Как сделать презентацию в PowerPoint
Прежде чем переходить к технической части, хотелось бы остановиться на самом главном – плане выступления (доклада).
Какой бы ни была красивой ваша презентация – без вашего выступления она всего лишь набор картинок и текста. Поэтому, прежде чем начинать делать, определитесь с планом вашего выступления!
Во-первых, кто будут слушатели вашего доклада? Какие у них интересы, что больше бы им понравилось. Порой успех зависит больше не от полноты информации, а от того, на чем вы сфокусируете внимание!
Во-вторых, определите главную цель вашей презентации. Что она доказывает или опровергает? Возможно, она рассказывает о каких-то методах или событиях, вашем личном опыте и пр. Не следует мешать разные направления в один доклад. Поэтому сразу определитесь с концепцией своего выступления, продумайте, что вы будете говорить вначале, в конце – и, соответственно, какие слайды и с какой информацией вам понадобятся.
В-третьих, большинство докладчиков не могут правильно рассчитать время своего доклада. Если вам дают совсем немного времени – то делать огромный доклад с видео и звуками – почти нет смысла. У слушателей не будет времени даже просмотреть ее! Гораздо лучше, сделать небольшое выступление, а остальной материал разместить в другой статье и всем заинтересовавшимся – скопировать ее на носители.
Работа со слайдом
Обычно, первое что делают, при начале работ над презентацией – это добавление слайдов (т. е. страничек, которые будут содержать текстовую и графическую информацию). Сделать это просто: запускаете Power Point (кстати, в примере будет показана версия 2007), и нажимаете “главная/создать слайд”.
Кстати, слайды можно удалять (щелкните в колонке слева по нужному и нажмите клавишу DEL, перемещать, менять между собой местами – при помощи мышки).
Как мы уже заметили, слайд у нас получился самый простой: заголовок и текст под ним. Чтобы была возможность, например, разместить текст в две колонки (легко сравнивать объекты при таком расположении) – можно изменить макет слайда. Для этого щелкаем правой кнопкой мышки по слайду слева в колонке и выбираем настройку: “макет/. “. См. на картинку ниже.
Я добавлю еще пару слайдов и моя презентация будет состоять из 4-х страничек (слайдов).
Все страницы нашей работы – пока белые. Неплохо было бы придать им какой-нибудь дизайн (т.е. выбрать нужную тему). Для этого откройте вкладку “дизайн/темы”.
Теперь наша презентация уже не такая блеклая.
Пора перейти к редактированию текстовой информации нашей презентации.
Работа с текстом
С текстом в Power Point работать просто и легко. Достаточно нажать в нужный блок мышкой и вписать текст, либо просто его скопировать и вставить из другого документа.
Так же при помощи мышки его можно легко переместить или повернуть, если зажать левую кнопку мышки на границе рамочки, окружающей текст.
Кстати, в Power Point, как и в обычном Word, подчеркиваются красной чертой все слова, написанные с ошибками. Поэтому обращайте внимание на орфографию – очень неприятно, когда на презентации видишь грубые ошибки!
В своем примере я добавлю текст на все странички, получится примерно следующее.
Редактирование и вставка графиков, диаграмм, таблиц
Диаграммы и графики, обычно, применяются для того, чтобы наглядно продемонстрировать изменение одних показателей, относительно других. Например, показать прибыль этого года, относительно прошлого.
Для вставки диаграммы, нажмите в программе Power Point: “вставка/диаграммы”.
Далее появится окно, в котором будет много различных видов диаграмм и графиков -вам осталось только выбрать подходящую. Здесь можно найти: круговые диаграммы, точечные, линейные и т.д.
После того, как вы определитесь с выбором, перед вами откроется окно Excel с предложение ввести показатели, которые будут отображаться на графике.
В своем примере я решил сделать показатель популярности презентаций по годам: с 2010 по 2013 год. См. картинку ниже.
Для вставки таблиц, нажмите на: “вставка/таблица”. Обратите внимание, что вы сразу же можете выбрать количество строк и столбцов в создаваемой табличке.
” /> Вот, что получилось, после заполнения:
Работа с медиа
Современную презентацию очень сложно представить без картинок. Поэтому вставлять их крайне желательно, ведь большинству людей будет скучновато, если не будет интересных снимков.
Для начала не мельчите! Старайтесь не размещать много картинок на одном слайде, лучше сделайте картинки по крупнее и добавьте еще один слайд. С задних рядов, иногда, очень сложно разглядеть маленькие детали изображений.
Добавить картинку просто: жмете “вставка/изображения”. Далее выбираете место, где хранятся у вас картинки и добавляете нужную.
Вставка звука и видео очень похожи по своей сути. Вообще, эти вещи не всегда и везде стоит включать в презентацию. Во-первых, не всегда и не везде уместно, если у вас будет звучать музыка посреди молчания слушателей, пытающихся проанализировать вашу работу. Во-вторых, на компьютере, на котором вы будете представлять свою презентацию может не оказаться нужных кодеков или еще каких-либо файлов.
Для добавления музыки или фильма, щелкните: “вставка/фильм(звук)”, далее укажите место на вашем жестком диске, где лежит файл.
Программа вас предупредит, что при просмотре данного слайда она автоматически начнет воспроизводить видео. Соглашаемся.
Наложение эффектов, переходов и анимации
Наверное, многие видели на презентациях, и даже в фильмах, что между некоторыми кадрами сделаны красивые переходы: например, кадр как страница книги, перелистывается на следующий лист, или плавно растворяется. То же самое можно сделать и в программе power Point.
Для этого выберите нужный слайд в колонке слева. Далее в разделе “анимация” выберите “стиль перехода”. Здесь можно выбрать десятки разных смен страниц! Кстати, при наведении на каждую – вы будете видеть, как страничка будет отображаться при демонстрации.
Важно! Переход действует только на один слайд, который вы выбрали. Если вы выбрали первый слайд, то запуск начнется с этого перехода!
Примерно те же самые эффекты, которые накладываются на страницы презентации, можно наложить и на наши объекты на странице: например на текст (эта штука называется анимацией). Это позволит сделать резко всплывающий текст, или появляющийся из пустоты и т.п.
Для наложения такого эффекта выберите нужный текст, щелкните по вкладке “анимация”, а затем нажмите по “настройке анимации”.
Перед вами, справа, будет колонка, в которой можно добавить различные эффекты. Кстати, результат будет отображаться моментально, в режиме реального времени, поэтому вы без труда подберете нужные эффекты.
Демонстрация и представление
Для начала показа своей презентации можете нажать просто на кнопку F5 (или нажать вкладку “показ слайдов”, а затем выбрать “начать показ с начала”).
Желательно еще зайти в настройки показа и отрегулировать все, как вам необходимо.
Например, можно запускать презентацию в полноэкранном режиме, менять слайды по времени или в ручную (здесь зависит от вашей подготовки и вида доклада), настроить параметры показа изображений и пр.
Как не допустить ошибок
- Проверяйте орфографию. Грубые орфографические ошибки могут полностью испортить общее впечатление о вашей проделанной работе. Ошибки в тексте подчеркиваются красной волнистой чертой.
- Если вы использовали звук или фильмы в своей презентации, и собираетесь ее представлять не со своего ноутбука (компьютера), то скопируйте эти мультимедиа файлы вместе с документом! Не лишним будет взять кодеки, которыми они должны воспроизводиться. Очень часто оказывается, что на другом компьютере отсутствуют данные материалы и вы не сможете продемонстрировать в полном свете свою работу.
- Следует из второго пункта. Если вы планируете распечатать доклад, и представить ее в бумажном виде – то не добавляйте в нее видео и музыку – все равно не будет видно и слышно на бумаге!
- Презентация – это не только слайды с картинками, ваш доклад – очень важен!
- Не мельчите – с задних рядов увидеть мелкий текст затруднительно.
- Не используйте блеклых цветов: желтый, светло серый и пр. Лучше замените их на черный, темно-синий, бардовый и пр. Это позволит слушателям более четко видеть ваш материал.
- Последний совет, наверное, очень пригодится студентам. Не откладывайте разработкуна последний день! По закону подлости – в этот день все будет идти наперекосяк!
В этой статье, в принципе, мы с вами создали самую обычную презентацию. В заключении не хотелось бы останавливаться на каких то технических моментах, или советах о использовании альтернативных программ. В любом случае, основа – это качество вашего материала, чем интереснее ваш доклад (добавьте к этому фото, видео, текст) – тем лучше будет ваше выступление. Удачи!
Как сделать видео из фотографий на iPhone?
В этой статье-инструкции мы разберем подробно вопрос о том, как создать слайдшоу на вашем iPhone при помощи стандартного приложения Фото. Инструкция дополнена пошаговыми фото- и видео-материалами, чтобы Вы с легкостью могли увидеть, как работать с данной утилитой, и создавать свои первые шедевры.
Оглавление
Как создать видео из слайд-шоу в приложении Фото: пошаговое описание основных функций?
Итак, приступаем к созданию нашего слайд-креатива из Ваших любимых фотографий для дальнейшей презентации.
- Открываем приложение Фото и выбираем вкладку Альбомы. Выберем один из альбомов, по фотографиям из которого мы будем создавать слайд-шоу.
Рисунок 1. Выбираем Фото, Альбомы и нужный альбом.
- Открываем альбом, и нажимаем кнопку «Выбрать» в верхнем правом углу для выбора определённых фотографий.
Рисунок 2. Нажимаем Выбрать, чтобы добавить нужные фото.
- Выбираем необходимые снимки для будущего видео из фотографий, затем жмём кнопку «Поделиться» в нижнем левом углу.
Рисунок 3. Отмечаем выбранные фото и жмём «Поделиться».
- Из предложенного списка выберем опцию «Слайд-шоу», нажимаем. После нажатия отказ выбранных слайдов включится автоматически, он будет на весь экран.
Рисунок 4. Нажимаем на Слайд-Шоу.
- Чтобы отредактировать показ слайдов, нажимаем опцию Параметры.
Рисунок 5. Редактируем слайд-шоу через Параметры.
- В Параметрах мы сможем выбрать Темы – как располагать слайды на видео – фильме, выбрать варианты и добавить Музыку. Выбрать, будет ли показ слайдов повторяться по кругу, и определить скорость показа – от медленной до быстрой.
Рисунок 6. Так выглядит редактирование слайд-шоу в разделе Параметры.
- В разделе Темы выбираем из предложенных вариантов стиль – как будут показываться слайды.
Рисунок 7. Выбираем стиль показа слайдов в «Темы».
- В разделе Музыка можно выбрать мелодию для сопровождения видео со слайдами – из предложенных вариантов или свой вариант из Медиатеки.
Рисунок 8. Выбираем Музыку.
- Чтобы ускорить показ или уменьшить скорость, пользуемся регулятором с изображением черепахи (низкая скорость) и зайца (самая высокая).
Рисунок 9. Выбираем скорость.
- Если мы хотим, чтобы слайды на видео повторялись – активируем опцию «Повторять».
Рисунок 10. Опция «Повторять» активирована.
Стоит помнить – если мы меняем музыку, то меняется и вся компоновка видео – чтобы показ слайдов соответствовал мелодии.
Такое слайд-шоу нельзя сохранять или отправлять друзьям, его можно лишь смотреть на экране iPhone или транслировать на дисплей телевизора при наличии Apple TV.
- Если же мы хотим создать слайд-шоу, которое можно сохранить и поделиться им с друзьями или в соц.сетях – нужно создать отдельный альбом, куда мы поместим все необходимые фото, и затем из всего альбома будет сделано видео из фотографий. Для этого в приложении Фото выбираем «Альбомы», жмём значок плюса – создать новый.
Рисунок 11. Создаем специальный альбом.
- Создаём альбом и добавляем в него фото, затем нажимаем «Готово».
Рисунок 12. Добавляем фото и жмём Готово.
- Затем, заново заходим в Фото и нажимаем на созданный нами альбом.
Рисунок 13. Выбираем альбом, из которого будем создавать слайд-шоу.
- В верхней строчке над открывшимся альбомом, где указана дата его создания, выбираем стрелочку и жмём на неё.
Рисунок 14. Нажимаем стрелку в верхней строчке.
- Выбираем «Поделиться фото».
Рисунок 15. Жмём «Поделиться фото».
- Нажимаем «Добавить в воспоминания» – слайд-шоу из фотографий этого альбома будет добавлено в раздел «Для Вас».
Рисунок 16. Добавляем слайд-шоу в раздел Воспоминания.
- Можно также редактировать видео слайд-шоу, при просмотре нажав на поле внизу – откроется выбор музыкальных тем.
Рисунок 17. Выбираем музыкальные темы.
- Сохраняем видео из слайдов в общий альбом, нажав кнопку «Поделиться» в левом нижнем углу.
Рисунок 18. Жмём «Поделиться».
- Выбираем опцию «Сохранить видео». Теперь оно будет добавлено в основной альбом, его можно будет выкладывать в социальные сети и делиться с друзьями.
Рисунок 19. Выбираем «Сохранить видео».
Видео-инструкция: как создать фильм из фото на iPhone
Предлагаем Вашему вниманию 2 коротких, но подробных видео- инструкции, как создать слайд-шоу из выборочных фото для просмотра на телефоне, и из отдельного альбома – для сохранения видео. Видеозаписи экрана сделаны при помощи iPhone 8 Plus, и выполнены они полностью пошагово по представленным в первой главе инструкциям.
Выводы
Как видим, наши iPhone дают нам достаточные возможности для создания красивых слайд-шоу и презентаций из фото в разных стилях. Мы можем сохранять и отправлять слайд-креативы друзьям, или создавать их просто для просмотра в телефоне или на телевизоре. Конечно, представленные в стандартной программе Фото опции не такие расширенные, как в специальных приложениях, но и их хватает, чтобы за пару минут создать красиво оформленное слайд-шоу.
Надеемся, наши видео- и фото-инструкции с пошаговым описанием были полезны читателям, и Вы без труда сможете создавать яркие креативные слайд-шоу на своих iPhone!
Как сделать слайд-шоу в PowerPoint
Когда вы будете готовы представить свои слайды PowerPoint другим, вам не останется ничего, кроме функции слайд-шоу PowerPoint. Используйте этот инструмент для всех видов слайдов, но те, которые содержат фотографии, лучше всего подходят для большинства зрителей.
Инструкции в этой статье относятся к PowerPoint для Microsoft 365, PowerPoint 2019, PowerPoint 2016, PowerPoint 2013, PowerPoint 2010 и PowerPoint для Mac.
Перед тем, как начать
Прежде чем создавать слайды для презентации слайд-шоу, решите, как долго будет слайд-шоу, как оно должно течь и какие изображения вы будете использовать.
- Длина : слайд-шоу может быть сколь угодно длинным или коротким. Продолжительность слайд-шоу должна соответствовать теме и объему внимания вашей аудитории.
- Схема : Всегда разумно начинать с схемы; это помогает вам визуализировать ваше слайд-шоу. План может быть таким же простым, как список тем, которые вы хотите охватить.
- Изображения : Выберите четкие фотографии, которые рассказывают историю.
Как сделать слайд-шоу в PowerPoint
В фотоальбоме PowerPoint выберите изображения, и PowerPoint создаст базовое слайд-шоу.Заполните слайды информативным текстом и гармонирующей фоновой музыкой, а затем превратите свою коллекцию слайдов в автономное слайд-шоу из фотографий с музыкой, которое можно воспроизводить как видео или сохранять на компакт-диске.
Когда вы будете готовы создать слайд-шоу из фотографий с музыкой, PowerPoint быстро подготовит вас к работе. Для начала выберите Вставить > Фотоальбом > Новый фотоальбом .
Вот как добавить и отформатировать изображения для слайд-шоу с помощью фотоальбома:
Добавить фотографии
Выберите File / Disk и выберите изображения, которые вы хотите в слайд-шоу изображений.
LifewireУлучшить фото
Установите флажок рядом с изображением, которое хотите улучшить, и измените ориентацию, контраст и яркость. Вы увидите изменения в окне Preview .
Добавить текстовые поля
Чтобы добавить слайд для текста, выберите изображение в списке альбомов, за которым следует текст, и выберите Новое текстовое поле .
Переставить слайды
Установите флажок рядом с изображением, которое вы хотите переместить, и выберите стрелки Переместить вверх или Переместить вниз .
Выберите макет изображения
Выберите Макет изображения , стрелку вниз и выберите способ отображения изображений в слайд-шоу.
Рамка фотографий
Выберите форму рамки , стрелку вниз и выберите стиль рамки. Вы увидите предварительный просмотр в области Макет альбома . Этот параметр нельзя будет выбрать, если включен макет изображения По размеру слайда .
Когда закончите, выберите Создать .
Ваше слайд-шоу фотографий создается в новом файле. Добавьте текст на слайды и измените внешний вид каждого слайда.
Как воспроизводить музыку во время слайд-шоу
Слушайте музыку в фоновом режиме во время слайд-шоу, чтобы предложить звуковой контрапункт ко всем визуальным эффектам. Фоновая музыка автоматически запускается во время слайд-шоу и воспроизводится во время всех слайдов.
Чтобы добавить фоновую музыку в презентацию, выберите Вставить > Аудио > Аудио на моем ПК , выберите музыкальный файл, затем выберите OK .
Значок аудио появится в середине текущего слайда. Чтобы переместить его, перетащите его в другое место на слайде. При выборе значка звука появляется вкладка Воспроизведение . Выберите Воспроизвести в фоновом режиме и внесите изменения в аудиофайл. Вот некоторые предложения.
- Предварительный просмотр музыки : выберите Воспроизвести , чтобы услышать, как будет звучать музыка во время слайд-шоу.
- Сократить продолжительность : выберите Обрезать звук , чтобы удалить части начала и конца музыкального файла.
- Регулировка громкости : выберите Громкость , чтобы сделать фоновую музыку громче или тише.
Как настроить слайд-шоу
Когда слайды готовы, пора настроить слайд-шоу. Начните с решения, показывать ли слайд-шоу в окне или в полноэкранном режиме.
Чтобы настроить слайд-шоу, выберите Слайд-шоу > Настроить слайд-шоу и выберите один из следующих вариантов:
- Просмотрено пользователем (окно) : запуск слайд-шоу автоматически внутри окна.Этот вариант лучше всего работает при сохранении слайд-шоу на компакт-диск.
- Просмотрено в киоске (в полноэкранном режиме) : запускать слайд-шоу автоматически в полноэкранном режиме. Этот вариант лучше всего работает при преобразовании слайд-шоу в видео.
Когда закончите, выберите OK .
Как добавить время к каждому слайду в слайд-шоу
Теперь пришло время решить, как долго каждый слайд будет отображаться в слайд-шоу. Для начала выберите Slide Show > Rehearse Timings .Слайд-шоу отображается в полноэкранном режиме с панелью инструментов записи и таймером.
При выборе времени для презентации используйте панель инструментов «Запись» для продвижения по презентации.
Выберите Next (стрелка вправо), чтобы перейти к следующему слайду, когда будет достигнуто желаемое время.
LifewireВыберите Пауза , чтобы начать и остановить отсчет времени.
Выберите Повторить , чтобы возобновить запись времени для выбранного слайда.
Когда вы закончите и установите время для последнего слайда, закройте панель инструментов записи.
Выберите Да , чтобы сохранить записанное время слайдов.
Как редактировать время на слайде
Если вам нужно увеличить или уменьшить время слайд-шоу, измените продолжительность отображения слайдов во время слайд-шоу.
Чтобы изменить время для слайда:
Выберите Просмотр > Сортировщик слайдов .
Выберите Transitions .
Выберите слайд.
В текстовом поле Advance Slide After введите продолжительность отображения слайда в слайд-шоу перед переходом к следующему слайду, затем нажмите Введите .
Новое время применяется к слайду.
Как создать слайд-шоу в PowerPoint
Самый простой способ распространять и воспроизводить слайд-шоу – в видеоформате.Таким образом, любой может просмотреть ваше слайд-шоу, независимо от того, какой компьютер или устройство они используют.
Чтобы преобразовать слайд-шоу в видео:
Сохраните файл.
Выберите Файл > Экспорт .
Выберите Создать видео .
Чтобы уменьшить размер файла, выберите раскрывающийся список Full HD и выберите более низкое качество.
Выберите Создать видео .
Выберите папку назначения и дайте видео описательное имя файла.
Выберите Сохранить . Обработка файла и создание видео может занять несколько минут.
Как сохранить слайд-шоу на компакт-диск или другой съемный носитель
Чтобы создать презентацию, которую можно будет смотреть на любом компьютере и сохранить на компакт-диске или другом съемном носителе:
Выберите Файл > Экспорт .
Выберите Package Presentation для CD > Package для CD .
Введите имя компакт-диска.
Выберите Копировать в папку или Копировать на CD и следуйте инструкциям на экране.
Когда вы закончите, выберите Закрыть .
Спасибо, что сообщили нам!
Расскажите, почему!
Другой Недостаточно подробностей Сложно понятьБесплатное средство для создания слайд-шоу: создавайте слайд-шоу онлайн
Создатель слайд-шоу из фотографий с музыкой.
Adobe Spark – чрезвычайно простой в использовании инструмент. Он предлагает простые для понимания навигационные меню с четко обозначенными параметрами. Он также включает предварительно разработанные изображения и графику от профессиональных художников, поэтому у вас есть доступ к многочисленным ярким и потрясающим элементам, которые вы можете включить в свое слайд-шоу. С Adobe Spark создание собственного слайд-шоу никогда не было таким простым.
примеров слайд-шоу Adobe Spark.
Создайте собственное слайд-шоу прямо сейчас
Как бесплатно сделать слайд-шоу с музыкой и картинками.
Начните с создания нового проекта с помощью нашего конструктора слайд-шоу.
При нажатии кнопки «плюс» в веб-приложении или приложении для iOS открывается редактор на основе слайдов. Мы предлагаем раскадровку истории слайд-шоу в приложении, выбрав одну из предварительно загруженных структур истории или создав свою собственную.
Добавьте носитель к слайдам.
Выберите изображения, видеоклипы, значки или текст. Вы можете искать бесплатные фотографии в Adobe Spark или использовать свои собственные. Добавляйте до 30 секунд видео за раз к каждому слайду.Мы рекомендуем использовать короткие видеоклипы или изображения для визуального представления вашего сообщения.
Выберите заранее разработанные макеты.
Представьте медиафайлы в различных макетах, выбрав одно из предварительно загруженных мест размещения на вкладке «Макеты».
Используйте текст для передачи ключевой информации или призывов к действию.
Добавление экранного текста в слайд-шоу улучшает обмен сообщениями. Вы также можете добавить закадровый голос к своему слайд-шоу, нажав красную кнопку и говоря в свой телефон или компьютер.
Приправьте его темой и саундтреком.
Adobe Spark поставляется с предварительно загруженными темами, которые определяют общий вид слайд-шоу. Темы силовых переходов между слайдами и движения элементов. Выберите категорию «Темы», чтобы выбрать одну из уникальных тем. Вы также можете добавить музыку, загрузив свой собственный трек или выбрав одну из бесплатных аудиодорожек в Adobe Spark.
Публикуйте и делитесь.
Отправка готового слайд-шоу – отличный способ повысить заметность и количество просмотров.Сохраните слайд-шоу прямо на свое устройство или скопируйте ссылку, чтобы поделиться им в Интернете. Разместите слайд-шоу в своих социальных сетях, на каналах YouTube, в блоге или отправьте его по тексту или электронной почте. Adobe Spark позволяет легко демонстрировать свои творения по любым каналам, по вашему желанию.
Создатель слайд-шоу с музыкой онлайн.
Создатель слайд-шоу Adobe Spark Video предоставляет вам множество возможностей настройки, чтобы вы могли создать что-то уникальное и мощное. Составьте уникальную презентацию, добавив различные фоны, фотографии, видео и аудиоконтент.Не бойтесь экспериментировать и экспериментировать с различными вариантами, пока не найдете правильное сочетание текста, музыки и видео.
Персонализируйте слайд-шоу с помощью Adobe Spark.
Начните процесс с выбора шаблона истории или начните слайд-шоу фотографий с нуля. Краткий видеоурок должен помочь вам в создании вашей первой презентации. Затем вы можете начать добавлять различные элементы слайд-шоу.
Adobe Spark Video поможет вам создавать привлекательные слайд-шоу, которые привлекают вашу аудиторию.Для использования Adobe Spark не требуется специального обучения. Вы можете быть настолько уникальным и креативным, насколько хотите, вносить изменения на лету и возиться со своим слайд-шоу, пока оно не станет правильным.
Еще примеры слайд-шоу Adobe Spark.
Создать фотоальбом и поделиться им
Фотоальбом PowerPoint – это презентация, которую вы можете создать для отображения ваших личных или деловых фотографий. Если вы хотите создать свой фотоальбом на основе готового шаблона, вы можете найти его в поле поиска с надписью . Найдите онлайн-шаблоны и темы и выберите тот, который вам нравится.
Рисунок: Пример фотоальбома с 4 фотографиями на слайде
Начните создание фотоальбома с добавления изображений
Перейдите к Вставьте и щелкните стрелку под Фотоальбом , затем Новый фотоальбом .
В диалоговом окне Фотоальбом в разделе Вставить изображение из щелкните Файл / Диск .
В диалоговом окне Вставить новые изображения найдите и щелкните папку, содержащую изображение, которое вы хотите вставить, а затем нажмите Вставить .
Если вы хотите изменить порядок отображения изображений, в разделе Изображения в альбоме щелкните имя файла изображения, которое вы хотите переместить, а затем с помощью кнопок со стрелками переместите его вверх или вниз в списке. .
В диалоговом окне Фотоальбом нажмите Создать .
Больше возможностей с фотоальбомами
Выберите заголовок ниже, чтобы открыть его и просмотреть подробные инструкции.
Добавить подписи к фотографиям
При добавлении подписей вы вводите текст, описывающий каждое изображение в вашем фотоальбоме.
Открыть презентацию фотоальбома.
На вкладке Вставить в группе изображений ( иллюстраций в PowerPoint 2007) щелкните стрелку под Фотоальбом , а затем нажмите Редактировать фотоальбом .
В разделе Параметры изображения установите флажок Подписи под ВСЕМИ изображениями .
Если флажок Под заголовками под ВСЕМИ изображениями неактивен или недоступен, необходимо сначала указать макет для изображений в фотоальбоме.
Чтобы указать макет для изображений, в разделе Макет альбома в списке Макет рисунка выберите нужный макет.
Нажмите Обновить .
По умолчанию PowerPoint использует имя файла изображения в качестве заполнителя для текста заголовка.
В представлении Normal щелкните заполнитель текста заголовка, а затем введите заголовок, описывающий изображение.
Изменить вид изображения
На вкладке Вставить в группе изображений щелкните стрелку под заголовком Фотоальбом , а затем щелкните Редактировать фотоальбом .
В диалоговом окне Редактировать фотоальбом выполните одно или несколько из следующих действий:
Для отображения всех изображений в фотоальбоме в черно-белом режиме в разделе Параметры изображения установите флажок ВСЕ изображения черно-белые .
Чтобы изменить макет изображений, в разделе Макет альбома в списке Макет рисунка выберите нужный макет.
Чтобы обрамить изображения, в разделе Макет альбома в списке Форма рамки выберите форму рамки, которая хорошо сочетается со всеми изображениями в вашем фотоальбоме.
Чтобы выбрать тему для фотоальбома, в разделе Макет альбома , рядом с Тема нажмите Обзор , а затем в диалоговом окне Выбрать тему найдите тему, которую вы хотите использовать.
Чтобы повернуть, увеличить или уменьшить яркость, либо увеличить или уменьшить контраст изображения, в списке изображений в альбоме щелкните нужное изображение, а затем выполните следующие действия:
Чтобы повернуть изображение по часовой стрелке, щелкните .
Чтобы повернуть изображение против часовой стрелки, щелкните
Для увеличения контрастности щелкните .
Чтобы уменьшить контраст, щелкните .
Для увеличения яркости щелкните .
Чтобы уменьшить яркость, щелкните .
Поделитесь своим фотоальбомом с другими
Есть несколько способов поделиться своим фотоальбомом с другими.
Удалить изображение из фотоальбома
Нажмите Вставить > Фотоальбом > Редактировать фотоальбом .
В разделе изображений в альбоме выберите изображение и нажмите Удалить .
При создании фотоальбома в PowerPoint вы можете добавлять эффекты, которые включают привлекающие внимание переходы между слайдами, красочные фоны и темы, особые макеты и многое другое в свои фотоальбомы.
После того, как вы добавили изображения в свой альбом, вы можете добавить подписи, настроить порядок и макет, добавить рамки вокруг изображений и даже применить тему для дальнейшей настройки внешнего вида вашего альбома.
Рисунок: готовый шаблон фотоальбома PowerPoint
Если вы не хотите создавать собственный фотоальбом, вы можете найти бесплатные готовые шаблоны фотоальбомов в Office Online.
Добавить картинку из файла или диска
На вкладке Вставить в группе изображений щелкните стрелку под заголовком Фотоальбом , а затем щелкните Новый фотоальбом .
В диалоговом окне Фотоальбом в разделе Вставить изображение из щелкните Файл / Диск .
В диалоговом окне Вставить новые изображения найдите папку, содержащую изображение, которое вы хотите вставить, и нажмите Вставить .
Если вы хотите изменить порядок отображения изображений, в разделе Изображения в альбоме щелкните имя файла изображения, которое вы хотите переместить, а затем с помощью кнопок со стрелками переместите его вверх или вниз в списке. .
В диалоговом окне Фотоальбом нажмите Создать .
Больше возможностей с фотоальбомами
Выберите заголовок ниже, чтобы открыть его и просмотреть подробные инструкции.
Добавить подпись
При добавлении подписей вы вводите текст, описывающий каждое изображение в вашем фотоальбоме.
Открыть презентацию фотоальбома.
На вкладке Вставить в группе изображений ( иллюстраций в PowerPoint 2007) щелкните стрелку под Фотоальбом , а затем нажмите Редактировать фотоальбом .
В разделе Параметры изображения установите флажок Подписи под ВСЕМИ изображениями .
Если флажок Под заголовками под ВСЕМИ изображениями неактивен или недоступен, необходимо сначала указать макет для изображений в фотоальбоме.
Чтобы указать макет для изображений, в разделе Макет альбома в списке Макет рисунка выберите нужный макет.
Нажмите Обновить .
По умолчанию PowerPoint использует имя файла изображения в качестве заполнителя для текста заголовка.
В представлении Normal щелкните заполнитель текста заголовка, а затем введите заголовок, описывающий изображение.
Изменение внешнего вида изображения
Откройте презентацию фотоальбома, содержащего изображение, которое вы хотите изменить.
На вкладке Вставить в группе изображений щелкните стрелку под заголовком Фотоальбом , а затем щелкните Редактировать фотоальбом .
В диалоговом окне Редактировать фотоальбом выполните одно или несколько из следующих действий:
Для отображения всех изображений в фотоальбоме в черно-белом режиме в разделе Параметры изображения установите флажок ВСЕ изображения черно-белые .
Чтобы изменить макет изображений, в разделе Макет альбома в списке Макет рисунка выберите нужный макет.
Чтобы обрамить изображения, в разделе Макет альбома в списке Форма рамки выберите форму рамки, которая хорошо сочетается со всеми изображениями в вашем фотоальбоме.
Чтобы выбрать тему для фотоальбома, в разделе Макет альбома , рядом с Тема нажмите Обзор , а затем в диалоговом окне Выбрать тему найдите тему, которую вы хотите использовать.
Дополнительные сведения об использовании тем см. В разделе Применение темы для добавления цвета и стиля к презентации.
Чтобы добавить текстовое поле (которое обеспечивает интервал между изображениями фотоальбома), в разделе Изображения в альбоме щелкните изображение, для которого вы хотите добавить текстовое поле, а затем нажмите Новое текстовое поле .
Чтобы повернуть, увеличить или уменьшить яркость, либо увеличить или уменьшить контраст изображения, в списке изображений в альбоме щелкните изображение, которое вы хотите повернуть, а затем выполните следующие действия:
Чтобы повернуть изображение по часовой стрелке, щелкните .
Чтобы повернуть изображение против часовой стрелки, щелкните
Для увеличения контрастности щелкните .
Чтобы уменьшить контраст, щелкните .
Для увеличения яркости щелкните .
Чтобы уменьшить яркость, щелкните .
Поделитесь своим альбомом с другими
Удалить изображение из фотоальбома
Нажмите Вставить > Фотоальбом > Редактировать фотоальбом .
В разделе изображений в альбоме выберите изображение и нажмите Удалить .
Создайте видео из фотографий в PowerPoint
ПРОЧИТАЙТЕ ПОЗЖЕ – ЗАГРУЗИТЕ ЭТОТ ПОСТ В формате PDF >> НАЖМИТЕ ЗДЕСЬ <<
У вас есть бизнес-фотографии, которые вы хотели бы выделить в презентации или разместить на веб-сайте своей компании как видео? Или, возможно, вы просто хотите показать друзьям свои личные фотографии.В любом случае вы можете использовать функцию фотоальбома PowerPoint. Эта функция существует с PowerPoint 2003. В PowerPoint 2010 и 2013 вы можете сделать еще один шаг и преобразовать свои фотографии в видеоформат.
Выполните следующие действия:
- Выберите «Вставка»> «Фотоальбом». (В 2003 выберите «Вставка»> «Изображение»> «Новый фотоальбом».)
- Щелкните кнопку Файл / Диск. В диалоговом окне «Вставить новые изображения» перейдите к папке с фотографиями. (Это помогает, если все они находятся в одной папке, но вы можете добавить их позже из другого места.)
- Выберите фотографии, которые хотите добавить. Вы можете нажать Ctrl + A, чтобы добавить все файлы в папку. Чтобы выбрать диапазон, щелкните первый файл, нажмите Shift и щелкните последний файл. Чтобы выбрать отдельные файлы, нажмите Ctrl и щелкните каждый из них, который вам нужен. Когда все будет готово, нажмите “Вставить”.
- Теперь вы видите изображения, перечисленные в диалоговом окне «Фотоальбом». Вы можете выбрать фотографию и щелкнуть стрелки вверх или вниз, чтобы изменить их порядок, но позже в PowerPoint их будет проще переставить. Вы также можете использовать кнопки «Повернуть», «Яркость» и «Контрастность» для изменения любой фотографии.В разделе «Макет альбома» вы можете оставить настройку «По размеру слайда» по умолчанию или выбрать другой макет, например «1 изображение» (при котором изображение не растягивается на весь слайд) или несколько изображений на слайд. Если вы используете один из этих вариантов, вы также можете использовать тему, поскольку ваши слайды не будут полностью покрыты фотографией. В том же разделе «Макет альбома» нажмите «Обзор». Обратите внимание, что вертикальные фотографии, подобные приведенной ниже, также не охватывают весь слайд. Кроме того, на первом слайде нет фотографии, хотя вы можете это изменить – я обычно удаляю первый слайд.
- Нажмите «Создать», чтобы создать фотоальбом. Здесь вы видите результат в режиме сортировщика слайдов. Это фотографии, которые я сделал в зоопарке Генри Дурли, прекрасном месте в Омахе, штат Небраска!
- Вы можете изменить порядок слайдов, что легко сделать в режиме сортировщика слайдов. Просто перетащите слайды в нужное место.
- Обычно я не фанат переходов, потому что думаю, что они отвлекают. Чтобы использовать переход, вам нужна реальная цель.В этом случае развлечения – достаточно веский повод. Я выбрал Cube для всех слайдов, это новый трехмерный переход в PowerPoint 2010. Он довольно впечатляющий, поэтому используйте его только тогда, когда считаете, что это определенно уместно.
- Вы можете добавить музыку, если хотите! Чтобы вставить музыку в презентацию и воспроизвести ее, см. Мой совет в PowerPoint «Воспроизведение музыки или закадровый текст во время презентации». Однако найти бесплатную легальную музыку непросто. Я не учел музыку.
- Если вы будете показывать слайды вживую, вы можете просто пролистывать их.Но если вы хотите, чтобы слайды продвигались автоматически, вам нужно добавить время слайдов. Это важно, если вы хотите закончить видео. Информацию о том, как добавить синхронизацию слайдов, см. В моем совете «Создайте видеоэффект».
- Чтобы создать видео в PowerPoint 2010, выберите «Файл»> «Сохранить и отправить»> «Создать видео». Проверьте настройки справа, чтобы убедиться, что он подберет время слайдов. Затем нажмите «Создать видео». Подождите, пока PowerPoint выведет видеофайл.
Вот результат.Каждый слайд отображается в течение 5 секунд; вся презентация длится чуть более 3 минут. Наслаждаться!
ПРОЧИТАТЬ ПОЗЖЕ – СКАЧАТЬ ЭТОТ ПОЧТУ В формате PDF >> НАЖМИТЕ ЗДЕСЬ <<
Как создать слайд-шоу с помощью приложения «Фото» на iPhone или iPad
Используя функции, встроенные в приложение «Фото» от Apple, вы можете создавать слайд-шоу из фотографий и делиться ими. Просто выберите определенные снимки со своего iPhone или iPad, используя разные критерии, добавьте специальные темы со шрифтами и фоновой музыкой, а затем поделитесь ими с другими.
Приложение «Фотографии» предлагает два разных типа слайд-шоу. В обычном слайд-шоу вы можете изменить тему, музыку и продолжительность на определенное количество вариантов. Фильм на память позволяет вам изменить общую тему, чтобы изменить шрифт, музыку и длину. Вот как вы можете создавать, настраивать и публиковать слайд-шоу из фотографий со своего iPhone или iPad.
Посмотреть фотографии
Откройте приложение «Фото» на устройстве iOS или iPadOS и коснитесь значка «Библиотека». (На iPad нажмите кнопку боковой панели слева, чтобы увидеть все команды и места для приложения).Приложение предлагает возможность просматривать фотографии по году, месяцу, дню или все сразу из заголовка меню.
Выберите Все фотографии , чтобы отображать все фотографии в виде небольших эскизов. При выборе «Дни» каждый день отображаются миниатюры разного размера. Выберите «Месяцы», чтобы просмотреть одну или несколько фотографий за каждый месяц, или нажмите конкретный месяц, чтобы просмотреть все его фотографии.
Если вы нажмете «Годы», миниатюры будут отображаться по годам, и их можно будет развернуть по году, месяцу и затем дню. Вы можете создать фильм на память из просмотра «Дни» или «Месяцы».
Создание слайд-шоу по дням или месяцам
Если вы хотите создать слайд-шоу на основе определенного дня, выберите заголовок «Дни». Пролистайте свои фотографии и найдите конкретную дату. Коснитесь значка с многоточием в правом верхнем углу экрана. В появившемся всплывающем окне коснитесь Воспроизвести фильм из памяти . Затем создается слайд-шоу, которое воспроизводится с музыкальной темой в течение определенного времени.
Создайте слайд-шоу на основе определенного месяца, нажав заголовок «Месяцы» и выбрав соответствующий месяц.Коснитесь значка с многоточием для этого месяца и выберите «Воспроизвести фильм из памяти» во всплывающем меню, чтобы просмотреть автоматически созданное слайд-шоу.
Если вы пытаетесь создать слайд-шоу, но не видите команду «Воспроизвести фильм из памяти», значит, в дате / месяце недостаточно фотографий для создания слайд-шоу. В этом случае придется искать другое свидание с большим количеством фотографий.
Создать слайд-шоу из воспоминаний
Приложение «Фотографии» объединяет воспоминания на основе связанных фотографий с определенной даты, события или случая.И он сгенерирует слайд-шоу на основе одного из этих воспоминаний. Коснитесь значка «Для вас», затем выберите миниатюру понравившегося воспоминания. Нажмите кнопку «Воспроизвести» в правом нижнем углу изображения, чтобы просмотреть слайд-шоу.
Вы также можете создавать слайд-шоу из других категорий. На iPhone выберите «Альбомы» или «Люди и места». Если у вас iPad, убедитесь, что боковая панель видна, затем нажмите «Люди» или «Места». Выберите нужный альбом, место или человека, затем нажмите кнопку «Воспроизвести».
Вы также можете создавать слайд-шоу из видео, селфи и панорам.Выберите одну из этих категорий, коснитесь значка с многоточием в правом верхнем углу, затем выберите команду для слайд-шоу, чтобы запустить его.
Выбери свои фотографии
Если вы хотите выбрать собственные фотографии для слайд-шоу, самый простой способ – сначала поместить их в альбом. Коснитесь значка «Альбомы» или «Все альбомы», коснитесь символа «+» вверху и выберите «Новый альбом».
Введите название своего альбома и коснитесь «Сохранить», затем просмотрите свои фотографии и коснитесь каждого изображения, которое вы хотите добавить в этот альбом.По завершении нажмите Готово.
Ваш новый альбом появится в разделе «Мои альбомы» приложения «Фото». Теперь все, что вам нужно сделать, это создать слайд-шоу.
Выберите альбом, чтобы открыть его, коснитесь значка с многоточием, а затем коснитесь команды «Слайд-шоу». Приложение запускает ваше слайд-шоу.
Редактировать слайд-шоу
Вы хотите отредактировать слайд-шоу? Когда слайд-шоу приостановлено, коснитесь команды «Параметры» в правом нижнем углу. Здесь вы можете изменить тему и / или музыку.
Рекомендовано нашими редакторами
Нажмите «Тема», чтобы изменить тему слайд-шоу, или «Музыка», чтобы изменить фоновую музыку.На ваш выбор: Origami, Dissolve, Magazine, Push или Ken Burns (или None под музыку)
Вы можете изменить продолжительность слайд-шоу, перемещая ползунок на панели влево, чтобы сделать его длиннее и медленнее, и вправо, чтобы сделать его короче и быстрее. Вы также можете указать приложению повторить слайд-шоу после его завершения. Воспроизведите слайд-шоу еще раз, чтобы увидеть, нравятся ли вам ваши изменения.
Редактировать фильм из памяти
Вы также можете редактировать фильм на память, открыв свой альбом, коснувшись значка с многоточием и выбрав «Воспроизвести фильм на память».Приостановите просмотр фильма на память, чтобы увидеть ряд тем, которые вы можете применить, например «Мечтательный», «Сентиментальный», «Нежный» и «Счастливый». Каждая тема имеет собственный шрифт и музыку. Вы также можете изменить продолжительность с короткой на среднюю. Внесите изменения, а затем снова воспроизведите фильм.
Вы можете еще больше редактировать фильм. Нажмите на команду «Редактировать» в правом верхнем углу. Приложение сообщает, что для редактирования слайд-шоу необходимо добавить его в «Воспоминания». Коснитесь ОК. Появится экран, на котором можно изменить заголовок, изображение заголовка, музыку, продолжительность и фотографии, включенные в слайд-шоу.Коснитесь любого элемента, чтобы изменить его.
Вы можете выбрать музыку из альбомов, хранящихся на вашем устройстве, и установить продолжительность. Чем дольше вы сделаете шоу, тем больше фотографий оно сможет отобразить. Вы также можете добавлять фотографии и удалять их из слайд-шоу. Когда закончите, нажмите кнопку «Воспроизвести», чтобы воспроизвести отредактированное слайд-шоу. Если вам нравятся изменения, нажмите «Готово».
Поделиться слайд-шоу
Чтобы поделиться своим шедевром, коснитесь значка «Поделиться» в углу. Используйте экран «Поделиться», чтобы выбрать место назначения, например «Сообщения», «Почта», Facebook, OneDrive, YouTube и т. Д.Затем приложение экспортирует ваш фильм в выбранную вами службу.
С помощью такой службы, как Facebook, приложение предварительно просматривает ваше слайд-шоу и позволяет добавлять текст, отмечать людей или добавлять местоположение. Когда вы закончите, нажмите «Опубликовать», чтобы опубликовать слайд-шоу.
Этот информационный бюллетень может содержать рекламу, предложения или партнерские ссылки. Подписка на информационный бюллетень означает ваше согласие с нашими Условиями использования и Политикой конфиденциальности. Вы можете отказаться от подписки на информационные бюллетени в любое время.
PowerPoint 2013: вставка изображений
Урок 16: Вставка изображений
/ ru / powerpoint2013 / indents-and-line-spacing / content /
Введение
Добавление изображений может сделать ваши презентации более интересными и увлекательными.Вы можете вставить изображение из файла на вашем компьютере на любой слайд. PowerPoint даже включает инструменты для поиска онлайн-изображений и добавления снимков экрана в вашу презентацию
Дополнительно: загрузите нашу практическую презентацию.
Чтобы вставить картинку из файла:
- Выберите вкладку Вставить , затем щелкните команду Изображения в группе Изображения .При нажатии на команду «Изображения»
- появится диалоговое окно. Найдите и выберите нужный файл изображения , затем щелкните Вставить . Выбор изображения для вставки
- Изображение появится на текущем выбранном слайде. Вставленное изображение
Вы также можете щелкнуть команду Изображения в заполнитель для вставки изображений.
Вставка изображения из заполнителя содержимогоВставка изображений из Интернета
Если у вас нет нужного изображения на вашем компьютере, вы можете найти изображение в Интернете , чтобы добавить его в свою презентацию.PowerPoint предлагает два варианта поиска изображений в Интернете:
- OneDrive: Вы можете вставить изображение, хранящееся на вашем OneDrive (ранее называлось SkyDrive). Вы также можете связать другие онлайн-аккаунты с вашей учетной записью Microsoft, например Facebook или Flickr.
- Bing Image Search : Вы можете использовать эту опцию для поиска изображений в Интернете. По умолчанию Bing показывает только изображения, лицензированные по лицензии Creative Commons , что означает, что вы можете использовать их в своих собственных проектах.Однако вам следует зайти на веб-сайт изображения, чтобы узнать, есть ли какие-либо ограничения на его использование. Результаты поиска изображений в Google
Раньше у вас также была возможность вставлять изображения клип-артов с Office.com, но эта услуга был снят с производства. Вместо этого вы можете использовать поиск изображений Bing для поиска изображений для вашей презентации.
Чтобы вставить онлайн-изображение:
- Выберите вкладку Вставить , затем щелкните команду Online Pictures .При нажатии на команду «Изображения из Интернета»
- Откроется диалоговое окно « Вставить изображения» .
- Выберите Bing Image Search или OneDrive . В нашем примере мы будем использовать поиск изображений Bing. Введите поисковый запрос
- Нажмите клавишу Enter . Результаты вашего поиска появятся в диалоговом окне.
- Выберите желаемое изображение, затем нажмите Вставить . Вставка онлайн-изображения
- Изображение появится на текущем выбранном слайде.Вставленное изображение
Вы также можете щелкнуть команду Online Pictures в заполнителе , чтобы вставить онлайн-изображения.
Вставка онлайн-изображения из заполнителя содержимогоПри добавлении изображений, видео и музыки в свои проекты важно убедиться, что у вас есть законное право на их использование. Большинство вещей, которые вы покупаете или загружаете в Интернете, имеют код , защищенный авторским правом , что означает, что вам может быть запрещено их использовать. Для получения дополнительной информации посетите наш урок по авторскому праву и добросовестному использованию.
Перемещение и изменение размера изображений
После того, как вы вставили изображение, вы можете переместить его в другое место на слайде или изменить его размер . PowerPoint позволяет легко упорядочить изображений в презентации.
Для выбора изображения:
Прежде чем вы сможете изменить изображение, вам нужно выбрать его.
- Просто щелкните, чтобы выбрать изображение. Сплошная линия появится вокруг выбранного изображения.Выбор изображения
Чтобы изменить размер изображения:
- Щелкните и перетащите угловые ручки изменения размера , пока изображение не приобретет желаемый размер. Изменение размера изображения
Угловые маркеры изменения размера изменят размер изображения с сохранением его исходного соотношения сторон . Если вы используете боковые ручки изменения размера, изображение станет искаженным .
Чтобы повернуть изображение:
- Щелкните и перетащите стрелку над изображением, чтобы повернуть вправо или влево.Поворот изображения
Удерживайте клавишу Shift на клавиатуре при повороте изображения, чтобы ограничить угол поворота.
Для перемещения изображения:
- Щелкните и перетащите на переместите изображение в новое место на слайде. Перемещение изображения
Чтобы удалить изображение:
- Выберите изображение, которое хотите удалить, затем нажмите клавишу Backspace или Delete на клавиатуре.
Вы можете получить доступ к еще большему количеству параметров форматирования изображения на вкладке Формат .Подробнее об этих параметрах мы поговорим в уроке «Форматирование изображений».
Вкладка ФорматВставка скриншотов
Снимки экрана – это в основном снимки экрана вашего компьютера. Вы можете сделать снимок экрана практически любой программы, веб-сайта или открытого окна. PowerPoint упрощает вставку снимка экрана всего окна, или экрана , отсекающего части окна в вашей презентации.
Для вставки скриншотов окна:
- Выберите вкладку Вставить , затем щелкните команду Снимок экрана в группе Изображения .
- На рабочем столе появится Доступные Windows . Выберите окно , которое вы хотите сделать снимком экрана. Выбор окна для захвата
- Снимок экрана появится на текущем выбранном слайде. Вставленный снимок экрана
Чтобы вставить вырезку экрана:
- Выберите вкладку Вставить , щелкните команду Снимок экрана , затем выберите Вырезание экрана . Щелчок Вырезание экрана
- Появится блеклый вид рабочего стола.Щелкните и перетащите, чтобы нарисовать область, которую вы хотите захватить, как вырезку экрана. Создание вырезки экрана
- Вырезка экрана появится на текущем выбранном слайде. Вставленная вырезка экрана
Вызов!
- Открыть существующую презентацию PowerPoint . Если хотите, можете воспользоваться нашей практической презентацией.
- Вставьте изображение из файла на вашем компьютере.
- Найдите изображение с помощью Bing Image Search и вставьте его в свою презентацию.Если вы используете этот пример, найдите relax и вставьте изображение для слайда 5.
- Измените размер и переместите изображение. Если вы используете этот пример, измените размер изображения на слайде 6 и переместите его так, чтобы оно поместилось под текстом.
- Захват и вставка снимка экрана или экрана вырезания в слайд.
/ ru / powerpoint2013 / форматирование изображений / содержание /
Как создать слайд-шоу из фотографий Google Slides [Подробное руководство]
Google – это не только огромная корпорация, поисковая система и социальная сеть.Это большое количество сервисов, которые почти постоянно окружают нас в онлайн-среде. Google может быть инструментом, с помощью которого вы можете реализовать свои проекты и сделать вашу работу быстрее и эффективнее. Например, Google Фото – это сервис от Google, который предназначен для хранения, систематизации и демонстрации ваших фотографий и видео. Существуют специальные мобильные приложения для iOS и Android, а также веб-интерфейс, который работает прямо в интернет-браузере. Вы также можете использовать Google Диск, слайд-шоу фотографий Google Slides, Google Spreadsheets или Google Documents для более эффективной работы.
- Как создать слайд-шоу в Google Фото
- Как создать слайд-шоу в Google Slides
- Выбор темы
- Удлинитель направляющих
- Google слайды хронометраж
- Акценты в Google Презентациях
- Анимации для Google Slides
- Как сделать слайд-шоу на телефоне android
- 10 шаблонов слайдов Google
Это отличная возможность делать все онлайн и не тратить много времени на создание или редактирование проекта в офлайн-среде.
С помощью сервисов Google вы также можете создать слайд-шоу. В этом посте мы объясняем способы создания слайд-шоу фотографий в Google Slides. Мы уверены, что после прочтения этих коротких инструкций у вас получится создать собственное слайд-шоу. В кратчайшие сроки вы сможете удивить свою аудиторию красивыми и необычными слайд-шоу.
Как сделать слайд-шоу в Google Фото
Google Фото – это сервис, предназначенный для хранения, редактирования и обмена фотографиями и видео.Google Фото предоставляет неограниченное пространство для хранения фотографий. Google Фото дает вам прекрасные возможности для поиска и сортировки фотографий и видео. Загруженный контент сортируется по разным критериям: по месту съемки фото, а также по лицам и объектам, изображенным на фото или видео. Также можно самостоятельно сортировать фото или видео. А теперь мы расскажем, как сделать слайд-шоу из фотографий с помощью сервиса Google Фото. Сделать это очень просто и быстро. Чтобы создать слайд-шоу Google Фото, вам необходимо сделать следующее:
- Войдите в свою учетную запись и зарегистрируйтесь в Google Фото.Там у вас уже будет коллекция фотографий. Если вы этого не сделаете, вы можете добавить фотографии и при необходимости создать альбом из этих фотографий.
- Выберите то, что вам нужно, на боковой панели. Это могут быть фотографии или альбомы.
- Выберите фотографию, с которой хотите начать слайд-шоу.
- Таким образом вы также можете изменять изображения. Это означает добавление интересных эффектов или выполнение основных настроек фотографии (изменение яркости, цвета и добавление четкости деталей). Здесь вы также можете повернуть изображение, обрезать его и т. Д.
- Затем нажмите «Готово», если вас устраивают изменения. Если нет, нажмите «Отменить изменения». Также в Google Фото можно сравнивать фото до и после обработки.
- Щелкните «Дополнительные действия».
- Выберите «Слайд-шоу» из списка дополнительных действий.
- Вот и все! Сами фото поменяю. Если они переключаются слишком быстро, вы можете приостановить или отрегулировать настройку самостоятельно.
Как создать слайд-шоу в Google Slides
Google Slides – отличная бесплатная программа и хороший инструмент для создания презентаций.Google Slides абсолютно бесплатен. Главное условие для его использования – наличие аккаунта Google. Чтобы создать идеальную презентацию, вы можете использовать готовые шаблоны. Вы можете купить их на официальном сайте TemplateMonster. Они предлагают огромное количество шаблонов на разные темы и цели. Все они просты в использовании, легко редактируются и настраиваются.
Теперь мы расскажем вам, как создать слайд-шоу из фотографий Google Slides. В принципе, это довольно просто, но вам нужно сделать немного больше, и в то же время обратить внимание на все тонкости и особенности слайд-шоу Google Slides.Мы решили разделить создание слайд-шоу на несколько подпунктов, чтобы вы могли лучше понять каждый из них.
Выбор темы
Это один из важных критериев, потому что внешний вид вашего слайд-шоу зависит от темы, особенно если там есть текст. Кроме того, от наличия правильного шаблона зависит, воспримет ли аудитория презентацию так, как вы хотите. Как уже упоминалось выше, вы можете использовать TemplateMonster как надежный ресурс с готовыми стильными и оригинальными темами Google Slides.Для добавления выбранной темы в слайды Google вам необходимо:
- Войдите в свою учетную запись Google и нажмите Google Slides.
- На панели управления выберите «Тема». Справа вы увидите окно, в котором есть несколько подготовленных стандартных тем. Внизу вы выберите «Импортировать тему».
- Щелкните «Импортировать тему» и загрузите тему с компьютера.
Удлинитель для направляющих
Если вы хотите быстро создать презентацию, вам необходимо использовать для этого дополнительные приложения.Одно из таких дополнений – Photos-to-Slides. Это расширение для слайд-шоу поможет вам быстро создавать слайд-шоу. Это простое дополнение, которое импортирует изображения из указанного альбома “Google Фото” или папки Google Диска.
Следующее расширение не упростит вам создание слайд-шоу, но поможет сделать их более захватывающими и необычными. С Unsplash Images вы можете вставлять красочные фотографии прямо в свои презентации через боковую панель. Unsplash Images – хороший источник бесплатных изображений.Вам нужно установить расширение, открыть его через меню надстройки, и появится панель с поиском Unsplash и изображениями для предварительного просмотра. Один щелчок по желаемому изображению – и оно уже на слайде.
Adobe Stock– еще один пример такого расширения, которое включает большое количество фотографий любой тематики. Его также нужно установить и открыть через меню надстройки.
Эти расширения прекрасно работают со слайд-шоу фотографий Google Slides, поэтому у вас не возникнет проблем с установкой и использованием.
Google Slides Timing
Это еще один аспект, который необходимо учитывать при создании слайд-шоу. Чтобы настроить время показа слайд-шоу, вам необходимо:
- Выберите раздел «Файл» на главной панели слайдов Google.
- Выберите «Опубликовать в Интернете» среди доступных опций.
- Нажмите на эту опцию, и вы увидите окно с настройками времени.
- В автоматическом продвижении слайдов вы можете выбрать, сколько секунд или минут вы хотите между сменой слайдов.
- Вы также можете выбрать запуск слайд-шоу сразу после загрузки проигрывателя или перезапуск слайд-шоу после последнего слайда. Все зависит от того, как вы хотите, чтобы ваше слайд-шоу выглядело и воспроизводилось.
- В конце нажмите «Опубликовать».
Как видите, это очень простая установка, которая не займет много времени.
Акценты в Google Slides
Часто требуется для создания презентаций для зарубежных партнеров и компаний. А поскольку в каждом языке есть необычные буквы и символы, вам нужно использовать специальные дополнительные расширения.Пример такого расширения – Easy Accents. С помощью Easy Accents вы можете вставлять специальные символы с разных языков в текст презентации через удобную боковую панель. Это расширение поддерживает более 20 языков. Это также позволяет вам создавать свой собственный набор символов. Кроме того, в Easy Accents есть отдельный пункт, содержащий специальные математические символы. С помощью этого расширения вы можете быстро расставить акценты в Google Slides.
Анимации для Google Slide Photo Slideshow
Добавление анимации – отличный способ оживить вашу презентацию в Google Slides.Вы можете использовать анимацию как для элементов слайда, так и для переходов между слайдами.
Чтобы создать анимацию для отдельного объекта, вам необходимо сделать следующее: (Это также включает анимацию текста как отдельного элемента.)
- Выберите объект на слайде, щелкнув по нему.
- На главной панели нажмите «Вставить».
- Среди всех вариантов вставки выберите «Анимация».
- Выберите стиль анимации в первом раскрывающемся меню.На выбор огромное количество вариаций.
- Второе раскрывающееся меню управляет переключением отдельных анимаций. Вы можете переключать анимацию вручную, выбирая «По щелчку», или автоматически, выбирая «После предыдущего» или «С предыдущим».
Чтобы использовать анимацию для перехода между слайдами, выполните следующие действия:
- Добавьте переход, нажав кнопку «Переход». В результате появится панель «Анимация».
- В меню «Слайд», отвечающем за анимацию между слайдами, доступно около 8 вариантов перехода.Выберите один из них.
- После этого вы сможете установить скорость перехода. Переходы могут занимать от 0 до 5 секунд. Отрегулируйте скорость в соответствии с вашими предпочтениями.
- Выберите «Применить ко всем слайдам» и, если вы хотите увидеть, как это будет выглядеть, нажмите «Воспроизвести».
Как сделать слайд-шоу на телефоне Android
В вашем телефоне такая же система слайд-шоу, только из-за размера экрана вам нужно будет включать дополнительные вкладки или искать нужные функции.Вы можете создать презентацию, используя встроенные Google Slides, или, если у вас ее нет на вашем телефоне, вы можете войти в онлайн в Google Slides. Единственное требование – у вас есть учетная запись Google.
Хотим уточнить, как включить презентацию на телефоне android. Для этого нужно нажать на иконку «Играть». Затем с предложенными вариантами того, где показывать презентацию, выберите «На этом устройстве». Вот и все! Если вы хотите вернуться к слайду для просмотра, проведите пальцем влево или вправо по экрану.
10 шаблонов Google Slides
Видимые слайды Google
Шаблон поможет продемонстрировать все преимущества и сильные стороны проекта с помощью различных деталей и типов информации: карт, диаграмм, диаграмм, включая простой текст. Стильный дизайн позволяет упаковать все это в одно гармоничное целое. Это отличный вариант для тех, кто хочет использовать формы как основной способ передать сообщение и повлиять на аудиторию. Это выглядит достаточно изощренным, но при этом является относительно тонким методом создания сильной динамики с помощью визуальных элементов.Есть множество узоров на выбор в зависимости от ваших конкретных потребностей, то же самое относится и к цветовой схеме.
Скачать | Получите этот продукт бесплатно при членстве ONE
Развернуть Google Slides
Это минималистичный шаблон, который идеально подходит для презентации клиенту нового продукта или фирменного стиля. Отличное решение, где визуальная часть говорит больше, чем текст на слайдах. Вы можете поиграть с двумя или тремя оттенками, чтобы создать ощущение многомерного или использовать их как средство для создания контраста.Еще один инструмент, который есть в вашем распоряжении, – это расположение участников. Разместите их симметрично, по диагонали или один над другим, и вы создадите совершенно иное впечатление от того, что написано на слайдах. Чтобы пойти дальше, выберите современный, но лаконичный шрифт, который идет в комплекте, и у вас будет потрясающая витрина.
Скачать | Получите этот продукт бесплатно при членстве ONE
Lodge Google Slides
С помощью этого шаблона вы можете качественно упаковать визуальные кейсы, представить идеи с учетом графики, цветов и фирменного стиля.Это полезный шаблон для SMM-профессионалов или цифровых агентств, которым нужно выделиться, но которые стремятся сделать это стильно. Самое замечательное в этой теме то, что она полностью настраивается и может быть адаптирована для различных целей. Эта функция пригодится, когда вам нужно представить много разных вещей и стремиться сохранить баланс между разнообразием и целостностью бренда.
Скачать | Получите этот продукт бесплатно при членстве ONE
Цифровой маркетинг Google Slides
Тема дает вам гибкость для настройки вашей презентации: просто выберите подходящий макет, цветовую схему и другие элементы, которые идеально соответствуют стилю вашего бренда.Помните, что эффективные презентации в деловом мире являются ключом к успеху, поэтому вы можете использовать этот шаблон, чтобы сделать свою работу уникальной и креативной. Чтобы добиться этого, обратите особое внимание на встроенную возможность создания потрясающих диаграмм для визуализации данных. Это ваш союзник с точки зрения представления сложной информации, в том числе цифр и процентов.
Скачать
Ramos Fashion Google Slides
Этот современный шаблон имеет множество привлекательных функций, таких как творческие формы, эффект прозрачности и графика, которые добавляют элегантности минималистичному дизайну слайдов.Инфографика и интересные макеты делают Ramos отличной основой для создания профессиональной презентации индустрии моды. Важно отметить соотношение изображений 16: 9. Почему это так важно, особенно во всем, что связано с модой? В настоящее время это соотношение является самым популярным и используется практически во всех мультимедиа и технологиях, большинство смартфонов имеют такое соотношение сторон. Трудно переоценить эту особенность, когда все дело в эстетическом аспекте.
Скачать | Получите этот продукт бесплатно при членстве ONE
Простая компания Google Slides
Этот шаблон разработан, чтобы убедить и сделать это настолько тонко, что он остается незамеченным.Неважно, хотите ли вы произвести впечатление на инвесторов, рассказать о своей компании на конференции или поделиться инновационной идеей, Simple Company сделает ваше сообщение запоминающимся, максимально эффективным и настраиваемым. Возьмите различные типы диаграмм, которые вы можете построить: гистограммы, линейные и круговые диаграммы, каждая из которых отвечает своим потребностям. Если вам нужно продемонстрировать наиболее очевидные типы статистики, обычно можно использовать первый. Используя линейные диаграммы, вы можете графически представить горы данных и извлечь столько информации, которая идеально подходит для представления колебаний, темпов роста компании или построения прибыльной системы.Наконец, круговые диаграммы – отличный способ представить части одного целого и отобразить значимые корреляции.
Скачать | Получите этот продукт бесплатно при членстве ONE
Минимальные слайды Google
Ищете тему с привлекательным минималистским дизайном? Обратите внимание на Minimal. Этот шаблон идеально сочетает в себе фотографии, текст, формы, а также инфографику и значки и является отличной основой для профессионально выполненной презентации. Он также предоставляет механизм перетаскивания, который позволяет захватывать элемент с помощью мыши и свободно перемещать его.Это очень полезно, потому что одно перетаскивание мышью может заменить целую последовательность щелчков. И, что самое главное, упрощает внешний вид интерфейса. Функции, выполняемые с помощью перетаскивания, в противном случае потребовали бы дополнительных полей и виджетов, которые потенциально могли бы повредить производительность.
Скачать
Walkout Google Slides
Визуализировать даже самую смелую идею вам поможет шаблон Walkout. Эти слайды Google идеально подходят для повествования.В набор входят современные элементы, от драматических макетов изображений до простого, но эффективного представления текста. Вот еще один профессионал, такой как Slide Master, который представляет собой специальную функцию PowerPoint, которая позволяет быстро менять слайды и слайды в презентации. Отсюда вы можете редактировать образец слайдов, что повлияет на каждый слайд в презентации и сэкономит ваше время и усилия. Вы также можете изменить отдельные макеты слайдов, которые будут выборочно изменять любые слайды с использованием определенных макетов.Слегка взъерошенные края делают его еще более впечатляющим.
Скачать | Получите этот продукт бесплатно при членстве ONE
Moura Google Slides
Шаблон презентации Moura – профессиональный многофункциональный инструмент для любой сферы бизнеса. Сдержанный и лаконичный шаблон помогает создавать образцы в пастельных тонах, предлагая 5 различных палитр. Максимальная информативность, минимум изысков и ничто не отвлечет от информации, представленной в презентации.Слайды являются векторными, что означает, что изображения сохраняют свой внешний вид независимо от коэффициента увеличения. Возможность неограниченного масштабирования без потери качества делает их идеальными для логотипов, иллюстраций, эскизов и схем. Бесплатные шрифты – приятный бонус для внедрения в презентацию.
Скачать | Получите этот продукт бесплатно при членстве ONE
Годовой отчет о продажах
Google Slides
Современный, свежий и стильный – вот слова, которыми описывается этот шаблон бизнес-презентации.Это классное сочетание современного фона со стильной желтой графикой и свежего взгляда на создание презентаций. Основной фон всегда остается черным, однако вы можете легко добавить изображения, просто перетащив их в нужное место. Расставив яркие акценты, вы сможете задать интересный тон самой скучной финансовой презентации и привлечь необходимое внимание. Более того, если у вас возникнут вопросы или проблемы с шаблоном, просто обратитесь в техподдержку, они всегда рады помочь вашим клиентам.
Скачать | Получите этот продукт бесплатно при членстве ONE
Читайте также
Как создать слайд-шоу из фотографий Google Slides FAQ ❔Как создать слайд-шоу в Google Фото?
Чтобы создать слайд-шоу Google Фото, вам необходимо сделать следующее:
1. Войдите в свою учетную запись и зарегистрируйтесь в Google Фото. Там у вас уже будет коллекция фотографий. Если вы этого не сделаете, вы можете добавить фотографии и при необходимости создать альбом из этих фотографий.
2. Выберите то, что вам нужно, на боковой панели. Это могут быть фотографии или альбомы.
3. Выберите фотографию, с которой хотите начать слайд-шоу.
4. Таким образом вы также можете изменять изображения. Это означает добавление интересных эффектов или выполнение базовых настроек фотографии (изменение яркости, цвета и добавление четкости деталей). Здесь вы также можете повернуть изображение, обрезать его и т. Д.
5. Затем нажмите «Готово», если вас устраивают изменения. Если нет, нажмите «Отменить изменения». Также в Google Фото можно сравнивать фото до и после обработки.
6. Щелкните «Дополнительные действия».
7. Выберите «Слайд-шоу» из списка дополнительных действий.
8. Вот и все! Сами фото поменяю. Если они переключаются слишком быстро, вы можете приостановить или отрегулировать настройку самостоятельно.
1. Прежде всего, выберите тему.
2. Найдите интересные визуальные эффекты и другие расширения для слайдов.
3. Подумайте о времени показа Google Slides.
4. Сделайте яркие акценты.
5. Добавьте анимацию.
В вашем телефоне такая же система слайд-шоу, только из-за размера экрана вам нужно будет включать дополнительные вкладки или искать нужные функции. Вы можете создать презентацию, используя встроенные Google Slides, или, если у вас ее нет на вашем телефоне, вы можете войти в онлайн в Google Slides. Единственное требование – у вас есть учетная запись Google.
Хотим уточнить, как включить презентацию на телефоне android.Для этого нужно нажать на иконку «Играть». Затем с предложенными вариантами того, где показывать презентацию, выберите «На этом устройстве». Вот и все! Если вы хотите вернуться к слайду для просмотра, проведите пальцем влево или вправо по экрану.
Не пропустите фаворитов всех времен
- Лучший хостинг для сайта WordPress. Нажмите на нашу ссылку, чтобы получить лучшую цену на рынке со скидкой 30%. Если Bluehost вас не впечатлил, попробуйте другие альтернативы. Услуга установки веб-сайта
- – чтобы ваш шаблон был настроен и запущен всего за 6 часов без лишних хлопот.Ни минуты не теряются, и работа продолжается. Членство
- ONE – для загрузки неограниченного количества тем WordPress, плагинов, ppt и других продуктов в рамках одной лицензии. Чем больше, тем лучше.
- Готовый к использованию веб-сайт – это идеальное решение, которое включает в себя полную установку и настройку шаблонов, интеграцию контента, реализацию обязательных плагинов, функции безопасности и расширенную оптимизацию на странице. Команда разработчиков сделает всю работу за вас.
- обязательных плагинов WordPress – чтобы получить самые необходимые плагины для вашего сайта в одном комплекте. Все плагины будут установлены, активированы и проверены на правильность работы.
- Finest Stock Images для веб-сайтов – для создания потрясающих визуальных эффектов. Вы получите доступ к Depositphotos.com, чтобы выбрать 15 изображений с неограниченным выбором тем и размеров. Услуга создания сертификата
- SSL – чтобы получить абсолютное доверие посетителей вашего сайта. Comodo Certificate – самый надежный протокол https, который обеспечивает безопасность данных пользователей от кибератак.
- Услуга оптимизации скорости веб-сайта – чтобы повысить UX вашего сайта и получить лучший результат в Google PageSpeed.

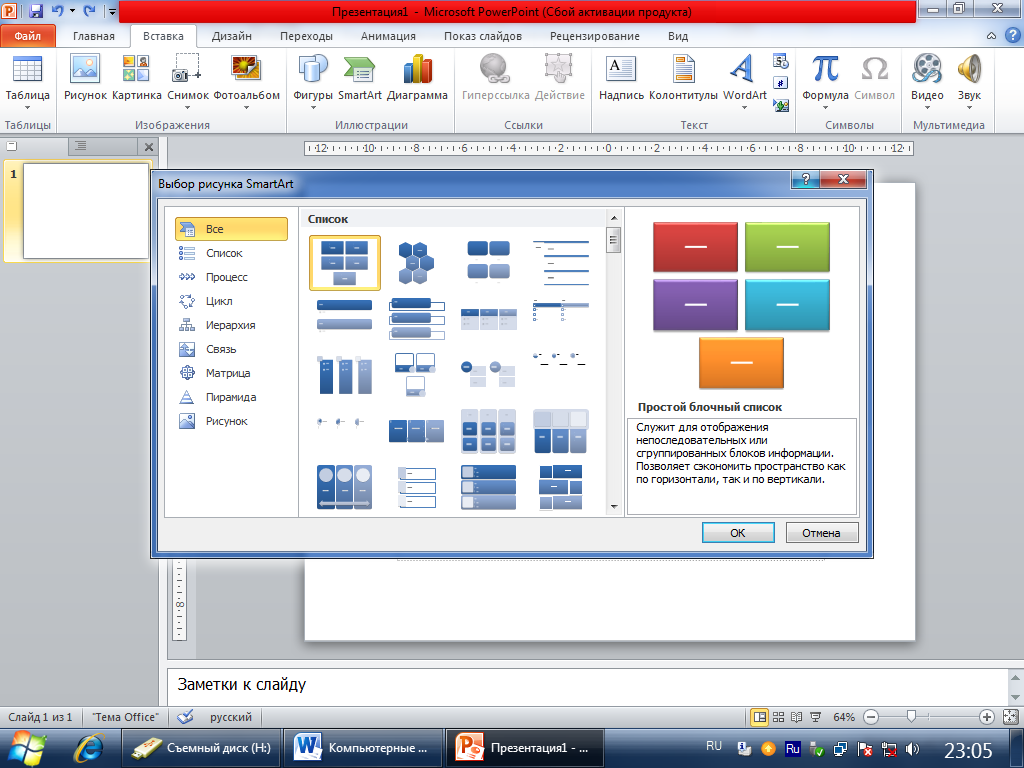 Собственно, я в своем примере выбрал именно этот вариант.
Собственно, я в своем примере выбрал именно этот вариант. Если вы делали первый раз слайд-шоу — думаю, вам почти всё понравиться! Для запуска просмотра слайд-шоу — нажмите кнопку воспроизведения в нижней левой части окна (см. скрин ниже).
Если вы делали первый раз слайд-шоу — думаю, вам почти всё понравиться! Для запуска просмотра слайд-шоу — нажмите кнопку воспроизведения в нижней левой части окна (см. скрин ниже).
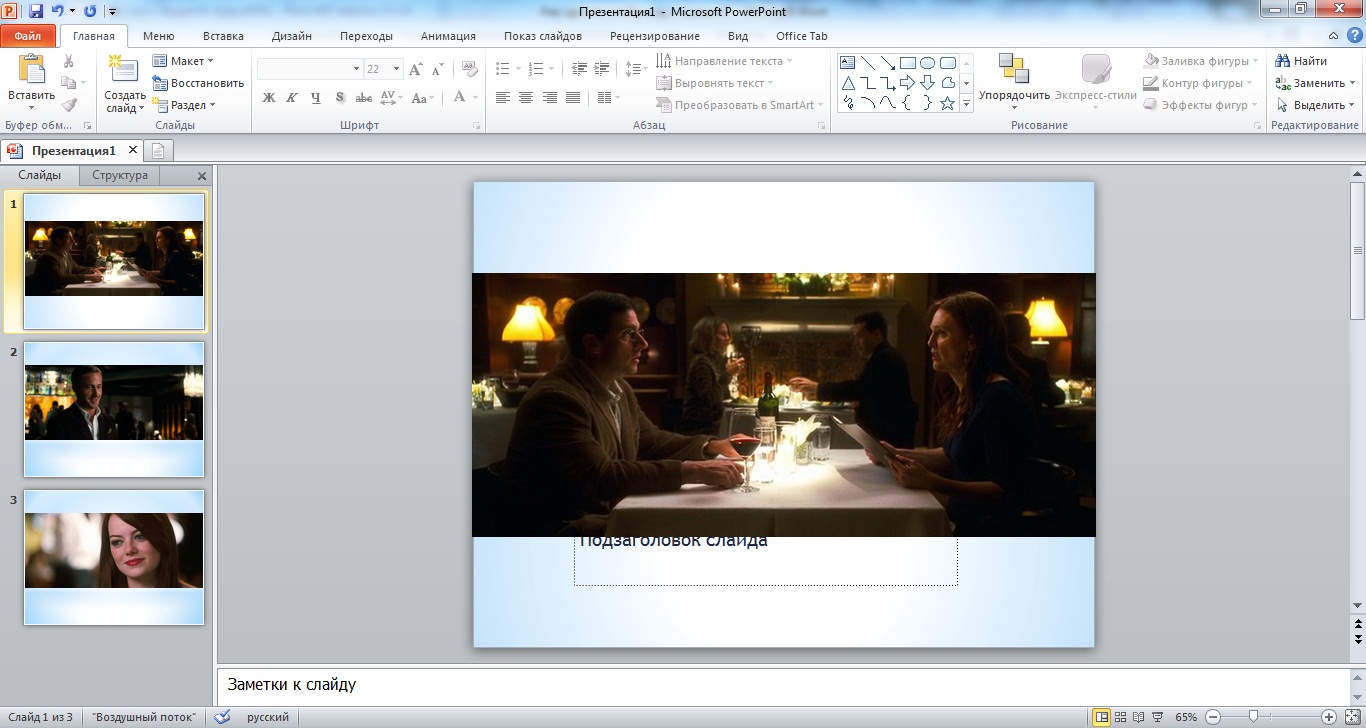




 В поле введите ключевое слово и нажмите клавишу ВВОД.
В поле введите ключевое слово и нажмите клавишу ВВОД.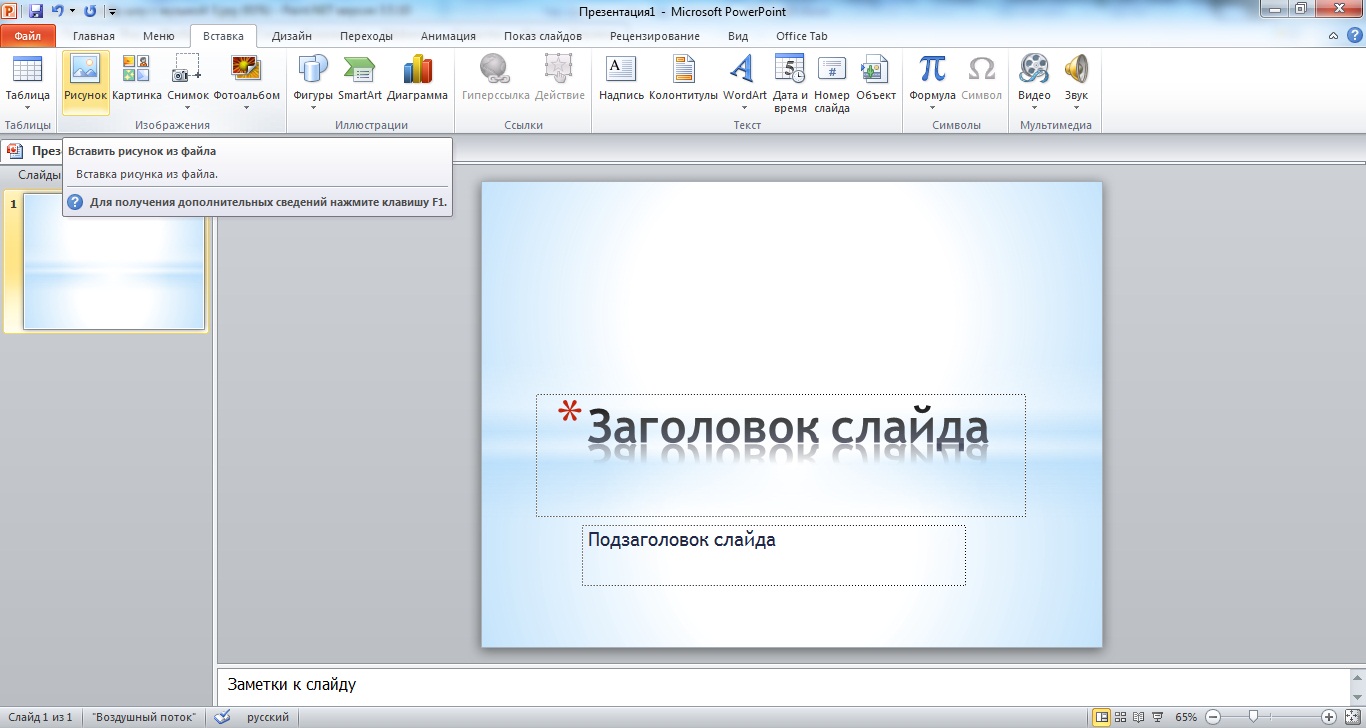 Фильтры Размер, Тип, Цвет, Макет помогут сузить результаты поиска.
Фильтры Размер, Тип, Цвет, Макет помогут сузить результаты поиска.

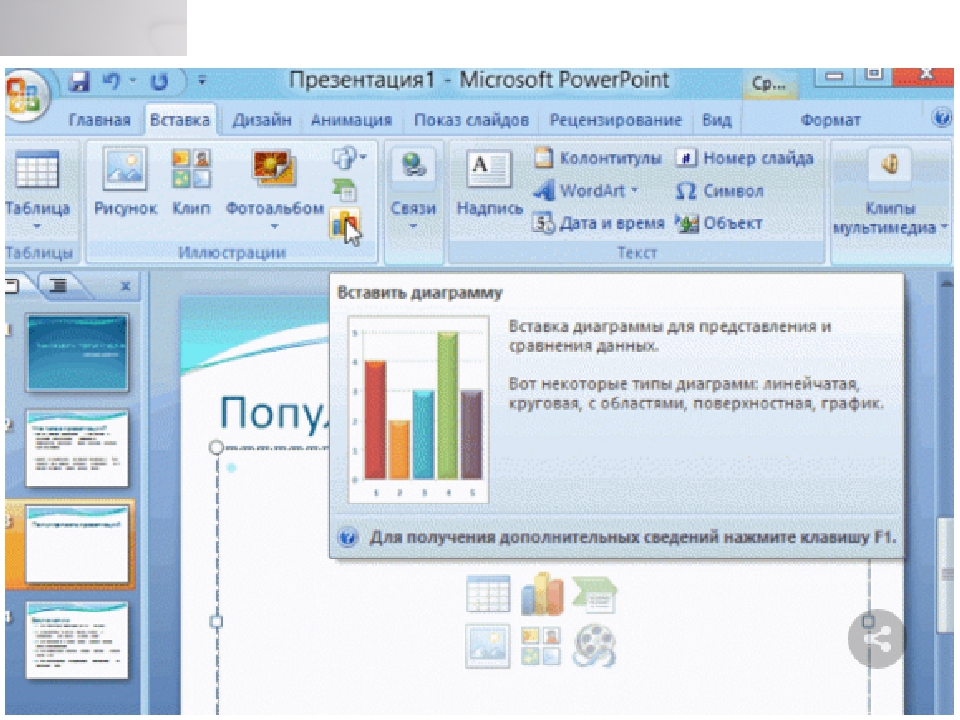

 Фильтры Размер, Тип, Цвет, Макет и фильтры лицензирования помогут сузить результаты поиска.
Фильтры Размер, Тип, Цвет, Макет и фильтры лицензирования помогут сузить результаты поиска.

 Если иллюстрация уже скопирована, дополнительно становится активной кнопка буфера обмена.
Если иллюстрация уже скопирована, дополнительно становится активной кнопка буфера обмена.

