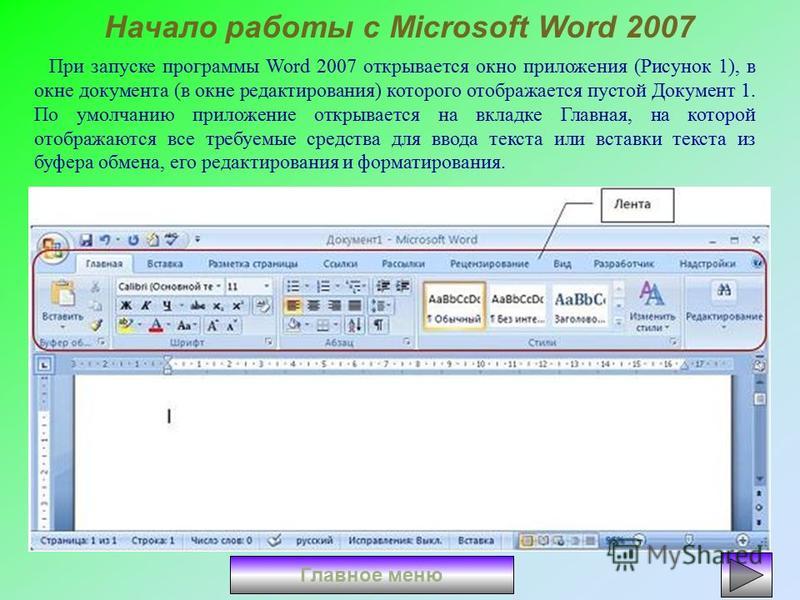3DNews Новости Software Искусственный интеллект, машинное обучен… В Microsoft 365 интегрировали ИИ на базе… Самое интересное в обзорах 16.03.2023 [20:40], Сергей Сурабекянц Сегодня Microsoft представила ИИ-помощник Copilot для офисных приложений пакета Microsoft 365. После внедрения чат-бота на основе ИИ в Bing, Microsoft движется к интеграции больших языковых моделей OpenAI в свои офисные приложения. Объявление Microsoft было сделано всего через несколько дней после того, как Google анонсировала функции искусственного интеллекта для Workspace, включая генерацию текста с помощью искусственного интеллекта в Gmail, «Документах» и многом другом. Источник изображений: Microsoft Copilot для приложений и служб Microsoft 365, основанный на GPT-4 от OpenAI, будет появляться в виде чат-бота на боковой панели для генерации текста в Word, создания презентаций PowerPoint или сводных таблиц Excel. Microsoft утверждает, что Copilot — не просто ChatGPT, добавленный к Microsoft 365. Эта система объединяет приложения Microsoft 365 с данными и аналитикой Microsoft Graph и нейросетью GPT-4. Microsoft Graph позволяет обрабатывать уникальный контекст пользователя и делать его более результативным. При создании документа на основе данных пользователя, Copilot отправит запрос в Microsoft Graph для получения контекста и данных, а затем отправит модифицированный запрос в большую языковую модель GPT-4. Ответ ИИ также будет проверен в Microsoft Graph на безопасность и соответствие. Microsoft также планирует запустить функцию Business Chat для работы с данными и приложениями Microsoft 365. Microsoft, безусловно, быстро движется вперёд со своим видением приложений Office на основе ИИ, что вызывает обоснованные опасения, тем более, что Microsoft недавно уволила всю команду по этике искусственного интеллекта. Команда работала над выявлением рисков, связанных с внедрением Microsoft языковых моделей OpenAI в программное обеспечение и услуги. Руководитель Microsoft 365 Джаред Спатаро (Jared Spataro) не разделяет этих опасений. «Для удовлетворения потребностей наших клиентов, мы должны действовать быстро и ответственно, учась на ходу, — говорит Спатаро. Microsoft сейчас проводит совместное тестирование Copilot с 20 клиентами и планирует постепенно расширять охват тестирования. Компания обещает сообщить более подробную техническую информацию, сроки доступности Copilot и ценовую политику в ближайшие месяцы. Источник: Если вы заметили ошибку — выделите ее мышью и нажмите CTRL+ENTER. Материалы по теме Постоянный URL: https://3dnews.ru/1083536/microsoft-integrirovala-copilot-na-baze-gpt4-v-svoi-ofisnie-prilogeniya-microsoft-365 Рубрики: Новости Software, Офисные пакеты, Искусственный интеллект, машинное обучение, нейросети, Теги: microsoft, gpt-4, copilot, microsoft graph, microsoft 365 ← В прошлое В будущее → |
Как сделать слайд-шоу с помощью Microsoft Word на Windows и Mac
Слайд-шоу – эффективный способ показать ваши идеи и презентации; однако некоторые люди спрашивали, могут ли они сделать слайд-шоу в Microsoft Word.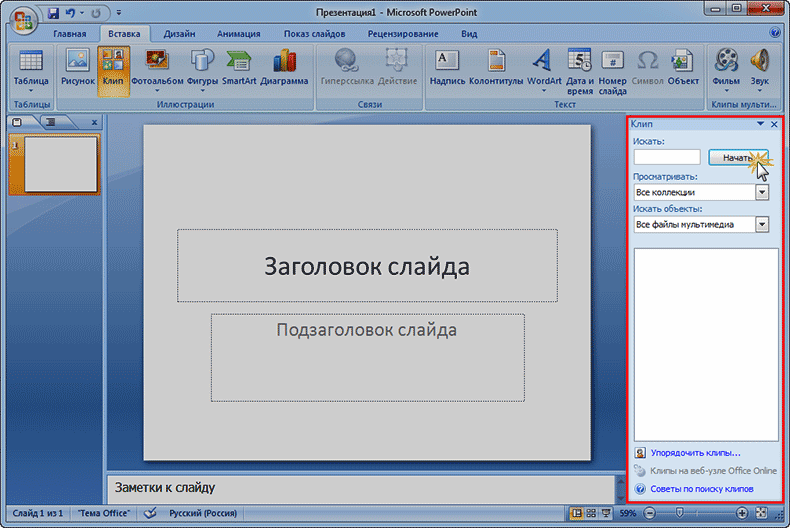
В общем, Word используется для обработки текста и создания документа. Со временем Microsoft внедрила множество функций в Word. Это делает его универсальным инструментом.
Короче говоря, Word способен создавать слайд-шоу, хотя процедура немного сложнее.
В этом руководстве мы покажем вам рабочий процесс и упростим процедуру создания слайд-шоу в Microsoft Word.
Сделать слайд-шоу на Microsoft Word
Часть 1: Почему iTunes такой медленный?
При создании слайд-шоу сначала необходимо создать контур. Это текстовый контент, рассказывающий историю или структуру вашей презентации.
Шаг 1 Откройте приложение Word, выберите «Файл» -> «Создать» и выберите «Пустой документ», чтобы создать новый документ.
Шаг 2 Введите содержание вашего слайд-шоу в отдельных строках, например, название каждой главы и страницы.
Шаг 3 Найдите верхнюю ленту и перейдите на вкладку «Главная», нажмите кнопку запуска диалогового окна в области «Стили». Это расширит панель «Стили».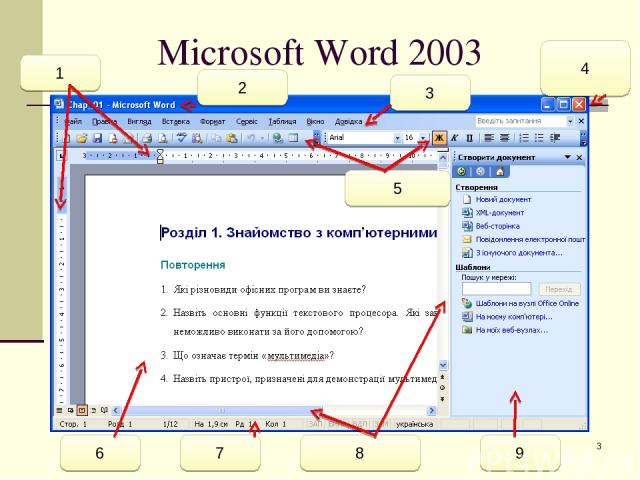
Шаг 4 Выделите заголовок и выберите стиль «Заголовок 1». Повторите это на других названиях. Затем выберите субтитры и выберите стиль «Заголовок 2». Затем используйте стиль на других субтитрах. Примените соответствующие стили заголовков на других последующих уровнях заголовков.
Шаг 5 Кроме того, вы можете добавить некоторые замечания в каждом заголовке. Например, если вы хотите использовать изображение для пояснения названия, вы можете записать его или добавить имя файла изображения под заголовком.
Шаг 6 Наконец, перейдите в меню «Файл» и нажмите «Сохранить как». Удалите имя для схемы и выберите папку назначения. После нажатия кнопки Сохранить контур будет сохранен на вашем жестком диске.
Примечание: Процедура создания схемы слайд-шоу Microsoft на Mac очень похожа на ту, что вы делаете в Windows. Единственное отличие – формат вывода. На платформе Mac необходимо выбрать RTF в параметре «Формат файла» в диалоговом окне «Сохранить как», если вы хотите использовать схему в PowerPoint для Mac.
Часть 2. Создание слайд-шоу на Word
Слайд-шоу представляет собой комбинацию текста, фотографий, графиков, диаграмм и другого содержимого. Сделав набросок, вы можете свободно добавлять это содержимое в слайд-шоу в Microsoft Word.
Здесь мы в качестве примера возьмем только слайд-шоу для Windows Microsoft Word. Для Mac процесс похож. Или вы можете использовать встроенный слайд-шоу на Mac, iMovie, чтобы создать собственное слайд-шоу здесь.
Шаг 1 Откройте контур в программе Word, перейдите на вкладку «Вид» на верхней ленте и выберите «Контур», чтобы переключиться в режим «Контур».
Шаг 2 Поместите курсор под первым заголовком и введите слова. Чтобы вставить изображение или график, перейдите на вкладку «Вставка» и выберите значок «Вставить изображение из файла», найдите изображение и откройте его в слайд-шоу. Если вы хотите добавить таблицу под заголовком, используйте функцию «Таблица» Word.
Шаг 3 Кроме того, Microsoft Word предоставляет некоторые полезные функции для создания слайд-шоу, такие как функция «Вставка диаграммы» на вкладке «Вставка», и вы можете добавить клип-арт для украшения презентации.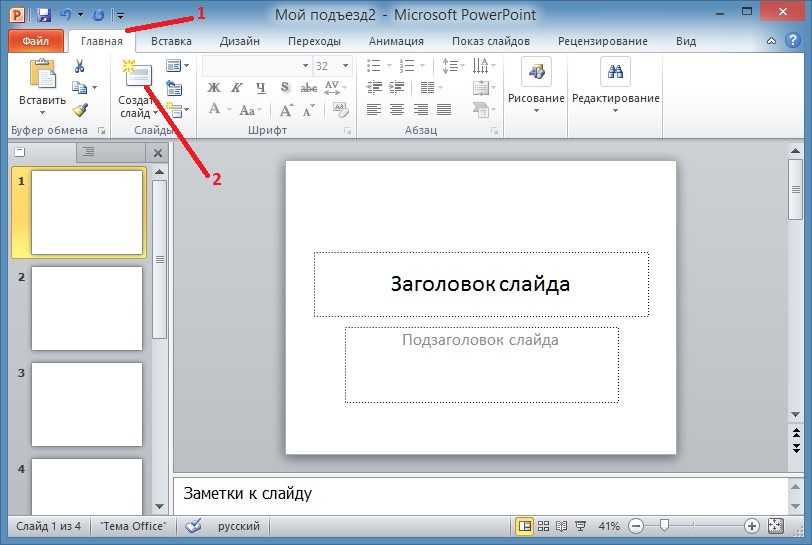
Шаг 4 Добавьте содержимое к другим заголовкам вашего слайд-шоу в Microsoft Word. Если вы делаете слайд-шоу на Microsoft Word 2007/2010, вы не можете добавлять видео в свою презентацию. Для Word 2013 или более поздней версии выберите параметр «Онлайн-видео», и в диалоговом окне «Вставить видео» вам будут представлены три параметра.
Шаг 5 Затем откройте меню «Файл» и выберите «Параметры», чтобы открыть окно «Параметры». Нажмите на панель быстрого доступа, выберите «Все команды» в меню «Выбрать команды из» и выберите «Отправить в Microsoft PowerPoint». Нажмите кнопку ОК, а затем отправьте слайд-шоу в PowerPoint.
Помимо создания слайд-шоу по слову, вы также можете прочитать этот пост сделать профессиональное слайд-шоу в формате PDF.
Часть 3. Альтернатива для создателя слайд-шоу в Microsoft Word – Создатель слайд-шоу
Если вы ищете профессионального слайдшоу, Aiseesoft Slideshow Creator (https://www.aiseesoft.com/slideshow-maker.html) это хороший вариант. Его основные функции включают в себя:
1. Создайте слайд-шоу на компьютере с океанами шаблонов и тем.
Создайте слайд-шоу на компьютере с океанами шаблонов и тем.
2. Легко используйте музыку, фотографии и видео в вашем слайд-шоу.
3. Предложите обширные инструменты для редактирования фотографий.
4. Предварительный просмотр слайд-шоу с помощью встроенного плеера.
5. Экспортируйте слайд-шоу в MP4, AVI или на целевые устройства.
Как сделать слайд-шоу без Microsoft Word
Шаг 1 Добавить видео и фотографии в слайд-шоу
Установите Slideshow Creator на свой компьютер и запустите его. Нажмите значок «Добавить» и импортируйте фотографии и видео, которые вы хотите использовать. Затем вы можете редактировать медиа-файл с помощью Slideshow Creator.
Шаг 2 Выберите вашу любимую тему
Перейдите на вкладку «Тема», выберите подходящую тему из базы данных в зависимости от стиля слайд-шоу, чтобы добавить тему, Затем нажмите кнопку «Фоновая музыка» в нижней части окна и установите фоновую музыку с вашей любимой песней. Кроме того, приложение предлагает множество переходов и фильтров для полировки слайд-шоу.
Шаг 3 Экспортируйте слайд-шоу быстро
Наконец, нажмите кнопку «Экспорт», затем выберите выходной формат и разрешение, нажмите имя и выберите папку для его сохранения. Нажмите кнопку Convert, чтобы завершить его.
Вот видео о создании слайд-шоу для вас. Нажмите, чтобы проверить.
Вам может понадобиться: Как сделать слайд-шоу с помощью iPhoto
Заключение
Это правда, что вы можете сделать слайд-шоу на Microsoft Word 2007/2010/2013 и более поздних версиях. Если у вас есть только Word на рабочем столе, следуйте нашим инструкциям выше, чтобы делать презентации в любое время. Кроме того, мы также поделились профессиональным инструментом, Aiseesoft Slideshow Creator. Это простой способ сделать слайд-шоу с мультимедийным контентом.
Что вы думаете об этом посте.
- 1
- 3
- 4
- 5
Прекрасно
Рейтинг: 4.8 / 5 (на основе голосов 151)
07 ноября 2018 года 11:00 / Автор: Эндрю Миллер в Редактировать видео
Seite wurde nicht gefunden.
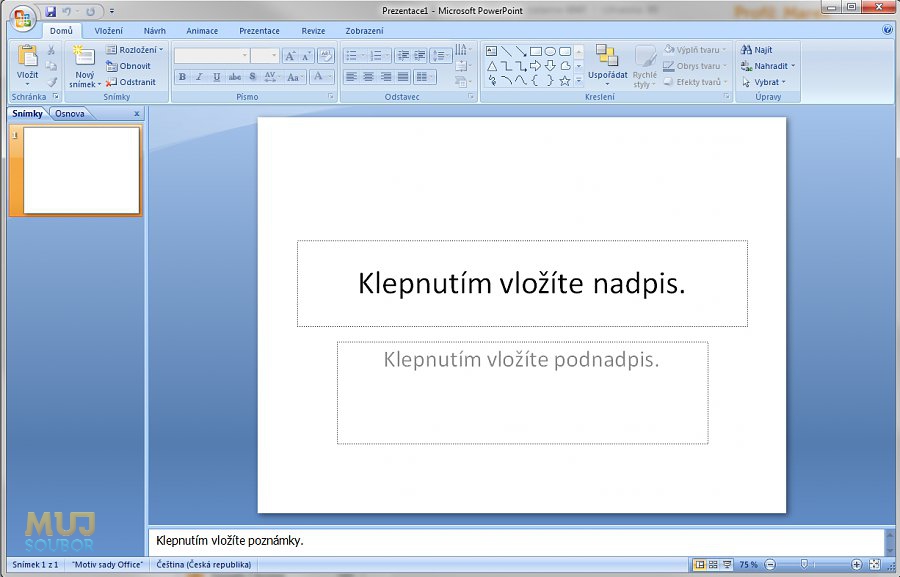 – PresentationLoad
– PresentationLoadПерейти к содержимому
Нам необходимо ваше согласие, прежде чем вы сможете продолжить работу на нашем веб-сайте. Если вам еще не исполнилось 16 лет, и вы хотите дать согласие на дополнительные услуги, вы должны спросить разрешения у своих законных опекунов. Мы используем файлы cookie и другие технологии на нашем веб-сайте. Некоторые из них необходимы, в то время как другие помогают нам улучшить этот веб-сайт и ваш опыт. Персональные данные (например, IP-адреса) могут обрабатываться, например, для персонализированной рекламы и контента или измерения рекламы и контента. Более подробную информацию об использовании ваших данных вы можете найти в нашей политике конфиденциальности. Вы можете отменить или изменить свой выбор в любое время в настройках.
- Существенный
Основные файлы cookie обеспечивают выполнение основных функций и необходимы для правильной работы веб-сайта.

- Статистика
Статистические файлы cookie собирают информацию анонимно. Эта информация помогает нам понять, как наши посетители используют наш веб-сайт.
используются сторонними рекламодателями или издателями для отображения персонализированной рекламы. Они делают это, отслеживая посетителей на веб-сайтах.

Контент с видеоплатформ и социальных сетей по умолчанию заблокирован. Если файлы cookie внешних носителей принимаются, доступ к этому содержимому больше не требует ручного согласия.
Принять все
Принимать только необходимые файлы cookie
Индивидуальные настройки конфиденциальности
Сведения о файлах cookie политика конфиденциальности Выходные данные
Настройки конфиденциальности
Если вам еще не исполнилось 16 лет, и вы хотите дать согласие на дополнительные услуги, вы должны спросить разрешения у своих законных опекунов. Мы используем файлы cookie и другие технологии на нашем веб-сайте. Некоторые из них необходимы, в то время как другие помогают нам улучшить этот веб-сайт и ваш опыт. Персональные данные (например, IP-адреса) могут обрабатываться, например, для персонализированной рекламы и контента или измерения рекламы и контента. Более подробную информацию об использовании ваших данных вы можете найти в нашей политике конфиденциальности. Здесь вы найдете обзор всех используемых файлов cookie. Вы можете дать свое согласие на целые категории или отобразить дополнительную информацию и выбрать определенные файлы cookie.
Мы используем файлы cookie и другие технологии на нашем веб-сайте. Некоторые из них необходимы, в то время как другие помогают нам улучшить этот веб-сайт и ваш опыт. Персональные данные (например, IP-адреса) могут обрабатываться, например, для персонализированной рекламы и контента или измерения рекламы и контента. Более подробную информацию об использовании ваших данных вы можете найти в нашей политике конфиденциальности. Здесь вы найдете обзор всех используемых файлов cookie. Вы можете дать свое согласие на целые категории или отобразить дополнительную информацию и выбрать определенные файлы cookie.
Принять все Сохранять Принимать только необходимые файлы cookie
Настройки конфиденциальностиОсновные (1)
Основные файлы cookie обеспечивают выполнение основных функций и необходимы для правильной работы веб-сайта.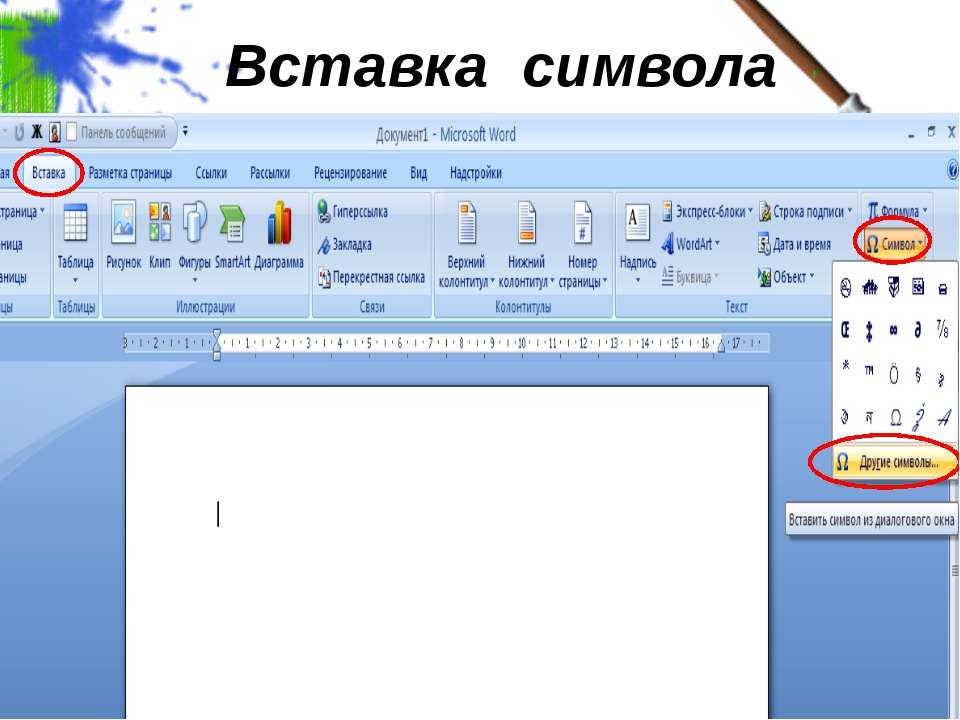
Показать информацию о файлах cookie Скрыть информацию о файлах cookie
| Имя | Печенье Борлабс |
|---|---|
| Провайдер | Владелец этого сайта, Выходные данные |
| Назначение | Сохраняет настройки посетителей, выбранные в окне файлов cookie Borlabs Cookie. |
| Имя файла cookie | borlabs-cookie |
| Срок действия файла cookie | 1 год |
Статистика (1)
Статистика
Статистические файлы cookie собирают информацию анонимно. Эта информация помогает нам понять, как наши посетители используют наш веб-сайт.
Показать информацию о файлах cookie Скрыть информацию о файлах cookie
| Принять | Диспетчер тегов Google |
|---|---|
| Имя | Диспетчер тегов Google |
| Провайдер | Google Ireland Limited, Gordon House, Barrow Street, Dublin 4, Ирландия |
| Назначение | Файл cookie Google используется для управления расширенными сценариями и обработкой событий. |
| Политика конфиденциальности | https://policies.google.com/privacy?hl=en |
| Имя файла cookie | _ga,_gat,_gid |
| Срок действия файла cookie | 2 года |
Маркетинг (1)
Маркетинг
Маркетинговые файлы cookie используются сторонними рекламодателями или издателями для отображения персонализированной рекламы. Они делают это, отслеживая посетителей на веб-сайтах.
Они делают это, отслеживая посетителей на веб-сайтах.
Показать информацию о файлах cookie Скрыть информацию о файлах cookie
| Принять | Компания LinkedIn в Ирландии без ограничений |
|---|---|
| Имя | Компания LinkedIn в Ирландии без ограничений |
| Провайдер | Компания LinkedIn в Ирландии без ограничений |
| Назначение | Cookie от LinkedIn, используемый для аналитики веб-сайта, таргетинга рекламы и измерения рекламы. |
| Политика конфиденциальности | https://de.linkedin.com/legal/privacy-policy |
| Хост(ы) | px.ads.linkedin.com, snap.licdn.com |
Внешние носители (1)
Внешние носители
Контент с видеоплатформ и социальных сетей по умолчанию заблокирован. Если файлы cookie внешних носителей принимаются, доступ к этому содержимому больше не требует ручного согласия.
Если файлы cookie внешних носителей принимаются, доступ к этому содержимому больше не требует ручного согласия.
Показать информацию о файлах cookie Скрыть информацию о файлах cookie
| Принять | YouTube |
|---|---|
| Имя | YouTube |
| Провайдер | Google Ireland Limited, Gordon House, Barrow Street, Dublin 4, Ирландия |
| Назначение | Используется для разблокировки контента YouTube. |
| Политика конфиденциальности | https://policies.google.com/privacy?hl=en&gl=en |
| Хост(ы) | google.com |
| Имя файла cookie | НИД |
| Срок действия файла cookie | 6 месяцев |
на базе Borlabs Cookie
политика конфиденциальности Выходные данные
Как сделать слайд-шоу с помощью Microsoft Word на Windows и Mac
Слайд-шоу — это эффективный способ показать свои идеи и презентации; однако некоторые люди спрашивали, могут ли они сделать слайд-шоу в Microsoft Word.
Вообще говоря, Word используется для обработки текста и создания документа. Со временем Microsoft добавила в Word множество функций. Это делает его универсальным инструментом.
Короче говоря, в Word есть возможность создавать слайд-шоу, хотя процедура немного сложна.
В этом уроке мы покажем вам рабочий процесс и упростим процедуру создания слайд-шоу в Microsoft Word.
Создание слайд-шоу в Microsoft Word
Часть 1. Почему iTunes работает так медленно?
При создании слайд-шоу необходимо сначала создать схему. Это текстовое содержание, рассказывающее историю или структуру вашей презентации.
Шаг 1 Откройте приложение Word, выберите «Файл» -> «Создать» и выберите «Пустой документ», чтобы создать новый документ.
Шаг 2 Введите содержимое слайд-шоу в отдельные строки, например, название каждой главы и страницы.
Шаг 3 Найдите верхнюю ленту и перейдите на вкладку «Главная», щелкните кнопку запуска диалогового окна в области «Стили». Это расширит панель стилей.
Это расширит панель стилей.
Шаг 4 Выделите заголовок и выберите стиль «Заголовок 1». Повторите это на других названиях. Затем выберите подзаголовок и выберите стиль «Заголовок 2». Затем используйте этот стиль для других субтитров. Примените соответствующие стили заголовков к другим последующим уровням заголовков.
Шаг 5 Кроме того, вы можете добавить примечания к каждому заголовку. Например, если вы хотите использовать изображение для пояснения названия, вы можете записать его или добавить имя файла изображения под заголовком.
Шаг 6 Наконец, перейдите в меню «Файл» и нажмите «Сохранить как». Отбросьте имя схемы и выберите папку назначения. После нажатия кнопки «Сохранить» схема будет сохранена на вашем жестком диске.
Примечание. Процедура создания схемы слайд-шоу Microsoft на Mac очень похожа на то, что вы делаете в Windows. Отличие только в формате вывода. На платформе Mac вам нужно выбрать RTF в параметре «Формат файла» в диалоговом окне «Сохранить как», если вы хотите использовать схему в PowerPoint для Mac.
Часть 2. Создание слайд-шоу в Word
Слайд-шоу — это сочетание текста, фотографий, графиков, диаграмм и другого содержимого. После создания схемы вы можете свободно добавлять это содержимое в свое слайд-шоу в Microsoft Word.
Здесь в качестве примера мы берем только создание слайд-шоу в Windows Microsoft Word. Для Mac процесс аналогичен. Или вы можете использовать встроенный в Mac инструмент для создания слайд-шоу iMovie, чтобы создать здесь собственное слайд-шоу.
Шаг 1 Откройте схему в программе Word, перейдите на вкладку «Вид» на верхней ленте и выберите «Структура», чтобы переключиться в режим «Структура».
Шаг 2 Поместите курсор под первым заголовком и введите слова. Чтобы вставить изображение или график, перейдите на вкладку «Вставка» и выберите значок «Вставить изображение из файла», найдите изображение и откройте его в слайд-шоу. Если вы хотите добавить таблицу под заголовком, используйте функцию «Таблица» Word.
Шаг 3 Кроме того, Microsoft Word предоставляет некоторые полезные функции для создания слайд-шоу, такие как функция «Вставить диаграмму» на вкладке «Вставка», и вы можете добавлять картинки для украшения презентации.
Шаг 4 Добавьте содержимое к другим заголовкам вашего слайд-шоу в Microsoft Word. Если вы делаете слайд-шоу в Microsoft Word 2007/2010, вы не можете добавлять видео в свою презентацию. Для Word 2013 или более поздней версии выберите параметр «Онлайн-видео», и вам будут представлены три параметра в диалоговом окне «Вставка видео».
Шаг 5 Затем откройте меню «Файл» и выберите «Параметры», чтобы открыть окно «Параметры». Нажмите на панель быстрого доступа, выберите «Все команды» в меню «Выбрать команды из» и выберите «Отправить в Microsoft PowerPoint». Нажмите кнопку «ОК», а затем отправьте слайд-шоу в PowerPoint.
Помимо создания слайд-шоу в Word, вы также можете прочитать этот пост, чтобы сделать профессиональное слайд-шоу в формате PDF.
Часть 3: Альтернатива программе создания слайд-шоу Microsoft Word — Slideshow Creator
Если вы ищете профессиональную программу для создания слайд-шоу, Aiseesoft Slideshow Creator (https://www.aiseesoft.com/slideshow-maker. html) — хороший вариант. Его основные функции включают в себя:
html) — хороший вариант. Его основные функции включают в себя:
1. Создание слайд-шоу на компьютере с океанами шаблонов и тем.
2. Легко используйте музыку, фотографии и видео в слайд-шоу.
3. Предлагайте обширные инструменты для редактирования фотографий.
4. Предварительный просмотр слайд-шоу с помощью встроенного проигрывателя.
5. Экспортируйте слайд-шоу в форматы MP4, AVI или другие устройства.
Как сделать слайд-шоу без Microsoft Word
Шаг 1 Добавьте видео и фото в ваше слайд-шоу
Установите Slideshow Creator на свой компьютер и запустите его. Нажмите значок «Добавить» и импортируйте фотографии и видео, которые вы хотите использовать. Затем вы можете отредактировать медиафайл с помощью Slideshow Creator.
Шаг 2 Выберите понравившуюся тему
Перейдите на вкладку Тема, выберите подходящую тему из базы данных в зависимости от стиля вашего слайд-шоу, чтобы добавить тему. Затем нажмите кнопку «Фоновая музыка» в нижней части окна и установите фоновую музыку с вашей любимой песней.


 Business Chat будет использовать Microsoft Graph для объединения документов, презентаций, электронных писем, заметок и контактов в единый интерфейс чата в Microsoft Teams, который будет генерировать сводки, обзоры планирования и многое другое.
Business Chat будет использовать Microsoft Graph для объединения документов, презентаций, электронных писем, заметок и контактов в единый интерфейс чата в Microsoft Teams, который будет генерировать сводки, обзоры планирования и многое другое. — Мы тестируем Copilot с небольшой группой клиентов, чтобы получать отзывы и улучшать наши модели по мере масштабирования. Мы проясняем, как система принимает решения, отмечая ограничения, ссылаясь на источники и предлагая пользователям просматривать, проверять факты и корректировать контент на основе предметной экспертизы»
— Мы тестируем Copilot с небольшой группой клиентов, чтобы получать отзывы и улучшать наши модели по мере масштабирования. Мы проясняем, как система принимает решения, отмечая ограничения, ссылаясь на источники и предлагая пользователям просматривать, проверять факты и корректировать контент на основе предметной экспертизы»