Как переместить презентацию на флешке
Презентационное представление является самым популярным инструментом для предоставления широкой аудитории полной информации по продукту, услуге, учебным материалам. В последнее время школьники, студенты презентуют целые зрелища, которые могут содержать текст, звуковую дорожку, видео. А как на флешку сделать и скачать презентацию, читайте ниже.
Перенести документ с компьютера на usb-накопитель по силам даже новичкам в работе с ПК.
Два способа создания файла
Информацию к представлению можно черпать из книг, интернета, других источников, программа же PowerPoint поможет сделать презентабельную демонстрацию ваших соображений.
- Заходим в меню Пуск, выбираем вкладку Microsoft Office, щёлкаем по значку Microsoft PowerPoint. В этой программе нужно создавать слайды, применяя вкладки вверху окна.
- По рабочему столу нажимаем правую кнопку мыши, выбираем вкладку Создать. Жмём «Презентацию», начинаем её создавать.

После составления необходимо на флешку скачать презентацию, чтобы её преподнести. Не всегда имеется возможность представлять материал со своего ноутбука или его может не быть вовсе.
Способы переноса файлов с одного устройства на другое
Это простая процедура займёт всего несколько минут. Делаем всё по инструкции:
- Съёмный носитель вставляем в USB-вход компьютера;
- Жмём значок Мой компьютер, двойным щелчком левой кнопки мыши открываем носитель, который появился;
- В параллельном окне открываем папку с вашей готовой демонстрацией и жмём правую клавишу мыши Копировать;
- Правой кнопкой нажимаем на пустое место в съёмном диске, делаем выбор Вставить;
- Всё будет сделано, когда закончится копирование.
Существует второй приём, он попроще:
- Открываем презентационное представление;
- Вставляем USB-носитель;
- Правым щелчком мышки на папке презентации выбираем Отправить;
- Левой клавишей жмём флеш-носитель;
- Скачали!
Ещё один быстрый метод, как на флешку скинуть презентацию, пользуется популярностью по своей простоте, скорости операции:
- Вставляем USB-накопитель;
- Открываем презентацию и выделяем одним нажатием левой кнопки;
- Одновременно нажимаем «Ctrl+C»;
- В окне съёмного диска жмём синхронно «Ctrl+V»;
- Процесс копирования завершён.

Разобравшись с созданием мероприятия, методами переноса нужных файлов, ответ, как с компьютера или ноутбука презентацию скинуть на флешку, вам уже известен.
ВАЖНО. Съёмный диск должен быть чист от вирусов, иметь достаточно свободного места. После копирования файлов его нужно безопасно извлечь.
Помимо приёмов, описанных выше, есть метод для новичков. Можно использовать перетаскивание из окна в окно. Для этого открываются окна съёмного носителя и презентуемой информации одновременно, окошки надо уменьшить вдвое. Файл готовых материалов выделить, левой клавишей перетащить на флешку.
Статья опубликована по просьбе пользователей для разъяснения способов копирования информации, пошаговое их описание.
Как сохранить презентацию на флешку
Главная » Компьютер
Автор admin На чтение 4 мин Просмотров 1. 6к. Опубликовано
6к. Опубликовано
Презентации и различные проекты чаще всего создаются с целью показа на публике. Для этого пользователю необходимо сначала перенести проект на внешний накопитель, а затем подключить флешку к другому компьютеру, чтобы открыть презентацию. В данной статье вы узнаете, как сохранить презентацию на флешку.
В рамках статьи мы будем рассматривать действия на примере презентации из Power Point. Однако способы копирования файлов подходят для любых форматов.
Содержание
- Сохранение через программу
- Копирование на накопитель
- Отправка файла на флешку
- Видеоинструкция
- Заключение
Сохранение через программу
Сначала рассмотрим вариант сохранения презентации на внешнем накопителе. Данная операция выполняется точно так же, как и при сохранении файла на жестком диске. Вам необходимо сделать следующее:
- Зайдите в программу, через которую вы создаете или редактируете презентацию.

- Перейдите к меню «Файл».
- Выберите вариант «Сохранить как» и кликните по кнопке «Обзор».
- С помощью каталога накопителей и папок переключитесь к разделу с названием вашей флешки.
- Укажите название файла и кликните на «Сохранить».
Это можно сделать как с новой презентацией, так и со сторонним проектом, который вы скачали и отредактировали с целью дальнейшего показа на другом компьютере. Подобным образом можно сохранять файлы в любых редакторах.
После сохранения откройте папку на флешке через проводник Windows, чтобы проверить наличие презентации. Рекомендуем делать безопасное извлечение накопителя – это снижает риск потери файлов.
Копирование на накопитель
Второй вариант используется чаще всего. Во-первых, если вы сохраните презентацию сразу на флешку, то сможете работать с проектом только при подключенном накопителе. Во-вторых, если проект находится на ПК, вы можете в любой момент скопировать его на любой сторонний носитель или отправить через интернет.
У копирования файлов с одного места в другое есть несколько вариантов осуществления. Первый – с использованием горячих клавиш. Откройте папку с презентацией и выделите файл с помощью мышки, а затем нажмите [knopka]Ctrl[/knopka]+[knopka]C[/knopka]. После этого откройте в проводнике флешку и воспользуйтесь сочетанием [knopka]Ctrl[/knopka]+[knopka]V[/knopka]. В результате вы увидите скопированный файл на флешке.
Также вместо копирования вы можете воспользоваться функцией «Вырезать» ([knopka]Ctrl[/knopka]+[knopka]X[/knopka]), если вам не нужна копия презентации на компьютере.
Второй вариант еще проще. Откройте два окна проводника и расположите их так, чтобы области с файлами не закрывали друг друга. После этого зажмите ЛКМ на файле с презентацией и перетащите его в окно с USB-накопителем. Таким образом вы можете создать копию файла в другой папке.
И третий вариант – это использование контекстного меню. В папке с презентацией на жестком диске нажмите ПКМ по файлу и в меню выберите действие «Копировать».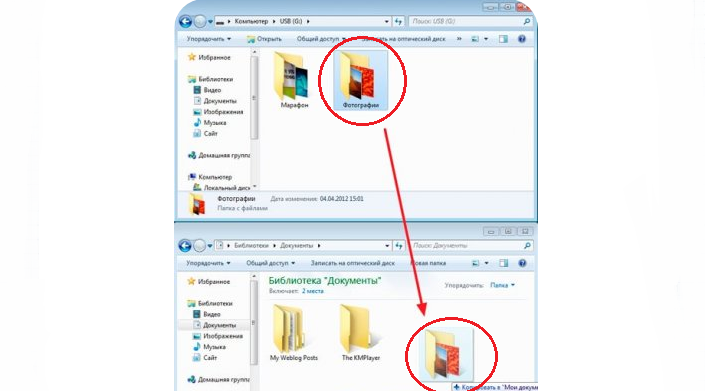 Затем перейдите в папку с флешкой и точно так же через дополнительный список нажмите на пункт «Вставить».
Затем перейдите в папку с флешкой и точно так же через дополнительный список нажмите на пункт «Вставить».
Все описанные методы ничем не отличаются друг от друга. Выбирайте тот, который вам наиболее удобен.
Отправка файла на флешку
И, наконец, последний метод, который также задействует контекстное меню файла. При подключении внешнего накопителя вы можете отправить необходимые данные напрямую. Для этого нужно кликнуть ПКМ по презентации и открыть список «Отправить». В нем появится выбор из доступных накопителей. Среди них выберите пункт с названием нужной флешки.
Теперь остается только извлечь устройство. Кликните ПКМ по иконке флешки на панели задач и выберите соответствующее действие из списка. Также вы можете выполнить это действие через окно проводника.
Видеоинструкция
Для тех, кому недостаточно текстового руководства, мы предлагаем подробную видеоинструкцию. С ее помощью вы полностью разберетесь в вопросе.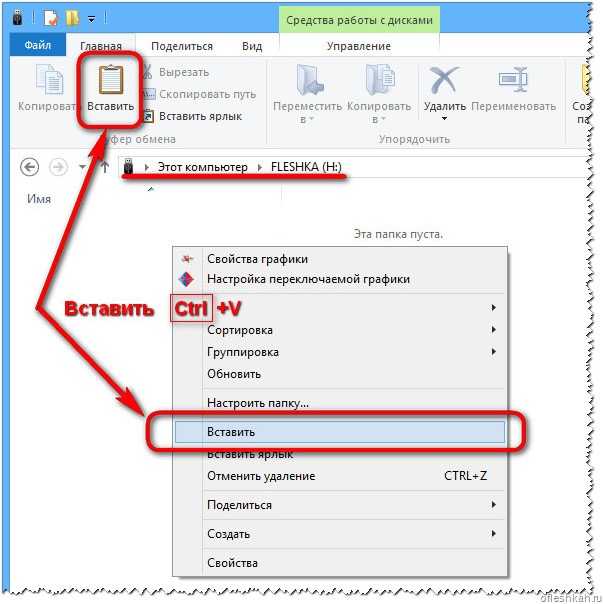
Заключение
Сохранение презентации на внешнем накопителе требует всего несколько секунд и нажатий мышкой. Вы можете как сразу выбрать флешку местом для будущего проекта, так и скопировать готовую презентацию с жесткого диска. Если вы хотите уточнить какой-либо момент по теме, то задавайте свои вопросы в комментариях ниже.
Как сохранить слайды Google на USB-накопителе? [ПРОСТОЙ СПОСОБ] – Art of Presentations
Одной из самых удобных функций Google Slides является возможность автоматического сохранения презентации на облачном сервере, что позволяет вам получить доступ к презентации в любое время из любого места. Но бывают случаи, когда вы также хотите сохранить презентацию Google Slides на USB-накопитель! Итак, как это сделать?
Но бывают случаи, когда вы также хотите сохранить презентацию Google Slides на USB-накопитель! Итак, как это сделать?
Чтобы сохранить презентацию Google Slides на флэш-накопитель USB, сначала вставьте флэш-накопитель в разъем USB. Затем в презентации Google Slides нажмите «Файл», «Загрузить» и выберите нужный формат файла. После загрузки файла перенесите его на USB-накопитель.
Это просто краткое описание процесса. Однако, если вам нужно полное пошаговое объяснение того, как сохранить слайды Google на USB-накопителе, продолжайте читать!
Как сохранить слайды Google на USB-накопитель? (Пошаговый процесс)
Презентация, отредактированная или созданная в Google Slides, сохраняется непосредственно на облачном сервере Google Диска. Поскольку он всегда доступен в Интернете, поначалу может показаться сложным понять, как записать его на USB-накопитель.
Чтобы перенести презентацию Google Slides на USB-накопитель, нужно знать, как сначала загрузить ее на компьютер.
Сохранение файла Google Slides на вашем компьютере на самом деле довольно простой процесс. Вы можете сохранить файл в нескольких форматах. Вот список форматов файлов, в которых в настоящее время вы можете загрузить свою презентацию Google Slides:
- Изображение JPEG (.jpeg)
- Документ ODP (.odp)
- Документ PDF (.pdf)
- Microsoft PowerPoint (.pptx)
- Простой текст (.txt)
- Изображение PNG (.png)
- Масштабируемая векторная графика (.svg)
Как загрузить Google Slides на свой компьютер?
Как упоминалось выше, процесс загрузки презентации Google Slides довольно прост. Тем не менее, если вы делаете это впервые, вам может понадобиться помощь.
Вы можете легко выполнить описанные ниже шаги и загрузить презентацию Google Slides.
Шаг 1. Откройте и загрузите презентацию Google Slides
Сначала просто откройте презентацию Google Slides, которую вы хотите загрузить.
Затем, как указано на изображении, сначала нажмите « File ». Появится раскрывающееся меню.
Появится раскрывающееся меню.
Нажмите « Загрузить » в раскрывающемся меню. Появится боковое меню. Выберите тип формата файла, который вы хотите загрузить. Я бы рекомендовал использовать « .pptx » или « .pdf ”тип файла.
Шаг 2. Выберите папку, в которую вы хотите загрузить файл
Если вы используете браузер Chrome, презентация по умолчанию будет загружена в папку «Загрузки» на вашем компьютере.
Затем вы можете открыть папку загрузок и переместить ее в любое конкретное место на вашем компьютере.
Это трудная часть для большинства людей.
Как сохранить слайды Google на USB-накопитель?
После того, как вы загрузили файл Google Slides на свой компьютер, все остальное несложно. Я собираюсь шаг за шагом рассказать вам, как перенести файл Google Slide с вашего компьютера на USB-накопитель в операционных системах Microsoft Windows, macOS и Ubuntu.
Сохранение на USB-накопителе в Windows После загрузки презентации Google Slides ее можно переместить на USB-накопитель несколькими способами.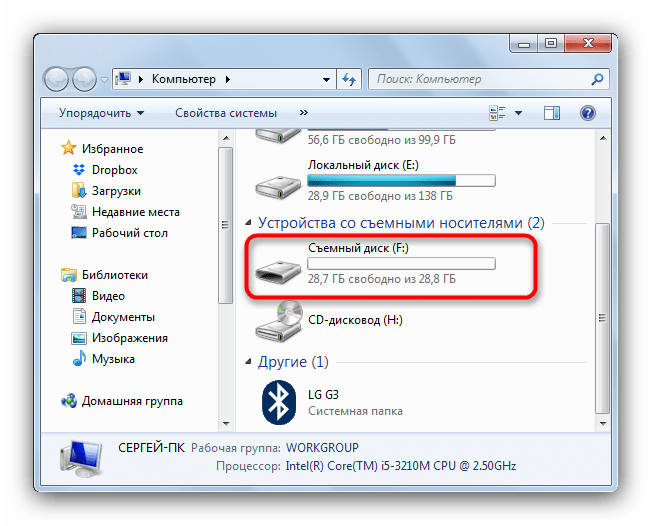
Способ 1 — перетаскивание
Шаг 1: Подключите флэш-накопитель USB к порту USB вашего компьютера.
Шаг 2: Найдите сохраненный файл Google Slides на своем компьютере.
Шаг 3: Откройте проводник и дважды щелкните подключенный USB-накопитель.
Шаг 4: Теперь перетащите файл Google Slides с помощью курсора мыши в папку на USB-накопителе, которая была открыта в проводнике, и поместите файл сюда.
Шаг 5: Дождитесь завершения переноса файла с компьютера на USB-накопитель.
Способ 2 — копирование и вставка
Шаг 1: Сначала подключите флэш-накопитель USB к порту USB компьютера.
Шаг 2: Найдите и выберите файл Google Slides на своем компьютере.
Шаг 3: На вкладке «Главная» , расположенной в верхнем левом углу Проводника, нажмите «Копировать в».
Шаг 4: Нажмите «Выбрать местоположение» в раскрывающемся меню.
Шаг 5: Теперь найдите флэш-накопитель USB и нажмите «Копировать» , чтобы передать файл.
Шаг 6: Дождитесь завершения передачи.
Способ 3. Откройте презентацию и используйте «Сохранить как»
Шаг 1: Как всегда, сначала подключите флешку.
Шаг 2: Найдите файл Google Slide и дважды щелкните его, чтобы открыть.
Шаг 3: После открытия файла нажмите «Файлы > Сохранить как» в приложении .
Шаг 4: Откройте проводник и выберите USB-накопитель для сохранения файла .
Шаг 5: Подождите, пока индикатор передачи файлов не достигнет 100%.
Примечание. Метод «Сохранить как» можно использовать только в том случае, если файл Google Slide открыт в приложении.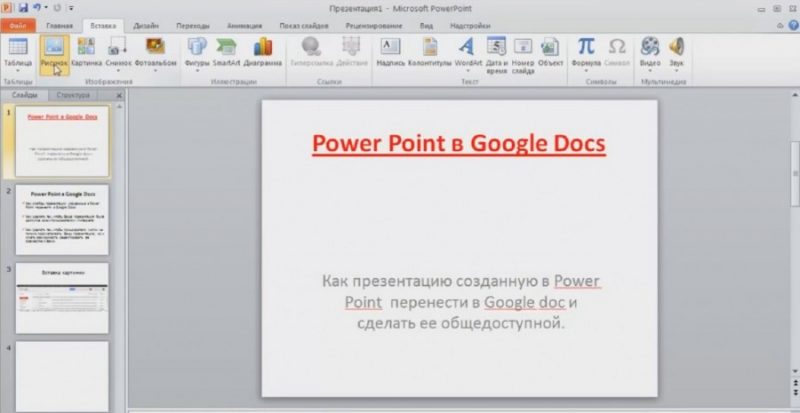 Убедитесь, что на вашем компьютере установлено нужное программное обеспечение для открытия файла.
Убедитесь, что на вашем компьютере установлено нужное программное обеспечение для открытия файла.
Как загрузить Google Slides прямо на USB-накопитель?
Вы также можете загрузить файлы Google Slides непосредственно на USB-накопитель. Вы можете сделать это двумя способами. Первый — изменить путь загрузки в настройках веб-браузера Chrome.
Для этого сначала подключите флешку к компьютеру. Затем откройте браузер Chrome и перейдите в настройки. Оттуда идите к «Дополнительно» вкладка. Там выберите «Загрузки» из выпадающего меню. Там вы найдете вариант местоположения загрузки. Включите «Спрашивать, где сохранить каждый файл перед загрузкой» и сохраните настройки. Теперь, если вы загрузите файл, он спросит, где его сохранить. Здесь можно выбрать папку USB-накопителя.
Следующий способ — использование стороннего загрузчика. Файлы Google Slides автоматически сохраняются в облаке Google Диска. Перейдите на Google Диск и найдите файл для загрузки. Подключите флэш-устройство USB. Теперь щелкните правой кнопкой мыши файл и выберите «Загрузить». Откроется всплывающее окно, в котором можно выбрать место загрузки. Выберите расположение USB-накопителя и начните загрузку. Файл будет загружен на флешку.
Подключите флэш-устройство USB. Теперь щелкните правой кнопкой мыши файл и выберите «Загрузить». Откроется всплывающее окно, в котором можно выбрать место загрузки. Выберите расположение USB-накопителя и начните загрузку. Файл будет загружен на флешку.
Предупреждение о загрузке Google Slides непосредственно на USB-накопитель
USB-накопитель — это внешнее устройство, которое можно подключить к компьютеру и другим устройствам. Он легко подвержен повреждениям. Когда вы загружаете файл напрямую на USB, если устройство отключается в процессе передачи, файл будет поврежден, и вы не сможете его открыть. Вам нужно будет снова загрузить файл. Это раздражает, если файл очень большой.
Поэтому загрузка напрямую на USB-устройства не рекомендуется.
Следует ли воспроизводить презентацию непосредственно с USB-накопителя?
Флэш-устройства USB являются устройствами plug and play. Чтобы воспроизвести презентацию напрямую с USB, подключите ее к USB-порту компьютера и щелкните файл, чтобы открыть его.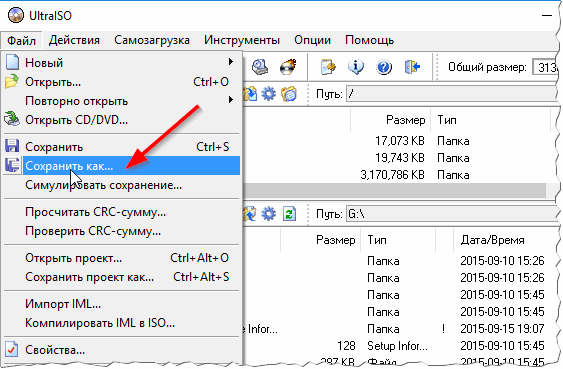 Убедитесь, что у вас установлено правильное программное обеспечение для открытия файла.
Убедитесь, что у вас установлено правильное программное обеспечение для открытия файла.
Форматы файлов JPEG и PNG подходят для воспроизведения слайдов презентации через USB-порты монитора или телевизора, поскольку большинство телевизоров и мониторов поддерживают эти форматы файлов. Вы также можете использовать портативный USB-медиаплеер для запуска слайдов PowerPoint на телевизоре или мониторе.
Однако, хотя большинство флэш-накопителей USB поддерживают функцию plug and play, я бы рекомендовал вам попробовать загрузить презентацию с USB-накопителя на компьютер. Таким образом, даже если флешка будет отключена, ваша презентация все равно будет открыта.
Кроме того, если вы работаете с большим файлом презентации (более 50 МБ), открытие его непосредственно на флэш-накопителе замедлит работу с файлом презентации.
Зачем загружать слайды Google на USB-накопитель?
Google Slides — это веб-приложение, которое часто используется для создания слайдов презентаций для работы или учебы и сохраняет файл на облачных серверах.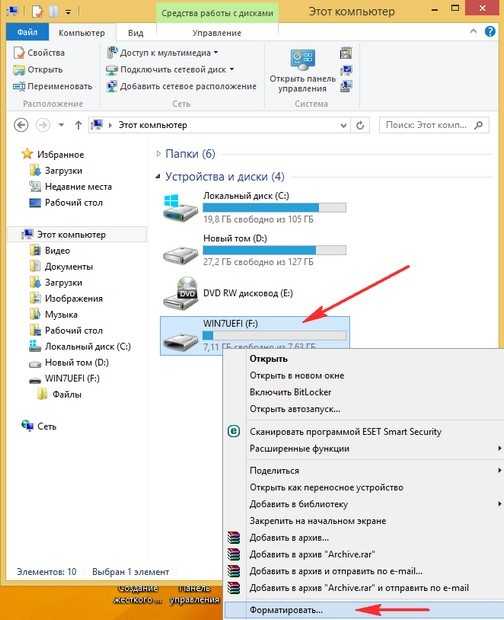 Он предоставляет вам легкий доступ к вашим файлам в любое время в любом месте, все, что вам нужно, это подключение к Интернету.
Он предоставляет вам легкий доступ к вашим файлам в любое время в любом месте, все, что вам нужно, это подключение к Интернету.
Однако иногда для переноса файлов с одного устройства на другое необходимо загрузить файлы на флэш-накопитель USB. Или, если вам нужно поработать над некоторыми слайдами, но нет подключения к Интернету, вы можете перенести их на USB-накопитель и редактировать их в автономном режиме (хотя Google теперь предоставляет возможность работать и редактировать презентацию Google Slides также в автономном режиме. )
Заключение
К настоящему времени вы узнали все, что вам нужно знать о том, как сохранить Google Slides на USB-накопителе. Спасибо, что хватило терпения прочитать всю статью. Надеюсь, это помогло вам найти то, что вы ищете. Хорошего дня!
Как играть в презентацию Powerpoint с помощью USB
13.07.15 от EE Team
youtube.com/embed/xUgmOLLLqHw?feature=oembed” frameborder=”0″ allow=”accelerometer; autoplay; clipboard-write; encrypted-media; gyroscope; picture-in-picture” allowfullscreen=””>Зарегистрируйтесь в Exhibitor Lounge, чтобы получать еженедельные советы и обучение!
Помните серию AV, которую я когда-то делал, я собираюсь вернуться к одной теме, поскольку она постоянно повторяется в выставочном зале. И эта тема — когда клиенты приходят в выставочный зал со своим флэш-накопителем со своей презентацией PowerPoint и пытаются подключить его к одному из USB-портов на мониторе. И это не работает!
Итак, я хочу объяснить, что такое USB-порты на мониторе и что необходимо для того, чтобы флэш-накопитель работал с USB-портом. Давайте сначала поговорим о портах USB, которые находятся на мониторе. Это может быть просто сервисный порт
- для обслуживания монитора .
- Порт питания, через который можно подключить некоторые другие устройства
Что нужно сделать, чтобы флешка с презентацией воспроизводилась на мониторе. Проблема в том, что монитор не имеет встроенного программного обеспечения PowerPoint и флэш-накопителя. Так что либо у вас должен быть способ преобразование файла или получение исходного программного обеспечения PowerPoint в нем, как ноутбук. Чему мы учим всех, так это дать нам свою презентацию PowerPoint и позволить нам преобразовать ее в формат, который будет работать с монитором или в том, что мы предпочитаем использовать, это медиаплеер
Проблема в том, что монитор не имеет встроенного программного обеспечения PowerPoint и флэш-накопителя. Так что либо у вас должен быть способ преобразование файла или получение исходного программного обеспечения PowerPoint в нем, как ноутбук. Чему мы учим всех, так это дать нам свою презентацию PowerPoint и позволить нам преобразовать ее в формат, который будет работать с монитором или в том, что мы предпочитаем использовать, это медиаплеер
Почему медиаплеер? Вы просто вставляете флэш-накопитель в медиаплеер, и тогда у плеера будет более совместимое соединение, такое как HDMI с монитором. Вы можете установить проигрыватель прямо на задней панели монитора, а с помощью простого электрического соединения и электрического разветвителя все готово к работе ( нажмите здесь, чтобы увидеть демонстрацию ).
Давайте на минутку вернемся к вопросу о PowerPoint. Плеер будет воспроизводить видеофайлы, но это будут только файлы MKV, AVI или MPEG4.
В резюме , когда вы видите монитор с USB-портами, не думайте автоматически, что вы сможете воспроизводить на нем свою презентацию Powerpoint с помощью флэш-накопителя. Инвестируйте в медиаплеер, попросите вашу выставочную компанию или видеоотдел конвертировать файлы в формат, который будет работать с медиаплеером, и тогда у вас будет эта портативная система, готовая к работе на каждой выставке, независимо от того, какой монитор вы используете.



