Как сделать презентацию на компьютере в Power Point? Пошаговая инструкция
Приветствую Вас друзья! Раз уж вы читаете эти строки, то наверное Вам нужна презентация.. А Вы может быть испытываете некоторые затруднения, так как до этого никогда не делали подобных документов? Сегодня это довольно востребованная вещь. Материал будет полезен тем, кто учиться и тем кто работает. Ведь можно сделать классное по исполнению наглядное пособие, которое пригодится в учебе или работе.
Все что Вам нужно это установить пакет Power Point на свой компьютер или ноутбук, еще подготовить текстовый и мультимедиа -контент для своего будущего проекта. Сегодняшняя статья это простой сквозной пример. В следующих статьях мы будем подробнее разбирать, как и что делать.
Презентации состоят из страниц слайдов, которые демонстрируются с определенным временным интервалом в виде изображений на мониторе компьютера. Если есть проектор, то подключив его можно представить свой материал большой аудитории. Можно делать это под красивую музыку. Сейчас мы с Вами это дело и оформим.
Можно делать это под красивую музыку. Сейчас мы с Вами это дело и оформим.
Как в документ Power Point добавить слайд?
Открываем наш Power Point. Пока не будем выбирать предложенные стили. Выберем пустой документ. Так мы создадим новый документ.
Попадаем в основной интерфейс программы. Те, кто работал в Word сразу увидят много знакомых значков. Все правильно, программы входящие в пакет MS Office можно сказать родственники, так как очень похожи.
Титульный лист уже готов. Можно добавлять следующие слайды-листы нажав на эту кнопку:
Тут уже есть готовые макеты, которые можно использовать. Можно так же дублировать уже выбранные слайды и так далее.
Вставляем текст в презентацию
Поработаем с текстом. Возьмем наш титульный лист и добавим туда текст, набирая его. Многие заранее готовят текст и другие материалы, а потом просто копируют в свой проект.
Вот как у меня это получилось на выходе. Все делается быстро и просто. Так как такой материал проще показать, чем рассказать,смотрим видео как добавить текст в вашу презентацию
Так как такой материал проще показать, чем рассказать,смотрим видео как добавить текст в вашу презентацию
Вставка текста и картинки в документ Power Point
Если мы всталяем картину, нужно добавить и текст под нее. Для того, чтобы вставить следующий слайд, в котором будет текст и картинка, выберем макет Рисунок с подписью:
Немного поработав, я получил на выходе вот такое красивое изображение:
Смотрим на видео, как это делается:
Добавляем таблицы в презентацию
Следующим шагом в моем проекте будет добавление таблицы. Табличный материал довольно часто используется при анализе той или иной информации, а так же при подведении итогов. Можно вставлять таблицы из word-документов, можно создавать их непосредственно в Power Point:
Можно вставлять таблицы из word-документов, можно создавать их непосредственно в Power Point:
У меня получилась вот такая табличка. В ней я просто перечислил то, что посчитал необходимым. Можно подавать и цифровой материал. Да и вообще любой материал. Power Point позволяет умеет работать практически с любым контентом:
Смотрим видео, как вставлять таблицы:
Добавление анимации в слайд Power Point
Анимация важнейшая настройка в любой презентации. Вы можете украшать этим инструментом свой проект, добавляя ему дополнительный шарм, делая его отличным от других. Анимация позволяет концентрировать внимание слушателей на подаваемом материале, она должна быть ненавязчивой, доставлять удовольствие.
Кажется, разработчики сумели создать достаточно широкий набор инструментов, чтобы можно было эффектно использовать анимацию. Вы можете вставленные объекты (как наша только что созданная таблица, заголовки и подзаголовки) подавать с различными эффектами проявления, затухания, вращения масштабирования и так далее. Причем можно делать это при входе в документ, при выходе из документа, а так же в процессе просмотра:
Вы можете вставленные объекты (как наша только что созданная таблица, заголовки и подзаголовки) подавать с различными эффектами проявления, затухания, вращения масштабирования и так далее. Причем можно делать это при входе в документ, при выходе из документа, а так же в процессе просмотра:
Назначение презентации произвести эффект на аудиторию. Например, путем изменения поведения того или иного объекта можно добиться нужного эффекта. Можно делать анимацию абсолютно на любым элементе презентации. По одному или по всем, назначая каждому свою анимацию, свой эффект. Это может быть любой элемент заголовок (текст), таблица, фото. Смотрим, как это работает, чтобы было понятно, о чем речь:
В результате этой нехитрой манипуляции наша презентация приобретает совсем другой вид. Важно только потренироваться и правильно настроить эффекты, чтобы заголовки например анимировались в начале, важный контент в середине просмотра, а какой-нибудь дополнительный на выходе из слайда.
Как в презентации настроить переход слайдов?
Переходы между слайдами это эффект, так же имеющий большое значение. Многие настраивают сначала переходы, потом анимацию. Эффектов более двух десятков, разработчики разделили их на простые, сложные и переходы с динамическим содержимым. Они так же смотрятся очень неплохо. В меню откроем Переходы и посмотрим, насколько это эффектно.
Опять же, без видео не обойтись. Лучше один раз увидеть:
Переходы можно настраивать для каждого слайда свой. Таким образом в сочетании с анимацией можно подобрать эффекты по вкусу.
Делаем вставку видео и звука в презентацию
Ну и напоследок расскажу, как вставить звук или видео в презентацию. К слову сказать, видеоклипы в презентации все же не такая преобладающая вещь. Может быть, короткий клип на одну или две минутки. В основном конечно текстовый, графический материал преобладает больше. Например Smart Art обекты, это типовые макеты схем, отображающих связи, какие-либо рабочие, производственные процессы, алгоритмы, иерархии и так далее.
В основном конечно текстовый, графический материал преобладает больше. Например Smart Art обекты, это типовые макеты схем, отображающих связи, какие-либо рабочие, производственные процессы, алгоритмы, иерархии и так далее.
А что если этой информации дать звуковое сопровождение? Например, речь и комментарии записать заранее, включить в презентацию. А в процессе показа можно сосредоточится на чем-то другом. Пусть себе бубнит, вам останется только на кнопки нажимать. Итак, идем в раздел меню Вставка и обнаруживаем, что
видео можно записывать как с компьютера, так и вставить ссылку на него из интернета. Так же можно делать и со звуком. Можно записать звук с микрофона, можно загрузить уже готовую запись с компьютера через проводник:
Чтобы легче было разобраться, вставим еще один слайд (выбрав шаблон Два объекта). У меня уже готов заголовок. Поздаголовки Текст слайда тоже меняем:
Можно выбрать любой другой нужный Вам шаблон. Любой слайд можно оформить по своему вкусу и вставить туда любой контент.
Если мы захотим вставить видео из Интернета или компьютера, то программа предложит нам следующие варианты загрузки:
Далее, мы можем выбрать стили оформления видео, а так же сделать монтаж видео, т.е. попросту говоря обрезать его. Я обрезал с 59 секунды а закончил на 01:19,139 сек.
Со звуком точно так же. Идем в меню Вставка и пробуем вставить звуковые файлы через соответствующую панель:
После вставки звука мы попадаем в панель управления звуками. Она предоставляет собой набор инструментов для настройки звукового сопровождения, так же можно обрезать файл:
Можно настроить звуковой фон для одного или всех слайдов, в фоне и так далее. Экспериментируйте! Ниже короткое видео о том как можно стилизовать оформление:
Как видите, Power Point предоставляет довольно широкие возможности для творчества.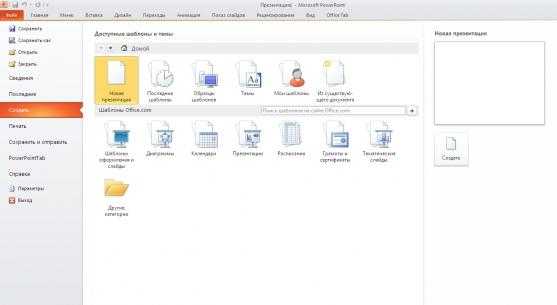 Если овладеть им, можно делать очень даже красивые и эффектные вещи. И все довольно просто. Главное, чтобы под рукой был нужный материал. Тогда процесс пойдет легко и быстро. Вы сможете с легкостью презентовать и защитить свои работы от рефератов и курсовых до реальных рабочих проектов. Удачи Вам!
Если овладеть им, можно делать очень даже красивые и эффектные вещи. И все довольно просто. Главное, чтобы под рукой был нужный материал. Тогда процесс пойдет легко и быстро. Вы сможете с легкостью презентовать и защитить свои работы от рефератов и курсовых до реальных рабочих проектов. Удачи Вам!
Как сделать презентацию на компьютере со слайдами – пошаговая инструкция
02.05.2019 Программы 3,550 Просмотров
Презентация – классический способ проведения докладов. Вывод самой важной информации на экран позволяет сделать доклад более интересным и понятным для публики.
Сейчас для проведения презентаций используют компьютер и специальные программы. Благодаря этому презентацию со слайдами можно сделать буквально за пару минут.
Содержание
- В каких программах можно сделать презентацию
- Как сделать презентацию со слайдами на компьютере
- Как сохранить сделанную презентацию на компьютере
В каких программах можно сделать презентацию
Для того чтобы сделать презентацию со слайдами на компьютере вам понадобится специальная программа для создания презентаций. Самой популярной программой такого рода является PowerPoint, которая включена в комплект офисных программ Microsoft Office. Поэтому, если на вашем компьютере уже установлен Microsoft Office, то нужная программа у вас есть.
Самой популярной программой такого рода является PowerPoint, которая включена в комплект офисных программ Microsoft Office. Поэтому, если на вашем компьютере уже установлен Microsoft Office, то нужная программа у вас есть.
Если же Microsoft Office не установлен, то вы можете установить его самостоятельно. На сайте office.com можно скачать пробную версию Microsoft Office, которая будет работать в течение 1 месяца. В дальнейшем необходимо будет купить полную версию или приобрести подписку.
Также вы можете сделать презентацию с помощью бесплатных программ. Например, можно воспользоваться программой Impress, которая входит в комплект бесплатных офисных программы LibreOffice. Для этого необходимо зайти на сайт libreoffice.org, скачать пакет программ LibreOffice и установить его на свой компьютер.
В данной статье мы расскажем, как сделать презентацию на примере программы PowerPoint из офисного пакета Microsoft Office. Поскольку данный пакет программ очень распространен и у большинства пользователей он уже установлен.
Как сделать презентацию со слайдами на компьютере
Чтобы сделать презентацию со слайдами на компьютере в первую очередь необходимо запустить программу. Для этого откройте меню «Пуск», перейдите в список программ и найдите там программу PowerPoint. Также данную программу можно запустить с помощью поиска в меню «Пуск» или с помощью ярлыка на рабочем столе.
После запуска программы PowerPoint список различных дизайнов, которые можно использовать для оформления презентации. Здесь вы можете выбрать любой понравившийся вариант. В дальнейшем, если выбранный дизайн вам не понравится, его можно будет поменять, не переделывая презентацию с нуля. Для примера выберем дизайн зеленого цвета, который называется «Аспект».
После этого перед вами появится интерфейс программы PowerPoint в котором вы и будете делать презентацию. Интерфейс PowerPoint разделен на три части. В верху разделенная на вкладки панель инструментов, слева список слайдов, а по центру сами слайды презентации.
Изначально в презентации только один слайд. Это заглавный слайд, с которого будет начинаться вся презентация. Здесь необходимо ввести название презентации и какую-то дополнительную информацию о ней, например, название организации.
Это заглавный слайд, с которого будет начинаться вся презентация. Здесь необходимо ввести название презентации и какую-то дополнительную информацию о ней, например, название организации.
После заполнения стартового слайда можно приступать непосредственно к созданию самой презентации. Делается это очень просто, добавляем в презентацию новый пустой слайд, заполняем его информацией и переходим к следующему. Если вы раньше работали с текстовым редактором Word, то заполнение слайдов презентации не должно создать для вас проблем, поскольку здесь все работает точно также.
Для того чтобы сделать новый слайд презентации используется кнопка «Создать слайд», которая находится на вкладке «Главная». Нажмите на стрелку под этой кнопкой, и вы увидите полный список возможных макетов слайда.
В списке «Создать слайд» выберите тот макет слайда, который вам больше всего подходит, и перед вами появится новый пустой слайд. В новом слайде будет несколько полей, который необходимо заполнить информацией. Это могут быть поля для вставки заголовка слайда, текста, изображения. Для заполнения текстовых полей необходимо просто кликнуть по пустому полю и вставить текст.
Это могут быть поля для вставки заголовка слайда, текста, изображения. Для заполнения текстовых полей необходимо просто кликнуть по пустому полю и вставить текст.
Если поле предполагает вставку рисунка, то необходимо кликнуть по иконке и в открывшемся окне выбрать изображение для вставки. Поля других форматов заполняются аналогично, кликаем по иконке и вводим нужные данные.
Если стандартные макеты слайдов вас не устраивают, то вы можете удалить некоторые поля или наоборот добавить новые. Для добавления новых полей воспользуйтесь инструментами на вкладке «Вставка». Здесь есть кнопки, которые позволяет вам вставлять в слайды текстовые поля, картинки, таблицы, диаграммы, видеоролики, аудиозаписи и многое другое. Например для того, чтобы добавить к слайду новое изображение воспользуйтесь кнопкой «Рисунки», а для добавления текстового поля нажмите на кнопку «Надпись» и нарисуйте мышкой нужный размер поля.
Также вы можете изменить дизайн уже готовой презентации. Для этого перейдите на вкладку «Конструктор» и выберите там один из предложенных дизайнов.
Для того чтобы сделать полноценную презентацию необходимо настроить переходы между слайдами. Для этого откройте вкладку «Переход» и выберите один из предложенных вариантов. Также на этой вкладке есть кнопка «Применить ко всем», которая применяет текущие настройки перехода сразу ко всем слайдам презентации.
Для предварительного просмотра получившейся презентации перейдите на вкладку «Слайд-шоу» и воспользуйтесь кнопками «С начала» или «С текущего кадра», которые запускают воспроизведение презентации с первого или текущего кадра.
На остальных вкладках также есть полезные инструменты, обязательно изучите их самостоятельно.
Как сохранить сделанную презентацию на компьютере
После того как презентация сделана, ее необходимо сохранить. В PowerPoint это делается точно также, как и в других программах, необходимо открыть меню «Файл» и выбрать «Сохранить как». Но, есть некоторые особенности, связанные с выбором формата файла. Основным форматом презентаций PowerPoint является формат PPTX, который также называется «Презентация PowerPoint». При использовании данного формата у вас останется возможность открыть файл и продолжить редактировать презентацию, поэтому сохранять презентацию необходимо именно в PPTX.
При использовании данного формата у вас останется возможность открыть файл и продолжить редактировать презентацию, поэтому сохранять презентацию необходимо именно в PPTX.
Но, если презентация уже сделана, и вы готовы ее демонстрировать, то в дополнение к формату PPTX, вы можете сохранить презентацию в формате PPSX, который также называют «Демонстрация PowerPoint».
Особенностью формата PPSX или «Демонстрации PowerPoint» является то, что при откртии такого файла не появляется интерфейс программы PowerPoint, вместо этого пользователи сразу видят первый слайд презентации, который открыт на весь экран. Это позволяет сразу после открытия файла приступать к показу сделанной презентации. Но, PPSX-файлы нельзя редактировать, поэтому всегда необходимо иметь копию презентации, сохраненную в формате PPTX.
Как сделать презентацию в PowerPoint. пошаговая инструкция
Как создать презентацию в Powerpoint пошаговая инструкция
тегикомпьютер презентацию слайдами
Назад Как изменить размер значков на рабочем столе в Windows 7 или Windows 10
Далее Что такое UPS
Смотрите также
Операционная система Windows, независимо от версии продукта, не может работать без предварительной активации. Речь здесь …
Как создать презентацию в PowerPoint: пошаговая инструкция
16.08.2019 Программы 221 Просмотров
Презентация — это отличный способ сделать свой доклад более понятным и интересным публике. Сейчас презентации создают в основном в программе PowerPoint, которая идет в комплекте офисных программ от Microsoft.
В этой статье вы можете ознакомиться с небольшой пошаговой инструкцией по созданию презентаций в программе Microsoft PowerPoint. Статья будет актуальна для PowerPoint 2007, 2010, 2013 и 2016.
Шаг 1. Запускаем PowerPoint.
Для того чтобы начать создание презентации, достаточно просто запустить программу PowerPoint.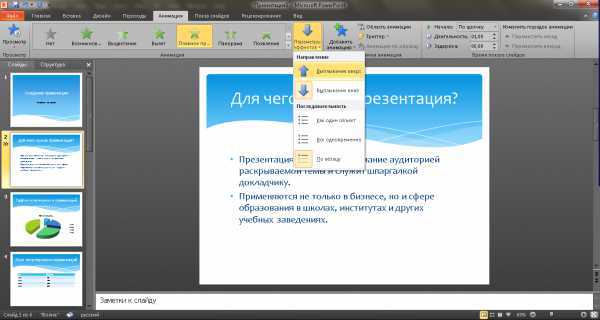 Это можно сделать с помощью ярлыка на рабочем столе.
Это можно сделать с помощью ярлыка на рабочем столе.
Если же на вашем рабочем столе нет ярлыка PowerPoint, то вы можете запустить эту программу с помощью поиска в меню «Пуск». Для этого откройте меню «Пуск» и введите в поиск «PowerPoint».
Шаг № 2. Выбираем дизайн будущей презентации.
После того, как PowerPoint запущен можно сразу приступать к созданию презентации. Лучше всего начать с дизайна, для этого перейдите на вкладку «Дизайн». На этой вкладке вы увидите большой список готовых дизайнов презентации. Выберите один из доступных вариантов.
Справа от списка готовых дизайнов, есть кнопки «Цвета», «Шрифты», «Эффекты» и «Стили фона». С помощью этих кнопок можно подогнать выбранный дизайн под ваши требования. Вы можете изменить цвет и шрифт текста, цвет фона презентации, а также добавить дополнительные эффекты.
Если готовых дизайнов вам недостаточно, то вы можете поискать в интернете другие шаблоны для презентаций PowerPoint.
Шаг № 3. Создание слайдов.
После выбора дизайна, можно начинать создавать слайды будущей презентации. Делается это при помощи кнопки «Создать слайд», которая находится на вкладке «Главная». Нажмите на стрелку вниз, под кнопкой «Создать слайд», так чтобы открылось меню с доступными слайдами.
В открывшемся меню вы увидите слайды нескольких типов. Это «Титульный слайд, слайд «Заголовок и объект», слайд «Заголовок раздела», слайд «Два объекта» и т.д. Выберите подходящий вам тип слайда и кликните по нему мышкой. Для примера мы создадим слайд «Заголовок и объект». В результате появится новый слайд с заголовком в верхней части слайда и пустым полем внизу.
Шаг № 4. Заполнение созданных слайдов.
После создания слайда его можно заполнить информацией. Для начала можно изменить заголовок слайда, для этого кликаем два раза мышкой по надписи «Заголовок слайда» и вводим другой текст.
После того, как заголовок введен, можно заполнять пустое поле под заголовком. Если под заголовком должен быть текст, то просто кликаем по пустому полю и вводим нужный текст.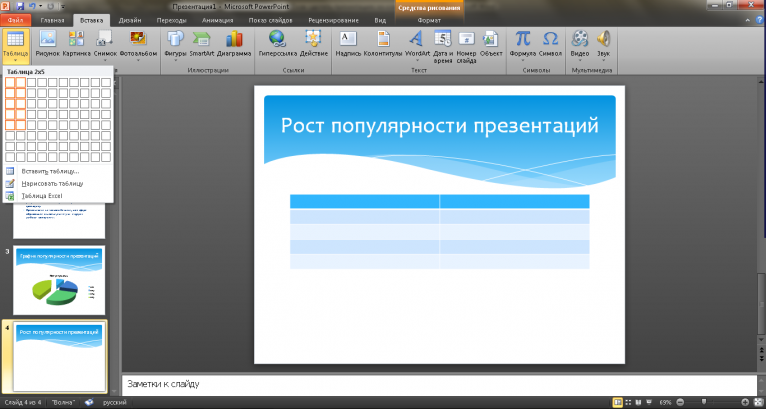
Если же под заголовком должна быть какая-то другая информация, например, видео или картинка, то для этого необходимо воспользоваться кнопками, которые находится посередине этого поля. Здесь доступно шесть кнопок для вставки таблиц, диаграмм, рисунков SmartArt, фотографий, картинок из библиотеки PowerPoint и видео.
При создании презентаций в PowerPoint чаще всего вставляют фотографии, поэтому рассмотрим именно этот вариант. Для того чтобы вставить фотографию из файла необходимо нажать на кнопку с изображением фотографии. После этого появится окно для выбора фотографии. Выбираем нужную фотографию и нажимаем на кнопку «Вставить».
После этого выбранная вами фотография появится под заголовком слайда.
Таким образом вы создали презентацию PowerPoint из одного слайда. Для того чтобы добавить еще один слайд вернитесь на вкладку «Главная», снова нажмите на кнопку «Создать слайд» и добавьте в презентацию еще один слайд. После этого можно будет заполнить информацией еще один слайд.
Шаг № 5. Предварительный просмотр презентации.
Для того чтобы оценить созданную презентацию перейдите на вкладку «Показ слайдов» и нажмите там на кнопку «С начала». После этого презентация откроется на весь экран, и вы сможете увидеть, как это будет выглядит в законченном виде.
Также можно нажать на кнопку «С текущего слайда». В этом случае воспроизведение презентации начнется не с начала, а с того кадра, на котором вы остановились при работе с презентацией.
Шаг № 6. Сохранение презентации.
После того как презентация создана, ее необходимо сохранить. Для этого необходимо открыть меню «Файл» и выбрать вариант «Сохранить как».
В результате откроется окно для сохранения файла. В этом окне необходимо выбрать папку и нажать на кнопку «Сохранить». Таким образом вы получите файл презентации PowerPoint в формате PPTX, который потом можно будет открыть и продолжить создание презентации.
Если ваша презентация уже готова к показу, то ее необходимо дополнительно сохранить в другом формате. Для этого необходимо точно также использовать меню «Файл – Сохранить как», но перед сохранением изменить формат на «Демонстрация PowerPoint».
Для этого необходимо точно также использовать меню «Файл – Сохранить как», но перед сохранением изменить формат на «Демонстрация PowerPoint».
После такого сохранения вы получите файл в формате PPSX. Преимуществом данного формата является то, что презентация начинает воспроизводиться сразу после его открытия, при этом интерфейс программы PowerPoint даже не появляется. Но, файлы в формате PPSX нельзя редактировать, поэтому презентацию обязательно необходимо сохранять и в формате PPTX и в PPSX.
Как работать в PowerPoint 2013/2016? Обучающий курс (45 онлайн уроков).Урок 1
Как сделать презентацию в Power Point? Пошаговая инструкция
тегиpowerpoint инструкция поая презентацию создать
Назад Как узнать версию БИОС, как посмотреть версию BIOS материнской платы
Далее Что такое маршрутизатор. Маршрутизатор что это
Маршрутизатор что это
Смотрите также
Операционная система Windows, независимо от версии продукта, не может работать без предварительной активации. Речь здесь …
Как собрать ПК: пошаговое руководство по выполнению работы
Как собрать ПК: пошаговое руководство по выполнению работы
Быстрые шаги
- Оцените, для чего вам нужен компьютер (игры, создание контента, потоковая передача и т. д.), и убедитесь, что необходимые компоненты совместимы друг с другом.
- Убедитесь, что у вас есть все необходимые инструменты и чистая рабочая поверхность.
- Начните сборку, следуя каждому шагу от установки материнской платы до подключения аксессуаров к корпусу и вентиляторов.
- Включите ПК, чтобы убедиться, что он работает и запускается в BIOS
- Установите операционную систему по вашему выбору
Инструменты и требования
- Крестовая отвертка (хотя набор отверток предпочтительнее)
- Чистый рабочая поверхность
- Монитор, мышь и клавиатура для завершения установки
- Флэш-накопитель USB емкостью не менее 8 ГБ
- Стяжки и антистатическая повязка на запястье (дополнительно)
Потратив недели на составление списка компонентов ПК, с нетерпением ожидая их поступления в продажу и доставляя их к вашей двери, пришло время. У вас в руках крестовая отвертка, и вы готовы к работе.
У вас в руках крестовая отвертка, и вы готовы к работе.
Для целей нашего руководства по сборке ПК мы использовали следующие части в качестве примера того, как собрать полный компьютер. Эти компоненты также являются именно тем, что вам нужно для создания скромного — хотя и немного последнего поколения — игрового ПК.
Вот некоторые предложения компонентов для ПК, которые помогут начать сборку ПК
(откроется в новой вкладке)
Intel Core i5-11600K
(откроется в новой вкладке)
(откроется в новой вкладке)
Просмотреть предложение (откроется в новой вкладке)
Посмотреть все цены
Цена снижена
(Opens in New Tab)
AMD Ryzen 5 5600G
(Openens in New Tab)
(Opens in New Tab)
$ 259
(Opens in New Tab)
$ 151,999999933 (Opens in New Lab)
$ 151,9999999933 (Opens in New Lab)
$ 151,99
(Opens in New). вкладка)
вкладка)Посмотреть сделку (откроется в новой вкладке)
Посмотреть все цены
(откроется в новой вкладке)
Asus ROG STRIX Z590-I GAMING WIFI
(откроется в новой вкладке)
(откроется в новой вкладке)
Просмотреть предложение (откроется в новой вкладке)
Посмотреть все цены
(откроется в новой вкладке)
ASRock X570 Taichi
(откроется в новой вкладке)
(откроется в новой вкладке)
249,28 $
(откроется в новой вкладке) в новой вкладке)
Посмотреть все цены
(открывается в новой вкладке)
Nvidia GeForce RTX 2060
(открывается в новой вкладке)
(открывается в новой вкладке)
$399
(открывается в новой вкладке)
Просмотреть сделку (открывается в новой вкладке)
Посмотреть все цены
Шаг за шагом
1.
 Подготовить корпус ПК
Подготовить корпус ПК1. Разобрать
Первое, что вам нужно сделать, это снять корпус до упора. Снимите все панели, которые сможете, и храните их в безопасном месте (лучше всего в коробке). Мы рекомендуем использовать миску (или магнитный лоток для деталей, если вы хотите быть необычным), чтобы удерживать винты на протяжении всего процесса сборки ПК.
(Изображение предоставлено Future)2. Установите вентиляторы
Если вы приобрели сменные или дополнительные охлаждающие вентиляторы, самое время установить их там, где они вам нужны. Старайтесь, чтобы система охлаждения была сбалансированной, чтобы всасывалось столько же воздуха, сколько выдувалось. Если вы не уверены, в какую сторону пойдет ветер, пластиковые кожухи вентиляторов обычно обозначают, куда будет проходить воздух.
Обычно требуется два вентилятора спереди, втягивающих воздух, и по крайней мере один сзади, выдувающий воздух. Вы также можете прикрутить один или два дополнительных вентилятора к крыше корпуса ПК для дополнительной вытяжки, если на корпусе вашего ПК есть точки крепления для них.
3. Установите материнскую плату
(Изображение предоставлено в будущем)Прежде чем мы установим одну из лучших материнских плат, вам нужно проверить несколько вещей, касающихся корпуса вашего ПК. Проверьте наличие предустановленных стоек материнской платы, убедитесь, что их количество и расположение соответствуют отверстиям на материнской плате.
Во-вторых, проверьте, нет ли в корпусе вашего ПК большого выреза для процессора или окна, вырезанного в задней части корпуса материнской платы. Если это не так, вы можете установить любые задние панели процессорного кулера и твердотельные накопители M.2 на этом этапе.
Теперь, когда все готово, сначала найдите заднюю панель ввода-вывода на материнской плате и вставьте ее в прямоугольный слот на задней панели корпуса ПК. Убедитесь, что он расположен правильно, сопоставив рисунок вырезов с расположением портов на задней панели материнской платы.
Затем положите материнскую плату внутрь корпуса, аккуратно совместив ее задние порты с соответствующими отверстиями в только что установленной панели ввода-вывода, поверх стоек, установленных в корпусе.
Тогда достаточно просто закрепить материнскую плату винтами, входящими в комплект поставки. Убедитесь, что вы используете правильные здесь, так как вы не хотите нарезать стойки, на случай, если вам понадобится удалить их позже.
4. Установка ЦП
Затем подключите ЦП к материнской плате. Здесь все немного отличается в зависимости от того, какой из лучших процессоров и / или брендов вы решили использовать.
Для основных процессоров Intel: сдвиньте подпружиненный удерживающий рычаг наружу и вверх, затем поднимите скобу, оставив пластиковую крышку на месте. Затем аккуратно поместите процессор в сокет, совместив золотой треугольник, расположенный в левом нижнем углу процессора, с треугольником на кронштейне сокета.
На следующем шаге вы должны сдвинуть фиксирующую скобу обратно в исходное положение, чтобы она зафиксировалась под винтом, и снова зафиксировать удерживающий рычаг. Во время этого процесса защитная пластиковая крышка должна отскочить, так что не волнуйтесь, если она полетит на вас. Обязательно уберите крышку в безопасное место, так как она защитит чувствительные контакты материнской платы, если вы решите снять процессор с материнской платы.
Обязательно уберите крышку в безопасное место, так как она защитит чувствительные контакты материнской платы, если вы решите снять процессор с материнской платы.
Если вы устанавливаете процессор AMD, к счастью, установка гораздо проще. Здесь нет кронштейна, просто поднимите удерживающий рычаг в поднятом положении.
Затем вы должны взять свой процессор и сопоставить золотой треугольник на углу процессора Ryzen с треугольником на сокете. Как только контакты в нижней части процессора совпадут с отверстиями в сокете, установите его на место. Слегка подтолкните его, чтобы убедиться, что он надежно закреплен, затем опустите удерживающий рычаг обратно и зафиксируйте его на месте.
Установка процессора завершена.
5. Установите память
Далее на повестке дня стоит установка лучшей оперативной памяти, чтобы заботиться о памяти вашего компьютера. Нажмите на защелки на обоих концах слотов DDR4 на материнской плате. Затем совместите выемку в нижней части модуля памяти с выемкой в слоте.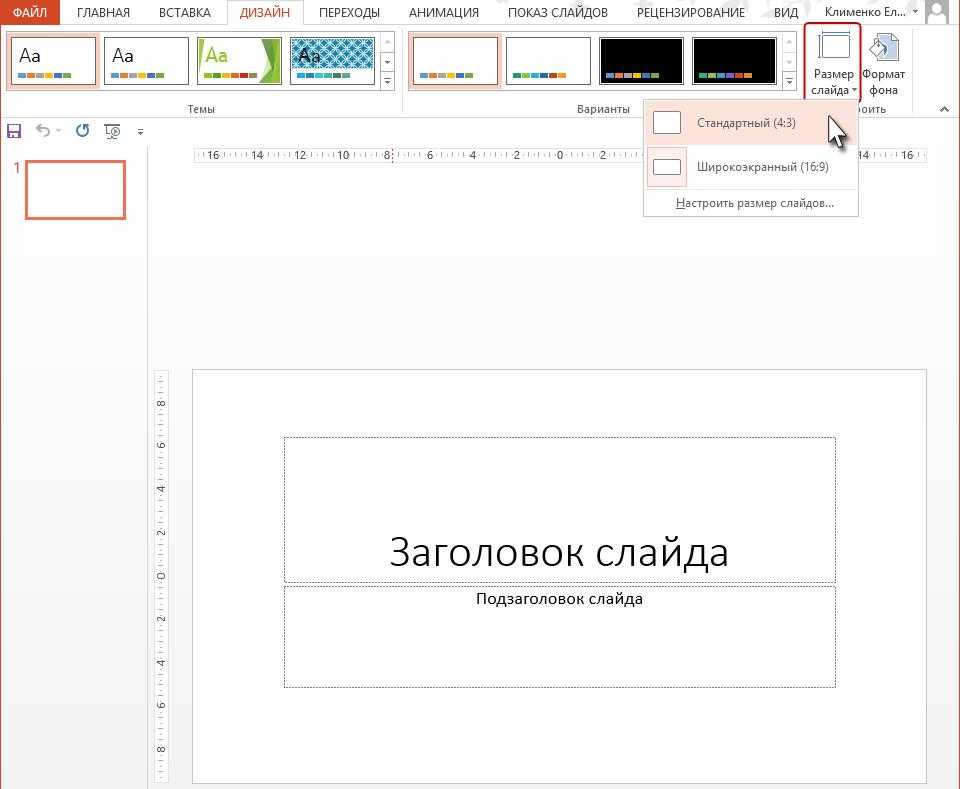 После этого вы можете установить память, аккуратно вставив обе стороны памяти в слот. Вы должны услышать щелчок, когда память встанет на место, а защелки снова защелкнутся.
После этого вы можете установить память, аккуратно вставив обе стороны памяти в слот. Вы должны услышать щелчок, когда память встанет на место, а защелки снова защелкнутся.
Убедитесь, что вы используете самый дальний и второй ближайший слот от ЦП, если вы используете только две карты памяти. Завершите это, и все будет хорошо.
6. Установите ваш ЦП
Вот последний сложный этап в процессе сборки ПК, выяснение того, какой из лучших процессорных кулеров использовать.
Для большинства кулеров сторонних производителей требуется установка задней панели, которую вы, возможно, уже сделали или не сделали в третьем шаге нашего руководства по сборке ПК. Каждый отдельный кулер будет иметь свой собственный набор инструкций, которым вы должны следовать, но суть большинства установок требует прикрепления задней панели и продевания четырех штифтов через заднюю часть вашей материнской платы.
Оттуда вам понадобится термопаста, если ваш процессорный кулер еще не был предварительно нанесен.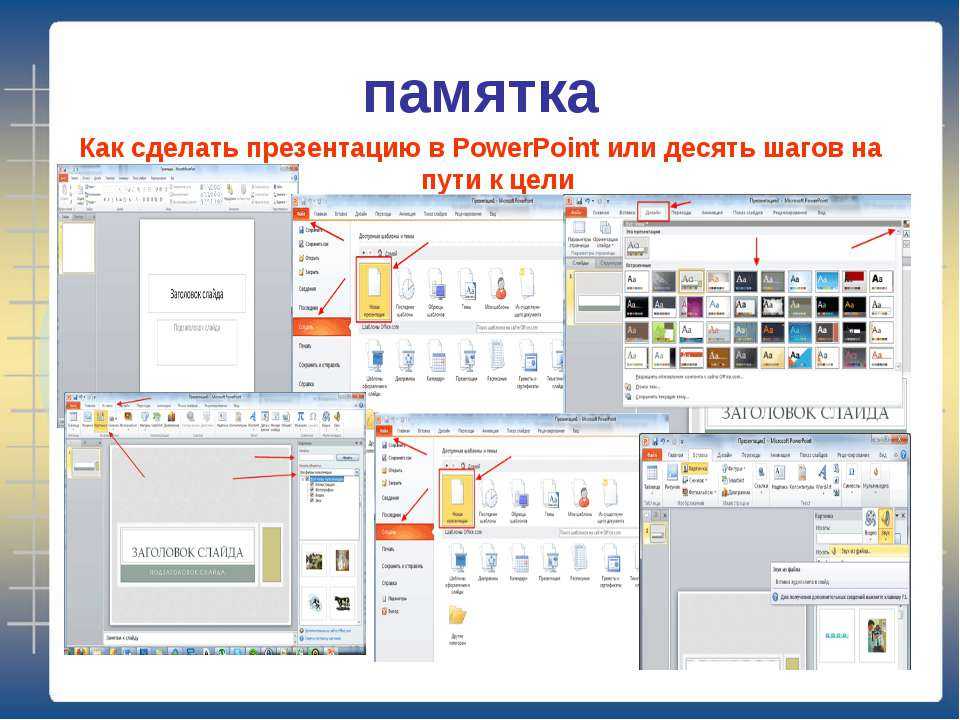 Пользователи захотят выдавить небольшой шарик размером с половину горошины в середину процессора. Он будет расширяться после установки кулера и обеспечит достаточное количество теплового интерфейса для успешной передачи тепла от кристалла процессора к выбранному вами кулеру.
Пользователи захотят выдавить небольшой шарик размером с половину горошины в середину процессора. Он будет расширяться после установки кулера и обеспечит достаточное количество теплового интерфейса для успешной передачи тепла от кристалла процессора к выбранному вами кулеру.
Большинство моделей воздухоохладителей следует устанавливать без прикрепленных вентиляторов. Аккуратно наденьте радиатор на штифты или резьбу монтажной пластины и закрепите на месте с помощью прилагаемых винтов с накатанной головкой или обычных винтов. После этого нужно просто снова прикрепить вентилятор к башне и подключить 4-контактный разъем вентилятора PWM к разъему вентилятора процессора на материнской плате.
В жидкостных охладителях используется тот же процесс, но требуется больше предварительной работы. Вероятно, вам придется прикрепить вентиляторы к радиатору и заранее установить его в корпус ПК. В зависимости от того, какой жидкостный кулер вы используете, вам также может потребоваться подключить второй четырехконтактный кабель к специальному кулеру AIO или дополнительному разъему кулера на материнской плате.
Это также хорошая возможность подключить остальные системные вентиляторы к любым доступным слотам на плате. Или, в качестве альтернативы, если ваш корпус ПК имеет встроенный контроллер вентиляторов в задней части корпуса для направления всех ваших вентиляторов, а затем непосредственно на материнскую плату. Также потребуется подключение к материнской плате через разъем USB.
7. Установите хранилище
(Изображение предоставлено Shutterstock / Tester128)Когда память установлена, пришло время сосредоточиться на энергонезависимой памяти, лучших жестких дисках и лучших SSD (твердотельных накопителях). Наш NZXT h500i имеет небольшой кронштейн для SSD спереди. Установка 2,5-дюймовых дисков в эти контейнеры очень проста, так как вы можете просто вставить их на место с возможностью полного закрепления четырьмя винтами.
В большинстве современных корпусов ПК имеются отсеки для твердотельных накопителей. Но если это не так, 3,5-дюймовые корзины для жестких дисков, обычно предназначенные для жестких дисков, должны иметь совместимые точки крепления.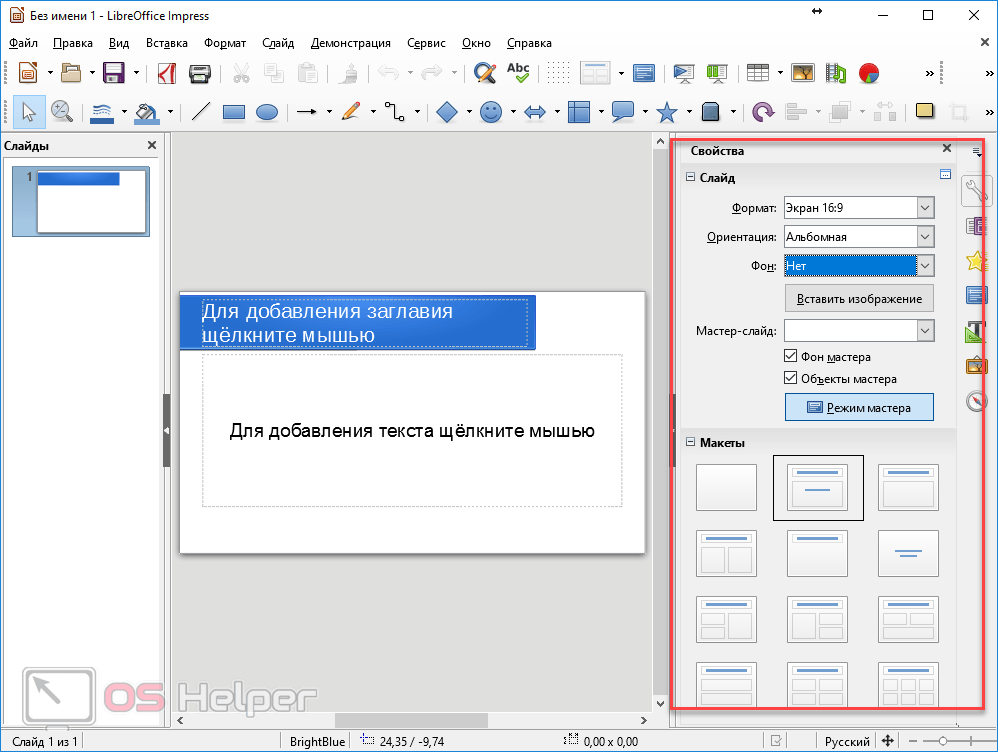 Независимо от того, какой тип накопителя вы устанавливаете, убедитесь, что соединительные порты обращены к вырезу для кабеля внутри корпуса, так как это упростит прокладку кабелей.
Независимо от того, какой тип накопителя вы устанавливаете, убедитесь, что соединительные порты обращены к вырезу для кабеля внутри корпуса, так как это упростит прокладку кабелей.
8. Разместите и установите блок питания
Теперь, когда у вас установлена материнская плата, ЦП и память, вам нужно выбрать лучший блок питания для вашего нового ПК, а затем установить его. Если у вас модульный блок питания, заранее выясните, какие кабели вам нужны, и сначала подключите их к блоку питания.
Если корпус вашего ПК поставляется с кронштейном блока питания, снимите его заранее и прикрепите к задней панели устройства. Затем сначала протяните кабели через слот блока питания в задней части корпуса, а затем вставьте блок питания на место, закрепив скобу обратно на корпусе.
В противном случае в более старых корпусах вам придется вставлять блок питания внутрь корпуса и плотно прижимать его к внутренней стене, прикрепляя его четырьмя винтами.
В зависимости от конструкции корпуса вентилятор может быть направлен в сторону встроенных в него вентиляционных зон. В большинстве случаев мы рекомендуем направлять вентилятор вниз или в сторону от внутренней части вашего ПК. Таким образом, ваш блок питания может втягивать свежий воздух и отводить тепло через заднюю панель.
В большинстве случаев мы рекомендуем направлять вентилятор вниз или в сторону от внутренней части вашего ПК. Таким образом, ваш блок питания может втягивать свежий воздух и отводить тепло через заднюю панель.
9. Подсоедините все к материнской плате
Чтобы передние кнопки питания ввода-вывода работали должным образом, необходимо подключить соответствующие кабели. К счастью, на нашем NZXT h500i это единый блок, который подключается непосредственно к передним разъемам ввода-вывода на материнской плате, убедитесь, что вы сориентировали его правильно, а затем вставьте его на место на контакты.
Для всех остальных возьмите отдельные контакты и, используя руководство по установке материнской платы, определите, какие контакты и кабели необходимо подключить. Старайтесь делать эту часть аккуратно, чтобы не погнуть штифты. Важно отметить, что любые светодиодные индикаторы (жесткий диск и питание) должны быть правильно ориентированы, а кабели + и – должны быть подключены к контактам + и – на плате.
Также самое время подключить разъем USB 3.0, разъем USB 2.0 и аудиовыход. Звук расположен в левом нижнем углу большинства материнских плат. Он будет помечен, а выводы контактов будут отличаться от разъемов USB 2.0. Вставьте кабели USB 3.0 (обозначены на конце синим цветом) в любые доступные слоты на плате, убедившись, что контакты совмещены с отверстиями в кабелях USB 3.0.
10. Подключите блок питания
(Изображение предоставлено в будущем)Теперь вы можете подключить остальные кабели питания.
Найдите свой 8-контактный кабель EPS, протяните его вверх по задней части корпуса через кабельную втулку и подключите его к 8-контактному разъему питания в верхней части материнской платы. Затем найдите более громоздкий 24-контактный кабель, протяните его через любые углубления для прокладки кабеля на корпусе и подключите его к соответствующему 24-контактному порту питания ATX на материнской плате.
Затем возьмите питание SATA и подключите его к любым накопителям.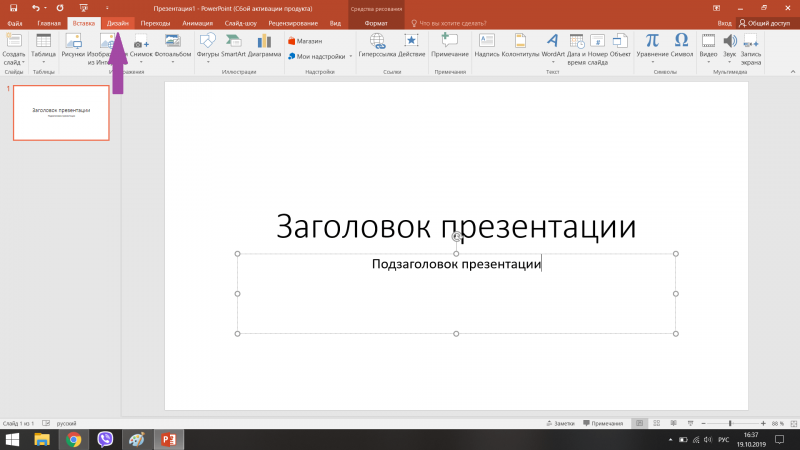 Если у вас что-то установлено на передней части корпуса, пропустите этот кабель питания SATA через кожух блока питания, соответствующие втулки или отверстия и вставьте его в 2,5-дюймовый дисковод на передней панели. Это хорошая возможность подключить кабели данных SATA между любыми накопителями и материнской платой.
Если у вас что-то установлено на передней части корпуса, пропустите этот кабель питания SATA через кожух блока питания, соответствующие втулки или отверстия и вставьте его в 2,5-дюймовый дисковод на передней панели. Это хорошая возможность подключить кабели данных SATA между любыми накопителями и материнской платой.
Наконец, вам нужно продеть кабель питания PCIe через вырез в крышке блока питания или любые боковые втулки/отверстия, чтобы он был готов к установке графического процессора.
11. Установка видеокарты
Наконец, у нас есть последняя часть головоломки, которую нужно вставить на место.
Сначала взгляните на свою материнскую плату и найдите слот PCIe, ближайший к вашему процессору. Оттуда найдите два слота PCIe рядом с тем местом, где вы хотите установить свой графический процессор, и удалите их. В большинстве случаев для ПК это потребует отвинчивания двух винтов на крышках слотов PCIe и их удаления.
Достаньте видеокарту из антистатического пакета и вставьте ее в слоты, которые мы только что открыли. Задний ввод-вывод на графическом процессоре должен быть обращен к задней части корпуса. Как только позолоченные контакты на корпусе графического процессора коснутся слота PCIe, осторожно вставьте его на место, пока не услышите щелчок. Затем используйте те же винты, которые мы сняли с крышки слота PCIe, чтобы закрепить графический процессор на месте.
Задний ввод-вывод на графическом процессоре должен быть обращен к задней части корпуса. Как только позолоченные контакты на корпусе графического процессора коснутся слота PCIe, осторожно вставьте его на место, пока не услышите щелчок. Затем используйте те же винты, которые мы сняли с крышки слота PCIe, чтобы закрепить графический процессор на месте.
Тогда просто подключите питание PCIe, которое вы проложили на последнем шаге, и у нас есть полностью собранный ПК (в основном).
12. Включите компьютер.
Теперь, когда система собрана, не присоединяйте пока все панели. Сначала вы должны убедиться, что он действительно включается и работает правильно.
Перенесите свою временно построенную башню в предварительно настроенное компьютерное пространство и подключите ее к источнику питания, экрану, клавиатуре и мыши. Включите его и нажмите клавишу удаления, чтобы попасть в экран BIOS. Проверьте температуру вашего процессора, убедитесь, что он работает где-то около 30-40 градусов по Цельсию, и убедитесь, что ваш загрузочный диск регистрируется правильно.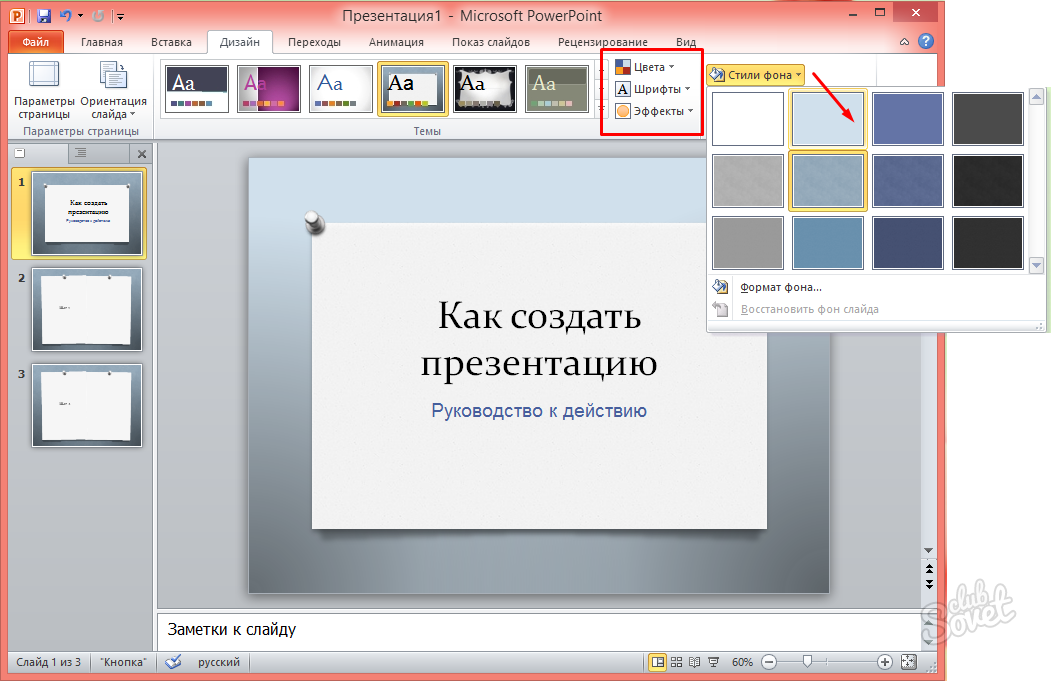
Если все отображается, самое время включить XMP для Intel или DOCP для AMD, чтобы убедиться, что ваша память работает на правильной частоте. Затем нажмите F10, сохраните и выйдите. Затем выключите питание.
13. Очистите кабели (дополнительно)
Теперь, когда мы уверены, что машина работает, снова отключите ее и верните на рабочее место. Это стоит сделать, потому что вам нужно будет снова прикрепить все эти панели корпуса ПК и убрать все свободные кабели.
Это означает использование кабельных стяжек для максимального связывания кабелей. Большинство корпусов ПК имеют вырезы для кабелей, которые можно использовать в качестве точек крепления. Там, где их нет, мы обычно используем более толстые кабели, чтобы помочь прижать более тонкие кабели к внутренней части корпуса нашего компьютера.
14. Установите Windows (или операционную систему по вашему выбору)
Верните систему на свой компьютер, где она будет стоять вечно — или, по крайней мере, до вашего следующего обновления — так как мы захотим установить дальше операционная система.
В большинстве современных систем отсутствует оптический привод для установки вашей ОС, поэтому вам потребуется выполнить установку через USB на другом ПК. Для этого загрузите Windows 11 Media Creation Kit (откроется в новой вкладке), а затем установите Windows 11 на USB-накопитель объемом не менее 8 ГБ.
Затем, когда все будет готово, просто подключите его к вашей новой системе. Вернитесь в BIOS, чтобы указать вашей системе сначала загрузиться с USB-накопителя. Оттуда вы можете пройти через подсказки, чтобы установить операционную систему на новую установку. Не беспокойтесь о том, что во время установки у вас не будет программного ключа, вы можете активировать Windows 10, как только доберетесь до рабочего стола.
15. Обслуживание настольных систем
После того, как вы, наконец, войдете в систему, зайдите на веб-сайт производителя, найдите свою материнскую плату, обратитесь в сервисный центр и загрузите правильные драйверы набора микросхем для вашей системы.
Ninite (откроется в новой вкладке) — отличный инструмент, позволяющий быстро получить все нужные вам программы, не беспокоясь об установке каждой из них по отдельности. На сайте Ninite вы можете выбрать, какие программы вам нужны, скачать установщик и позволить ему запустить свое волшебство. После этого загрузите и установите правильный графический драйвер для вашей карты, и все готово, чтобы сидеть сложа руки и наслаждаться.
Какие компоненты мне нужны для моего ПК?
Игры? Создание контента? Повседневная офисная работа? У всех разные требования.
В наши дни практически каждому нужен приличный ПК, чтобы прожить жизнь, но они бывают стольких форм и размеров, что важно знать, что вы пытаетесь собрать, еще до того, как начнете.
Например, если вы собираетесь использовать свой компьютер только для выполнения повседневной офисной работы, такой как просмотр веб-страниц или написание документов, вам не нужно тратить тысячи долларов на причудливую игровую установку. Сборка ПК с чем-то вроде AMD Ryzen 5 5600G даст вам быстрый и отзывчивый ПК, который прослужит вам долгие годы, с достаточной графической мощностью, чтобы справиться со всеми задачами, с которыми сталкивается большинство людей изо дня в день.
Сборка ПК с чем-то вроде AMD Ryzen 5 5600G даст вам быстрый и отзывчивый ПК, который прослужит вам долгие годы, с достаточной графической мощностью, чтобы справиться со всеми задачами, с которыми сталкивается большинство людей изо дня в день.
Однако есть много людей, которым нужно что-то посильнее. Компьютеры сейчас действительно мощнее, чем когда-либо, и никогда не было больше возможностей создать что-то, что прорвет лучшие компьютерные игры, как если бы они были бумажными. Но мощное оборудование, такое как Nvidia GeForce RTX 3080 и AMD Ryzen 9 5900X, стоит дорого.
К счастью, если у вас более ограниченный бюджет, вы можете получить что-то вроде Intel Core i5-11600K и Nvidia GeForce RTX 3060 (если вы можете найти его в наличии по приличной цене) и иметь невероятный игровой автомат 1080p. И это также позволит редактировать видео на стороне.
Какие инструменты мне потребуются для сборки ПК?
Вам может понадобиться меньше инструментов для сборки компьютера, чем вы предполагаете.
Хотя для сборки ПК достаточно одной крестообразной отвертки, на всякий случай вам может понадобиться еще несколько вещей. Например, острогубцы или простой пинцет могут пригодиться, чтобы вставить винты в труднодоступные места или извлечь их.
Стяжки-молнии полезны для уборки всех кабелей вашего ПК, и, к счастью, вам, скорее всего, не придется их покупать, поскольку они часто поставляются в комплекте с несколькими различными типами компьютерных компонентов. Вам также понадобится пара бокорезов (или просто ножницы), чтобы разрезать эти стяжки.
Не ошибетесь и с антистатическим ремешком на запястье, хотя можно обойтись и без него. Если вы не бегали весь день по ковру или у вас не было кошек, вероятно, у вас недостаточно статического заряда, чтобы повредить электронику. Просто сделайте себе одолжение и разрядите любое скрытое электричество, положив руку на металл, например, на корпус ПК или блок питания.
Что касается вашего рабочего пространства, вы захотите освободить большую часть рабочего пространства, так как вы, вероятно, будете переворачивать свой компьютер на бок, ноги, назад и любым другим способом, чтобы установить все.
И, пока мы не забыли, рекомендуется настроить монитор, клавиатуру и мышь перед началом сборки, чтобы вам было к чему их подключить, когда сборка будет завершена. Также у вас должна быть розетка и подключение к интернету.
В наши дни трудно найти современную сборку с оптическим приводом, поэтому поместите установщик Windows 11 на USB-накопитель (об этом мы поговорим в разделе, как установить Windows 11). Если вы не можете найти удобный флэш-накопитель и ноутбук, мы бы разобрали старую установку для привода компакт-дисков или даже просто купили бы его — в наши дни вы можете найти их в Интернете менее чем за 10 долларов.
Джеки Томас — заместитель редактора Decisionary. Ранее она была редактором TechRadar по информационным технологиям в США. Она толстая, странная и очень онлайн. Компьютеры — это дьявол, а она просто сатанистка. Если вам нужно что-то узнать о компьютерных компонентах, компьютерных играх или лучшем ноутбуке на рынке, не бойтесь написать ей пару строк в Твиттере или по электронной почте.
Основы работы с компьютером: Настройка компьютера
Урок 10: Настройка компьютера
/en/computerbasics/understanding-applications/content/
Настройка компьютера
Итак, у вас есть новый компьютер , и вы готовы его настроить. Это может показаться непосильной и сложной задачей, но на самом деле это намного проще, чем вы думаете! Большинство компьютеров настроены аналогичным образом, поэтому не имеет значения, какой у вас компьютер.
Если вы настраиваете новый компьютер, который все еще находится в упаковке, вы, вероятно, найдете практическое руководство , содержащее пошаговые инструкции . Даже если в нем не было инструкций, вы все равно можете настроить компьютер в несколько простых шагов . Мы проведем вас через различные шаги, необходимые для настройки типичного компьютера.
Посмотрите видео ниже, чтобы узнать, как настроить настольный компьютер.
Ищете старую версию этого видео? Вы все еще можете просмотреть его здесь.
Настройка ноутбука
Если у вас есть ноутбук, настройка должна быть простой: просто откройте его и нажмите кнопку питания. Если батарея не заряжена, необходимо подключить адаптер переменного тока . Вы можете продолжать пользоваться ноутбуком, пока он заряжается.
Если в вашем ноутбуке есть какие-либо периферийные устройства , например внешние динамики , вы можете прочитать инструкции ниже. Ноутбуки и настольные компьютеры обычно используют одни и те же типы соединений, поэтому будут применяться те же шаги.
Настройка настольного компьютера
Шаг 1
Распакуйте монитор и корпус компьютера из коробки. Снимите пластиковое покрытие или защитную ленту. Поместите монитор и корпус компьютера на стол или рабочую зону.
Поместите монитор и корпус компьютера на стол или рабочую зону.
Убедитесь, что корпус вашего компьютера находится в хорошо проветриваемом месте с хорошей циркуляцией воздуха. Это поможет предотвратить перегрев компьютера.
Шаг 2
Найдите кабель монитора . Существует несколько типов кабелей монитора, поэтому кабель для вашего компьютера может отличаться от кабеля на изображении ниже.
Если вам не удается найти кабель монитора, обратитесь к инструкции по эксплуатации вашего компьютера. (Если у вас моноблок , встроенный в монитор, можно перейти к шагу 4 ).
Шаг 3
Подключите один конец кабеля к порту монитора на задней панели корпуса компьютера , а другой конец к монитору .
Многие компьютерные кабели подходят только для определенных целей. Если кабель не подходит, не применяйте силу, иначе вы можете повредить разъемы. Убедитесь, что штекер совпадает с портом, затем подключите его.
Убедитесь, что штекер совпадает с портом, затем подключите его.
Чтобы выяснить, какие кабели к каким портам относятся, попробуйте наш интерактивный раздел «Соединительные кабели».
Шаг 4
Распакуйте клавиатуру и определите, используется ли в ней разъем USB (прямоугольный) или разъем PS/2 (круглый). Если он использует разъем USB, подключите его к любому из портов USB на задней панели компьютера. Если используется разъем PS/2, подключите его к фиолетовому порту клавиатуры на задней панели компьютера.
Этап 5
Распакуйте мышь и определите, используется ли в ней разъем USB или PS/2 . Если он использует разъем USB, подключите его к любому из портов USB на задней панели компьютера. Если используется разъем PS/2, подключите его к зеленому порту мыши на задней панели компьютера.
Если на вашей клавиатуре есть порт USB , вы можете подключить мышь к клавиатуре, а не напрямую к компьютеру.
Если у вас есть беспроводная связь или клавиатуру, возможно, потребуется подключить к компьютеру ключ Bluetooth (USB-адаптер). Однако многие компьютеры имеют встроенный Bluetooth, поэтому адаптер может не понадобиться.
Шаг 6
Если у вас есть внешние динамики или наушники , вы можете подключить их к аудиопорту вашего компьютера (на передней или задней панели корпуса компьютера). Многие компьютеры имеют порты с цветовой кодировкой. Динамики или Наушники подключаются к зеленому порту , а микрофоны подключаются к розовому порту . Порт blue — это линия в , которую можно использовать с другими типами устройств.
Некоторые динамики, наушники и микрофоны имеют разъемы USB вместо обычного аудиоразъема. Их можно подключить к любому USB-порту.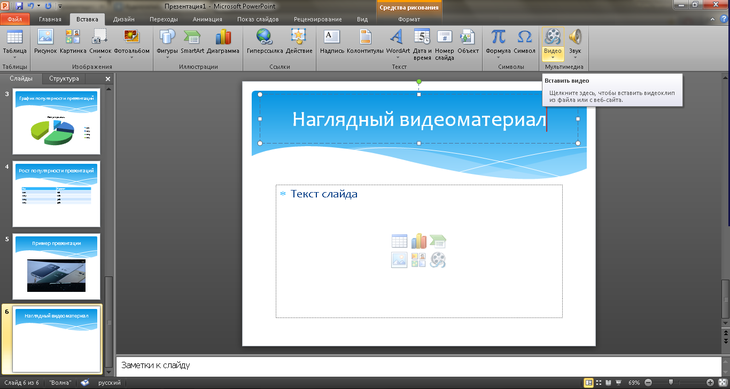 Кроме того, многие компьютеры имеют встроенные в монитор динамики или микрофоны.
Кроме того, многие компьютеры имеют встроенные в монитор динамики или микрофоны.
Шаг 7
Найдите два кабели питания , входящие в комплект поставки компьютера. Вставьте первый кабель питания в заднюю часть корпуса компьютера , а затем в сетевой фильтр . Затем другим кабелем подключите монитор к сетевому фильтру .
Вы также можете использовать источник бесперебойного питания (ИБП) , который действует как защита от перенапряжения и обеспечивает временное питание в случае отключения электроэнергии.
Шаг 8
Наконец, подключите сетевой фильтр к сетевой розетке. Вам также может понадобиться включить сетевой фильтр , если он оснащен выключателем питания.
Если у вас нет сетевого фильтра, вы можете подключить компьютер непосредственно к розетке. Тем не менее, это не рекомендуется , потому что скачки напряжения могут повредить ваш компьютер.
Шаг 9
Если у вас есть принтер , сканер , веб-камера или другое периферийные устройства , вы можете подключить их в этот момент. Многие периферийные устройства поддерживают автоматическую настройку , что означает, что они будут распознаны вашим компьютером, как только они будут подключены. При необходимости используйте инструкции, прилагаемые к устройству, для его установки.
Как правило, периферийные устройства являются необязательными , и вы можете добавить новые в любое время; вам не нужно добавлять все периферийные устройства во время первоначальной настройки вашего компьютера.
Настройка завершена!
Вот и все — вы закончили настройку компьютера, пора приступать к работе! Мы еще поговорим о том, как пользоваться компьютером, в следующих нескольких уроках.
ПродолжатьПредыдущий: Общие сведения о приложениях
Next:Начало работы с вашим первым компьютером
/en/computerbasics/начало работы с вашим первым компьютером/content/
Как собрать компьютер с нуля: руководство для начинающих
Научиться собирать компьютер с нуля проще, чем вы думаете.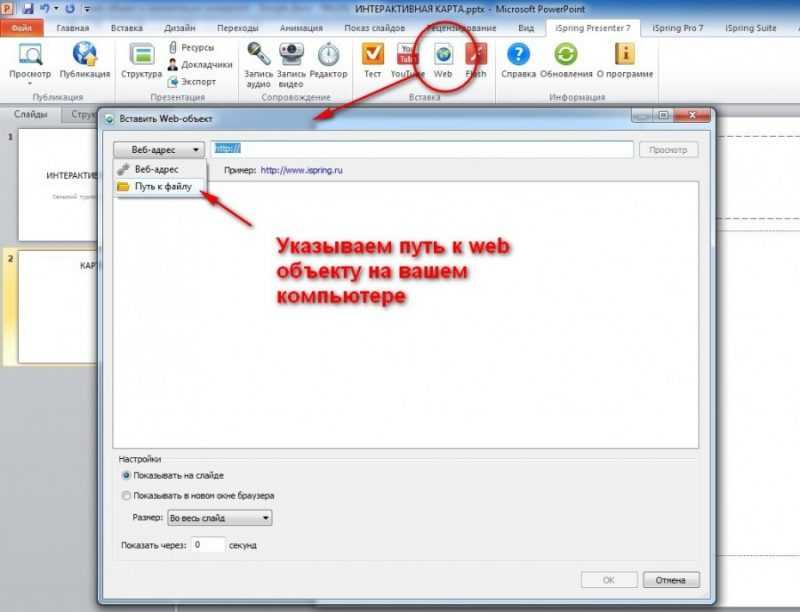 Процесс в основном включает ввинчивание правильных винтов и подключение правильных кабелей, поэтому, если вы будете осторожны с компонентами и примете надлежащие меры предосторожности, даже новички смогут создать ПК, который может соперничать с лучшими настольными компьютерами.
Процесс в основном включает ввинчивание правильных винтов и подключение правильных кабелей, поэтому, если вы будете осторожны с компонентами и примете надлежащие меры предосторожности, даже новички смогут создать ПК, который может соперничать с лучшими настольными компьютерами.
Содержимое
- Начало работы
- Безопасность прежде всего
- Открытие корпуса
- Как установить блок питания
- Как установить процессор
- Как установить оперативную память
- Как установить материнскую плату
- Как установить процессорный кулер
- Как установить видеокарту
- Как установить расширение карты
- Как установить жесткие диски и твердотельные накопители
- Все перепроверить
- Включить ПК
- Не забыть периферийные устройства
Сложность
Средняя
Продолжительность
2 часа
Что вам нужно
Компоненты ПК
Чистая плоская рабочая поверхность
Крестовая отвертка
Антистатический браслет
Кабельные стяжки
Нож или ножницы
Несмотря на то, что для создания собственного компьютера требуется много шагов, процесс не слишком сложен. Мы шаг за шагом проведем вас через весь процесс, чтобы вы научились собирать компьютеры в будущем и, наконец, развеяли мысль о том, что собрать ПК сложно.
Мы шаг за шагом проведем вас через весь процесс, чтобы вы научились собирать компьютеры в будущем и, наконец, развеяли мысль о том, что собрать ПК сложно.
Здесь мы собираем игровой настольный компьютер, но процесс одинаков независимо от того, какой тип ПК вы хотите собрать. Если вы собираетесь собрать игровой рабочий стол, как мы, убедитесь, что у вас есть одна из лучших видеокарт для установки в вашей системе.
Начало работы
В этом руководстве рассказывается о соединении частей настольного ПК для создания функциональной машины. Если вы не выбрали и не приобрели все необходимое оборудование, обязательно сделайте это в первую очередь. Также убедитесь, что все это совместимо и поместится в любой корпус, в который вы хотите его встроить.
Основные компоненты для сборки ПК:
- Чемодан
- ЦП
- Процессорный кулер
- ОЗУ
- Жесткий диск или твердотельный накопитель (SSD)
- Блок питания
- Видеокарта
Несколько компонентов ПК должны быть совместимы друг с другом, что может создать некоторые проблемы для новичков.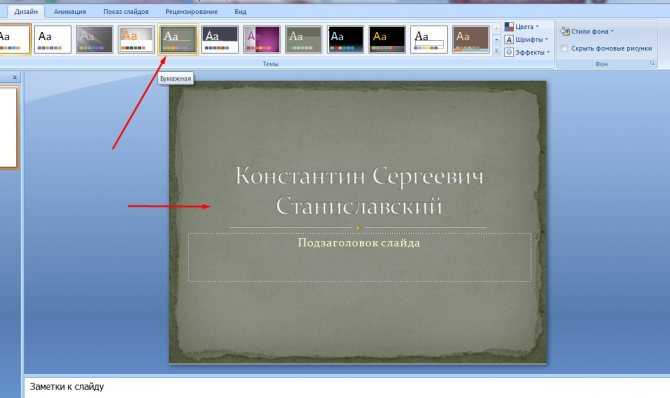 Мы рекомендуем использовать такой сайт, как PCPartPicker, для выбора компонентов, поскольку он автоматически проверяет наличие проблем совместимости.
Мы рекомендуем использовать такой сайт, как PCPartPicker, для выбора компонентов, поскольку он автоматически проверяет наличие проблем совместимости.
Прежде чем приступить к работе, убедитесь, что у вас есть чистое рабочее место с достаточным пространством для открывания коробок и сборки деталей, желательно стол на удобной для работы высоте.
Билл Роберсон/Digital TrendsБезопасность превыше всего
Существует невидимый риск при сборке компьютера, о котором редко приходится беспокоиться при сборке ПК: статическое электричество. Та же самая сила, которая позволяет вам шокировать своих друзей, когда вы носите шерстяные носки, также может поджарить компоненты в мгновение ока. К счастью, статическое электричество легко устранить, выполнив несколько простых шагов.
Одним из простых решений является приобретение антистатического браслета. Один конец обвивается вокруг вашего запястья, а другой зажимается где-то на корпусе компьютера, удерживая владельца постоянно заземленным. Тот же эффект достигается при частом прикосновении к корпусу с подключенным и выключенным блоком питания.
Тот же эффект достигается при частом прикосновении к корпусу с подключенным и выключенным блоком питания.
Убедитесь, что вы собираете свой ПК в комнате с голым полом, если это возможно — ковры создают много статического электричества — и носите обувь с резиновой подошвой, а не носки. Многие компоненты поставляются в антистатических пакетах, поэтому оставьте их в пакетах непосредственно перед установкой.
Открытие футляра
Подготовка футляра — самая простая часть. Инструкции к конкретному корпусу, который вы приобрели, должны познакомить вас с его базовой компоновкой, а также перечислить специальные инструкции по установке компонентов.
Положите корпус на рабочее место и снимите боковую панель. Для большинства корпусов ПК это левая панель, если смотреть спереди. Эта панель обеспечивает доступ к внутренней части корпуса.
Также удалите все, что болтается внутри корпуса. Если он прикреплен, отодвиньте его в сторону. Многие корпуса имеют постоянную внутреннюю проводку, которая впоследствии становится проблематичной.
Прежде чем мы начнем все собирать, мы сначала установим блок питания, а затем отложим корпус на несколько минут.
Как установить блок питания
Первым компонентом, который помещается в корпус, должен быть блок питания (БП). Обычно он расположен в задней части корпуса, обычно в нижнем или верхнем углу. Обратитесь к руководству по вашему делу, если у вас возникли проблемы с поиском правильного местоположения.
Шаг 1: Установите блок питания в монтажное положение. Большинство корпусов предназначены для установки блока питания вентилятором вниз, позволяя ему вытягивать холодный воздух снаружи корпуса, но если вы не уверены, обратитесь к руководству.
Шаг 2: Прикрепите его к корпусу с помощью соответствующих винтов или винтов с накатанной головкой.
Шаг 3: Если ваш блок питания представляет собой модульный блок питания, подключите кабели питания, необходимые для различных компонентов. Однако, если вы не уверены, не волнуйтесь, вы можете подключить их позже по мере необходимости. Если ваш блок питания не модульный, все кабели уже установлены.
Однако, если вы не уверены, не волнуйтесь, вы можете подключить их позже по мере необходимости. Если ваш блок питания не модульный, все кабели уже установлены.
Как установить процессор
Хотя в этом нет необходимости, рекомендуется установить процессор до того, как вы поместите материнскую плату в корпус, так как доступ к нему намного проще.
Шаг 1: Осторожно извлеките материнскую плату из антистатического пакета и положите ее на твердую плоскую неметаллическую поверхность, например на деревянный стол или на верхнюю часть коробки с материнской платой. Также убедитесь, что поблизости нет источников пыли или жидкости. Несмотря на то, что установка ЦП сейчас проще, чем в предыдущие годы, она по-прежнему опасна. На процессоре и/или материнской плате имеется множество контактов, и сгибание любого из них может привести к тому, что этот компонент выйдет из строя.
Этот процесс не должен быть сложным, и если вы четко следуете инструкциям и следите за тем, чтобы чип полностью встал на место, прежде чем зажать его, все будет в порядке. Тем не менее, есть некоторые тонкие различия в процессе в зависимости от того, кто сделал ваш процессор.
Тем не менее, есть некоторые тонкие различия в процессе в зависимости от того, кто сделал ваш процессор.
Шаг 2: Хотя конструкция процессоров Intel и AMD немного отличается, процесс их установки практически одинаков, независимо от того, какой тип процессора и материнской платы у вас есть. Процессоры Intel имеют плоские металлические контакты на нижней стороне, а контакты находятся внутри разъема, тогда как у процессоров AMD контакты находятся на нижней стороне процессора, а контакты — в разъеме. В любом случае не сгибайте и не касайтесь контактов .
Квадратный металлический кронштейн, удерживающий ЦП на месте, представляет собой нагрузочную пластину, и он поднимается и опускается с помощью грузового рычага. В зажатом состоянии конец грузового рычага прячется под крюк, чтобы удерживать все на месте. Когда вы распаковываете материнскую плату, контактная матрица будет закрыта куском пластика. Этот пластик выскочит, как только вы откроете кронштейн, поэтому подождите, чтобы открыть его, пока вы не будете готовы установить свой процессор.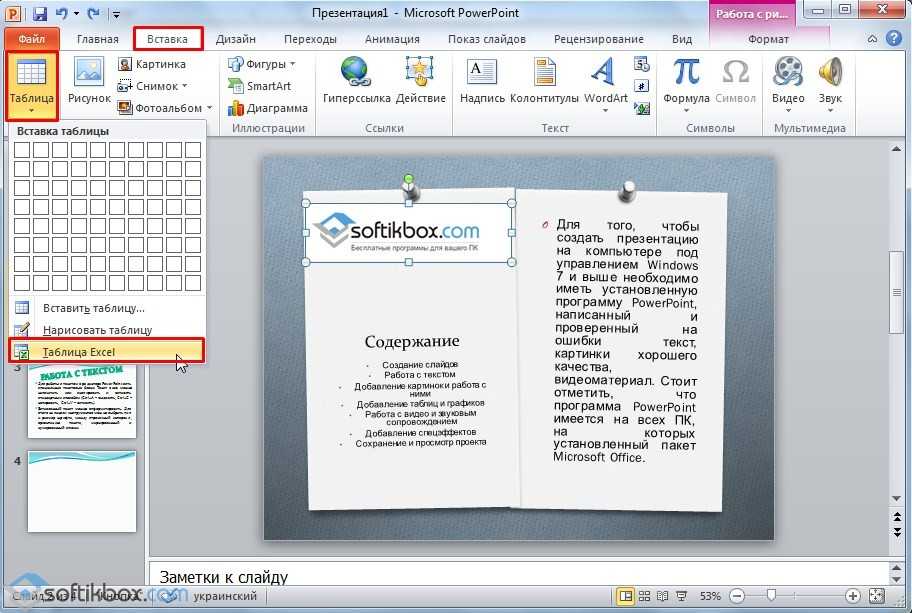
Сначала откройте загрузочную пластину. Сделайте это, осторожно надавив на грузовой рычаг, выдвинув его в сторону из-под крюка, а затем полностью подняв вверх. Рычажок крючка открывает пластину, которую можно легко перевернуть. В этот момент пластиковая деталь отсоединится. Если он не выскакивает, аккуратно удалите его.
Шаг 3: Чтобы установить ЦП, необходимо правильно его выровнять. На большинстве процессоров Intel сбоку имеются выемки, которые позволяют размещать процессор только в одной ориентации. На последних процессорах Intel 12-го поколения вы получаете маленький золотой треугольник в одном углу, чтобы помочь вам правильно выровнять его. То же самое верно для всех современных процессоров AMD.
Поднимите процессор за боковые стороны и правильно выровняйте его с помощью подручных средств, а затем осторожно вставьте его в гнездо процессора. Дважды проверьте выравнивание и слегка подтолкните процессор, чтобы убедиться, что он вставлен правильно. Если вы сомневаетесь, удалите его и попробуйте еще раз, чтобы быть уверенным.
Если вы сомневаетесь, удалите его и попробуйте еще раз, чтобы быть уверенным.
Шаг 4: Убедившись, что ЦП установлен правильно, плотно, но осторожно нажмите на удерживающий рычаг, пока ЦП не зафиксируется на месте. Это может потребовать некоторого давления, но это не должно быть сложно. Если вы сомневаетесь, еще раз проверьте правильность установки ЦП, прежде чем заблокировать его.
Как установить ОЗУ
Системная память, или ОЗУ, не требует тщательного размещения липкой ленты или проводов. Есть только два важных фактора, если вы выбрали совместимую оперативную память: направление и выбор слота.
Направление достаточно простое. Каждая карта памяти имеет выемку на контактах по нижнему краю, которая совпадает с блоком в слотах памяти материнской платы. Если вы держите его чуть выше слота и две линии выстраиваются в линию, он смотрит в правильном направлении. Если он не совпадает, поверните его на 180 градусов.
Выбор слота зависит от нескольких факторов, одним из которых является то, как вы приобрели ОЗУ. Если у вас есть только одна планка оперативной памяти, вы хотите установить ее в первый слот, часто называемый A1. Если у вас есть две палки, вы часто захотите установить их в слоты A2 и B2, но проверьте руководство по материнской плате, чтобы узнать, куда они должны быть установлены.
Если у вас есть только одна планка оперативной памяти, вы хотите установить ее в первый слот, часто называемый A1. Если у вас есть две палки, вы часто захотите установить их в слоты A2 и B2, но проверьте руководство по материнской плате, чтобы узнать, куда они должны быть установлены.
Шаг 1: Когда вы знаете, в какой слот установить ОЗУ, сдвиньте пластиковые крылья на обоих концах слота вниз и наружу (на некоторых материнских платах они есть только по одному), затем поместите флешку прямо в слот, торчащей вверх. Плотно надавите, пока RAM не защелкнется в слоте, а пластиковые крылья не защелкнутся обратно, и зажмите концы палочек.
Убедитесь, что ваша материнская плата хорошо закреплена по всей поверхности, так как при установке оперативной памяти на материнскую плату может быть оказано слишком большое давление, если вы нажмете слишком сильно. Это маловероятно, но, как и в случае с любыми шагами в этом руководстве, будьте осторожны и, если есть сомнения, еще раз проверьте все, прежде чем продолжить.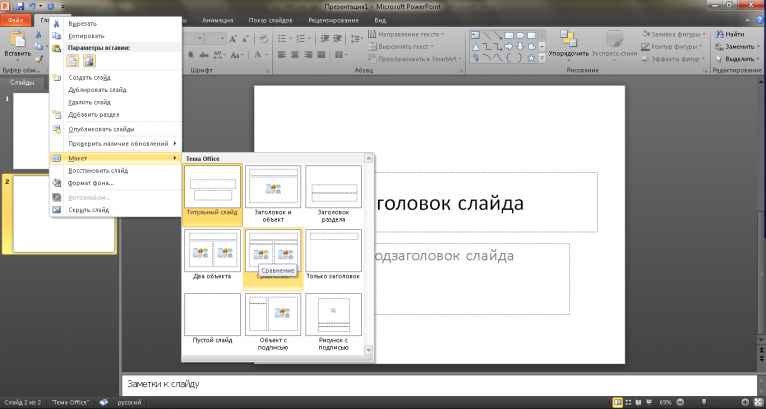
Шаг 2: Повторите тот же процесс для каждого имеющегося у вас флеш-накопителя, пока не будет установлена вся ваша оперативная память.
Мы составили более подробное руководство по установке оперативной памяти, если вам нужна дополнительная информация.
Как установить материнскую плату
Материнская плата является самым громоздким компонентом вашей системы, но поскольку она служит основой для всего остального в вашем корпусе, ее правильная установка имеет первостепенное значение.
Шаг 1: Достаньте из коробки заднюю панель ввода-вывода вашей материнской платы — она выглядит как небольшой вырез всех различных портов материнской платы — и установите ее в задней части корпуса, правильно сориентировав и вдавив внутрь. Двойной – убедитесь, что он совпадает с выходами вашей материнской платы, прежде чем подключать его, если вы не уверены, в каком направлении он идет.
Шаг 2: Чтобы установить материнскую плату, вы должны вкрутить ее в изолирующие стойки, которые предотвратят короткое замыкание компонентов.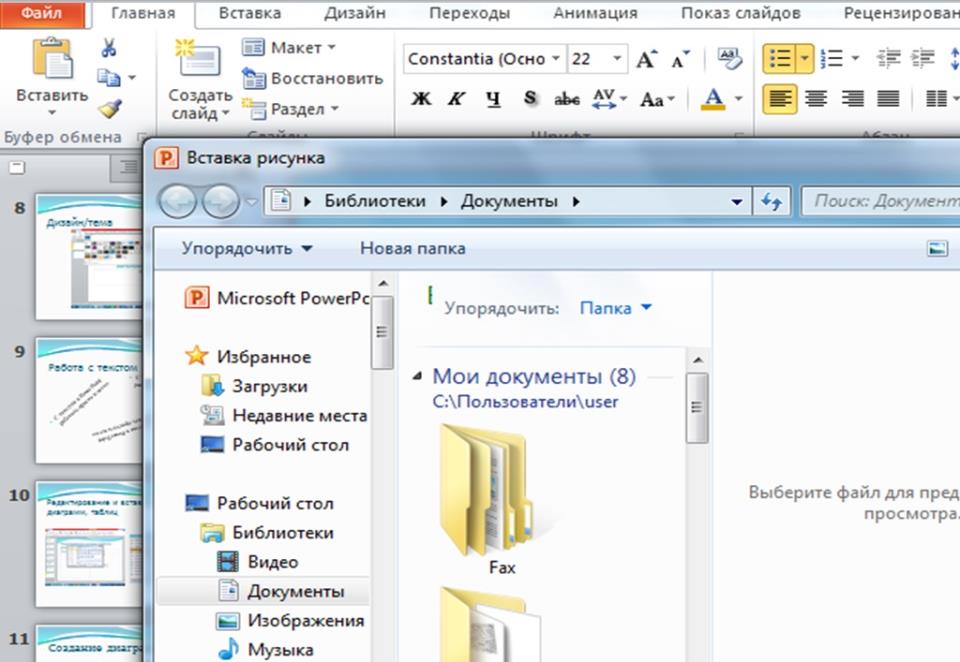 Некоторые чехлы поставляются с предустановленными программами, в то время как в других требуется, чтобы вы установили их самостоятельно. Их легко идентифицировать, потому что они выглядят необычно — по сути, это винты, у которых сверху есть еще одно отверстие для винта вместо типичной выемки под отвертку. Обычно они золотые или черные.
Некоторые чехлы поставляются с предустановленными программами, в то время как в других требуется, чтобы вы установили их самостоятельно. Их легко идентифицировать, потому что они выглядят необычно — по сути, это винты, у которых сверху есть еще одно отверстие для винта вместо типичной выемки под отвертку. Обычно они золотые или черные.
При необходимости вкрутите стойки материнской платы в соответствующие отверстия в зависимости от размера и компоновки материнской платы. Вы можете посмотреть на свою материнскую плату, чтобы понять это, или установить их там, где указано в руководстве.
Шаг 3: Поместите материнскую плату в корпус, надавите и покачивайте ее на место, чтобы она встала в панель ввода-вывода и все ее отверстия для винтов совпали с выступами материнской платы внизу.
Чтобы прикрепить материнскую плату к корпусу, ввинтите ее. Сначала вставьте винты и предварительно поверните их на пару оборотов. Затем действуйте по схеме «звезда», понемногу затягивая каждый винт. Не переусердствуйте при затягивании, так как вы можете повредить доску. Вам нужен только достаточный крутящий момент, чтобы удерживать доску на месте без ее качания.
Не переусердствуйте при затягивании, так как вы можете повредить доску. Вам нужен только достаточный крутящий момент, чтобы удерживать доску на месте без ее качания.
Шаг 4: После удобного размещения материнской платы в корпусе необходимо выполнить несколько необходимых соединений.
Основной разъем питания материнской платы представляет собой широкий двухрядный кабель, который плотно входит в похожее место на самой плате. Этот 20–28-контактный разъем питает как материнскую плату, так и процессор. Однако на некоторых платах есть второй четырехконтактный или восьмиконтактный разъем для процессора, который находится рядом с процессором, обычно в верхнем углу. Если он у вас есть, вам также нужно будет подключить его.
Подсоедините разъемы и кнопки корпуса к материнской плате. Ряд контактов двойной ширины, расположение которых будет указано в вашем руководстве, управляет портами USB, кнопками сброса и питания, а также светодиодами активности для питания и хранения.
Эти небольшие кабели проложены в жгуте везде, где порты находятся в корпусе. Однако правильная установка может быть затруднена из-за их размера. Если у вас есть увеличительное стекло или набор пинцетов, сейчас самое время ими воспользоваться. Некоторые материнские платы включают в себя адаптер, соединяющий эти перемычки с нужными соединениями на материнской плате. В противном случае установить их так же просто, как совместить метки на штырьках с метками на соединениях.
Разъем USB, подключаемый к портам материнской платы на передней панели, будет сам по себе. Это соединение примерно восемь на два контакта, и они заключены в пластиковый корпус большего размера. Этот разъем имеет выемку на одной стороне, которая должна четко указывать, в каком направлении он вставляется.
Как установить кулер ЦП
Установка кулера ЦП отличается в зависимости от используемого кулера, поэтому конкретные инструкции см. в руководстве производителя или на сайте поддержки. Вот несколько простых инструкций, которые применимы практически к каждому кулеру.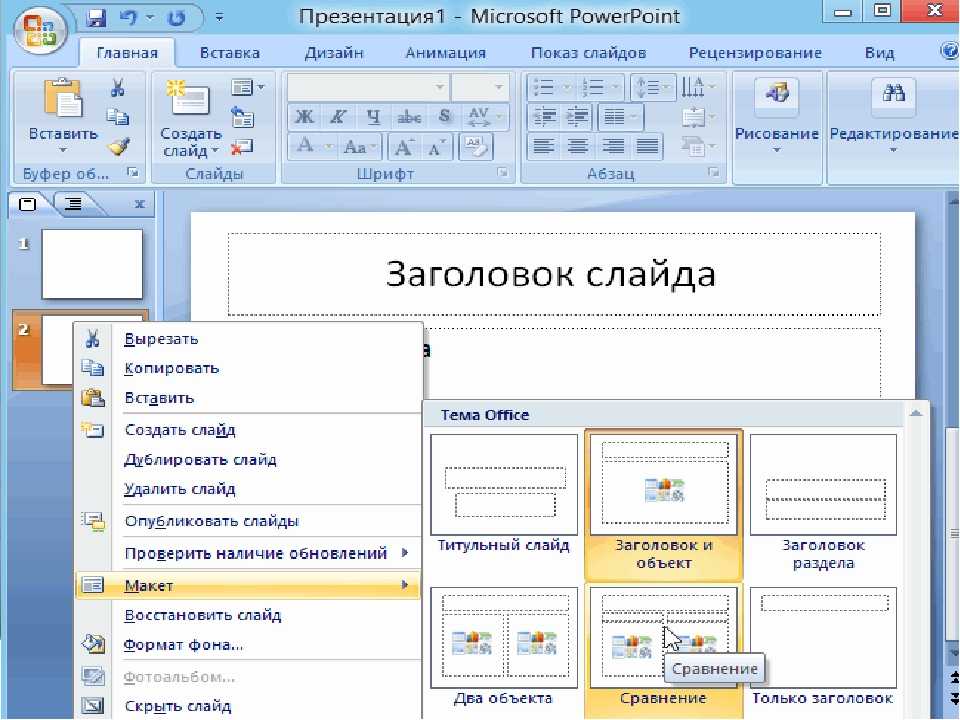
Примечание: На приведенных ниже изображениях мы устанавливаем водяной охладитель «все в одном» (AIO), но советы применимы и к большинству воздухоохладителей.
Шаг 1: Каждому кулеру нужна термопаста. Вам не обязательно использовать самую лучшую термопасту, но убедитесь, что вы используете ее. Обычно он выглядит как серебряная паста и поставляется либо предварительно нанесенным на кулер, либо в коротком тюбике шприца.
Если вы повторно наносите термопасту, обязательно удалите исходную термопасту безворсовой тканью, смоченной небольшим количеством изопропилового спирта.
Когда ваш ЦП будет готов, нанесите количество размером с горошину на ваш ЦП в центре.
Шаг 2: Если ваш кулер ЦП требует этого, снимите другую боковую панель корпуса и прикрепите заднюю панель нестандартной конструкции. Возможно, вам придется сначала снять заднюю панель с материнской платы.
Шаг 3: Поместите кулер процессора сверху процессора и осторожно нажмите на него. Совместите все крепежные скобы или болты с монтажными отверстиями процессорного кулера на материнской плате.
Совместите все крепежные скобы или болты с монтажными отверстиями процессорного кулера на материнской плате.
Установите стопорные винты/скобы, чтобы закрепить охладитель на месте. Если вам нужно затянуть несколько винтов, обязательно делайте их по паре оборотов за раз в перекрестном порядке, чтобы не оказывать слишком большого давления на одну часть процессора. Убедитесь, что они достаточно тугие, чтобы ЦП не мог шевелиться, но не перетягивайте.
Шаг 4: Если ваш кулер оснащен отдельным вентилятором, прикрепите его сейчас и подключите его трехконтактный или четырехконтактный разъем к порту процессорного кулера на материнской плате. Он должен располагаться рядом с процессорным кулером.
Если вы устанавливаете водяной кулер «все-в-одном», установите радиатор в соответствующей точке корпуса (обычно на переднем или заднем воздухозаборнике/выпускном отверстии) и подсоедините разъем вентилятора к соответствующему отверстию.
Как установить графическую карту
Не каждой системе нужна выделенная графическая карта (дискретный графический процессор), но если вы собираете игровой ПК, это необходимо.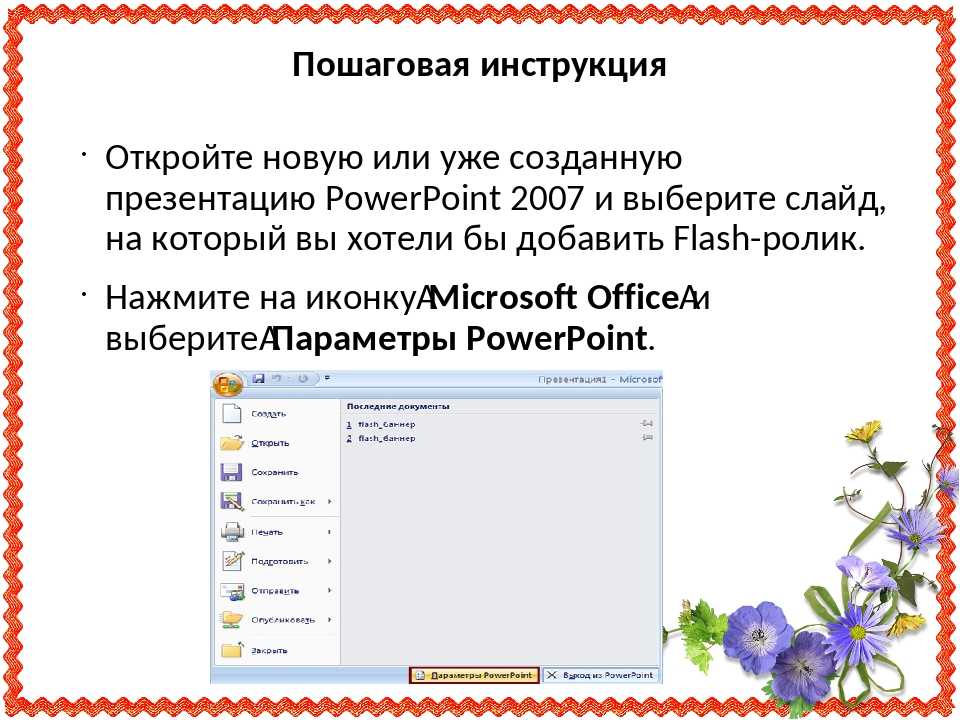
в основном поставляются со встроенной графикой, поэтому, если вы не играете, вам не нужна отдельная видеокарта. Обратите внимание на процессоры с буквой «F» в конце — они не включают встроенную графику.
Шаг 1: Современные видеокарты используют слот PCI-Express (PCIe) x16. Это длинный тонкий разъем, расположенный на задней панели материнской платы, под процессором. Для подавляющего большинства материнских плат вам понадобится верхний слот PCIe x16.
Чтобы поместить карту в этот слот, вам необходимо снять с корпуса одну, две или, в некоторых случаях, три прямоугольные задние пластины. Это один из многих тонких металлических кронштейнов, расположенных вдоль задней части корпуса, чтобы держать его закрытым. Для этого отвинтите винт(ы), которыми задняя панель(и) крепится к корпусу. После снятия пластина должна свободно выскользнуть (или выпасть).
Сохраните винт, так как он вам скоро понадобится.
Шаг 2: Возьмите графическую карту и, убедившись, что порты совмещены с задней частью корпуса, а разъем PCIExpress направлен вниз, аккуратно вставьте ее в материнскую плату. Вы должны услышать щелчок, когда материнская плата зафиксирует его на месте, но это не всегда так на каждой материнской плате.
Вы должны услышать щелчок, когда материнская плата зафиксирует его на месте, но это не всегда так на каждой материнской плате.
Вам не нужно прилагать чрезмерную силу, поэтому, если вы столкнулись с большим сопротивлением, еще раз осмотрите заднюю панель и слот PCIe, чтобы убедиться, что обе они чисты, а материнская плата правильно выровнена. Также обратите внимание, есть ли кнопка, которая блокирует карту, как ваши слоты памяти, так как некоторые материнские платы используют ее в качестве меры безопасности.
Шаг 3: Используйте винты, вытащенные из металлических скоб, чтобы закрепить заднюю часть платы в том же месте в корпусе. Опять же, они не должны быть очень тугими — достаточно, чтобы прочно удерживать карту на месте.
Шаг 4: Большинству видеокарт требуется больше энергии, чем обеспечивает слот PCIe. Если вашей карте требуется дополнительная мощность, вы увидите один или два разъема питания PCIe на стороне карты, обращенной в сторону от материнской платы, или, в некоторых случаях, на верхней части карты.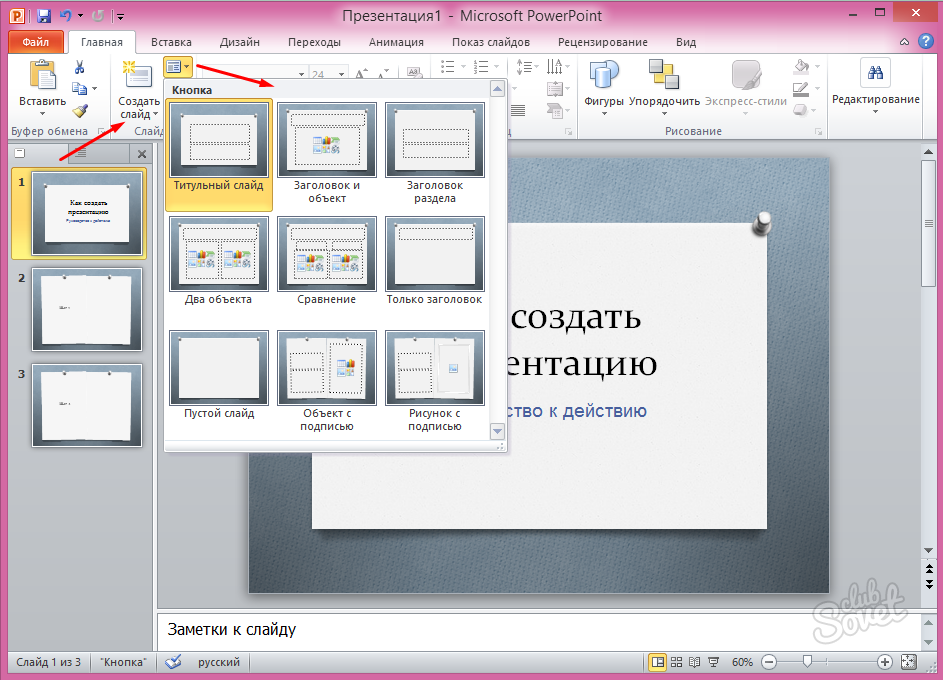 Это может быть традиционный шести- или восьмиконтактный разъем питания PCIe или новый мини-12-контактный.
Это может быть традиционный шести- или восьмиконтактный разъем питания PCIe или новый мини-12-контактный.
Найдите на блоке питания соответствующий разъем, иногда обозначаемый как VGA, и вставьте его в разъем. Конструкция разъема предотвращает неправильную установку, поэтому, если подключение затруднено, дважды проверьте выравнивание, чтобы убедиться, что оно правильное.
Если вам нужна дополнительная помощь, у нас есть подробное руководство по установке видеокарты с дополнительной информацией.
Как установить карты расширения
Видеокарты — не единственные компоненты, использующие слоты PCIe. Другие дополнительные карты включают в себя беспроводную сеть, звук, захват видео и даже хранилище. Их установка ничем не отличается от добавления дискретного графического процессора.
Существует несколько различных типов слотов PCIe. Многие карты расширения используют слот «PCIe 4x», который намного короче, чем полный слот PCIe, используемый видеокартами. Быстрая проверка подключения вашей материнской платы и размера разъема на вашей карте сделает очевидным, какой слот подходит. Если вы сомневаетесь, обратитесь к руководству карты расширения.
Быстрая проверка подключения вашей материнской платы и размера разъема на вашей карте сделает очевидным, какой слот подходит. Если вы сомневаетесь, обратитесь к руководству карты расширения.
Шаг 1: Снимите металлическую скобу на задней панели корпуса, которая соответствует слоту расширения PCIe или другому хосту, воспроизводящему вашу карту расширения. Держите винт кронштейна под рукой, чтобы вы могли использовать его для крепления новой карты.
Шаг 2: Совместите ряд контактов на плате со слотом и плотно нажмите вниз. Если карте требуется дополнительное питание от SATA или четырехконтактных разъемов Molex, найдите подходящие кабели и подключите их к карте.
Шаг 3: Закрепите карту на месте, ввинтив ее в заднюю часть корпуса.
Как установить жесткие диски и твердотельные накопители
Существует три разных размера накопителей, с которыми вы, вероятно, столкнетесь, и все они монтируются и подключаются по-разному. Как правило, жесткие диски (HDD) имеют больший размер 3,5 дюйма, а новые твердотельные накопители (SSD) имеют меньший размер 2,5 дюйма. Есть также еще меньший формат M.2 и формат дисков PCI-Express, которые, как правило, представляют собой тонкие палочки с голыми чипами длиной около нескольких дюймов.
Как правило, жесткие диски (HDD) имеют больший размер 3,5 дюйма, а новые твердотельные накопители (SSD) имеют меньший размер 2,5 дюйма. Есть также еще меньший формат M.2 и формат дисков PCI-Express, которые, как правило, представляют собой тонкие палочки с голыми чипами длиной около нескольких дюймов.
Шаг 1: Чтобы установить жесткий диск, найдите в корпусе точки крепления 3,5-дюймового диска. Это могут быть полные отсеки для жестких дисков с несколькими точками крепления или место для одного диска с отверстиями для винтов прямо в корпусе. Если вы сомневаетесь, обратитесь к своему руководству.
Вставьте диск в соответствующее место и привинтите или зафиксируйте его с помощью системы крепления корпуса. После этого подключите кабель данных SATA к диску и материнской плате, а разъем питания SATA — к диску.
Шаг 2: Чтобы установить твердотельный накопитель SATA, повторите те же действия, что и для жесткого диска большего размера, только изменив точку крепления на соответствующий 2,5-дюймовый каркас или слот. Убедитесь, что он закреплен на месте, и подключите кабель питания SATA и кабель передачи данных.
Убедитесь, что он закреплен на месте, и подключите кабель питания SATA и кабель передачи данных.
Шаг 3: Чтобы установить твердотельный накопитель M.2 NVMe, найдите соответствующий слот на материнской плате. Он будет помечен, но он довольно маленький, поэтому проверьте свое руководство, если вы не уверены.
Снимите стопорный винт и вставьте диск под углом 45 градусов. Аккуратно, но сильно надавите на дисковод, пока он не встанет на место со щелчком, затем установите на место стопорный винт.
Шаг 4: Чтобы установить твердотельный накопитель PCIe, выберите соответствующий разъем PCIe на материнской плате. Слоты 16x обеспечат наибольшую пропускную способность, но это может не потребоваться для пропускной способности вашего конкретного диска. Обратитесь к руководству по приводу, чтобы узнать, какой из них лучше всего подходит для вашей конкретной материнской платы.
Наклоните диск позолоченными контактами вниз, затем аккуратно вставьте его в разъем PCIe. Он должен защелкнуться, когда зафиксируется. Это не должно требовать большого усилия, поэтому, если он застрянет, проверьте выравнивание.
Он должен защелкнуться, когда зафиксируется. Это не должно требовать большого усилия, поэтому, если он застрянет, проверьте выравнивание.
Подсоедините все необходимые дополнительные кабели питания.
Дважды проверьте все
Когда все установлено, стоит еще раз все проверить, прежде чем нажимать кнопку питания. Это может предотвратить любые моменты остановки сердца, когда вы получаете предупреждающие звуковые сигналы, потому что вы забыли кабель питания.
Шаг 1: Материнская плата должна быть установлена правильно и не двигаться, если ее немного толкнуть. Он также должен иметь 20-плюс четырехконтактный разъем питания, подключенный к соответствующему слоту и надежно закрепленный. В верхней части платы может быть дополнительный четырехконтактный или восьмиконтактный разъем, который также необходимо подключить.
Шаг 2: Кулер ЦП должен быть надежно закреплен на процессоре, а вентилятору необходимо питание. Убедитесь, что трехконтактный или четырехконтактный разъем вентилятора подключен к соответствующему разъему на материнской плате.
Шаг 3: Если у вас есть видеокарта, убедитесь, что она правильно подключена к плате и к ней подключены все подходящие кабели питания. Для некоторых карт, таких как RTX 3080, даже требуется два восьмиконтактных разъема или собственный специальный мини-12-контактный разъем. Эти заглушки ярко окрашены, их легко заметить, и они подходят к внутреннему краю карты только в одном положении. Если они не подключены, вентиляторы на карте не будут вращаться, и видео не будет выводиться.
Шаг 4: Убедитесь, что все карты расширения также удобно установлены в слот PCIe и подключены все соответствующие кабели питания.
Шаг 5: Убедитесь, что все жесткие диски и твердотельные накопители установлены правильно и не отсоединяются, когда вы поднимаете или перемещаете корпус. Убедитесь, что к каждому из них также подключены соответствующие кабели питания и данных.
Включите ПК
Шаг 1: Включите питание и нажмите кнопку Power 9.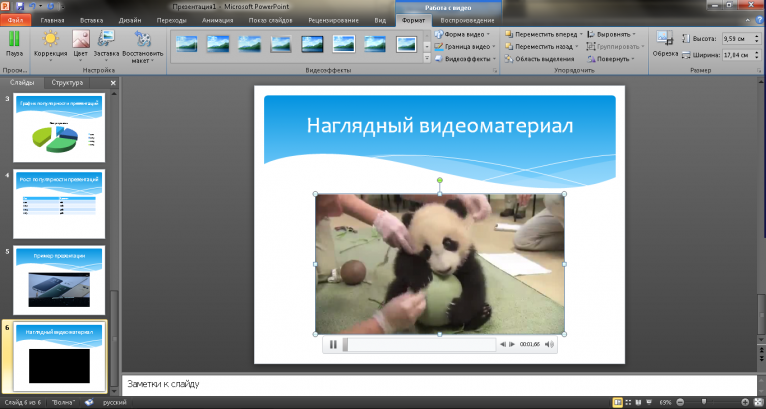 Кнопка 0876 спереди. Если все в порядке, на мониторе должен отобразиться экран сообщения или логотип производителя, а затем перейти к установке Windows или экрану входа в систему. Если это не так, однако, не волнуйтесь. ПК нередко нуждаются в перезагрузке пару раз при первом запуске.
Кнопка 0876 спереди. Если все в порядке, на мониторе должен отобразиться экран сообщения или логотип производителя, а затем перейти к установке Windows или экрану входа в систему. Если это не так, однако, не волнуйтесь. ПК нередко нуждаются в перезагрузке пару раз при первом запуске.
Если вы столкнулись с какими-либо сообщениями об ошибках или звуковыми сигналами, обратитесь к руководству по материнской плате, чтобы расшифровать сообщение и выяснить, что вам нужно исправить.
Если у вас вообще нет питания, выключите питание и еще раз проверьте все соединения. Убедитесь, что настенная розетка также включена.
Шаг 2: После загрузки системы вам необходимо установить Windows. Если вы не знаете, как это сделать, вот краткое руководство по загрузке и установке Windows 10.
Шаг 3: Как только вы доберетесь до Windows, вам нужно будет установить драйверы. Windows 10 уже поддерживает современные чипсеты и в большинстве случаев автоматически загружает и устанавливает оставшиеся драйверы. Проверьте меню Обновление и безопасность на панели Настройки для получения дополнительной информации об этом процессе.
Проверьте меню Обновление и безопасность на панели Настройки для получения дополнительной информации об этом процессе.
Если это не сработает, драйвер набора микросхем для вашей материнской платы будет обрабатывать большинство подключений и встроенных функций, хотя это сильно зависит от производителей материнских плат и компонентов. Вы можете загрузить последние версии с веб-сайта производителя материнской платы.
Если у вас есть дискретная видеокарта, вам придется периодически проверять наличие обновлений и устанавливать их, когда они станут доступны. Посетите страницу AMD для драйверов Radeon или страницу Nvidia для драйверов GeForce.
Джейкоб Роуч / Digital TrendsНе забывайте о периферийных устройствах
Легко увлечься сборкой игрового ПК и забыть, что для его работы нужны периферийные устройства. Если вам все еще нужны клавиатура, монитор и мышь для завершения настройки, мы можем указать вам правильное направление:
- Лучшие клавиатуры
- Лучшие компьютерные мыши
- Лучшие компьютерные мониторы
При некоторой удаче и большом внимании к деталям у вас должна быть полностью рабочая система.

