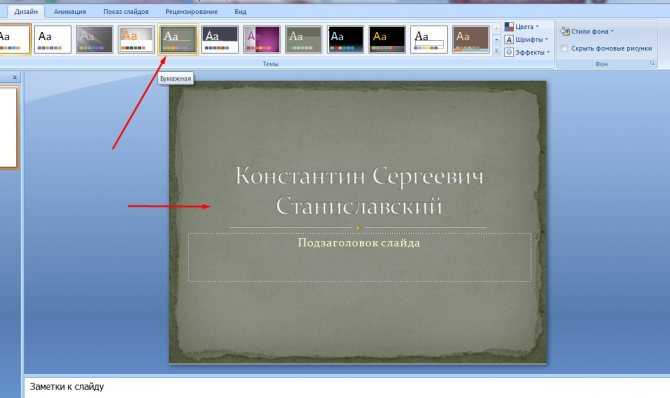Как создать слайдшоу из фотографий в бесплатной программе VSDC
Слайдшоу – один из самых удобных способов презентовать информацию и поделиться впечатлениями с близкими людьми. Если вы ищете бесплатную и удобную программу для создания слайдшоу из фотографий, видеоредактор VSDC – одно из наиболее простых решений. Он не займёт много места на вашем компьютере, при этом его технические возможности существенно превосходят базовые программы для презентаций типа PowerPoint.
В VSDC есть специальный встроенный “Помощник создания слайдшоу”. Он позволяет в два счёта создать красочную презентацию из фото, видео и изображений, добавив фильтры, эффекты и музыку по необходимости. Кроме того, интерфейс Помощника максимально прост – и даже если у вас нет опыта работы с подобными программами, вы точно справитесь. В подтверждение наших слов, можете посмотреть этот короткий видеоурок о том, как использовать VSDC для создания слайдшоу.
Ниже мы более детально расскажем о том, как создать видео из фотографий и подготовить красивую презентацию для торжества, публичного выступления, или творческого проекта.
Шаг 1. Запустите визард
После того как вы загрузите и установите VSDC, запустите программу и выберите иконку “Создать слайдшоу». Во всплывшем окне введите название своего проекта и нажмите «Принять». Вы запустите окно «Помощника создания слайдшоу».
Шаг 2. Загрузите файлы для работы
Чтобы импортировать изображения и видео, которые вы будете использовать, нажмите на зелёную кнопку «Добавить файл». Затем выберите нужные файлы на компьютере. Другой способ добавления файлов – перетащить их непосредственно в рабочую область интерфейса. После того, как вы завершили импорт, вы сможете легко поменять последовательность расположения файлов методом перетаскивания с помощью мыши.
Шаг 3. Добавьте переходы между изображениями
Каждый импортированный медиафайл размещается в отдельном прямоугольном окне, между которыми расположены секции круглой формы. Последние предназначены для переходов между кадрами. При создании видео из фотографий, наиболее удачной практикой считается использование единого стиля переходов, поэтому прежде чем определяться, вы можете посмотреть все доступные варианты в меню по левой стороне.
Шаг 4. Настройте длительность каждого кадра
По умолчанию, каждый кадр в вашем слайдшоу длится 5 секунд. Однако это не всегда подходящее значение, ведь на некоторых фото вам может быть необходимо задержаться дольше, а некоторые – наоборот укоротить по продолжительности. Чтобы изменить этот параметр, кликните на соответствующем кадре и перейдите в окно «Длительность», расположенное над рабочим пространством. Значения здесь выражены тысячными долями секунды. Другими словами, если вы хотите, чтобы кадр длился 1 секунду, вам нужно написать «1000» в качестве значения. Таким же образом вы можете изменить длительность переходов, делая их более стремительными или затяжными.
Шаг 5. Сохраните свое слайдшоу из фотографий
Как только вы закончите работу с презентацией, нажмите кнопку «Применить параметры» – она находится справа внизу в окне “помощника”. Окно закроется, но вы всегда можете снова развернуть его, нажав «Окно свойств» (правый верхний угол в программе) и выбрав «Редактировать, используя Помощник».
Чтобы экспортировать проект и сохранить слайдшоу на компьютере, перейдите во вкладку «Экспорт проекта» в верхнем меню программы. Выберите формат и папку, в которой хотите сохранить готовый ролик. По окончании, нажмите «Экспортировать проект» и подождите несколько секунд.
Резюмируем: как создать видео из фотографий в VSDC
Основной процесс состоит из 5 шагов, а в программе вам потребуется освоить всего 5 разделов, изображённых на иллюстрации сверху:
- Доступные типы переходов
- Подвиды переходов между кадрами
- Секция для размещения кадра
- Секция для размещения перехода
- Окно предпросмотра
Скачать Бесплатный
Видеоредактор
Вы можете узнать больше о программе на странице описания продукта Бесплатный Видеоредактор
Как сделать достойную презентацию — пошаговое руководство.
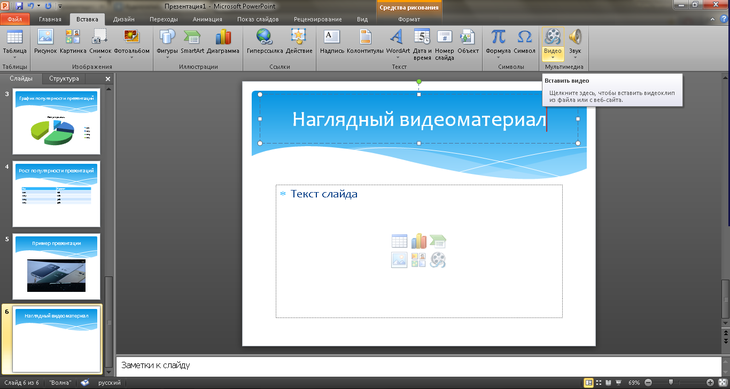 Как сделать презентацию на компьютере
Как сделать презентацию на компьютереСодержание статьи
- 1 В каких программах можно сделать презентацию
- 2 Как сохранить сделанную презентацию на компьютере
- 3 Как избежать ошибок при подготовке
- 4 Онлайн инструменты
- 4.1 Выбор программы
- 4.2 PowerPoint Online
- 5 Создание презентаций в PowerPoint
- 5.1 Как сделать презентацию в PowerPoint. пошаговая инструкция
- 6 Оформление
- 6.1 Гугл Презентации
- 6.2 Как сделать презентацию на компьютере , пошаговая инструкция
- 6.2.1 Создание презентации
- 6.2.2 Оформление слайда
- 6.2.3 Работа с текстом
- 6.2.4 Изображения на слайдах
- 6.2.5 Оформление перехода
- 6.2.6 Работа с мультимедиа
- 6.2.7 Применение переходов и анимации
- 6.2.8 Использование звукового сопровождения
- 6.2.9 Добавление спецэффектов
- 6.3 Сохранение и просмотр проекта
- 7 Демонстрация и представление
- 7.
 1 Демонстрация
1 Демонстрация
- 7.
В каких программах можно сделать презентацию
Для того чтобы сделать презентацию со слайдами на компьютере вам понадобится специальная программа для создания презентаций. Самой популярной программой такого рода является PowerPoint, которая включена в комплект офисных программ Microsoft Office. Поэтому, если на вашем компьютере уже установлен Microsoft Office, то нужная программа у вас есть.
Если же Microsoft Office не установлен, то вы можете установить его самостоятельно. На сайте office.com можно скачать пробную версию Microsoft Office, которая будет работать в течение 1 месяца. В дальнейшем необходимо будет купить полную версию или приобрести подписку.
Также вы можете сделать презентацию с помощью бесплатных программ. Например, можно воспользоваться программой Impress, которая входит в комплект бесплатных офисных программы LibreOffice. Для этого необходимо зайти на сайт libreoffice.org, скачать пакет программ LibreOffice и установить его на свой компьютер.
В данной статье мы расскажем, как сделать презентацию на примере программы PowerPoint из офисного пакета Microsoft Office. Поскольку данный пакет программ очень распространен и у большинства пользователей он уже установлен.
Как сохранить сделанную презентацию на компьютере
После того как презентация сделана, ее необходимо сохранить. В PowerPoint это делается точно также, как и в других программах, необходимо открыть меню «Файл» и выбрать «Сохранить как». Но, есть некоторые особенности, связанные с выбором формата файла. Основным форматом презентаций PowerPoint является формат PPTX, который также называется «Презентация PowerPoint». При использовании данного формата у вас останется возможность открыть файл и продолжить редактировать презентацию, поэтому сохранять презентацию необходимо именно в PPTX.
Но, если презентация уже сделана, и вы готовы ее демонстрировать, то в дополнение к формату PPTX, вы можете сохранить презентацию в формате PPSX, который также называют «Демонстрация PowerPoint».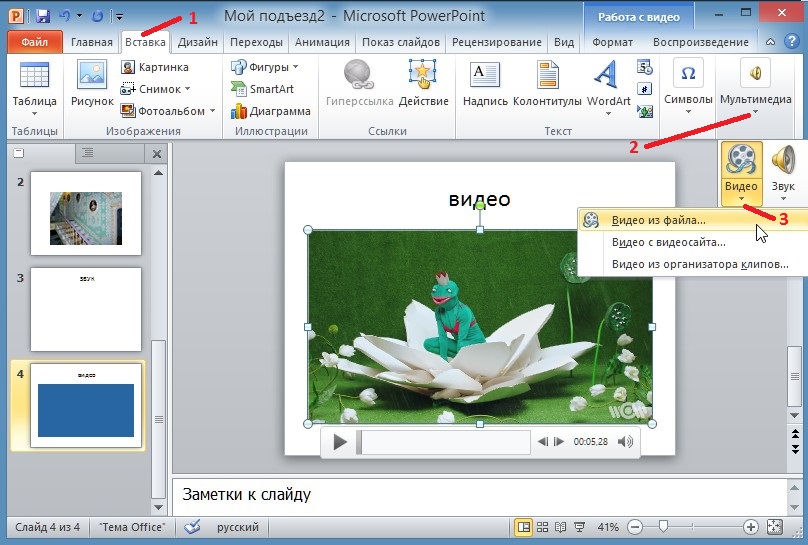
Особенностью формата PPSX или «Демонстрации PowerPoint» является то, что при откртии такого файла не появляется интерфейс программы PowerPoint, вместо этого пользователи сразу видят первый слайд презентации, который открыт на весь экран. Это позволяет сразу после открытия файла приступать к показу сделанной презентации. Но, PPSX-файлы нельзя редактировать, поэтому всегда необходимо иметь копию презентации, сохраненную в формате PPTX.
Как избежать ошибок при подготовке
Оставьте только самые необходимые слайды. Если их будет слишком много, внимание слушателей будет перегружено, они едва ли запомнят все.
То же самое относится и к содержимому слайдов: лучше оставить лишь ключевые мысли или идеи, сопроводив их яркой и запоминающейся иллюстрацией. Стоит избегать длинного текста, так как аудитория переключается на чтение и перестает уделять внимание докладчику.
Размер шрифта рекомендуется выставить 30 или больше, чтобы все могли легко его разобрать.
Если нужно обязательно упомянуть какие-то факты, то лучше использовать заметки к слайдам.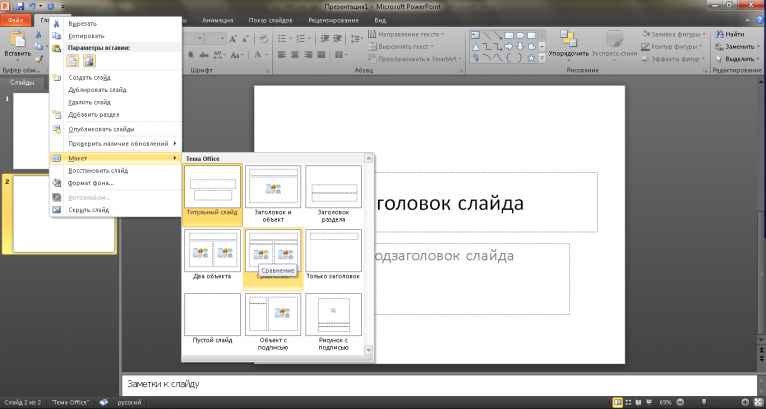 В PowerPoint открыть их можно из нижней части экрана.
В PowerPoint открыть их можно из нижней части экрана.
Наконец, проверьте презентацию на ошибки – фактические, логические, орфографические. Все они снижают доверие к докладчику.
Онлайн инструменты
Если нужно сделать презентацию бесплатно, но хочется обойтись без PowerPoint, можно использовать онлайн инструменты (правда, без регистрации обойтись едва ли получится). Впрочем, если у вас уже есть аккаунт Microsoft или Google, соответствующие сервисы будут вам доступны.
Выбор программы
Итак, какие программы имеются в свободном доступе на сегодняшний день.
- Microsoft PowerPoint — неизменная классика. Если на вашем ПК или ноутбуке установлен Microsoft Office (например, вы пользуетесь текстовым процессором Word), то обязательно имеется и эта программа. Достаточно найти её и открыть или просто инициировать создание презентации щелчком правой кнопки мыши по пустому пространству рабочего стола.
- PowerPoint Online — упрощённый и бесплатный сервис на основе представленной выше программы.
 Воспользоваться им можно в случае, если нужной утилиты на ПК нет. Найти сервис можно в облаке OneDrive.
Воспользоваться им можно в случае, если нужной утилиты на ПК нет. Найти сервис можно в облаке OneDrive. - LibreOffice Impress — альтернативный набор офисных программ. Более простой, чем Microsoft, но не менее эффективный. Принцип создания и редактирования презентаций аналогичен предыдущим вариантам.
- Google Презентации — онлайн-сервис для создания нужных файлов на основе Гугл Диска. Совместима с первой программой, поэтому позволяет не только создавать с нуля, но и загружать готовые презентации с последующим сохранением и конвертацией в подходящий для редактирования формат.
Это далеко не полный список доступных программ. Есть более профессиональные и сложные для простого пользователя варианты. Их мы в текущей статье рассматривать не станем, так как простой презентации в программе PowerPoint чаще всего достаточно.
PowerPoint Online
Онлайн версия редактора презентаций от MS доступна по адресу https://goo.gl/VXCC37. Принцип действий у него совпадает с аналогичной программой для ПК.
Однако есть и некоторые отличия. Например, на панели вставки отсутствует возможность добавить диаграмму. А вот картинки, таблицы, фигуры и гиперссылки легко добавляются.
Также по умолчанию используется упрощенный режим отображения ленты меню, но его можно переключателем в верхней части вернуть к полному виду.
Создание презентаций в PowerPoint
Зайдите в Пуск – Все программы – Microsoft Office и выберите из списка Microsoft Office PowerPoint.
Откроется программа, внешне очень похожая на Word. Но листы у нее немного меньше по размеру и называются слайды. Именно на них и будет размещаться вся информация.
Для добавления слайда нажмите на кнопку «Создать слайд» вверху (закладка «Главная»).
В левой части программы показаны все добавленные слайды, чтобы было удобнее между ними переключаться. Для удаления лишнего нужно нажать по нему правой кнопкой мышки и выбрать пункт «Удалить слайд».
Чтобы поменять расположение элементов, нажмите на кнопку «Макет» вверху и выберите подходящий вариант из списка.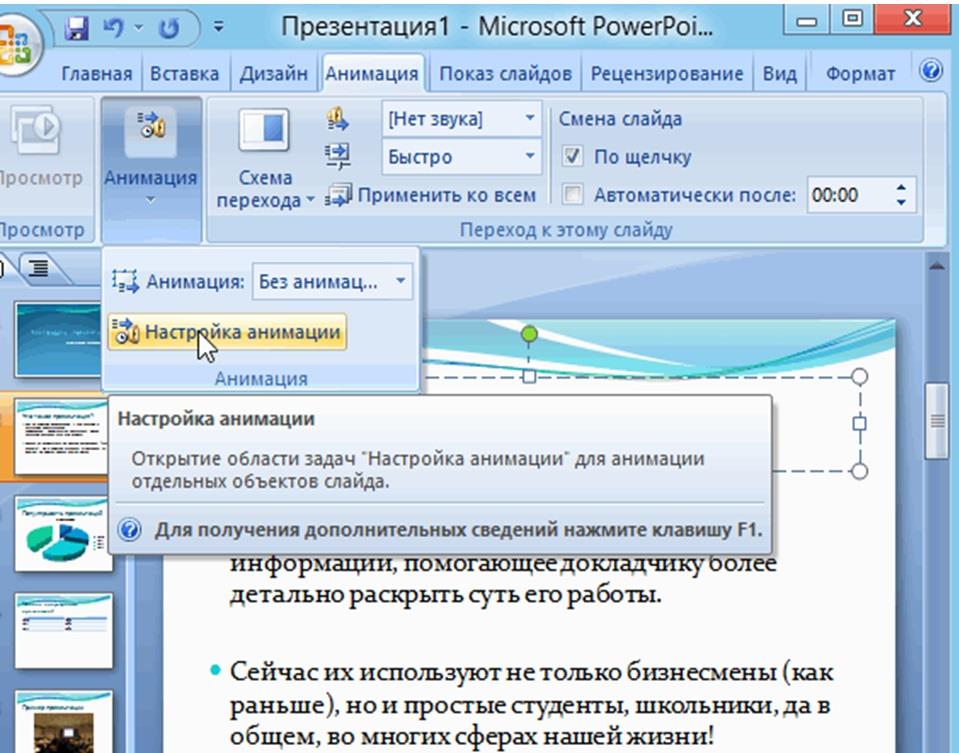
Сохранять презентацию следует так же, как и в программе Word — через «Файл» (круглую кнопку в левом углу) – «Сохранить как…».
Как сделать презентацию в PowerPoint. пошаговая инструкция
Оформление
Изначально слайды добавляются в классическом виде – белого цвета, как обычные листы. Но можно этот вид и изменить. Для этого в программе есть специальная вкладка «Дизайн».
Самая важная часть – Темы. Это уже готовые варианты оформления.
По умолчанию выбранная тема применяется сразу ко всем слайдам. Но можно назначить ее только для некоторых. Для этого выделите нужные слайды (с левой стороны, удерживая клавишу Ctrl), затем щелкните правой кнопкой мышки по теме и выберите пункт «Применить к выделенным слайдам».
А корректировать назначенное оформление можно через кнопки «Цвета», «Шрифты», «Стили фона».
Гугл Презентации
В Google для создания новой презентации выделили целый домен — https://slide. new/.
new/.
Также можно перейти к соответствующему инструменту непосредственно из самого сервиса https://docs.google.com/presentation/u/0/.
Функционально редактор схож с аналогом от Майкрософт – и даже сохранять в его формат умеет.
Плюс здесь имеется поддержка диаграмм наряду с другими объектами.
Как сделать презентацию на компьютере , пошаговая инструкция
Как уже было упомянуто выше, если пользователь освоит простую программу PowerPoint, то с остальными конструкторами проблем у него не возникнет. В связи с чем инструкция по созданию будет описана именно для этой утилиты.
Создание презентации
Для того чтобы создать новую презентацию достаточно запустить программу из меню «Пуск». Или просто щёлкнуть правой кнопкой мыши на свободном поле рабочего стола и нажать «Создать», а затем выбрать «Презентацию Microsoft PowerPoint» и открыть полученный файл.
В результате откроется окно программы с первым слайдом пустой пока презентации. Нажимаем на поле конструктора, в котором расположен слайд и приступаем к оформлению презентации.
Нажимаем на поле конструктора, в котором расположен слайд и приступаем к оформлению презентации.
Оформление слайда
Слайд можно оформить самостоятельно или воспользоваться уже готовым шаблоном. Второй вариант позволяет сократить немало времени на оформлении, но если в результате нужен нестандартный продукт, то стоит им воспользоваться.
- Для создания слайдов с шаблонным оформлением откройте вкладку «Дизайн» и в разделе «Темы» выберите подходящую. Программа предлагает 26 предустановленных вариантов и возможность поиска других тем на ПК (их предварительно нужно найти в сети и скачать).
- После выбора темы в правой части окна можно изменить расцветку предложенного варианта, шрифты, стили фона и эффекты отображения.
- Нажмите на кнопку «Формат фона» и вам откроется более детальная панель настройки параметров. В нём можно настроить тип заливки, изменить параметры градиента и даже выбрать узорную заливку.
Нажатие кнопки «Применить ко всем» автоматически распространяет настройки на все остальные слайды презентации, это позволяет выдержать единый стиль на всем её протяжении. Если не отдавать такую команду, то настройки будут отображаться только на слайде, над которым проводилась работа. В случае если что-то пошло не так и результат не оправдал ожидания можно нажать «Восстановить фон» и все вернётся в начальное положение.
Если не отдавать такую команду, то настройки будут отображаться только на слайде, над которым проводилась работа. В случае если что-то пошло не так и результат не оправдал ожидания можно нажать «Восстановить фон» и все вернётся в начальное положение.
Работа с текстом
Чтобы добавить индивидуальности готовой презентации стоит поработать со шрифтами, так как стандартное предложение не радует своей изысканностью. Разберёмся как сделать презентацию на компьютере с оригинальным шрифтом и настройками отображения текста.
Для оформления заголовка и подзаголовка титульного слайда просто нажмите на нужные блоки и введите требующийся текст. Сменить текущий стиль и особенности начертания символов можно в главной вкладке. Чтобы добиться большей индивидуальности используйте вкладку «Формат». Там можно выполнить более детальные и точные настройки шрифта. Важно перед началом работы выделить нужную часть текста.
Изображения на слайдах
Презентация без изображений на слайдах выглядит уныло и не убедительно. Добавить картинку, фотографию, график или диаграмму можно через вкладку «Вставка». Программа предлагает не только установить картинку из ПК, но и найти и скачать изображение из интернета. Также можно добавить объект SmartArt, позволяющий более наглядно представить важную информацию.
Добавить картинку, фотографию, график или диаграмму можно через вкладку «Вставка». Программа предлагает не только установить картинку из ПК, но и найти и скачать изображение из интернета. Также можно добавить объект SmartArt, позволяющий более наглядно представить важную информацию.
Для изображения также можно использовать редактор во вкладке «Формат». Это позволит настроить эффект отображения, яркость, настроить цветокоррекцию и другие тонкости. Для более полного понимания перейдите на вкладку и поэкспериментируйте. Не переживайте, что может что-то не получиться, и вы испортите наработку, всегда можно отменить последние действия стрелочкой «назад» в верхней панели программы.
Оформление перехода
Как сделать презентацию на компьютере с приятными переходами, а не простой сменой слайдов знают не многие. А это одна из важных деталей готового продукта. Всегда приятнее смотреть на плавно сменяющие друг друга слайды с настроенным эффектом перехода.
Для осуществления этой настройки имеется специальная вкладка «Переходы». Пользователь может выбрать как простые, так и более эффектные приёмы смены слайдов. Кнопка «Параметры эффектов» поможет придать ещё больше индивидуальности. Переход можно сопроводить звуковым эффектом. Также можно перелистывать слайды самостоятельно, а можно автоматизировать процесс. Все настройки выполняются в текущей вкладке.
Пользователь может выбрать как простые, так и более эффектные приёмы смены слайдов. Кнопка «Параметры эффектов» поможет придать ещё больше индивидуальности. Переход можно сопроводить звуковым эффектом. Также можно перелистывать слайды самостоятельно, а можно автоматизировать процесс. Все настройки выполняются в текущей вкладке.
Работа с мультимедиа
Чтобы сделать презентацию со слайдами более живой, можно добавить в нее находящийся на компьютере мультимедийный файл, равно как и создать новый. Для этого в подменю вставки используйте соответствующий пункт.
По клику на него появится выбор вариантов:
- видео – позволяет указать ролик с ПК или из интернета;
- звук – допускает интеграцию уже имеющегося трека или запись нового аудиофрагмента;
- запись экрана – вызывает специальный модуль для записи действий, в котором можно указать область, активировать звуковое сопровождение (с микрофона) и отображение указателя мышки.
Применение переходов и анимации
Анимации, как и переходы, разработчики посчитали достаточно важными элементами презентации, чтобы сделать для них отдельные вкладки в меню.
Для переходов между слайдами доступны различные предустановленные варианты – например, сдвиг или выцветание. По умолчанию они не активны, так что выберите подходящий тип самостоятельно.
Дополнительно можно указать используемый звук, установить длительность эффекта и указать, когда он должен сработать – по клику или же спустя определенное время.
Подменю анимации позволяет наложить эффекты на отдельные элементы слайда. Например, можно настроить последовательное появление пунктов перечня, как в автоматическом режиме по установленной задержке, так и по клику (если ведущий предпочитает сам управлять процессом).
Использование звукового сопровождения
На данном этапе презентация уже практически готова. Сейчас полученный продукт отлично подойдёт для предоставления информации в момент доклада в офисе. Смена слайда и речь докладчика дополняют друг друга. Но если требуется создать презентацию, сопровождающуюся звуком, то требуется ещё немного поработать.
В разделе «Вставка» выберите вкладку «Мультимедиа» она позволяет вставить в презентацию не только звук, но и видеофайлы.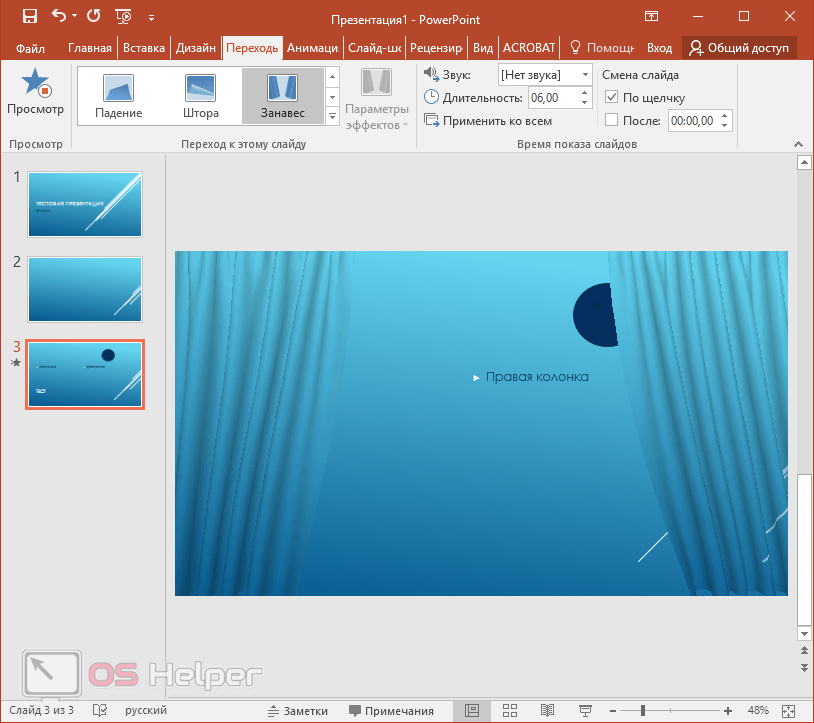 Причём использовать можно не только загруженные на ПК файлы, но и из интернета.
Причём использовать можно не только загруженные на ПК файлы, но и из интернета.
Теперь вопросов как сделать презентацию на компьютере не должно остаться. Все основные моменты подробно рассмотрены в инструкции. Не бойтесь экспериментировать, помните, что любое действие всегда можно отменить и откатиться к предыдущей версии.
Инструкция написана на основе Microsoft PowerPoint, но принципы создания и редактирования презентации сохранены и в остальных программах. Какими программами предпочитаете пользоваться вы? Что для вас более приемлемо, использование установленной программы или онлайн-сервиса? Как оформляете слайды, шаблонами или создаёте собственный дизайн?
Добавление спецэффектов
Под спецэффектами стоит подразумевать переходы между слайдами, появление и исчезновение текста. Чтобы добавит спецэффекты нужно выделить первый слайд, в нём заголовок и перейти во вкладку «Анимация». Здесь нажимаем «Добавить анимацию».
Далее выбираем «Вход».
Указываем «По щелчку» или задаем временной диапазон возникновения анимации.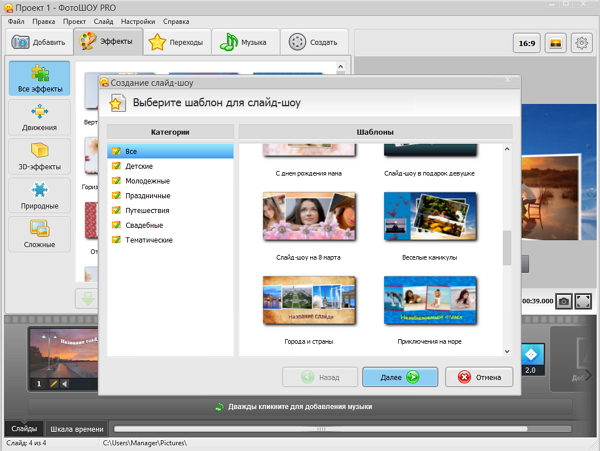
Стоит отметить, что анимацию придется задавать для каждого заголовка и текста отдельно. Все анимированные элементы будут обозначаться цифрами.
Также можно для каждого элемента задать выход. Это спецэффект, с которым заголовок, картинка или текст будут исчезать. Данная функция находится в том же разделе, что и вход, только нужно будет прокрутить ползунок вниз.
После оформление первого слайда стоит перейти ко второму и задать анимацию для каждого элемента отдельно.
Сохранение и просмотр проекта
После оформления всех слайдов необходимо настроить презентацию. Переходим к первому слайду и нажимаем «F5». Запустится просмотр проекта. Смотрим и изучаем недостатки. Исправляем их. После переходим во вкладку «Показ слайдов» и нажимаем «Настройка демонстрации». Указываем, как будет происходить смена слайдов (по времени или вручную), параметры показа, очерёдность слайдов.
После нажимаем «Сохранить как…» и указываем, куда сохранить презентацию.
Запустить презентацию можно двойным щелчком.
Как создать презентацию смотрите в видео:
Демонстрация и представление
Когда подготовка закончена, нужно отрепетировать выступление. Можно сделать показ прямо на своем ноутбуке, как если бы вы представляли презентацию потенциальным слушателям. Для этого перейдите на вкладку «Слайд-шоу» и выберите самый левый значок (если хотите начать с самого начала) или второй, для запуска с текущей позиции.
Рядом стоит иконка для проведения демонстрации через сеть. Это хороший вариант, если нужно показать ее удаленному слушателю. Однако есть и другой способ, который позволяет сделать из презентации на компьютере полноценное видео, в том числе с вставками медиа, как фото, так и музыки – это запустить ее как запись слайд-шоу.
В этом режиме можно добавить к слайдам закадровую речь и движение указки. Также программа автоматически зафиксирует временные интервалы. После этого останется только использовать вариант «Сохранить как» из подменю Файл.
После этого останется только использовать вариант «Сохранить как» из подменю Файл.
И указать в качестве результирующего типа один из доступных форматов видеоролика – например, MPEG-4.
Имейте в виду, что данная операция может потребовать значительного времени, особенно на слабых ПК.
Демонстрация
Для демонстрации перейдите в «Показ слайдов». Нажав на кнопку «С начала», презентация начнется с первого слайда. А нажав на «С текущего слайда» — с того, который в данный момент открыт на экране.
При показе презентации каждый слайд будет расширен на весь экран. По умолчанию переключение между ними происходит вручную — мышкой или кнопками со стрелками на клавиатуре.
Чтобы выйти из режима демонстрации, нажмите на клавишу Esc на клавиатуре (вверху слева).
Если нужно, чтобы слайды переключались не вручную, а автоматически, нажмите на кнопку «Настройка времени».
После такой настройки, как правило, слайды будут отображаться немного по-другому, что не всегда удобно. Для возврата к прежнему виду просто щелкните два раза левой кнопкой мышки по любому слайду.
Для возврата к прежнему виду просто щелкните два раза левой кнопкой мышки по любому слайду.
Анимация. При демонстрации слайды идут друг за другом без каких-либо эффектов – просто меняются. Но можно настроить между ними разные красивые переходы. Делается это при помощи вкладки «Анимация» («Переходы» в версиях 2010-2016).
Здесь можно выбрать подходящий переход. По умолчанию он применяется к тому слайду, который открыт в данный момент. Но можно применить и ко всем слайдам сразу, для этого нажать на кнопку «Применить ко всем».
Также можно сделать такие переходы не только между слайдами, но и между элементами. Например, на слайде есть заголовок, текст и фото. Можно сделать так, чтобы сначала появлялся заголовок, потом плавно возникал текст, а после него – фотография.
В PowerPoint 2007 для этого во вкладке есть специальная часть «Анимация» и «Настройка анимации».
В более современных версиях программы (2010, 2013, 2016, 2019) для настройки таких переходов сделали отдельную вкладку «Анимация».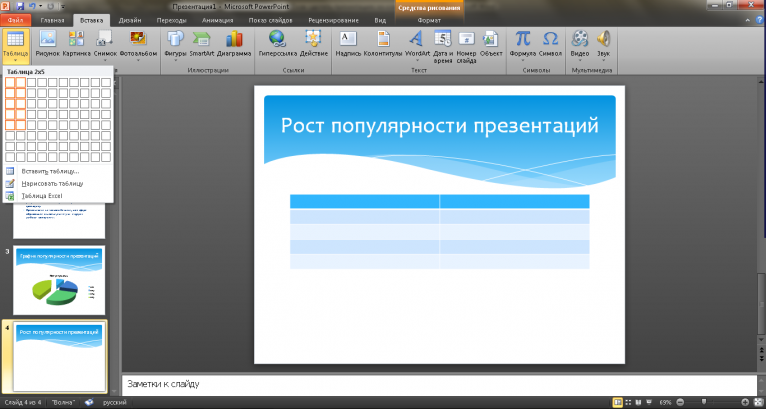
Перед тем, как применить эффект к какому-либо элементу, его нужно сначала выделить.
Источники
- https://komza.ru/programmy/kak-sdelat-prezentaciju-na-kompjutere-so-slajdami-poshagovaya-instrukciya.html
- https://virtualniy-mir.ru/kak-sdelat-krasivuyu-prezentaciyu-na-kompyutere/
- https://strana-it.ru/kak-sozdat-prezentaciyu-na-kompyutere/
- https://neumeka.ru/kak_sdelat_prezentaciyu.html
- https://SoftikBox.com/kak-sdelat-prezentatsiyu-na-kompyutere-poshagovaya-instruktsiya-so-skrinami-20552.html
[свернуть]
Вставляйте музыку и синхронизируйте ее со слайдами
Автоматически воспроизводите звук, например музыку или песню, при появлении слайда во время презентации и синхронизируйте слайды в соответствии с музыкой.
Я хочу включить фоновую музыку для этого слайд-шоу и синхронизировать слайды в соответствии с музыкой.
Давайте так.
Сначала я вставлю музыкальный файл.
Когда отображается первый слайд, я нажимаю ВСТАВИТЬ , Аудио и Аудио на моем ПК .
Я выберу музыкальный файл и нажму Вставить .
Файл помещается в середину слайда.
Он выбран, и доступны вкладки АУДИОИНСТРУМЕНТЫ .
Чтобы настроить музыку так, чтобы она играла в фоновом режиме, на вкладке ВОСПРОИЗВЕДЕНИЕ я нажму Воспроизвести в фоновом режиме .
Обратите внимание, что это относится к следующим настройкам: настройка Start переключается с On Click на Automatically .
И эти три параметра теперь проверены: Воспроизведение между слайдами , Цикл до остановки и Скрыть во время показа .
Мне не нужно, чтобы музыка повторялась, поэтому я сниму флажок Цикл до остановки .
Хотя это отключает Воспроизведение в фоновом режиме , все нужные мне настройки остаются в силе.
Нажмите Слайд-шоу , чтобы посмотреть, как это работает.
Музыка запускается автоматически и воспроизводится непрерывно, пока я нажимаю на фон моих слайдов.
Теперь я хочу, чтобы слайды двигались автоматически в соответствии с длительностью музыки.
Теперь я добавлю время слайдов.
Во-первых, давайте посмотрим, какой длины музыкальный клип.
На слайде 1 я укажу на значок аудио, чтобы увидеть панель воспроизведения. Когда я указываю на конец панели воспроизведения, всплывающее окно показывает общее время клипа, 14,89, что составляет около 15 секунд.
Учитывая это, я установлю тайминг слайдов.
Чтобы установить время, нажмите кнопку ПЕРЕХОДЫ и в разделе Предварительный слайд установите флажок После . Затем укажите время. Я нажму стрелку вверх, чтобы установить время слайда на 1,00 секунды.
Затем я нажму Применить ко всем . Таким образом, каждый слайд будет воспроизводиться в течение 1 секунды, а затем продвигаться вперед.
Теперь 1 секунда на слайд может показаться слишком короткой, но обратите внимание, что к слайдам также применяется переход Fade , и переходы добавляют к общему времени воспроизведения.
Для последнего слайда я собираюсь увеличить время. Я нажму стрелку вверх до 4 секунд, потому что на картинке стоит Fade анимация.
Я нажму на вкладку АНИМАЦИИ , Предварительный просмотр , чтобы мы могли это увидеть.
Мне нужно время, чтобы это исчезло.
Время воспроизведения слайдов теперь должно быть близко к 15 секундам музыки.
На всякий случай щелкните вкладку СЛАЙД-ШОУ и убедитесь, что установлен флажок Использовать тайминги .
Мы готовы смотреть шоу.
Я нажму F5, чтобы воспроизвести его сверху.
Слайды меняются сами по себе, в соответствии с таймингом, и общее время соответствует музыке.
Наконец, вот совет по управлению файлами.
Когда мы нажали Вставить , чтобы вставить аудиофайл, этот файл был встроен в презентацию, что в целом привело к большому размеру файла.
Чтобы уменьшить размер файла в презентации со встроенным звуком, сохраните презентацию и щелкните вкладку ФАЙЛ .
На вкладке Информация , под Свойства , вы увидите размер файла.
Размер этого файла презентации превышает 8 мегабайт.
Чтобы уменьшить размер файла презентации и упростить его совместное использование, щелкните Сжать носитель и выберите тип сжатия с точки зрения качества.
Давайте попробуем Качество Интернета . Файл сжимается, и в окне Compress Media отображается объем сэкономленного места.
Мы закроем это окно. Когда я сохраняю файл и нажимаю ФАЙЛ опять же, вижу что размер файла уменьшился почти вдвое.
Если мне не нравится результат сжатия, я могу нажать Сжать носитель , Отменить .
Если вы хотите избежать проблемы с большим размером файла, другой вариант — ссылка на аудиофайл.
Для этого при первой вставке файла щелкните стрелку рядом с Вставить и щелкните Ссылка на файл .
Во время презентации вам необходимо иметь доступ к связанному аудиофайлу с компьютера докладчика.
Для получения дополнительной информации см. краткое содержание курса в конце этого курса.
Далее: Обрезать музыкальный клип и затемнить его .
Как использовать Verizon Cloud
Начало работы
Загрузите приложение Verizon Cloud
- Apple® App Store®
- Google Play™:
- Смартфоны
- Таблетки
Настройте мобильное приложение Verizon Cloud
- Verizon Cloud — Apple iPhone — установка и настройка
- Verizon Cloud — смартфон Android™ — установка и настройка
Настройте приложение Verizon Cloud на своем компьютере
Убедитесь, что приложение для компьютера работает
- Щелкните значок Cloud :
- Mac — вверху справа
- Окна — В правом нижнем углу
- Щелкните значок меню

- Нажмите Настройки .
Verizon Cloud может быть уже установлено на вашем мобильном устройстве. Если это не так, вы можете загрузить его из магазина приложений вашего устройства:
Настройте мобильное приложение Verizon Cloud.
Чтобы проверить состояние приложения Verizon Cloud на вашем компьютере:
Примечание. При установке Verizon Cloud на компьютер Mac с Big Sur вам необходимо установить разрешения вручную.
Резервное копирование и синхронизация содержимого
Синхронизация контактов вручную
- Verizon Cloud — Apple iPhone — резервное копирование контактов / синхронизация мультимедиа
Загрузка контента
- Узнайте, как загружать контент с помощью веб-сайта
- Ваш смартфон : Вы можете загружать контент в приложение Verizon Cloud на своем телефоне, используя функцию загрузки или обмена в других приложениях. Например, в приложении «Фотографии» или «Галерея» выберите фотографии, которые хотите загрузить, затем коснитесь значка «Поделиться » или «Загрузить ».
 Verizon Cloud указан в параметрах общего доступа. Нажмите Verizon Cloud и следуйте инструкциям на экране, чтобы загрузить фотографии.
Verizon Cloud указан в параметрах общего доступа. Нажмите Verizon Cloud и следуйте инструкциям на экране, чтобы загрузить фотографии. - Выберите фото или видео, которое хотите загрузить.
- Выберите Опции .
- Выберите в PIX Поместите или в онлайн-альбом .
- Ваш компьютер : Убедитесь, что на вашем компьютере запущено приложение Verizon Cloud. Новый контент загружается автоматически.
Резервное копирование вручную
- Количество локальных файлов для загрузки в облако
- Ход загрузки файлов из очереди
- Возможность запуска или отмены операции.
 Обе кнопки находятся справа:
Обе кнопки находятся справа:- Нажмите оранжевую кнопку , чтобы начать
- Нажмите синюю кнопку , чтобы отменить
- Чтобы вручную синхронизировать контакты, убедитесь, что параметр «Контакты» включен:
- Переход к просмотру настроек
- Убедитесь, что вы подключены к Wi-Fi. Загрузка по-прежнему происходит в фоновом режиме, а существующие настройки сохраняются.
Просмотр и изменение настроек резервного копирования
- Смартфон Android — Управление настройками
- Apple iPhone — управление настройками
Архивация файлов на вашем компьютере
Синхронизация выполняется автоматически для:
Вы можете загружать контент в Verizon Cloud из:
Функция резервного копирования мультимедиа работает автоматически для устройств Android и iOS.
Перейдите в верхнюю часть главного экрана, чтобы просмотреть:
На компьютере: следуйте инструкциям по загрузке контента с компьютера, чтобы загрузить медиафайлы.
Вы можете просматривать и изменять настройки резервного копирования в мобильном приложении Verizon Cloud:
Архивация ваших файлов позволяет хранить копии удаленных файлов в облаке, чтобы вы могли освободить место на своих устройствах. Они будут доступны на любом устройстве, пока вы не удалите их из своего облака.
Они будут доступны на любом устройстве, пока вы не удалите их из своего облака.
Архивировать файлы — Узнайте, как архивировать файлы.
Загрузка контента
Загрузка контента на телефон или планшет
- Коснитесь значка Меню в верхнем левом углу.
- Коснитесь Фото и видео .
- Коснитесь и удерживайте фото или видео, которое хотите загрузить.
Примечание. На фотографии появится галочка, указывающая на то, что она выбрана. Затем вы можете нажать на дополнительные фотографии или видео, если хотите загрузить более одного файла одновременно.
- Коснитесь значка Загрузить (стрелка вниз) на нижней панели навигации.
Загрузить из Verizon Cloud на свой компьютер
- Verizon Cloud — Веб-сайт — Windows/Mac — Download Media
После завершения загрузки содержимое будет находиться во вновь созданной папке с именем Vault.
Загрузить через браузер — фотографии, музыку или документы из браузера:
Загрузите приложение Verizon Cloud на свой компьютер.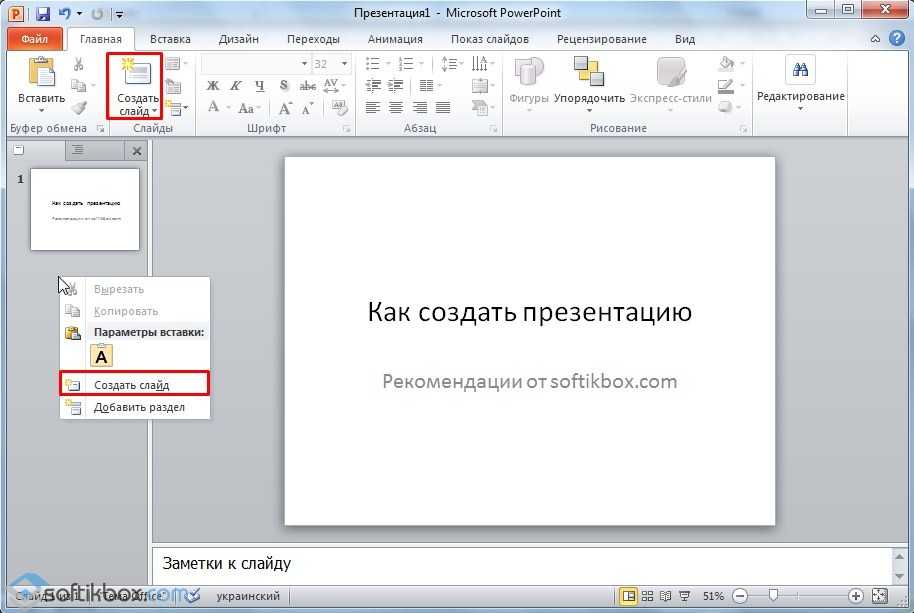
Восстановление содержимого
Восстановление содержимого на новых мобильных устройствах
- Verizon Cloud — смартфон Android — восстановление содержимого
- Verizon Cloud — Apple iPhone — восстановление содержимого
Восстановление удаленных файлов и контактов
- Нажмите значок Меню библиотеки на нижней панели навигации.
- Нажмите Корзина в главном меню библиотеки.
- Нажмите и удерживайте файл, который хотите восстановить в Verizon Cloud.
Примечание. Фотографии будут выделены красным цветом или на фотографии появится галочка, указывающая на то, что она выбрана.
 Затем вы можете нажать на дополнительные файлы, если хотите управлять более чем одним файлом одновременно.
Затем вы можете нажать на дополнительные файлы, если хотите управлять более чем одним файлом одновременно. - Коснитесь значка Дополнительные параметры в правом верхнем углу.
- Коснитесь Восстановите предмет(ы) .
- Нажмите ВОССТАНОВИТЬ .
Удаленные файлы хранятся в корзине в течение 30 дней, после чего удаляются навсегда. Если вы случайно удалили контакт или файл, который ранее был загружен в Verizon Cloud, вы можете найти его на странице корзины Verizon Cloud на веб-сайте My Verizon или в приложении Verizon Cloud:
Ваши файлы будут восстановлены в вашей учетной записи Verizon Cloud.
Управление содержимым
Управление фото и видео
- Verizon Cloud — Apple iPhone — Управление фотографиями/видео
- Verizon Cloud — Android-смартфон — управление фото/видео
- Verizon Cloud — Веб-сайт — Mac/Windows — Управление фото- и видеоальбомами
Управление документами
- Verizon Cloud — Apple iPhone — управление документами
- Verizon Cloud — Android-смартфон — Управление документами
- Откройте Verizon Cloud, щелкнув значок Cloud на панели задач (Windows) или в меню (Mac), или введя Verizon Cloud в строку поиска список приложений компьютера для доступа к панели инструментов.
- Выберите значок Cloud home на панели инструментов или щелкните приложение Verizon Cloud на рабочем столе (Windows) или в док-станции (Mac).
- Выберите Библиотека меню, а затем Документы .
- Щелкните документ, которым вы хотите управлять.
- Выберите параметр (например, загрузить, удалить, добавить в избранное и т. д.) и следуйте инструкциям на экране, чтобы выполнить действие.
Управление музыкой
- Verizon Cloud — Apple iPhone — Управление музыкой
- Verizon Cloud — Android-смартфон — управление музыкой
- Откройте Verizon Cloud, щелкнув значок Cloud на панели задач (Windows) или в меню (Mac), или введя Verizon Cloud в строку поиска список приложений компьютера для доступа к панели инструментов.
- Выберите значок Cloud home на панели инструментов или щелкните приложение Verizon Cloud на рабочем столе (Windows) или в док-станции (Mac).
- Выберите меню Library , а затем Audio .
- Нажмите на песню, которой хотите управлять.
- Выберите действие (например, диалоговое окно «Добавить в список воспроизведения» [+], «Избранное», «Удалить» и т. д.) и следуйте инструкциям на экране, чтобы выполнить действие.
Создайте список воспроизведения
- Коснитесь меню библиотеки 9Значок 0218 на нижней панели навигации.

- Коснитесь Audio в главном меню библиотеки.
- Нажмите Плейлисты .
- Коснитесь Новый плейлист .
- Введите имя списка воспроизведения и нажмите Добавить песни .
- Выберите песни, которые вы хотите добавить в список воспроизведения, и коснитесь значка Галочка в верхнем левом углу.
Воспроизведение видео из облачной библиотеки
Вы можете управлять своими фото и видео на веб-сайте My Verizon, в мобильном приложении Verizon Cloud или в приложении Verizon Cloud для ПК.
Вы можете управлять своими документами на веб-сайте My Verizon, в мобильном приложении Verizon Cloud или в настольном приложении Verizon Cloud.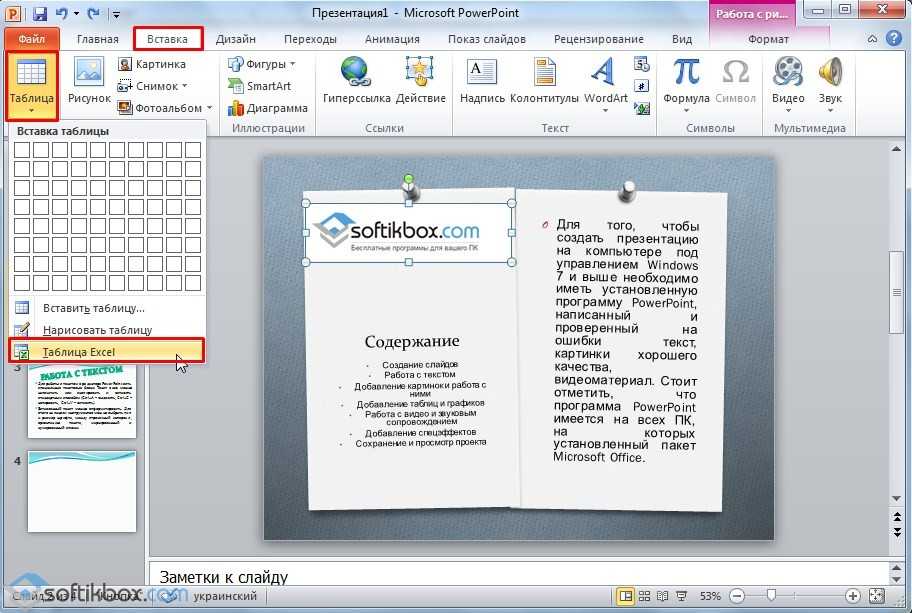
Чтобы управлять документами в настольном приложении, выполните следующие действия:
Вы можете управлять своей музыкой на веб-сайте My Verizon, в мобильном приложении Verizon Cloud или в приложении Verizon Cloud на своем компьютере.
Чтобы управлять музыкой в настольном приложении, выполните следующие действия:
Чтобы создать список воспроизведения в мобильном приложении, выполните следующие действия:
Ваш новый плейлист будет создан. Вы также можете загрузить альбом, плейлист или папку, сохраненные на вашем компьютере.
Создать список воспроизведения — узнайте, как создать список воспроизведения из приложения Verizon Cloud на вашем компьютере.
Чтобы воспроизвести видео из библиотеки, просто выберите видео из раздела видео. Видео воспроизводится автоматически. Пауза и возобновление видео по желанию.
Примечание. Видеопроигрыватель поддерживает не все типы файлов. Если вы получили сообщение об ошибке, загрузите файл на рабочий стол, чтобы воспроизвести видео.
Если вы получили сообщение об ошибке, загрузите файл на рабочий стол, чтобы воспроизвести видео.
Форматы файлов, поддерживаемые на устройствах Windows и Mac: 3GPP, MPEG, MPG и т. д.
Неподдерживаемые форматы файлов: WMV, MKV, VLC и т. д.
| Формат файла | Windows | Mac |
| 3GPP | Да | Да |
| MPEG | Да | Да |
| WMV | № | № |
| МКВ | № | № |
| ВЛК | № | № |
| миль на галлон | Да | Да |
| WMV | № | № |
| АВИ | № | № |
| MP4 | Да | Да |
| FLV | № | № |
| МОВ | Да | Да |
| ВебМ | Да | № |
Использовать личную папку
Просмотр личной папки
Личная папка — Узнайте, как просматривать личную папку.
Общий доступ и печать
Общий доступ к мультимедиа
- Verizon Cloud — Android Smartphone — Share Media
- Verizon Cloud — Apple iPhone — Share Media
- Verizon Cloud — Веб-сайт — Mac/Windows — Share Media
Печать изображений
- Verizon Cloud — Android-смартфон — Печать фотографий
- Verizon Cloud — Apple iPhone — Печать изображений
Вы можете поделиться своими фотографиями, видео и другими файлами на веб-сайте My Verizon или в приложении Verizon Cloud:
Вы можете распечатать изображения через веб-сайт Verizon Cloud Print Shop или приложение Verizon Cloud.
Просмотр и обновление хранилища
Просмотр хранилища
- Verizon Cloud — Android-смартфон — View Storage
- Verizon Cloud — Apple iPhone — просмотр хранилища
- Verizon Cloud — веб-сайт — Mac/Windows — View Storage
Обновление хранилища
- Verizon Cloud — Android-смартфон — Обновление хранилища
- Verizon Cloud — Apple iPhone — Обновление хранилища
- Verizon Cloud — Веб-сайт — Mac/Windows — Обновление хранилища
Вы можете просмотреть текущий тарифный план хранилища Verizon Cloud и объем использованного объема в мобильном приложении и приложении для компьютера.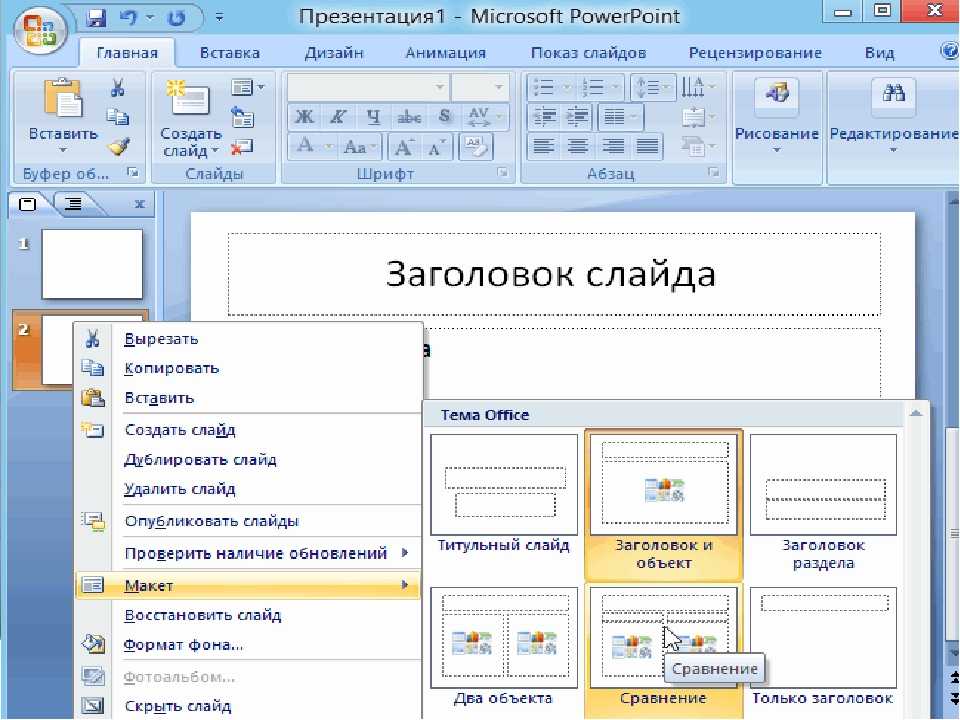
Мобильное приложение :
Владелец учетной записи или менеджер учетной записи может изменить размер вашего тарифного плана хранилища Verizon Cloud через приложение Verizon Cloud:
Управление учетной записью Verizon Cloud
Управление разрешениями приложений
- На главной экране коснитесь значка настроек (шестеренка).

- Коснитесь Приложения, использующие облако .
Заполните свой профиль
- На главном экране нажмите значок Настройки (шестеренка).

- Коснитесь Моя учетная запись .
- Коснитесь Заполните мой профиль .
- Введите или обновите свой адрес электронной почты и нажмите Продолжить .
- Введите PIN-код, отправленный на ваш адрес электронной почты, и нажмите Продолжить .
- Введите имя приветствия.
- Введите пароль длиной от 8 до 20 символов. Он должен содержать как минимум 1 букву и 1 цифру.
- Повторно введите пароль для подтверждения.
- Нажмите Готово .
Найдите свой PIN-код
Доступ к другой учетной записи Verizon Cloud
- Откройте приложение Verizon Cloud на новом мобильном устройстве Verizon.

- Коснитесь Войдите в другую учетную запись .
- Введите свой адрес электронной почты или идентификатор пользователя и пароль, чтобы войти в существующую учетную запись Verizon Cloud.
Объединение учетных записей Verizon Cloud
- На главном экране коснитесь значка настроек (шестеренка).

- Коснитесь Инструменты .
- Нажмите Объединить содержимое .
- Коснитесь Войдите в другую учетную запись в облаке .
- Введите идентификатор пользователя и пароль My Verizon для другой учетной записи Verizon Cloud и коснитесь Войти .
- Нажмите Да, объединить содержимое .
Отменить подписку Verizon Cloud
- Мобильное приложение
- На главном экране коснитесь значка настроек (шестеренка).
- Коснитесь Моя учетная запись .
- Коснитесь Удалить мою учетную запись .
- Коснитесь СЛЕДУЮЩИЙ .
- Нажмите ПОДТВЕРДИТЬ .
- Компьютерное приложение:
- Щелкните значок Cloud :
- Mac — вверху справа
- Окна – Внизу справа
- Щелкните значок меню (3 точки).

- Нажмите Настройки .
- Нажмите Моя учетная запись .
- Нажмите Отменить мой план внизу.
- Щелкните значок Cloud :
Список приложений, которые могут получить доступ к вашей учетной записи в Verizon Cloud, можно просмотреть на веб-сайте My Verizon или в приложении Verizon Cloud:
Вы можете нажать Удалить рядом с любым приложением, которому вы не хотите предоставлять доступ к содержимому Verizon Cloud.
Вы можете заполнить свой профиль в приложении Verizon Cloud, что позволит вам продолжать использовать свою учетную запись Verizon Cloud, даже если у вас больше нет службы Verizon.
Важно, чтобы вы заполнили свой профиль перед отключением от службы Verizon, иначе вы не сможете получить доступ к содержимому, которое вы сохранили в своей облачной учетной записи, пока вы были в сети Verizon.
Узнайте больше о использовании Verizon Cloud без службы Verizon . В настоящее время корпоративные и государственные учетные записи не могут продолжать использовать службу Verizon Cloud после отключения службы Verizon.
Чтобы заполнить свой профиль:
Вы успешно заполнили свой профиль.
При настройке Verizon Cloud на новом устройстве вас могут попросить ввести PIN-код. Вы можете найти PIN-код Verizon Cloud на веб-сайте My Verizon.
Если вы взяли с собой существующую учетную запись Verizon Cloud, которую вы настроили, когда у вас не было службы Verizon, вы можете войти в эту учетную запись через приложение Verizon Cloud:
После входа в систему вы можете получить доступ ко всему содержимому для этой учетной записи Verizon Cloud.
Примечание. Если вы не можете использовать приложение Verizon Cloud для доступа к облаку для другой линии в вашей учетной записи. Вы можете получить доступ к Verizon Cloud для другой линии только через веб-сайт My Verizon.
Вы можете объединить 2 учетные записи Verizon Cloud (включая учетную запись Fios Verizon Cloud) в одну учетную запись. Тогда вам нужно будет войти в систему только один раз, чтобы увидеть весь ваш контент.
Примечание. После объединения двух учетных записей их нельзя разъединить.
Чтобы объединить учетные записи Verizon Cloud:
Полное объединение всего контента в обеих учетных записях может занять до 48 часов, в зависимости от объема контента.
Если вы отмените подписку на Verizon Cloud, только ваши контакты продолжат синхронизироваться с Verizon Cloud. Весь другой контент, хранящийся в вашей учетной записи Verizon Cloud, будет немедленно заархивирован и больше не будет вам доступен. Если вы не активируете свою учетную запись Verizon Cloud в течение 30 дней, ваш контент будет безвозвратно удален. Если вы решите отменить подписку на Verizon Cloud, вам следует сначала загрузить все файлы на свой компьютер или портативное запоминающее устройство.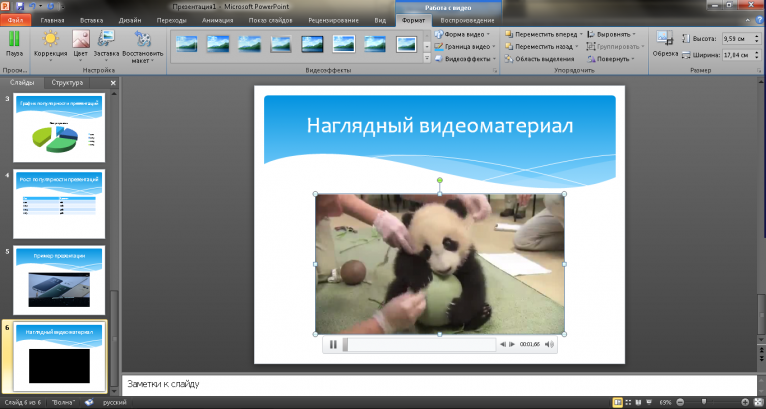
Примечание. Удаление приложения Verizon Cloud с телефона не отменяет вашу подписку. С вашей учетной записи будет по-прежнему взиматься ежемесячная плата до тех пор, пока вы не отмените свою учетную запись через My Verizon или не удалите свою учетную запись через приложение Verizon Cloud.
Вы можете отменить подписку на Verizon Cloud на странице надстроек и приложений в My Verizon или через приложение Verizon Cloud:
Управление пользователями общей учетной записи Verizon Cloud
Добавление пользователя в общую учетную запись
- Мобильное приложение:
- главном экране коснитесь Settings 9Значок 0218 (шестерёнка).
- Коснитесь Управление хранилищем .
- Коснитесь Управление участниками .
- Нажмите Пригласить пользователя .
- Введите псевдоним и адрес электронной почты человека, которого вы приглашаете.
- Нажмите Отправить приглашение .
- Компьютерное приложение:
- Щелкните значок Cloud :
- Mac — вверху справа
- Windows – Внизу справа
- Щелкните значок меню (3 точки).

- Нажмите Настройки .
- Нажмите Управление пользователями .
- Нажмите Отправить приглашение .
- Введите псевдоним и адрес электронной почты человека, которого вы приглашаете.
- Нажмите Отправить приглашение .
- Щелкните значок Cloud :
Принять приглашение в общую учетную запись
- Нажмите на ссылку в полученном электронном письме.
- Зарегистрируйтесь или войдите в Verizon Cloud.
Удалить пользователя из общей учетной записи
- Мобильное приложение:
- На главном экране нажмите значок Настройки (шестеренка).

- Коснитесь Управление хранилищем .
- Коснитесь Управление участниками .
- Перейдите к пользователю, которого хотите удалить.
- Нажмите значок меню (3 точки).
- Коснитесь Удалить пользователя .
- На главном экране нажмите значок Настройки (шестеренка).
- Компьютерное приложение:
- Щелкните значок Cloud :
- Mac — вверху справа
- Windows – В правом нижнем углу
- Щелкните значок меню (3 точки).
- Нажмите Настройки .
- Нажмите Управление пользователями .
- Выберите раскрывающийся список рядом с пользователем, которого хотите удалить, и нажмите Удалить .
- Щелкните значок Cloud :
Только владелец учетной записи может добавлять пользователей в общую учетную запись Verizon Cloud в:
Приглашение будет отправлено получателю по электронной почте.
Чтобы принять приглашение присоединиться к общей учетной записи Verizon Cloud:
Владелец учетной записи может удалить пользователя из общей учетной записи с помощью:
Удаленные пользователи будут немедленно заблокированы. Они должны зарегистрировать собственную учетную запись хранилища Verizon Cloud в течение 30 дней, иначе их содержимое будет удалено без возможности восстановления. Если вы решите удалить пользователя из общего плана, вы должны сначала убедиться, что пользователь загрузит все свои файлы на компьютер или переносное устройство хранения.
Если вы решите удалить пользователя из общего плана, вы должны сначала убедиться, что пользователь загрузит все свои файлы на компьютер или переносное устройство хранения.
Примечание. Если у них есть беспроводная учетная запись Verizon, резервное копирование их контактов будет осуществляться бесплатно.
Корпоративные учетные записи
Блокировка Verizon Cloud в разделе «Мой бизнес»
- Перейдите в раздел «Мой бизнес» и войдите в систему, если будет предложено.
- Щелкните Управление учетной записью .
- В разделе Служба нажмите Управление номерами беспроводной связи .
- Выберите номер телефона, которым хотите управлять.
- В раскрывающемся списке Действия выберите Добавить или удалить компоненты .
- В разделе Verizon Safeguard на странице «Добавить/удалить функции» нажмите Блокировать Verizon Cloud .

Чтобы заблокировать Verizon Cloud для отдельных строк в вашей бизнес-учетной записи:

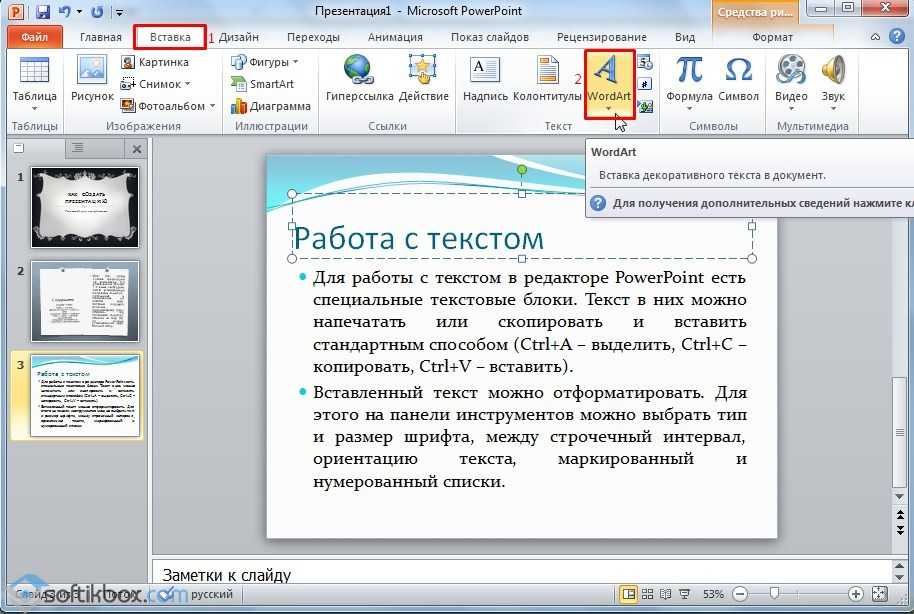 1 Демонстрация
1 Демонстрация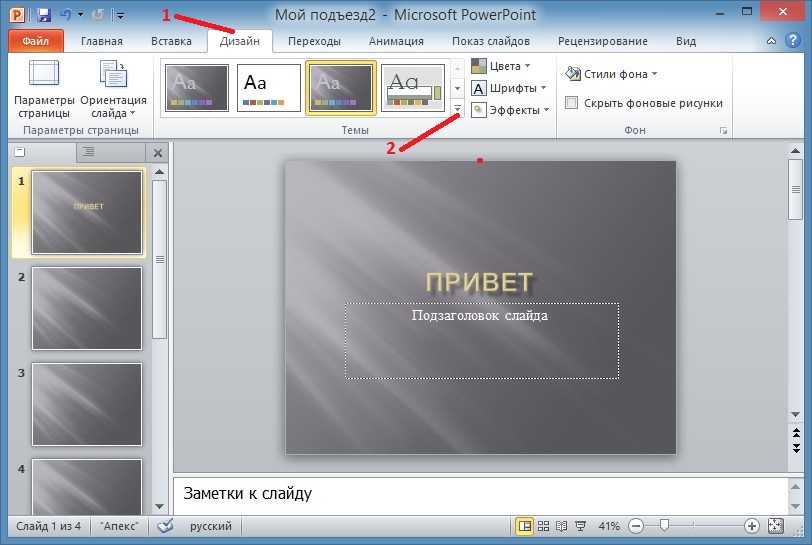 Воспользоваться им можно в случае, если нужной утилиты на ПК нет. Найти сервис можно в облаке OneDrive.
Воспользоваться им можно в случае, если нужной утилиты на ПК нет. Найти сервис можно в облаке OneDrive.
 Verizon Cloud указан в параметрах общего доступа. Нажмите Verizon Cloud и следуйте инструкциям на экране, чтобы загрузить фотографии.
Verizon Cloud указан в параметрах общего доступа. Нажмите Verizon Cloud и следуйте инструкциям на экране, чтобы загрузить фотографии. Обе кнопки находятся справа:
Обе кнопки находятся справа: Затем вы можете нажать на дополнительные файлы, если хотите управлять более чем одним файлом одновременно.
Затем вы можете нажать на дополнительные файлы, если хотите управлять более чем одним файлом одновременно.