Как сделать простую презентацию в powerpoint?
Содержание
- 1 Основные составляющие
- 1.1 Текст
- 1.2 Картинки, схемы, графики
- 1.3 Видео
- 2 Как сделать презентацию в PowerPoint
- 2.1 План
- 2.2 Работа со слайдом
- 2.3 Работа с текстом
- 2.4 Редактирование и вставка графиков, диаграмм, таблиц
- 2.5 Работа с медиа
- 2.6 Наложение эффектов, переходов и анимации
- 2.7 Демонстрация и представление
- 3 Как не допустить ошибок
- 4 В какой программе делать презентацию на компьютере?
- 5 Создайте свою презентацию в PowerPoint.
- 6 Заполните все слайды важной информацией.
- 7 Оформите внешний вид презентации.
- 8 Видео-урок, как сделать презентацию в PowerPoint.
Добрый день!
В сегодняшней статье мы подробно рассмотрим как сделать презентацию, какие проблемы возникают при изготовлении, на что следует обратить внимание. Разберем некоторые тонкости и хитрости.
Вообще, что это такое? Лично, дал бы простое определение — это краткое и наглядное представление информации, помогающее докладчику более детально раскрыть суть его работы. Сейчас их используют не только бизнесмены (как раньше), но и простые студенты, школьники, да в общем, во многих сферах нашей жизни!
Как правило, презентация состоит из нескольких листов, на которых представляют изображения, диаграммы, таблицы, краткое описание.
И так, начнем разбираться со всем этим подробно…
Примечание! Рекомендую так же ознакомиться со статьей по правильному оформлению презентации —
Основные составляющие
Основная программа для работы — это Microsoft PowerPoint (причем, она есть на большинстве компьютеров, т. к. идет вместе в комплекте с Word и Excel).
Далее вам нужен качественный материал: текст, картинки, звуки, возможно и видео. Немного затронем тему, откуда все это взять…
Пример презентации.
Текст
Самый лучший вариант, если вы сами в теме презентации и сами можете написать текст из личного опыта.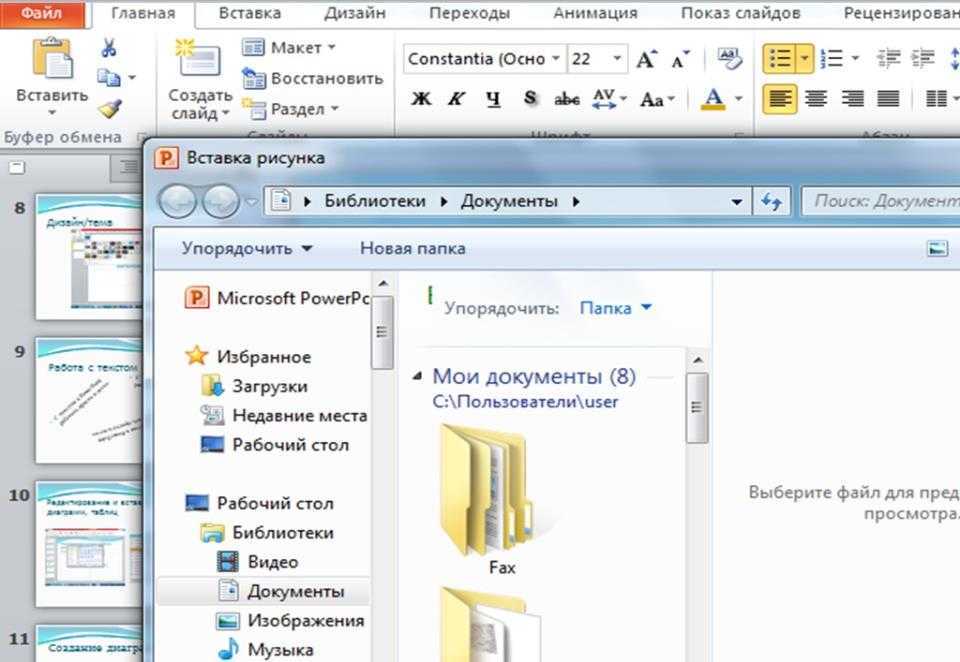 Для слушателей это будет интересно и увлекательно, но такой вариант подойдет не для всех.
Для слушателей это будет интересно и увлекательно, но такой вариант подойдет не для всех.
Можно обойтись книгами, особенно, если у вас на полке неплохая коллекция. Текст из книг можно отсканировать и распознать, а далее перевести в формат Word. Если у вас нет книг, или их мало, можно воспользоваться электронными библиотеками.
Кроме книг, хорошим вариантом могут стать рефераты, возможно даже те, которые вы сами писали и сдавали ранее. Можно воспользоваться популярными сайтами из каталога. Если собрать несколько интересных рефератов по нужной тематике — может получиться отличная презентация.
Не лишним будет просто поискать статьи в интернете на различных форумах, блогах, сайтах. Очень часто попадаются отменные материалы.
Картинки, схемы, графики
Конечно, самым интересным вариантом были бы ваши личные фотографии, которые вы сделали в процессе подготовки к написанию презентации. Но можно обойтись и поиском Яндекса. К тому же, не всегда есть время и возможности для этого.
Графики и схемы можно начертить самому, если у вас есть какие-то закономерности, или вы считали что-нибудь по формуле. Например, для математических расчетов, есть интересная программа для составления графиков graph.
Если не сможете найти подходящую программу, график можно составить и вручную, нарисовать в Excel’e, или просто на листе бумаге, а затем его сфотографировать или отсканировать. Вариантов много…
Рекомендуемые материалы:
Перевод картинки в текст:
Делаем из картинок файл PDF:
Как сделать скриншот экрана:
Видео
Снять качественное видео — дело не простое, да еще и затратное. Одна видеокамера не всем по карману, а еще нужно правильно обработать видео. Если у вас есть такая возможность — непременно используйте ее. А мы попробуем постараться обойтись…
Если качеством видео можно несколько пренебречь — вполне для записи сойдет и мобильный телефон (во многих «средней» ценовой категории мобильников установлены камеры). Некоторые вещи можно снять и им, чтобы показать детально какую-то конкретную вещь, которую сложно объяснить на картинке.
Кстати, многие популярные вещи уже кто-то снял и их можно найти на youtube (или на других хостингах видео).
Кстати, не лишним будет статья о том, как редактировать видео:
И еще один интересный вариант создания видео — его можно записать с экрана монитора, причем добавить еще и звуковое сопровождение, например, свой голос, рассказывающий что происходит на экране монитора.
Пожалуй, если у вас все вышеперечисленное уже есть и лежит на жестком диске, можно приступить делать презентацию, точнее к ее оформлению.
Как сделать презентацию в PowerPoint
Прежде чем переходить к технической части, хотелось бы остановиться на самом главном — плане выступления (доклада).
План
Какой бы ни была красивой ваша презентация — без вашего выступления она всего лишь набор картинок и текста. Поэтому, прежде чем начинать делать, определитесь с планом вашего выступления!
Во-первых, кто будут слушатели вашего доклада? Какие у них интересы, что больше бы им понравилось. Порой успех зависит больше не от полноты информации, а от того, на чем вы сфокусируете внимание!
Порой успех зависит больше не от полноты информации, а от того, на чем вы сфокусируете внимание!
Во-вторых, определите главную цель вашей презентации. Что она доказывает или опровергает? Возможно, она рассказывает о каких-то методах или событиях, вашем личном опыте и пр. Не следует мешать разные направления в один доклад. Поэтому сразу определитесь с концепцией своего выступления, продумайте, что вы будете говорить вначале, в конце — и, соответственно, какие слайды и с какой информацией вам понадобятся.
В-третьих, большинство докладчиков не могут правильно рассчитать время своего доклада. Если вам дают совсем немного времени — то делать огромный доклад с видео и звуками — почти нет смысла. У слушателей не будет времени даже просмотреть ее! Гораздо лучше, сделать небольшое выступление, а остальной материал разместить в другой статье и всем заинтересовавшимся — скопировать ее на носители.
Работа со слайдом
Обычно, первое что делают, при начале работ над презентацией — это добавление слайдов (т. е. страничек, которые будут содержать текстовую и графическую информацию). Сделать это просто: запускаете Power Point (кстати, в примере будет показана версия 2007), и нажимаете «главная/создать слайд«.
е. страничек, которые будут содержать текстовую и графическую информацию). Сделать это просто: запускаете Power Point (кстати, в примере будет показана версия 2007), и нажимаете «главная/создать слайд«.
Кстати, слайды можно удалять (щелкните в колонке слева по нужному и нажмите клавишу DEL, перемещать, менять между собой местами — при помощи мышки).
Как мы уже заметили, слайд у нас получился самый простой: заголовок и текст под ним. Чтобы была возможность, например, разместить текст в две колонки (легко сравнивать объекты при таком расположении) — можно изменить макет слайда. Для этого щелкаем правой кнопкой мышки по слайду слева в колонке и выбираем настройку: «макет/…«. См. на картинку ниже.
Я добавлю еще пару слайдов и моя презентация будет состоять из 4-х страничек (слайдов).
Все страницы нашей работы — пока белые. Неплохо было бы придать им какой-нибудь дизайн (т.е. выбрать нужную тему). Для этого откройте вкладку «дизайн/темы«.
Теперь наша презентация уже не такая блеклая…
Пора перейти к редактированию текстовой информации нашей презентации.
Работа с текстом
С текстом в Power Point работать просто и легко. Достаточно нажать в нужный блок мышкой и вписать текст, либо просто его скопировать и вставить из другого документа.
Так же при помощи мышки его можно легко переместить или повернуть, если зажать левую кнопку мышки на границе рамочки, окружающей текст.
Кстати, в Power Point, как и в обычном Word, подчеркиваются красной чертой все слова, написанные с ошибками. Поэтому обращайте внимание на орфографию — очень неприятно, когда на презентации видишь грубые ошибки!
В своем примере я добавлю текст на все странички, получится примерно следующее.
Редактирование и вставка графиков, диаграмм, таблиц
Диаграммы и графики, обычно, применяются для того, чтобы наглядно продемонстрировать изменение одних показателей, относительно других. Например, показать прибыль этого года, относительно прошлого.
Для вставки диаграммы, нажмите в программе Power Point: «вставка/диаграммы«.
Далее появится окно, в котором будет много различных видов диаграмм и графиков -вам осталось только выбрать подходящую. Здесь можно найти: круговые диаграммы, точечные, линейные и т.д.
Здесь можно найти: круговые диаграммы, точечные, линейные и т.д.
После того, как вы определитесь с выбором, перед вами откроется окно Excel с предложение ввести показатели, которые будут отображаться на графике.
В своем примере я решил сделать показатель популярности презентаций по годам: с 2010 по 2013 год. См. картинку ниже.
Для вставки таблиц, нажмите на: «вставка/таблица«. Обратите внимание, что вы сразу же можете выбрать количество строк и столбцов в создаваемой табличке.
Вот, что получилось, после заполнения:
Работа с медиа
Современную презентацию очень сложно представить без картинок. Поэтому вставлять их крайне желательно, ведь большинству людей будет скучновато, если не будет интересных снимков.
Для начала не мельчите! Старайтесь не размещать много картинок на одном слайде, лучше сделайте картинки по крупнее и добавьте еще один слайд. С задних рядов, иногда, очень сложно разглядеть маленькие детали изображений.
Добавить картинку просто: жмете «вставка/изображения«. Далее выбираете место, где хранятся у вас картинки и добавляете нужную.
Далее выбираете место, где хранятся у вас картинки и добавляете нужную.
Вставка звука и видео очень похожи по своей сути. Вообще, эти вещи не всегда и везде стоит включать в презентацию. Во-первых, не всегда и не везде уместно, если у вас будет звучать музыка посреди молчания слушателей, пытающихся проанализировать вашу работу. Во-вторых, на компьютере, на котором вы будете представлять свою презентацию может не оказаться нужных кодеков или еще каких-либо файлов.
Для добавления музыки или фильма, щелкните: «вставка/фильм(звук)«, далее укажите место на вашем жестком диске, где лежит файл.
Программа вас предупредит, что при просмотре данного слайда она автоматически начнет воспроизводить видео. Соглашаемся.
Наложение эффектов, переходов и анимации
Наверное, многие видели на презентациях, и даже в фильмах, что между некоторыми кадрами сделаны красивые переходы: например, кадр как страница книги, перелистывается на следующий лист, или плавно растворяется. То же самое можно сделать и в программе power Point.
То же самое можно сделать и в программе power Point.
Для этого выберите нужный слайд в колонке слева. Далее в разделе «анимация» выберите «стиль перехода». Здесь можно выбрать десятки разных смен страниц! Кстати, при наведении на каждую — вы будете видеть, как страничка будет отображаться при демонстрации.
Важно! Переход действует только на один слайд, который вы выбрали. Если вы выбрали первый слайд, то запуск начнется с этого перехода!
Примерно те же самые эффекты, которые накладываются на страницы презентации, можно наложить и на наши объекты на странице: например на текст (эта штука называется анимацией). Это позволит сделать резко всплывающий текст, или появляющийся из пустоты и т.п.
Для наложения такого эффекта выберите нужный текст, щелкните по вкладке «анимация», а затем нажмите по «настройке анимации».
Перед вами, справа, будет колонка, в которой можно добавить различные эффекты. Кстати, результат будет отображаться моментально, в режиме реального времени, поэтому вы без труда подберете нужные эффекты.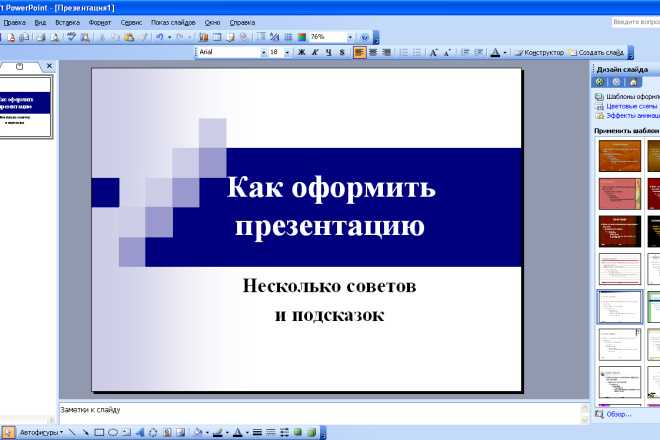
Демонстрация и представление
Для начала показа своей презентации можете нажать просто на кнопку F5 (или нажать вкладку «показ слайдов», а затем выбрать «начать показ с начала»).
Желательно еще зайти в настройки показа и отрегулировать все, как вам необходимо.
Например, можно запускать презентацию в полноэкранном режиме, менять слайды по времени или в ручную (здесь зависит от вашей подготовки и вида доклада), настроить параметры показа изображений и пр.
Как не допустить ошибок
- Проверяйте орфографию. Грубые орфографические ошибки могут полностью испортить общее впечатление о вашей проделанной работе. Ошибки в тексте подчеркиваются красной волнистой чертой.
- Если вы использовали звук или фильмы в своей презентации, и собираетесь ее представлять не со своего ноутбука (компьютера), то скопируйте эти мультимедиа файлы вместе с документом! Не лишним будет взять кодеки, которыми они должны воспроизводиться. Очень часто оказывается, что на другом компьютере отсутствуют данные материалы и вы не сможете продемонстрировать в полном свете свою работу.

- Следует из второго пункта. Если вы планируете доклад, и представить ее в бумажном виде — то не добавляйте в нее видео и музыку — все равно не будет видно и слышно на бумаге!
- Презентация – это не только слайды с картинками, ваш доклад – очень важен!
- Не используйте блеклых цветов: желтый, светло серый и пр. Лучше замените их на черный, темно-синий, бардовый и пр. Это позволит слушателям более четко видеть ваш материал.
- Последний совет, наверное, очень пригодится студентам. Не откладывайте разработкуна последний день! По закону подлости — в этот день все будет идти наперекосяк!
В этой статье, в принципе, мы с вами создали самую обычную презентацию. В заключении не хотелось бы останавливаться на каких то технических моментах, или советах о использовании альтернативных программ. В любом случае, основа — это качество вашего материала, чем интереснее ваш доклад (добавьте к этому фото, видео, текст) — тем лучше будет ваше выступление.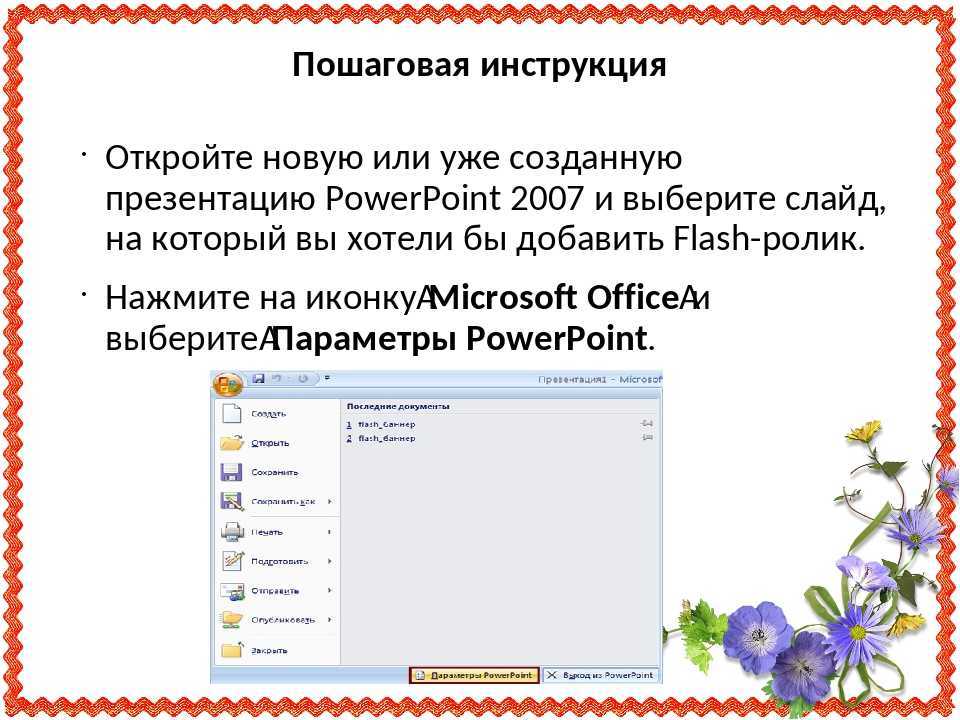
- Автор: Alex
Оцените статью:
(48 голосов, среднее: 4.6 из 5)
Презентация — это отличный способ сделать свой доклад более понятным и интересным публике. Сейчас презентации создают в основном в программе PowerPoint, которая идет в комплекте офисных программ от Microsoft. В этой статье вы можете ознакомиться с небольшой пошаговой инструкцией по созданию презентаций в программе Microsoft PowerPoint. Статья будет актуальна для PowerPoint 2007, 2010, 2013 и 2016.
Шаг 1. Запускаем PowerPoint.
Для того чтобы начать создание презентации, достаточно просто запустить программу PowerPoint. Это можно сделать с помощью ярлыка на рабочем столе.
Если же на вашем рабочем столе нет ярлыка PowerPoint, то вы можете запустить эту программу с помощью поиска в меню «Пуск». Для этого откройте меню «Пуск» и введите в поиск «PowerPoint».
Для этого откройте меню «Пуск» и введите в поиск «PowerPoint».
Шаг № 2. Выбираем дизайн будущей презентации.
После того, как PowerPoint запущен можно сразу приступать к созданию презентации. Лучше всего начать с дизайна, для этого перейдите на вкладку «Дизайн». На этой вкладке вы увидите большой список готовых дизайнов презентации. Выберите один из доступных вариантов.
Справа от списка готовых дизайнов, есть кнопки «Цвета», «Шрифты», «Эффекты» и «Стили фона». С помощью этих кнопок можно подогнать выбранный дизайн под ваши требования. Вы можете изменить цвет и шрифт текста, цвет фона презентации, а также добавить дополнительные эффекты.
Если готовых дизайнов вам недостаточно, то вы можете поискать в интернете другие шаблоны для презентаций PowerPoint.
После выбора дизайна, можно начинать создавать слайды будущей презентации. Делается это при помощи кнопки «Создать слайд», которая находится на вкладке «Главная». Нажмите на стрелку вниз, под кнопкой «Создать слайд», так чтобы открылось меню с доступными слайдами.
Нажмите на стрелку вниз, под кнопкой «Создать слайд», так чтобы открылось меню с доступными слайдами.
В открывшемся меню вы увидите слайды нескольких типов. Это «Титульный слайд, слайд «Заголовок и объект», слайд «Заголовок раздела», слайд «Два объекта» и т.д. Выберите подходящий вам тип слайда и кликните по нему мышкой. Для примера мы создадим слайд «Заголовок и объект». В результате появится новый слайд с заголовком в верхней части слайда и пустым полем внизу.
Шаг № 4. Заполнение созданных слайдов.
После создания слайда его можно заполнить информацией. Для начала можно изменить заголовок слайда, для этого кликаем два раза мышкой по надписи «Заголовок слайда» и вводим другой текст.
После того, как заголовок введен, можно заполнять пустое поле под заголовком. Если под заголовком должен быть текст, то просто кликаем по пустому полю и вводим нужный текст.
Если же под заголовком должна быть какая-то другая информация, например, видео или картинка, то для этого нужно воспользоваться кнопками, которые находится посередине этого поля.
При создании презентаций в PowerPoint чаще всего вставляют фотографии, поэтому рассмотрим именно этот вариант. Для того чтобы вставить фотографию из файла нужно нажать на кнопку с изображением фотографии. После этого появится окно для выбора фотографии. Выбираем нужную фотографию и нажимаем на кнопку «Вставить».
После этого выбранная вами фотография появится под заголовком слайда.
Таким образом вы создали презентацию PowerPoint из одного слайда. Для того чтобы добавить еще один слайд вернитесь на вкладку «Главная», снова нажмите на кнопку «Создать слайд» и добавьте в презентацию еще один слайд. После этого можно будет заполнить информацией еще один слайд. Повторяйте эту процедуру пока презентация не будет готова.
Шаг № 5. Предварительный просмотр презентации.
Для того чтобы оценить созданную презентацию перейдите на вкладку «Показ слайдов» и нажмите там на кнопку «С начала». После этого презентация откроется на весь экран, и вы сможете увидеть, как это будет выглядит в законченном виде.
После этого презентация откроется на весь экран, и вы сможете увидеть, как это будет выглядит в законченном виде.
Также можно нажать на кнопку «С текущего слайда». В этом случае воспроизведение презентации начнется не с начала, а с того кадра, на котором вы остановились при работе с презентацией.
Шаг № 6. Сохранение презентации.
После того как презентация создана, ее нужно сохранить. Для этого нужно открыть меню «Файл» и выбрать вариант «Сохранить как».
В результате откроется окно для сохранения файла. В этом окне нужно выбрать папку и нажать на кнопку «Сохранить». Таким образом вы получите файл презентации PowerPoint в формате PPTX, который потом можно будет открыть и продолжить создание презентации.
Если ваша презентация уже готова к показу, то ее нужно дополнительно сохранить в другом формате. Для этого нужно точно также использовать меню «Файл – Сохранить как», но перед сохранением изменить формат на «Демонстрация PowerPoint».
После такого сохранения вы получите файл в формате PPSX. Преимуществом данного формата является то, что презентация начинает воспроизводиться сразу после его открытия, при этом интерфейс программы PowerPoint даже не появляется. Но, файлы в формате PPSX нельзя редактировать, поэтому презентацию обязательно нужно сохранять и в формате PPTX и в PPSX.
Преимуществом данного формата является то, что презентация начинает воспроизводиться сразу после его открытия, при этом интерфейс программы PowerPoint даже не появляется. Но, файлы в формате PPSX нельзя редактировать, поэтому презентацию обязательно нужно сохранять и в формате PPTX и в PPSX.
Автор: Сокирко Оксана · Опубликовано Сентябрь 27, 2017 · Обновлено Декабрь 12, 2017
Если Вам нужно сделать презентацию, обязательно читайте эту статью и узнаете, как сделать презентацию на компьютере и в какой программе. Презентации сейчас очень популярны, они могут наглядно подчеркнуть суть доклада, показать графики и тенденции развития. Если сделать хорошую презентацию, то информация усвоится намного лучше, чем от простого прослушивания. Также презентацию можно делать в качестве поздравления с Днем рождения, свадьбой или другим событием. Презентации демонстрируют на собраниях, на семинарах, на уроках, на совещаниях. Да много где это может понадобиться.
В какой программе делать презентацию на компьютере?
Чаще всего презентацию на компьютере делают с помощью программы PowerPoint. Эта программа входит в пакет программ Microsoft Office. Так что если у Вас установлен Word, то и PowerPoint обязательно есть. Эту программу можно найти через Пуск в списке программ. А можно не искать и сделать намного проще. Просто нажмите в пустом месте рабочего стола правой кнопкой мыши. В выпавшем окошке выберите Создать, а затем Microsoft PowerPoint Presentation.
Окна после нажатия правой кнопкой мыши на рабочем столе
Создайте свою презентацию в PowerPoint.
Далее, чтобы быстрее создавать новые слайды, нажимайте на клавиатуре горячие клавиши Ctrl+M.
Можете сразу этими клавишами создать несколько пустых слайдов, а затем заниматься их заполнением.
Далее остается просто размещать на слайде нужную информацию.
Совет: не делайте на одном слайде сразу много фото и текста. Так информация не донесется в полной мере до слушателя. Лучше вставьте одну-две фотографии и кратко подпишите их. Остальную информацию Вы должны сказать устно. Не забывайте, что презентация — это наглядная демонстрация Вашего материала, а не его замена.
Заполните все слайды важной информацией.
Перед началом создания презентации нужно хорошенько продумать ее содержимое. Презентация должна быть содержательной, в ней должны быть прописаны основные пункты доклада, присутствовать наглядные картинки или графики. Напишите сначала свое выступление на листке бумаги, а потом уже выделите основные тезисы.
Давайте разберемся, как же вставлять в презентацию различные элементы.
Зайдите во вкладку Вставка. Там сразу увидите, что можно вставить таблицу, рисунки, скриншот экрана (где написано Снимок), фигуры, диаграммы.
Кликая на каждый элемент будет открываться окошко со списком возможных действий. На самом деле все очень просто и интуитивно понятно. Таблица вставляется так же, как и в Ворде. Нажимаете на Таблица, выбираете количество столбцов и строк. Заполняете таблицу. Цвет таблицы можно выбрать любой, также можно выбрать различные эффекты для ячеек, толщину линий.
Вставить рисунок тоже не составит труда. Нажмите на Рисунки и выберите на своем компьютере, какое изображение вставить. Также можно вставить фото из интернете, нажав на Изображения из Интернета. Откроется окно поиска, где нужно будет ввести название искомого рисунка.
Чтобы вставить в презентацию скриншот любого из открытых окон, нажмите на Снимок. Если Вы пользуетесь старой версией программы и у Вас нет такой кнопки, почитайте, как сделать скриншот здесь.
На кнопке Фигуры найдете много различный фигур. Если же есть необходимость сделать список в рамочках, построить схему и создать другие подобные элементы, воспользуйтесь кнопкой SmartArt. Как видите на скриншоте ниже, в SmartArt есть большой выбор способов упорядочить информацию и донести ее до слушателя.
Как видите на скриншоте ниже, в SmartArt есть большой выбор способов упорядочить информацию и донести ее до слушателя.
Чтобы вставить диаграмму, нажмите Диаграмма. Откроется окно, где нужно будет выбрать вид диаграммы (линейчатая, круговая, гистограмма, точечная и др.).
Нажав на Ок, откроется окно из Excel, где нужно будет вписать необходимые числа в таблицу, чтобы программа правильно построила диаграмму или график.
Также во вкладке Вставка есть кнопки Видео и Звук. Нажав на них, можете вставить на слайд видео или музыку с компьютера или с интернета, а также можете записать звук в микрофон.
Все вставленные элементы в презентацию можно перемещать по слайду, корректировать их размер, менять цвет и делать другие настройки.
Оформите внешний вид презентации.
По умолчанию все листы презентации белые. Если есть необходимость, можно придать им какой-нибудь цвет и выбрать дизайн. Для этого зайдите во вкладку Дизайн. Откроется список вариантов оформления страниц. Чтобы увидеть все шаблоны, нажмите на нижний треугольник возле последнего варианта.
Откроется список вариантов оформления страниц. Чтобы увидеть все шаблоны, нажмите на нижний треугольник возле последнего варианта.
Выбрав шаблон, можно далее скорректировать цвет, изменить шрифт, добавить эффекты. Рядом с вариантами дизайна будут варианты цветового оформления. Нажатием подобного нижнего треугольника вызовите окно, которое на скриншоте выделено синим прямоугольником. Здесь уже можете поиграть с цветом, применить эффекты, изменить стиль фона.
Далее, как видите на скрине, есть кнопка Формат фона. Здесь можно выбрать, будет ли фон одним сплошным цветом, можно сделать градиент, узор или выбрать любой фоновый рисунок. Чтобы сделать фоном изображение, поставьте галочку на Рисунок или текстура. Далее выберите нужный файл на компьютере или в интернете.
Помимо этого в Формате фона можно выбрать различные художественные эффекты, поработать над яркостью, контрастностью, насыщенностью фонового рисунка и многое другое.
Совет: дизайн в презентации можно сделать уникальный и оригинальный. Только не слишком увлекайтесь различными спецэффектами, чтобы не отвлекать внимание от сути вопроса.
Только не слишком увлекайтесь различными спецэффектами, чтобы не отвлекать внимание от сути вопроса.
Важно!!! Оформление фона выполняется для каждого слайда отдельно. Если хотите, чтобы вся презентация была выполнена с таким фоновым рисунком и другими эффектами, выделите все слайды (они находятся в столбике в левой части экрана). Чтобы выделить все слайды, нажмите на первый из них, а затем, удерживая Shift, нажмите последний. Или, удерживая Ctrl, кликайте нужные слайды.
После того, как Вы полностью остались довольны дизайном и оформлением своих слайдов, нужно выбрать, какой же будет переход между ними. Для этого зайдите во вкладку Переходы. Там будет много различных вариантов, попробуйте, как каждый из них будет смотреться на Вашей презентации и выберите нужный. Можно вообще сделать презентацию без перехода. В таком случае слайд будет сменять слайд сразу, без эффектов.
Еще один способ разнообразить оформление презентации — это анимация.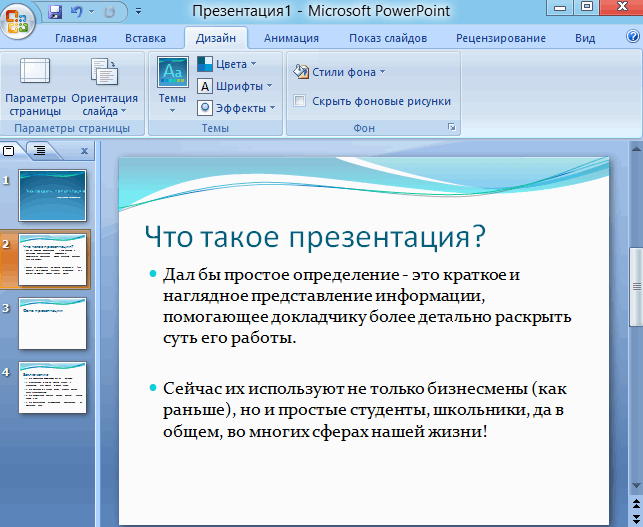 Но стоит помнить, что на серьезных докладах такое оформление не допустимо.
Но стоит помнить, что на серьезных докладах такое оформление не допустимо.
Чтобы применить дополнительные эффекты к тексту, фото или графикам, зайдите во вкладку Анимация. Щелкните на нужном элементе и выберите, как он будет появляться на слайде или как он будет «уходить» при смене слайда. Также можно отрегулировать порядок и время появления элементов. С помощью анимации из презентации можно сделать почти шоу.
Готовую презентацию остается только сохранить, нажав на кнопку с изображением дискеты в левом верхнем углу. Если же есть необходимость сохранить презентацию в другом формате, зайдите в Файл — Сохранить как. Выберите папку, куда сохранять презентацию, далее в тип файла выберите нужный формат. К примеру, презентацию можно сохранить, как видео.
Видео-урок, как сделать презентацию в PowerPoint.
Если информация была для Вас полезна, поделитесь ею со своими друзьями в социальных сетях, нажав на кнопки ниже. Хороших Вам презентаций!
Хороших Вам презентаций!
Как создать простую презентацию в PowerPoint 2019?
Главная / FAQ / Создание презентации в PowerPoint 2019
В редакторе презентаций PowerPoint 2019 авторы могут осуществлять следующие действия:
- создавать профессиональные презентации на основе заранее заготовленного шаблона или с нуля
- добавлять видео, картинки, изображения и текст
- делать выбор в конструкторе PowerPoint среди предложенных вариантов профессионального оформления
- добавлять пути перемещения, анимации и переходы
- сохранять готовые презентации в OneDrive, дабы в результате те были доступны с телефона, планшета или компьютера
- работать удаленно в связке с другими пользователями и предоставлять общий доступ.
Как создать презентацию?
Для создания презентации:
- Откройте программу PowerPoint.
- Выберите один из вариантов:
- если вы хотите создать новую презентацию с нуля, выберите опцию “Пустая презентация”
- отметьте вариант “Взять тур”, а затем нажмите на кнопку “Создать” для того, чтобы изучить подсказки по использованию мастера PowerPoint
- используйте один из заготовленных шаблонов.

Как добавить новый слайд в презентацию?
- Перейдите на слайд, после которого вам требуется вставить новый.
- Перейдите на вкладку “Главная”, после чего воспользуйтесь нажатием на кнопке “Создать слайд”.
- Щелкните на кнопке “Макет”, а затем выберите соответствующую опцию из раскрывающегося списка.
Как добавить и осуществить форматирование текстового блока?
- Поместите курсор в требуемую позицию и начните написание.
- Выделите соответствующий текстовый фрагмент и выберите одну из команд на вкладке “Главная”: “Подчеркнутый”, “Полужирный”, “Курсив”, “Размер шрифта”, “Шрифт”.
- Для создания нумерованного или маркированного списка, выделите соответствующий фрагмент, после чего отметьте элемент “Нумерация” или “Маркеры”.
Как добавить диаграмму, фигуру или рисунок?
- Перейдите на вкладку “Вставка”.
- Чтобы добавить рисунок:
- Щелкните на кнопке “Рисунок”
- Выберите изображение, после чего воспользуйтесь кнопкой “Вставить”.

- Чтобы добавить диаграмму, картинку или фигуру:
- Используйте кнопку “Диаграмма”, “SmartArt”, “Значки” или “Фигуры”.
- Выберите соответствующий объект из галереи.
Как выбрать персонализированную, индивидуальную тему для оформления слайдов?
- Перейдите на вкладку “Дизайн”.
- Выберите одну из заготовленных тем в разделе “Темы”.
- Отдайте предпочтение одному из предложенных вариантов.
Как использовать конструктор PowerPoint?
- Импортируйте перечень дат, список элементов, один или множество рисунков.
- После того, как панель конструктора будет открыта, выберите определенный макет.
Конструктор также может быть открыт с помощью выделения рисунка и выбора параметра “Конструктор” -> “Идеи для оформления”.
Как добавить эффект перехода от одного слайда к другому?
- Выберите тот слайд, переход к которому вы желаете добавить.
- На вкладке “Переходы” отметьте требуемый эффект.

- Выберите раздел “Параметры эффектов” для изменения способа перехода: Слева, Справа или другой. Для отмены перехода, воспользуйтесь опцией “Нет”.
Как наложить анимацию на текст или объекты на слайде
- Выделите объект или текст, на который нужно наложить анимацию.
- Перейдите на вкладку “Анимации”, воспользуйтесь нажатием на кнопке “Добавить анимацию” и выберите требуемый эффект из раскрывающегося списка.
Для применения анимации к одной строчке текста за раз, выделите ее, после чего сделайте выбор требуемой анимации. Повторите ту же самую процедуру для каждой соответствующей строки.
- Выберите функцию “Начало”, после чего отметьте один из вариантов: “По щелчку”, “С предыдущей” или “После предыдущей”. В качестве дополнительного параметра, можете также задать задержку или длительность.
Показать видеоинструкцию
Ответы на другие вопросы:
Презентация 101: Как сделать простую презентацию
Вот пара фраз, которые, держу пари, вы слышите хотя бы раз в день: «Делайте это просто», «Делайте это быстро», «Не усложняйте вещи», « будь проще».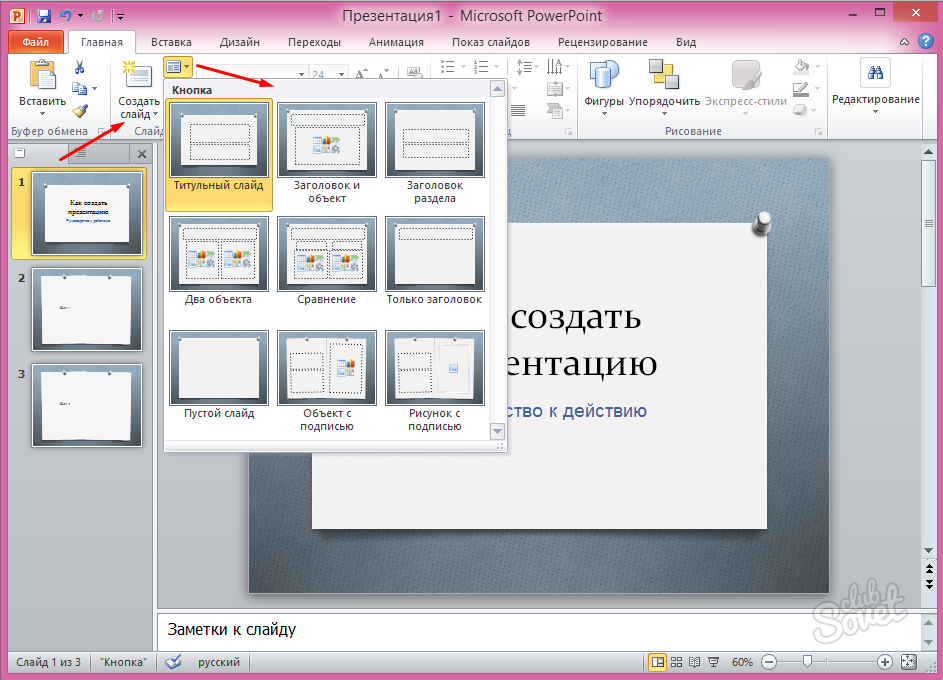 .. К чему вся эта спешка с упрощением процессов? Ну, это всего лишь концепция, которая существовала с самого начала человеческой истории.
.. К чему вся эта спешка с упрощением процессов? Ну, это всего лишь концепция, которая существовала с самого начала человеческой истории.
Это единственное, что движет инновациями, технологическим прогрессом, новыми научными открытиями… Добираться до места было сложно и отнимало много времени, поэтому люди изобрели колеса. Общение с людьми, находящимися далеко, было трудным и требующим усилий, поэтому люди изобрели телефон. Связь с другими в эпоху глобализации была сложной, поэтому люди изобрели Интернет. Наша история полна примеров того, как люди боролись за упрощение процессов.
Склонность к сложности и почему это неправильно
Конфиций однажды сказал: «Жизнь действительно проста, но мы настаиваем на том, чтобы ее усложнить». В этом отношении не все, кажется, рассматривают упрощение с положительной стороны. Слышали ли вы о концепции, называемой предвзятостью сложности? Предвзятость сложности — это логическая ошибка, которая подталкивает нас к мысли, что сложное означает заслуживающее доверия. Мы могли бы предпочесть сложную формулу, потому что она выглядит умнее. Это может быть потому, что мы стремимся принимать вызовы, чтобы доказать свою ценность, чтобы иметь возможность сказать, что мы чего-то достигли, несмотря на трудности. Но мы ошибаемся. Альберт Эйнштейн однажды сказал: «Умные люди упрощают жизнь». Именно этими мудрыми словами мы должны жить; возможно, пришло время уйти от сложных структур, мыслей, процессов и принять все простое.
Мы могли бы предпочесть сложную формулу, потому что она выглядит умнее. Это может быть потому, что мы стремимся принимать вызовы, чтобы доказать свою ценность, чтобы иметь возможность сказать, что мы чего-то достигли, несмотря на трудности. Но мы ошибаемся. Альберт Эйнштейн однажды сказал: «Умные люди упрощают жизнь». Именно этими мудрыми словами мы должны жить; возможно, пришло время уйти от сложных структур, мыслей, процессов и принять все простое.
Почему Elevator Pitch работает
Подумайте о том, как стартапы получают свои инвестиции. В большинстве случаев это происходит через лифтовую презентацию. Простая полуминутная презентация, которая запомнится и заинтересует инвестора. Когда знакомятся с идеей презентации в лифте, многие люди говорят, что их отличная идея стартапа не может быть сведена к паре предложений. Но поверьте мне; Я написал личное заявление на 3000 слов для своего заявления в колледж и заметил, что оно должно было состоять из 3000 символов, а не слов. Если мне удалось сократить это, вы можете сократить свою речь до пары предложений.
Если мне удалось сократить это, вы можете сократить свою речь до пары предложений.
Просто лучше
Исследование Wharton Business показало, что 74% руководителей считают, что сложность сдерживает стратегии и инициативы роста. Все они выступают за упрощение, и вы тоже. Продолжим строить на примере питч-презентации. Как сделать его простым, но мощным? Как сделать эффективную, но простую презентацию? Вот несколько советов и приемов:
Чем меньше, тем лучше; говорите кратко и по делу.
Люди ненавидят слайды, заполненные текстом. Люди ненавидят читать со слайдов. Слайд не предназначен говорить от вашего имени. Это должно быть наглядное пособие, которое поддерживает ваше основное сообщение. Это все, что вы должны иметь в виду при составлении презентации. Каково ваше основное сообщение и что вы хотите, чтобы ваша аудитория вынесла из него. Когда я готовил свое резюме, я пытался объяснить каждую из моих обязанностей на работе с несколькими пунктами списка.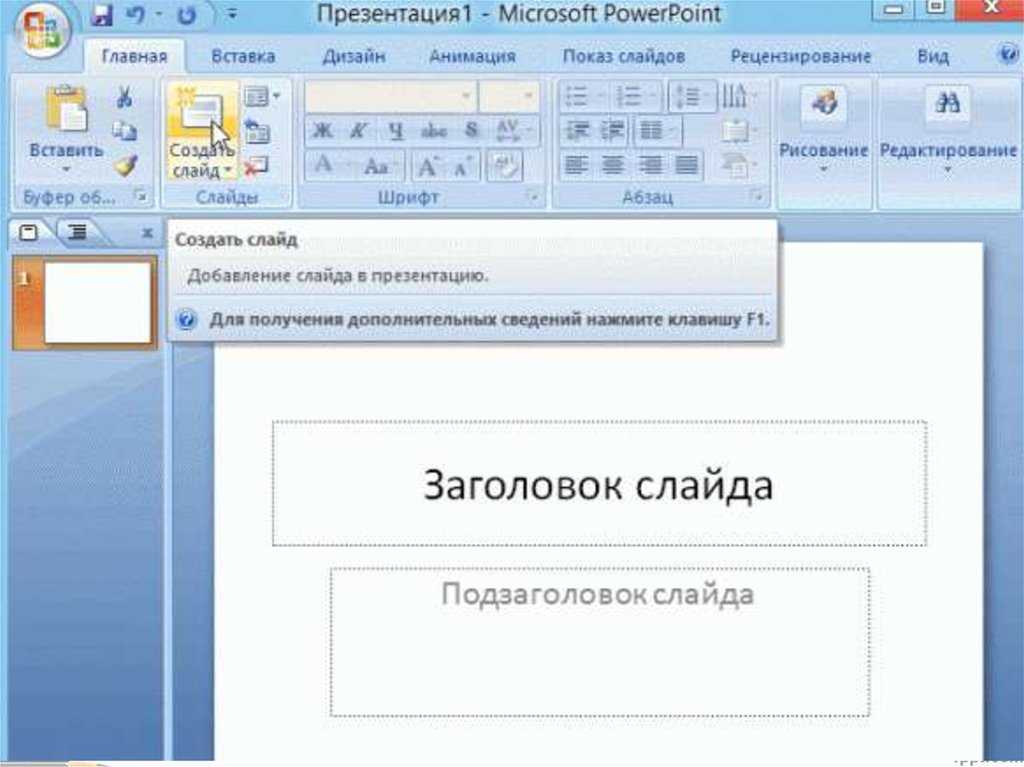 Мой консультант сказал, что для рекрутера было бы намного привлекательнее, если бы я обозначил 1 или 2 ключевые обязанности, а не упоминал все подряд. То же самое касается слайда. Спросите себя, сможете ли вы объяснить свое сообщение на 10 слайдах вместо 30. Существуют инструменты для презентаций, которые помогут вам сосредоточиться на содержании слайда. Например, Decktopus предлагает ограничения на количество символов в тексте слайдов, чтобы помочь вам придерживаться основного сообщения.
Мой консультант сказал, что для рекрутера было бы намного привлекательнее, если бы я обозначил 1 или 2 ключевые обязанности, а не упоминал все подряд. То же самое касается слайда. Спросите себя, сможете ли вы объяснить свое сообщение на 10 слайдах вместо 30. Существуют инструменты для презентаций, которые помогут вам сосредоточиться на содержании слайда. Например, Decktopus предлагает ограничения на количество символов в тексте слайдов, чтобы помочь вам придерживаться основного сообщения.
Сделайте его минималистичным, но привлекательным.
Визуальные эффекты имеют значение. Но привлекательный визуальный ряд не обязательно должен быть сложным. Подумайте о текущих стандартах дизайна и архитектуры. Возможно, 200 лет назад сложность напоминала богатство. Для королевы, возможно, было важно наполнить свои покои золотыми украшениями, экстравагантными обоями, бесчисленными портретами эпохи Возрождения. Но теперь современность переводится в простоту. Минималистский дизайн гораздо более склонен к сложности и экстравагантности. Когда дело доходит до презентаций, найдите темы и дизайны, которые визуально ошеломляют, но не портят содержание слайдов. Найдите темы, которые вместо этого заставят контент сиять ярче.
Когда дело доходит до презентаций, найдите темы и дизайны, которые визуально ошеломляют, но не портят содержание слайдов. Найдите темы, которые вместо этого заставят контент сиять ярче.
Сначала контент, потом дизайн
Многие люди пытаются скрыть неадекватное содержание за изобилием визуальных эффектов. Но когда содержание неэффективно, то же самое будет и с вашей презентацией. Подойдите к презентации со стратегией, ориентированной на содержание. Как вы собираетесь донести основное сообщение и что вы хотите, чтобы ваша аудитория запомнила после презентации? Не позволяйте дизайну отвлекать вас или аудиторию. По этой причине поиск подходящих шаблонов может быть ключевым. Существуют хорошие инструменты для презентаций, которые предлагают дизайны и шаблоны, специально привязанные к содержанию вашей презентации. Для образцов шаблонов презентаций ознакомьтесь с шаблонами, которые Decktopus предлагает здесь.
Все это говорит о том, что просто лучше, особенно когда речь идет о создании презентаций. Не попадайтесь в ловушку смещения сложности; мы предпочитаем более простое в современном возрасте.
Не попадайтесь в ловушку смещения сложности; мы предпочитаем более простое в современном возрасте.
Несколько статей для вдохновения:
Что нужно для хорошей презентации?
Эффективная презентация, почему это важно?
Взлом для начинающих предпринимателей: общение с пользователями
Также не забудьте проверить наши учетные записи в социальных сетях, чтобы получать ежедневную информацию о презентациях, публичных выступлениях и вдохновляющих цитатах:
Да, вы уже догадались! У нас есть опрос тоже. Обязательно заполните опрос, чтобы поддержать команду по контенту и сообществу и помочь нам улучшить ваш опыт работы с Decktopus.
Самое важное правило для визуальных презентаций – делать слайды простыми
При проведении презентаций, будь то в режиме видеоконференции или лично, ваши слайды, видео и графика (или их отсутствие) могут быть важным элементом помочь вам рассказать свою историю или выразить свою идею. Это первая статья из серии статей, в которых вы найдете советы и рекомендации по совершенствованию визуальных презентаций.
Это первая статья из серии статей, в которых вы найдете советы и рекомендации по совершенствованию визуальных презентаций.
Ваша работа как ведущего состоит в том, чтобы шаг за шагом донести свою идею до слушателей. Одним из инструментов для этого является презентационная графика, такая как слайды и видео.
Почему графика для вашей презентации?
Распространенной ошибкой является использование слайдов или видео в качестве опоры, даже если они на самом деле ничего не добавляют к вашей презентации. Не всем презентациям нужна графика. Многие презентации прекрасно работают, когда всего один человек, стоящий на сцене и рассказывающий историю, как это было продемонстрировано на многих выступлениях TED Talks.
Слайды следует использовать только в том случае, если они служат цели: передавать научную информацию, искусство и вещи, которые трудно объяснить без изображений. После того, как вы решили использовать слайды, вам нужно будет принять ряд решений. Мы поможем вам с основами создания презентации, которая, прежде всего, ясна и легка для понимания. Здесь важно помнить: меньше значит больше.
Здесь важно помнить: меньше значит больше.
Чем меньше, тем лучше
Вы хотите создать наименьшее количество слайдов, наименьшее количество фотографий, наименьшее количество слов на слайде, наименьшее количество загроможденных слайдов и максимальное свободное пространство на слайдах. Это самая часто нарушаемая логарифмическая линейка, но именно в ней секрет успеха. Взгляните на эти примеры.
Делайте заголовки короткими
Как видно из приведенного выше примера, вам не нужен причудливый фон или дополнительные слова, чтобы передать простую концепцию. Если вы возьмете «Все, что вам нужно знать о черепахах» и уберете «все, что вам нужно знать о», оставив только «черепах», слайд станет намного легче для чтения вашей аудиторией и расскажет историю с экономией.
Придерживайтесь одного изображения на слайде
Приведенный выше пример демонстрирует, что одно изображение, заполняющее весь экран, дает гораздо больше возможностей, чем слайд, загроможденный изображениями. Слайд со слишком большим количеством изображений может испортить вашу презентацию. Аудитория потратит больше умственной энергии, пытаясь разобраться в беспорядке, чем слушая вашу презентацию. Если вам нужно несколько изображений, поместите каждое на отдельный слайд. Сделайте каждое изображение высокого разрешения и заполните им весь экран. Если фотографии не соответствуют размерам экрана, поместите их на черный фон. Не используйте другие цвета, особенно белый.
Слайд со слишком большим количеством изображений может испортить вашу презентацию. Аудитория потратит больше умственной энергии, пытаясь разобраться в беспорядке, чем слушая вашу презентацию. Если вам нужно несколько изображений, поместите каждое на отдельный слайд. Сделайте каждое изображение высокого разрешения и заполните им весь экран. Если фотографии не соответствуют размерам экрана, поместите их на черный фон. Не используйте другие цвета, особенно белый.
Минимизировать текст
Ваши слайды будут намного эффективнее, если вы будете использовать наименьшее количество слов, символов и изображений, необходимых для рассказа вашей истории. Длинные абзацы заставляют аудиторию напрягаться, чтобы их прочитать, а значит, они не обращают на вас внимания. Ваша аудитория может даже расстроиться, если вы перейдете к следующему слайду до того, как они закончат читать ваш абзац. Лучший способ убедиться, что внимание остается на вас, — ограничить количество слов до 10 слов на слайде.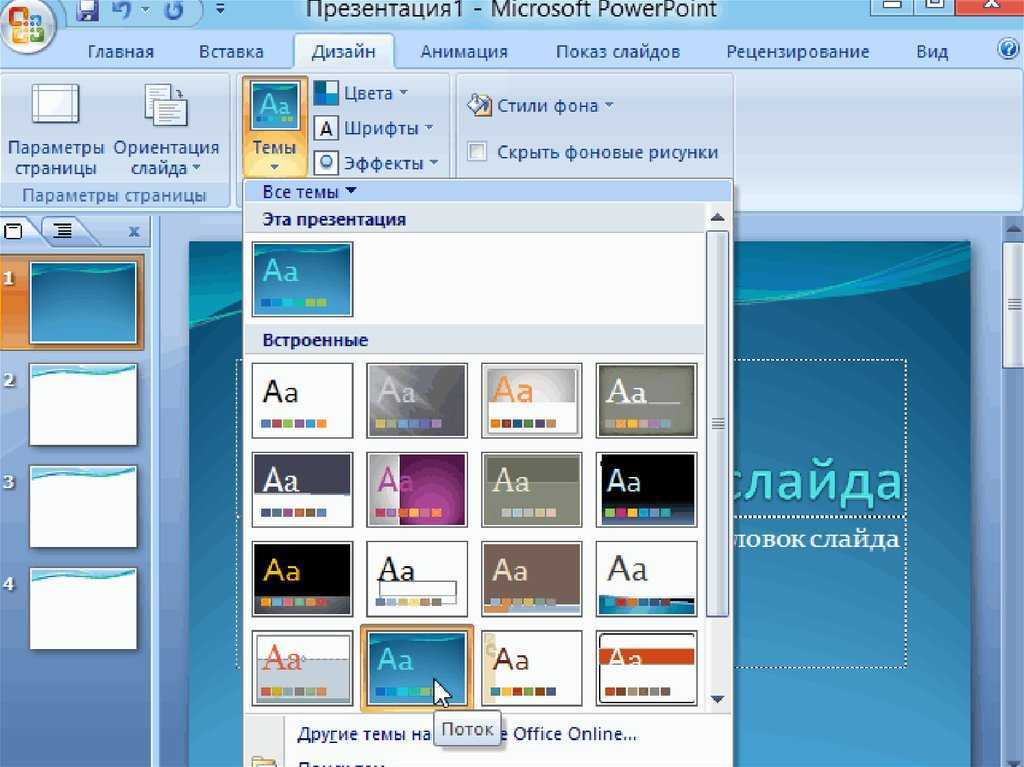


 Можете сразу этими клавишами создать несколько пустых слайдов, а затем заниматься их заполнением.
Можете сразу этими клавишами создать несколько пустых слайдов, а затем заниматься их заполнением.

