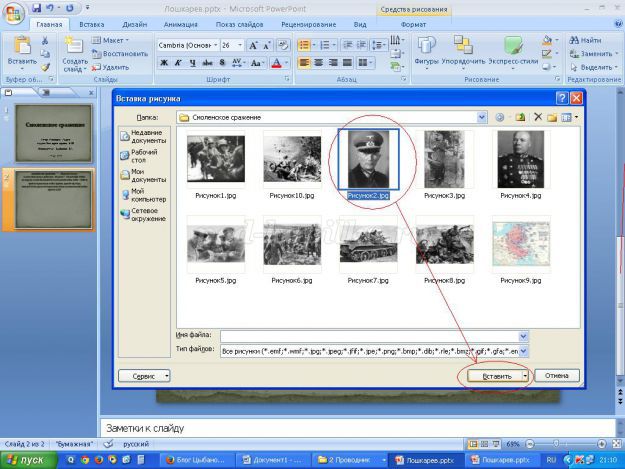Как сделать презентацию из фотографий в домашних условиях
Сделать презентацию из фотографий – не так и сложно, как думают многие. Для этого вовсе необязательно обладать богатыми знаниями в компьютерной области. Мы предлагаем вам альтернативное решение этой проблемы. Существует наглядная и удобная программа «ФотоШОУ PRO». С ее помощью вы научитесь быстро и качественно монтировать яркие видеоролики из любимых снимков. Следуйте 6 простым шагам данной инструкции – и уже скоро вы сможете создавать фотоклипы на любой вкус!
Поделиться с друзьями:
Содержание статьи:
Шаг 1. Скачайте редактор
Сначала вам потребуется скачать программу для слайд-шоу. Затем дождитесь окончания загрузки архива с установочным файлом. Он скачается в течение пары минут, после чего нужно будет его распаковать и установить на свой персональный компьютер.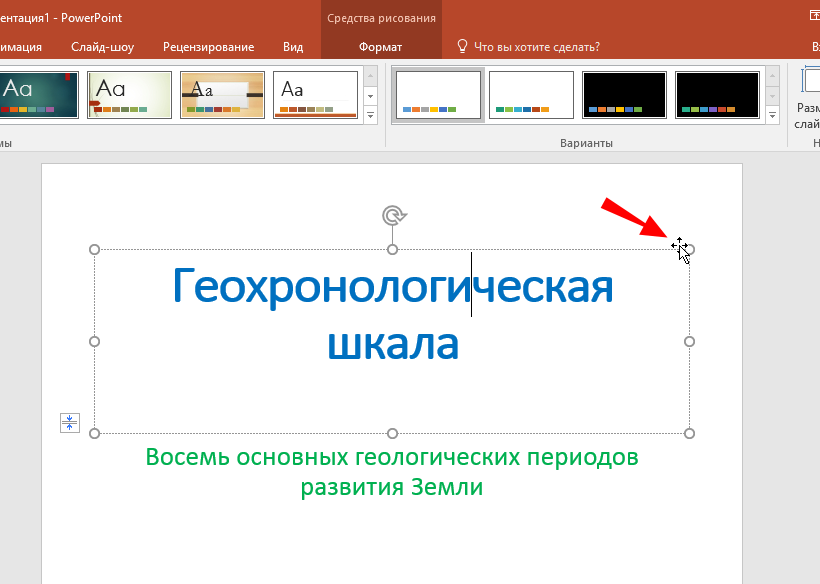
Шаг 2. Добавьте фото
Перед тем, как создать презентацию из фотографий, необходимо добавить в проект необходимые изображения. Обратите внимание на левый столбец редактора: там вы увидите обзор всех папок, имеющихся на ПК. Просто найдите интересующие вас фотографии и перетащите их на нижнюю рабочую область, используя для перемещения мышку или специальную кнопку.
Шаг 3. Используйте заставки и титры
Чтобы фотофильм произвел на зрителя наилучшее впечатление, позаботьтесь о заставках и пояснительных титрах. Они находятся в соответствующих вкладках программы. Среди множества представленных готовых шаблонов выберите те, что вам нравятся. Если какой-либо из них требует доработки, отредактируйте их по своему вкусу в меню
 д.
д.Шаг 4. Украсьте переходами
А теперь посмотрим, как сделать презентацию из фотографий настоящим произведением искусства. Мы предлагаем, во-первых, украсить слайд-шоу интересными переходами. Чтобы это осуществить, откройте вкладку «Переходы»
Шаг 5. Используйте эффекты
Программа для создания презентаций «ФотоШОУ PRO» приготовила для вас еще одну интересную возможность. Мы говорим о захватывающих эффектах анимации, которые можно настроить для каждого отдельного слайда. Перейдите во вкладку «Эффекты» и перенесите нужные шаблоны на слайды с фото. Чтобы отредактировать параметры анимации, кликните опцию «Редактирование слайда».
Шаг 6. Сохраните презентацию
Вот мы и рассказали вам о том, как создать презентацию из фотографий с музыкой. Финальным этапом в работе над роликом будет сохранение слайд-шоу в наиболее удобном формате. Нажмите кнопку «Создать», сохраните изменения в проекте и выберите один из доступных вариантов экспорта файла.
Работать с ФотоШОУ PRO просто и увлекательно! Скачайте программу и создавайте красочные и информативные видео на своём ПК.
Поделиться с друзьями:
Преобразование презентации в видео
Сохранение в видео файле
51 секунда
-
В меню Файл выберите команду Сохранить, чтобы сохранить все последние изменения в формате презентации PowerPoint (PPTX).

-
Выберите Файл > Экспорт > Создать видео. (Либо на вкладке Запись нажмите кнопку Экспорт в видео).
-
В первом раскрывающемся списке Создать видео выберите нужное качество видео, от которого зависит разрешение в конечном видеофайле. Чем выше качество видео, тем больше размер файла. (Вы можете протестировать варианты, чтобы определить подходящий.)
Параметр
Разрешение
Устройство для отображения
Ultra HD (4K)*
Мониторы с большим размером диагонали экрана
Full HD (1080p)
1920 x 1080, файл большого размера
Компьютеры и экраны HD
HD (720p)
1280 x 720, файл среднего размера
Интернет и DVD-диски
Standard (480p)
852 x 480, файл наименьшего размера
Переносные устройства
* Параметр Ultra HD (4K) доступен только при использовании Windows 10.

-
Второй раскрывающийся список Создать видео определяет, содержит ли презентация речевое сопровождение и длительность отображения слайдов. (При желании вы можете изменить этот параметр.)
-
Если вы не записывали речевое сопровождение, по умолчанию выбран параметр Не использовать записанные речевое сопровождение и время показа слайдов.
По умолчанию на каждый слайд отводится по 5 секунд. Это время можно изменить в поле Время показа каждого слайда
-
Если вы записали речевое сопровождение, по умолчанию выбран параметр Использовать записанные речевое сопровождение и время показа слайдов.

-
-
Щелкните элемент Создать видео.
В поле Имя файла введите имя видеофайла, выберите папку, в которой его нужно сохранить, и нажмите кнопку Сохранить.
-
В поле Тип файла выберите вариант Видео MPEG-4 или Windows Media Video.
Ход создания видео будет отображаться в строке состояния внизу экрана. Этот процесс может занять до нескольких часов в зависимости от длительности видео и сложности презентации.
Совет. Для длинного видео можно настроить его на ночное время. В этом случае он будет готов к следующему утру.
-
Чтобы воспроизвести созданный видеофайл, откройте соответствующую папку и дважды щелкните его.

Сохранение демонстрации PowerPoint
Когда кто-то открывает PowerPoint показать файл, он отображается на весь экран в режиме слайд-шоу, а не в режиме правки. Средство просмотра сразу же начинает демонстрацию презентации.
-
В меню Файл выберите команду Сохранить, чтобы сохранить все последние изменения в формате презентации PowerPoint (PPTX).
-
В меню Файл выберите команду Сохранить как.
-
Выберите папку для хранения файла демонстрации PowerPoint.
-
В поле Тип файла выберите вариант Демонстрация PowerPoint (*.
 ppsx).
ppsx). -
Нажмите кнопку Сохранить.
Зачем преобразовывать презентации в видео?
Если вы хотите предоставить презентацию высокой четкости коллегам и заказчикам (как вложение в сообщение электронной почты, публикацию в сети либо на компакт- или DVD-диске), можно сохранить ее для воспроизведения как файл видео.
Презентацию можно сохранить как видео MPEG-4 (.mp4) или WMV- файл. Оба формата широко поддерживаются, в том числе для потокового воспроизведения через Интернет.
Ниже приведены некоторые советы по записи презентации в формате видео.
-
В видео можно записать и синхронизировать речевое сопровождение и движения указки.
-
Размер файла и качество видео можно контролировать.

-
В фильм можно включить анимацию и переходы.
-
Просмотреть презентацию, преобразованную в формат видео, можно будет без приложения PowerPoint.
-
Если презентация содержит внедренное видео, его можно будет воспроизвести правильно без какого-либо контроля.
-
Создание видеороликов может требовать разного количества времени в зависимости от содержимого презентации. Чем длиннее презентация и чем больше эффектов анимации, переходов и других элементов мультимедиа она содержит, тем больше времени потребуется. Однако во время создания видео можно продолжать работать в PowerPoint.
Какие части презентации не включаются в видеофайл?
В видеофайл, созданный с помощью приложения PowerPoint, не включаются следующие элементы:
-
Файлы мультимедиа, вставленные в предыдущих версиях PowerPoint.
 Чтобы включить их в видеофайл, необходимо преобразовать или обновить объект мультимедиа.
Чтобы включить их в видеофайл, необходимо преобразовать или обновить объект мультимедиа.Например, если вы вставили мультимедиа с помощью PowerPoint 2007, он будет связан и будет играть в презентации. Однако при экспорте файла в видео связанные файлы мультимедиа будут сброшены. Вы можете преобразовать файл в новый формат (на вкладке Файл в области Сведения нажмитекнопку Преобразовать)или щелкните объект мультимедиа правой кнопкой мыши и выберите его для обновления. он будет правильно экспортировать и встраить файл.
-
Файлы мультимедиа QuickTime (за исключением случаев, когда на компьютере установлен сторонний кодек QuickTime под названием ffdShow и требуется обязательная оптимизация совместимости).
-
Макросы.
-
Элементы OLE и ActiveX.

Дальнейшие действия после создания видео
После создания видео можно предоставить доступ к нему другим пользователям. Для этого воспользуйтесь одним из указанных ниже способов.
Сохранение на сайте Майкрософт для обмена видео
Созданный видеофайл вы можете выложить на сайте обмена видео. Microsoft Stream — это корпоративная служба видео, в которой люди в организации могут загружать, просматривать и делиться видео. Microsoft 365 для бизнеса или образования у подписчиков есть доступ к этой службе в PowerPoint для Microsoft 365.
-
На вкладке Файл выберите пункт Экспорт, а затем — Опубликовать в Microsoft Stream.
-
Введите название и описание видео.

-
Задайте другие параметры, включая разрешение на просмотр видео другими сотрудниками организации.
-
Нажмите кнопку Опубликовать.
Отправка файла может занять несколько минут. Время отправки зависит от длительности видео. Вы можете отслеживать ход выполнения в строке состояния в нижней части окна PowerPoint. После завершения отправки PowerPoint отобразит сообщение:
-
Щелкните сообщение, чтобы перейти на страницу воспроизведения видео в Microsoft Stream.
Дополнительные сведения об этой службе можно получить в данной службе: Что такое Microsoft Stream? В нем содержатся сведения о Office 365 Видео и Microsoft Stream.
Сохранение в видео файле
51 секунда
-
В меню Файл выберите команду Сохранить, чтобы сохранить все последние изменения в формате презентации PowerPoint (PPTX).
-
Выберите Файл > Экспорт > Создать видео. (Либо на вкладке Запись нажмите кнопку Экспорт в видео).
-
В первом раскрывающемся списке Создать видео выберите нужное качество видео, от которого зависит разрешение в конечном видеофайле.
 Чем выше качество видео, тем больше размер файла. (Вы можете протестировать варианты, чтобы определить подходящий.)
Чем выше качество видео, тем больше размер файла. (Вы можете протестировать варианты, чтобы определить подходящий.)Параметр
Разрешение
Устройство для отображения
Ultra HD (4K) 12
3840 x 2160, файл самого большого размера
Мониторы с большим размером диагонали экрана
Full HD (1080p)
1920 x 1080, файл большого размера
Компьютеры и экраны HD
HD (720p)
1280 x 720, файл среднего размера
Интернет и DVD-диски
Standard (480p)
852 x 480, файл наименьшего размера
Переносные устройства
1 Параметр Ultra HD (4K) доступен только при использовании Windows 10.

2 В PowerPoint 2016, параметр Ultra HD (4K) не доступен в выпуске Volume License. -
Второй раскрывающийся список Создать видео определяет, содержит ли презентация речевое сопровождение и длительность отображения слайдов. (При желании вы можете изменить этот параметр.)
-
Если вы не записывали речевое сопровождение, по умолчанию выбран параметр Не использовать записанные речевое сопровождение и время показа слайдов.
По умолчанию на каждый слайд отводится по 5 секунд. Это время можно изменить в поле Время показа каждого слайда. Справа от поля щелкните стрелку вверх, чтобы увеличить длительность, или стрелку вниз, чтобы ее уменьшить.
-
Если вы записали речевое сопровождение, по умолчанию выбран параметр Использовать записанные речевое сопровождение и время показа слайдов.

-
-
Щелкните элемент Создать видео.
-
В поле Имя файла введите имя видеофайла, выберите папку, в которой его нужно сохранить, и нажмите кнопку Сохранить.
-
В поле Тип файла выберите вариант Видео MPEG-4 или Windows Media Video.
Ход создания видео будет отображаться в строке состояния внизу экрана. Этот процесс может занять до нескольких часов в зависимости от длительности видео и сложности презентации.
Совет. Для длинного видео можно настроить его на ночное время. Так вы будете готовы к следующему утру.
-
Чтобы воспроизвести созданный видеофайл, откройте соответствующую папку и дважды щелкните его.

Сохранение демонстрации PowerPoint
Когда кто-то открывает PowerPoint показать файл, он отображается на весь экран в режиме слайд-шоу, а не в режиме правки. Средство просмотра сразу же начинает демонстрацию презентации.
-
В меню Файл выберите команду Сохранить, чтобы сохранить все последние изменения в формате презентации PowerPoint (PPTX).
-
В меню Файл выберите команду Сохранить как.
-
Выберите папку для хранения файла демонстрации PowerPoint.
-
В поле Тип файла выберите вариант Демонстрация PowerPoint (*.
 ppsx).
ppsx). -
Нажмите кнопку Сохранить.
Зачем преобразовывать презентации в видео?
Если вы хотите предоставить презентацию высокой четкости коллегам и заказчикам (как вложение в сообщение электронной почты, публикацию в сети либо на компакт- или DVD-диске), можно сохранить ее для воспроизведения как файл видео.
Презентацию можно сохранить как видео MPEG-4 (.mp4) или WMV- файл. Оба формата широко поддерживаются, в том числе для потокового воспроизведения через Интернет.
Ниже приведены некоторые советы по записи презентации в формате видео.
-
В видео можно записать и синхронизировать речевое сопровождение и движения указки.
-
Размер файла и качество видео можно контролировать.

-
В фильм можно включить анимацию и переходы.
-
Просмотреть презентацию, преобразованную в формат видео, можно будет без приложения PowerPoint.
-
Если презентация содержит внедренное видео, его можно будет воспроизвести правильно без какого-либо контроля.
-
Создание видеороликов может требовать разного количества времени в зависимости от содержимого презентации. Чем длиннее презентация и чем больше эффектов анимации, переходов и других элементов мультимедиа она содержит, тем больше времени потребуется. Однако во время создания видео можно продолжать работать в PowerPoint.
Какие части презентации не включаются в видеофайл?
В видеофайл, созданный с помощью приложения PowerPoint, не включаются следующие элементы:
-
Файлы мультимедиа, вставленные в предыдущих версиях PowerPoint.
 Чтобы включить их в видеофайл, необходимо преобразовать или обновить объект мультимедиа.
Чтобы включить их в видеофайл, необходимо преобразовать или обновить объект мультимедиа.Например, если вы вставили мультимедиа с помощью PowerPoint 2007, он будет связан и будет играть в презентации. Однако при экспорте файла в видео связанные файлы мультимедиа будут сброшены. Вы можете преобразовать файл в новый формат (на вкладке Файл и в области Сведения нажмитекнопку Преобразовать)или щелкните объект мультимедиа правой кнопкой мыши и выберите для обновления; он будет правильно экспортировать и встраить файл.
-
Файлы мультимедиа QuickTime (за исключением случаев, когда на компьютере установлен сторонний кодек QuickTime под названием ffdShow и требуется обязательная оптимизация совместимости).
-
Макросы.
-
Элементы OLE и ActiveX.

Дальнейшие действия после создания видео
После создания видео можно предоставить доступ к нему другим пользователям. Для этого воспользуйтесь одним из указанных ниже способов.
Сохранение в видео файле
После создания слайдов и записи времени, речевого сопровождения и движений лазерной указки вы можете создать видеофайл.
-
В меню Файл выберите команду Сохранить, чтобы сохранить все последние изменения в формате презентации PowerPoint (PPTX).
-
Выберите Файл > Экспорт > Создать видео.

-
В первом раскрывающемся списке Создать видео выберите нужное качество видео, от которого зависит разрешение в конечном видеофайле. Чем выше качество видео, тем больше размер файла. (Вы можете протестировать варианты, чтобы определить подходящий.)
Параметр
Разрешение
Устройство для отображения
Качество презентации
1920 x 1080, файл самого большого размера
Компьютеры и экраны высокой четкости
Качество для Интернета
1280 x 720, файл среднего размера
Интернет и DVD-диски
Низкое качество
852 x 480, файл наименьшего размера
Переносные устройства
-
Второй раскрывающийся список Создать видео определяет, содержит ли презентация речевое сопровождение и длительность отображения слайдов.
 (При желании вы можете изменить этот параметр.)
(При желании вы можете изменить этот параметр.)-
Если вы не записывали речевое сопровождение, по умолчанию выбран параметр Не использовать записанные речевое сопровождение и время показа слайдов.
По умолчанию на каждый слайд отводится по 5 секунд. Это время можно изменить в поле Время показа каждого слайда. Справа от поля щелкните стрелку вверх, чтобы увеличить длительность, или стрелку вниз, чтобы ее уменьшить.
-
Если вы записали речевое сопровождение, по умолчанию выбран параметр Использовать записанные речевое сопровождение и время показа слайдов.
-
-
Щелкните элемент Создать видео.
-
В поле Имя файла введите имя видеофайла, выберите папку, в которой его нужно сохранить, и нажмите кнопку Сохранить.

-
В поле Тип файла выберите вариант Видео MPEG-4 или Windows Media Video.
Ход создания видео будет отображаться в строке состояния внизу экрана. Этот процесс может занять до нескольких часов в зависимости от длительности видео и сложности презентации.
Совет. Для длинного видео можно настроить его на ночное время. Так вы будете готовы к следующему утру.
-
Чтобы воспроизвести созданный видеофайл, откройте соответствующую папку и дважды щелкните его.
Сохранение демонстрации PowerPoint
Когда кто-то открывает PowerPoint показать файл, он отображается на весь экран в режиме слайд-шоу, а не в режиме правки.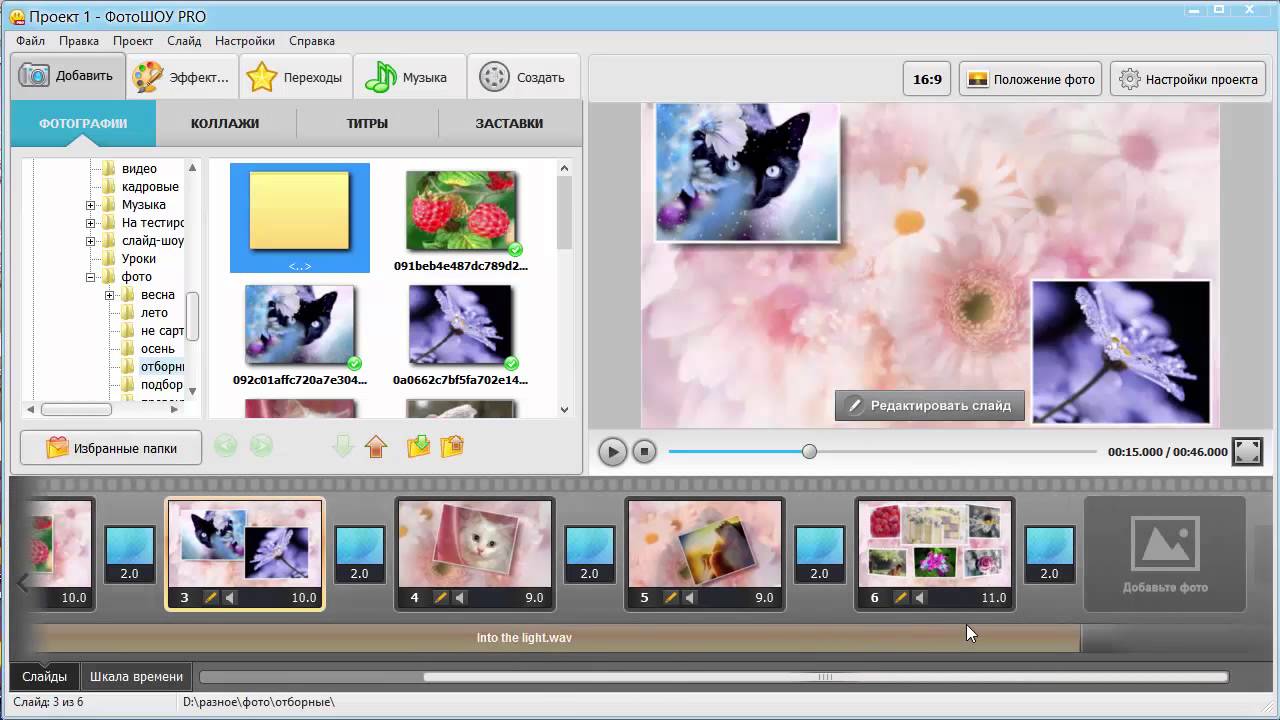 Средство просмотра сразу же начинает демонстрацию презентации.
Средство просмотра сразу же начинает демонстрацию презентации.
-
В меню Файл выберите команду Сохранить, чтобы сохранить все последние изменения в формате презентации PowerPoint (PPTX).
-
В меню Файл выберите команду Сохранить как.
-
Выберите папку для хранения файла демонстрации PowerPoint.
-
В поле Тип файла выберите вариант Демонстрация PowerPoint (*.ppsx).
-
Нажмите кнопку Сохранить.
Зачем преобразовывать презентации в видео?
Если вы хотите предоставить презентацию высокой четкости коллегам и заказчикам (как вложение в сообщение электронной почты, публикацию в сети либо на компакт- или DVD-диске), можно сохранить ее для воспроизведения как файл видео.
PowerPoint 2013 и более новых версиях можно сохранить презентацию как видео-файл MPEG-4 (.mp4) или WMV- файл. Оба формата широко поддерживаются, в том числе для потокового воспроизведения через Интернет.
Ниже приведены некоторые советы по записи презентации в формате видео.
-
В видео можно записать и синхронизировать речевое сопровождение и движения указки.
-
Размер файла и качество видео можно контролировать.
-
В фильм можно включить анимацию и переходы.
-
Просмотреть презентацию, преобразованную в формат видео, можно будет без приложения PowerPoint.

-
Если презентация содержит внедренное видео, его можно будет воспроизвести правильно без какого-либо контроля.
-
Создание видеороликов может требовать разного количества времени в зависимости от содержимого презентации. Чем длиннее презентация и чем больше эффектов анимации, переходов и других элементов мультимедиа она содержит, тем больше времени потребуется. Однако во время создания видео можно продолжать работать в PowerPoint.
Какие части презентации не включаются в видеофайл?
В видеофайл, созданный с помощью приложения PowerPoint, не включаются следующие элементы:
-
Файлы мультимедиа, вставленные в предыдущих версиях PowerPoint.
 Чтобы включить их в видеофайл, необходимо преобразовать или обновить объект мультимедиа.
Чтобы включить их в видеофайл, необходимо преобразовать или обновить объект мультимедиа.Например, если вы вставили мультимедиа с помощью PowerPoint 2007, он будет связан и будет играть в презентации. Однако при экспорте файла в видео связанные файлы мультимедиа будут сброшены. Вы можете преобразовать файл в новый формат (на вкладке Файл в области Сведения нажмитекнопку Преобразовать)или щелкните объект мультимедиа правой кнопкой мыши и выберите его для обновления. он будет правильно экспортировать и встраить файл.
-
Файлы мультимедиа QuickTime (за исключением случаев, когда на компьютере установлен сторонний кодек QuickTime под названием ffdShow и требуется обязательная оптимизация совместимости).
-
Макросы.
-
Элементы OLE и ActiveX.

Дальнейшие действия после создания видео
После создания видео можно предоставить доступ к нему другим пользователям. Для этого воспользуйтесь одним из указанных ниже способов.
Сохранение в видео файле
После создания слайдов и записи времени, речевого сопровождения и движений лазерной указки вы можете создать видеофайл.
Формат:.mp4
Максимальное разрешение:1280×720
-
В меню Файл выберите команду Сохранить, чтобы сохранить все последние изменения в формате презентации PowerPoint (PPTX).

-
В меню Файл выберите команду Сохранить и отправить.
-
В разделе Сохранить и отправить выберите команду Создать видео.
-
Чтобы отобразить все параметры качества и размера видео, в разделе Создать видео щелкните стрелку вниз Компьютерные дисплеи и дисплеи с высоким разрешением.
-
Выберите один из указанных ниже параметров качества видео. (Вы можете протестировать их, чтобы определить наиболее подходящий.)
Параметр
Характеристики видеофайла
Компьютерные мониторы и мониторы с высоким разрешением
Очень высокое качество и большой размер файла
Интернет и DVD
Среднее качество и средний размер файла
Переносные устройства
Низкое качество и наименьший размер файла
-
Щелкните стрелку вниз возле элемента Не использовать записанные речевое сопровождение и время показа слайдов, а затем выполните одно из указанных ниже действий.

-
Если речевое сопровождение и движения лазерной указки не были синхронизированы и записаны, выберите команду Не использовать записанные речевое сопровождение и время показа слайдов.
По умолчанию каждый слайд демонстрируется в течение 5 секунд. Чтобы изменить это значение, щелкните стрелку вверх справа от параметра Время показа каждого слайда, чтобы увеличить количество секунд показа, или стрелку вниз, чтобы уменьшить его.
-
Если речевое сопровождение и движения лазерной указки были записаны и синхронизированы, выберите команду Использовать записанные речевое сопровождение и время показа слайдов.
-
-
Выберите команду Создать видео.

-
В поле Имя файла введите имя видеофайла, выберите папку, в которой его нужно сохранить, и нажмите кнопку Сохранить.
Ход создания видео будет отображаться в строке состояния внизу экрана. Этот процесс может занять до нескольких часов в зависимости от длительности видео и сложности презентации.
Совет. Для длинного видео можно настроить его на ночное время. В этом случае он будет готов к следующему утру.
-
Чтобы воспроизвести созданный видеофайл, откройте соответствующую папку и дважды щелкните его.
Сохранение демонстрации PowerPoint
Когда кто-то открывает PowerPoint показать файл, он отображается на весь экран в режиме слайд-шоу, а не в режиме правки. Средство просмотра сразу же начинает демонстрацию презентации.
Средство просмотра сразу же начинает демонстрацию презентации.
-
В меню Файл выберите команду Сохранить, чтобы сохранить все последние изменения в формате презентации PowerPoint (PPTX).
-
В меню Файл выберите команду Сохранить как.
-
Выберите папку для хранения файла демонстрации PowerPoint.
-
В поле Тип файла выберите вариант Демонстрация PowerPoint (*.ppsx).
-
Нажмите кнопку Сохранить.
Зачем преобразовывать презентации в видео?
Если вы хотите предоставить презентацию высокой четкости коллегам и заказчикам (как вложение в сообщение электронной почты, публикацию в сети либо на компакт- или DVD-диске), можно сохранить ее для воспроизведения как файл видео.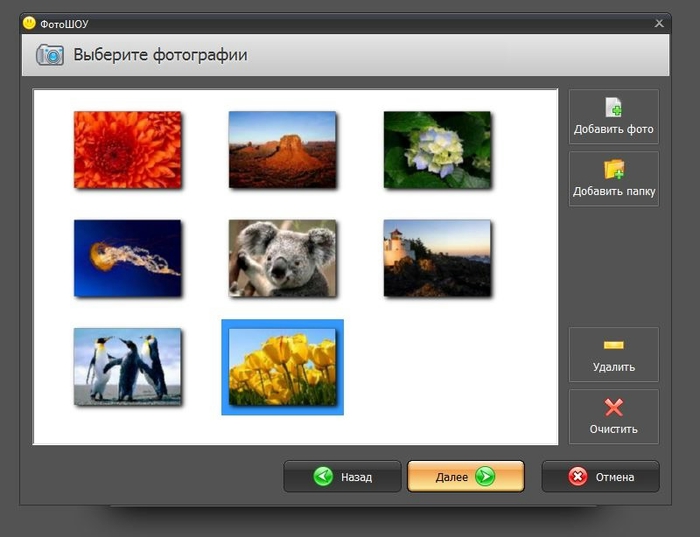
PowerPoint 2010 сохраняет презентацию в файле Windows Media Video (WMV). (Если вы не хотите сохранять презентацию в формате WMV, можете использовать стороннюю программу для преобразования файла в другой формат, например AVI или MOV.)
Ниже приведены некоторые советы по записи презентации в формате видео.
-
В видео можно записать и синхронизировать речевое сопровождение и движения указки.
-
Размер файла и качество видео можно контролировать.
-
В фильм можно включить анимацию и переходы.
-
Просмотреть презентацию, преобразованную в формат видео, можно будет без приложения PowerPoint.

-
Если презентация содержит внедренное видео, его можно будет воспроизвести правильно без какого-либо контроля.
-
Создание видеороликов может требовать разного количества времени в зависимости от содержимого презентации. Чем длиннее презентация и чем больше эффектов анимации, переходов и других элементов мультимедиа она содержит, тем больше времени потребуется. Однако во время создания видео можно продолжать работать в PowerPoint.
Какие части презентации не включаются в видеофайл?
В видеофайл, созданный с помощью приложения PowerPoint, не включаются следующие элементы:
-
Файлы мультимедиа, вставленные в предыдущих версиях PowerPoint.
 Чтобы включить их в видеофайл, необходимо преобразовать или обновить объект мультимедиа.
Чтобы включить их в видеофайл, необходимо преобразовать или обновить объект мультимедиа.Например, если вы вставили мультимедиа с помощью PowerPoint 2007, он будет связан и будет играть в презентации. Однако при экспорте файла в видео связанные файлы мультимедиа будут сброшены. Вы можете преобразовать файл в новый формат (на вкладке Файл и в области Сведения нажмитекнопку Преобразовать)или щелкните объект мультимедиа правой кнопкой мыши и выберите для обновления; он будет правильно экспортировать и встраить файл.
-
Файлы мультимедиа QuickTime (за исключением случаев, когда на компьютере установлен сторонний кодек QuickTime под названием ffdShow и требуется обязательная оптимизация совместимости).
-
Макросы.
-
Элементы OLE и ActiveX.

Дальнейшие действия после создания видео
После создания видео можно предоставить доступ к нему другим пользователям. Для этого воспользуйтесь одним из указанных ниже способов.
Вставка и воспроизведение видеофайла с компьютера
Поддерживаемые форматы видео
В PowerPoint 2016 и более новых версиях рекомендуется использовать MP4-файлы с видео, закодированным в формате H.264 (или MPEG-4 AVC), и звуком в формате AAC.
Дополнительные сведения см. в статье Форматы звуковых и видеофайлов, поддерживаемые в PowerPoint.
Внедрение видео, сохраненного на компьютере
-
В обычном режиме выберите слайд, в который вы хотите добавить видео.

-
На вкладке Вставка щелкните стрелку под кнопкой Видео и выберите пункт Видео на компьютере.
-
В окне Вставка видеозаписи выберите видео и нажмите кнопку Вставить.
Создание ссылки на видео, сохраненное на компьютере
Чтобы избежать появления нерабочих ссылок, рекомендуем скопировать видео в одну папку с презентацией, а затем создать ссылку на него.
-
В обычном режиме щелкните слайд, в который вы хотите добавить ссылку на видео.
-
На вкладке Вставка щелкните стрелку под кнопкой Видео и выберите пункт Видео на компьютере.

-
В окне Вставка видеозаписи выберите нужное видео, щелкните стрелку вниз рядом с кнопкой Вставить и выберите Связь с файлом.
PowerPoint 2016 и более новые версии поддерживают воспроизведение видео с несколькими звуковыми дорожками, а также скрытые и обычные субтитры, внедренные в видеофайлы. Дополнительные сведения см. в статье Создание доступных презентаций PowerPoint.
Поиск места хранения связанного видео
Если на слайде есть видео, и вы хотите узнать, где оно хранится, на вкладке Файл выберите пункт Сведения. В разделе Оптимизация файлов мультимедиа для совместимости будет представлена информация обо всех файлах мультимедиа в презентации, независимо от того, доступны ли они по ссылке или встроены в файл.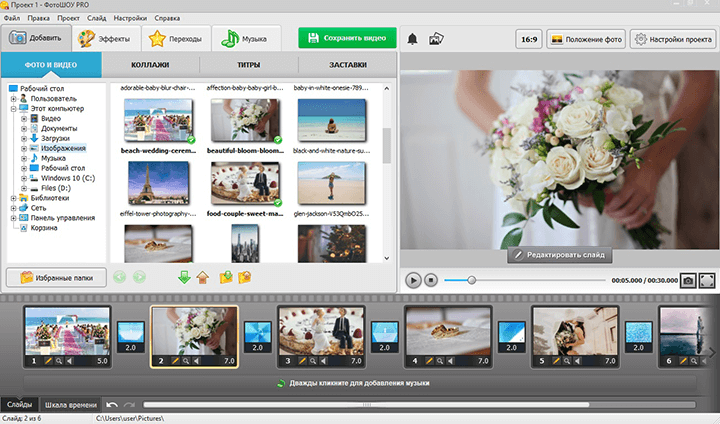 При наличии ссылок на видео в PowerPoint отобразится гиперссылка Просмотр ссылок. Щелкните ее, чтобы открыть диалоговое окно, в котором показано место хранения всех связанных файлов.
При наличии ссылок на видео в PowerPoint отобразится гиперссылка Просмотр ссылок. Щелкните ее, чтобы открыть диалоговое окно, в котором показано место хранения всех связанных файлов.
Видео на веб-сайте YouTube
Сведения о том, как вставить видео с веб-сайта YouTube, см. в статье Вставка видео или добавление ссылки на него на сайте YouTube.
Предварительный просмотр видео
При выделении видео на слайде под ним появляется панель инструментов с кнопкой “Воспроизведение/пауза”, индикатором выполнения операций, кнопками перехода вперед/назад, таймером и кнопкой громкости. Нажмите слева на этой панели инструментов кнопку Воспроизведение для предварительного просмотра видео.
Автоматическое воспроизведение видео или воспроизведение по щелчку
По умолчанию в режиме слайд-шоу видео воспроизводится в последовательности щелчков.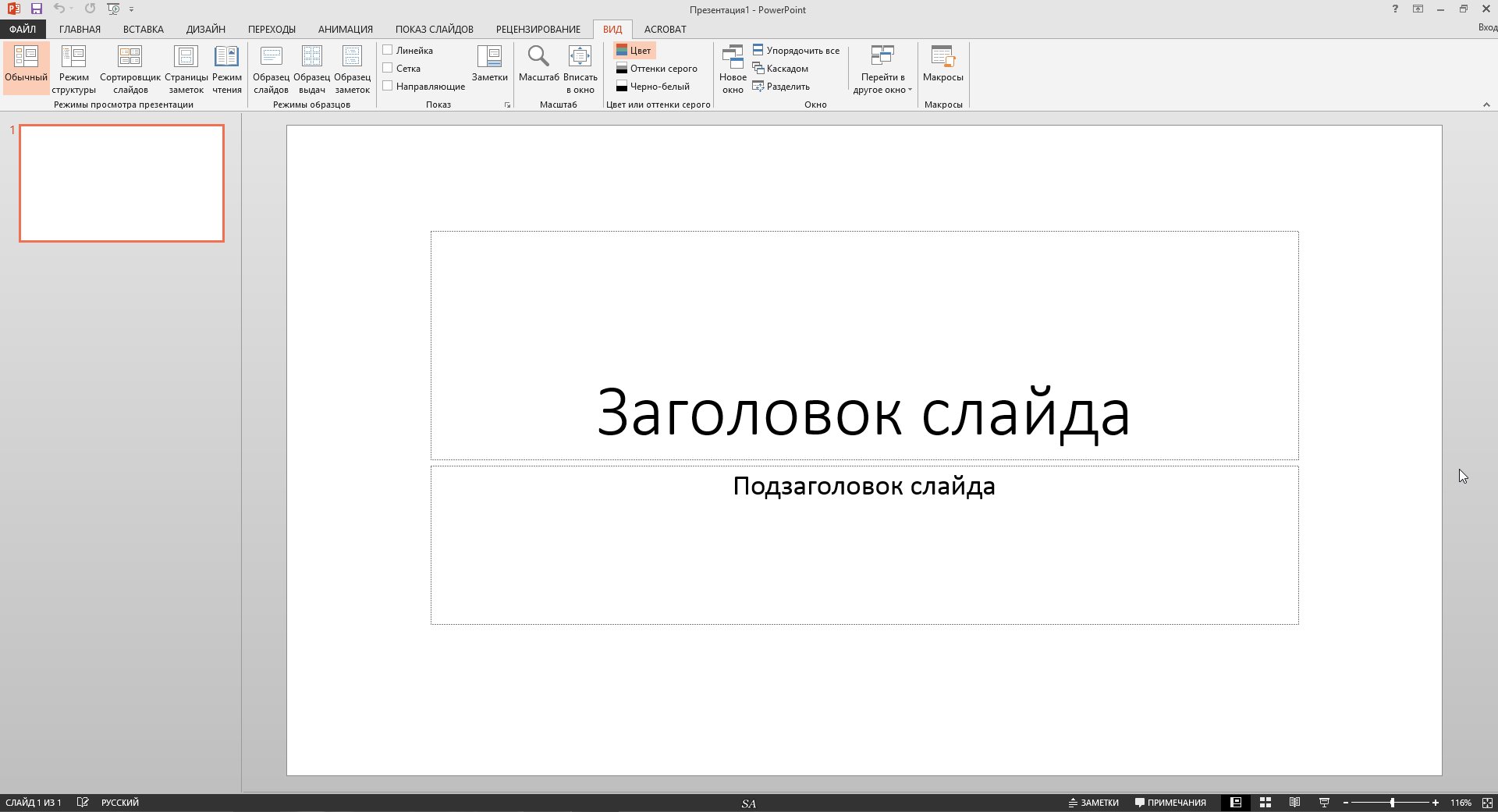 Это означает, что видео воспроизводится, когда вы щелкаете в любом месте слайда для перехода к следующему действию (или нажимаете клавишу ПРОБЕЛ, Стрелка вправо или другие клавиши, выполняющие переход к следующему действию). Этот параметр запуска видео называется В последовательности щелчков.
Это означает, что видео воспроизводится, когда вы щелкаете в любом месте слайда для перехода к следующему действию (или нажимаете клавишу ПРОБЕЛ, Стрелка вправо или другие клавиши, выполняющие переход к следующему действию). Этот параметр запуска видео называется В последовательности щелчков.
Однако при желании вы можете включить автоматическое воспроизведение видео при его появлении на экране или воспроизведение по щелчку.
-
Выделите область видео.
-
На ленте на вкладке Средства работы с видео — воспроизведение откройте список Начало и выберите нужный параметр.
Параметр
Описание
В последовательности щелчков
Это поведение по умолчанию, как описано выше. Видео воспроизводится, когда вы щелкаете в любом месте слайда для перехода к следующему действию.
Автоматически
Воспроизведение видео начинается автоматически.
(Если перед ним есть действия анимации, сначала воспроизводятся они, а затем автоматически начинается воспроизведение видео. Если перед видео на слайде нет других действий анимации, его воспроизведение начинается автоматически.)
При щелчке
Видео начинается воспроизводиться, только если щелкнуть его.
Дополнительные сведения о параметрах воспроизведения видео в режиме слайд-шоу см. в статье Настройка параметров воспроизведения видео.
Поддерживаемые форматы видео
В PowerPoint 2013 рекомендуется использовать MP4-файлы с видео, закодированным в формате H.264 (или MPEG-4 AVC), и звуком в формате AAC.
Дополнительные сведения см. в статье Форматы звуковых и видеофайлов, поддерживаемые в PowerPoint.
Внедрение видео, сохраненного на компьютере
-
В обычном режиме выберите слайд, в который вы хотите добавить видео.
-
На вкладке Вставка щелкните стрелку под кнопкой Видео и выберите пункт Видео на компьютере.
-
В окне Вставка видеозаписи выберите видео и нажмите кнопку Вставить.
Создание ссылки на видео, сохраненное на компьютере
Чтобы избежать появления нерабочих ссылок, рекомендуем скопировать видео в одну папку с презентацией, а затем создать ссылку на него.
-
В обычном режиме щелкните слайд, в который вы хотите добавить ссылку на видео.
-
На вкладке Вставка щелкните стрелку под кнопкой Видео и выберите пункт Видео на компьютере.
-
В окне Вставка видеозаписи выберите нужное видео, щелкните стрелку вниз рядом с кнопкой Вставить и выберите Связь с файлом.
Поиск места хранения связанного видео
Если на слайде есть видео, и вы хотите узнать, где оно хранится, на вкладке Файл выберите пункт Сведения. В разделе Оптимизация файлов мультимедиа для совместимости будет представлена информация обо всех файлах мультимедиа в презентации, независимо от того, доступны ли они по ссылке или встроены в файл. При наличии ссылок на видео в PowerPoint отобразится гиперссылка Просмотр ссылок. Щелкните ее, чтобы открыть диалоговое окно, в котором показано место хранения всех связанных файлов.
Видео на веб-сайте YouTube
Сведения о том, как вставить видео с веб-сайта YouTube, см. в статье Вставка видео или добавление ссылки на него на сайте YouTube.
Предварительный просмотр видео
При выделении видео на слайде под ним появляется панель инструментов с кнопкой “Воспроизведение/пауза”, индикатором выполнения операций, кнопками перехода вперед/назад, таймером и кнопкой громкости. Нажмите слева на этой панели инструментов кнопку Воспроизведение для предварительного просмотра видео.
Автоматическое воспроизведение видео или воспроизведение по щелчку
По умолчанию в режиме слайд-шоу видео воспроизводится по щелчку. Однако при желании вы можете включить автоматический запуск видео при его появлении на экране.
-
Выделите область видео.
-
На ленте PowerPoint на вкладке Работа с видео — воспроизведение откройте список Запуск и выберите пункт Автоматически.
Дополнительные сведения о параметрах воспроизведения видео в режиме слайд-шоу см. в статье Настройка параметров воспроизведения видео.
Важно: Office 2010 больше не поддерживается. Перейдите на Microsoft 365, чтобы работать удаленно с любого устройства и продолжать получать поддержку.
Обновить
Поддерживаемые форматы видео
В PowerPoint 2010 рекомендуется использовать WMV-файлы.
Дополнительные сведения см. в статье Форматы звуковых и видеофайлов, поддерживаемые в PowerPoint.
Внедрение видео, сохраненного на компьютере
-
В обычном режиме щелкните слайд, в который вы хотите внедрить видео.
-
На вкладке Вставка в группе Клип мультимедиа щелкните стрелку под надписью Видео.
-
Выберите Видео из файла, перейдите в папку с нужным видео и выберите его.
-
На кнопке Вставить щелкните стрелку вниз и выберите пункт Вставить.
Создание ссылки на видео, сохраненное на компьютере
Чтобы избежать появления нерабочих ссылок, рекомендуем скопировать видео в одну папку с презентацией, а затем создать ссылку на него.
-
На вкладке Слайды в обычном режиме щелкните слайд, на который вы хотите добавить видео или анимационный GIF-файл.
-
На вкладке Вставка в группе Клип мультимедиа щелкните стрелку под надписью Видео.
-
Выберите Видео из файла, перейдите в папку с нужным видео и выберите его.
-
На кнопке Вставить щелкните стрелку вниз и выберите пункт Связь с файлом.
Поиск места хранения связанного видео
Если на слайде есть видео, и вы хотите узнать, где оно хранится, на вкладке Файл выберите пункт Сведения. В разделе Оптимизация файлов мультимедиа для совместимости будет представлена информация обо всех файлах мультимедиа в презентации, независимо от того, доступны ли они по ссылке или встроены в файл. При наличии ссылок на видео в PowerPoint отобразится гиперссылка Просмотр ссылок. Щелкните ее, чтобы открыть диалоговое окно, в котором показано место хранения всех связанных файлов.
Предварительный просмотр видео
При выделении видео на слайде под ним появляется панель инструментов с кнопкой “Воспроизведение/пауза”, индикатором выполнения операций, кнопками перехода вперед/назад, таймером и кнопкой громкости. Нажмите слева на этой панели инструментов кнопку Воспроизведение для предварительного просмотра видео.
Автоматическое воспроизведение видео или воспроизведение по щелчку
По умолчанию в режиме слайд-шоу видео воспроизводится по щелчку. Однако при желании вы можете включить автоматический запуск видео при его появлении на экране.
-
Выделите область видео.
-
На ленте PowerPoint на вкладке Работа с видео — воспроизведение откройте список Запуск и выберите пункт Автоматически.
Дополнительные сведения о параметрах воспроизведения видео в режиме слайд-шоу см. в статье Настройка параметров воспроизведения видео.
В PowerPoint 2016 для Mac и более новых версиях рекомендуется использовать MP4-файлы с видео, закодированным в формате H.264 (или MPEG-4 AVC), и звуком в формате AAC.
Дополнительные сведения см. в статье Форматы звуковых и видеофайлов, поддерживаемые в PowerPoint.
Чтобы получить правильные инструкции, выберите используемую версию Office:
Вставка видео, хранящегося на компьютере
-
В обычном режиме выберите слайд, на который хотите добавить видео.
-
На вкладке Вставка нажмите кнопку Видео, а затем выберите пункт Фильм из файла.
-
В диалоговом окне Выберите фильм выберите файл, который вы хотите вставить.
-
Если вы хотите внедрить видео на слайд, просто нажмите кнопку Вставить.
-
Если вы хотите добавить на слайд ссылку на видео, щелкните Параметры в левом нижнем углу диалогового окна, установите флажок Связь с файлом и нажмите кнопку Вставить.
-
После вставки видео в презентацию можно добавить эффекты и выбрать режим воспроизведения (“Автоматически” или “По щелчку”).
Совет: Начиная с PowerPoint 2016 для Mac, можно воспроизводить видео, содержащее несколько звуковых дорожек. Также поддерживаются скрытые и обычные субтитры, внедренные в видеофайлы. Дополнительные сведения см. в статье </c0>Создание доступных презентаций PowerPoint.
Создание ссылки на файл фильма с компьютера в PowerPoint 2011 для Mac
-
В меню Вид выберите пункт Обычный.
-
Вверху области навигации откройте вкладку Слайды и щелкните слайд. В зависимости от ширины области навигации в ней отображаются вкладки и или значки Слайды и Структура .
-
На вкладке Домашняя страница в группе Вставить нажмите кнопку Мультимедиа и выберите пункт Фильм из файла.
-
Щелкните нужный файл фильма и установите флажок связать с файлом.
-
Нажмите кнопку Вставить.
-
При отправке презентации другим пользователям не забудьте включить файл фильма, который связан с ней: в противном случае фильм не будет воспроизводиться во время слайд-шоу.
-
Чтобы фильм можно было воспроизводить, не тратя время на его поиски, поместите связанный файл фильма в ту же папку, где находится презентация.
-
Внедрение фильма в PowerPoint 2011 для Mac
-
В меню Вид выберите пункт Обычный.
-
Вверху области навигации откройте вкладку Слайды и щелкните слайд. В зависимости от ширины области навигации в ней отображаются вкладки и или значки Слайды и Структура .
-
Выполните одно из следующих действий:
Задача
Необходимые действия
Вставка фильма из файла
На вкладке Домашняя страница в группе Вставить нажмите кнопку Мультимедиа и выберите пункт Фильм из файла.
Выберите файл фильма и нажмите Вставить.
Вставка фильма из папки “Фильмы”, iMovie, iTunes или Photo Booth
На вкладке Домашняя страница в группе Вставить нажмите кнопку Мультимедиа и выберите пункт Проводник по фильмам.
Выберите во всплывающем меню пункт iMovie, Фильмы, Photo Booth или iTunes, а затем щелкните фильм и перетащите его на слайд.
Команды Photo Booth и iTunes отображаются в том случае, если в папке Photo Booth или iTunes есть фотографии.
Видео презентация онлайн из фотографий с музыкой и текстом
Зачастую вам может быть необходима видео презентация онлайн различных мероприятий, будь то защита диплома, рабочие конференции, либо демонстрация нового бизнес-проекта, большинство докладчиков используют программу Power Point из офисного пакета Microsoft.
Выступление с таким докладом получается более наглядным, а соответственно доступным для аудитории. Но здесь, как правило, возникают некоторые трудности технического порядка и связанные с этим неудобства. Так, например, для просмотра видео презентаций, выполненных в Power Point требуется наличие ПК и операционной системы Windows «на борту» с установленным соответствующим программным обеспечением.
Видео презентация ОНЛАЙН на Fromfoto.com
Снять ряд неудобств, связанных с установкой и настройкой необходимых программ для показа видео презентаций на различных мероприятиях, вам поможет небольшая программка Movavi Power Point to Video Converter. Это достаточно удобный и простой в использовании конвертер, позволяющий сохранять сессии формата Power Point в один из стандартных и общепринятых современных видео форматов.
Для просмотра видеороликов на стационарных компьютерах и портативных устройствах, как правило, используются форматы AVI, WMV, MP4, а также MKV. У мобильных телефонов конвертер использует формат 3GP; для загрузки в Интернет — WebM; OGV и FLV ; для компьютеров на базе Mac OS — формат Mov; для записи видеофайлов на DVD — MPEG .
Видео презентация онлайн из фотографий
Процесс конвертирования видео презентации с использованием программы Movavi Power Point to Video Converter достаточно прост и укладывается в несколько шагов.
Первый шаг предполагает непосредственно установку программы. Для этого необходимо скачать программу с любого интернет ресурса (торрента, например). Запустить файл установки и следовать инструкциям инсталлятора. Через несколько минут вы уже сможете приступить непосредственно к созданию видео презентации.
Второй шаг — добавление презентации в редактор. Для этого нужно открыть программу и нажать кнопку «Просмотр». Она расположена рядом со списком под заголовком «Файл презентации». Далее в появившемся окне необходимо выбрать нужную презентацию, которую вы собираетесь преобразовывать в видео файл, и нажать кнопку «Открыть».
Третий шаг — настройка видео презентация онлайн. Теперь нужно перейти на вкладку, озаглавленную «Настройки презентации». Указать разрешение для будущего видео файла, в который преобразовывается ваша работа. Также перейдя в раздел «Смена слайдов», вы можете выбрать режим смены кадров (автоматически либо вручную или же так, как это происходит в самой презентации).
Четвертый шаг — добавление звуковой дорожки к видеоряду. Тут можно перейти по вкладке «Настройка аудио». Выбрать аудио источник, если вы желаете добавить звуковое сопровождение к презентации.
Пятый шаг (последний) — сохранение в видео файл. На последнем этапе необходимо сохранить вашу работу, иными словами сконвертировать все в видео файл. Для этого нужно зайти в меню «Настройки конвертера» и выбрать из предложенного списка требуемый формат. После можно приступать к записи презентации, нажав кнопку «Конвертировать!»
Следует иметь в виду, что запись видео осуществляется в режиме реального времени. Следовательно окно программы должно оставаться активным до окончания процесса конвертации. Видео презентация онлайн готова!
Как сделать видео презентацию 🚩 Конвертировать презентацию в видео из слайдов
Как из PowerPoint сделать видео
Хотите сделать видео из презентации PowerPoint 2007, а потом записать на диск или выложить на YouTube? В этом вам поможет программа для записи видео с экрана Экранная Камера. В ней вы сможете дополнительно наложить музыку или собственный голос. Читайте наше пошаговое руководство, как из презентации PowerPoint 2010 делать видео всего за 4 простых шага!
Шаг 1. Установка программы Экранная камера
Сначала вам надо скачать программу для захвата видео Экранная камера с официального ресурса. Её дистрибутив весит мало, поэтому загрузка не продлится дольше пары минут. Двойным щелчком мыши запустите скачанный файл и следуйте указаниям Мастера Установки. Не забудьте создать ярлык программы на рабочем столе для обеспечения быстрого и удобного доступа к ней. Запустите софт, чтобы конвертировать презентацию в видео.
Шаг 2. Запишите слайд-шоу на видео
Преобразовать файл .PPT в более удобный MP4 или AVI достаточно легко. В главном меню на выбор доступны несколько пунктов, в том числе и онлайн-учебник, где вы сможете узнать больше о том, как сделать видео презентацию.
Мы будем создавать ролик через захват экрана. То есть снимать показ презентации, тем самым получая видеозапись. Для начала съёмки в стартовом окне нажмите на кнопку «Запись экрана».
Нажмите на кнопку «Запись экрана»Появится рамка и небольшое меню. Вам нужно будет выбрать область захвата. Её можно настроить, растягивая рамку вручную, либо воспользоваться одним из готовых вариантов: полный экран, фрагмент экрана или выбранное окно. Если взять «Выбранное окно», программа для создания видео из презентации автоматически захватит открытую в этот момент вкладку.
Отметьте часть экрана для записиДалее нужно выполнить настройки. Вы можете установить разрешение видео, выбрать, с какого устройства будет происходить захват звука, включить или выключить параллельную запись с микрофона.
Теперь кликните по кнопке «Записать» и запустите показ слайд-шоу. Когда презентация окончится, нажмите F10 на клавиатуре. Это остановит запись. Таким же образом можно записать прохождение игры на видео, онлайн-лекцию, трансляцию матча или передачи, урок по обработке фото и т.п.
Шаг 3. Оформите видеоролик
После того, как вы завершили запись клавишей F10, получившийся ролик можно посмотреть во встроенном плеере. Если вы хотите обрезать лишние части видео или добавить яркие заставки, необходимо сначала сохранить проект на компьютере, а затем перейти в редактор с помощью кнопки «Редактирование». При желании вы также можете разнообразить свое слайд-шоу тематическими треками из коллекции или добавить закадровый текст. Когда преобразование будет закончено — переходите к сохранению файла.
Настройте заставкуШаг 4. Сохраните видео-презентацию
Теперь остается экспортировать готовый видеоролик в нужный формат. Для этого выберите функцию «Создание видео». Программа для захвата видео с экрана позволяет из PowerPoint сделать видео и бесплатно изменить формат на любой желаемый. Если вы хотите смотреть видеозапись на ноутбуке или послать по e-mail, воспользуйтесь режимом «Создать экранное видео». Чтобы записать видео-презентацию на DVD-диск, перейдите во вкладку «Записать видео на DVD». Если вам хочется записать презентацию PowerPoint как видео и загрузить его на YouTube, RuTube, VK или другой хостинг, нажмите «Опубликовать в интернет».
Выберите подходящий формат записикак создать анимацию и мини-фильмы
Видео, сторис, гифки побеждают по охватам обычные фото и тексты. Анимация привлекает внимание и задерживает взгляд. Еще одна причина разобраться в том, как создать анимацию, — вы сможете рассказывать истории, а это еще один тренд в маркетинге и социальных медиа. Сделать ее можно с помощью Canva, сервиса, который к тому же предоставляет НКО бесплатный доступ к бизнес-функциям и продвинутой версии графического онлайн-редактора. Эксперты Canva рассказали, как создать анимацию для презентации, соцсетей, блогов.
Как сделать анимацию для презентации
Анимация в презентации может выполнять сразу несколько функций. Анимированные объекты привлекают внимание к самым важным фактам и цифрам, переходы между слайдами помогают обозначить смену темы и «возвращают» к презентации тех, кто заскучал или отвлёкся.
Главное правило в подборе анимации — содержание важнее красоты. Если анимация мешает воспринимать смысл презентации, то она лишняя. Долгие полеты каждой буквы никак не помогут зрителям запомнить мысль. Другое дело — когда самые важные элементы привлекают к себе внимание, особенно если презентация сама по себе логична и хорошо структурирована
Как сделать анимацию в презентации полезной? Используйте каждый эффект осмысленно: пункты вылетают один за другим — зрители видят последовательность, логическую цепочку, этапы процесса; объекты «выцветают» и исчезают — зритель понимает, что речь идёт о потерях, убытках. Сделайте каждый слайд говорящим.
В Canva предусмотрен специальный режим для создания и показа презентаций. Чтобы создать анимацию в презентации Canva, нужно использовать компьютерную версию сервиса. Выберите шаблон «Презентация» в списке или введите это слово в поиск.
Выберите понравившийся дизайн или создайте свой с нуля: добавьте текст, картинки и декоративные элементы на каждый слайд презентации.
Затем в меню «Презентация» выберите эффекты для своей презентации. Слайды могут плавно перетекать друг в друга или динамично сменяться на экране.
Чтобы просмотреть, что получилось, начните показ в режиме «Стандарт». Для выступления подойдет режим «Автовоспроизведение»: он будет менять слайды через заданное время.
Если вы хотите сами переключать слайды во время презентации, выбирайте «Режим докладчика». Canva создаст второй экран, который можно демонстрировать зрителям на проекторе. А первый, только для докладчика, будет отображать ещё и таймер, заметки спикера и порядок слайдов — это поможет говорить по делу и уложиться в отведенное время.
Показывать презентацию с анимированными эффектами можно с любого компьютера с доступом в интернет — нужно только войти в свой аккаунт в Canva. Поэтому вы не забудете дома флешку с презентацией или не столкнетесь со старой версией PowerPoint, которая неправильно отображает ваши шрифты или эффекты анимации.
Как сделать gif-анимацию для статьи, сайта или соцсетей
Гифки быстро грузятся, легко встраиваются в любое окружение — и в ленту «Вконтакте», и в научную статью. С помощью анимированных картинок удобно объяснять сложные понятия, рассказывать забавные истории или просто вызывать эмоции у читателя.
Гифки часто используют в рекламных баннерах. Баннеры обычно стоят в боковых колонках сайта, и маркетологам нужно сделать их яркими, чтобы привлечь внимание. Гифка как раз решает эту задачу: движение притягивает взгляд пользователя.
Баннеры обычно небольшие, писать на них много текста мелким кеглем нельзя — в итоге все преимущества продукта просто не умещаются на одной картинке. Гифка позволяет рассказать о продукте в картинках: на каждом кадре рассказать об отдельном свойстве продукта или показать предмет из каталога.
У гифок есть еще одно свойство — они помогают донести сложные эмоции, объяснить нестандартные явления. Подойдут такие гифки для презентаций, сайтов и СМИ. Благодаря ним в онлайновых медиа существует целый жанр «Объясняем на гифках», когда научные, технические темы раскрывают с помощью гифок.
В Canva можно собрать гифку из фотографий и картинок с элементами анимации. Выберите шаблон с нужными размерами. Мы будем делать публикацию в Instagram. Разместите на нем нужные объекты и текст. Во вкладке «Скачать» выберите тип файла «Анимация».
Затем выберите, как сделать анимацию текста и картинок (мы выбрали плавную), и сохраните композицию в формате gif-анимации.
Как сделать из анимации мини-фильм
В русскоязчынях социальных медиа каждый день публикуется 2 миллиона видеороликов. Смотреть видео удобнее, чем читать, и обычно интереснее, чем слушать подкасты. К тому же видео вызывают больше эмоций, а значит — реакций. Например, в Инстаграме на один пост без видео приходится 1,61 комментариев, а на ролик с видео — 2,7.
Помните, что анимация помогает объяснять сложное? Это касается не только простых гифок, но и текстовых мини-фильмов. Такой формат хорошо прижился в YouTube и Instagram. Он делает обычный рассказ с картинками динамичным и интересным видео. Формат очень популярен и прост, нужно только изучить, что интересно аудитории и как сделать анимацию текста.
В Сanva легко повторить такой прием. Давайте разберемся, как создать анимацию, смонтировав небольшой фильм из фотографий. Например, отчет о мероприятии или каталог для сториз. За счет движения анимированный альбом смотрится интереснее, чем обычный, поэтому его охотнее посмотрит ваша аудитория.
Для того чтобы сделать фильм, соберём фотографии на нескольких слайдах. Мы взяли простой и минималистичный шаблон, чтобы декоративные элементы не отвлекали от центра кадра — красивых снимков.
Во вкладке «Сохранить» выберите пункт «Анимация» и настройте эффекты. Мы используем анимацию «Подъем», чтобы фотографии как будто поднимались снизу.
Последний шаг — выбор формата. Выберите, как создать анимацию — как .mp4 или .gif — в зависимости от того, где вы собираетесь размещать готовый мини-фильм. Для Instagram подойдет видеоформат, для сайта или блога обычно используют гифки.
Итак, рецепт простой: используйте режим презентации или функцию «Анимация», чтобы сделать дизайн динамичнее и привлечь внимание аудитории к вашим идеям. Добавляйте видео и гифки в социальные сети и на свой сайт, чтобы повышать охват и вовлеченность. И, наконец, рассказывайте истории и сохраняйте любимые снимки в мини-фильмах.
У Canva есть десктопная версия, версии для iOS и Android.
Canva также дает НКО бесплатный доступ к бизнес-функциям и продвинутой версии графического онлайн-редактора. В библиотеке — более 70 тысяч шаблонов для дизайна. Среди них множество образцов на социально значимые темы: плакаты и баннеры о защите окружающей среды, здоровом образе жизни и гендерном равенстве, Для получения доступа необходимо отправить заявку на английском или русском языке по ссылке.
Еще по теме:
Видеоурок Теплицы: как создать качественную инфографику, используя бесплатный сервис Canva.com
Как создать, настроить и запустить креативную рекламу в Instagram
Андрей Дорожный: подборка инструментов для создания видео, отчетов и карт
Программы Для Создания Видеопрезентаций: ТОП-30 (Обзор)
Программы для создания видеопрезентаций – незаменимый инструмент при отсутствии бюджета на полноценную разработку видеопрезентации от профи, поэтому мы подобрали 30 сервисов, с помощью которых вы сможете сделать ее своими руками. В основном рассматривались сервисы, работающие только онлайн, без необходимости скачивания программ на компьютер.
Чтобы у вас было понимание, что такое профессиональная видеопрезентация и чем отличается от созданной своими руками, приведем наш пример для «Русского Горно-Химического Общества»:
Если вы все же решили создать видеопрезентацию самостоятельно, ниже представляем 30 наиболее подходящих для этих целей программ. Как выбрать? Можете воспользоваться нашими рекомендациями:
- Программа на английском языке. Самый продвинутый софт по созданию видеопрезентаций, увы, зарубежный. Адаптация на русском языке часто отсутствует. Даже если языком владеете не очень хорошо или не владеете совсем — западные программы представляют более широкий набор инструментов, к тому же имеют хорошую тех.поддержку.
- Качество и функционал важнее цены. Если вам нужна программа на один раз — вам скорее всего хватит и пробной версии, но для регулярного создания простеньких видеопрезентаций придется заплатить. И здесь мы бы рекомендовали обращать внимание на те функции, которые нужнее лично вам, а не смотреть на цену и выбирать самое дешевое решение.
- Развитое сообщество и соцсети сервиса. Обращайте внимание на YouTube софта и другие соц.сети — чем больше они развиты и чем актуальнее контент, тем больше шансов найти ответ на свой вопрос, тем быстрее вы его освоите (библиотека видеоуроков), тем качественнее получится ваша презентация.
Кстати, если планируете сделать видеопрезентацию в 2D или 3D графике и анимации, можете ознакомиться с тремя нашими статьями по теме:
Известный сервис GoAnimate сделал ребрендинг и теперь выступает под товарным знаком Vyond.
Зарегистрироваться в сервисе можно через аккаунт в Google. Вам будет доступен триал-период в течение 14 дней.
Что может?С помощью сервиса вы можете делать истории с анимированными персонажами (стиль Business Friendly) или дудл-видео (стиль Whiteboard Animation). Сразу после выбора стиля начинают всплывать подсказки.
В сервисе большая библиотека шаблонов. Все шаблоны разделены по темам. В презентацию можно добавлять персонажей, графику и музыку без дополнительных лицензионных платежей. Кроме того, можно загрузить свои собственные видео, аудио и фото. В настройках есть возможность менять цвета, движения, эффекты и многое другое. Есть предварительный просмотр работы. Удобно использовать, когда нужно показать сюжетный ролик. Например, проиллюстрировать, что произойдет, если учащийся или клиент сделает неправильный выбор.
ЦенаЕсть бесплатный период, но в нем не получится скачать или поделиться видео.
Цена полной версии сервиса от 89 до 159 долларов в месяц.
ПримерЗарегистрироваться в сервисе можно через аккаунт в Facebook или Google. Powtoon сразу предлагает подписаться на полезную рассылку и не требует заполнять дополнительных анкет.
Что может?Основная фишка сервиса – анимация. Вы можете загрузить свою презентацию в PowerPoint и доработать ее либо начать создание видеопрезентации с нуля. В сервисе много шаблонов под разные задачи – например, для обучающего или маркетингового видео. Пользовательский интерфейс – интуитивно понятный. Вы делаете почти то же самое, что и с PowerPoint или Keynote – перетаскиваете объекты на слайды.
Примеры шаблонов от Powtoon
Результат работы можно скачать или поделиться им в соцсетях (Facebook, YouTube), а также на специальных платформах – например, Vimeo.
ЦенаПосле регистрации вам подарят 4 дня бесплатного использования на премиум-тарифе. Всего тарифов три: PRO за 19, PRO+ за 29 и тариф для агентств за 99 долларов в месяц. На минимальном тарифе у вас есть всего пять скачиваний работ, на всех остальных количество скачиваний неограниченно.
ПримерWideo использует шаблоны для создания профессиональных видеороликов для маркетинга, внутренних коммуникаций, социальных сетей и многого другого. После регистрации сервис сразу предлагает посмотреть обучающее видео.
Что может?Wideo очень напоминает PowToon. Его принципиальное отличие в том, что на таймлайне можно перемещаться с помощью прокрутки – это очень удобно (PowToon отмеряет отрезки по длине анимации конкретного слайда). Далее необходимо выбрать подходящий шаблон. У Wideo их сотни. Смело редактируйте выбранный шаблон как вам угодно, а затем можете поделиться видео в Facebook, YouTube или скачать его в формате MP4.
ЦенаВы можете пользоваться сервисом бесплатно, но будете ограничены 10 шаблонами и хронометражем видео в 1 мин. Далее с увеличением стоимости тарифа увеличивается количество предоставляемых возможностей. Вилка цен – от 59 до 199 долларов.
ПримерСервис предлагает более 1 миллиона бесплатных видео, изображений и музыкальных треков: для работы с ним не нужно уметь рисовать или снимать.
Для регистрации на сайте заполните небольшую анкету и активируйте аккаунт через почту.
Что может?Вы можете выбрать шаблон из библиотеки или начать создание видеопрезентации с нуля, используя собственные наработки. Как и большинство, сервис работает по схеме drag, drop & animate: достаточно перетащить и добавить анимацию.
Очень прост в использовании, но проигрывает остальным по количеству и качеству шаблонов. Подойдет тем, кто только знакомится с технологией создания видеопрезентаций. У сервиса есть раздел для обучения новичков со статьями и видео.
ЦенаЗагрузить или поделиться видео на YouTube вы можете только после оплаты. Стоимость сервиса от 49 до 99 долларов в месяц.
ПримерОтечественный сервис. Поддерживается только на iPad.
Что может?Позволяет сделать озвучку и самому нарисовать образы для смысловых фрагментов рассказа. Поэтому если у вас не очень развиты художественные скиллы, то результат может не подойти для решения серьезных задач. Но если чувствуете в себе творческое начало и у вас есть планшет — сервис подойдет.
ЦенаПриложение можно бесплатно скачать в App Store, а дальше придется платить за разные встроенные функции. Впрочем, стоимость очень демократичная по сравнению с западными программами. Можно также поделиться видеопрезентацией в YouTube.
ПримерДанный сервис является полноценным видеоредактором и не специализируется только на создании видеопрезентаций. Мы решили добавить его в наш обзор, потому что создавать в нем именно видеопрезентации просто и удобно. Авторизоваться в сервисе можно через Facebook или Gmail.
Что может?Здесь есть шаблоны анимированных заголовков, аудио, переходов и фонов. После завершения работы в редакторе видео можно скачать или экспортировать на Google disk, Dropbox, YouTube или Vimeo. На бесплатной версии доступно только скачивание с разрешением 852 х 480. Чтобы использовать видео в HD или 4K, придется заплатить.
ЦенаОт 5 до 30 $ в месяц.
ПримерАвторизоваться в сервисе можно через Facebook или аккаунт в Google. После регистрации в меню сверху вы можете выбрать, какой тип видеопрезентации делать, и посмотреть релевантные шаблоны.
Укажите, какое видео собираетесь создать, чтобы посмотреть подходящие шаблоныЧто может?
После выбора шаблона и перехода в редактор будут всплывать подсказки. Сначала вы разбиваете презентацию на тематические блоки и редактируете текст. Затем можете изменить цветовую палитру и добавить аудио. Далее переходите в предпросмотр того, что у вас получилось. Скачать видео можно только на платных тарифах. Все видео Biteable имеют разрешение 1280 × 720 (HD TV).
ЦенаСтоимость в месяц – от 15 до 49 $.
ПримерСамая главная отличительная черта этого сервиса – наличие русскоязычной версии, причем локализация действительно неплохая. Это качественно выделяет сервис на фоне других зарубежных аналогов.
Что может?Каких-то функциональных особенностей у сервиса нет – вся работа также строится на шаблонах. Стиль можно выбрать любой – 3D-анимация, дудл, эксплейнеры и т. д. После выбора шаблона внизу страницы предлагается посмотреть обучающее видео. Собственные фото, видео тоже добавляются и берутся в работу.
Авторизоваться вам предложат, когда вы перейдете к предпросмотру своей работы. Тут же впервые заходит речь об оплате. Залогиниться можно через аккаунты в Facebook или Google. Делиться готовой видеопрезентацией можно в Facebook или YouTube.
ЦенаСкачать презентацию вы сможете даже на бесплатном тарифе, но она будет низкого качества – всего 360p. Чтобы получить видеопрезентацию в хорошем разрешении, нужно оплатить один из предложенных тарифов – от 560 до 4 000 р.
ПримерВ сервисе есть более 40 бесплатных шаблонов. Их стили варьируются от PowerPoint до 3D-моделей. Адаптация на русский есть, но пока несколько кривая.
Что может?Вы можете добавлять видео к слайдам и применять интересные эффекты. Все, что вам остается, это добавить в видеопрезентацию конкретную информацию и данные.
Пользователи PowerPoint могут перепроектировать свои презентации – Emaze импортирует слайды PowerPoint. Когда все будет готово, вы можете экспортировать свою работу в HTML5, видео или в виде тега iframe. Видеопрезентация может быть сохранена локально или в облаке.
ЦенаС бесплатной версией выходные презентации будут онлайн и публичными. План Pro стоит 13 долларов в месяц, оплачивается ежегодно.
ПримерОнлайн-сервис, основанный на технологии HTML5, которая позволяет воспроизводить контент на любом устройстве, от настольного компьютера до мобильного.
Что может?Для новичков в сервисе есть бесплатная торговая площадка с анимированными персонажами. При желании вы можете использовать свой собственный контент: создавать формы, импортировать изображения и рисовать. Настройки бесконечны и не ограничивают ваше творчество. Также вы можете добавлять аудио и звуковые эффекты, чтобы история вызывала желаемое настроение.
В процессе работы вы можете объединиться с другими пользователями для совместного редактирования – достаточно просто отправить ссылку.
ЦенаИзучить все функции сервиса можно на бесплатной пробной версии. Пока используется триал-период, на видеопрезентации будут водяные знаки. Стоимость платных тарифов с полным функционалом начинается от 30 долларов в месяц.
ПримерОтносительно новый облачный сервис для создания презентаций и инфографики. Позволяет создавать видео длиной до двух минут, но в ближайшее время создатели обещают увеличить хронометраж. Доступна быстрая регистрация через facebook или Google.
Что может?Можно выбрать из более 900 креативных шаблонов или загрузить собственные футажи, чтобы собрать из них красочную презентацию. Все шаблоны удобно рассортированы по категориям и по жанрам (simple, modern, creative и т.д.). Огромные возможности для кастомизации отдельных изображений и иконок.
ЦенаБазовая версия доступна бесплатно. Стандартная с обилием премиальных шаблонов обойдется от $14 до $25 в месяц. Существует корпоративная подписка за $75
ПримерСкромно позиционирует себя как софт №1 для создания маркетинговых видео в мире. Среди партнеров Facebook, YouTube и Shutterstock. Фактически это скорее инструмент для создания красочных продающих видео для соцсетей, но отдельная вкладка посвящена видеопрезентациям.
Что может?2500 шаблонов для создания видео плюс возможность добавить более 15 млн визуалов из Shutterstock. К визуалу можно добавить несколько строчек текста и музыку (в т.ч. собственную аудиозапись). Единственный объективный минус — в шаблонах “зашито” не так много пространства для текста, не более 100 символов в каждом блоке.
ЦенаПри бесплатном пользовании, вы можете создавать видео и делиться ими, но не можете их скачивать. Базовый тариф — $29 в месяц, стандартный — $59, Pro — $209. Каждый следующий тир открывает доступ к новому пэку премиальных шаблонов и возможностей для кастомизации.
ПримерПроверенный боевой товарищ маркетолога. Универсальный солдат для создания видео контента с широкими возможностями для создания видеопрезентаций. Доступен на русском языке.
Первый экран сервиса встречает нас на русском языкеЧто может?Собрать презентационное видео по шаблонам. Доступна как анимация, так и реальная съемка. Нет ограничений по продолжительности видео. Вероятно, самые широкие на рынке возможности для изменения и редактирования футажей, огромные возможности для кастомизации персонажей. Плата за изобилие — более высокий порог входа для новичков.
ЦенаЕсть бесплатный тариф с минимальным пэком шаблонов и ватермаркой. Для доступа к премиальным возможностям нужно платить тариф Starter — $19 в месяц или Pro — $39.
ПримерСтарый добрый PowerPoint от Microsoft в новой версии тоже обзавелся возможностями для создания видеопрезентаций. Соберите обычную презентацию из слайдов, а затем превратите ее в видео, добавив элементы анимации, переходы и музыку. Файл можно сохранить в форматах mp4 или mov.
Что может?В разделе video есть отдельная вкладка с шаблонами для видеопрезентаций. Помимо стандартных 2D-визуалов, в этой вкладке доступны даже 3D-модели. Кроме того, вы можете импортировать и превращать в видео статичные презентации из других сервисов.
Цена$100 в год
ПримерАналог PowerPoint для Mac OS. Поставляется по-умолчанию с компьютерами от Apple. Уступает своему визави в возможностях, но зато невероятно прост для освоения и все еще обладает неплохим функционалом.
Что может?Интерфейс Keynote до предела аскетичен. Готовые шаблоны можно пересчитать по пальцам, но, как и PowerPoint, программа позволяет импортировать и редактировать готовые презентации, созданные в сторонних приложениях.
Большинство шаблонов относятся к визуализация данных: графики, таблицы, диаграммы и т.д. Полученное видео можно озвучить при помощи встроенного микрофона или просто добавить музыку с компьютера.
ЦенаБесплатно для пользователей Mac. Есть и доступная на любой системе онлайн-версия.
ПримерПринцип работы этого сервиса решительно отличается от всего, что мы рассматривали ранее. Оригинальная идея была в том, что пользователь загружает нужный URL, например пост из блога, а искусственный интеллект собирает из этого готовую видеопрезентацию. Спустя несколько лет, создатели развили эту идею и получился революционный софт для создания видео. Есть десктопная версия и мобильное приложение.
Что может?Готовых шаблонов в Lumen 5 не много, но вы ведь помните, что его основное предназначение — превращать в видеопрезентации ваш существующий контент. Можно вручную добавлять фото, видео и музыку. Премиальная подписка открывает доступ к зависимости от уровня подписки, вы можете добавлять в свои презентации эксклюзивному контенту с Getty and Shutterstock. Лимит по времени — 5 минут или 20 изображений.
ЦенаStarter — $19 Premium — $49 Business — $149. Есть бесплатный тестовый период, для которого не требуется номер кредитки.
ПримерУниверсальный видеоредактор от Adobe, который отлично подойдет для создания видеопрезентаций. Входит в экосистему Adobe Cloud и по сути является более лайтовой версией культовой Adobe Premiere. Есть адаптация на русский язык, хоть и не без косяков.
Что может?Программа не предполагает готовых шаблонов для создания видео презентаций, но в библиотеке много отдельных визуалов (заголовки, переходы, шрифты, геометрические фигуры), которые можно использовать для сборки креативной презентации.
Premier Rush – это полноценный видеоредактор, а значит вы можете добавить в проект любое фото или видео, а также получаете широчайшие возможности для кастомизации. Полученное видео можно в один клик скачать в mp4 или отправить на Facebook, YouTube, Instagram и Behance.
Цена$9,99 в месяц или $20,99 в пакете с Adobe Premiere Pro.
ПримерИзначально задумывался, как специализированный софт для преподавателей. Сегодня считается одним из основных конкурентов PowerPoint. Его главная фишка — функция zoom-in/zoom-out, которые позволяют сфокусироваться на конкретном элементе презентации. Софт отлично подходит для того, чтобы комбинировать анимацию и живую съемку.
Что может?По функционалу это более продвинутая версия PowerPoint. При этом в prezi больше шаблонов и блоков, да и выглядят они более современно и креативно. Зато нет 3D-моделей. Видеопрезентации доступны только в пакетах Plus и Premium. последний также открывает доступ к аналитике. Это позволяет оценивать глубину просмотра отдельных фрагментов.
ЦенаPlus — $15 в месяц, Premium — $59 в месяц.
ПримерСофт, который задает новые стандарты для анимационных презентаций. Это касается, как уровня креатива, так и принципов работы с таймлайном. Одних только вариантов по смене слайдов здесь около 10 штук: по вертикали, по диагонали, картинка в картинке и т.д.
После короткой регистрации (можно через соцсети), вам тут же предложат создать свой первый проект под чутким руководством видеоинструктора.
На фоне других программ, результат работы в этом сервисе может быть по-настоящему уникальным и креативнымЧто может?Софт полностью сконцентрирован на 2D анимации, но на этом поле уверенно переигрывает большинство онлайн сервисов, предлагающих собрать видео по шаблонам. С помощью Genially можно добавлять в презентацию даже интерактивные элементы.
Цена20,72 евро за версию Master, которая позволяет создавать видео.
ПримерУльтимативный инструмент для создания статичных и видео презентаций на десктопе. Доступен для Windows и Mac OS.
Что может?Более 300 эффектов для анимации статичных слайдов, более 10 вариантов плавных переходов между слайдами. На платном тарифе открывается доступ к библиотеке с 5000+ векторных изображений. Есть возможность добавлять в таймлайн собственные видеофрагменты, запись экрана и озвучивать визуальный ряд при помощи микрофона.
Цена$99 в год
ПримерПопулярный облачный сервис, который позволяет собрать перечень статичных изображений в видеоряд. Софт широкого профиля, который вполне подойдет и для создания видеопрезентаций для бизнеса. Очень простой интуитивно понятный интерфейс.
Что может?Объединить статичные фото и видеофрагменты в единый видеоряд, добавить текст, визуальные эффекты и музыку. В библиотеке 600 настраиваемых шаблонов в категории “бизнес”. По заверениям разработчиков, автоматически оптимизирует видео для SEO.
Цена$99 в год или $399 за пожизненную лицензию.
ПримерКстати, мы в свое время даже сняли по этому сервису обучалку:
Один из самых популярных видеоредакторов для пользователей iPhone и Android c акцентом на живой съемке. При активации тарифного плана Business превращается в мощный инструмент для создания коммерческих видео, включая презентации.
Что может?Программа выгодно отличается от аналогов тем, что помогает пользователю с монтажом. Вы просто загружаете нужные фрагменты, выбирайте “настроение” и добавляете текст, анимационные эффекты и музыку по вкусу. После этого программа сама анализирует скорость перемещения объектов, крупные планы, наличие диалогов и другие атрибуты а затем формирует адаптированный сценарий. Забудьте про рваные и дерганые любительские ролики.
Полученное видео можно скачать или хранить в облаке и делиться им в соцсетях.
Цена$34 в месяц за тариф Business с полным пакетом возможностей, включая передачу своих видео для коммерческого использования третьим лицам.
ПримерДействительно красивый инструмент для создания и анимации презентаций. Большие возможности в области визуализации данных. При том совсем непонятно, причем тут AI.
Что может?Подойдет, чтобы собрать оригинальную презентацию по шаблонам. Большинство шаблонов заточены на визуализацию данных и создание инфографики. Пользователь может изменять цвета, шрифты и внешний вид блоков. Возможностей для настройки анимации не так много, можно изменить скорость смены слайдов, принцип и порядок их чередования. Если не задавать эти параметры вручную, программа сама соберет слайды в видеопрезентацию.
На сайте есть удобное сравнение программы с конкурентами — Visme, Keynote, Prezi и другими, можете ознакомиться более подробно.
ЦенаБазовая версия с ограниченным функционалом доступна бесплатно. Тариф Pro обойдется в $15 в месяц. Есть бесплатный пробный период на 14 дней.
ПримерДесктопная (Mac, Windows) программа для создания видеопрезентаций в стиле doodle (whiteboard animation).
Что может?Очень похожа на Prezi с ее приближением и удалением к различным элементам презентации. Большое количество шаблонов и качественных элементов в библиотеке – больше 6 тысяч готовых изображений, поэтому рисовать самому необязательно.
Сам сервис заверяет, что каждый день с его помощью создается 4 тысячи видеороликов, а пользователей уже больше 2-х миллионов. Цифры внушают и если авторы говорят правду, то развитое комьюнити и количество видеоуроков точно позволит собрать классную видеопрезентацию.
ЦенаБесплатная версия доступна только на семь дней, дальше придется купить подписку на месяц или год – 30 долларов, 200 долларов или 670 долларов (покупка навсегда).
ПримерОдин из лучших графических онлайн-редакторов в мире, позволяющий создавать иллюстрации для соцсетей, медиа, блогов и т.п. Многие знают, что это за инструмент, но немногие знают, что в нем можно работать и с видео тоже.
Что может?После регистрации на сервисе и выбора русского языка в настройках, выбираете нужный формат видео в панели поиска и открывается редактор. В библиотеке сервиса есть много готовых стоковых бесплатных шаблонов — выбираете нужный, перетаскиваете на холст и начинаете работу.
Можно загружать свои видео и вставлять их, работать с таймлайном, добавлять текст (правда на русском доступен только один шрифт), добавлять в видео графические элементы и тип их анимации (медленное или резкое появление и др. варианты). Даже простая монтажка встроена в сервис — можно склеивать, собирать, разбирать, обрезать видео как вам нравится.
ЦенаСам сервис бесплатный, но чтобы скачать результат в нормальном разрешении или добавить какой-то элемент из библиотеки (большинство из них платные), придется заплатить.
ПримерПо сути, это расширение PowerPoint, которое адаптирует ppt презентацию под видеоформат. Часто используется для разработки образовательных и учебных материалов для университетов, различных курсов, корпоративных институтов.
Что может?Система очень подходит именно для корпоративного сегмента и для создания видеопрезентаций, интерактивных курсов обучения. Позволяет сконвертировать презентацию не только в видео, но и в html5, SCORM для публикации в сети. Сохраняются все эффекты анимации, вид диаграмм и графиков, формат и стиль текстов.
В сервисе очень хорошая техническая поддержка и развитое комьюнити, поэтому получите ответ на любой свой вопрос. Очень большая библиотека готовых шаблонов. Позволяет работать командой над одним проектом.
Цена14 дней бесплатно, дальше стандартная версия стоит от 360$, а профессиональная со всеми доступными шаблонами и функционалом — от 625$. Цена обусловлена тем, что софт больше предназначен для бизнеса, компаний и юридических лиц. Специально добавили ее в нашу подборку, чтобы и бизнес-юзеры нашли для себя решение.
ПримерПопулярная отечественная программа с интуитивно-понятным интерфейсом, включающая в себя фоторедактор, работу со слайд-шоу, записью и монтажом видео.
Что может?Главное достоинство программы — простота и удобство для юзера с навыками любителя. В сервисе собраны основные необходимые для монтажа функции: фильтры, переходы, работа с титрами, работа с хромакеем, изменение соотношения сторон для различных соцсетей, стабилизация камеры, простая цветокоррекция и озвучивание.
Есть отдельный магазин эффектов (иллюстрации и анимация), создаваемых профессиональными дизайнерами, которые вы можете купить и вставить в свое видео.
ЦенаСкачать и пользоваться можно бесплатно на короткий период (7-14 дней в зависимости от конкретной программы, которую скачиваете), к тому же видео будет с водяным знаком. Платная версия начинается от 20 долларов, конкретная цена опять же зависит от того софта, который приобретаете – там несколько программ с разным прайсом.
ПримерОсобый софт в нашем списке, главная его особенность – создание видео в формате стоп-моушен. Стоп-моушн – это фактически покадровая анимация, вы можете загрузить много последовательно-сделанных фото и получить из этого видео. Однозначно, лучший софт для поклонников этого стиля.
Часто эта программа используется для работы с пластилиновыми объектами в кадре или другим “физическим” реквизитомЧто может?
Это мобильное приложение для iPhone, Ipad и Android, рассчитанное на покадровую работу – можете рисовать, менять фон (работа с хромакеем — синим и зеленым), добавлять готовые объекты или звуковые эффекты из большой библиотеки, делать несложную цветокоррекцию, накладывать сетку и подбирать правильную композицию.
Программа позволяет добавлять даже разные выражения лиц, если вы используете lego-персонажей в своем видео. А еще можно собирать видео в разрешении 4K.
ЦенаПриложение стоит 5 долларов.
ПримерЭто очередная скачиваемая программа для создания видеопрезентаций в стиле doodle (whiteboard animation), прямой конкурент сервиса Videoscribe и надо сказать, один из лучших на рынке на сегодняшний день.
Что может?По функционалу все более или менее стандартно для подобного софта — выбираете фон, выбираете персонажей, объекты, звуковые эффекты, добавляете движение руки по рисунку и получается видеоролик. За небольшую доплату все объекты можно сделать цветными.
Интересный и пока незаезженный набор фонов — черная и зеленая меловые доски. Благодаря специальной встроенной технологии вы можете загружать любое изображение и по его очертаниям программа сама стилизует его под дудл-изображение, которое затем можете использовать в своем ролике. Также большой выбор рисующих в кадре рук — женские и мужские разной расы, в хорошем качестве.
ЦенаОт 39 до 69 долларов в месяц, пробной версии нет. Приятный бонус — если программа вам не понравится, то в течение 30 дней вам вернут деньги.
ПримерПрограмма для создания 2д видеопрезентаций (эксплейнеров) на белом фоне с уже “зашитыми” сюжетными линиями.
Эксплейнеры — главное, на чем специализируется сервисЧто может?Сервис предоставляет перечень шаблонов сценария, в рамках которого вы можете размещать контент – это его ключевая фича. Если вы не знаете, как грамотно написать сценарий, сервис делает это за вас. Затем движок программы предложит соответствующие иллюстрации, чтобы правильно передать смысл истории.
Запишите свой голос, добавьте звуковые эффекты или свои иллюстрации (логотип компании, например), и видео готово.
ЦенаДля личного использования доступна пробная бесплатная версия, но не сможете ролик скачивать и использовать. Чтобы скачать, придется заплатить 6 долларов. Для коммерческого использования есть планы, начиная от 129 долларов с большим пулом инструментов и функционала.
ПримерЗаключениеПрограмм для разработки видеопрезентаций существует много, но чтобы определиться, подумайте о том, какую именно задачу собираетесь решить? В одних сервисах удобнее работать с анимацией (Animoto), в других – с футажами и съемочным видео (Magisto), в третьих – строить графики с цифрами (Visme).
Также важно понимать, что если созданную видеопрезентацию вы используете для решения коммерческих маркетинговых и рекламных задач, софт во многих случаях обойдется дороже. Для личных целей – презентации перед коллегами, например, вам хватит начального варианта подписки.
В любом случае, надеемся, статья была полезна и теперь вы знаете, с помощью каких программ можно создавать видеопрезентации. Помогите распространить: оставьте коммент под статьей, чтобы больше людей в сети ее увидело, а за нами не заржавеет!
Удачи!
Создатель слайд-шоу | Создавайте потрясающие слайд-шоу из видео
Основы
Создайте свое первое слайд-шоу (не напрягаясь)
С помощью слайд-шоу видео у вас гораздо больше шансов выделиться из толпы. В социальных сетях видео распространяются на 1200% чаще, чем текст и изображения вместе взятые. Точно так же видео на целевой странице может увеличить конверсию на 80% и более.
Представьте, чего вы добьетесь с помощью великолепного слайд-шоу.Все, что вам нужно, – это шаблон Biteable и время, необходимое для того, чтобы выпить кофе.
Начните с профессионального шаблона
Biteable предлагает огромный выбор готовых к использованию шаблонов, которые помогут вам быстро начать работу. Их создают профессиональные аниматоры и маркетологи, поэтому каждое созданное вами видео будет красивым и эффективным.
Начните с выбора шаблона из галереи. Их сотни, удобно разделенные по типам. В зависимости от вашей аудитории и бренда вы можете выбирать между юмористическим, техническим, профессиональным и множеством других стилей.
Персонализируйте изображения, видео и текст
Загружать собственные видео и фотографии очень просто. Нажмите «Загрузить», затем выберите «Изображение» или «Видео». Перейдите к контенту, который вы хотите использовать на жестком диске, нажмите на него, и он появится в Biteable. Или вы можете перетащить его со своего жесткого диска в предоставленное поле (вам может потребоваться на секунду навести курсор мыши, прежде чем он упадет, чтобы он зарегистрировался).
Затем обновите текст в своем видео. Либо настройте пример, представленный в шаблоне, либо придумайте что-то новое.Если вы предпочитаете рассказ без слов, вы можете полностью удалить текст. Вы капитан этого корабля.
Интегрируйте цвета вашего бренда
Не останавливайтесь на достигнутом, поднимите слайд-шоу на новый уровень с помощью цветов вашего бренда. Нажмите «Цвет» вверху страницы, чтобы открыть палитру цветов и выбрать цвета своего бренда.
Завершите свое слайд-шоу идеальной музыкальной дорожкой. Выберите песню из библиотеки Biteable или загрузите ее из своей коллекции.
Правильная песня необходима для слайд-шоу, которое вы будете отправлять по электронной почте, размещать на YouTube или встраивать на свой веб-сайт. Если вы собираетесь показывать слайд-шоу лично или в социальных сетях, звук менее важен, поэтому вы можете вообще отключить звук.
Советы профессионалов
3 секрета превосходных слайд-шоу
У хороших слайд-шоу есть три общие вещи. Забудьте о них, и ваши зрители останутся без внимания.Помните о них, и ваши взгляды резко возрастут.
1. Расскажите историю
Чтобы добиться успеха, всем видео нужна история. Будь то 7-секундная реклама на YouTube или двухминутный пояснительный материал на вашем веб-сайте, вы должны рассказать историю. Вот две структуры истории, которые легко освоить:
Чтобы убедиться, что вы все поняли правильно, начните с шаблона Biteable. Каждый шаблон создан для того, чтобы дать вашей истории максимальный эффект.
2. Делайте текст коротким
Когда дело доходит до видео, несколько слов помогут вам продвинуться дальше, чем многое.Пусть говорят ваши видео и фотографии. Сделайте текст кратким, и ваши зрители полюбят вас за него.
К счастью, каждая сцена в вашем видео Biteable содержит рекомендованное количество символов, чтобы ваш текст был четким. Не выходите за рамки, и ваше видео будет кратким и легко читаемым.
3. Сделайте его визуально впечатляющим
Любое отличное видео приятно смотреть. Biteable предлагает множество опций, которые сделают ваше слайд-шоу максимально увлекательным. Выбирайте из огромного количества анимаций, профессиональных видеоклипов и множества текстовых эффектов.
Весь контент, доступный на Biteable, разработан нашей профессиональной командой аниматоров и маркетологов. Если вы наняли фрилансера или агентство для создания одного и того же слайд-шоу, это обошлось бы в тысячи. С Biteable вы получаете такое же качество за небольшую часть цены.
Попробуйте прямо сейчас – зарегистрируйтесь здесь!
Дополнительная литература
Повысьте свои навыки создания слайд-шоу на несколько ступеней
Дайте себе несправедливое преимущество перед конкурентами с помощью блога Biteable. Это руководство по маркетингу с помощью видео для инсайдеров.
Как превратить PowerPoint в видео
PowerPoint – безусловно, самый популярный инструмент, который люди используют для презентаций, будь то школьные проекты или связанные с работой мероприятия, такие как обучение персонала или представление идеи продукта инвесторам.
PowerPoint – действительно отличный инструмент. Она проста и удобна в использовании, предлагает сотни тем, и если вы потратите немного времени на изучение всех различных опций внутри программы, вы сможете создавать профессиональные презентации, которые увлекут вашу аудиторию.
Единственная проблема, связанная с PowerPoint, а точнее с презентациями в целом, – это ограниченное удобство использования файлов PPT. Например, вы не можете загрузить презентацию на YouTube . Технически вы можете поделиться им на своем веб-сайте или в социальных сетях, но презентация без ведущего – это просто случайная подборка изображений.
Если человек, создавший презентацию, не потратит время на то, чтобы сплести историю, объяснить все концепции и развернуть маркеры, которые аудитория видит на слайдах, презентация не окажет желаемого воздействия.
Означает ли это, что презентации возможны только при личной встрече? Не совсем. Есть несколько различных способов использования презентаций, но все они включают преобразование файла PPT в видео.
Теперь сам собой напрашивается вопрос – как сделать видео из презентации?
Создание видео из PowerPoint
Первое, что придет в голову большинству людей, – это вебинар. Если задуматься, вебинар – это не более чем великолепная презентация.Кто-то тратит время на то, чтобы записать себя, просматривая разные слайды и все подробно объясняя.
Вебинар – это довольно специфическая форма контента, и требуется много времени и усилий, чтобы собрать его воедино и собрать достаточное количество людей, которые посмотрят его, чтобы сделать его стоящим. Если вы не опытный продавец, который непреклонен в отношении продажи продукта и твердо уверен, что лучший способ сделать это – поболтать об этом в течение двух часов, вы, вероятно, ищете более быстрый и менее кропотливый способ превратить PowerPoint в видео.
К счастью, есть несколько способов сделать это. Фактически, PowerPoint сам дает вам возможность преобразовать презентацию в видео. В этой статье мы шаг за шагом проведем вас через весь процесс и покажем, как сделать видео PPT, используя все различные версии программы.
Как сделать видео из PowerPoint? (Office 365, PowerPoint 2019, PowerPoint 2016)
Хотя опция есть, имейте в виду, что это не так просто, как нажать кнопку Конвертировать в видео .Вам необходимо заранее записать закадровый текст и жесты лазерной точки (движение мыши по экрану).
Причина этого проста и носит технический характер – если вы заранее не записываете повествование и время, PowerPoint по умолчанию будет использовать пять секунд на слайд при создании видео.
Вы можете изменить это, щелкнув стрелку вверх рядом с Timing под опцией Create a Video , но имейте в виду, что вы будете настраивать время для всех слайдов одновременно.Нет возможности настроить, как долго каждый отдельный слайд будет отображаться на экране.
Если вы хотите использовать разное время для слайда, а также записывать закадровый текст, выберите опцию Запись в PowerPoint и создайте видео.
Вот как включить запись в Office 365 PowerPoint, а также в PowerPoint 2019 и 2016:
- Щелкните File и выберите Options в левой части экрана
- Выберите Настроить ленту (A) в раскрывающемся меню
- Проверьте Запись (B) во всплывающем окне и нажмите OK (C)
Включение записи в PowerPoint
Источник изображения: Microsoft
На экране на вкладке Запись появится новая опция под названием Запись слайд-шоу. Нажав на стрелку, направленную вниз, вы сможете выбрать, хотите ли вы начать запись слайд-шоу с самого начала или со слайда, на котором вы сейчас находитесь.
Вы также можете записать закадровый текст как аудио или видео, и вы сможете использовать различные инструменты, такие как ручки и маркеры, для выделения определенных элементов на слайдах.
Во время записи красный кружок рядом с кнопкой Запись слайд-шоу будет мигать, указывая на то, что идет запись звука и / или видео.После просмотра всех слайдов вы можете:
- Нажмите на квадрат Стоп кнопка
- Нажмите S на клавиатуре.
Экспорт видео
Самый простой способ экспортировать только что записанное видео – перейти на вкладку Запись и выбрать Экспорт в видео . Откроется новое меню, и PowerPoint предложит вам выбрать качество видео.
Параметры качества видео в Office 365 PowerPoint | ||
| Опция | Разрешение | Лучшее для |
Стандартный (480p) | 852 х 480 | Переносные устройства, например телефоны и планшеты |
| HD (720p) | 1280 x 720 | Интернет |
Full HD (1080p) | 1920 x 1080 | Компьютерные мониторы и HD-экраны |
| Ультра HD (4K) | 3840 x 2160 | Большие телевизоры |
Следует иметь в виду, что опция Ultra HD доступна только в Windows 10.
Далее вам нужно будет либо установить время для слайдов, либо выбрать опцию «Использовать записанное время и закадровый текст» .
Затем нажмите Create a Video , назовите свой файл и выберите, где вы хотите его сохранить.
Наконец, выберите опцию Сохранить как тип и выберите один из двух доступных форматов:
- Видео в формате MPEG-4
- Windows Media Video
PowerPoint автоматически начнет преобразование слайд-шоу в видео.В зависимости от качества и продолжительности видео этот процесс может занять некоторое время, поэтому мы рекомендуем рассчитать его так, чтобы вам не приходилось использовать компьютер в течение этого времени. Для больших видео в формате Full HD или Ultra HD лучше всего оставить программу включенной на ночь.
PowerPoint 2013
Одно заметное отличие от версии PowerPoint 2013 года состоит в том, что параметры качества видео немного отличаются. Ultra HD (4K) как раз выходил на сцену, и немногие люди владели устройствами, поддерживающими разрешение видео 3840 × 2160, поэтому неудивительно, что такой опции нет в этой версии.
Параметры качества видео в PowerPoint 2013 | ||||||||||||
| Опция | Разрешение | Лучшее для | ||||||||||
Качество презентации | 1920 x 1080 | Компьютерные и HD-экраны | ||||||||||
| Качество Интернета | 1280 x 720 | Интернет | ||||||||||
Низкое качество | 852 х 480 | Переносные устройства | ||||||||||
Параметры качества видео в PowerPoint 2010 | |
| Опция | Разрешение |
Компьютерные и HD-дисплеи | 1920 x 1080 |
| Интернет и DVD | 1280 x 720 |
Портативные устройства | 852 х 480 |
Недостатки видео в PowerPoint
Всегда здорово, когда можно использовать один и тот же инструмент для разных задач.В случае с PowerPoint вы можете как создать презентацию в программе, так и прямо на месте преобразовать ее в видео.
Тем не менее, PowerPoint не является инструментом для редактирования видео. Под этим мы подразумеваем то, что вы сильно ограничены в том, что вы можете делать с видео, которое вы создаете из своего PPT. Здесь нет переходов, вы не можете использовать затухание и затухание, а также музыку, среди прочего.
Независимо от того, как вы смотрите на это, видео, созданные с помощью PowerPoint, будут безвкусными.Преобразование PPT в видео из PowerPoint может выполнить свою работу, если ваша единственная цель – поделиться презентацией внутри компании с вашей командой. Даже в этом случае это имеет смысл только в удаленной рабочей среде, где вы не можете физически проводить презентацию перед коллегами.
Если вы планируете использовать презентацию как основную часть своей маркетинговой стратегии, то качества видео – и мы не имеем в виду разрешение здесь – вам будет недостаточно из PowerPoint. Независимо от того, насколько профессионально вы говорите во время повествования, видеоролики, созданные с помощью PowerPoint, все равно будут создавать впечатление, что вы не очень старались.
Когда вы видите производственную ценность видеороликов, которыми компании делятся на своих веб-сайтах, каналах YouTube и в социальных сетях, становится до боли очевидным, что видеоролики PowerPoint не могут конкурировать. Это не значит, что вам нужно тратить месяцы на обучение редактированию видео или тратить небольшое состояние на найм профессионального видеооператора, который сделает и отредактирует видео для вас.
С InVideo, мощным, но простым в использовании онлайн-редактором видео, вы можете создавать потрясающие видеоролики из ваших презентаций за считанные минуты! Мы проведем вас через весь процесс, чтобы показать, как легко создавать захватывающие видеоролики из презентаций с помощью InVideo.
Как сделать видео из презентации PowerPoint с помощью InVideo?
Видео быстро становятся неотъемлемой частью маркетинговой стратегии любого бизнеса. Независимо от того, являетесь ли вы стартапом, предприятием, средним бизнесом или индивидуальным предпринимателем, вам нужно использовать видео, если вы хотите привлечь как можно больше трафика на свой веб-сайт. То же самое и с влиятельными лицами и блоггерами – видео лучше, чем любой другой тип контента, когда дело касается взаимодействия с пользователем.
InVideo делает редактирование видео быстрым, простым и увлекательным. Благодаря нашему интуитивно понятному видеоредактору с возможностью перетаскивания, профессионально разработанным видео шаблонам и обширной библиотеке фотографий и аудиодорожек вы можете создавать потрясающие видеоролики в кратчайшие сроки, даже если у вас нет абсолютно никакого опыта редактирования видео.
Наша платформа является облачной, что означает, что вы можете получить к ней доступ из любого браузера на вашем компьютере или ноутбуке. Это также означает, что ваши возможности редактирования видео не будут зависеть от мощности вашего компьютера, а это означает, что вы можете создавать видео HD и Ultra HD даже с помощью ПК или ноутбука низкого уровня.
Самое лучшее в InVideo – это то, что вы можете бесплатно экспортировать до 60 видео в месяц! Благодаря нашему бесплатному тарифному плану у вас будет доступ ко всем функциям InVideo, чтобы вы могли поиграть со всеми различными параметрами и научиться редактировать видео в удобном для вас темпе. У нас также есть десятки руководств по редактированию видео для различных сценариев использования, так что вы можете сразу приступить к работе.
Создание видео из фотографий и презентаций PowerPoint – одна из многих вещей, которые вы можете делать с помощью InVideo.
Вот простые шаги, которым вы можете следовать, чтобы создать потрясающее видео из вашей презентации с помощью InVideo:
- Создать аккаунт
- Выберите шаблон
- Загрузите медиафайлы
- Добавить фотографии
- Отредактируйте сцены и добавьте текст
- Добавить комментарий
- Экспорт видео
Создать учетную запись
Для начала вам необходимо создать учетную запись.
Перейдите на наш веб-сайт и щелкните Зарегистрироваться в правом верхнем углу.Введите свой адрес электронной почты, установите пароль, и все готово. Мы никогда не будем запрашивать у вас данные кредитной карты или номер телефона. Мы также не будем засыпать вас электронными письмами – мы ненавидим спам так же сильно, как и вы.
Выберите шаблон или начните с нуля
После входа в систему вы увидите несколько различных вариантов на главной странице:
Домашняя страница InVideo
По умолчанию будет выбран вариант Готовые шаблоны . Хотя в нашей библиотеке более 2500 потрясающих видео шаблонов, мы настоятельно рекомендуем вам использовать для этой цели вариант Blank Template .
Вы будете начинать с нуля, но это не так страшно, как может показаться. Пустой шаблон – наиболее удобный вариант, поскольку вы будете рассматривать каждый слайд как отдельную сцену и редактировать их по отдельности. Вот как это сделать:
- Выберите, как долго каждый слайд будет отображаться на экране
- Добавьте соответствующее повествование
- Добавьте эффекты, фильтры, переходы и т. Д.
Загрузить мультимедиа
Предполагая, что презентацию создали вы, на вашем устройстве должны быть все необходимые медиафайлы – фотографии, слайды и сценарий.Чтобы добавить его к видео, вам сначала нужно загрузить его через наш видеоредактор.
В меню слева выберите опцию Загрузить и нажмите кнопку Загрузить внизу экрана.
Загрузка файлов в InVideo
Вы можете загружать файлы размером до 800 МБ за раз. Если у вас все фотографии аккуратно отсортированы в папку, вы можете загрузить всю папку за один раз. Все загружаемые вами медиафайлы будут доступны сразу слева от вашего видео – для этого и всех будущих проектов – и вы можете перетащить изображения в центр экрана, чтобы добавить их на шкалу времени.
Добавить фотографии
Начнем с одной сцены – вступления к презентации. Перетащите нужное изображение из библиотеки Uploads на экран, чтобы добавить его в сцену.
Простой в использовании интерфейс перетаскивания
Видеоредактор покажет вам, как изображение будет выглядеть на видео. Когда вы уроните фотографию, вам нужно будет выбрать один из двух вариантов:
Выбор действия
Если слайд состоит из одного изображения, выберите Заменить. Поскольку здесь мы не используем готовый шаблон, выбранное изображение заменит черный фон.
Если вы хотите добавить поверх него дополнительные изображения, такие как графики, снимки экрана, фотографии продуктов или изображения образа жизни, перетащите их в центр экрана еще раз, но на этот раз выберите Добавить в качестве слоя Вариант . Это поместит новое изображение поверх (перед) фонового, а первое будет действовать как фон.
Редактировать сцены и добавлять текст
По умолчанию сцены будут длиться от пяти до шести секунд, что, вероятно, недостаточно для повествования.Вы можете редактировать, как долго каждый слайд, называемый сценой в видеоредакторе, будет находиться на экране на временной шкале.
Редактирование шкалы времени
На изображении выше показана основная временная шкала, которая отлично подходит для обзора всех ваших сцен. Чтобы отредактировать определенную сцену, щелкните ее на временной шкале и выберите опцию Advanced Timeline в правом верхнем углу.
Расширенная шкала времени
С левой стороны вы увидите все различные элементы, составляющие сцену.Выберите каждый из них, который хотите отредактировать, будь то логотип, текст или само изображение.
Середина временной шкалы зарезервирована для длины сцены. Чтобы настроить продолжительность этой сцены в видео, переместите ползунки влево или вправо. Продолжительность сцены всегда отображается в центре.
С правой стороны вы сможете увеличивать и уменьшать масштаб, что упрощает редактирование временной шкалы.
Что касается редактирования текста, это можно сделать либо на временной шкале, либо выбрав текстовое поле на экране.Вы сможете перетащить текстовое поле, чтобы настроить его расположение, повернуть текст, изменить цвета и шрифт и т. Д. Чтобы добавить несколько текстовых полей, выберите опцию Text в левом меню и перетащите новое поле на экран.
Редактирование текста InVideo
Добавить комментарий
Все, что осталось сделать, это добавить закадровый текст. Если вы уже записали звук, вы можете добавить его через Загрузки , точно так же, как вы это делали с фотографиями.Если нет, вы можете добавить закадровый голос к каждой отдельной сцене. Выберите опцию Добавить VO и импортируйте существующий голос за кадром или выберите его запись на месте.
Опции озвучивания InVideo
Экспорт видео
После того, как вы запишете или загрузите VO, добавите фотографии и отредактируете длину каждой сцены, все готово. Вы можете поиграть с фильтрами, эффектами и переходами, если хотите, но основное видео готово и готово к публикации со всем миром!
Все, что осталось сделать, это нажать на Export в правом верхнем углу и дождаться рендеринга видео.Через несколько минут, в зависимости от продолжительности видео, вы сможете скачать его, опубликовать на YouTube и в социальных сетях или скопировать ссылку для общего доступа и использовать видео в своих маркетинговых кампаниях.
Вот как легко создавать потрясающие видео с помощью InVideo. Щелкните здесь, чтобы начать работу сегодня бесплатно и мгновенно превратите свои презентации PowerPoint в захватывающие видеоролики!
Как сделать видеопрезентацию со звуком за 8 шагов
Не знаете, как сделать видеопрезентацию со звуком?
Вы находитесь в нужном месте.
В этом руководстве мы рассмотрим 8 шагов по созданию видеопрезентаций с наложением голоса, изображениями и музыкой. Мы также включили советы по созданию мощной презентации, которая поможет вам получить максимальные результаты.
Перейдите к желаемому разделу в содержании ниже.
8 шагов к созданию видеопрезентации
Что такое видеопрезентация?
Что делает хорошую видеопрезентацию?
Шаг № 1: Планируйте и разрабатывайте стратегию
Шаг № 2: Организуйте свой контент
Шаг № 3: Войдите в Visme и выберите шаблон
Шаг № 4: Введите свой контент в слайды
Шаг 5: добавление анимации и переходов
Шаг № 6. Добавьте звук в презентацию
Шаг № 7: Просмотр и редактирование
Шаг № 8: Загрузите и поделитесь
Что такое видеопрезентация?
Видеопрезентация – это презентация, которой можно поделиться и просмотреть как видео.Технически, чтобы презентация была видеопрезентацией, она должна быть файлового типа MP4 или MOV.
Видеопрезентация может быть размещена в Интернете на YouTube, Vimeo и других социальных сетях. Лучшая часть видеопрезентации со звуком – это то, что вы можете широко поделиться ею без необходимости присутствовать при личной презентации информации.
Даже живую презентацию можно улучшить с помощью слайд-шоу. Просто представьте вживую во время вебинара или саммита, а затем воспроизведите видео-презентацию для аудитории.
Видеопрезентация становится еще более ценной и качественной, когда вы добавляете к ней звук. Например, добавление музыкального клипа или закадрового голоса может творить чудеса, помогая донести ваше сообщение до конца и оставив неизгладимое впечатление.
Посмотрите видеопрезентацию «Обзор 2020 года», которую мы создали в Visme.
Сделайте свою собственную видеопрезентацию в Visme! Создать сейчас
Что делает хорошую видеопрезентацию?
Хорошая видеопрезентация до самого конца привлечет внимание вашей аудитории.
Когда дело доходит до создания видеопрезентации, не существует определенного контрольного списка относительно того, что представляет собой хорошая видеопрезентация, но есть некоторые вещи, которые вы можете сделать, чтобы убедиться, что ваша презентация достаточно хороша, чтобы заинтересовать зрителя.
Например:
- Думайте о своей презентации как о видео с самого начала.
- Найдите время, чтобы создать схему или раскадровку слайдов.
- Убедитесь, что информация перетекает от одного слайда или сцены к другому.
- Просмотрите презентацию по мере ее составления, чтобы убедиться, что она идет хорошо.
- Добавляйте анимацию и движущуюся графику, только если они приносят визуальную ценность.
- Сохраняйте баланс с помощью анимации и переходов во всех сценах.
- Расскажите историю, чтобы улучшить удержание контента.
Используя приведенные выше советы, вы на правильном пути к созданию видеопрезентации, которая обязательно произведет впечатление.
Pro-tip: Если у вас есть презентация PowerPoint, которую вы хотите улучшить и сделать незабываемой, просто импортируйте ее в Visme.Затем вы можете начать с этой базы и пропустить шаги с 1 по 4. Импортированные слайды PowerPoint будут действовать как своего рода шаблон.Готовы? Давайте начнем с пошагового руководства!
Если вы предпочитаете смотреть, а не читать, вот небольшой видеоурок о том, как создавать привлекательные презентации в Visme.
Шаг № 1: Планируйте и разрабатывайте стратегию
Для того, чтобы любой успешный проект был успешным, включая вашу новую видеопрезентацию, вы должны спланировать и разработать стратегию.Вы и ваша команда должны знать цель видеопрезентации, прежде чем даже начнете собирать контент или визуальные эффекты.
Почему?
Потому что вам нужно знать причину, почему стоит этот проект. Таким образом, процесс создания будет отражать эти цели и быстрее направить вас в правильном направлении.
Например, если вы хотите создать поясняющее видео о своей новой линейке продуктов, хотите ли вы, чтобы целью была узнаваемость бренда или продажи, или и то, и другое?
Если это продажи, то для этой цели должны быть созданы сообщения и визуальные эффекты.Если это осведомленность, то вы можете по-другому подойти к изображению новой линейки продуктов.
Если вам нужно и то, и другое, вы можете сделать и то, и другое и рассказать историю о продукте, в которой объясняется, как он сделан и как он улучшит жизнь ваших клиентов.
Вопросы, которые следует задать перед созданием видеопрезентации.
Вот самые важные вопросы, которые следует задать себе и своей команде перед созданием видеопрезентации:
- Зачем нужна видеопрезентация?
- Кто и где будет смотреть эту видеопрезентацию?
- Что вы планируете передать?
- Какую историю вы рассказываете?
- Кого и в чем вы хотите убедить?
- Как вы хотите, чтобы зрители чувствовали себя при просмотре вашей видеопрезентации?
- Будет ли оно внутренним и частным или публичным для всего мира?
- Как ваша компания или бренд могут выступать в роли эксперта в данной области?
- Вы хотите, чтобы аудитория заинтересовалась, когда они закончат просмотр?
- Вам нужен закадровый голос или, может быть, музыкального трека будет достаточно?
- Нужно ли нанимать озвучку или ведущего, которого можно снимать?
- Надо будет писать сценарий или нет?
Составьте список целей для вашей видеопрезентации и убедитесь, что они доступны на каждом этапе процесса.
Каждый человек, участвующий в создании видео, должен всегда знать о цели, цели и плане – от заинтересованных сторон и дизайнеров до создателей контента, маркетологов и менеджеров социальных сетей.
Вот образец шаблона плана, который вы можете использовать, чтобы не отставать от целей вашего проекта, целевой аудитории, тактики и т. Д. Поделитесь им со своей командой, чтобы помочь всем оставаться на одной странице.
Шаг № 2: Организуйте свой контент
Теперь, когда ваша команда работает и вы знаете цель видеопрезентации, пора заняться организацией.
Это шаг с большей ценностью, чем вы можете себе представить. Фактически, это должен быть шаг, который нельзя пропустить в каждом создаваемом вами визуальном проекте, наряду с первым шагом планирования и выработки стратегии.
Начните с организации всего содержимого презентации в папке на рабочем столе. Включите всю графику, фотографии, видеоклипы, аудиозаписи и любые материалы бренда. Создайте документ со всем письменным содержанием и сделайте заметки о том, какой будет звук.
- Для озвучивания создайте сценарий.
- Для музыки выберите идеальный трек.
Используя письменный контент, создайте простую схему или раскадровку. В частности, для видеопрезентации вам следует попробовать раскадровку.
Этот шаг особенно важен, если у вас есть заинтересованные стороны, заинтересованные в том, чтобы увидеть конечный продукт, и которые хотят увидеть процесс.
Как создать раскадровку в Visme.
Это просто! Используйте один из шаблонов раскадровки Visme, чтобы собрать его.
Помните, раскадровки не обязательно должны быть слишком подробными. Цель создания – дать представление о том, что будет создано. Не тратьте слишком много времени на попытки усовершенствовать его.
Вот несколько шаблонов для начала.
Шаблоны раскадровки
Будет проще создать раскадровку, если вы уже создали схему. Макет слайда для видеопрезентации очень похож на макет обычной презентации.
Например, вот общий план обычной презентации с разделами:
- Слайд 1: заголовок и подзаголовок
- Слайд 2: Введение – содержание
- Слайды 3: Раздел 1 Название
- Слайды 4-7: содержание раздела 1
- Слайд 8: Раздел 2 Название
- Слайд 9-11: Содержание раздела 2
- Слайд 12: Резюме или обзор
- Слайд 13: Заключение и закрытие
Если в вашей презентации нет определенных разделов для разделения содержимого, выберите удобный переход от одного слайда к другому.Например:
- Хронологический порядок
- Проблема и решение
- До и после
- Прогресс в Hero’s Journey
Шаг № 3: Войдите в Visme и выберите шаблон
Теперь, когда у вас есть хорошее представление о цели вашего видео, его схеме или даже раскадровке, пора собрать все это воедино.
Войдите в свою учетную запись Visme и выберите отправную точку для вашей видеопрезентации. Это может быть:
- Одна из четырех тем презентации с сотнями слайдов и макетов, которые можно смешивать и сочетать.
- Готовый полноформатный шаблон презентации с анимационными эффектами.
- Один из наших шаблонов анимированных видео.
- Ранее созданная и импортированная презентация PowerPoint.
- Существующее слайд-шоу Visme без анимации, видео или звука.
Используйте схему или раскадровку, чтобы настроить порядок слайдов в редакторе. Убедитесь, что у вас есть все слайды, которые подходят вашему контенту.
Шаг № 4: Введите свой контент в слайды
Сделайте свою собственную видеопрезентацию в Visme! Создать сейчас
Теперь пора добавить контент на слайды.Если вы начинаете с пустого холста, вы можете использовать блоки контента, чтобы упростить компоновку контента в сбалансированных композициях.
Добавляя контент на слайды, помните, что люди не хотят читать слайды на видео. Сведите к минимуму текст и используйте вместо этого больше визуальных элементов.
Если вы будете использовать голос для озвучивания онлайн-видеопрезентации, то вам вряд ли понадобится какой-либо текст на слайдах, кроме заголовков и заголовков разделов.
Чтобы найти дополнительные визуальные эффекты, такие как изображения и фон, просмотрите библиотеку в левом меню вашего редактора.Также вероятно, что у вас есть набор изображений от вашей компании, которые вы хотите использовать в своих слайдах. Загрузите их в свою библиотеку.
Добавьте уникальности своим изображениям, поместив их в рамки или обрезав их, чтобы они соответствовали цветным фигурам и участкам.
Для фонов у вас есть большой выбор – от полноцветных до градиентных, анимированных и видео фонов. Попробуйте сделать фотографии с фильтрами, чтобы получить тонкий фон, который не конкурирует с элементами переднего плана.
Вы также можете добавлять видео в свою видеопрезентацию, загруженную или со ссылкой на YouTube, Vimeo или Wistia. В этом случае мы рекомендуем использовать короткие видеоролики, чтобы окончательный проект не получился слишком длинным.
Шаг № 5: Добавьте анимацию и переходы
Вы знаете, как сделать видеопрезентацию эффектной и интересной для просмотра?
Просто добавьте анимацию и движущиеся элементы!
Visme имеет встроенные анимированные ресурсы:
- Анимированные иконки
- Фигуры и линии
- Анимированные иллюстрации
- Анимированные персонажи
- Спецэффекты
- Анимированные жесты
- Анимированные диаграммы и виджеты данных
Пришло время воплотить все в жизнь и перейти от обычной статической презентации к видео-презентации.
На этом этапе у вас уже могут быть некоторые анимированные элементы на ваших слайдах, возможно, несколько анимированных значков или анимированных персонажей. Прежде чем приступить к анимации чего-либо еще, просмотрите все переходы между слайдами.
Важно понимать, что анимированные элементы, встроенное или фоновое видео, а также звук, который вы используете, должны соответствовать переходу между слайдами.
Это волшебный соус для преобразования обычной презентации в видеопрезентацию.
Давайте посмотрим на все варианты анимации и переходов на панели инструментов Visme и на то, как вы можете использовать их в своих интересах.
Анимированные персонажи, значки, иллюстрации и спецэффекты.
Создайте собственную видеопрезентацию в Visme! Создать сейчас
Все эти элементы имеют возможность выбора количества повторений их действия и скорости. Чем большее количество повторений вы выберете, тем больше времени потребуется, чтобы завершить действие.Скорость сделает действие быстрее или медленнее. Вы можете переключать оба, чтобы найти идеальное сочетание.
Завершенное действие любого из этих анимированных элементов будет иметь приоритет над синхронизированным переходом. Переход будет ждать завершения анимации, чтобы продолжить и начать. Вы можете настроить окончательную длину анимированных элементов, предварительно просмотрев слайд и отметив его длину.
Кроме того, вы можете настроить позы, которые изображают персонажи, а также цвет их одежды и кожи.Эти возможности глубокой настройки помогут вам оставаться в курсе событий при создании видеопрезентаций.
Стоковые видеоролики и видео-фоны.
Создайте собственную видеопрезентацию в Visme! Создать сейчас
Видео, которые вы добавляете из редактора или импортируете с компьютера, можно обрезать до желаемой длины, зацикливать или автоматически воспроизводить.
В качестве альтернативы можно использовать видео в качестве фона. Растяните его до размеров всего слайда и поместите позади всего остального содержимого.Настройки редактирования такие же, как и для обычного видео.
Visme предлагает большой выбор качественных видеоклипов для использования в качестве фона или дополнительных изображений. также легко загрузить в библиотеку собственное видео.
Анимированные фоны.
Эти циклы сами по себе и управляются настройками перехода. Выделяются анимированные фоны, поэтому убедитесь, что вы соблюдаете баланс с элементами на переднем плане.
Ручная анимация.
Сделайте свою собственную видеопрезентацию в Visme! Создать сейчас
Анимацию можно добавить ко всему на слайде, включая видео и анимированные значки. Вы можете настроить параметры, чтобы контролировать, когда элементы входят и выходят из слайда.
Для этих анимаций существует множество опций, и вы можете рассчитать их время, используя настройки анимации. Старайтесь свести к минимуму количество анимаций на одном слайде, чтобы они не отвлекали.
Плавные переходы.
Сделайте свою собственную видеопрезентацию в Visme! Создать сейчас
Переходы можно добавлять слайд за слайдом или сразу ко всей презентации.Если вы вообще не войдете в меню переходов, Visme применит ступенчатый ввод со стороны, которая уже отлично подходит для презентаций, и вам нужно нажать на нее, чтобы перейти к следующему слайду.
Для видеопрезентаций вам нужно отредактировать переходы, чтобы они происходили автоматически в соответствии с тем, что происходит на вашем слайде.
В общем, вы можете сделать переход через определенное количество секунд, но если у вас есть анимированный элемент или аудиоклип, который длится дольше, переход не произойдет, пока самый длинный из них не завершит свое действие.
Для слайдов с добавленным видео сделайте переход либо по окончании видео, либо в рассчитанное время после окончания видео. Оба варианта доступны в настройках перехода.
Переходы могут быть установлены в разных стилях, скользить сбоку сверху или снизу, а также простое затухание или масштабирование. Для получения сбалансированной композиции используйте один и тот же стиль перехода.
Но если вы хотите проявить творческий подход, используйте разные переходы, чтобы создать более творческий поток. Только убедитесь, что вы не переборщите.
Шаг № 6. Добавьте звук в презентацию
Создайте собственную видеопрезентацию в Visme! Создать сейчас
В предыдущем разделе мы уже немного говорили о том, как звук работает вместе с переходами для создания цельного видео.
Теперь давайте посмотрим, как добавить звук в Visme.
Работая над видеопрезентацией, вы можете почувствовать необходимость работать над анимацией, переходами и звуком одновременно, чтобы все это максимально соответствовало друг другу.
Чтобы добавить звук в презентацию в Visme, у вас есть несколько вариантов:
- Добавление звука в фоновом режиме.
- Добавление звука к каждому слайду.
- Настройка звука внутри видеоклипов.
- Добавление голоса за кадром или закадрового текста.
Добавление звука в фоновый режим.
Сделайте свою собственную видеопрезентацию в Visme! Создать сейчас
Чтобы добавить фоновый звуковой клип, щелкните в верхнем левом гамбургер-меню и выберите «Параметры публикации».Здесь вы можете настроить основные параметры вашего проекта. Щелкните третью вкладку «Звук».
Включите фоновую музыку, чтобы открыть раскрывающийся список, в котором отображаются параметры в редакторе или любой файл .mp3, который вы добавили в свою библиотеку.
Отрегулируйте громкость этого клипа и выберите, будет ли он зацикливаться, плавно или плавно исчезать. Вы также можете выбрать, будет ли фоновый звук воспроизводиться в определенный момент времени.
Любой фоновый звук будет воспроизводиться под всеми другими аудио или видео, которые вы добавляете в презентацию.Поэтому убедитесь, что они сбалансированы и имеют смысл вместе.
Добавление звука к каждому слайду.
Внутри редактора у вас есть возможность добавлять отдельные аудиоклипы к каждому слайду.
Выберите любой внутри редактора или загрузите свой собственный. У вас будет возможность обрезать длину звука, его громкость, а также то, будет ли он зацикливаться или затухать.
Как и в случае с фоновым звуком, вы можете выбрать запуск в определенное время в течение этого слайда.
Настройка звука внутри видеоклипов.
Когда вы добавляете видеофайл со звуком, вы можете оставить звук или отключить его. Опция находится в настройках видео на вкладке «без звука».
Добавление голоса за кадром или закадрового текста.
Вы можете добавить озвучку к своей видеопрезентации тремя различными способами;
- Дорожка на заднем плане
- Импортированный клип для каждого слайда
- Записано поверх каждого слайда с помощью функции записи голоса за кадром Visme
Что бы вы ни выбрали, не забудьте рассчитать все длины люфта вместе с переходами, чтобы все прошло хорошо.
Шаг № 7: Просмотр и редактирование
Сделайте свою собственную видеопрезентацию в Visme! Создать сейчас
Пришло время все проверить и убедиться, что все идеально.
Прежде всего, сделайте некоторую корректуру вашего текста, чтобы исправить любые опечатки или грамматические проблемы. Убедитесь, что весь текст имеет правильный шрифт и размер, чтобы соответствовать бренду и поддерживать визуальную иерархию.
Используйте кнопку «Показать» и просмотрите всю видеопрезентацию от начала до конца.Попутно делайте заметки о вещах, которые, как вы заметили, нуждаются в исправлении или редактировании.
Если вы хотите увидеть, как финальный проект будет выглядеть для вашей аудитории, скачайте видеоверсию и посмотрите ее на своем видеоплеере. Еще раз обратите внимание на все необходимые правки.
Шаг № 8: Загрузите и поделитесь
Сделайте свою собственную видеопрезентацию в Visme! Создать сейчас
Готово! Это было легко, не правда ли?
Пришло время поделиться вашей видеопрезентацией с целевой аудиторией.Нажмите кнопку загрузки и выберите вариант файла MP4.
Если ваше видео особенно длинное или полно функций, его загрузка займет немного больше времени. Когда оно будет готово, мы отправим вам электронное письмо, чтобы вам не приходилось следить за индикатором выполнения.
Сходи выпей кофе или сделай перерыв ради хорошо выполненной работы!
После загрузки загрузите свое видео на YouTube, Facebook или любую из ваших любимых социальных сетей.
Если вы создали видео как часть большого проекта Visme, загрузите его обратно в свой редактор.Используйте свое видео как часть интерактивного отчета или для своего веб-сайта, целевых страниц или рассылок по электронной почте.
Готовы создать видеопрезентацию со звуком?
Готовы ли вы создать свою видеопрезентацию со звуком? Visme предлагает все необходимое для создания профессионально выглядящих видеопрезентаций со звуком для любых целей и отраслей.
Вам не нужен опыт редактирования видео, и, поскольку Visme – это облачное приложение, не имеет значения, используете ли вы компьютер Mac или ПК.
Видеопрезентации со звуком отлично подходят для таких проектов, как:
- Годовые отчеты
- Объясняющие видео
- Участки для продажи
- Электронные курсы
- Питч-деки
- Информационные отчеты
- Реклама
- Пояснения
- Прием на работу
- Отчеты школы
- Медицинские заключения
Независимо от того, для чего вам нужна видеопрезентация со звуком, вы можете создать ее с помощью своего любимого средства для создания видеопрезентаций; PowerPoint, Biteable, Powtoon или Visme.
Если вы все еще сомневаетесь, умеете ли вы делать видеопрезентацию, просто не забудьте выполнить действия, описанные в этом руководстве, и воспользоваться советами в первом разделе, которые помогут вам в этом процессе.
Не забывайте, что конечная цель вашей видеопрезентации со звуком – произвести сильное и продолжительное воздействие на вашу аудиторию.
Зарегистрируйте бесплатную учетную запись Visme и сразу же приступайте к работе. В бесплатном плане вы сможете делать простые видеопрезентации.
Для полноценного создания запоминающейся видеопрезентации со звуком мы рекомендуем оформить премиум-подписку с эксклюзивными функциями.
Создатель видео слайд-шоу | Создавайте бесплатные слайд-шоу онлайн
Сделайте яркое слайд-шоу с видеоклипами.Слайд-шоу могут быть мощным инструментом для повествования. Эти советы экспертов и лучшие практики помогут вам создать слайд-шоу профессионального вида, которое привлечет вашу аудиторию.
Делайте слайд-шоу короткими.
Создаете ли вы слайд-шоу, чтобы поделиться с друзьями, или рекламное слайд-шоу для Facebook или Instagram, слайд-шоу должно содержать короткие видеоклипы.Короткие и сжатые видеоклипы лучше всего привлекают внимание аудитории, особенно если слайд-шоу сопровождается большим количеством другого контента, например устной презентации или другого письменного контента. Для более длинного слайд-шоу, содержащего сочетание фотографий и видеоклипов, старайтесь, чтобы продолжительность каждого видеоклипа составляла 20 секунд или меньше, и просматривайте каждую фотографию от трех до пяти секунд. Создайте раскадровку, чтобы спланировать слайд-шоу.
Чтобы создать слайд-шоу с видеоклипами, все ваши изображения, клипы и другой контент должны работать вместе, чтобы рассказывать убедительную историю.Если вы создаете слайд-шоу с музыкой, вам также необходимо убедиться, что ваши видеоклипы и фотографии соответствуют ритму и основному ощущению музыки.
Однако, когда вы работаете с несколькими изображениями и видеоклипами, не всегда легко представить, насколько хорошо все это сочетается друг с другом. Раскадровка может быть полезным инструментом для планирования вашего видео и выбора правильных элементов.
Создайте раскадровку или схему, чтобы спланировать контент и разработать логический порядок для представления каждого видеоклипа, фотографии и текста.Затем используйте редактор слайд-шоу Vimeo, чтобы добавить все свои видеоклипы, изображения и другие элементы, добавить текст, настроить цвета и шрифты, а также настроить свой проект для создания профессионального слайд-шоу, которое плавно перетекает и рассказывает захватывающую историю. Вы можете поделиться своим слайд-шоу в Интернете по предпочтительным каналам социальных сетей с помощью наших встроенных инструментов распространения или сохранить его, чтобы поделиться или встроить на платформу по вашему выбору.
Добавляйте текст к видео и изображениям, чтобы четко передать ваше сообщение.
Используйте средство создания слайд-шоу с текстовыми функциями (например, Vimeo Create), чтобы улучшить свои изображения и видео с помощью подписей и другого текста, чтобы выделить важные моменты или усилить ключевые сообщения. Если вы создаете анимированное слайд-шоу для социальных сетей, имейте в виду, что многие пользователи просматривают социальные сети с выключенным звуком, поэтому они не услышат вашу закадровую речь, музыку или другой звук, пока не включат звук. Чтобы мотивировать их нажать кнопку включения звука, вам нужно по-настоящему привлечь их внимание и вызвать интерес в течение первых нескольких секунд, поэтому сделайте свое вступление в слайд-шоу с помощью увлекательного крючка, перед которым они просто не смогут устоять.
Как воспроизвести видео внутри рамки изображения в PowerPoint
Вы можете подумать, что добавление видео в презентацию может помочь вам подробно рассказать о теме презентации с помощью фактов, цифр и анимации. Вставка видео в презентацию может избавить докладчика от необходимости вдаваться в основные сведения по теме. Но воспроизведение видео в одиночку не так хорошо, как выделение видео с помощью хорошего макета. Вы можете привлечь больше внимания к своим видео, добавив рамку, например рамку изображения или изображение экрана телевизора.Вот два простых метода, которые покажут вам, как воспроизводить видео внутри рамки изображения в PowerPoint.
Метод 1. Автоматическое воспроизведение видео с фоторамкой наверху
Один из лучших способов улучшить внешний вид ваших видео – настроить их на автоматическое воспроизведение при добавлении наложенного кадра. Для этого выполните следующие действия.
Шаг 1: Вставьте видео на слайд . Вы можете сделать это, перетащив видео на слайд или выбрав «Вставка» -> «Медиа» -> «Видео» и выбрав видео.
Шаг 2. Настройте автоматическое воспроизведение видео . Теперь выберите видео и перейдите в Инструменты для видео -> Воспроизведение и установите автоматическое воспроизведение видео.
Вы также можете настроить непрерывное воспроизведение видео в цикле, обрезать видео и установить продолжительность воспроизведения. Конечно, вы также можете перейти на вкладку «Формат» в инструментах для видео, чтобы дополнительно настроить видео.
Шаг 3: Вставьте рамку изображения с прозрачным фоном. Вам потребуется рамка изображения без фона, где хотя бы центр рамки прозрачен.Вы можете найти такой кадр в Интернете, например, загрузив его на веб-сайтах Stock Photo или на бесплатных стоковых видеороликах. Кроме того, вы также можете использовать веб-приложение Clipping Mask, чтобы легко удалять части изображения.
Чтобы вставить изображение, просто перетащите его на слайд или перейдите в меню «Вставка» -> «Изображения» -> «Рисунки».
Шаг 4. Перетащите рамку на видео и измените ее размер. Вам потребуется изменить размер как видео, так и кадра, чтобы видео появилось внутри кадра.Просто используйте перетаскивание, чтобы изменить размер как видео, так и кадра. Возможно, лучше всего оставить видео в середине слайда, а затем поместить поверх него изображение. Кроме того, вы также можете использовать стили видео из инструментов для видео, чтобы стилизовать внешний вид вашего видео.
На изображении ниже показано видео с изображением в рамке изображения в PowerPoint. Это видео настроено на автоматическое воспроизведение, поэтому, если вы выполните этот процесс, ваше видео будет автоматически воспроизводиться, когда вы достигнете своего слайда.
На изображении ниже показано автоматическое воспроизведение видео в режиме слайд-шоу.
Метод 2: воспроизведение видео при щелчке мышью с видео сверху
Проблема с добавлением рамки сверху заключается в том, что может быть сложно, если вообще возможно, сохранить работоспособность элементов управления видео, поскольку они скрываются за изображением. Более того, вам может потребоваться дать объяснение перед воспроизведением видео, поэтому лучше всего воспроизводить видео по щелчку мыши. Вы можете сделать это, добавив сначала рамку, а затем добавив видео на слайд.
Или выполните процесс, описанный в методе 1, и просто щелкните кадр правой кнопкой мыши и выберите На задний план , чтобы наложить видео поверх кадра изображения.
На изображении ниже показан кадр изображения с воспроизведением видео поверх кадра.
Если вы выберете воспроизведение видео по щелчку мыши с помощью инструментов для видео, вы сможете щелкнуть, чтобы запустить видео в режиме слайд-шоу (как показано ниже).
Как превратить презентацию PowerPoint в видео
PowerPoint – невероятно полезный инструмент для проведения презентаций.Одним нажатием кнопки вы можете контролировать, насколько быстро или медленно вы хотите, чтобы слайды продвигались, и когда появляются другие дополнительные функции, такие как музыка или анимация.
Однако, если вы не намерены проводить презентацию вживую и лично , этот факт может быть больше помехой, чем помощью. Если вы намеревались, например, отправить его по электронной почте своим коллегам или опубликовать в Интернете, может быть более полезным просто сделать PowerPoint видео, на которое люди могут нажать кнопку воспроизведения и просто сесть и посмотреть.
К счастью, команда Microsoft Office уже подумала об этом, и они позволяют сохранять PowerPoint в виде видео так же легко, как и регулярно.
Ознакомьтесь с продуктами, упомянутыми в этой статье:Microsoft Office (от 149,99 долларов США при наилучшей покупке)
Microsoft Office 365 (от 69,99 долларов США при наилучшей покупке)
Как сохранить PowerPoint как видео
1. Во-первых, сохраните презентацию, чтобы убедиться, что все ваши последние работы отражены в самом последнем файле для презентации.
2. В главном меню нажмите «Файл», затем нажмите «Экспорт» слева.
3. В меню «Экспорт» выберите «Создать видео».
В разделе «Файл» выберите «Экспорт» и нажмите «Создать видео».” Мелани Вейр / Business Insider
4. Выберите качество, которое вы хотите для своего видео – описания под каждым параметром описывают, для чего они лучше всего оптимизированы.
Выберите желаемое качество видео.Мелани Вейр / Business Insider5. Необязательно: Если вы хотите использовать записанные повествования с указанием времени, вы можете выбрать использование уже существующих – если они у вас есть – или выбрать их запись сейчас, используя раскрывающееся меню. Это заставит все, что вы записываете, воспроизводиться поверх видео по мере его воспроизведения. Если вы не хотите использовать закадровый текст, оставьте этот параметр и перейдите к шагу 6.
Выберите, следует ли использовать записанные повествования. Мелани Вейр / Business Insider6. Выберите, сколько секунд вы хотите, чтобы видео отображалось на каждом слайде. Убедитесь, что вы выбрали самый длинный слайд в шоу, чтобы у вашей аудитории было время все прочитать.
Выберите, сколько секунд видео будет отводиться на каждый слайд.Мелани Вейр / Business Insider7. Нажмите «Создать видео», чтобы сохранить новое видео PowerPoint на свой компьютер.
Мелани Вейр
Автор-фрилансер
Как создать слайд-шоу из фотографий Google Slides [Подробное руководство]
Google – это не только огромная корпорация, поисковая система и социальная сеть.Это большое количество сервисов, которые почти постоянно окружают нас в онлайн-среде. Google может быть инструментом, с помощью которого вы можете реализовать свои проекты и сделать вашу работу быстрее и эффективнее. Например, Google Фото – это сервис от Google, который предназначен для хранения, систематизации и демонстрации ваших фотографий и видео. Существуют специальные мобильные приложения для iOS и Android, а также веб-интерфейс, работающий прямо в интернет-браузере. Вы также можете использовать Google Диск, слайд-шоу фотографий Google Slides, Google Spreadsheets или Google Documents для более эффективной работы.
- Как создать слайд-шоу в Google Фото
- Как создать слайд-шоу в Google Slides
- Выбор темы
- Удлинитель для направляющих
- Время слайдов Google
- Акценты в Google Презентациях
- Анимации для Google Slides
- Как сделать слайд-шоу на телефоне android
- 10 шаблонов Google Slides
Это отличная возможность делать все онлайн и не тратить много времени на создание или редактирование проекта в офлайн-среде.
С помощью сервисов Google вы также можете создать слайд-шоу. В этом посте мы объясняем способы создания слайд-шоу фотографий в Google Slides. Мы уверены, что после прочтения этих коротких инструкций у вас получится создать собственное слайд-шоу. В кратчайшие сроки вы сможете удивить свою аудиторию красивыми и необычными слайд-шоу.
Как сделать слайд-шоу в Google Фото
Google Фото – это сервис, предназначенный для хранения, редактирования и обмена фотографиями и видео.Google Фото предоставляет неограниченное пространство для хранения фотографий. Google Фото дает вам прекрасные возможности для поиска и сортировки фотографий и видео. Загружаемый контент сортируется по разным критериям: по месту съемки фото, а также по лицам и объектам, изображенным на фото или видео. Также можно самостоятельно сортировать фото или видео. А теперь мы расскажем, как сделать слайд-шоу из фотографий с помощью сервиса Google Фото. Сделать это очень просто и быстро. Чтобы создать слайд-шоу Google Фото, вам необходимо сделать следующее:
- Войдите в свою учетную запись и зарегистрируйтесь в Google Фото.Там у вас уже будет коллекция фотографий. Если вы этого не сделаете, вы можете добавить фотографии и при необходимости создать альбом из этих фотографий.
- Выберите то, что вам нужно, на боковой панели. Это могут быть фотографии или альбомы.
- Выберите фотографию, с которой хотите начать слайд-шоу.
- Делая это, вы также можете изменять изображения. Это означает добавление интересных эффектов или выполнение основных настроек фотографии (изменение яркости, цвета и добавление четкости деталей). Здесь вы также можете повернуть изображение, обрезать его и т. Д.
- Затем нажмите «Готово», если вас устраивают изменения. Если нет, нажмите «Отменить изменения». Также в Google Фото можно сравнивать фото до и после обработки.
- Щелкните «Дополнительные действия».
- Выберите «Слайд-шоу» из списка дополнительных действий.
- Вот и все! Сами фото поменяю. Если они переключаются слишком быстро, вы можете приостановить или отрегулировать настройку самостоятельно.
Как создать слайд-шоу в Google Slides
Google Slides – отличная бесплатная программа и хороший инструмент для создания презентаций.Google Slides абсолютно бесплатен. Главное условие для его использования – наличие аккаунта Google. Чтобы создать идеальную презентацию, вы можете использовать готовые шаблоны. Вы можете купить их на официальном сайте TemplateMonster. Они предлагают огромное количество шаблонов на разные темы и цели. Все они просты в использовании, легко редактируются и настраиваются.
Теперь мы расскажем вам, как создать слайд-шоу из фотографий Google Slides. В принципе, это довольно просто, но вам нужно сделать немного больше, и в то же время обратить внимание на все тонкости и особенности слайд-шоу Google Slides.Мы решили разделить создание слайд-шоу на несколько подпунктов, чтобы вы могли лучше понять каждый из них.
Выбор темы
Это один из важных критериев, потому что внешний вид вашего слайд-шоу зависит от темы, особенно если там есть текст. Кроме того, от наличия правильного шаблона зависит, воспримет ли аудитория презентацию так, как вы хотите. Как уже упоминалось выше, вы можете использовать TemplateMonster как надежный ресурс с готовыми стильными и оригинальными темами Google Slides.Для добавления выбранной темы в слайды Google вам необходимо:
- Войдите в свою учетную запись Google и нажмите Google Slides.
- На панели управления выберите «Тема». Справа вы увидите окно, в котором есть несколько подготовленных стандартных тем. Внизу вы выберите «Импортировать тему».
- Щелкните «Импортировать тему» и загрузите тему с компьютера.
Удлинитель для направляющих
Если вы хотите быстро создать презентацию, вам необходимо использовать для этого дополнительные приложения.Одно из таких дополнений – Photos-to-Slides. Это расширение для слайд-шоу поможет вам быстро создавать слайд-шоу. Это простое дополнение, которое импортирует изображения из указанного альбома “Google Фото” или папки Google Диска.
Следующее расширение не упростит вам создание слайд-шоу, но поможет сделать их более захватывающими и необычными. С Unsplash Images вы можете вставлять красочные фотографии прямо в свои презентации через боковую панель. Unsplash Images – хороший источник бесплатных изображений.Вам нужно установить расширение, открыть его через меню надстройки, и появится панель с поиском Unsplash и изображениями для предварительного просмотра. Один щелчок по желаемому изображению – и оно уже на слайде.
Adobe Stock– еще один пример такого расширения, которое включает в себя большое количество фотографий любой тематики. Его также нужно установить и открыть через меню надстройки.
Эти расширения отлично работают со слайд-шоу фотографий Google Slides, поэтому у вас не возникнет проблем с установкой и использованием.
Google Slides Timing
Это еще один аспект, который необходимо учитывать при создании слайд-шоу. Чтобы настроить время показа слайд-шоу, вам необходимо:
- Выберите раздел «Файл» на главной панели слайдов Google.
- Выберите «Опубликовать в Интернете» среди доступных вариантов.
- Нажмите на эту опцию, и вы увидите окно с настройкой времени.
- В автоматическом продвижении слайдов вы можете выбрать, сколько секунд или минут вы хотите между сменой слайдов.
- Вы также можете выбрать запуск слайд-шоу сразу после загрузки проигрывателя или перезапуск слайд-шоу после последнего слайда. Все зависит от того, как вы хотите, чтобы ваше слайд-шоу выглядело и воспроизводилось.
- В конце нажмите «Опубликовать».
Как видите, это очень простая установка, которая не займет много времени.
Акценты в Google Slides
Часто требуется для создания презентаций для зарубежных партнеров и компаний. А поскольку в каждом языке есть необычные буквы и символы, вам нужно использовать специальные дополнительные расширения.Пример такого расширения – Easy Accents. С помощью Easy Accents вы можете вставлять специальные символы с разных языков в текст презентации через удобную боковую панель. Это расширение поддерживает более 20 языков. Это также позволяет вам создавать свой собственный набор символов. Кроме того, в Easy Accents есть отдельный пункт, содержащий специальные математические символы. С помощью этого расширения вы можете быстро расставить акценты в Google Slides.
Анимации для Google Slide Photo Slideshow
Добавление анимации – отличный способ оживить вашу презентацию в Google Slides.Вы можете использовать анимацию как для элементов слайда, так и для переходов между слайдами.
Чтобы создать анимацию для отдельного объекта, вам необходимо сделать следующее: (Это также включает анимацию текста как отдельного элемента.)
- Выберите объект на слайде, щелкнув по нему.
- На главной панели нажмите «Вставить».
- Среди всех вариантов вставки выберите «Анимация».
- Выберите стиль анимации в первом раскрывающемся меню.На выбор огромное количество вариаций.
- Второе раскрывающееся меню управляет переключением отдельных анимаций. Вы можете переключать анимацию вручную, выбирая «По щелчку», или автоматически, выбирая «После предыдущего» или «С предыдущим».
Чтобы использовать анимацию для перехода между слайдами, выполните следующие действия:
- Добавьте переход, нажав кнопку «Переход». В результате появится панель «Анимация».
- В меню «Слайд», отвечающем за анимацию между слайдами, доступно около 8 вариантов перехода.Выберите один из них.
- После этого вы сможете установить скорость перехода. Переходы могут занимать от 0 до 5 секунд. Отрегулируйте скорость в соответствии с вашими предпочтениями.
- Выберите «Применить ко всем слайдам» и, если вы хотите посмотреть, как это будет выглядеть, нажмите «Воспроизвести».
Как сделать слайд-шоу на телефоне Android
В вашем телефоне такая же система слайд-шоу, только из-за размера экрана вам нужно будет включать дополнительные вкладки или искать нужные функции.Вы можете создать презентацию, используя встроенные Google Slides, или, если у вас ее нет на вашем телефоне, вы можете войти в онлайн в Google Slides. Единственное требование – у вас есть учетная запись Google.
Хотим уточнить, как включить презентацию на телефоне android. Для этого нужно нажать на иконку «Играть». Затем с предложенными вариантами того, где показывать презентацию, выберите «На этом устройстве». Это все! Если вы хотите вернуться к слайду для просмотра, проведите пальцем влево или вправо по экрану.
10 шаблонов Google Slides
Видимые слайды Google
Шаблон поможет показать все преимущества и сильные стороны проекта с помощью различных деталей и типов информации: карт, диаграмм, диаграмм, включая простой текст. Стильный дизайн позволяет упаковать все это в одно гармоничное целое. Это отличный вариант для тех, кто хочет использовать формы как основной способ передать сообщение и повлиять на аудиторию. Это выглядит достаточно изощренным, но при этом является относительно тонким методом создания сильной динамики с помощью визуальных элементов.Есть множество узоров на выбор в зависимости от ваших конкретных потребностей, то же самое относится и к цветовой схеме.
Скачать | Получите этот продукт бесплатно при членстве ONE
Развернуть Google Slides
Это минималистичный шаблон, который идеально подходит для презентации клиенту нового продукта или фирменного стиля. Отличное решение, где визуальная часть говорит больше, чем текст на слайдах. Вы можете поиграть с двумя или тремя оттенками, чтобы создать ощущение многомерного или использовать их как средство для создания контраста.Еще один инструмент, который есть в вашем распоряжении, – это расстановка участников. Разместите их симметрично, по диагонали или один над другим, и вы создадите совершенно иное впечатление от того, что написано на слайдах. Чтобы пойти дальше, выберите современный, но лаконичный шрифт, который идет в комплекте, и у вас будет потрясающая витрина.
Скачать | Получите этот продукт бесплатно при членстве ONE
Lodge Google Slides
С помощью этого шаблона вы можете качественно упаковать визуальные кейсы, представить идеи с учетом графики, цветов и фирменного стиля.Это полезный шаблон для SMM-профессионалов или цифровых агентств, которым нужно выделиться, но которые стремятся сделать это стильно. Самое замечательное в этой теме то, что она полностью настраивается и может быть адаптирована для различных целей. Эта функция пригодится, когда вам нужно представить много разных вещей и стремиться сохранить баланс между разнообразием и целостностью бренда.
Скачать | Получите этот продукт бесплатно при членстве ONE
Цифровой маркетинг Google Slides
Тема дает вам гибкость для настройки вашей презентации: просто выберите подходящий макет, цветовую схему и другие элементы, которые идеально соответствуют стилю вашего бренда.Помните, что эффективные презентации в деловом мире являются ключом к успеху, поэтому вы можете использовать этот шаблон, чтобы сделать свою работу уникальной и креативной. Чтобы добиться этого, обратите особое внимание на встроенную возможность создания потрясающих диаграмм для визуализации данных. Это ваш союзник с точки зрения представления сложной информации, в том числе цифр и процентов.
Скачать
Ramos Fashion Google Slides
Этот современный шаблон имеет множество привлекательных функций, таких как творческие формы, эффект прозрачности и графика, которые добавляют элегантности минималистичному дизайну слайдов.Инфографика и интересные макеты делают Ramos отличной основой для создания профессиональной презентации индустрии моды. Важно отметить соотношение изображений 16: 9. Почему это так важно, особенно во всем, что связано с модой? В настоящее время это соотношение является самым популярным и используется практически во всех мультимедиа и технологиях, большинство смартфонов имеют такое соотношение сторон. Трудно переоценить эту особенность, когда все дело в эстетическом аспекте.
Скачать | Получите этот продукт бесплатно при членстве ONE
Простая компания Google Slides
Этот шаблон разработан, чтобы убедить и сделать это настолько тонко, что он остается незамеченным.Неважно, хотите ли вы произвести впечатление на инвесторов, рассказать о своей компании на конференции или поделиться инновационной идеей, Simple Company сделает ваше сообщение запоминающимся, максимально эффективным и настраиваемым. Возьмите различные типы диаграмм, которые вы можете построить: гистограммы, линейные и круговые диаграммы, каждая из которых отвечает своим потребностям. Если вам нужно продемонстрировать наиболее очевидные типы статистики, обычно можно использовать первый. Используя линейные диаграммы, вы можете графически представлять горы данных и извлекать столько информации, которая идеально подходит для представления колебаний, темпов роста компании или построения прибыльной системы.Наконец, круговые диаграммы – отличный способ представить части одного целого и отобразить значимые корреляции.
Скачать | Получите этот продукт бесплатно при членстве ONE
Минимальные слайды Google
Ищете тему с привлекательным минималистским дизайном? Обратите внимание на Minimal. Этот шаблон идеально сочетает в себе фотографии, текст, формы, а также инфографику и значки и является отличной основой для профессионально выполненной презентации. Он также предоставляет механизм перетаскивания, который позволяет захватывать элемент с помощью мыши и свободно перемещать его.Это очень полезно, потому что одно перетаскивание мышью может заменить целую последовательность щелчков. И, что самое главное, упрощает внешний вид интерфейса. Функции, выполняемые с помощью перетаскивания, в противном случае потребовали бы дополнительных полей и виджетов, которые потенциально могли бы повредить производительность.
Скачать
Уход Google Slides
Для визуализации даже самой смелой идеи вам поможет шаблон Walkout. Эти слайды Google идеально подходят для повествования.Набор включает в себя современные элементы, от драматических макетов изображений до простого, но эффективного представления текста. Вот еще один профессионал, такой как Slide Master, который представляет собой специальную функцию PowerPoint, которая позволяет быстро менять слайды и слайды в презентации. Отсюда вы можете редактировать образец слайдов, что повлияет на каждый слайд в презентации и сэкономит ваше время и усилия. Вы также можете изменить отдельные макеты слайдов, которые будут выборочно изменять любые слайды с использованием определенных макетов.Слегка взъерошенные края делают его еще более впечатляющим.
Скачать | Получите этот продукт бесплатно при членстве ONE
Moura Google Slides
Шаблон презентации Moura – это профессиональный многофункциональный инструмент для любой сферы бизнеса. Сдержанный и лаконичный шаблон помогает создавать образцы в пастельных тонах, предлагая 5 различных палитр. Максимальная информативность, минимум изысков и ничто не отвлечет от информации, представленной в презентации.Слайды являются векторными, что означает, что изображения сохраняют свой внешний вид независимо от коэффициента увеличения. Возможность неограниченного масштабирования без потери качества делает их идеальными для логотипов, иллюстраций, эскизов и схем. Бесплатные шрифты – приятный бонус для внедрения в презентацию.
Скачать | Получите этот продукт бесплатно при членстве ONE
Годовой отчет о продажах Google Slides
Современный, свежий и стильный – так можно описать этот шаблон бизнес-презентации.Это классное сочетание современного фона со стильной желтой графикой и свежего взгляда на создание презентаций. Основной фон всегда остается черным, однако вы можете легко добавить изображения, просто перетащив их в нужное место. Расставив яркие акценты, вы сможете задать интересный тон самой скучной финансовой презентации и привлечь необходимое внимание. Более того, если у вас возникнут вопросы или проблемы с шаблоном, просто обратитесь в техподдержку, они всегда рады помочь вашим клиентам.
Скачать | Получите этот продукт бесплатно при членстве ONE
Читайте также
Как создать слайд-шоу из фотографий Google Slides FAQ ❔Как создать слайд-шоу в Google Фото?
Чтобы создать слайд-шоу Google Фото, вам необходимо сделать следующее:
1. Войдите в свою учетную запись и зарегистрируйтесь в Google Фото. Там у вас уже будет коллекция фотографий. Если вы этого не сделаете, вы можете добавить фотографии и при необходимости создать альбом из этих фотографий.
2. Выберите то, что вам нужно, на боковой панели. Это могут быть фотографии или альбомы.
3. Выберите фотографию, с которой хотите начать слайд-шоу.
4. Таким образом вы также можете изменять изображения. Это означает добавление интересных эффектов или выполнение базовых настроек фотографии (изменение яркости, цвета и добавление четкости деталей). Здесь вы также можете повернуть изображение, обрезать его и т. Д.
5. Затем нажмите «Готово», если вас устраивают изменения. Если нет, нажмите «Отменить изменения». Также в Google Фото можно сравнивать фото до и после обработки.
6. Щелкните «Дополнительные действия».
7. Выберите «Слайд-шоу» из списка дополнительных действий.
8. Вот и все! Сами фото поменяю. Если они переключаются слишком быстро, вы можете приостановить или отрегулировать настройку самостоятельно.
1. Прежде всего, выберите тему.
2. Найдите интересные визуальные эффекты и другие расширения для слайдов.
3. Подумайте о времени показа Google Slides.
4. Сделайте яркие акценты.
5. Добавьте анимацию.
В вашем телефоне такая же система слайд-шоу, только из-за размера экрана вам нужно будет включить дополнительные вкладки или выполнить поиск необходимых функций. Вы можете создать презентацию, используя встроенные Google Slides, или, если у вас ее нет на вашем телефоне, вы можете войти в онлайн в Google Slides. Единственное требование – у вас есть учетная запись Google.
Хотим уточнить, как включить презентацию на телефоне android.Для этого нужно нажать на иконку «Играть». Затем с предложенными вариантами того, где показывать презентацию, выберите «На этом устройстве». Это все! Если вы хотите вернуться к слайду для просмотра, проведите пальцем влево или вправо по экрану.
Не пропустите самых популярных
- Лучший хостинг для сайта WordPress. Нажмите на нашу ссылку, чтобы получить лучшую цену на рынке со скидкой 30%. Если Bluehost не впечатлил вас, попробуйте другие альтернативы.
- Услуга по установке веб-сайта – чтобы ваш шаблон был запущен всего за 6 часов без лишних хлопот.Ни минуты не теряются, и работа продолжается. Членство
- ONE – для загрузки неограниченного количества тем WordPress, плагинов, ppt и других продуктов в рамках одной лицензии. Чем больше, тем лучше.
- Готовый к использованию веб-сайт – это идеальное решение, которое включает в себя полную установку и настройку шаблона, интеграцию контента, реализацию обязательных плагинов, функции безопасности и расширенную оптимизацию на странице. Команда разработчиков сделает всю работу за вас.
- обязательных плагинов WordPress – чтобы получить самые необходимые плагины для вашего сайта в одном комплекте. Все плагины будут установлены, активированы и проверены на правильность работы.
- Finest Stock Images для веб-сайтов – для создания потрясающих визуальных эффектов. Вы получите доступ к Depositphotos.com, чтобы выбрать 15 изображений с неограниченным выбором тем и размеров. Служба создания сертификатов
- SSL – чтобы получить абсолютное доверие посетителей вашего сайта. Comodo Certificate – самый надежный протокол https, который обеспечивает безопасность данных пользователей от кибератак.
- Служба оптимизации скорости веб-сайта – чтобы повысить UX вашего сайта и получить лучший результат в Google PageSpeed.





 ppsx).
ppsx).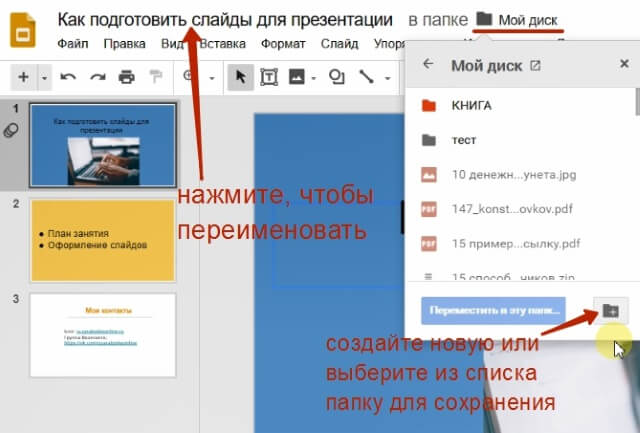
 Чтобы включить их в видеофайл, необходимо преобразовать или обновить объект мультимедиа.
Чтобы включить их в видеофайл, необходимо преобразовать или обновить объект мультимедиа.

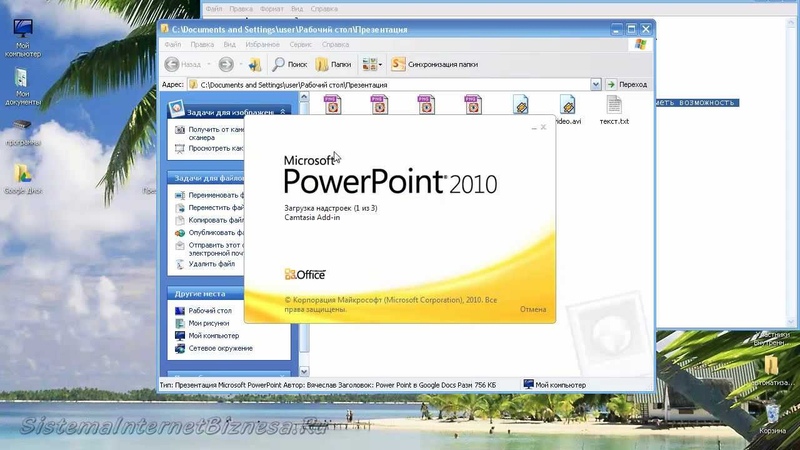 Чем выше качество видео, тем больше размер файла. (Вы можете протестировать варианты, чтобы определить подходящий.)
Чем выше качество видео, тем больше размер файла. (Вы можете протестировать варианты, чтобы определить подходящий.)


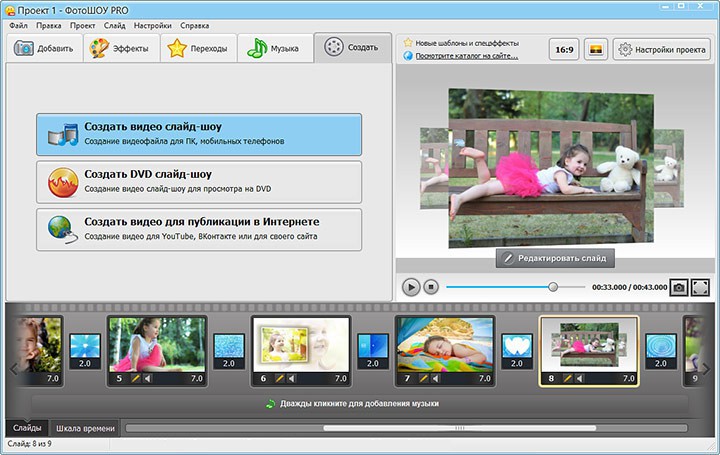 ppsx).
ppsx).
 Чтобы включить их в видеофайл, необходимо преобразовать или обновить объект мультимедиа.
Чтобы включить их в видеофайл, необходимо преобразовать или обновить объект мультимедиа.

 (При желании вы можете изменить этот параметр.)
(При желании вы можете изменить этот параметр.)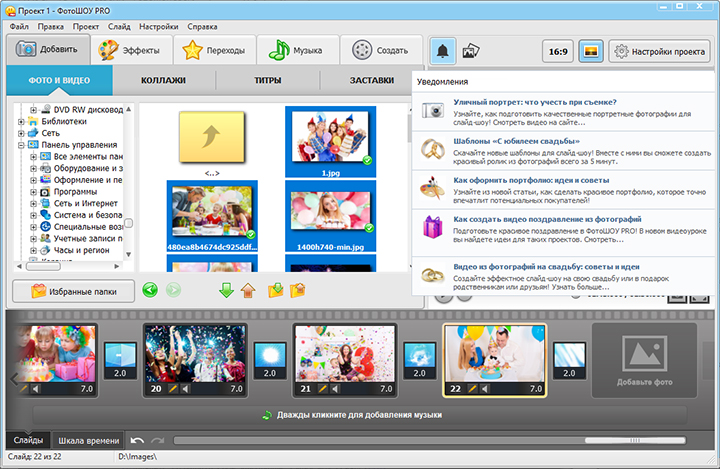

 Чтобы включить их в видеофайл, необходимо преобразовать или обновить объект мультимедиа.
Чтобы включить их в видеофайл, необходимо преобразовать или обновить объект мультимедиа.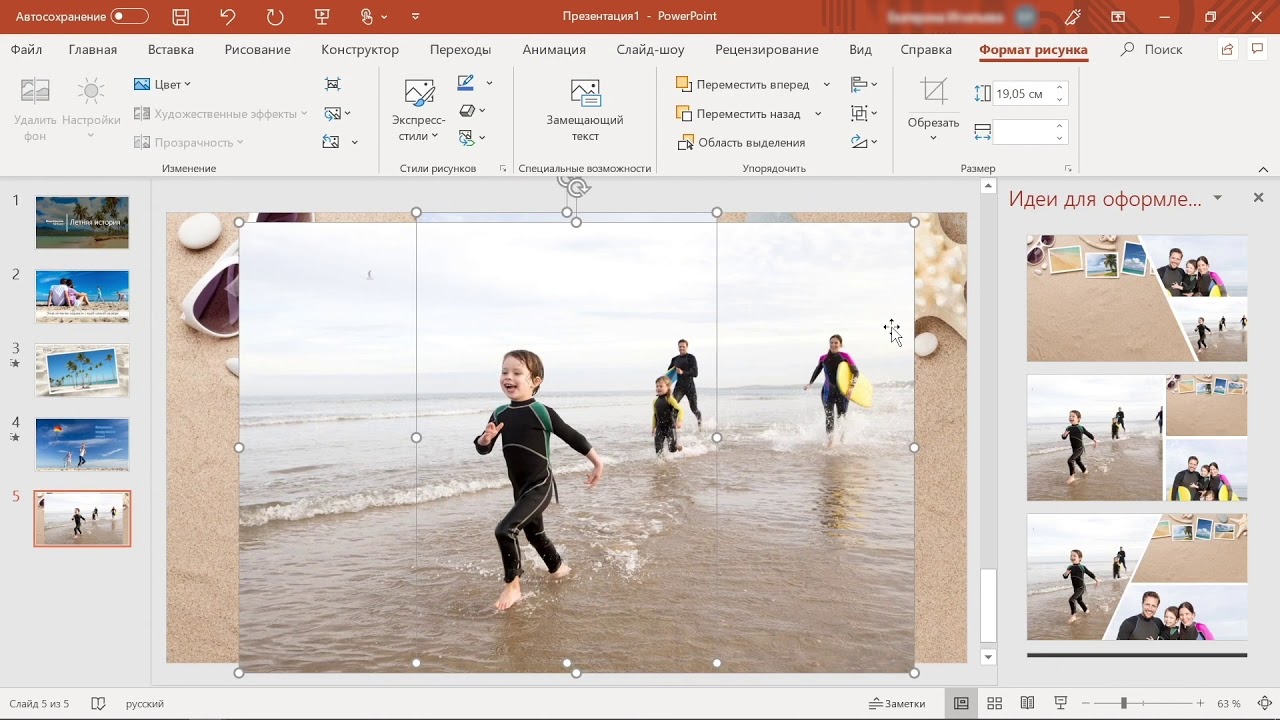
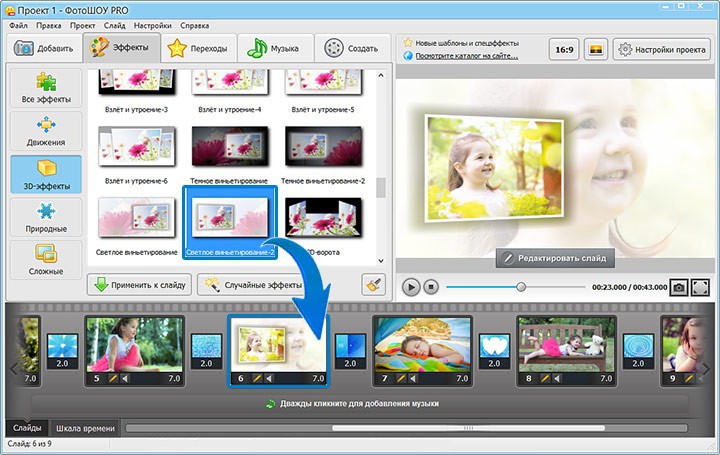
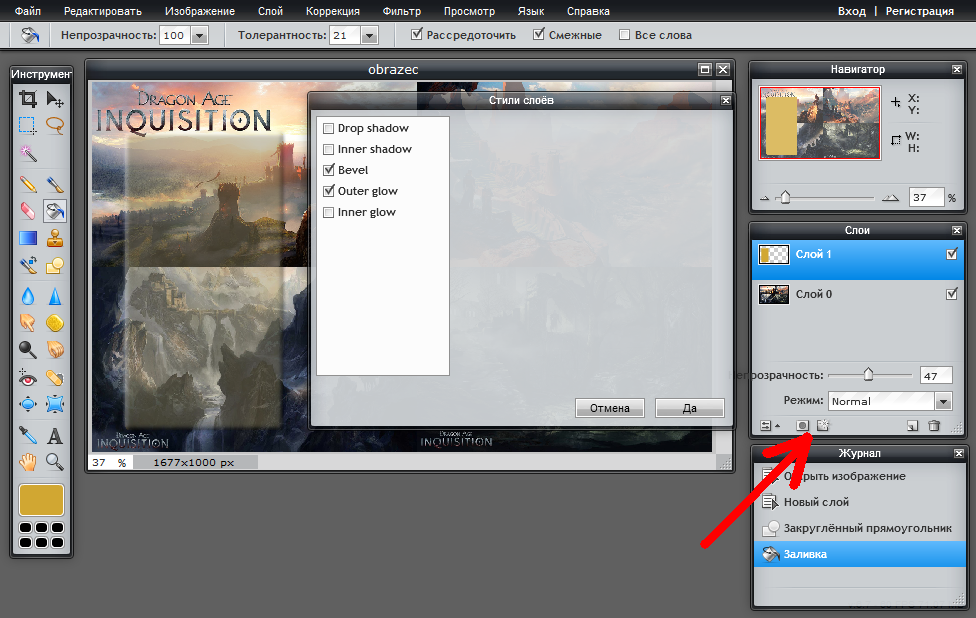

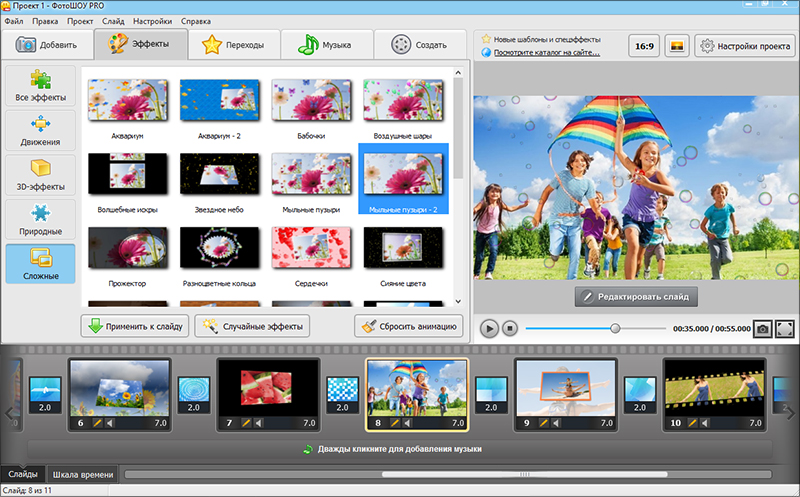
 Чтобы включить их в видеофайл, необходимо преобразовать или обновить объект мультимедиа.
Чтобы включить их в видеофайл, необходимо преобразовать или обновить объект мультимедиа.