Как сделать презентацию с текстом музыкой и фотографиями в powerpoint?
Содержание
- 1 Как сделать презентацию с музыкой и фотографиями. Пошаговая инструкция
- 1.1 Видео о том, как создать слайд шоу с музыкой в программе PowerPoint 2007
- 2 Фотоальбом пятиминутка
- 2.1 Кстати, Шаг 4 и Шаг 5. можно менять местами.
Презентация на компьютере – самый простой и доступный способ донести информацию аудитории. С помощью презентации можно не только наглядно представить сообщение, но и привлечь внимание к особо важным моментам.
Создание презентаций не требует каких-либо специальных умений, но некоторые знания перед началом составления слайдов все же необходимо получить.
Чаще всего презентация делается по заранее намеченному плану. Это может быть текст либо определенные тезисы. Наиболее популярная программа для составления презентация – это Power Point, стандартная программа на Microsoft office.
В зависимости от назначения и темы презентации, текст может быть строгий научный или развлекательный. При написании текста ведется подбор самых интересных моментов, а также выделяется материал, на который рассказчик хочет обратить внимание. Далее эти тезисы наиболее компактно выносятся на слады. По желанию могут быть добавлены картинки или схемы. Если цель презентации более развлекательная, то допускается применение ярких цветов, а также анимация картинок, текста и анимированная смена слайдов.
При написании текста ведется подбор самых интересных моментов, а также выделяется материал, на который рассказчик хочет обратить внимание. Далее эти тезисы наиболее компактно выносятся на слады. По желанию могут быть добавлены картинки или схемы. Если цель презентации более развлекательная, то допускается применение ярких цветов, а также анимация картинок, текста и анимированная смена слайдов.
Самая распространенная ошибка при составлении презентаций состоит в слишком большой загруженности ненужным текстом. Все написанное на экране должно быть легко читаемо с большого расстояния, так как людям в аудитории материал будет представлен с определенного расстояния.
Как сделать презентацию с музыкой и фотографиями. Пошаговая инструкция
Интерфейс программы простой, он включает в себя такие разделы, как:
- Файл.
- Главная.
- Вставка.
- Дизайн.
- Переходы.
- Анимация.
- Показ слайдов.
- Рецензирование.
- Вид.
При открытии программы Microsoft Power Point на экран выводится первый, пока пустой слайд. По умолчанию он настроен как титульный. Если заголовок не требуется, на вкладке «Главная» нужно нажать «Макет» и выбрать подходящую форму написания текста. Если будут вставлены картинки, то выбрать следует макет с объектами.
По умолчанию он настроен как титульный. Если заголовок не требуется, на вкладке «Главная» нужно нажать «Макет» и выбрать подходящую форму написания текста. Если будут вставлены картинки, то выбрать следует макет с объектами.
При этом на макете должно быть обозначено столько объектов, сколько фотографий пользователь хочет добавить. В дальнейшем, при добавлении новых слайдов, макеты нужно будет выбрать еще на этапе их создания, но даже после вставки всей информации готовы макет можно сменить.
На вкладке «Вставка» можно добавить в презентацию картинки, фотографии или скрины рабочего стола, выбирая необходимую иконку, а после описать путь нахождения требуемой картинки.
В «дизайне» определяется тема или цветовое оформление для первого слайда или даже сразу для всей презентации по желанию пользователя. Данная вкладка позволяет также сделать сплошную заливку цветом, выбрать шрифт и цветовые схемы и изменить ориентацию страницы.
Когда первый слайд готов, необходимо добавить следующий.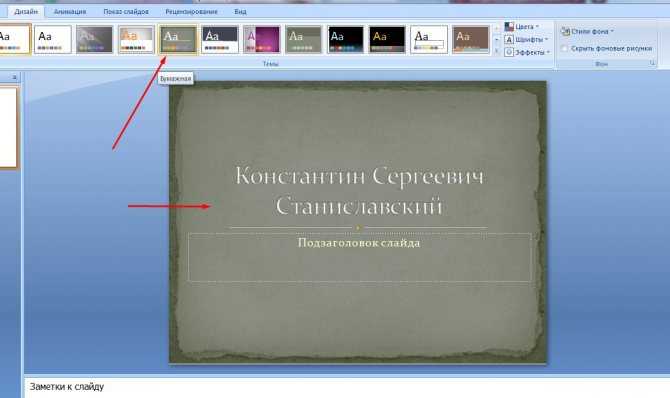 Для этого на «главной» следует нажать «добавить слайд» и повторить всю процедуру. Действия повторяются до тех пор, когда вся презентация будет оформлена должным образом.
Для этого на «главной» следует нажать «добавить слайд» и повторить всю процедуру. Действия повторяются до тех пор, когда вся презентация будет оформлена должным образом.
После этого можно приступать к окончательному украшению презентации. Музыка привлекает внимание слушателя, а хорошо подобранная композиция поможет быстрому усвоению и закреплению представленного материала в памяти надолго.
«Вставка» позволяет пользователям добавлять аудио или видео сопровождение. Для этого в правой верхней части экрана в разделе мультимедиа необходимо нажать соответствующую иконку. При этом можно добавить стандартные звуки и ролики или же выбрать свои.
Для того, чтобы добавить что-то из списка стандартных, необходимо лишь щелкнуть мышью на нужном звуке, он сразу же добавиться на открытый слайд в виде мегафона.
Если на презентации добавлены звуки из файлов, то все композиции обязательно должны быть помещены на флэшку вместе с презентацией, так как будут проигрываться только при наличии этих файлов на устройстве.
Смена слайдов, как и появление текста и объектов на них, могут быть анимированными.
Управлять появлением и движением текста и картинок можно через вкладку «Анимация». Пользователю представляется на выбор готовые эффекты, можно отрегулировать их время, область и направление действия.
Для выбора эффекта смены слайдов, достаточно нажать на понравившийся во вкладке «переходы». Пользователю сразу же будет доступен просмотр.
Благодаря удобному и простому интерфейсу программы, подготовка презентации доступна любому пользователю персонального компьютера, специальных умений не требуется. Распространенность презентаций оправдана, и изучение данной программы уже введено в школах России.
Вы можете легко создать слайд шоу из своих фотографий в программе PowerPoint 2007.
После этого в новом окне нажимаете кнопку Файл или диск, находите на компьютере свои картинки, и выделяете их, используя клавиши Shift или Ctrl. Затем нажимаете кнопку Вставить.
Перечень картинок появляется в поле Рисунков в альбоме. Выделив одно из названий картинок, его можно переместить вниз, вверх или удалить. Справа, в окошке Просмотр, Вы сможете наблюдать, как это все будет выглядеть.
Ниже находится выпадающий список Разметка рисунка. В этом списке Вы можете выбрать различные варианты размещения рисунков на слайдах. По умолчанию стоит вариант Вписать в слайд, но есть и другие возможности. Если Вы выбираете другие варианты, слева, под кнопкой Создать надпись, становятся активными параметры рисунка:
- Подписи под всеми рисунками.

- Все рисунки черно-белые.
Нас больше интересует первый параметр. Если мы поставим галочку перед ним, то под всеми рисунками в слайд шоу появятся подписи. По умолчанию это будут названия файлов рисунков без расширений. Их можно переименовать уже в самой презентации, а можно изначально так назвать файлы, какие мы хотим видеть подписи. Тогда и переименовывать ничего не нужно будет. После выбора всех параметров нажимаем кнопку
В дальнейшем его можно отредактировать так, как Вам нужно, добавить анимацию, настроить фон.
Теперь разберемся еще с одной возможностью. Вы знаете, что в программе PowerPoint 2007 с помощью команды Создать можно создать не только пустую презентацию, но и выбрать готовый шаблон, если зайти в пункт
Например, Вы выбираете какое-нибудь космическое оформление, и хотите теперь хотите применить к презентации команду Вставить — Фотоальбом. К сожалению, в этом случае выбранное оформление пропадает.
К сожалению, в этом случае выбранное оформление пропадает.
Что же делать? Есть возможность обойти эту несправедливость. Сначала создайте две презентации: одна пустая, но с оформлением, вторая с фотоальбомом, но без оформления. Выделяете все слайды в левой колонке второй презентации, и копируете с помощью правой клавиши мыши. Затем ставите курсор в левую колонку первой презентации, нажимаете правой клавишей мыши, и выбираете команду
Разберемся теперь со вставкой звука в наше слайд шоу. Чтобы во время просмотра слайд шоу у нас играла приятная музыка, выделяете первый слайд, выбираете во вкладке Вставка команду Звук, затем на компьютере находите свой звуковой файл, и нажимаете в появившемся окне кнопку Автоматически.
На слайде появляется иконка с изображением динамика.
Выделяете эту иконку и переходите во вкладку Параметры, которая появляется при выделении. В этой вкладке поставьте галочку напротив команды Скрыть при показе, чтобы при просмотре значок не был виден.
В выпадающем списке Воспроизведение звука выберите опцию Для всех слайдов. Также поставьте галочку напротив пункта Непрерывно, чтобы музыка звучала, не прерываясь. Если не будет этой галочки, музыка будет каждый раз начинаться сначала при смене слайда.
Вот и все, звуковое оформление для слайд шоу создано. Чтобы слайды менялись не по щелчку, а через определенные промежутки времени, заходите во вкладку
На вкладке Анимация тоже есть возможность вставки звука: можно вставить заранее заготовленные звуковые шаблоны, которые будут издаваться при смене слайдов, например, щелчок или барабанная дробь. Можно выбрать опцию Другой звук, и найти звук на компьютере, но здесь можно вставить звук только в формате wav.
Можно выбрать опцию Другой звук, и найти звук на компьютере, но здесь можно вставить звук только в формате wav.
Еще один момент — время показа каждого слайда может быть разным, и Вы сами можете настроить его, в зависимости от того, что Вы будете проговаривать. Для настройки времени заходите во вкладку
Теперь остается только сохранить презентацию. Вы можете ее сохранить, как обычный файл программы PowerPoint 2007, в формате .pptx, а можете выбрать, нажав на кнопку 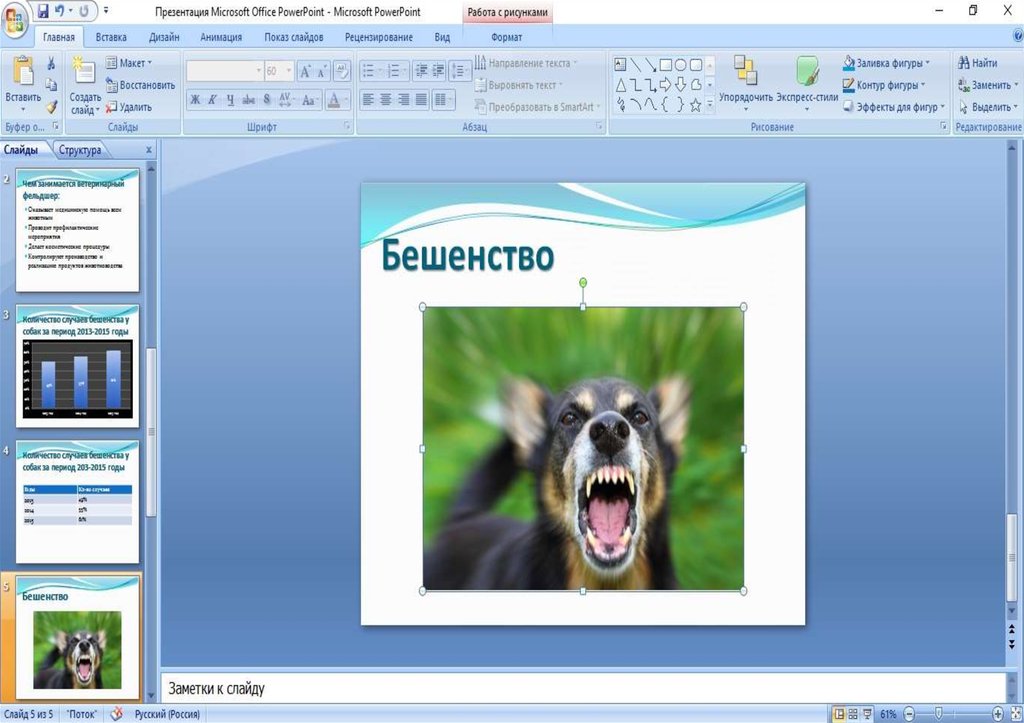 Редактировать такие файлы нельзя.
Редактировать такие файлы нельзя.
Видео о том, как создать слайд шоу с музыкой в программе PowerPoint 2007
Более подробные сведения Вы можете получить в разделах «Все курсы» и «Полезности», в которые можно перейти через верхнее меню сайта. В этих разделах статьи сгруппированы по тематикам в блоки, содержащие максимально развернутую (насколько это было возможно) информацию по различным темам.
Также Вы можете подписаться на блог, и узнавать о всех новых статьях.
Это не займет много времени. Просто нажмите на ссылку ниже:
Подписаться на блог: Дорога к Бизнесу за Компьютером
А вы знаете, что вместо слова Презентация некоторые пользователи используют другое название – слайд-шоу. Оно подчеркивает зрелищность продукта. И сегодня мы научимся создавать именно такое шоу, из ярких фотографий в сопровождении музыки. Наш урок предназначен тем, кто решил из показа своих фотографий сделать яркое видео, и задумался, как сделать слайд шоу в Powerpoint.
Воспользуемся приложением PowerPoint 2010. Тем более что его новые возможности позволяют создать слайд-шоу за 5 минут, не тратя много времени на подгонку размеров фотографий к слайду.
Фотоальбом пятиминутка
Итак, все по порядку:
- Открываем программу PowerPoint.
- Заранее собираем нужные нам иллюстрации, фотографии в одной папке.
- Открываем вкладку Вставка, находим Фотоальбом.
- Все настройки выполняем в появившемся диалогом окне:
Указываем адрес, где хранятся нужные иллюстрации. (Можно использовать и несколько адресов, но для удобства мы их заранее собрали в одной папке)
- После того, как картинки вставлены, вы можете увидеть их список.
Здесь же можно:
- Поменять порядок.
- Просмотреть, как будет выглядеть иллюстрация.
- В случае необходимости повернуть картинку.
- Сделать ее контрастнее, темнее или светлее.
6. Если в слайд-фильме будет несколько разделов, создаем специальный слайд с надписью. Пока это пустой слайд, но после создания фотоальбома на нем можно разместить требуемый текст:
Пока это пустой слайд, но после создания фотоальбома на нем можно разместить требуемый текст:
Переходим выбору вариантов расположения иллюстраций. Используем одну из разметок:
- Картинка может быть полностью вписана в слайд (при совпадении размеров, она займет все пространство слайда)
- Можно расположить 1 или несколько рисунков в центре листа с заголовками или без них:
- Устанавливаем тему оформления. Самая большая сложность настройки этого параметра, в том, что открываются файлы, поименованные на английском языке. Установить нужный вариант вам поможет или знание языка, или всеми любимый «метод свободного тыка».
- Сохраняем все настройки, выбираем команду Выбрать (ОК). Фотоальбом готов.
- На пустых слайдах, оставленных для надписей, вписываем текст.
- Добавляем к слайд-фильму музыку.
- Настраиваем эффекты на смену слайдов.
- Сохраняем Презентацию стандартным способом (чтобы в случае необходимости вносить изменения) и здесь же сохраняем второй раз, как файл Windows Media Video (с расширением .
 wmv). Второе сохранение позволит просматривать вашу Презентацию в любом проигрывателе.
wmv). Второе сохранение позволит просматривать вашу Презентацию в любом проигрывателе.
Теперь вы знаете, как сделать слайд шоу в презентации powerpoint. Остается только порадоваться получившейся Презентации (заметьте, выполненной за 5 минут!).
Многие пользователи затрудняются создать презентацию со слайд-шоу, то есть в одной презентации сделать фотографии или картинки с фоновой музыкой. Из данной статьи вы узнаете, как сделать презентацию с музыкой и фотографиями в powerpoint пошагово.
Шаг 1: Создаем ФОТОАЛЬБОМ.
В данной версии делать презентацию с картинками и музыкой очень просто, нужно во вкладке «Вставка» нажать на «Фотоальбом». Появится окошко, в котором вам будет предложено выбрать фотографии для вашего слайд-шоу, нужные фотографии можно перетащить или отметить галочкой. После того, как фото выбраны, нажать «Окей».
Шаг 2: ДОПОЛНИТЕЛЬНЫЕ ФУНКЦИИ.
После того, как вы вставили фотоальбом на слайд/слайды, можно изменить картинки. Для этого есть такой замечательный инструмент, как «Разметка рисунка». Нажав на данное окно вы можете подобрать для фотографий разнообразные варианты их размещения, создать оригинальные и неповторимые эффекты, которые будут привлекать внимание.
Для этого есть такой замечательный инструмент, как «Разметка рисунка». Нажав на данное окно вы можете подобрать для фотографий разнообразные варианты их размещения, создать оригинальные и неповторимые эффекты, которые будут привлекать внимание.
Кроме этого, возможности powerpoint позволяют создать надписи под всеми рисунками или под конкретной фотографией.
И это еще не все, в презентации можно сделать отдельные эффекты для картинок, например установить черно-белый цвет для всех, или другие фильмы по вашему усмотрению.
Шаг 3: ДОБАВЛЯЕМ МУЗЫКУ.
После того, как мы разобрались со вставкой картинок с презентацию, пришло время добавить сопроводительную музыку. Кликаем на меню «Вставка» — «Звук». В появившемся диалоговом окне выберете нужный музыкальный файл находящийся на компьютере.
Затем установите нужные параметры для сопровождения. Можно изменить время начала и окончания проигрывания аудио.
Значок проигрывателя можно скрыть, установив параметр невидимки при проигрывании слайд-шоу в презентации. Для этого нужно правой кнопкой мыши нажать на него, и выбрать нужное из предлагаемого списка.
Для этого нужно правой кнопкой мыши нажать на него, и выбрать нужное из предлагаемого списка.
После того, как основное сделано, можно доработать слайд-шоу. Например, поэкспериментировать с оформлением слайдов, фотографий, добавить различные эффекты и даже анимацию, создать триггеры и прочее. Но не стоит забывать о том, что слишком много эффектов добавлять не нужно. Через чур пестра презентация отпугнет зрителей.
Исходя из вышесказанного, вы узнали, как сделать презентацию с музыкой и фотографиями в powerpoint, удачных экспериментов!
Ну,вот и закончилось лето! Все хорошее когда-то заканчивается… К сожалению… Но остается память. И особенно много ее в фотографиях, которые мы с удовольствием показываем буквально всем. А что бы это было красиво, быстро и удобно — давайте создадим из них слайд шоу. А использовать для этого будем самую известную программу, которая есть буквально у всех — Power Point.
Итак, начнем.
Шаг 1. Начнем с того, что разложим свои фотографии по тематическим папкам. И каждой фотографии дадим емкое название на русском языке, так как все эти названия будут выложены под слайдами вашего шоу.
И каждой фотографии дадим емкое название на русском языке, так как все эти названия будут выложены под слайдами вашего шоу.
Шаг 2. Теперь открываем Power Point и приступаем к созданию фотоальбомов. Для этого заходим во вкладку Вставка — Фотоальбом
Здесь мы увидим две опции — Создать Фотоальбом и Редактировать Фотоальбом. Если Вы только начали работать, то под опция — Редактировать будет не активна. Но зато когда Вам понадобиться готовый альбом корректировать — Вы будете работать именно с ней.
Теперь заходим через кнопку «Загрузить с диска» в свою сохраненную папку с готовыми фотографиями, выделяем те, которые решили выложить в слайд-шоу и просим загрузить. Теперь осталось только выбрать внешний вид снимком на слайде: несколько или один, в прямоугольной рамке или в рамке с закругленными углами и т.д.
Шаг 3. Создаем фон для нашего слайд-шоу. Через правую кнопку мыши выбираем — Формат фона. И вот здесь-то и проявляем все свои творческие способности. Можем вставить просто фон, можем установить градиентную или сплошную заливку, а можем выбрать и текстуру.
Можем вставить просто фон, можем установить градиентную или сплошную заливку, а можем выбрать и текстуру.
Но самое интересное — это установка картинки, которую можно выбрать как на собственном компьютере (Кнопка Файл), так и в программе (Кнопка — Картинка). Не бойтесь экспериментировать. Так как в Формате фона существует кнопка — Восстановить фон.
Шаг 4. Озвучиваем наше шоу. Конечно же смотреть слайд-шоу под хорошую музыку намного приятнее, чем просто видеть перелистывание фотографий. Поэтому приступаем к созданию музыкального сопровождения.
В опции Вкладка, выбираем — Звук. Если нажать на треугольничек, то программа нам предложит выбор — Загрузить файл с компьютера, Записать звук или Выбрать файл из организатора клипов. Я обычно выбираю в организаторе. Там очень много достойных музыкальных фрагментов.
После выбора клипа, на слайде (а при работе со звуком, активным — или выделенным должен быть первый слайд) появляется значок динамика. А под ним — проигрыватель, на котором можно прослушать музыку.
Теперь приступаем к корректировке звука. Выделяем значок — Динамик, и в fменю появляется опция — Параметры — Воспроизведение. Именно здесь и происходят настройки звука. Подробности этого процесса Вы увидите в видео.
Шаг 5. Создание переходов слайдов. Здесь все очень просто. Вкладка — Переходы. Выделяете слайд, выбираете переход.
Кстати, Шаг 4 и Шаг 5. можно менять местами.
Шаг 6. Запись, для показа слайд-шоу. Этот шаг, делается для свободной демонстрации Вашего продукта. И при демонстрации Вы можете сделать запись на Camtasia Studio, например. Или использовать другую записывающую программу, для последующей загрузки на любой видео хостинг. Получаете ссылку, которую можете передать друзьям или опубликовать в социальных сетях. Как сделать запись свободной демонстрации, я подробно показала в видео.
Удачного просмотра!
Где искать картинки для презентации? 3 полезных сайта
Отправить статью на email
Ваше имя
Ваш email
Даю согласие на обработку персональных данных
Статья уже на почте, проверяйте 😉
В этой статье вы узнаете про 3 сайта, которые помогут вам сделать вашу презентацию более наглядной и оригинальной.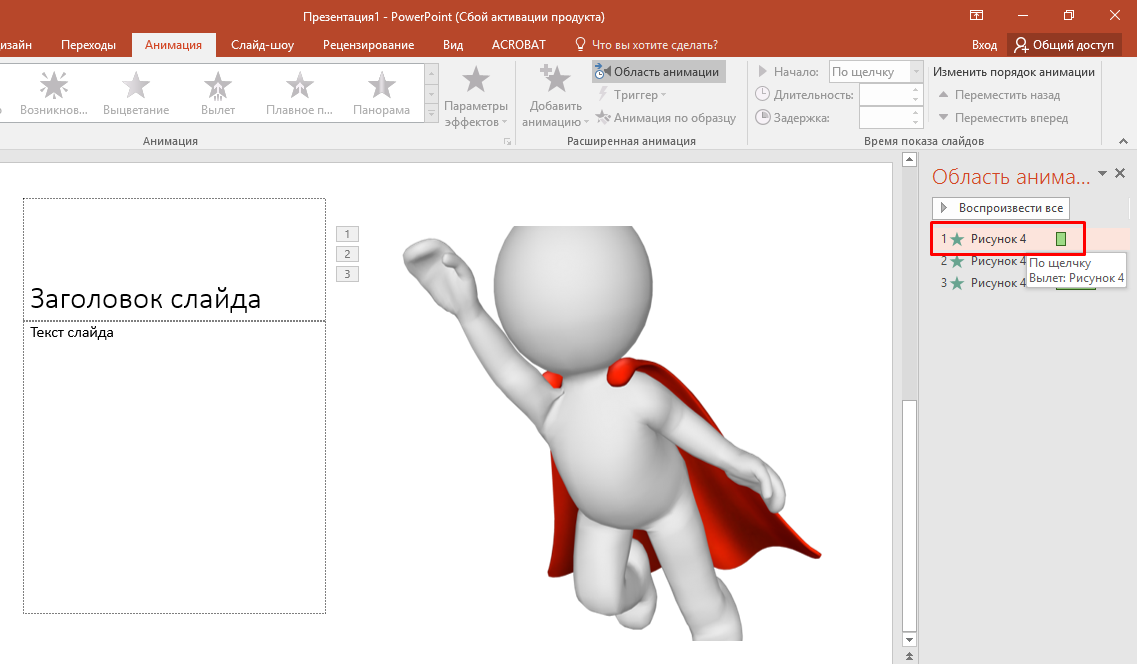 А так же увидите несколько примеров, как могут выглядеть ваши слайды после того, как вы освоите эти сайты.
А так же увидите несколько примеров, как могут выглядеть ваши слайды после того, как вы освоите эти сайты.
Допустим, у вас есть такой слайд, оформленный при помощи довольно популярных и поэтому уже поднадоевших изображений.
1. thenounproject.com
На этом сайте вы найдете большое количество пиктограмм на самые разные темы: от котиков до логистики. Кстати, не путайте пиктограммы с инфографикой. Они- лишь небольшая ее часть.
Они черные, но в Powerpoint их можно перекрасить в другой цвет, как и любое вставленное на слайд изображение. Вот пример:
Если вы хотите делать подложку в виде фотографии, то обязательно сделайте 2 вещи:
1. Сильно затемните или наоборот осветлите фото. (смотреть как это сделать)
2. Сделайте подложки под текст или пиктограммы. (смотреть как это сделать)
Вот результат:
2. flaticon.com
Здесь тоже есть огромное количество пиктограмок. Фишка сайта в том, что здесь есть разноцветные пиктограммы и наборы пиктограмм. На примере- набор цветных пиктограмм
На примере- набор цветных пиктограмм
Вот как это выглядит:
3. freepik.com
На этом сайте вы найдете большое количество изображений в популярном сейчас стиле FlatArt. Большинство из них- бесплатные.
Вот как будет выглядеть ваш слайд, если вы используете картинки в стиле Flatart
Особенно хорош сайт для тех, кто умеет редактировать векторные изображения в специальных редакторах, т.к. в этом случае вы сможете заменять надписи и вставлять свои данные.
ВНИМАНИЕ! Не спешите воспользоваться всеми сайтами сразу в пределах одной презентации! Всегда нужно помнить про единый стиль. Лучше пользоваться пиктограммами из одного набора в течение всей презентации. Иначе разнообразие стилей сразу выдаст неопытного новичка-любителя.
Попробуйте применить оригинальные изображения в собственных слайдах!
Всем красивых и эффективных презентаций!
P. S. Полную запись мастер-класса вы можете посмотреть здесь
S. Полную запись мастер-класса вы можете посмотреть здесь
Автор: Лежнева Екатерина
Эксперт по презентациям
Блог с полезными советами от Екатерины
Страничка на Facebook
Вас также могут заинтересовать следующие статьи:
- ТОП-7 сервисов для создания по-настоящему крутых презентаций
- Как это делается? Руководство по созданию конверсионного лендинга под мероприятие
- Вебинар-магнит: визуализация + геймификация + интерактив
- Как создать шаблон для презентации в Powerpoint самостоятельно?
- Чек-лист по созданию вебинаров
Как сделать отличное слайд-шоу из фотографий
(Изображение предоставлено Shutterstock) Слайд-шоу из фотографий — один из лучших способов продемонстрировать свои фотографии, будь то последние снимки из отпуска за границей, воспоминания о взрослении ваших малышей или даже большой день свадебного торжества. Попытка создать фотогалерею на домашнем компьютере может показаться пугающей, но не бойтесь, потому что вы можете легко создать прекрасную фотогалерею с помощью Microsoft PowerPoint.
Конечно, если вы хотите сделать что-то еще более красивое и добавить эффекты к своим изображениям или отредактировать их, вам следует попробовать лучшее программное обеспечение для слайд-шоу фотографий (откроется в новой вкладке). И если вы не хотите возиться с его созданием самостоятельно или предпочитаете физический фотоальбом, вы можете обратиться к лучшим фотокнигам (откроется в новой вкладке).
Начало работы
PowerPoint поставляется со встроенным средством создания слайд-шоу, называемым фотоальбомом, которое экономит много времени и усилий при создании слайд-шоу. Благодаря этой функции вам не нужно постоянно вставлять изображения в отдельные слайды. Это может потребовать много работы, особенно если у вас много фотографий, которые вы хотите включить в альбом.
Ниже приведено простое пошаговое руководство, которому вы можете следовать, чтобы создать собственное слайд-шоу. Но прежде чем начать, вам нужно переместить все фотографии, которые вы планируете использовать, в одну папку.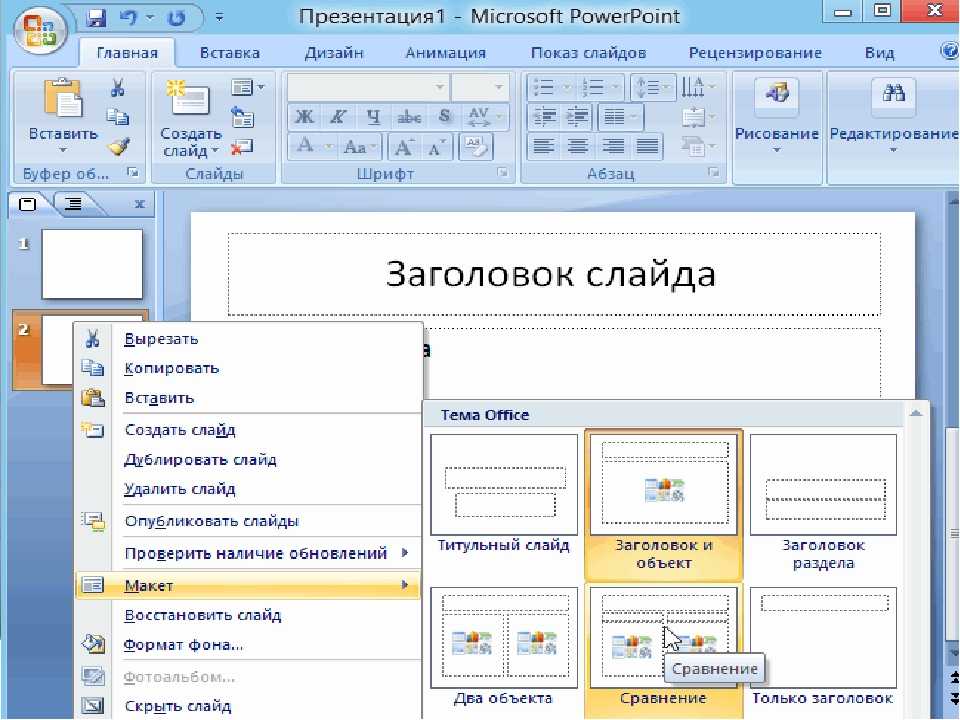 Это сэкономит много времени и значительно облегчит вашу работу.
Это сэкономит много времени и значительно облегчит вашу работу.
1. Откройте Microsoft PowerPoint
Откройте Microsoft PowerPoint и создайте новую презентацию. Нажмите кнопку “Вставить” и выберите “Фотоальбом”. В раскрывающемся меню есть два пункта: «Новый фотоальбом» и «Редактировать фотоальбом». Если вы не хотите редактировать существующее слайд-шоу, нажмите “Новый фотоальбом”.
2. Появится диалоговое окно.
Нажмите кнопку “Файл/Диск”. Это должно открыть проводник Windows, что позволит вам перейти к папке, из которой вы будете выбирать свои изображения.
3. Вставьте свои фотографии
Надеемся, у вас уже есть папка со всеми необходимыми фотографиями. Если нет, просто создайте папку на своем компьютере и скопируйте в нее все свои фотографии. Перейдите в эту папку и начните выбирать определенные изображения. Вы можете удерживать нажатой клавишу «Ctrl» на клавиатуре и щелкать, чтобы выбрать изображения, которые не являются смежными (т. Е. Разделенными). Удерживайте нажатой клавишу «Shift», чтобы быстро выбирать изображения в непрерывной строке. Если вам нужны все изображения в папке, просто нажмите «Ctrl+A».
Разделенными). Удерживайте нажатой клавишу «Shift», чтобы быстро выбирать изображения в непрерывной строке. Если вам нужны все изображения в папке, просто нажмите «Ctrl+A».
Когда все изображения будут готовы, нажмите «Вставить», чтобы вернуться в диалоговое окно. Форма списка показывает все выбранные фотографии. Небольшое поле справа показывает вам предварительный просмотр изображения, которое вы выбрали.
4. Удаление ненужных изображений (дополнительно)
Используйте показанные стрелки для переключения выбранного изображения вверх и вниз. Нажмите «Удалить», чтобы избавиться от выбранного изображения.
5. Редактирование вашей фотогалереи
В нижней части диалогового окна есть несколько параметров, которые вы можете выбрать для изменения слайд-шоу фотографий. Макет изображения позволяет вам выбрать, какое количество изображений будет отображаться на одном слайде и какой формы будет рамка изображения. Вы также можете оставить эти параметры в режиме по умолчанию.
6. Сохраните вашу фотогалерею
Нажмите “Создать”, если вас устраивают выбранные вами картинки. Это создает презентацию. Затем вы можете щелкнуть вкладку слайд-шоу, чтобы просмотреть слайд-шоу фотографий.
Осталось только сохранить презентацию и поделиться ею. Вы также можете сохранить и отправить его по электронной почте в PowerPoint. Однако, прежде чем отправить его, посмотрите, можете ли вы внести еще несколько улучшений в свое слайд-шоу. Точнее, тема. Нажмите на вкладку «Дизайн» и выберите тему, которая вам нравится и хорошо сочетается с вашими фотографиями.
Получайте лучшие обзоры, советы по продуктам, новости и многое другое!
Свяжитесь со мной, чтобы сообщить о новостях и предложениях от других брендов Future. Получайте электронные письма от нас от имени наших надежных партнеров или спонсоров. Если вы видите статью, написанную ведущим участником десяти обзоров, автор этой статьи больше не работает на сайте или хочет, чтобы его называли автором статьи. Это общий профиль участников, который отличается от профиля сотрудников Top Ten Reviews, поскольку он обозначает внешних авторов.
Это общий профиль участников, который отличается от профиля сотрудников Top Ten Reviews, поскольку он обозначает внешних авторов.
Как создать первоклассный визуальный контент в PowerPoint [Учебник]
Хотите узнать секрет? Почти каждое изображение, связанное с моими недавними сообщениями в блоге, было сделано в PowerPoint.
Да, независимо от того, начинаете ли вы с нуля или покупаете фотографию, PowerPoint — мое секретное дизайнерское оружие. Я даже использовал его для создания и написания руководств по традиционно «разработанным» вещам, таким как CTA и инфографика. Даже сейчас, когда я запускаю новое маркетинговое предложение, я создаю сопровождающий визуальный элемент — будь то инфографика или просто изображение для публикации на Facebook — в PowerPoint, чтобы совместить кампанию с визуальным контентом.
И хотя я не могу объяснить творческий подход, стоящий за этими визуальными эффектами (хотя в конце этого поста я покажу вам ход моих мыслей), мы, безусловно, можем углубиться в некоторые пошаговые объяснения того, как создавать два разных типа визуальных эффектов. содержимое в PowerPoint. Это должно дать вам достаточно знаний о PowerPoint, чтобы начать создавать свои собственные изображения! Давайте начнем.
содержимое в PowerPoint. Это должно дать вам достаточно знаний о PowerPoint, чтобы начать создавать свои собственные изображения! Давайте начнем.
Начнем с простого визуального элемента. Как правило, в HubSpot мы используем более простые визуальные элементы для продвижения наших маркетинговых предложений — электронных книг, вебинаров и т. д. Мы хотим, чтобы визуальные элементы привлекали внимание посетителей, демонстрировали ценность предложения и побудили их загрузить его. Мы не не хочет, чтобы он обгонял соответствующую целевую страницу, на которой он находится . Имея это в виду, давайте создадим пример для одного из наших недавних предложений о том, как определить свои маркетинговые цели на 2013 год.
Шаг 1: Выберите форму. Во-первых, выберите форму, которая будет основой для визуального элемента. Вы можете выбрать множество форм, как вы можете видеть на скриншоте ниже.
В этом примере я буду использовать круг.
Шаг 2. Используйте фигуры для создания других фигур.Как мета, я знаю. Но это правда. Формы — ваше секретное оружие, когда дело доходит до создания визуального контента. Независимо от того, используете ли вы PowerPoint, Photoshop или любой другой инструмент, с помощью инструмента «Фигуры» вы можете создать практически что угодно. В этом примере я собираюсь создать лист бумаги (чтобы проиллюстрировать «шаблон», гипотетическое предложение по привлечению потенциальных клиентов, для которого я создаю нашу гипотетическую целевую страницу) с помощью квадратного инструмента.
Чтобы создать бумагу, я установлю заливку «Нет» и сделаю толстую рамку.
Теперь я собираюсь сделать маленький треугольник того же цвета, что и граница прямоугольника, и поместить его в левый верхний угол прямоугольника с помощью зеленого инструмента «Поворот», который вы увидите, щелкнув на треугольник.
Далее я нажму на треугольник, удерживаю кнопку «Shift», а затем также нажму на прямоугольник. Нажав на оба объекта, я собираюсь «сгруппировать» фигуры, щелкнув правой кнопкой мыши, сгруппировав их и выбрав «Группировать».
Нажав на оба объекта, я собираюсь «сгруппировать» фигуры, щелкнув правой кнопкой мыши, сгруппировав их и выбрав «Группировать».
Затем слегка поверните этот сгруппированный объект, чтобы он лучше смотрелся внутри круга. Я использую стрелки вверх и вниз на клавиатуре, чтобы убедиться, что он правильно расположен внутри границы круга.
Шаг 3. Добавьте пояснительную копию.
Чтобы объяснить изображение, добавьте текст, нажав «Вставить», затем «Текстовое поле». Выберите шрифт по вашему выбору — пусть он будет простым — его легко читать. Удобочитаемость лучше, чем супер-причудливый шрифт, который нечеткий, , особенно , при просмотре на мобильном устройстве и когда вы пытаетесь решить для конверсий. Затем я собираюсь использовать тот же зеленый инструмент «Поворот», о котором упоминалось ранее, чтобы повернуть текст так, чтобы он располагался по центру изображения страницы, которое я сделал ранее.
Шаг 4.
 Добавьте элементы, заполняющие визуальный элемент.
Добавьте элементы, заполняющие визуальный элемент. Чтобы заполнить пустое пространство в круге и завершить визуализацию, я скопирую и вставлю созданную мной оранжевую страницу и уменьшу ее, щелкнув один из кругов, нажав «Shift», — это поможет вам сохранить соотношение сторон, чтобы ваши изображения не растягивались и не перекашивались, и с помощью мыши настраивайте размер до тех пор, пока он не станет желаемым.
Чтобы сделать его более заметным, я изменю цвет с оранжевого на белый и немного поверну напротив направления большей оранжевой бумаги.
Шаг 5. Сохраните изображение.
Теперь, когда у меня есть все компоненты, которые мне нужны для созданного образа, я выберу все его компоненты. Или вы можете просто одновременно нажать клавиши «Control» и «A» на клавиатуре, чтобы выполнить «Выбрать все». Когда все выбрано, щелкните правой кнопкой мыши и выберите “Сохранить как изображение…”
Вуаля! Теперь у нас есть простое, но описательное изображение для нашей целевой страницы, которое представляет наше предложение шаблона — шаблон маркетинговых целей, который помогает маркетологам устанавливать (и достигать!) свои ежемесячные, квартальные и годовые цели.
Лучшая часть этого визуального элемента заключается в том, что вы можете использовать его для всей своей кампании, связанной с этим предложением. Это означает, что этот визуальный элемент не только поможет вам привлечь больше посетителей на вашу целевую страницу, но и может быть использован в призыве к действию, который приведет посетителей с на на эту целевую страницу, в вашем электронном письме, используемом для продвижения предложения. и в ваших социальных сетях со ссылкой на целевую страницу. Это четырехкратный удар — не слишком жалко для небольшого баловства с PowerPoint, а?
Визуальный образ 2: создание поста в блоге Визуальный образ Когда дело доходит до постов в блоге, вы хотите, чтобы увлекательное изображение привлекало читателей. Сообщения в блогах быстро распространяются в Интернете. Люди делятся им в социальных сетях, во вложениях электронной почты и, как нам больше всего нравится, в виде входящих ссылок. Вам нужно потрясающее изображение, которое заставляет людей кликать и читать! На самом деле, исследования показывают, что 90% информации, передаваемой в мозг, является визуальной, а визуальная информация обрабатывается мозгом в 60 000 раз быстрее, чем текст9. 0054 . Если вы не используете изображения, вы теряете большое количество потенциального трафика на свой блог!
0054 . Если вы не используете изображения, вы теряете большое количество потенциального трафика на свой блог!
Итак, давайте воссоздадим изображение, использованное в этой записи блога «Как создать профессионально выглядящие CTA в PowerPoint».
Шаг 1: Выберите бесплатное изображение для редактирования.Во-первых, подумайте о сообщении в блоге и о том, что вы хотите в нем сообщить. Именно здесь разрешены бессовестные маркетинговые тактики, такие как младенцы и котята 😉 Ищите нужный тип изображения на чем-то вроде CreativeCommons (убедитесь, что вам разрешено использовать его в коммерческих целях, модифицировать и адаптировать). это) или iStockphoto. Чтобы получить это предложение, я поищу на CreativeCommons фразу «кошка за компьютером». Я получаю следующее изображение, которое я вставляю в PowerPoint, нажимая «Вставить», а затем «Изображение».
Шаг 2. Наложение фигуры.
Я хочу, чтобы эта запись в блоге показала, что создать привлекательное изображение в PowerPoint настолько просто, что с этим справится даже милый котенок! Я собираюсь вставить фигуру поверх экрана ноутбука и сделать заливку и контур белыми. Таким образом, это выглядит как слайд PowerPoint в режиме презентации.
Таким образом, это выглядит как слайд PowerPoint в режиме презентации.
Шаг 3. Добавьте визуальную копию.
Чтобы продолжить эту идею сделать изображение похожим на часть презентации PowerPoint, я собираюсь рассматривать белый квадрат как титульный слайд и просто, ну, в общем, поместить заголовок сообщения в блоге, которое я пытается продвигать через это изображение.
Шаг 4. Примените сглаживание краев.
Как вы, возможно, заметили, белая фигура, которую мы сделали, не полностью соответствует размеру экрана компьютера на нашей фотографии. В то время как причудливые инструменты редактирования в Photoshop могут исправить, мы можем заставить их работать и в PowerPoint. Перейдя в «Формат», а затем в «Мягкие края», я могу поиграть с инструментом «Мягкие края» и увеличить или уменьшить степень смягчения краев. Ноль означает отсутствие сглаженных краев, а 100 — полностью сглаженные края. Безопасное место обычно находится под 15.
Безопасное место обычно находится под 15.
Шаг 5. Сохраните изображение.
Снова пришло время сохранить изображение! Просто выберите все элементы, щелкните правой кнопкой мыши и выберите «Сохранить как изображение».
Визуальный элемент 3: Создание визуального элемента для социальных сетейЧто касается творческих подходов и используемых инструментов, визуальные элементы для социальных сетей включают в себя многие из ранее упомянутых компонентов. Так что, если вы дочитали до этого момента, поздравляю, это финальная победа!
Но там — это конкретных аспектов визуального оформления в социальных сетях, на которые необходимо обратить внимание. Давайте создадим изображение, которое поможет нам продвигать одну из наших последних электронных книг «Как привлечь поклонников на Facebook».
Шаг 1: Постройте квадрат или прямоугольник. Подумайте о том, как такие места, как Facebook, Instagram или Pinterest представляют изображения — у них всегда есть четыре угла! Ваши изображения тоже должны. Итак, для вашего изображения в социальных сетях выберите прямоугольник или квадрат — я собираюсь использовать квадрат.
Итак, для вашего изображения в социальных сетях выберите прямоугольник или квадрат — я собираюсь использовать квадрат.
Шаг 2. Используйте фигуры для создания изображения.
Теперь я хочу что-то, что иллюстрирует концепцию «вовлеченности». Первое, что приходит мне на ум, это обручальное кольцо — так что… давайте сделаем его!
Начните с вставки круга. Затем установите для заливки круга значение «Без заливки» и сделайте контур заливкой цветом по вашему выбору. Просто убедитесь, что вы отрегулировали толщину линии, чтобы вы действительно могли видеть контур. Далее я вставлю ромбовидную форму точно так же, как я вставил круглую форму, за исключением того, что она будет намного меньше, а на топ по кругу! На этот раз я сделаю заливку спокойным оттенком синего, но оставлю контур ромба таким же, как у кольца, чтобы показать, что два элемента соединены. Я использовал маленький зеленый инструмент «Поворот» (вы помните нашего друга, инструмент «Поворот», верно?), чтобы изогнуть и красиво разместить его на кольце.
Чтобы действительно подчеркнуть, что это обручальное кольцо, а не просто какое-то случайное кольцо, я добавлю еще один круг с более толстым весом и наложу его на ранее сделанное кольцо, чтобы подчеркнуть помолвку как минимум между двумя людьми (вашими бизнеса и ваших поклонников, возможно?).
Теперь, на всякий случай, если я захочу это переместить, я собираюсь выбрать каждый элемент обоих колец и сгруппировать их вместе, щелкнув правой кнопкой мыши, сгруппировав и выбрав «Группировать». Теперь, когда все элементы сгруппированы, я могу использовать инструмент «Поворот», чтобы сразу повернуть весь объект.
Шаг 3: Добавьте визуальную копию. Хотя этот шаг существует в примере визуального элемента блога, его можно удалить там — вам не нужен текст в визуальном элементе блога. Но обычно вам нужна копия для изображения в социальных сетях. Визуальный элемент блога становится изображением, постоянно связанным с контентом, поэтому люди могут различать его значение в зависимости от контекста. Но с изображением в социальных сетях люди постоянно делятся, повторно прикрепляют и повторно публикуют изображения, в течение которых ваше исходное сопровождающее обновление может быть потеряно. Кроме того, не все будут щелкать ваш визуальный элемент, чтобы прочитать контент, на который он ссылается.
Но с изображением в социальных сетях люди постоянно делятся, повторно прикрепляют и повторно публикуют изображения, в течение которых ваше исходное сопровождающее обновление может быть потеряно. Кроме того, не все будут щелкать ваш визуальный элемент, чтобы прочитать контент, на который он ссылается.
По этой причине вы хотите, чтобы визуальное изображение, которое вы создаете, объясняло все, что нужно знать читателю. Вот пример того, как мы включили текст в один из наших визуальных элементов для социальных сетей:
Чтобы сделать визуальный элемент немного более интересным, я хочу выделить слово «вовлечение» жирным шрифтом. Но вместо того, чтобы просто использовать вариант полужирного шрифта, я собираюсь добавить немного цвета позади слова. Я сделаю это, вставив прямоугольник того же синего цвета, что и кольцо с бриллиантом. Чтобы текст отображался перед ним, просто щелкните текстовое поле, щелкните правой кнопкой мыши и выберите «На передний план».
Шаг 4.
 Добавьте логотип.
Добавьте логотип. Точно так же, как мы хотим добавить текст, чтобы гарантировать, что любые публикации фотографии содержат смысл предложения, вы также хотите пометить изображение своим логотипом. Помните, что это изображение не размещается на целевой странице или в сообщении в блоге, где оно явно связано с вашим брендом. Как сообщение в социальной сети, это изображение становится бесплатным для всех, и вы хотите, чтобы все люди, которых изображение в конечном итоге достигает, узнавали, что изображение пришло из ваш бренд . Итак, штампуйте логотип!
Шаг 5. Добавьте призыв к действию (CTA).Если вы хотите привлечь потенциальных клиентов с помощью этого изображения, добавьте текст с призывом к действию, чтобы побудить читателей действовать.
В этом случае наш CTA должен загрузить электронную книгу. Но вместо того, чтобы просто нанести на изображение мертвый белый текст, я нажму «Формат», затем «Заливка изображения» и выберу приятный синий цвет, который я использовал в других частях изображения. Теперь текстовое поле, которое я вставил, имеет синий фон, а CTA более заметен на странице.
Теперь текстовое поле, которое я вставил, имеет синий фон, а CTA более заметен на странице.
Шаг 6. Сохраните изображение.
Мы снова здесь! Пришло время выбрать все элементы и собрать их вместе в виде изображения — но на этом этапе поста в блоге вы, вероятно, уже знаете весь этот процесс 😉 Вот финальное изображение, которое мы собрали для социальных сетей:
Это намного интереснее. чем просто напечатать вопрос на Facebook, не так ли?
Еще 5 примеров маркетинговых визуальных материалов, созданных в PowerPoint Хотя приведенные выше три примера создания визуального контента в PowerPoint могут помочь вам вооружиться основными инструментами, необходимыми для заполнения вашего набора инструментов для дизайна, он не может волшебным образом придумать, что изображение будет на самом деле будет для вас. С этого момента нужно просто привыкнуть к использованию PowerPoint в качестве «программного обеспечения для дизайна» и быть открытым для создания интересных изображений.
Но то, что мы не можем быть креативными для вас, не означает, что мы не можем пытаться вас вдохновить! Вот еще несколько изображений, созданных в PowerPoint, которые могут помочь раскрыть ваши творческие способности.
1) 11 типов рассылок по электронной почте, которые вы можете отправлять Это фотография сына нашего менеджера блога. Это было слишком мило, чтобы не использовать его, поэтому я поместил белый прямоугольник на экран ее компьютера, сделал скриншоты некоторых из различных шаблонов электронной почты, которые мы предлагали пользователям бесплатно, и использовал инструмент поворота, чтобы разместить их в удобном формате. экран. Его выпученные глаза говорят о том, что шаблоны электронной почты действительно предназначены для ВАС.2) Как безболезненно перевести вашу компанию на входящий маркетинг
Этот пост посвящен тому, как быть маленьким подлым . Часто высшее руководство не хочет слышать о новом и современном способе ведения бизнеса. Поэтому, чтобы помочь людям перейти от маркетинга к входящему маркетингу, мы написали пост, изображение для которого начиналось как купленное стоковое фото. Затем я использовал форму речевого пузыря в PowerPoint, чтобы показать, как этот сотрудник думает о своем скрытом методе атаки…
Поэтому, чтобы помочь людям перейти от маркетинга к входящему маркетингу, мы написали пост, изображение для которого начиналось как купленное стоковое фото. Затем я использовал форму речевого пузыря в PowerPoint, чтобы показать, как этот сотрудник думает о своем скрытом методе атаки…
У нас есть руководство по созданию бизнес-страницы с временной шкалой Facebook. Итак, очевидно, мы решили притвориться, что это кошка, рассказывающая о предмете. Это изображение было создано путем взятия этого кота из бесплатного мема на memegenerator.net (все мемы представляют собой публично загруженные визуальные эффекты, предназначенные для изменения). Рядом с кошкой была сделана презентационная доска с квадратами и линиями в PowerPoint.
4) Разделение Twitter и LinkedIn, отключение автоматической публикации твитов Когда Twitter и LinkedIn прекратили свои социальные отношения, мы нашли бесплатное изображение разбитого сердца и просто добавили логотипы каждой социальной платформы с каждой стороны сердца.


 wmv). Второе сохранение позволит просматривать вашу Презентацию в любом проигрывателе.
wmv). Второе сохранение позволит просматривать вашу Презентацию в любом проигрывателе.