Как сделать правильный слайд. Часть 1-ая / Хабр
Почему родилась эта статья
Он нажал пробел и новые потоки экранной боли хлынули через глазки прямо к мозгу. Я думал: «Ну как можно быть таким именитым тренером и показывать такую дрянь на проекторе!?» На меня смотрели миллионы маленьких разноцветных циферок сведенных в какую-то табличку, сбоку был приляпан милый стоковый песик. Тренер тыкал в каждую циферку лазерной указкой и что-то там объяснял. Я думал об одном: «Зачем на слайде этот песик?»
Если серьезно, из 100 слайдов, которые приходится видеть, только один можно назвать эффективным. Я не знаю почему так: «Почти все люди делают слабые слайды, которые лучше бы не делать совсем. Часто эти люди являются уважаемыми мной профессионалами в своих областях, но большинство из них не делает слайд даже на твердую тройку».
Встречался еще случай «слайдов на моем обучении нет, так как это неэффективный способ передачи информации и обучения» Хотелось ответить: «Ну да! Неэффективный слайд доносит мысль неэффективно»
Эффективность и эффектность слайда
ー Какой слайд эффективный?
ー Тот который доносит вашу мысль без ваших слов.
Слова на презентации дополняют мысль слайда. Соответственно, цель любого слайда ー сообщить что-то конкретное, донести мысль до того, кто сидит в зале.
Вот эффективный, но Неэффектный слайд:
Эффективный, но неэффектный слайдВ чем проблема таких слайдов, если все они будут неэффектными, то после третьего ваша аудитория будет ковыряться в мобильниках. Эффектный слайд притягивает и запоминается, позволяет вам бороться за внимание аудитории. Совместно с правильной подачей и историей он выигрывает у округлостей порно-звезды 🙂
Подача и история?
Стоит упомянуть одну обязательную к прочтению книгу ー Каптерев. Мастерство презентации.
Презентация состоит как минимум из трех составляющих:
Слайды
История
Подача
Вы сейчас читаете 1-ую, но не последнюю статью про слайды. Про подачу и историю рекомендую прочесть книгу.
Как сделать правильный слайд
Если вы читаете дальше, то, наверное, согласились, что наши слайды должны быть эффективными и эффектными. Такие слайды я буду называть ‘правильными’. Как сделать ‘правильный’ слайд?
Такие слайды я буду называть ‘правильными’. Как сделать ‘правильный’ слайд?
Сперва хотелось декларировать несколько тезисов:
Чтобы сделать правильный слайд НЕ нужно быть дизайнером или уметь рисовать.
Для создания правильных слайдов подходит почти любой инструмент для презентаций. Инструмент вторичен, но я рекомендую Google Презентации.
Эффективность слайда во многом достигается за счёт фокуса. Важная составляющая эффектности: правильно подобранная аналогия (ассоциация), единство элементов и элементы, вызывающие эмоции.
Фокус
В правильном слайде должен быть фокус, то место, которое притянет взгляд и сообщит ключевую мысль. Если нет фокуса, то велика вероятность, что цель слайда не будет достигнута, люди не поймут основную мысль.
Вот пример: слайд, он достаточно эффектный, но фокус размыт. И из-за этого не так просто понять без слов ключевую мысль. Мы хотим приземлить трафик из яндекса на Фарпост.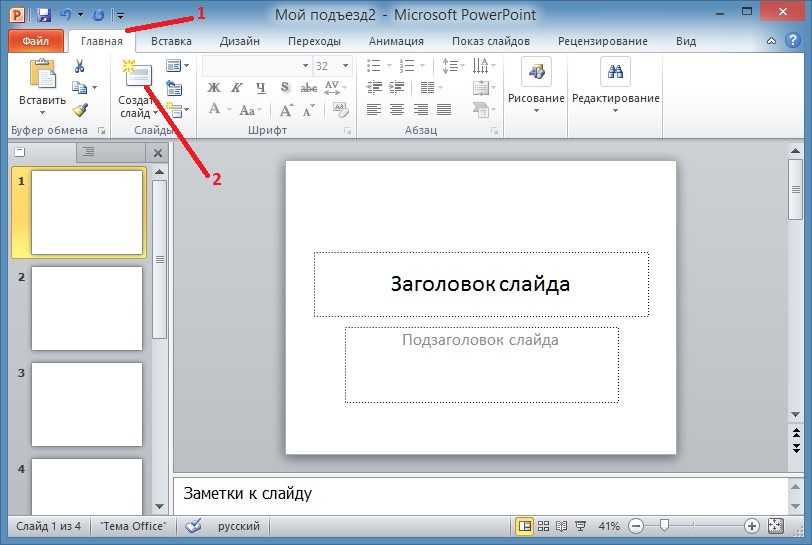
Это он же, но с более четким фокусом. Вероятность того, что люди поймут основную мысль выше.
Слайд с фокусомЕсть несколько простых способов сделать фокус в любом слайде:
Делаем все черно-белое, а элементы в фокусе цветными.
Делаем все полупрозрачным, а элементы в фокусе непрозрачными.
Делаем все элементы в одной цветовой гамме, а элементы в фокусе в другой.
У элементов в фокусе есть тень, у остальных нет.
Снабжаем элементы в фокусе ассоциативными иконками, изображениями.
Больше шрифт, подчеркнутый шрифт, текст заглавными буквами и другие текстовые выделения.
Комбинация методов выше.
Методы желательно чередовать иначе получится то же, что с примером выше ー глаз замылится от одинаковых эффектов, вероятность потери внимания возрастет.
Как практически реализовать данные методы планирую описать в отдельных статьях. Пока несколько примеров. Если без слов поняли основную мысль, то у слайда есть фокус.
Если без слов поняли основную мысль, то у слайда есть фокус.
Есть еще один очень важный принцип:
ОДИН СЛАЙД – ОДНА КЛЮЧЕВАЯ МЫСЛЬ (ЦЕЛЬ)
Запихнуть несколько донесений зрителю в один слайд ー фатальная ошибка!
Этот принцип нарушают по разным причинам. Одна из них: презентация ограничена по времени и люди думают, что количество слайдов приводит к увеличению времени выступления. На самом деле это не так. К увеличению времени презентации приводит большое количество слов и то, как подаёте материал.
Иногда меня просят сделать слайды за деньги. Временные затраты на работу зависят от количества слайдов, а принцип выше заставляет разбивать материал на большее количество слайдов, чем предполагал заказчик. Ну дальше вы понимаете!
С эффективностью все, во всяком случае, на верхнем уровне.
Помните про фокус и принцип: «Одна мысль ー один слайд»
Эффектность достигается при помощи: Правильной ассоциации, Эмоциональных элементов, Единства в оформлении элементов.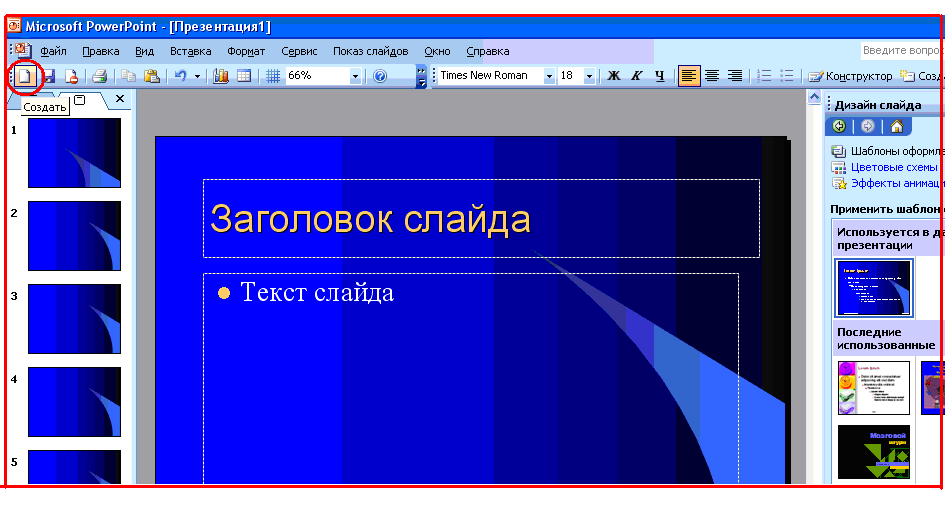
Правильная ассоциация
Самое важное для эффектности ー ассоциация. Помните историю в начале статьи? Бизнес-тренер вставил песика рядом с табличными данными. Непонятно зачем он это сделал, но песик точно НЕ ассоциировался с табличными данными на слайде. Ассоциация заставляет зависнуть на слайде, побуждает разобраться, что на нем происходит, внедряет мысль слайда в мозг смотрящего.
Поиск ассоциативного элемента происходит примерно так:
Проговорите ключевую мысль, которую хотите донести.
Придумайте ассоциативный этой мысли элемент или несколько элементов.
Если не получается, то просто вбейте ключевые слова мысли в гугл, он ассоциации подбирает быстро.
Итеративно пробуйте вставлять разные ассоциативные элементы на слайд, пока не найдете более гармоничный ко всем остальным элементам слайда.
Примеры:
Ключевая мысль: в результате эксперимента нет статистической разницы. Ассоциация: два близнеца.
Ключевая мысль: Показатели растут во время экономического кризиса. Ассоциация: маленький росток, затем кустик, затем небольшое деревце и все это на фоне клеток коронавируса.
Ключевая мысль: Проект ー это временное и уникальное предприятие. Ассоциация: Отпечаток пальца + старт и финиш = проект
Ключевая мысль: Сейчас непонятно какие услуги и в каком объеме предоставляет IT-отдел. Нужно с этим разобраться. Ассоциация: Запутанный клубок разных ниток, который распутывается.
Ключевая мысль: ИТ отдел для его внутренних клиентов должен стать сильным, добрым и эффективным. Ассоциация: Гендальф из Властелина колец.
Все по плану ー Егор Летов и его цитата «Все идет по плану». Работать будет не для всей аудитории, а вот Сталина с фразой «Кадры решают все» уже большее количество людей ассоциирует с мыслью «Подобрать правильные кадры очень важно для бизнеса».
Ключевая мысль: Показать, как вычисляется метрика для сортировки.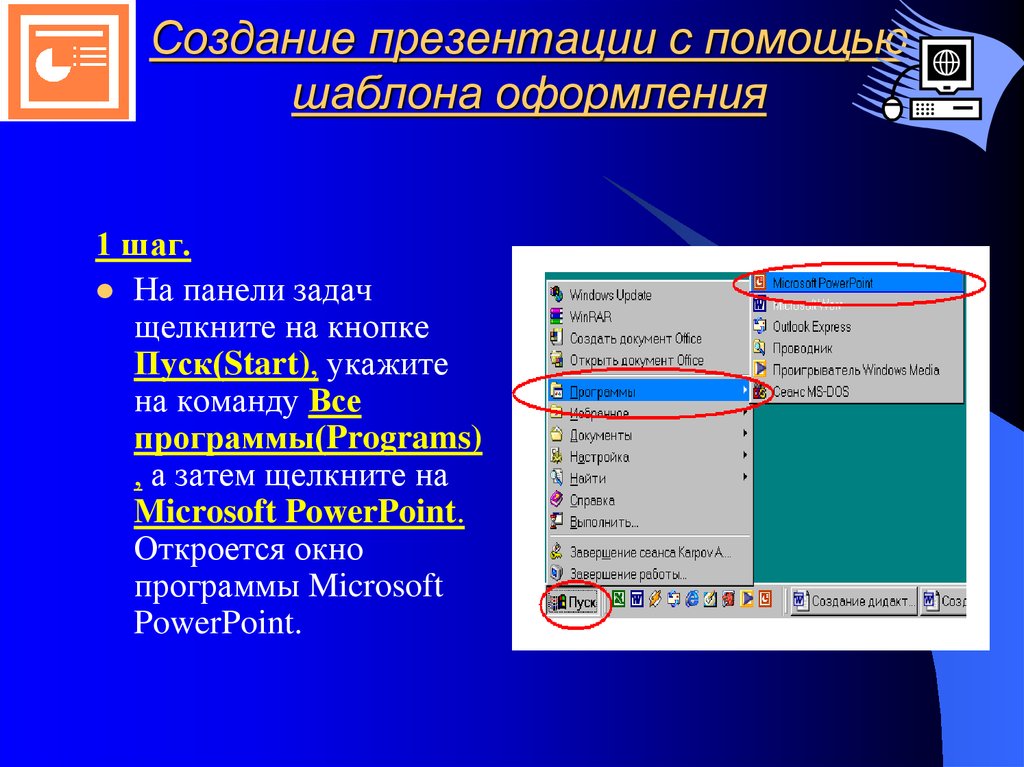 Ассоциация: Показываем формулу и подсвечиваем ключевой элемент.
Ассоциация: Показываем формулу и подсвечиваем ключевой элемент.
На деле же большинство либо не заморачивается поиском ассоциативных элементов либо фигачит на слайд что-то «левое». Второй случай гораздо хуже.
Эмоциональные элементы
Они нужны не везде и больше подходят для слайдов с результатами или для проблемных слайдов (про виды слайдов планирую рассказать в следующих статьях). В таких слайдах нужно пробить человека на эмоцию. Эмоции могут вызывать фото живых людей, еда, животные, известные всем персонажи фильмов, погода и многое другое.
Тут тоже не обходится без ассоциации. Нужно найти элемент, который будет вызывать эмоцию и ассоциироваться с ней.
Вот слайд, который доносит мысль «Шины сложно выбирать ー это сильная боль». Ассоциативные элементы: Различные шины в куче и рисованный человечек, который сморщился.
Вместе они дают эмоцию боли от выбора
Единство оформления
Эту компетенцию гораздо сложнее осознать и разложить на понятные действия. В статье расскажу про пару важных принципов:
В статье расскажу про пару важных принципов:
Это все о чем хотелось бы рассказать. Надеюсь статья была полезной.
Автор: Владимир Питин
Как сделать презентацию лучше: пошаговая инструкция
Работу над ошибками помнят все еще со школы. Сейчас займемся тем же: я подобрал 5 откровенно неудачных слайдов с разными элементами: графиком, таблицей, изображением, иконками, текстом. И улучшил их. Разбираемся: что не так, почему и как это исправить с помощью PowerPoint.
Слайд #1. ЗаглавныйПервый слайд в презентации очень важен, часто его называют killer slide. На публичном выступлении он служит «крючком», цепляет зрителя.
Задача первого слайда не рассказать о теме выступлении, не представить спикера, а вызвать желание смотреть презентацию дальше.
Исходный слайд
Эту презентацию я нашел в открытом доступе на SlideShare. Название компании я убрал, а имя человека, который ее делал, изменил из этических соображений. Проанализируем ее.
Проанализируем ее.
Что мне не нравится:
подчеркнутый текст — много лишних линий
двойное название с «или»
нет вижуала, который бы запоминался
Исправим слайд. Для начала упростим и сократим название, например, до «Как попасть в IT и сколько можно зарабатывать».
Следующий этап — визуальная часть. В Google можно найти хорошие фотографии, но помните:
все используют для поиска Google, и шанс, что ваш коллега или партнер использует ту же самую фотографию, очень высок;
использование фотографий без авторских прав — репутационный риск для компании и для вас.
Поэтому воспользуемся специализированными ресурсами, например, сайтом Unsplash. Это одна из самых больших бесплатных баз фотографий в хорошем качестве. Их можно использовать в личных и коммерческих целях.
Ура! Долой скучные картинки.
Найдем подходящую картинку для нашего слайда. У нас IT-тема, поэтому я начал поиск по запросу «developer», а потом «code». И выбрал парня с ноутбуком.
И выбрал парня с ноутбуком.
Вставил фотографию на слайд и вписал заголовок, но ему не хватает контрастности. Исправим это с помощью «Прямоугольника».
В разделе «Фигуры» выберем прямоугольник и нарисуем ее поверх фотографии.
Кликнув правой кнопкой мыши на презентацию, выберем раздел «Формат», вкладку «Фигуры». В открывшемся меню справа есть опция «Прозрачность», установим ее на 60%.
Было / стало:
Слайд #2. График
Как сделать понятную презентацию в PowerPoint? Чтобы визуализация графиков не вызывала вопросов, нужно решить: «Что важно показать, а что можно опустить? На какой сектор сделать акцент? Какой вывод можно сделать из этого графика?».
Исходный слайд
Что мне не нравится:
слишком много секторов — информация сложно считывается
3D-диаграмма
слишком большая легенда
Поскольку секторов слишком много, я решил изменить диаграмму на линейчатую, в ней может разместиться большое количество разделов.
Кстати, вы всегда можете изменить тип уже готовой диаграммы. Для этого кликните на диаграмму и нажмите «Изменить тип диаграммы»
Еще один лайфхак: если не знаете, какую диаграмму выбрать, обратитесь к главному боевому товарищу PowerPoint – Excel. Копируете ваши данные в Excel и используете функцию «Рекомендуемые диаграммы». Программа анализирует информацию и предлагает наилучшие варианты диаграмм.
Диаграмма построена. Но у нас 9 секторов: если сделать их разноцветными, будет сложно фокусироваться. Для таких случаев я рекомендую использовать разные оттенки одного цвета, а также помнить про фокус и вывод. Я не знаю, на что именно должна обращать внимание эта диаграмма, поэтому выделил ТОП-3 профессии.
Я изменил цвета диаграммы и выделил ТОП-3 другим, контрастным цветом.
Чтобы сделать это, дважды кликните на сектор и правой кнопкой мыши вызовите «Формат ряда (точки) данных».
Тут же можно выбрать оттенки для цвета.
Кстати, посмотрите на слайд из последней презентации Apple, они тоже используют этот прием.
И вновь обратимся к сайту для поиска картинок Unsplash и по тегу «developer» найдем фото разработчика.
Я выбрал такой вижуал, поскольку слева есть место для графика. Поставим его на фон вместе с фильтром из прямоугольника.
Было / стало:
Слайд #3. Таблица
Таблица считается одним из самых сложных элементов презентации — много цифр, разделов, и порой ее сложно визуализировать. Для примера возьмем еще один слайд и лучшим его.
Исходник
Для начала я убрал цветовое выделение строк и заголовка. У нас не так много полей и столбиков, поэтому можно отказаться и от разделительных линий.
Для этого выделяем таблицу и делаем заливку белым цветом (как фон).
Оставим линию, которая будет разделять обозначение в таблице, выделив строку и применив нижнюю границу.
Поскольку у нас сравнение, я бы сделал его визуально более заметным.
Для этого можно:
изменить цвета столбцов
добавить фигуры или элементы, которые дополняют сравнение
Я использовал и то, и другое. Звезду можно найти в фигурах и просто закрасить ее серым и желтым соответственно.
Справа остаётся пространство — попробуем вставить туда вижуал.
Хорошо, когда вы находите подходящую фотографию на белом фоне, но такое случается не всегда. Есть выход: использовать изображение без фона в формате PNG. Где же их взять?
Один из ресурсов, где есть хорошие фотографии в формате PNG (без фона), — Kisspng. Разбавим серьёзность таблицы фотографией с этого сайта. Например, вот этой из сериала «Футурама» (IT-специалисты любят его).
Добавим картинку не на весь экран, а воспользуемся тем, что все, что находится за пределами слайда, не будет видно в режиме «Слайд-шоу»
Было / стало
Слайд #4. Слайд–перебивка
Если в презентации есть разделы, то каждый новый раздел лучше начинать со слайда–перебивки. Он помогает создать контраст для аудитории и визуально отделить один блок слайдов от другого.
Он помогает создать контраст для аудитории и визуально отделить один блок слайдов от другого.
Исходник
Что мне не нравится:
визуально слайд не отличается от всех остальных, нет контраста
много лишних элементов
изображение
Рассмотрим два варианта слайда-перебивки — простой и с gif-анимацией.
Для первого варианта переходим на сайт Unsplash и ищем подходящую фотографию.
Вновь используем полупрозрачный прямоугольник. Кстати, его можно скопировать с предыдущих слайдов.
Название компании можно выделить (сделать акцент) с помощью прямоугольника. Рисуем прямоугольник, кликаем правой кнопкой мышки и отправляем его на задний план.
Было / стало
Вариант #2
Больше подходит для публичного выступления, поскольку картинки в формате Gif воспроизводятся только в режиме «Слайд-шоу» (на весь экран).
«Программисты — код — зеленый цвет презентации компании» — для меня это ассоциация с «Матрицей».
В Google я вбил запрос «matrix code» и скачал gif-анимацию, которую вставил на слайд как обычную картинку.
Но когда вы включите режим «слайд-шоу», произойдет магия.
Слайд #5. Иконка
Этот слайд — пример того, как использовать в презентациях иконки.
Что мне не нравится:
объемные фигуры
все иконки в разном стиле — где-то иконка, а где-то фотография
Апгрейднем этот слайд.
Я поработал над заголовком и записал вывод из текущего слайда — мужчины чаще ищут работу в IT. Это информативнее, чем «портрет соискателя». Потом я убрал все фигуры и оставил только текст.
Чтобы лучше визуально представить эти разделы, воспользуемся иконками.
Не нужно быть дизайнером, чтобы рисовать иконки, — все уже придумали за вас.
Их можно найти на сайтах Iconfinder или Iconmonstr.
Подберем иконки к нашим тезисам и выделим цифровые показатели, так как они есть в каждом тезисе.
Выровняем иконки и разместим рядом с текстом.
Вот что у нас получилось:
Вывод
Слайды — это совмещение аналитической работы и визуализации. Важно проработать смысл презентации, тексты и понятно проиллюстрировать информацию.
Мы рассмотрели примеры слайдов и возможности их оптимизации. Презентация — это работа с внешними ресурсами, возможностями PowerPoint, это творчество и нестандартные решения.
Весь бизнес-контент в удобном формате. Интервью, кейсы, лайфхаки корп. мира — в нашем телеграм-канале. Присоединяйтесь!
Напоследок хочу вам пожелать: будьте смелее, и пусть ваши презентации вдохновляют!
Примечание: презентация выбрана случайным образом на slideshare.net, все сходства и фамилии случайны. Я специально убрал логотипы и фамилии. С уважением отношусь к любым работам и сделанным презентациям.
Как сделать презентацию в PowerPoint 2016. Полный базовый курс из 21-го урока
В данном курсе мы познакомим вас с программой PowerPoint 2016, которая позволит вам создавать отличные презентации для ваших выступлений. В этом курсе мы покажем, как создавать, редактировать и делиться презентациями PowerPoint. Мы рассмотрим, как создавать презентации из шаблонов и как создавать их с нуля. Мы изучим, как добавлять и редактировать различные типы контента, такие как текст, фотографии, диаграммы и графики, видео и даже анимации.
Затем мы рассмотрим способы и инструменты для ваших выступлений, а именно использование раздаточного материала, выступление в «режиме докладчика», использование инструментов для концентрации аудитории на деталях вашей презентации. В конце мы покажем вам методы сохранения и способы делиться созданным файлом. Давайте приступим к обучению.
Введение. Как работать в Powerpoint. Элементы интерфейса Powerpoint
Мы рассмотрим возможности PowerPoint. Я расскажу вам, что вас ждет в этом курсе и чему вы научитесь в будущих 21 уроках. Мы также познакомимся с интерфейсом программы.
Я расскажу вам, что вас ждет в этом курсе и чему вы научитесь в будущих 21 уроках. Мы также познакомимся с интерфейсом программы.
Урок 1. Как создать слайд в Powerpoint. Как сохранить презентацию в Powerpoint
Чтобы работать с презентациями в PowerPoint, вы должны понимать, как начать работу с чистого листа. То есть создание пустого слайда в PowerPoint, добавление к нему какого-то материала и сохранить свою презентацию, чтобы вы могли вернуться к ней позже.
Урок 2. Что такое тема оформления Powerpoint. Как добавить тему в презентацию Powerpoint
Иногда бывает скучно начинать презентацию с чистого, белого листа, добавляя в него текст, картинки или диаграммы. Поэтому PowerPoint дает нам возможность воспользоваться темами симпатичных дизайнов с готовой графикой, рамками и шрифтами. Там нет готового контента, но заполнители для его ввода все так же существуют.
Там нет готового контента, но заполнители для его ввода все так же существуют.
Урок 3. Образец слайдов в Powerpoint. Колонтитулы в Powerpoint
Встроенные темы могут быть хорошим началом вашей презентации, но вы можете настроить их еще лучше.
Урок 4. Как добавить и удалить слайд в Powerpoint. Как вставить картинку
Существует несколько способов добавить слайды в PowerPoint. И в этом уроке я покажу вам, как это делается.
Урок 5. Как создать и изменить макет слайда в Powerpoint
Наша презентация начинает обретать определенную форму. У нас есть несколько фотографий, мы изменили некоторые макеты, и я добавил еще несколько слайдов.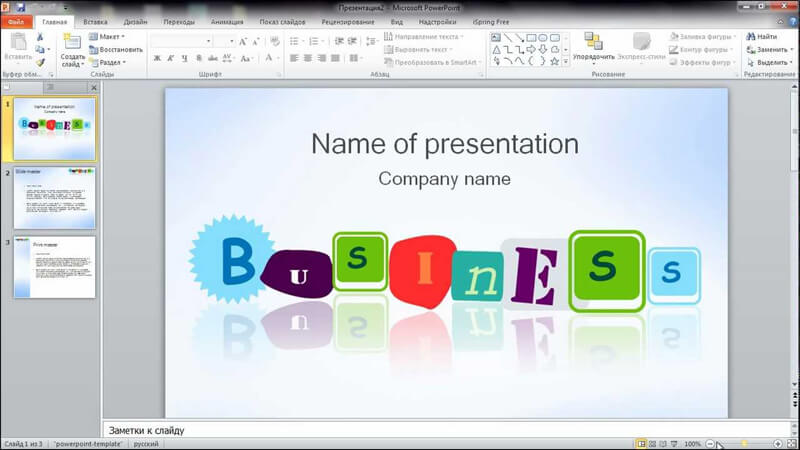 В этом уроке я покажу вам, как вы можете изменять макет существующего слайда и как создать свой собственный.
В этом уроке я покажу вам, как вы можете изменять макет существующего слайда и как создать свой собственный.
Урок 6. Разделы в Powerpoint
Отличной особенностью PowerPoint является возможность разделять слайды на разделы, то есть логические разделы в вашей презентации. Дробление на разделы работает двумя способами. Первое – это разделение, о котором знаете только вы и PowerPoint. Это означает, что вам проще визуально организовать презентацию и даже переставить разделы. Второе разделение является визуальным для вас и вашей аудитории, т.е. фактическим заголовком слайда.
Урок 7. Как сделать картинку фоном в презентации Powerpoint
Пока что мы добавили несколько изображений в нашу презентацию, используя заполнители контента.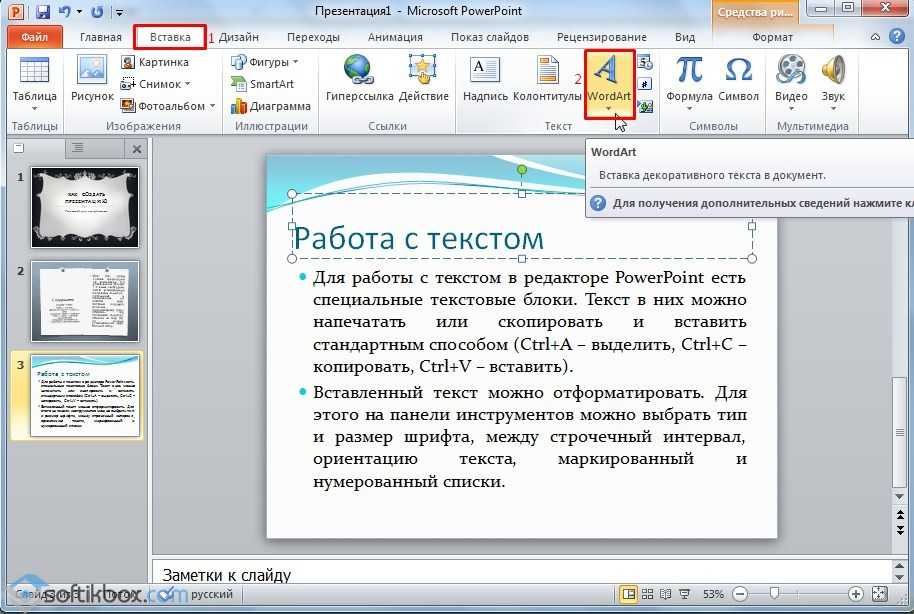 Изображения могут быть неотъемлемой частью презентации, они дополняют ваши слова и добавляют столь необходимый визуальный интерес к тексту. PowerPoint 2016 позволяет легко добавлять фотографии при использовании заполнителей содержимого. Но что делать, если у вас нет заполнителя, а вы все еще хотите добавить изображение? В данном уроке я постараюсь ответить на этот вопрос.
Изображения могут быть неотъемлемой частью презентации, они дополняют ваши слова и добавляют столь необходимый визуальный интерес к тексту. PowerPoint 2016 позволяет легко добавлять фотографии при использовании заполнителей содержимого. Но что делать, если у вас нет заполнителя, а вы все еще хотите добавить изображение? В данном уроке я постараюсь ответить на этот вопрос.
Урок 8. Направляющие в Powerpoint. Как убрать фон с картинки в Powerpoint
Слайд в PowerPoint – это большой квадратный лист для заполнения, и он отлично выглядит тогда, когда все объекты на нем выстраиваются идеально. Вы можете сделать это с помощью направляющих. Это такие линии, которые автоматически появляются, когда объект центрируется или равномерно располагается между другим объектом. Давайте посмотрим на это в действии.
Урок 9. Как обрезать картинку в Powerpoint
Как обрезать картинку в Powerpoint
Теперь, когда у нас есть добавленные и размещенные картинки, давайте немного подкрасим их фонами, тенями и другими эффектами.
Урок 10. Как в Powerpoint сделать свой фон. Пипетка в Powerpoint
Порядок, в котором объекты располагаются друг над другом, может иметь решающее значение для дизайна вашей презентации. Это покажет, сделали вы свою презентацию на скорую руку, или действительно потратили время, чтобы получить хороший результат. Это так же важно, когда у вас имеется текст в слайде, фотографии и другой контент, который друг другом перекрывается. Поэтому в данном уроке я хочу вас научить красиво и грамотно выделять объекты на ваших фотографиях.
Урок 11. Маркеры. Как изменить цвет маркера в Powerpoint. Режим структуры
Как изменить цвет маркера в Powerpoint. Режим структуры
В этом видео я хочу поговорить о маркерах в вашей презентации. Они создают визуальную грамотность ваших слайдов. Они служат якорями в вашей презентации и удерживают внимание аудитории на ключевых деталях. Также, эти слайды можно использовать в качестве раздаточных материалов.
Урок 12. Wordart в Powerpoint. Как вставлять текст в презентацию в Powerpoint
Это последний урок по работе с текстом, и я покажу вам, как еще можно интереснее оформить вашу презентацию. В данном случае я говорю о стилях WordArt. WordArt преобразует текст, который у вас уже есть, в нечто похожее на то, что сделал бы графический дизайнер.
Урок 13. Как сделать или вставить таблицу в Powerpoint
Довольно часто презентации создаются с таблицами для лучшей демонстрации данных по продажам, прибыли, различным прогнозам и другим операциям. В PowerPoint 2016 вы можете создавать довольно информативные таблицы в своих слайдах.
В PowerPoint 2016 вы можете создавать довольно информативные таблицы в своих слайдах.
Урок 14. Фигуры для презентации Powerpoint
Вы можете помещать всевозможные фигуры в презентацию PowerPoint, а также работать со слоями, перемещая важные элементы вперед. Вы можете добавлять фигуры, как сноски или элементы, на которых зритель должен заострить свое внимание. Давайте рассмотрим работу с фигурами в этом уроке.
Урок 15. Как вставить картинку в фигуру в Powerpoint
В прошлых уроках я уже вам показывал, как сделать свой макет в PowerPoint. Но вы также можете добавить изображение или понравившийся фон в определенный макет, чтобы использовать его для конкретных презентаций.
com/embed/uI6zFwMAgT4″ frameborder=”0″ allowfullscreen=”allowfullscreen”>Урок 16. Как сделать диаграмму в презентации Powerpoint. Работа с SmartArt
Графики могут стать важной частью любой презентации. Как я уже показывал вам с таблицами в предыдущем видео, вы можете использовать график, который у вас уже есть в Excel, или вы можете создать его вручную в PowerPoint. Давайте рассмотрим эти два способа работы с графиками и диаграммами.
Урок 17. Как вставить видео в презентацию Powerpoint
Если вам нужно показать видео вашей аудитории, вам не нужно подключать другой аудио или видеоисточник. Вы можете воспроизводить видео прямо из презентации PowerPoint. Вы можете взять видео из вашего компьютера или YouTube. Давайте рассмотрим эти два варианта, и сам принцип работы с видео.
Урок 18. Переходы для Powerpoint. Как сделать анимацию в powerpoint
Переходы для Powerpoint. Как сделать анимацию в powerpoint
Слайд-переходы – это классический элемент в PowerPoint, который восходит к самым ранним версиям. Слайд-переходы – это анимация, которая образуется в каждом слайде, а также при переходе от одного слайда к следующему. Каждая анимация имеет разное время, а каждый слайд может иметь свой переход.
Урок 19. Заметки к слайду Powerpoint. Печать разд. материалов и запись презентации
Мы закончили строить нашу презентацию и начнем готовить себя к выступлению. Это нормально, что вы не запомните ключевые детали вашего выступления, и PowerPoint это тоже знает. Поэтому здесь есть функция «Заметок», которые вы можете наблюдать на своем компьютере, но они не будут заметны на слайдах, которые вы демонстрируете на большом экране.
Урок 20. Как запустить презентацию в Powerpoint. Режим докладчика в Powerpoint
Как запустить презентацию в Powerpoint. Режим докладчика в Powerpoint
Вы создали презентацию, добавили красочные темы и графику, чтобы проиллюстрировать ее основные моменты, вы репетировали, чтобы держаться в рамках отведенного времени, и вы, наконец, готовы представить все на большом экране. Предположим, что у вас есть ноутбук или компьютер, подключенный к проектору или внешнему монитору, и вы готовы к выступлению.
Урок 21. Конвертировать powerpoint в pdf. Сделать презентацию в Powerpoint онлайн
Итак, мы с вами хорошо поработали, добавив темы, создав новые макеты и графику на них. Но также, мы с вами потратили на это немало времени. Хорошей идеей будет сохранить некоторые наши наработки, а также экспортировать или поделиться с третьими лицами нашей презентацией.
Как создать эффектную слайд-презентацию? – Flex Teaching
КАК СОЗДАВАТЬ ЭФФЕКТИВНЫЕ СЛАЙД-ПРЕЗЕНТАЦИИ?
Вы когда-нибудь сидели на презентации и думали, что было бы легче сосредоточиться, если бы слайды были более четкими? Слишком часто слайды презентации превращаются в списки маркеров или стены текста, которые служат подсказками для докладчиков, а не вспомогательными средствами для студентов.
Независимо от того, создаете ли вы презентацию для очной лекции или онлайн-видео, важно, чтобы ваша презентация была четкой, краткой и привлекательной для студента. Существует много типов программ для презентаций, таких как PowerPoint, Keynote и Google Slides. Независимо от того, что вы выберете, применим следующий совет.
Стремитесь к простоте
Используйте раздаточный материал для текстов, а не для слайдов. Учащимся лучше обратить на вас внимание, чем тратить время на чтение ваших слайдов, пока вы говорите. Если им нужно прочитать более длинный текст, вы должны сделать его доступным в виде раздаточного материала или загружаемого документа. Таким образом, они могут читать в своем собственном темпе.
Избавьтесь от маркеров. Пункты списка не добавляют визуального интереса или смысла вашим слайдам. Слайд, полный маркеров, может легко превратиться в стену текста, которая потеряет фокус зрителя.
В этом примере инструктор вел ученика через важные даты. На первом изображении перечислены маркеры с большим количеством текста и запутанным заголовком. На втором изображении заголовок был изменен, а основные даты преобразованы в временную шкалу с важной информацией, выделенной более коротким и удобным для чтения текстом.
На первом изображении перечислены маркеры с большим количеством текста и запутанным заголовком. На втором изображении заголовок был изменен, а основные даты преобразованы в временную шкалу с важной информацией, выделенной более коротким и удобным для чтения текстом.
Сократите количество слов на слайдах. Избегайте больших объемов текста. Некоторые докладчики считают, что им нужно включить каждую деталь. Беспорядочный слайд может отвлекать и вызывать путаницу. Студенты потратят больше времени на расшифровку того, что они видят, чем на ваше сообщение.
В этом примере преподаватель перечислил все факторы, повлиявшие на развитие финансовых технологий. На втором изображении инструктор убирает все маркированные элементы и группирует основные моменты в две темы.
Ставьте по одной точке на слайд. Каждый слайд должен представлять одну тему или пункт. Хотя это кажется нелогичным, наличие большего количества слайдов сделает его более увлекательным, поскольку учащиеся не будут смотреть на один и тот же слайд в течение длительного периода времени. В конце презентации вы можете обобщить сделанные вами выводы на одном обобщающем слайде.
В конце презентации вы можете обобщить сделанные вами выводы на одном обобщающем слайде.
После того, как вы разделите баллы по одному на слайд, ищите избыточность. Затем выделите или подчеркните важные части, на которые вы хотите, чтобы учащиеся обратили особое внимание.
Не используйте презентацию в качестве телесуфлера. Презентации должны улучшать, дополнять или обобщать то, что вы говорите. Не используйте презентацию в качестве заполнителя для сценария или заметок. Используйте «заметки докладчика», чтобы добавлять подсказки для себя.
Переосмыслить информацию
Упорядочить информацию с помощью параллельного сравнения. Иногда вам может понадобиться, чтобы ваши ученики сравнили две идеи или темы. Лучше всего отражать это сравнение рядом друг с другом, а не сверху вниз.
В следующем примере сравниваются главы 13 и главы 7 о банкротстве. Сравнение сверху вниз на первом изображении труднее прочитать и понять, чем на втором изображении.
Используйте цвет для выделения. Обычный способ привлечь внимание к важным частям информации — выделить текст жирным шрифтом. Разумное использование цвета сделает информацию более заметной, чем просто жирный текст.
Рассмотрим следующие изображения. Хотя оба варианта приемлемы, второе изображение делает цифры более заметными.
Обратите внимание на информацию на графиках. Загромождение диаграммы текстом означает, что глаза зрителей будут прыгать между текстом и диаграммой. Вы хотите, чтобы студенты сосредоточились на важных частях. Вот два простых способа сделать это.
Вариант 1: обратите внимание на слайды ниже. На первом слайде есть три конкурирующих элемента: гистограмма, таблица и текст. Это слишком. Одно простое решение — увеличить график и удалить текст.
Вариант 2. Еще один способ улучшить слайд — разбить две диаграммы на две точки. Помните, что вы должны стремиться к одному пункту или теме на слайде. Здесь гистограмма и таблица были увеличены, а точки, относящиеся к диаграмме, сжаты и выделены на отдельном слайде.
Создайте инфографику, чтобы подчеркнуть числа и данные. Вместо того, чтобы показывать трудночитаемые диаграммы или графики, о которых вы упомянете позже, рассмотрите возможность использования инфографики или пересмотра графика, чтобы донести свою точку зрения и обрезать остальное. Сохраняйте сложные диаграммы для чтения в автономном режиме.
На первом графике ниже сравниваются потребительские расходы, расходы на недвижимость и бизнес в США, Китае и Великобритании. Это тяжело читать, особенно на мобильных устройствах.
Поскольку сравнивались только три страны, остальные страны не нужны. Хотя это может быть приемлемым дополнительным материалом, дополнительная информация отвлекает в презентации.
В обновленной инфографике удалена ненужная информация и отображается только актуальная информация.
На этих диаграммах Соединенные Штаты сравниваются с Китаем и Великобританией. На первом изображении информация представлена в виде трудночитаемой таблицы. На втором изображении релевантная информация изолирована, что упрощает ее понимание.
На втором изображении релевантная информация изолирована, что упрощает ее понимание.
Look and Feel
Макет слайда должен быть 16:9. При создании презентации слайдов установите для слайдов соотношение сторон 16:9. Это соотношение большинства экранов. (Если вы используете соотношение сторон 4:3 для видеопрезентации, вы получите пустое черное пространство.)
Как изменить размер слайда в…
> Powerpoint
> Keynote
> Google Slides
Выберите правильные шрифты. Существует две категории шрифтов: с засечками и без засечек. Arial, Helvetica и Open Sans — это шрифты без засечек. Times New Roman, Garamond и Georgia имеют засечки.
В то время как шрифты с засечками предпочтительнее для печатных материалов, шрифты без засечек, как правило, лучше всего подходят для чтения на экране. Так что используйте шрифт без засечек для текста. Используйте шрифты с засечками для названий и заголовков.
Используйте тип последовательно.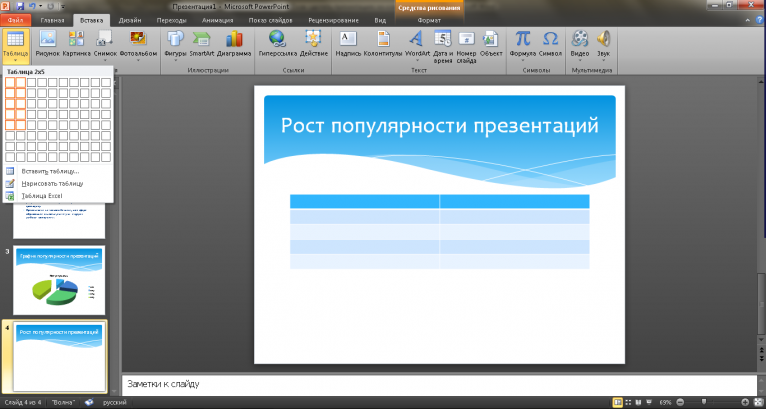 Если вы выберете Arial для текста и Times New Roman для заголовков, придерживайтесь их везде. Не смешивайте больше шрифтов, если на то нет веских дизайнерских причин.
Если вы выберете Arial для текста и Times New Roman для заголовков, придерживайтесь их везде. Не смешивайте больше шрифтов, если на то нет веских дизайнерских причин.
Ресурсы
> Разница между Serif и SANS Serif
> Типография FAQ
> Элементы типографского стиля (книга)
> доступных шрифтов
Использование High-Quare и GRAPTIBLE. Учитывайте назначение изображения. Изображения должны дополнять то, что вы говорите. Избегайте клипартов, изображений с низким разрешением, общих стоковых изображений и изображений с белым фоном.
При выборе изображений учитывайте авторские права. Если вы ищете изображение, не просто щелкните правой кнопкой мыши и сохраните изображение. Добросовестное использование разрешает использование произведений, защищенных авторским правом, в классе, но ограничивает то, что вы можете делать с такими материалами за пределами класса.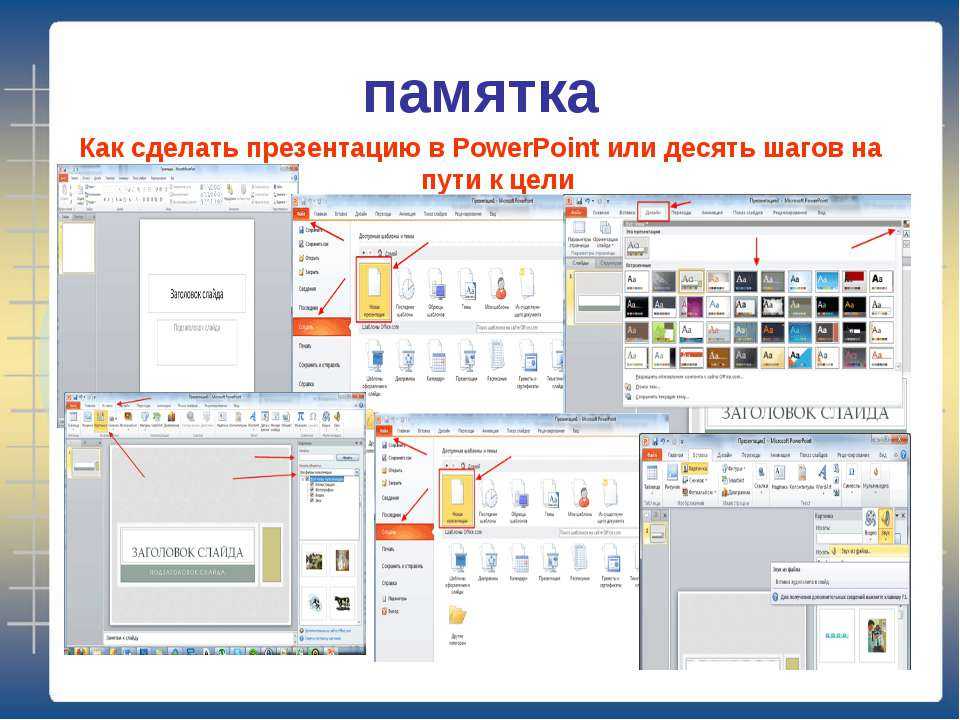
Лучше искать изображения на сайтах, предназначенных для законного использования.
Resources
> Library guide to images
> Five ways to verify an image and identify the copyright owner
> Creative Commons
> Pixabay
> Unsplash
> Envato Elements
> Shutterstock
> 123RF
Цветовая палитра должна быть простой. Ограничьте презентации тремя или четырьмя основными цветами и двумя дополнительными/акцентными цветами.
Ресурсы
> Скажите это с помощью презентаций (электронная книга)
> Советы по дизайну слайдов
> Совет для преподавателя: разработка онлайн-лекций и записанных презентаций
презентаций сообщение, которое вы пытаетесь передать своей презентацией, оно всегда должно быть доступно.
 Хотя вы можете подумать, что это должен быть самый первый упомянутый совет, если вы будете придерживаться предыдущих советов, вы, естественно, сделаете свою презентацию доступной. Тем не менее, есть несколько вещей, которые следует учитывать.
Хотя вы можете подумать, что это должен быть самый первый упомянутый совет, если вы будете придерживаться предыдущих советов, вы, естественно, сделаете свою презентацию доступной. Тем не менее, есть несколько вещей, которые следует учитывать.Выберите правильный размер шрифта. Удобочитаемость важна для доступности. Размер шрифта является ключом к удобочитаемости и доступности. Независимо от того, какое устройство используют учащиеся для просмотра презентации, текст должен быть достаточно большим, чтобы его можно было прочитать. Общее правило состоит в том, чтобы придерживаться как минимум 24 пунктов. Если вы используете каждый слайд, чтобы выделить одну мысль, у вас должно быть место для текста большего размера.
Делайте предложения и текст короткими. В то время как зрячие учащиеся могут быстро прочитать два-три предложения, учащиеся со слабым зрением будут тратить вдвое больше времени на чтение одного и того же текста. Если вы обнаружите, что вам не хватает места, скорее всего, вам может понадобиться сжать или разбить слайд. Лучше всего читать вслух любой текст, который должен «прочитать» каждый.
Лучше всего читать вслух любой текст, который должен «прочитать» каждый.
Использовать высокую контрастность. Используйте более светлый текст на темном фоне и более темный текст на светлом фоне. Избегайте красно-зеленых сочетаний. Особенно это касается графиков. Вы сможете решить эту проблему, если с самого начала выберете подходящую цветовую палитру.
Не используйте только цвет для передачи значения. Цвета часто используются для обозначения значений и эмоций. В то время как многие учащиеся могут понять использование некоторых цветов для представления смысла, слабовидящие или слепые учащиеся этого не понимают. При использовании цветов для представления чего-либо или передачи эмоций используйте продуманный выбор цвета и визуальную подсказку, связанную с его значением. Это особенно верно при использовании графиков и диаграмм.
Красно-зеленый, широко используемая цветовая палитра, проблематична для дальтоников, многие из которых не могут различить их.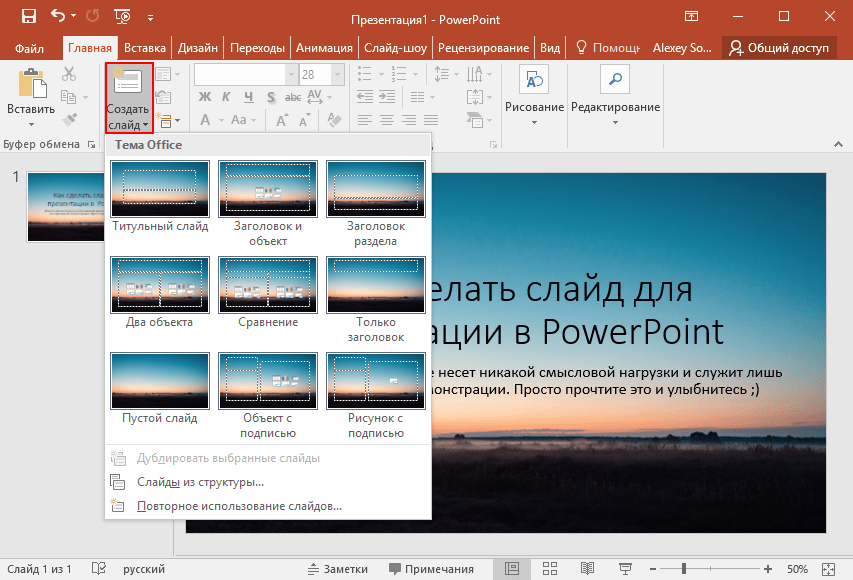
It is common practice to use red for:
- high levels
- decrease
- loss
- bad
- danger
and green for:
- low levels
- increase
- profit
- good
- сейф
Этот график использует три цвета для представления определенной группы. Первое изображение недоступно, потому что две линии красные и зеленые, а дополнительных меток нет. Второе изображение доступно, потому что линии были заменены двумя пунктирными и одной сплошной линией с метками для каждой. Красная линия также была изменена на пурпурную.
Ресурсы
Проверка Color Contrast:
> . com
> Символы и доступность от Penn St University
> Типы дальтонизма
Доступность цветов:
> Color Oracle
> Sim Daltonism
Соответствовать размещению текста и изображений. Всегда сохраняйте размещение изображений и текста в одном и том же месте. Это улучшает визуальное соответствие и подходит для учащихся с плохим зрением. Если у вас есть изображение слева и текст справа, сохраняйте порядок везде одинаковым.
Всегда сохраняйте размещение изображений и текста в одном и том же месте. Это улучшает визуальное соответствие и подходит для учащихся с плохим зрением. Если у вас есть изображение слева и текст справа, сохраняйте порядок везде одинаковым.
Ниже приведен пример, когда на одном слайде изображение находится слева, а текст справа. Следующий слайд переключает текст и изображение. Это изменение макета требует, чтобы студенты приложили больше усилий для адаптации.
Добавить замещающий текст к изображениям. Если вы планируете сделать презентацию слайдов доступной для загрузки, важно добавить альтернативный текст или замещающий текст к изображениям и диаграммам. Альтернативный текст — это то, что вспомогательные технологии, такие как программы чтения с экрана, используют для описания изображений, графиков и диаграмм.
Программы чтения с экрана читают вслух весь замещающий текст. Поэтому лучше, чтобы описание замещающего текста было как можно короче, но достаточно подробным, чтобы передать необходимую информацию. Если изображение предназначено исключительно для эстетики, вам не нужно добавлять замещающий текст.
Если изображение предназначено исключительно для эстетики, вам не нужно добавлять замещающий текст.
Хотя это не исчерпывающий список, ниже приведены некоторые рекомендации по добавлению замещающего текста.
- Стремитесь к 125 символам или менее
- Опишите изображение и будьте точны
- Не начинайте со слов «изображение» или «изображение», программы чтения с экрана идентифицируют это самостоятельно
- Используйте правильную орфографию, грамматику, заглавные буквы и интервалы
- Если в изображение встроен текст, добавьте его в описание
- Не полагайтесь на автоматическое описание альтернативного текста PowerPoint. Это изображение иллюстрирует ограничения автоматического замещающего текста PowerPoint.
Ресурсы
> Как решить проблемы с доступностью?
> Как написать замещающий текст и описания изображений для слабовидящих
> Сложные изображения для всех учащихся
> Работа с изображениями в Keynote
Следующая тема: Как решить проблемы доступности?
Как начать презентацию? 10 идей и примеров открытия слайдов, которые помогут завоевать вашу аудиторию
Хорошо начато, значит наполовину сделано, действительно применимо, когда речь идет о презентациях PowerPoint. Начало презентации часто отделяет «вау-презентации» от остальных.
Начало презентации часто отделяет «вау-презентации» от остальных.
Почему важно сосредоточиться на том, как начать презентацию? Многие исследования показали, что аудитория наиболее осведомлена в самом начале сеанса, и в течение этих первых нескольких секунд все усиливается.
Итак, мы постулируем, что знание того, как начать презентацию, является одним из важнейших навыков презентации, который необходимо развивать.
В этом блоге мы поделимся с вами некоторыми тактическими советами и идеями о том, как начать презентацию с приемов, которыми поделились с нами пользователи SlideUplift и которые они считают наиболее эффективными:
- Слегка шокируйте аудиторию
- Попросите аудиторию подумать «Что, если» или «Представьте»
- Начните презентацию в прошлом или будущем
- Цитата Кто-то
- Статистика и данные
- Укажите на их проблему
- Противоречат ожиданиям
- Расскажи историю или анекдот
- Задавать вопросы
- Начать с видео
1. Слегка шокируйте аудиторию
Слегка шокируйте аудиторию
Есть много способов шокировать аудиторию. Например, используйте реквизит, начните с разговора со зрителями, покажите смешное видео, высмеивайте что-то и т. д. Цель такого начала — заинтересовать аудиторию, и вы хотите, чтобы они оставались вовлеченными до конца, потому что они нашли это. интересно. Например, проверьте следующее.
Анимированный шаблон вопросов и ответов
Источник: Анимированный шаблон вопросов и ответов от SlideUpLift
Убедитесь, что шокирующее утверждение или факт, который вы собираетесь использовать, подходит для темы презентации PowerPoint и вашей аудитории.
2. Попросите аудиторию подумать «что, если» или «вообразить»
Используйте воображение аудитории и заставьте их визуализировать, попросив их представить что-то или подумать «а что, если». Этот метод эффективен, когда вы хотите вызывать у аудитории определенные эмоции.
Шаблон «Что, если»
Источник: Шаблон «Что, если» от SlideUpLift
Эмоции — отличный способ вовлечь людей в ваше выступление, гарантируя, что они продолжат слушать до конца и сделают презентацию успешной.
3. Начните презентацию с прошлого или будущего
Многие опытные ораторы и рассказчики используют эту технику в своих выступлениях. Они начинают историю в прошлом или будущем, а затем органично соединяют ее со своей историей презентации. Это мощный способ привлечь внимание аудитории. Вы можете найти много замечательных примеров этого.
Шаблон «Прошлое — будущее»
Источник: Шаблон «Прошлое и будущее» от SlideUpLift
Один из примеров, который маркетологи могут использовать в своих презентациях, — это рассказ об отличной маркетинговой кампании из прошлого, чтобы продемонстрировать, какое влияние может оказать предложенная ими стратегия в презентации.
4. Процитируйте кого-нибудь
Если вы изо всех сил пытаетесь сделать сильное начало своей презентации, подумайте о том, чтобы кого-нибудь процитировать. Цитирование эксперта или лидера отрасли — отличный способ начать профессиональную презентацию.
Шаблон цитаты
Источник: Шаблон цитаты от SlideUpLift
Цитирование кого-то известного или эксперта повышает доверие к вашему выступлению. Это поможет вам привлечь внимание аудитории в самом начале.
5. Статистика и данные
Использование данных и статистики для обоснования вашей точки зрения является эффективной стратегией не только в начале, но и на протяжении всей презентации. Но помните, статистика может быть скучной, убедитесь, что у вас есть привлекательные визуальные эффекты, такие как красочные графики и круговые диаграммы.
Шаблон статистики
Источник: Шаблон статистики от SlideUpLift
Если есть убедительная информация, которая может способствовать обсуждению, данные могут стать мощным инструментом в бизнес-презентации.
6. Укажите на их проблему
Это отличная стратегия, если вы предлагаете решение своим потенциальным клиентам. Вы не хотите показаться негативным, но указание на проблемы, о которых ваши клиенты или потенциальные клиенты, возможно, не подумали, может оказаться даже более убедительным, чем заявление о том, что они уже знают.
Шаблон изложения проблемы
Источник: Шаблон изложения проблемы от SlideUpLift
Этот метод очень эффективен в бизнес-презентациях и регулярно используется опытными маркетологами и продавцами в своих презентациях.
7. Противоречие ожиданиям
Противоречие ожиданиям вашей аудитории может стать хорошим началом вашей презентации. Начните с утверждения или факта, который противоречит тому, что ожидает аудитория. Это заставит их обратить внимание на вашу презентацию. Это может стать хорошим ответом на вопрос, как интересно начать презентацию.
Ожидание против. Шаблон реальности
Источник: Ожидание против.
Этот метод может быть полезен для представления тем, которые люди обычно не понимают, например психологических, научных или исторических фактов.
8. Расскажите историю или анекдот
Вы можете начать свою презентацию или семинар с рассказа, чтобы подчеркнуть важность вашей темы. Ваша аудитория с большей вероятностью отреагирует и запомнит историю, чем просто список фактов. Опытные ораторы могут начать свое выступление с шутки. Аудитория вовлекается, если вы заставляете их смеяться.
Шаблон цитаты
Источник: Слайд цитаты от SlideUpLift
Но используйте шутки в начале презентации только в том случае, если вы уверенно владеете этой техникой, потому что шутка может быть неправильно понята и может оскорбить аудиторию.
9. Задавайте вопросы
Простой, но невероятно эффективный способ начать привлекающую внимание презентацию или выступление — задать вопрос. Что касается аудитории, то спикер должен отвечать на их вопросы. Для них будет неожиданностью, если докладчик начнет свое выступление с вопроса.
Что касается аудитории, то спикер должен отвечать на их вопросы. Для них будет неожиданностью, если докладчик начнет свое выступление с вопроса.
Слайд с вопросом
Источник: Слайд с вопросом от SlideUpLift
Цель здесь состоит в том, чтобы посеять зерно идеи в головы аудитории, чтобы докладчик мог сосредоточить наше внимание на этой идее на протяжении всего семинара или презентации.
10. Начните с видео
Видео — это мощный подход, который отвечает на ваш вопрос о том, как начать презентацию. Заранее подготовленное видео может дать впечатляющее начало презентации и привлечь внимание аудитории еще до того, как вы начнете говорить. Имейте в виду, что видео должно способствовать дальнейшему развитию вашего сообщения, а не опережать его.
Вы можете начать презентацию со слайда повестки дня. Узнайте все о том, когда вы должны использовать слайд повестки дня в качестве начального слайда.
Заключение:
Секрет отличной презентации в том, чтобы знать, как мощно начать презентацию и успешно ее завершить. Методы, которые мы обсуждали выше, применимы не только к началу, но и полезны для вовлечения аудитории на протяжении всей презентации. Попробуйте все эти методы, чтобы выяснить, что лучше всего работает для вас, а затем практикуйте их как можно больше.
Методы, которые мы обсуждали выше, применимы не только к началу, но и полезны для вовлечения аудитории на протяжении всей презентации. Попробуйте все эти методы, чтобы выяснить, что лучше всего работает для вас, а затем практикуйте их как можно больше.
Теперь вам не нужно рыскать в Интернете, чтобы найти нужные шаблоны. Загрузите наши шаблоны PowerPoint из PowerPoint. Смотри как?
6 простых приемов для создания насыщенной текстом презентации
Здесь, в SlidesCarnival, мы всегда рекомендуем делать слайды простыми, с минимальным текстом и абсолютно без маркеров.
Но что, если, как бы вы ни старались, ваш контент просто не соответствует этому совету?
Возможно, вы создали презентацию для коллеги и не будете презентовать ее сами. В этой ситуации ваши слайды должны быть гораздо более подробные , чем если бы вы были там в комнате, чтобы расширить их.
Возможно, вы сами представляете слайд-презентацию, но вам нужно продемонстрировать подробный процесс, который просто не имел бы смысла, если бы он был разбит на несколько слайдов.
Или, может быть, вы создаете перевернутый сеанс обучения для своих учеников — и не будете готовы предоставить дополнительную информацию.
Все эти сценарии требуют значительного объема текста на слайде. Итак, можно ли включать слайды с большим количеством текста и делают их визуально впечатляющими?
Если вы последуете приведенным ниже профессиональным советам по дизайну, ответом будет уверенное «да»!
- Максимально используйте текстовую иерархию
- Форматируйте текст как профессионал
- Удерживайте пустое пространство
- Представляйте, а затем разделяйте содержимое
- Меняйте макет, чтобы поддерживать интерес
- Дайте аудитории перевести дыхание 27 27
Текстовая иерархия может показаться сложной. Но это простой процесс, с которым вы, вероятно, уже хорошо знакомы.
Текстовая иерархия означает разделение содержимого на разные разделы. Это облегчает вашим зрителям просмотр, сканирование и понимание того, что они читают.
Как же этого добиться?
Во-первых, вам нужно разбить большие куски текста на подзаголовки. Вы также должны стараться, чтобы предложения и абзацы были короткими и четкими.
Затем поэкспериментируйте с цветом и компоновкой.
Используйте ограниченную палитру контрастных цветов, чтобы отделить подзаголовки от основного текста.
Столбцы или поля также могут помочь зрителю классифицировать текст, который он видит, и понять, что является наиболее важным .
Использование последовательной текстовой иерархии поможет привлечь внимание аудитории в первую очередь к самой актуальной информации и снизит умственные усилия, необходимые для чтения текста.
Более того, удачная текстовая иерархия сделает весь ваш контент более запоминающимся. И это именно то, чего вы пытаетесь достичь!
2. Отформатируйте текст как профессионал
Чем легче читать ваши слайды, тем лучше они будут удерживать внимание зрителя.
И знаете что? Несколько простых приемов форматирования могут улучшить читаемость всего за несколько кликов .
Шрифт
Не все шрифты одинаковы.
Некоторые читаются намного легче, чем другие. А на некоторые шрифты просто больно смотреть (мы смотрим на вас, Comic Sans).
По этой причине важно быть очень осторожным при выборе шрифта.
Ваш выбор шрифта создает у аудитории решающее первое впечатление и подсознательно говорит им, следует ли воспринимать вашу презентацию всерьез или нет.
Выбор правильного шрифта также поможет вам оптимально использовать пространство слайда. Крупные причудливые шрифты будут занимать слишком много места, поэтому по возможности избегайте их. Вы гораздо лучше используете пространство слайда, если ваш шрифт будет немного сжатым.
Межстрочный интервал
Расстояние между каждой строкой текста влияет на его удобочитаемость.
В идеале межстрочный интервал должен быть равен примерно 1,2. Вы также должны оставить дополнительное пространство над и под абзацами, чтобы было четкое разделение между разными, хотя и связанными, идеями.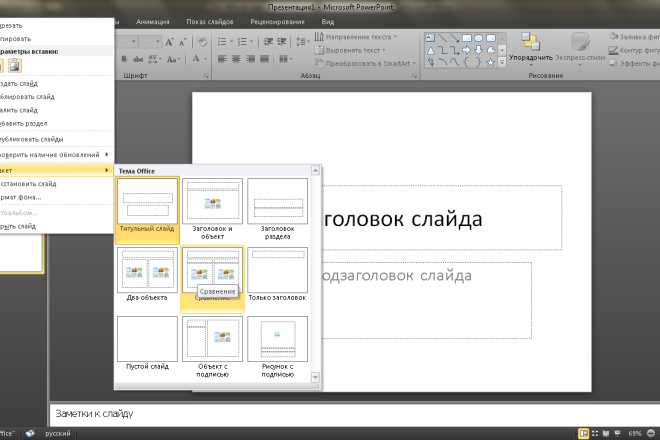
Выравнивание
При центрировании текста каждая строка начинается в несколько ином месте. Это замедляет читателя.
При выравнивании текста по левому краю глаза вашей аудитории будут автоматически знать, где найти следующую строку текста, что значительно ускорит чтение ваших слайдов.
Нижний регистр
Избегайте написания целых предложений заглавными буквами.
Возможно, вы обнаружите, что это улучшает вашу текстовую иерархию, позволяя использовать заголовки с заглавной буквы. Но, как правило, люди не привыкли читать таким образом, поэтому предпочтение отдается стандартному нижнему регистру.
3. Удерживайте пустое пространство
Белое пространство относится к областям ваших слайдов, которые остаются полностью пустыми.
Пустое пространство важнее, чем когда-либо, когда вы включаете много текста.
Исследования показали, что пустое пространство увеличивает понимание читателем почти на 20%! Это может сделать слайды намного приятнее для глаз, легче сканировать, и легче усваивать.
Несомненно, это легче сказать, чем сделать, особенно если у вас есть определенное количество слов, которые можно разместить на слайде стандартного размера.
Но если вам не хватает места, на самом деле лучше использовать немного меньший размер шрифта, чем уменьшать поля .
Поверьте нам — благодаря этому ваши слайды будут выглядеть более профессионально.
4. Представьте, а затем разделите содержимое
Тонны текста? Не волнуйся. Есть несколько вещей, которые вы можете сделать, чтобы сделать ваш контент менее пугающим для вашего читателя.
Во-первых, добавьте вводный слайд. Это должно дать краткий обзор пунктов списка, которые вы подробно изложите на следующем слайде.
Этот слайд также должен быть относительно пустым, чтобы дать вашей аудитории возможность немного расслабиться, прежде чем снова включить мозги.
За этим следует более подробный слайд, содержащий остальную важную информацию!
С этим слайдом визуальные эффекты и макет определенно станут вашими друзьями.
Попробуйте заменить маркеры значками. Значки, которые вы используете, должны в идеале отражать смысл текста, который следует за ними — это означает, что они будут передавать информацию еще до того, как ваш зритель даже начнет читать.
Существует удивительно хороший выбор значков, которые можно использовать для этой цели в PowerPoint, Keynote и Google Slides.
5. Меняйте макет, чтобы поддерживать интерес
Помните — немного разнообразия имеет большое значение.
Страница за страницей одного и того же макета презентации может стать повторяющимся и скучным — и может привести к потере внимания вашего зрителя.
Избегайте форматирования всех слайдов с изображениями слева и текстом справа. И определенно держитесь подальше от слайда за слайдом непрерывного текста.
Если вы хотите, чтобы ваша аудитория была заинтересована в том, что вы хотите сказать, вам следует менять расположение слайдов.
Для этого используйте весь спектр доступных вам инструментов для создания презентаций.
Изображения, фоны и сами текстовые поля можно использовать различными способами для создания слайдов, которые привлекут и удержат интерес вашей аудитории.
Меняйте макеты, и ваша презентация будет динамичной и информативной.
6. Дайте вашей аудитории перевести дух
Итак, дайте вашей аудитории возможность осмыслить то, что они только что прочитали или услышали. Небольшой перерыв в слушаниях даст вашему сообщению время усвоиться.
Это может быть краткое изложение в конце каждого раздела. Краткое изложение моментов, которые вы только что рассмотрели, поможет вашей аудитории не отставать и закреплять новую информацию, которую они узнали.
Или вы можете начинать каждый новый раздел с простого (но красиво оформленного!) вступительного слайда. Это поможет зрителям следить за ходом повествования вашей презентации и подготовить их к тому, что будет дальше.
