Как разместить презентацию в Интернет? Публикуем презентацию в Интернете
Содержание:
- Список сервисов для публикации презентаций
- Регистрируемся на сайте
- Добавляем презентацию
- Демонстрация презентации
- Как поделиться презентацией с миром?
- Какие лучше размещать презентации?
- Таблица преимуществ и недостатков сервиса
- Пример размещения презентации на сайте
Частый вопрос, который возникает по мере необходимости поделиться каким-нибудь файлом с друзьями, коллегами, студентами и прочими личностями заключается в поиске сервиса, который бы позволил залить ваш файл на хостинг. А ведь хочется не только сохранить, но и показать, что за информация в нём хранится. По большей части это касается визуальной информации. Если с размещением изображений всё более-менее понятно, то при необходимости поделиться свежесозданной презентацией возникают некоторые затруднения. Ведь она имеет необычный закрытый формат данных.
Ведь она имеет необычный закрытый формат данных.
О том, как и где, разместить презентацию, созданную вами в Microsoft Powerpoint я расскажу в этом кратком пособии. Читаем далее – будет познавательно!
В следующий раз постараюсь рассказать о том, как создать презентацию онлайн, прибегнув всего лишь к помощи онлайн-сервиса.
Список сервисов для публикации презентаций
Для размещения презентации в Интернет вам понадобится специализированный сервис. Здесь я подготовил небольшой список, пока ещё существующих, хостингов, где вы сможете разместить ваши презентации в Powerpoint:
- authorstream.com
- calameo.com
- demofuse.com
- docme.ru
- docs.google.com
- empressr.com
- freeppt4u.com
- myshared.ru
- photopeach.com
- ppt4web.ru
- presentationengine.com
- prezi.com
- scribd.com
- slide.
 com
com - slideboom.com
- slidelive.com
- slidesharo.com
- slideserve.com
- slideshare.net
- thinkfree.com
- thumbstacks.com
- zentation.com
- zoho.com
Стоит помнить, что далеко не все проекты долгоживущие. Часть из них через некоторое время прекратит своё существование. Подробнее же, я остановлюсь на конкретном сайте – http://www.slideshare.net
Главная страница slideshare.net
Главная страница slideshare.net
Варианты регистрации на сайте
Варианты регистрации на сайте
Регистрация на сайте начинается с клика по ссылке «Signup». Вы попадаете на страницу, в которой нужно указать вашу электронную почту, желаемый и никем не занятый логин, а также пароль. После ввода всех данных нажимаете кнопку [Signup].
Связывание сервиса с фейсбуком
Связывание сервиса с фейсбуком
Можно пойти по другому пути, по которому пошел я. Заходите на фейсбук в свой аккаунт и, не выходя из него, переключаетесь на страницу регистрации. Жмём кнопку [Connect with Facebook], соглашаемся с условием доступа и, вуаля!
Заходите на фейсбук в свой аккаунт и, не выходя из него, переключаетесь на страницу регистрации. Жмём кнопку [Connect with Facebook], соглашаемся с условием доступа и, вуаля!
Ваша страничка
Ваша страничка
Добавляем презентацию
Чтобы залить файл презентации на этот ресурс вам необходимо нажать вверху ссылку Uploads. Ещё раз нажать кнопку Uploads или перетащить значок файла из вашей операционной системы. Если присмотреться, то справа вы увидите область, через которую можно загружать презентации и изображения, которые уже хранятся на файловых хостингах. Вспомним про мой любимый Dropbox.
Варианты загрузки на сервис
Варианты загрузки на сервис
Указываем некоторые детали по вашей презентации, чтобы было понятно, что она из себя представляет.
Выбираем файл в системе
Выбираем файл в системе
Заполняем необходимые поля
Заполняем необходимые поля
Демонстрация презентации
После загрузки презентации и некоторого времени по её обработке щелкаем по кнопке View presentation (Просмотр презентации).
Кнопка перехода в демонстрацию
Кнопка перехода в демонстрацию
На странице видим уменьшенное изображение вашего первого слайда презентации.
Щелкая по кнопкам навигации, осуществляем переходы по слайдам.
Кнопки навигации
Кнопки навигации
Для того чтобы узреть ваши труды в полноэкранном виде, необходимо щелкнуть в правый нижний угол, где расположена кнопка в виде 4 расходящихся в разные стороны стрелок.
Кнопка для перехода в полноэкранный режим
Кнопка для перехода в полноэкранный режим
Разрешаем режим
Разрешаем режим
Как поделиться презентацией?
Чтобы поделиться презентацией, можно получить код для вставки на сайте или блоге. Для этого жмем в меню Share и производим небольшую настройку.
Если нужно разместить во всемирную соц. сеть facebook, то жмем сердечко Like.
В WordPress имеется возможность вставки шоткодов (если вы в курсе что это).
Настраиваем для публикации
Настраиваем для публикации
Проводил поиск по слову информатика
Проводил поиск по слову информатика
Какие лучше размещать презентации?
Как видите, моя презентация не совсем правильно демонстрируется. В качестве примеров, стоит пробежаться по наиболее популярным презентациям размещенным на этом ресурсе по вашей теме. Для этого можно воспользоваться простым поиском который ко всему прочему отлично понимает русский язык и в случае необходимости исправляет неправильно введенные слова.
Здесь, в таблице я привел все плюсы и минусы данного сервиса (конечно же их больше). В целом сервис при всех его недостатках замечательный. Вполне возможно, что для создания новых презентаций вам, как и мне, понадобится программа для создания скриншота экрана. У меня на проекте есть по этому случаю подробнейшее пособие.
Таблица преимуществ и недостатков сервиса slideshare.net
Таблица преимуществ и недостатков сервиса slideshare.net
Плюсы и минусы сервиса в тексте, я привёл ниже:
+
- Бесплатность
- Можно поделиться ссылкой или кодом для вставки на сайт
- Интегрирован с популярными соц. сетями
- Отлично понмиает текст в кириллице и не искажает содержимое
- Можно настроить полноэкраный просмотр
- Высокая популярность
- Можно найти немало тематического материала
- Можно скачивать исходники
-
- Не понимает настроенные эффекты
- Удаляет ссылки для навигации по презентации
- Можно использовать только зарубежные аккаунты соц. сетей для входа и регистрации
- Отсутствие русской локализации интерфейса
- Нет запрета на скачивание
Пример размещения презентации на сайте
А вот тот пример, который я разместил на этом сайте. Вы тоже можете попробовать вставить его себе на сайт.
Вы тоже можете попробовать вставить его себе на сайт.
Надеюсь, что вам понравилась это интернет-пособие, вы научились всему, что я описал и создали свой аккаунт. В знак благодарности сделайте репост в какую-нибудь социальную сеть или упомяните мой сайт по информатике на своих интернет-страничках. Всем удачи!
Как сделать презентацию в PowerPoint?
Воспроизведение презентации через интернет из Keynote на Mac
Через Keynote Live можно показывать презентацию в интернете. Все приглашенные Вами зрители одновременно будут видеть презентацию на своих устройствах независимо от своего местонахождения. В качестве докладчика Вы начинаете и останавливаете презентацию.
Приглашенные Вами пользователи могут просматривать презентацию на компьютере Mac или ПК Windows, iPhone, iPad или другом мобильном устройстве. Для просмотра пользователям понадобится веб-браузер или новейшая версия Keynote для Mac (с macOS Sierra 10.12 или новее), iPhone (с iOS 10 или новее) или iPad (с iOS 10, iPadOS 13 или новее). Зрителям не понадобятся учетные записи iCloud.
Зрителям не понадобятся учетные записи iCloud.
Примечание. Если приложение для видеоконференции используется на Вашем компьютере Mac, также можно воспроизвести презентацию в окне, доступ к которому можно предоставить участникам конференции. См. раздел Воспроизведение в окне.
Демонстрация презентации пользователям в любом месте
Выберите «Поделиться» > «Использовать Keynote Live…» (меню «Поделиться» расположено у верхнего края экрана).
Можно также добавить кнопку Keynote Live в панель инструментов. Выберите «Вид» > «Настроить панель инструментов», затем перетяните в панель инструментов.
Нажмите «Продолжить».
Будет создана ссылка на презентацию для Keynote Live.
Нажмите «Пригласить польз.», затем выполните одно из указанных ниже действий.
Отправка приглашения с помощью Почты, Сообщений, AirDrop или интернет-службы. Нажмите имя службы, введите требуемую информацию, затем отправьте или опубликуйте приглашение.

Для отправки приглашения пользователю в Вашей сети Wi-Fi можно использовать AirDrop. Для использования любой другой службы необходимо сначала настроить соответствующую учетную запись на компьютере Mac. Откройте «Системные настройки», затем нажмите «Учетные записи интернета».
Копирование ссылки на презентацию, чтобы отправить ее другим способом. Выберите «Скопировать ссылку», нажмите в требуемом местоположении ссылки (например, на сайте социальной сети, в блоге или чате), затем выберите «Правка» > «Вставить» (меню «Правка» расположено у верхнего края экрана).
Ссылка на презентацию отображается в теле электронного письма, твите или публикации; не удаляйте и не изменяйте ее.
Если Вы хотите создать пароль Keynote Live, чтобы презентацию могли просматривать только пользователи, знающие ссылку и пароль, нажмите «Дополнительные параметры», выберите «Запрашивать пароль», введите необходимую информацию, затем нажмите «Задать пароль».

Не забудьте отправить пароль всем приглашенным пользователям.
Примечание. Этот пароль необходим только для просмотра презентации в Keynote Live, и он отличается от паролей, которые можно задать для открытия и закрытия презентации.
Если зрители готовы к просмотру, нажмите «Пуск». В противном случае нажмите «Воспроизвести позднее».
При нажатии кнопки «Воспроизвести позднее» Вы можете продолжить редактирование презентации, пригласить еще пользователей и добавить или изменить пароль Keynote Live. Когда будете готовы начать презентацию, нажмите в панели инструментов, затем нажмите «Воспроизвести в Keynote Live».
При демонстрации презентации через Keynote Live записанные комментарии не воспроизводятся. При демонстрации презентации через Keynote Live и использовании устройства iPhone или iPad в качестве пульта нельзя использовать функцию выделения для рисования на слайдах.
Важно! Если Вы ранее открыли общий доступ к презентации и разрешили другим пользователям редактировать ее, они могут продолжить вносить изменения в то время, как Вы проводите презентацию через Keynote Live. Однако пользователи Keynote Live не увидят новых изменений, пока Вы не остановите и не перезапустите презентацию (для этого нажмите клавишу Esc, нажмите в панели инструментов, затем нажмите «Воспроизвести в Keynote Live»). Никто, кроме Вас, не может демонстрировать Вашу презентацию через Keynote Live, даже если Вы открыли к ней общий доступ.
Однако пользователи Keynote Live не увидят новых изменений, пока Вы не остановите и не перезапустите презентацию (для этого нажмите клавишу Esc, нажмите в панели инструментов, затем нажмите «Воспроизвести в Keynote Live»). Никто, кроме Вас, не может демонстрировать Вашу презентацию через Keynote Live, даже если Вы открыли к ней общий доступ.
Приглашение дополнительных пользователей
Перед началом воспроизведения презентации с помощью Keynote Live, а также во время остановки воспроизведения Вы можете пригласить дополнительных пользователей.
Выберите «Поделиться» > «Настройки Keynote Live».
Если презентация уже запущена, сначала нажмите клавишу Esc, чтобы остановить воспроизведение.
Нажмите «Пригласить польз.», затем выполните одно из указанных ниже действий.
Отправка приглашения с помощью Почты, Сообщений, AirDrop или интернет-службы. Нажмите имя службы, введите требуемую информацию, затем отправьте или опубликуйте приглашение.

Для отправки приглашения пользователю в Вашей сети Wi-Fi можно использовать AirDrop. Для использования любой другой службы необходимо сначала настроить соответствующую учетную запись на компьютере Mac. Откройте «Системные настройки», затем нажмите «Учетные записи интернета».
Копирование ссылки на презентацию, чтобы отправить ее другим способом. Выберите «Скопировать ссылку», нажмите в требуемом местоположении ссылки (например, на сайте социальной сети или в блоге), затем выберите «Правка» > «Вставить» (меню «Правка» расположено у верхнего края экрана).
Ссылка на презентацию отображается в теле электронного письма, твите или публикации; не удаляйте и не изменяйте ее.
Нажмите «Закрыть».
Когда будете готовы запустить презентацию, нажмите в панели инструментов, затем нажмите «Воспроизвести в Keynote Live».
Добавление или изменение пароля Keynote Live
На презентацию можно установить пароль, чтобы ее могли просматривать только пользователи, знающие ссылку и пароль.
Выберите «Поделиться» > «Настройки Keynote Live».
Если презентация уже запущена, сначала нажмите клавишу Esc, чтобы остановить воспроизведение.
Нажмите «Дополнительные параметры», затем выполните одно из указанных ниже действий.
Установка пароля. Выберите «Запрос пароля», введите необходимую информацию, затем нажмите «Задать пароль».
Изменение пароля. Нажмите «Изменить пароль», введите необходимую информацию, затем нажмите «Изменить пароль».
Удаление пароля. Снимите флажок «Запрос пароля».
Нажмите «Закрыть».
Не забудьте отправить пароль всем приглашенным пользователям.
Примечание. Этот пароль необходим только для просмотра презентации в Keynote Live, и он отличается от паролей, которые можно задать для открытия и закрытия презентации.
Выключение Keynote Live для презентации
Чтобы пользователи больше не могли просматривать презентацию через Keynote Live, можно выключить Keynote Live для презентации.
Выберите «Поделиться» > «Настройки Keynote Live».
Нажмите «Выключить Keynote Live».
Ссылка на презентацию становится недействительной. Если позднее Вы решите снова включить Keynote Live для этой презентации, продолжит действовать исходная ссылка.
Примечание. При воспроизведении презентации с помощью Keynote Live слайды экспортируются в iCloud как временные файлы. Для более плавного воспроизведения, как только Вы запускаете презентацию, все файлы передаются на устройства зрителей в потоковом режиме. Доступ к этим файлам есть только у пользователей, знающих ссылку Keynote Live (и пароль, если Вы его установили).
Презентацию можно также опубликовать на веб-сайте, который поддерживает встроенные презентации Keynote (например, Medium или WordPress). Зрители смогут просматривать презентацию в плеере на веб-сайте. Инструкции по созданию ссылки на презентацию и настройки прав на ее просмотр см. в разделе Публикация презентации в блоге из Keynote на Mac.
См. такжеВоспроизведение презентации Keynote на MacЗапись закадрового комментария
Бесплатный онлайн-конструктор презентаций, которому доверяют 11 миллионов пользователей
Перейти к содержимому
Легко создавайте профессионально выглядящие бизнес-презентации, программные доклады, коммерческие предложения, обновления продуктов, HR-презентации или презентации для вебинаров с помощью бесплатных шаблонов презентаций.
Зарегистрируйте бесплатную учетную запись Piktochart
Простота использования
Легко создавайте потрясающие презентации
Онлайн-конструктор презентаций Piktochart настолько прост, что вы можете сразу же использовать его без обучения. Все, что вам нужно, это подключение к Интернету. Начните с бесплатного шаблона презентации, разработанного экспертами. Быстро создавайте профессиональные презентации, которые помогут вам взаимодействовать с аудиторией и добиваться желаемых результатов.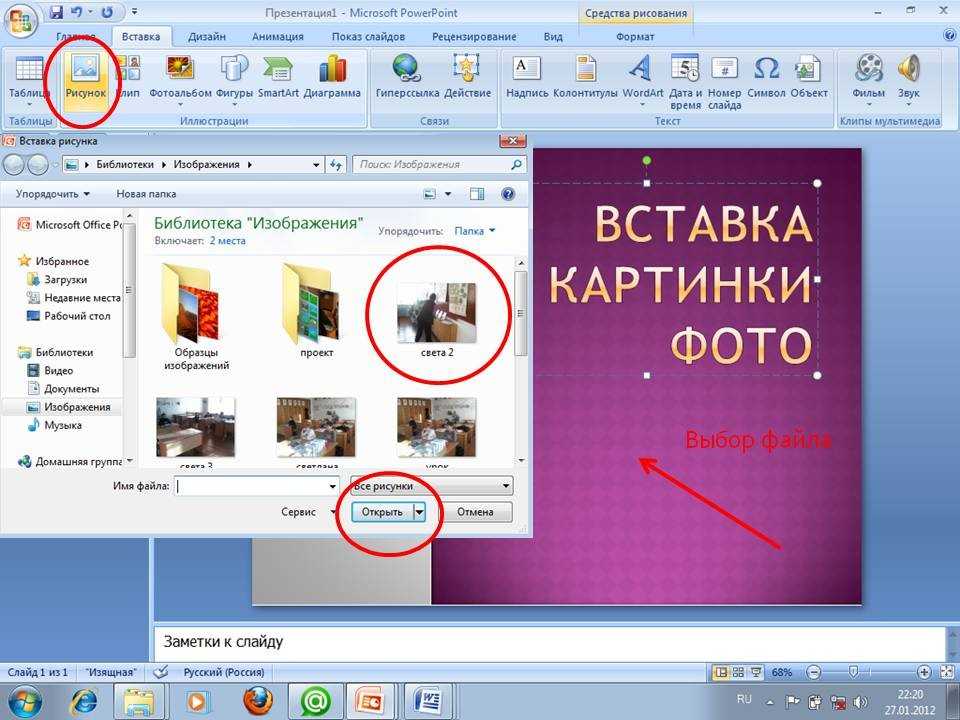 Кроме того, функции совместной работы включены для всех учетных записей, даже для бесплатного плана, чтобы работать с вашей командой в режиме реального времени.
Кроме того, функции совместной работы включены для всех учетных записей, даже для бесплатного плана, чтобы работать с вашей командой в режиме реального времени.
Создайте привлекательную презентацию бесплатно
Онлайн и офлайн обмен
Презентация онлайн или загрузка в формате .ppt
Хотите представить свои слайды во время видеозвонка или виртуальной конференции? Без проблем. Легко переключитесь в режим презентации, и вы готовы к работе. Вы также можете загрузить свою презентацию в формате .ppt или .pdf и поделиться ею с заинтересованными сторонами в социальных сетях или в автономном режиме. Вам решать, как вы хотите использовать свою собственную презентацию.
Начните работу со слайдами презентации
Брендинг
Полностью настройте слайды под свой бренд
Перетащите логотипы компании или снимок экрана вашего веб-сайта, чтобы выделить фирменные цвета. Загрузите свои шрифты и создайте собственную цветовую палитру, чтобы использовать ее при создании собственной презентации. Начните создавать слайды быстро, без необходимости искать бесплатные изображения, иллюстрации или значки. Благодаря интегрированной библиотеке Piktochart с высококачественной графикой, дизайнерскими компонентами и шаблонами презентаций дизайн презентаций становится проще, чем когда-либо. Просто перетащите элементы или изображения в редактор, выберите цветовую схему и создавайте профессиональные презентации. Или просто загрузите свои фотографии. Создание красивых презентаций еще никогда не было таким простым для недизайнеров.
Начните создавать слайды быстро, без необходимости искать бесплатные изображения, иллюстрации или значки. Благодаря интегрированной библиотеке Piktochart с высококачественной графикой, дизайнерскими компонентами и шаблонами презентаций дизайн презентаций становится проще, чем когда-либо. Просто перетащите элементы или изображения в редактор, выберите цветовую схему и создавайте профессиональные презентации. Или просто загрузите свои фотографии. Создание красивых презентаций еще никогда не было таким простым для недизайнеров.
Бесплатное создание профессиональных презентаций
Рассказывание историй
Преобразование сложных данных в визуальную историю
С помощью инструмента диаграмм и карт Piktochart вы можете быстро визуализировать информацию и преобразовывать данные в наглядную историю, которая привлечет внимание вашей аудитории. В нашем бесплатном конструкторе презентаций свяжите файл Excel или Google Sheets, чтобы легко создавать графики, которые автоматически обновляются вместе с вашими данными. Добавьте в презентацию интерактивные карты, чтобы выделить основные моменты. Просто выберите один из шаблонов презентации, чтобы сэкономить время и внести все необходимые изменения.
Добавьте в презентацию интерактивные карты, чтобы выделить основные моменты. Просто выберите один из шаблонов презентации, чтобы сэкономить время и внести все необходимые изменения.
Начните с дизайна презентации
У вас есть идея. У нас есть слайды презентации, чтобы визуализировать это.
Презентация продукта приложения | Шаблон слайдов
Обзор статуса компании | Шаблон слайдов
Конкурентный анализ | | Шаблон слайдов
Новогодний бюллетень | Шаблон презентации
Маркетинговая воронка | Шаблон презентации
Презентация стартапа | Шаблон презентации
Изучите все шаблоны презентаций
Люди, подобные вам, используют программное обеспечение для презентаций Piktochart для:
Маркетологов
- Повышают узнаваемость бренда
- Привлекают трафик и потенциальных клиентов с помощью контента, созданного с помощью шаблонов презентаций Turnto
- 4
- 4 презентации для социальных сетей
МСП и предприятия
- Report on progress
- Introduce a new project
- Explain a process through an engaging presentation
NGOs & Government Organizations
- Inform the public
- Report to stakeholders with professional presentations
Business Owners & Consultants
- Создайте идеальную презентацию
- Презентация клиентам
- Отчет об эффективности бизнеса
Создан, чтобы помочь вам на каждом этапе пути
1
Выберите шаблон презентации
Выберите один из настраиваемых дизайнов презентаций, созданных профессионалами.
2
Сделайте его своим
Добавьте логотип своей компании и собственные изображения или выберите один из множества элементов дизайна. Возможности безграничны.
3
Представить или загрузить
Воспользуйтесь нашим встроенным режимом презентации или загрузите слайды презентации в формате Microsoft .ppt.
Улучшите свои коммуникативные навыки
Узнайте, как эффективно донести свое сообщение с помощью курса «Основы визуального сторителлинга». Зарегистрируйтесь бесплатно и получите сертификат.
Пройдите курс бесплатно
Бесплатный онлайн-конструктор видеопрезентаций
Создавайте потрясающие видеопрезентации онлайн, прост в использовании
Выберите видеоБесплатный онлайн-конструктор видеопрезентаций
Хотите быстро и профессионально сделать видеопрезентацию? У вас надвигается крайний срок, и вам нужен ряд инструментов для редактирования видео, таких как добавление текста, аннотаций, звуковых дорожек, слайдов, фотографий и многого другого? Что ж, вы пришли в нужное место. В VEED вы можете сделать все это. И все онлайн. Аккаунт не требуется. Звучит довольно здорово, правда? VEED также позволяет добавлять собственные слайды, которые вы можете демонстрировать во время записи с веб-камеры. Таким образом, вы можете добавить человеческое прикосновение к своей презентации. Запишите себя во время презентации слайдов. Просто выберите «Запись» в параметрах загрузки, загрузите свои слайды и начните запись!
В VEED вы можете сделать все это. И все онлайн. Аккаунт не требуется. Звучит довольно здорово, правда? VEED также позволяет добавлять собственные слайды, которые вы можете демонстрировать во время записи с веб-камеры. Таким образом, вы можете добавить человеческое прикосновение к своей презентации. Запишите себя во время презентации слайдов. Просто выберите «Запись» в параметрах загрузки, загрузите свои слайды и начните запись!
Получите вдохновение
Нажмите на шаблон, чтобы сразу приступить к работе. Создание видео всего за несколько кликов.
Попробуйте этот шаблон
Попробуйте этот шаблон
Попробуйте этот шаблон
Попробуйте этот шаблон
Попробуйте этот шаблон
Попробуйте этот шаблон
Попробуйте этот шаблон
Попробуйте этот шаблон
.
Попробуйте этот шаблон
Попробуйте этот шаблон
Попробуйте этот шаблон
Попробуйте этот шаблон
Попробуйте этот шаблон
Попробуйте этот шаблон
Просмотрите шаблоныКак создать видео-презентацию:
Загрузите свое видео и слайды
Загрузите свое видео в VEED или запишите себя с помощью веб-камеры VEED рекордер. Вы также можете загружать свои слайды и демонстрировать их во время записи.
Редактировать
Набор инструментов VEED бесконечен. Вы можете обрезать, поворачивать, добавлять стикеры и даже изменять размер видео в зависимости от соотношения сторон. Выберите лучший для вашей видеопрезентации
Скачать
Вот и все. Ваша видео-презентация ждет. Просто нажмите «Загрузить», и вы готовы произвести впечатление на весь офис. Или весь ютуб. В зависимости от того, что вы решите
Или весь ютуб. В зависимости от того, что вы решите
Учебное пособие «Создание видеопрезентаций»
Добавьте свои слайды в презентацию
Если вы создали слайды презентации, вы можете загрузить их в VEED и записать себя с помощью веб-камеры во время их просмотра. С VEED это сделать очень просто. Вам не нужен опыт редактирования видео. Это займет всего несколько кликов. После загрузки слайдов и самостоятельной записи вы можете отредактировать свое видео и использовать наш широкий набор инструментов, чтобы сделать его захватывающим и интересным для вашей аудитории. Один из способов оживить презентацию — добавить переходы. Просто щелкните инструмент «Переходы» в меню слева, выберите стиль и перетащите его между видеоклипами. Вам придется разделить видео на части, чтобы добавить переходы. Чтобы разделить, просто выберите место на временной шкале, перетащите в него ползунок и щелкните инструмент «Разделить»!
Добавьте текст, звук и аннотации
Добавьте текст в свою видеопрезентацию одним щелчком мыши. Выберите шрифт, цвет, размер, размещение и добавьте несколько слоев. Вы можете использовать звуковые дорожки, звуковые эффекты и даже субтитры к видеопрезентации. Это просто. Вы также можете аннотировать свои видео. Рисование стрелок, подчеркивание ключевых моментов, создание речевых пузырей, все, что вам нужно. А VEED — это бесплатный и простой в использовании профессиональный видеоредактор. С VEED ваша видеопрезентация может выглядеть профессионально в кратчайшие сроки. Давай, попробуй. Регистрация не требуется.
Выберите шрифт, цвет, размер, размещение и добавьте несколько слоев. Вы можете использовать звуковые дорожки, звуковые эффекты и даже субтитры к видеопрезентации. Это просто. Вы также можете аннотировать свои видео. Рисование стрелок, подчеркивание ключевых моментов, создание речевых пузырей, все, что вам нужно. А VEED — это бесплатный и простой в использовании профессиональный видеоредактор. С VEED ваша видеопрезентация может выглядеть профессионально в кратчайшие сроки. Давай, попробуй. Регистрация не требуется.
Зачем использовать наш инструмент для создания видеопрезентаций?
Impress С помощью VEED вы можете создавать впечатляющие видеопрезентации. Убедитесь, что ваша следующая презентация станет хитом, с нашим набором онлайн-инструментов для редактирования Вы спешите Наши инструменты настолько просты в использовании, что вы можете создать видеопрезентацию за считанные минуты. Убедитесь, что вы успеете к этому сроку, с онлайн-редактированием видео VEED Гибкость Используя наш широкий спектр инструментов для редактирования видео, вы можете сделать видеопрезентацию своей мечты.

 com
com

