Создание презентаций в PowerPoint 2007
2.3. Презентации PowerPoint 2007
2.3.2. Создание презентаций в Microsoft PowerPoint 2007
После запуска окна приложения PowerPoint 2007 можно приступать к созданию презентации. Все способы создания новых презентаций отображаются в диалоговом окне Создание презентации. Рассмотрим три основных способа создания презентаций: presentation на основе установленных шаблонов, установленных тем и пустых шаблонов.
Создание новой презентации на основе установленных шаблонов. Для создания новой презентации на основе установленных шаблонов необходимо в открытом приложении PowerPoint 2007 щелкнуть на кнопке “Office”, и в открывшемся меню выбрать пункт “Создать”. В раскрывшемся окне диалога “Создание презентации” выбрать пункт “Установленные шаблоны”. Из появившегося списка встроенных шаблонов выбрать тот, который требуется для презентации.
Например, выберем тему “Знакомство с PowerPoint 2007”.
Рис. 1
Необходимо отметить, что содержимое на слайдах помещено в заполнителях. Например, титульный слайд имеет два текстовых заполнителя: один для заголовка – Знакомство с PowerPoint 2007, а второй для подзаголовка – Обзор новых возможностей.
Содержимое этих текстовых заполнителей можно заменить своим заголовком и подзаголовком. Для этого необходимо установить курсор в текстовом поле и ввести новый текст. Далее переходим на второй slide. На этом слайде используются различные заполнители, содержимое которых также можно заменить нужными сведениями. Аналогично редактируются последующие slides презентации.
Если необходимо изменить дизайн слайдов, то следует выполнить следующие действия: на вкладке “Дизайн” в группе “Темы” выбрать требуемую тему и щелкнуть на ней.
Кроме того, в открытой презентации можно удалять или добавить новые slides, заменять их разметку, а также можно изменять порядок их следования. При необходимости можно добавлять эффекты анимации для текста и объектов слайдов, а также эффекты переходов от slide к слайду. После создания новой презентации на основе установленных шаблонов, ее надо сохранить.
Создание новой презентации на основе установленных тем. В этом случае в окне “Создание презентации” надо выбрать пункт “Установленные темы”. Далее из существующих шаблонов выбрать такую тему, которая требуется для презентации. Например, выберем тему “Официальная” и щелкнем на кнопке “Создать”. Открытая presentation на основе выбранной темы содержит только титульную страницу (рисунок 2).
Рис. 2
Эта титульная страница содержит разметку, т.е. два текстовых заполнителя (для заголовка и подзаголовка) и отформатирована в стиле “Официальный”.
Далее в текстовые заполнители титульного слайда надо добавить требуемое содержимое.
Остальные слайды пользователь должен добавлять самостоятельно по своему усмотрению. Для этого создатель презентации может выбирать макеты слайда с требуемой разметкой из списка встроенных макетов, который раскрывается при щелчке на стрелке “Создать слайд” (рисунок 3).
Рис. 3
В раскрывшемся списке макеты слайдов имеют различную разметку, но выполнены в едином стиле, который соответствует выбранной теме “Официальная” (рис. 4) .
Рис. 4
После добавления второго слайда, в нем необходимо только заполнить заполнители, например, текстом, рисунками, таблицами или другими объектами. Аналогично создаются последующие slides презентации. При необходимости можно заменить разметку текущего слайда, щелкнув на пиктограмме “Макет” в группе “Слайды” на вкладке “Главная” и выбрав макет с требуемой разметкой.
Таким образом, для вставки последующего слайда с требуемыми заполнителями необходимо использовать пиктограмму создать slide, а для замены разметки текущего слайда надо пользоваться пиктограммой “Макет”.
Создание презентаций на основе пустых шаблонов
Для создания слайдов новой презентации можно использовать либо макеты с типовой разметкой либо макеты без разметки, т.е. пустые slides. Список макетов, который открывается при щелчке на кнопке “Макет” в группе “Слайды” на вкладке “Главная”, представлен на рис. 5.
Рис. 5
Для создания презентации на базе пустого слайда необходимо щелкнуть на “Пустой слайд”. Титульный slide с двумя текстовыми заполнителями, который отображен в главном окне приложения, будет заменен на чистый slide, т.е. слайд без разметки.
В этом случае пользователь должен самостоятельно создавать разметку и дизайн слайдов.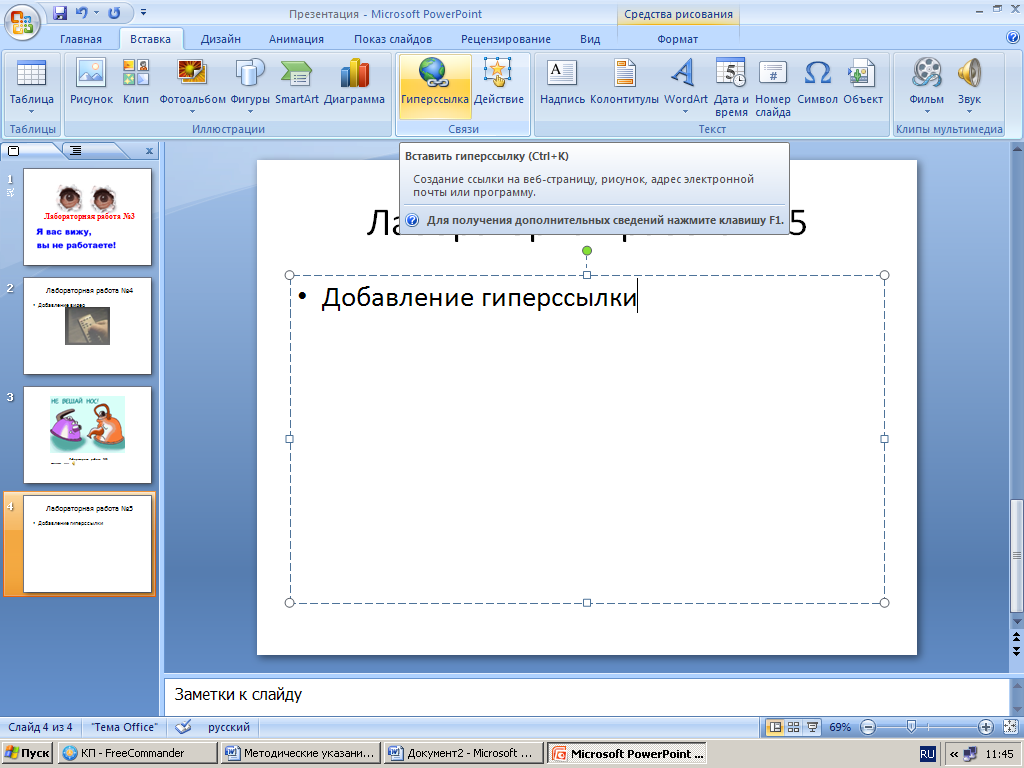 Поэтому способ создания презентации на основе пустых шаблонов следует использовать лишь в том случае, когда пользователь ясно представляет себе внешний вид создаваемой презентации (дизайн) и ее содержимое.
Поэтому способ создания презентации на основе пустых шаблонов следует использовать лишь в том случае, когда пользователь ясно представляет себе внешний вид создаваемой презентации (дизайн) и ее содержимое.
Далее …>>> Тема: 2.3.3. Текст и другие объекты на слайдах презентаций
⭐️Как сделать PowerPoint презентацию с триггерами⭐️
В этой статье мы расскажем, как вставить триггеры в PowerPoint-презентацию, сделать с их помощью игру, загрузить ее в блог или отправить по email всему классу.
Триггер в PowerPoint — это инструмент, который позволяет создать «горячую клавишу» для запуска анимации, аудио- и видеоэффектов.
Один клик мышью — и выбранный объект (картинка, фигура, отдельное слово) приходит в движение на слайде. Исчезает, выезжает справа или слева, меняет цвет — действует по заданному сценарию. Например, вот так:
Как сделать триггер в презентации
Посмотрите нашу короткую видеоинструкцию:
youtube.com/embed/N1ymBtyXcts”/>
Рассмотрим на конкретном примере, как сделать триггер в PowerPoint. Мне нужно, чтобы при нажатии на портрет Пушкина всплывала подсказка — окошко с фамилией и инициалами поэта. А при нажатии изображения Лермонтова появлялся текст «М.Ю. Лермонтов». Итак, цель задана. Рассмотрим создание триггеров в презентации пошагово.
1. Создаем пустой слайд
Запускаем PowerPoint. В нашем случае это версия 13-го года. Перед нами первый слайд с графами Заголовок и Подзаголовок. Для удобства сделаем его пустым. Наведите курсор на свободное место на слайде, кликните по нему один раз правой кнопкой мыши, выберите пункт Макет и Пустой слайд.
2. Добавляем изображения для анимации
Для этого на вкладке Вставка в группе Изображения нажмите кнопку Рисунки.
В открывшемся диалоговом окне найдите нужное изображение, выберите его и нажмите кнопку Вставить.
СОВЕТ: если вы хотите одновременно вставить несколько рисунков, выберите необходимые файлы, удерживая клавишу CTRL.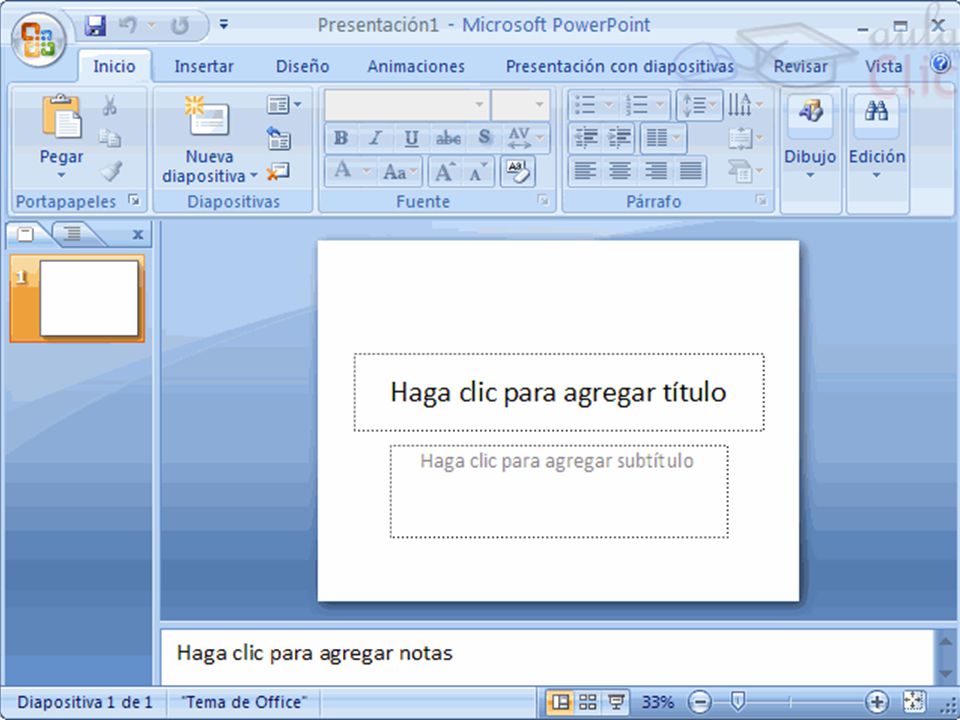
3. Вставляем подсказки
Для этого выбираем меню Вставка — Фигуры — Выноска.
После вставляем в фигуру текст с подсказкой. Выполняем данные действия для двух фото. Должно получиться так:
4. Создаем анимацию
Для этого выделяем фигуру с текстом, выбираем меню Анимация — Добавить анимацию — Появление.
5. Настраиваем триггер
Для этого выделяем подсказку, далее Анимация — Область анимации — Триггер — По щелчку — Рисунок 3.
Для второй подсказки применяем ту же схему. Только в конце выбираем Рисунок 4. В итоге должно получиться следующее:
Точно так же можно поставить триггеры на другие объекты слайда: надписи, рисунки, автофигуры, добавить анимацию, аудио- и видеоэффекты. Именно триггеры «прокачают» вашу PowerPoint-презентацию до уровня:
Как поделиться интерактивной презентацией с учениками
Вы создали презентацию с триггерами, курс или тест и хотите поделиться ими с учениками. Можно провести урок в компьютерном классе или показать презентацию через проектор. А можно расширить «географию». Например, залить материал в интернет и скинуть ссылку школьникам соцсетях или по почте. Тогда дети смогут ознакомиться с презентацией в удобное время.
А можно расширить «географию». Например, залить материал в интернет и скинуть ссылку школьникам соцсетях или по почте. Тогда дети смогут ознакомиться с презентацией в удобное время.
Простой способ поделиться презентацией в интернете — загрузить материалы в «облачный» сервис iSpring Cloud. Программа предлагает четыре удобных варианта распространения презентаций, которые можно будет открыть на любом компьютере:
- Короткая ссылка — вы можете просто скопировать ссылку и отправить ее ученикам по смс, через Skype или любой другой сервис для обмена сообщениями. Вставьте ссылку в рекламный баннер или промо материалы.
- Email — укажите адрес электронной почты получателя, и из iSpring Cloud придет приглашение к просмотру материала.
- Социальные сети — делитесь презентацией с учениками в социальных сетях (Facebook, Twitter, LinkedIn, Вконтакте).
- Embed-код — скопируйте код и разместите презентацию на сайте или в блоге.
В iSpring Cloud можно не только делиться курсами, но и смотреть по ним статистику: кто открывал, сколько слайдов просмотрено, сколько в среднем тратят времени на изучение.
Никто не испортит вашу презентацию. В iSpring Cloud она защищена от редактирования. Сохранить авторские права помогут настройки приватности: установите пароль, и доступ к материалам смогут получить только те пользователи, кому вы доверяете.
Читайте подробную инструкцию о том, как поделиться презентацией с помощью iSpring Cloud.
Если вам понравилась статья, дайте нам знать — нажмите кнопку Поделиться.
А если у вас есть идеи для полезных статей на тему электронного обучения — напишите нам в комментариях, и мы будем рады поработать над новым материалом.
Система создания презентаций Microsoft Power Point
Система создания презентаций Microsoft Power PointЧто такое презентация и какие пути создания презентаций предлагает PowerPoint.
В чем преимущества и недостатки различных режимов работы с презентацией в
PowerPoint.
Что такое образец оформления слайдов и чем он отличается от образца заголовков.
Порядок использования в презентации различных объектов: формул, рисунков, таблиц, видео и звука.
Особенности использования организационной диаграммы в PowerPoint.
Что такое анимация, как выполняется настройка анимации слайда.
Способы достижения единообразия в оформлении презентации PowerPoint.
Пути доставки пользователю готовой презентации. Особенности и преимущества телекоммуникаций в доставке презентаций пользователю.
Что такое прозрачки, выдачи и заметки, как их подготовить.
Назначение и порядок упаковки презентаций.
Возможности автоматизации работы в PowerPoint.
В современной практике проведения семинаров, конференций, представлений новых продуктов и услуг широко используются презентации. Все чаще презентация начинает применяться в ходе учебного процесса.
Презентация (от английского presentation – представление) -это набор цветных картинок-слайдов на определенную тему. Для демонстрации изображения на экране с помощью графопроектора традиционно используются 35-миллиметровые слайды и прозрачные пленки. В последнее время получили распространение цветные жидкокристаллические панели, непосредственно подключаемые к экрану компьютера.
Подготовка таких презентаций является весьма трудоемким процессом. Для создания
и редактирования презентаций используется несколько программных средств,
например, Harvard Graphics и Lotus Freelance. Наиболее широкую известность среди
программ такого назначения получил пакет PowerPoint фирмы Microsoft.
PowerPoint имеет следующие возможности.
Microsoft PowerPoint включает несколько областей задач, помогающих выполнять
следующее: создание новой презентации; выбор оформления слайдов; выбор шаблона
оформления, цветовой схемы или схемы анимации; создание специальной анимации;
установка последовательности смены слайдов; поиск файлов; одновременное
копирование и вставка нескольких элементов. Области задач Разметка слайда и
Конструктор слайдов используются для организации макетов, шаблонов оформления и
цветовых схем в изобразительный ряд, который отображается вместе со слайдом. При
выборе элемента в области задач внешний вид слайдов презентации немедленно
обновляется.
В Microsoft PowerPoint появились новые эффекты анимации, включая эффекты входа и выхода, дополнительные возможности управления временными параметрами и новые пути перемещения (заранее заданные пути, по которым перемещаются элементы, перечисленные в списке порядка выполнения эффектов анимации).
К возможности применять разные эффекты анимации на каждом слайде в PowerPoint используются схемы анимации, которые обеспечивают возможность применять готовые наборы эффектов анимации и смены слайдов ко всей презентации одновременно.
В организационных диаграммах PowerPoint применяются инструменты рисования, что позволяет уменьшить размер конечных файлов и облегчает правку. Также в Microsoft PowerPoint появилась новая коллекция общих диаграмм, оживляющих изложение материала. В эти диаграммы можно добавлять текст, эффекты анимации и различные стили форматирования.
В Microsoft PowerPoint поддерживается использование нескольких шаблонов
оформления в одной презентации, что позволяет поместить несколько презентаций в
один файл, так что каждый раздел будет иметь свой собственный, неповторимый
облик.
В Microsoft PowerPoint осуществляется автоматическое изменение разметки слайда для размещения на нем рисунков, диаграмм, организационных диаграмм и других вставляемых элементов. При выборе новой разметки слайда Microsoft PowerPoint автоматически меняет расположение уже имеющихся на слайде элементов, чтобы они соответствовали новой разметке.
При создании рисунка с помощью инструментов рисования в Microsoft PowerPoint
можно сохранить его в виде рисунка, щелкнув его правой кнопкой мыши. Точно так
же можно сохранить текстуру фона или фоновый рисунок слайда, что упрощает
повторное использование этих графических элементов. При вставке рисунков из
файлов на жестком диске можно выделить несколько рисунков и вставить их
одновременно. Для рисунков в презентации можно выбрать нужное разрешение в
зависимости от того, как они будут просматриваться (например, в Интернете или в
печатном виде), и указать другие параметры для достижения лучшего соотношения
между качеством рисунка и размером файла. Теперь в Microsoft PowerPoint можно
вращать и зеркально отражать файлы изображений любого типа, включая растровые
изображения.
Теперь в Microsoft PowerPoint можно
вращать и зеркально отражать файлы изображений любого типа, включая растровые
изображения.
PowerPoint позволяет создавать фотоальбомы. В число специальных параметров разметки фотоальбома входят овальные рамки, подписи под каждым рисунком и многое другое.
При сохранении презентации как web-страницы (в формате HTML) не утрачивается возможность воспроизведения звука и большинства новых эффектов анимации. Звук и видео, включенные в вещания презентации, теперь доступны аудитории и в режиме реального времени, и после записи в архив.
Презентация PowerPoint – это набор слайдов и спецэффектов, сопровождающих их
показ на экране; раздаточный материал, а также конспект и план доклада,
хранящиеся в одном файле с расширением .РРТ. С помощью этой программы мы
можем подготовить выступление с использованием слайдов, которые потом можно
напечатать на прозрачных пленках, бумаге, 35-миллиметровых слайдах или просто
демонстрировать на экране компьютера, можно также создать конспект доклада и
материал для раздачи слушателям. Этот пакет предоставляет пользователю большое
количество шаблонов презентаций на различные темы. Такие шаблоны содержат
слайды, оформленные определенным образом. В поле слайда размещаются заглушки, в
которые мы можем вставить свой текст, графику, а также таблицу и диаграмму.
Кроме того, мы можем изменить художественное оформление любого шаблона
презентации, выбрав дизайн по своему вкусу. При этом изменится только внешний
вид презентации, а не его содержание. PowerPoint обеспечивает возможность
создать web-презентацию. Рассмотрим создание презентаций в среде PowerPoint.
Этот пакет предоставляет пользователю большое
количество шаблонов презентаций на различные темы. Такие шаблоны содержат
слайды, оформленные определенным образом. В поле слайда размещаются заглушки, в
которые мы можем вставить свой текст, графику, а также таблицу и диаграмму.
Кроме того, мы можем изменить художественное оформление любого шаблона
презентации, выбрав дизайн по своему вкусу. При этом изменится только внешний
вид презентации, а не его содержание. PowerPoint обеспечивает возможность
создать web-презентацию. Рассмотрим создание презентаций в среде PowerPoint.
Общие сведения о PowerPoint
Запуск PowerPoint выполняется стандартными способами, например, щелкнув кнопку Пуск, в Главном меню Windows выберем Программы, а затем – Microsoft PowerPoint.
Общий вид окна Microsoft PowerPoint показан на рис. 1.
Рис.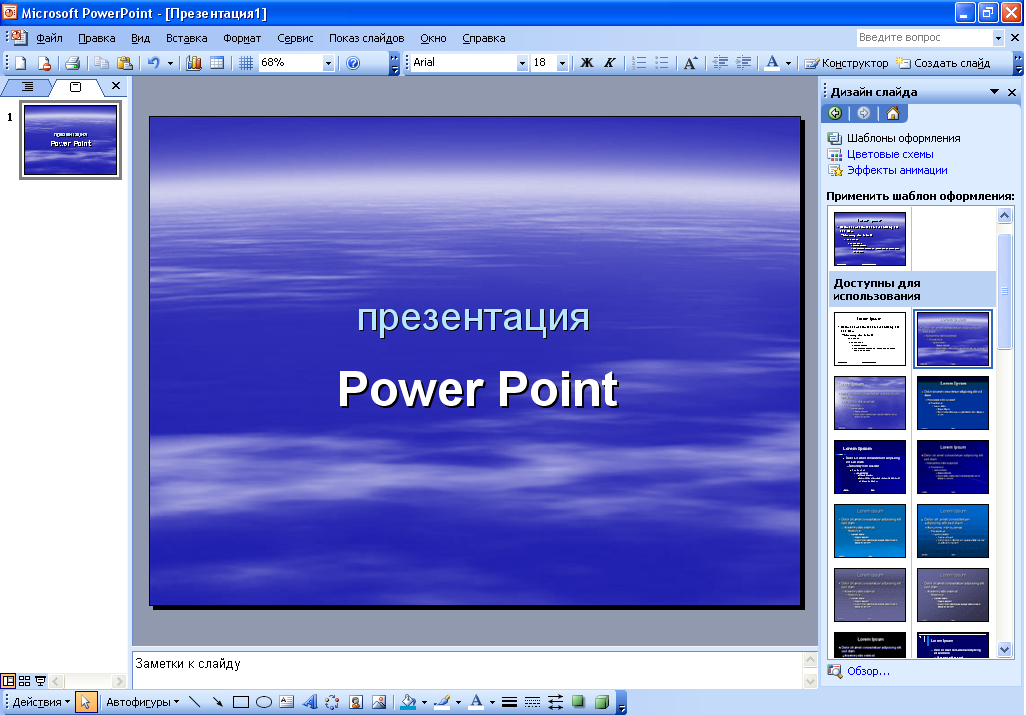 1. Окно
Microsoft PowerPoint
1. Окно
Microsoft PowerPoint
Как видно на рис. 1, окно PowerPoint имеет интерфейс, аналогичный ранее изученным программам из пакета Microsoft Office. Так же, как в Microsoft Word, Excel, Access, основные операции можно выполнить, используя команды меню и кнопки в панели инструментов. В нижней части окна знакомый нам из Microsoft Word набор инструментов панели рисования. Нижняя строка программы – строка статуса отображает название презентации, режим работы и номер текущего слайда. Помимо стандартных элементов окно может содержать дополнительные панели.
В правом верхнем углу окна расположено поле вопроса, которое служит для быстрого
доступа к справочной системе в приложениях Microsoft Office XP. В правой части
окна показана область задач, в которой отображена панель Создание презентации.
В правой части
окна показана область задач, в которой отображена панель Создание презентации.
Создание презентации с помощью мастера автосодержания
Если выбрать в панели Создание презентации вариант создания презентации Из мастера автосодержания, то на экране последовательно будут появляться диалоговые окна, в которых можно будет задать основные характеристики презентации. Как и в мастерах из других приложений, переход к следующему диалоговому окну в мастере автосодержания осуществляется после нажатия кнопки Далее, а возврат к предыдущему окну – после нажатия кнопки Назад.
На первом шаге диалога с мастером выбирается подходящий вид презентации. Этот
шаг является очень важным. В нем представлены следующие группы презентаций:
общие, служебные, проекты, деловые, советы от Карнеги. В свою очередь, в каждой
группе имеется несколько вариантов презентаций, например, в группе Общие мастер
автосодержания предлагает шесть тем презентаций. Например, можно выбрать вариант
Учебный курс. Затем выберите предполагаемый способ вывода презентации –
презентация на экране компьютера. Щелкнув кнопку Далее, перейдем к окну ввода
данных для оформления титульного слайда, в котором мы можем ввести заголовок
презентации, например Компоненты компьютера. В нижнем колонтитуле запишем
какой-либо девиз, например, Пример первой презентации и т.п. Эта информация
будет размещена на титульном слайде. Щелкнув кнопку Готово, мы завершаем
диалог с мастером автосодержания. Через некоторое время в окне PowerPoint
появится титульный слайд презентации.
В свою очередь, в каждой
группе имеется несколько вариантов презентаций, например, в группе Общие мастер
автосодержания предлагает шесть тем презентаций. Например, можно выбрать вариант
Учебный курс. Затем выберите предполагаемый способ вывода презентации –
презентация на экране компьютера. Щелкнув кнопку Далее, перейдем к окну ввода
данных для оформления титульного слайда, в котором мы можем ввести заголовок
презентации, например Компоненты компьютера. В нижнем колонтитуле запишем
какой-либо девиз, например, Пример первой презентации и т.п. Эта информация
будет размещена на титульном слайде. Щелкнув кнопку Готово, мы завершаем
диалог с мастером автосодержания. Через некоторое время в окне PowerPoint
появится титульный слайд презентации.
Чтобы не потерять результаты своей работы, сохраните презентацию в
соответствующей папке, вызвав команду Сохранить как в меню Файл. В
окне Сохранение документа выберите папку и задайте имя файла, например
Компоненты компьютера. В поле Тип файла выберите вариант Презентация
и щелкните кнопку Сохранить.
В поле Тип файла выберите вариант Презентация
и щелкните кнопку Сохранить.
Использование справки в Microsoft PowerPoint
При необходимости получения справочных сведений во время работы можно использовать один из следующих ресурсов: Задать вопрос, Помощник по Office, Справка, всплывающие подсказки, Справочные сведения в Интернете.
Для быстрого получения справки впишите запрос в поле вопроса в правом верхнем
углу окна Microsoft PowerPoint, после этого, щелкнув Enter, получите список
разделов справки на эту тему, как показано на рис. 2. Щелкая по ссылке с
названием раздела справки, вы откроете окно справки PowerPoint, в правой части
которого отображается справочная информация. В окне справки имеется несколько
способов доступа к справочным сведениям: просмотр содержания, ввод вопросов о
приложении в Мастере ответов и выполнение поиска по конкретным словам или фразам
или выбор ключевых слов в указателе.
Рис. 2. Поиск справочной информации в окне PowerPoint
Чтобы просмотреть подсказку, следует перейти на вкладку Содержание и найти нужную тему справки. Можно выбрать в окне справки вкладку Мастер ответов и, задав текст вопроса, щелкнуть кнопку Найти.
Можно также на вкладке Указатель ввести ключевое слово или фразу и щелкнуть кнопку Найти. Выбрав нужный раздел в списке найденных разделов, прочитать в правой области окна справки подсказку. Добавляя или удаляя ключевые слова из запроса, можно изменять список найденных разделов. Таким образом, можно уточнять поиск, пока в списке не останутся только интересующие вас разделы и ключевые слова.
Для просмотра подсказки по команде меню, кнопке панели инструментов или области
экрана выберите в меню Справка команду Что это такое? и щелкните
интересующий объект. Для просмотра подсказки по параметру диалогового окна
нажмите в диалоговом окне кнопку с вопросительным знаком и щелкните интересующий
параметр. (Если в диалоговом окне нет кнопки с вопросительным знаком, выберите
интересующий параметр и нажмите сочетание клавиш Shift+F1.) Чтобы узнать
название кнопки панели инструментов, наведите указатель на кнопку и подождите
несколько секунд.
Для просмотра подсказки по параметру диалогового окна
нажмите в диалоговом окне кнопку с вопросительным знаком и щелкните интересующий
параметр. (Если в диалоговом окне нет кнопки с вопросительным знаком, выберите
интересующий параметр и нажмите сочетание клавиш Shift+F1.) Чтобы узнать
название кнопки панели инструментов, наведите указатель на кнопку и подождите
несколько секунд.
Режимы работы PowerPoint
PowerPoint предоставляет пользователю возможность работать и просматривать
информацию в различных видах. В зависимости от того, что мы делаем: вводим текст
и хотим рассмотреть его структуру, создаем заметки или вставляем в слайд графику
-можно установить соответствующий режим и тем самым повысить удобство своей
работы. В Microsoft PowerPoint имеются три основных режима: обычный режим, режим
сортировщика слайдов и режим просмотра слайдов. Один из этих режимов можно
выбрать в качестве используемого по умолчанию. Для переключения режимов можно
использовать команды в меню Вид, а для быстрой смены режимов служат
кнопки в левом нижнем углу окна PowerPoint (рис. 3).
Один из этих режимов можно
выбрать в качестве используемого по умолчанию. Для переключения режимов можно
использовать команды в меню Вид, а для быстрой смены режимов служат
кнопки в левом нижнем углу окна PowerPoint (рис. 3).
Рис. 3. Кнопки быстрой смены режима PowerPoint
Примечание. Можно установить режим по умолчанию, в котором всегда будет запускаться Microsoft PowerPoint. Для этого выберите в меню Сервис команду Параметры и на вкладке Вид в области диалогового окна Представление по умолчанию выберите нужный режим.
На рис. 3 включен обычный режим работы. В этом режиме в окне PowerPoint
отображаются три области: область слева для, редактирования структуры текста
слайда (вкладка Структура) и самих слайдов, отображающихся в виде эскизов
(вкладка Слайды), область слайда справа, в которой отображается текущий
слайд в крупном масштабе, и область заметок снизу.
При сужении областей Структура и Слайды названия изменяются на соответствующие значки. Если требуется просмотреть текущий слайд в окне во время редактирования, можно закрыть эти области при помощи значка закрытия области в правом верхнем углу.
Область структуры служит для организации и развертывания содержимого презентации. В этой области можно вводить текст презентации и приводить в порядок пункты списка, абзацы и слайды.
В области слайда отображается текст каждого слайда с учетом форматирования. На отдельные слайды можно добавлять рисунки, фильмы, звуки, анимацию и гиперссылки. Переход к другим слайдам осуществляется с помощью полосы прокрутки.
Область заметок служит для добавления заметок докладчика или сведений для аудитории. Если в заметках должен быть рисунок, добавлять заметки следует в режиме страниц заметок.
Эти три области также присутствуют при сохранении презентации как web-страницы. Единственное отличие состоит в том, что область структуры отображается как
содержание, позволяющее перемещаться по презентации.
Единственное отличие состоит в том, что область структуры отображается как
содержание, позволяющее перемещаться по презентации.
Для добавления переходов, перестановки слайдов и установки длительности пребывания слайда на экране наиболее удобен режим сортировщика слайдов. Если мы щелкнем кнопку Режим сортировщика слайдов или выберем в меню Вид команду Сортировщик слайдов, то в окне PowerPoint в миниатюрном виде отображаются сразу все слайды презентации в виде эскизов, как показано на рис. 4.
Рис. 4. Отображение слайдов презентации в режиме сортировщика слайдов
Это упрощает добавление, удаление и перемещение слайдов, задание времени показа слайдов и выбор способов смены слайдов.
Чтобы изменить порядок слайдов в презентации, просто перетащите их в окне PowerPoint.
При создании презентации в любой момент можно запустить показ слайдов и
просмотреть презентацию, нажав кнопку Просмотр анимации.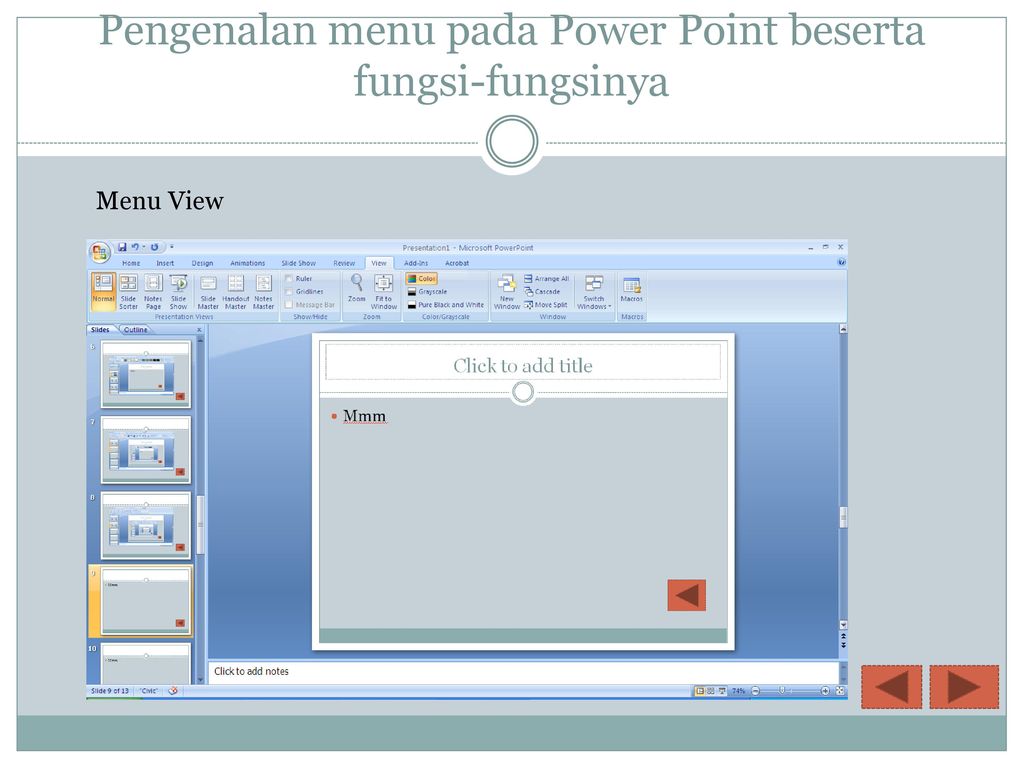 Кроме того, можно
просматривать анимацию на нескольких слайдах, выделив требуемые слайды и выбрав
команду Просмотр анимации в меню Показ слайдов.
Кроме того, можно
просматривать анимацию на нескольких слайдах, выделив требуемые слайды и выбрав
команду Просмотр анимации в меню Показ слайдов.
Как было указано выше, для организации и развертывания содержимого презентации служит Область структуры.
Рис. 5. Изменение структуры презентации и ввод текста
Как показано на рис. 5, в области структуры презентации отображаются заголовки
слайдов и содержащийся в слайдах текст. Перед заголовком каждого слайда стоит
номер и значок. Основной текст, включающий до пяти уровней отступов, расположен
после каждого заголовка. Для управления структурой презентации откройте
инструменты панели Структура. Для этого выберите в меню Вид команды
4
Панели инструментов
4
Структура.
После этого слева на экране появляется панель структуры, в которой содержатся
кнопки для повышения и понижения уровня заголовков, для перемещения блока текста
вверх или вниз, для разворачивания и сворачивания структуры.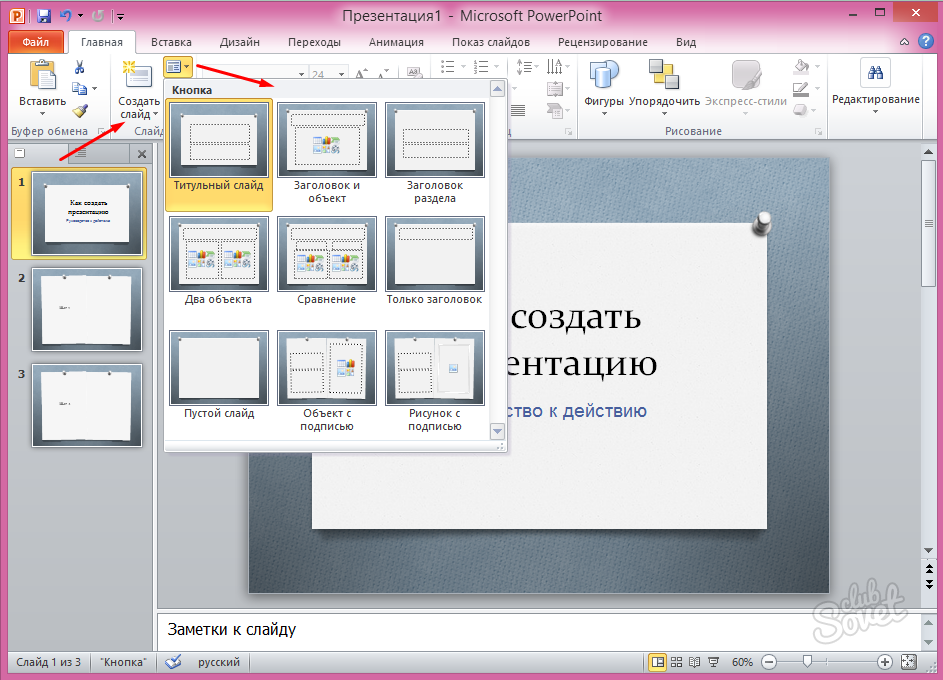 Общие приемы работы
со структурой аналогичны работе в режиме структуры документа Word, поэтому
описывать их не будем. Отметим только следующее.
Общие приемы работы
со структурой аналогичны работе в режиме структуры документа Word, поэтому
описывать их не будем. Отметим только следующее.
Для перемещения слайда вместе с содержимым нужно перетащить значок слайда (он расположен слева от заголовка) в нужное место документа.
Для создания нового элемента списка необходимо установить курсор в конец существующего списка и нажать кнопку Enter.
Для перемещения элемента списка в другую позицию нужно установить курсор слева от него (курсор приобретает вид крестика) и перетащить данный элемент в нужное место.
Для создания нового слайда сначала нужно создать элемент списка, а затем нажать кнопку Повысить уровень до тех пор, пока маркер не превратится в значок слайда.
Режим Показ слайдов используется для того, чтобы увидеть результаты
работы. В этом режиме также можно выполнить репетицию показа презентации или
провести презентацию перед аудиторией в электронном виде. Презентация будет
показана в полноэкранном режиме с учетом анимации и способов смены слайдов.
Переход к следующему слайду осуществляется щелчком мыши, а перемещение вперед и
назад – клавишами управления курсором.
Презентация будет
показана в полноэкранном режиме с учетом анимации и способов смены слайдов.
Переход к следующему слайду осуществляется щелчком мыши, а перемещение вперед и
назад – клавишами управления курсором.
Использование текста в презентациях
На слайд можно добавлять текст четырех типов: текст в рамке, текст в автофигурах, текст в надписях и текст WordArt. Текст, созданный с использованием других программ, можно вставлять в область Структура, а затем применять автоматическое форматирование заголовков и основного текста.
Текст, вводимый в рамках, таких, как заголовки и маркированные списки, можно
изменить на слайде или в области Структура. Его можно экспортировать из области
Структура в Microsoft Word. Текст в объектах, таких, как надписи или автофигуры,
а также текст WordArt не отображается в области Структура, и его следует
редактировать непосредственно на слайде.
По умолчанию в Microsoft PowerPoint при вводе текста выполняется автоподбор его параметров таким образом, чтобы этот текст уместился в рамку. Средство автоподбора также уменьшает размер шрифта при уменьшении размеров рамки и увеличивает его при увеличении ее размеров пользователем.
Примечание. Средство автоподбора можно включить и отключить. При включенном автоподборе можно настроить параметры его работы в данной рамке, воспользовавшись кнопкой Параметры автоподбора, появляющейся рядом с текстом при первом изменении его размеров.
Для размещения текста в любом месте слайда, в том числе за пределами текстовых рамок, используются Надписи. Например, можно добавить заголовок к рисунку, создав надпись и разместив ее около рисунка. Надпись может иметь границы, заливку, тень и трехмерные (объемные) эффекты. Также можно изменить ее форму.
Удачно выбранный шрифт и различные текстовые эффекты, которые предоставляет в
распоряжение пользователя PowerPoint, улучшают внешний вид нашей презентации и
делают ее более удобной для восприятия.
Чтобы задать для каких-либо текстовых элементов всей презентации одинаковый шрифт, нужно выбрать в меню Вид команду Образец слайдов. Затем выполнить щелчок в области, для которой мы хотим провести изменения (вокруг нее появится рамка), и выбрать в панели инструментов соответствующую кнопку для задания типа, размера и начертания шрифта. Можно также задать для символов тень (кнопка Тень текста) или рельефное начертание (меню Формат, команда Шрифт). Если потребуется изменить регистр выделенного текста, можно воспользоваться командой Регистр меню Формат.
Для использования различных текстовых эффектов используется фигурный текст
WordArt. Его можно растягивать, скашивать, размещать по изогнутой линии и
вращать, а также делать его объемным и вертикальным. Для этого в меню Вставка
необходимо выбрать команду Рисунок, а затем – Объект WordArt.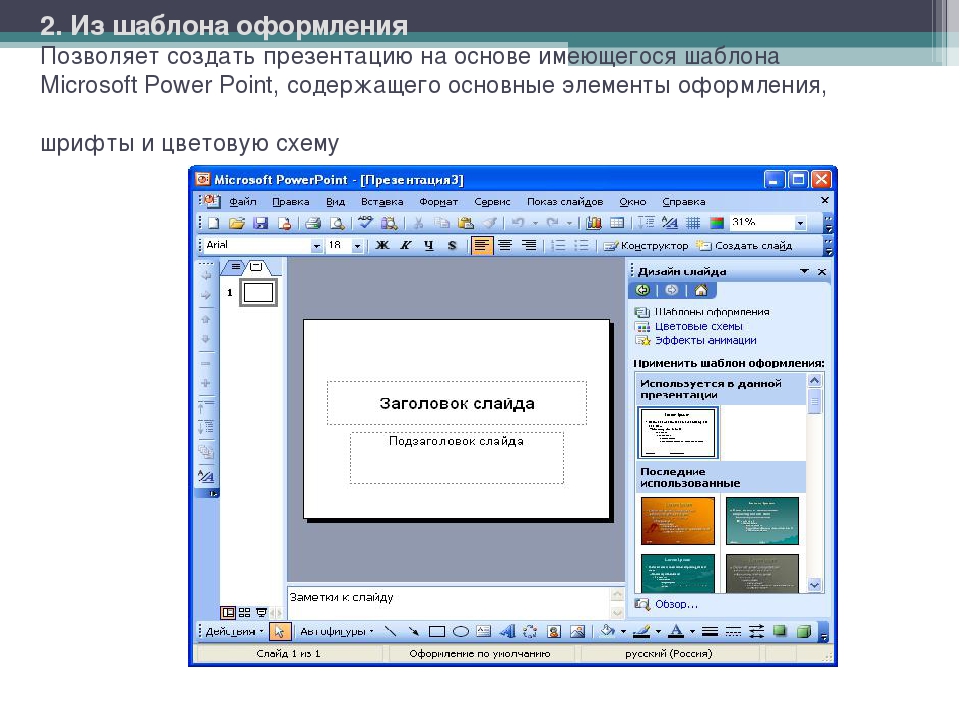 После этого на слайде появится область, в которой будет размещен фигурный текст,
и откроется окно для ввода текста. Панель инструментов WordArt включает в себя
списки для выбора формы фигурного текста, типа и размера шрифта, а также кнопки,
которые предназначены для задания различных эффектов. Если ввести текст и
выполнить щелчок на кнопке Обновить экран, то он появится в области слайда.
Щелкнув на слайде вне контура объекта WordArt, завершим редактирование.
После этого на слайде появится область, в которой будет размещен фигурный текст,
и откроется окно для ввода текста. Панель инструментов WordArt включает в себя
списки для выбора формы фигурного текста, типа и размера шрифта, а также кнопки,
которые предназначены для задания различных эффектов. Если ввести текст и
выполнить щелчок на кнопке Обновить экран, то он появится в области слайда.
Щелкнув на слайде вне контура объекта WordArt, завершим редактирование.
Режим Показ слайдов используется для того, чтобы увидеть результаты работы. В этом режиме также можно выполнить репетицию показа презентации или провести презентацию перед аудиторией в электронном виде. Презентация будет показана в полноэкранном режиме с учетом анимации и способов смены слайдов. Переход к следующему слайду осуществляется щелчком мыши, а перемещение вперед и назад – клавишами управления курсором.
Форматирование слайдов и презентаций
Для облегчения и повышения качества форматирования слайдов и презентаций в
PowerPoint имеются следующие средства: макеты, шаблоны оформления, цветовые
схемы, образцы слайдов и заголовков.
Вид презентации будет лучше, если мы оформим все ее слайды в одном стиле. Кроме того, часто возникает необходимость размещения на всех слайдах одного и того же элемента дизайна. Поэтому в PowerPoint существует возможность задания для всех слайдов и страниц одинакового оформления. Это делается в режиме работы с образцами слайдов. Образец слайдов является
элементом шаблона оформления, в котором хранятся данные шаблона, включая стили
шрифтов, размеры и расположение рамки, оформление фона и цветовые схемы. Чтобы
войти в этот режим, нужно выбрать в меню Вид команду Образец
4
Образец слайдов.
После этого в области Структуры отображается пара образцов
слайда-заголовка: образец слайда вместе с образцом титульного слайда. Команда
Образец заголовков применяется для определения образца титульных слайдов,
вид всех остальных слайдов презентации определяется образцом слайдов.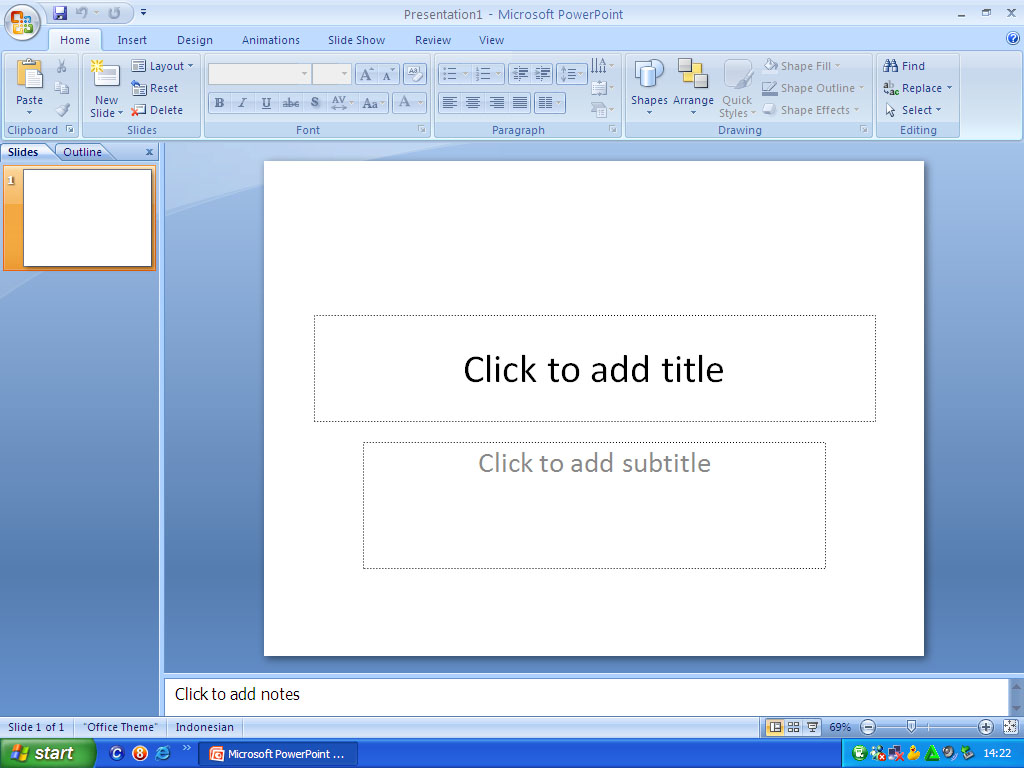 Чтобы
внести изменения, выделите один из эскизов (образец заголовков или образец
слайдов), как показано на рис. 6.
Чтобы
внести изменения, выделите один из эскизов (образец заголовков или образец
слайдов), как показано на рис. 6.
Рис. 6. Редактирование образца заголовков слайдов
В режиме работы с образцами слайдов можно установить тип, начертание и размер шрифта, задать параметры абзацев, изменить размеры областей образца, вставить в него рисунок или нарисовать какой-либо графический элемент. Установленные таким образом параметры затем будут применены на всех слайдах презентации.
Использование графических объектов в презентациях
В презентациях PowerPoint используются два основных типа изображений:
графические объекты и рисунки. Графические объекты включают автофигуры, схемы,
кривые, линии и объекты WordArt. Эти объекты являются частью презентации. Для
изменения этих объектов, а также цветов, заливок, границ и других параметров
служит панель инструментов Рисование.
Рисунки являются изображениями, созданными из другого файла. В презентациях Microsoft PowerPoint используются два основных типа рисунков: растровые и векторные.
Точечные рисунки (также называемые растровыми) образуются набором точек, наподобие того, как образуют рисунок закрашенные квадратики на листе миллиметровки. Точечные рисунки создаются и редактируются в графических редакторах, таких, как Microsoft Paint. Точечными рисунками являются все сканированные изображения и фотографии. При изменении их размера теряется четкость и становятся заметны отдельные точки, образующие изображение. Для изменения рисунков служат панель инструментов Настройка изображения и некоторые кнопки панели инструментов Рисование.
Векторные рисунки
создаются из линий, кривых, прямоугольников и других объектов. Допускаются
редактирование, перемещение и изменение порядка отображения отдельных линий. При
изменении размеров векторного рисунка компьютер прорисовывает линии и фигуры
заново таким образом, чтобы сохранялись исходная четкость и перспектива. Линии и
фигуры, из которых состоят векторные рисунки, можно группировать и
разгруппировывать, изменять порядок их отображения, а также цвет одной или всех
частей рисунка.
При
изменении размеров векторного рисунка компьютер прорисовывает линии и фигуры
заново таким образом, чтобы сохранялись исходная четкость и перспектива. Линии и
фигуры, из которых состоят векторные рисунки, можно группировать и
разгруппировывать, изменять порядок их отображения, а также цвет одной или всех
частей рисунка.
К векторным рисункам также относятся автофигуры, кривые, линии и объекты WordArt. Для изменения этих объектов, а также их цветов, заливок, границ и других параметров служит панель инструментов Рисование, которая появляется на экране, если PowerPoint включен в режиме слайдов. Назначение инструментов этой панели хорошо знакомо нам из Microsoft Word. В некоторых случаях для использования кнопок панели инструментов Рисование необходимо предварительно разгруппировать рисунок и преобразовать его в графический объект.
Для вставки графического объекта в презентацию создайте слайд, затем в меню
Вставка выберите нужный объект, как показано на рис. 7.
7.
Рис. 7. Выбор вставляемого в слайд графического объекта
Основные приемы рисования в PowerPoint:
Чтобы начать рисовать какую-либо фигуру, нужно выбрать инструмент рисования, нажав соответствующую кнопку на панели инструментов.
Чтобы нарисовать несколько объектов одного типа или выполнить над готовыми объектами одинаковые действия, не вызывая каждый раз один и тот же инструмент, следует выполнить на его кнопке двойной щелчок.
Чтобы выполнить над созданной фигурой какие-либо действия, необходимо сначала выделить ее, выполнив щелчок мышью.
Чтобы выделить объект, который полностью или частично скрыт другими объектами,
следует выделить объект, расположенный на первом плане, а потом нажимать клавишу
Tab до тех пор, пока не будет выделен нужный объект.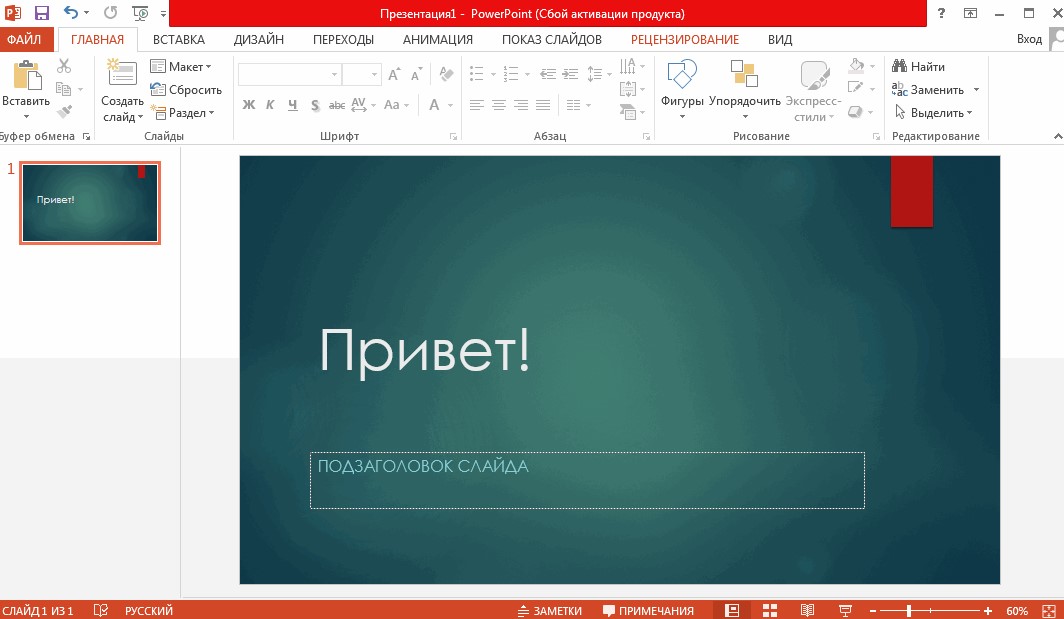
Чтобы инструментом Эллипс нарисовать окружность, инструментом Прямоугольник – квадрат, а инструментом Дуга – дугу окружности, следует во время рисования удерживать прижатой клавишу Shift.
Чтобы линия, которая рисуется инструментом Линия, была горизонтальной или вертикальной, следует во время рисования удерживать прижатой клавишу Shift.
Чтобы выделить несколько объектов, необходимо последовательно выполнять на них щелчки мышью, удерживая прижатой клавишу Shift. Все объекты можно выделить, нажав комбинацию клавиш Ctrl+A.
Для оформления презентации можно воспользоваться библиотекой Microsoft ClipArt.
Например, для вставки рисунка в титульный слайд откройте в области задач задачу
Вставка картинки, затем, щелкнув в нижней части области задач ссылку
Коллекция картинок, откройте главное окно Коллекции картинок. В этом
окне выберите категорию картинок, например, Коллекция Microsoft Office
4
Технологии
4
Вычислительная техника,
затем выделите клип, который нужно вставить в открытый документ, и перетащите
его на слайд. После этого закройте окно Коллекции картинок. Затем можно
изменить размер и местоположение рисунка на экране.
В этом
окне выберите категорию картинок, например, Коллекция Microsoft Office
4
Технологии
4
Вычислительная техника,
затем выделите клип, который нужно вставить в открытый документ, и перетащите
его на слайд. После этого закройте окно Коллекции картинок. Затем можно
изменить размер и местоположение рисунка на экране.
Помимо рисунков PowerPoint может добавлять к презентациям аудио- и видеоклипы, которые позволяют нам идти в ногу со временем, и ставят нас в один ряд с ведущими производителями мультимедиа. Аудио – и видеоданные вставляются с помощью меню Вставка точно так же, как любые фрагменты из библиотеки иллюстративных вставок. Для этого используются команды подменю Вставка 4 Фильмы и звук.
При выборе команды Образец слайдов видно, что в каждой области слайда
содержится подсказка о том, что нужно делать для внесения тех или иных изменений
в образец. Все помещенные в образец элементы появятся на каждом слайде
презентации, а внесенные изменения сразу же отразятся на всех остальных слайдах.
Таким образом, в PowerPoint можно создать индивидуальный дизайн для
определенного слайда и определить элементы, которые должны быть одинаковыми для
всех слайдов презентации.
Все помещенные в образец элементы появятся на каждом слайде
презентации, а внесенные изменения сразу же отразятся на всех остальных слайдах.
Таким образом, в PowerPoint можно создать индивидуальный дизайн для
определенного слайда и определить элементы, которые должны быть одинаковыми для
всех слайдов презентации.
В PowerPoint можно самим нарисовать графический объект любой степени сложности. Для рисования предназначена панель инструментов Рисование, которая появляется на экране, если мы находимся в виде слайдов или в виде заметок. Назначение инструментов этой панели хорошо знакомо нам из Microsoft Word.
Добавление формулы
Если на слайд требуется добавить формулу, то нужно выбрать в меню Вставка
пункт Объект, а затем в списке Тип объекта выбрать команду
Microsoft Equation 3.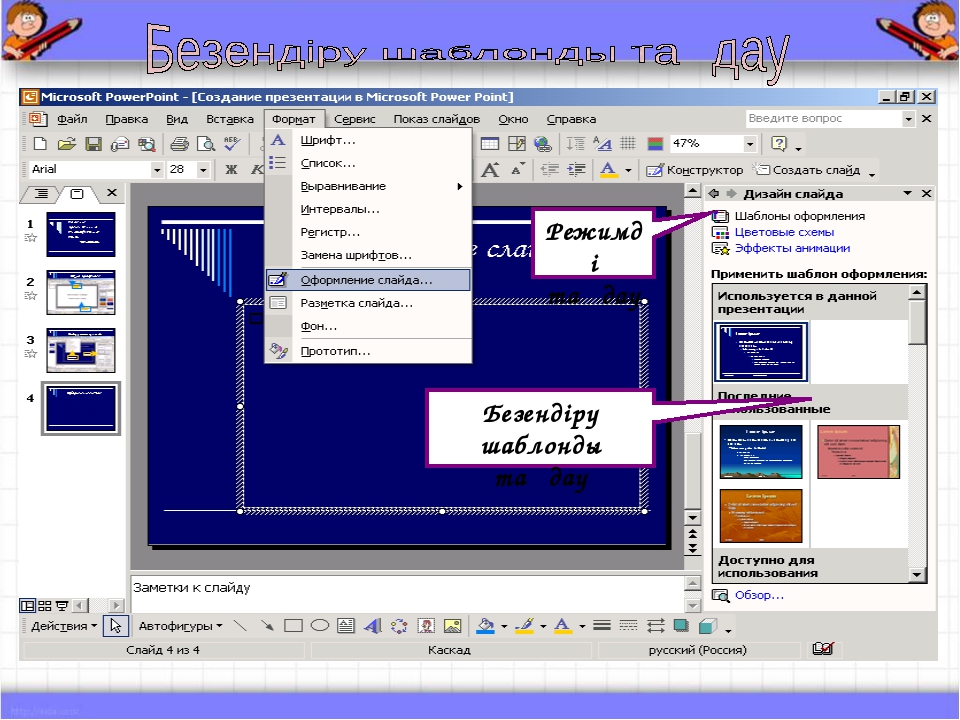 0. Для создания формулы используйте инструменты и меню
редактора формул. Чтобы завершить редактирование формулы и вернуться в
PowerPoint, выберите в меню Файл команду Выход и возврат в презентацию.
0. Для создания формулы используйте инструменты и меню
редактора формул. Чтобы завершить редактирование формулы и вернуться в
PowerPoint, выберите в меню Файл команду Выход и возврат в презентацию.
Использование таблиц
Часто нам необходимо представить данные в виде таблицы. Существует несколько способов создания таблицы в презентации Microsoft PowerPoint. Можно создать таблицу в Microsoft PowerPoint или добавить ее из другой программы в виде связанного объекта или внедренного объекта. В Microsoft PowerPoint можно создать как простую таблицу с несложным форматированием, так и более сложную с использованием большего количества параметров. Можно включать в таблицу цвета заливки и границ из цветовой схемы презентации.
Если нужно создать таблицу больших размеров или с более широкими возможностями
форматирования, чем те, которые доступны в Microsoft PowerPoint, можно создать
ее в Microsoft Word, Microsoft Excel или из Microsoft Access и затем внедрить. При работе с внедренной таблицей отображаются меню и кнопки исходной программы,
добавленные в меню Microsoft PowerPoint.
При работе с внедренной таблицей отображаются меню и кнопки исходной программы,
добавленные в меню Microsoft PowerPoint.
Порядок действий при добавлении Word-таблицы выглядит так:
1. выделить таблицу в Word, установив курсор на ней в любом месте, и выбрать в меню Таблица команду Выделить таблицу;
2. нажать комбинацию клавиш Ctrl+C или выбрать в меню Правка команду Копировать. В результате выделенная таблица будет скопирована в Буфер обмена;
3. запустить программу PowerPoint или переключиться в нее, если она уже выполняется. Переключиться в режим просмотра слайдов и найти слайд, в который мы хотим вставить таблицу, или создать новый слайд с использованием кнопки Создать слайд;
4.
выбрать в меню Правка команду Специальная вставка. Щелкнуть на
Объект Документ Microsoft Word, затем выбрать опцию Связать или
Вставить. Щелкнув кнопку ОК, завершить вставку таблицы.
Щелкнуть на
Объект Документ Microsoft Word, затем выбрать опцию Связать или
Вставить. Щелкнув кнопку ОК, завершить вставку таблицы.
Примечания:
1. Разница между вариантами Связать или Вставить в том, что, выбрав опцию Вставить, мы внедрим таблицу и оборвем все ее связи с исходным документом. Связывание хорошо использовать в тех случаях, когда нам приходится много раз возвращаться назад и редактировать данные во вставленной таблице.
2. Текст из таблицы не отображается в области Структура.
В PowerPoint имеется возможность создать таблицу, используя кнопку Создать
слайд и выбрав слайд с таблицей. Затем в окне Вставка таблицы задать
число столбцов и строк таблицы и щелкнуть ОК. Для изменения формата
вставленной таблицы нужно выбрать в меню Формат команду Таблица.
Открывая в окне Формат таблицы вкладки Границы, Заливка и
Надпись, можно задать параметры оформления таблицы.
Добавление диаграмм
Для иллюстрации и оживления формы изложения в документах и презентациях PowerPoint позволяет включить в слайд диаграммы. Средства создания диаграмм на панели инструментов Рисование позволяют добавлять диаграммы различных типов. В них входят круговая, конечная, радиальная, диаграмма Венна и пирамидальная диаграммы.
При добавлении или изменении диаграммы вокруг нее отображается поле для рисования, ограниченное непечатаемыми рамкой и маркерами размера. С помощью команд изменения размеров можно изменить размеры диаграммы, увеличив область рисования для получения большей рабочей области, или удалить лишние поля, приблизив границы рамки к самой диаграмме.
Можно отформатировать диаграмму целиком с помощью стандартных стилей или
отдельные ее части подобно форматированию графических объектов – добавлением
цвета и текста, изменением толщины и типа линий, а также добавлением заливок,
рисунков заливок и фона.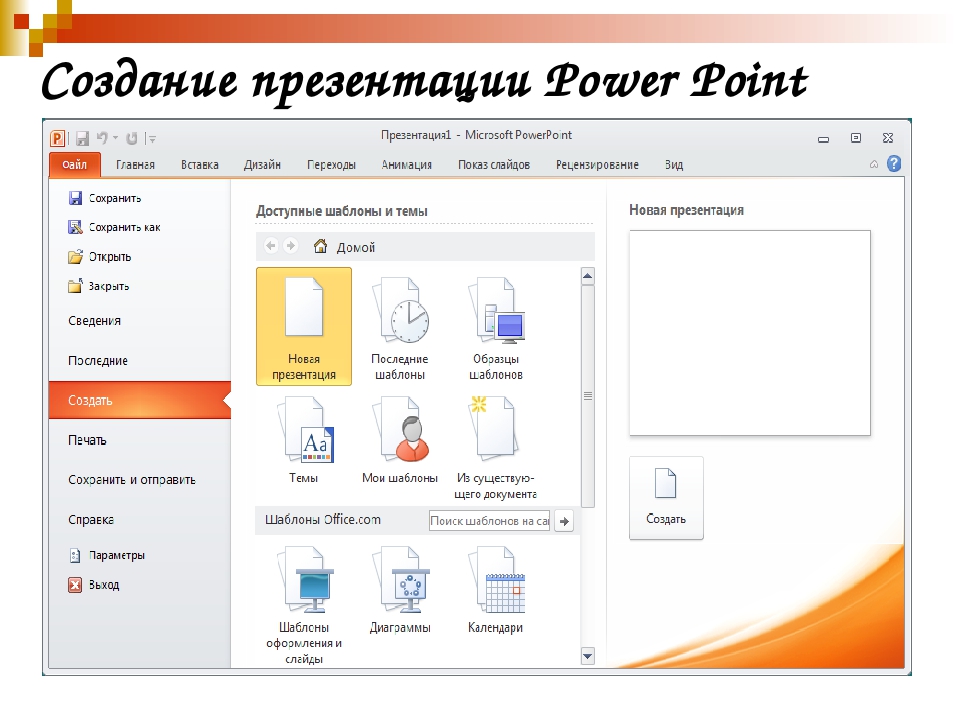 Для добавления элементов и сегментов, перемещения их на
передний или задний план используется панель инструментов Диаграмма,
отображающаяся вместе с диаграммой.
Для добавления элементов и сегментов, перемещения их на
передний или задний план используется панель инструментов Диаграмма,
отображающаяся вместе с диаграммой.
Чтобы во время презентации по мере изложения материала обращать внимание зрителей на определенные участки диаграммы, можно включить анимацию диаграммы.
Для вставки диаграммы Microsoft Excel в презентацию откройте слайд, на который
требуется добавить диаграмму Microsoft Excel, затем в меню Вставка
выберите пункт Объект. Чтобы создать диаграмму, установите переключатель
в положение Создать новый и выберите объект Диаграмма Microsoft
Excel. Чтобы вставить уже созданную диаграмму, установите переключатель в
положение Создать из файла и введите имя соответствующего файла. Для
изменения диаграммы воспользуйтесь инструментами и меню Microsoft Excel. Чтобы
вернуться в PowerPoint, щелкните вне диаграммы.
Если при создании диаграммы дважды щелкнуть пустую рамку диаграммы или нажать кнопку Вставить диаграмму, на экране появится диаграмма Microsoft Graph и таблица связанных с ней данных. В таблице показано, куда следует вводить подписи строк, столбцов и данные.
Рис. 8. Таблица данных диаграммы Microsoft Graph
На рис. 8 представлен фрагмент таблицы данных о быстродействии процессоров. Щелкнув мышью на слайде вне таблицы данных, получим на слайде диаграмму.
Создавая диаграмму, можно ввести в таблицу данных собственные данные, импортировать их из текстового файла или из файла Lotus 1-2-3, импортировать электронную таблицу или диаграмму Microsoft Excel, а также скопировать данные из другого приложения.
Добавление в презентацию звуковых эффектов,
фильмов и анимированных рисунков
В презентацию PowerPoint могут быть добавлены музыка и звуковые эффекты. Эти
компоненты могут быть добавлены из файлов, находящихся на компьютере, в
локальной сети, в Интернете или входящих в состав Коллекции картинок (Microsoft).
Также для добавления в презентацию можно создать собственные звуковые эффекты
или воспользоваться музыкальным компакт-диском. Презентации может сопутствовать
речевое сопровождение.
Эти
компоненты могут быть добавлены из файлов, находящихся на компьютере, в
локальной сети, в Интернете или входящих в состав Коллекции картинок (Microsoft).
Также для добавления в презентацию можно создать собственные звуковые эффекты
или воспользоваться музыкальным компакт-диском. Презентации может сопутствовать
речевое сопровождение.
Примечание. Для воспроизведения музыки и звука на компьютере должна быть установлена звуковая плата с подключенными к ней колонками. Для записи и речевого сопровождения компьютер должен быть оснащен микрофоном.
На слайде, в который добавлена музыка или звуковые эффекты, появляется значок
звука, соответствующий звуковому файлу. Воспроизведение музыки или звука
запускается либо автоматически при отображении данного слайда, либо по щелчку
значка мышью, либо автоматически, но с задержкой, либо в качестве фрагмента к
анимационному эпизоду. Если значок требуется скрыть с экрана, его можно
перетащить за границы слайда и установить автоматический запуск воспроизведения
звука.
Если значок требуется скрыть с экрана, его можно
перетащить за границы слайда и установить автоматический запуск воспроизведения
звука.
PowerPoint предоставляет возможность добавить к слайду фильм или анимированный
рисунок GIF. Для добавления фильма или анимационного рисунка его следует
вставить на отдельный слайд с помощью команд меню Вставка
4
Фильмы и звук.
Чтобы вставить видеоклип из коллекции, выберите пункт Фильм из коллекции
картинок, затем в окне Вставка фильма найдите и вставьте требуемый
видеоклип. Чтобы вставить видеоклип из другого места, выберите пункт Фильм из
файла и в окне Вставка фильма найдите папку с нужным видеоклипом и
дважды щелкните его. Появится сообщение. Если воспроизведение фильма должно
начаться автоматически при переходе к данному слайду, нажмите кнопку Да. Если
воспроизведение фильма должно начинаться только по щелчку этого фильма во время
показа слайдов, нажмите кнопку Нет.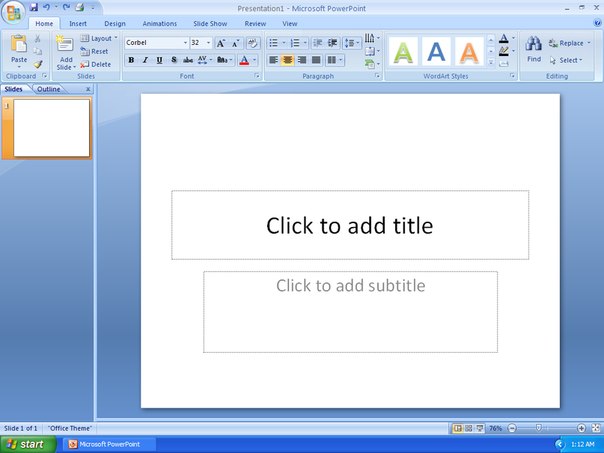 Чтобы предварительно просмотреть, как
фильм будет воспроизводиться, дважды щелкните его. Кроме того, щелкнув объект
правой кнопкой мыши, можно открыть окно Параметры фильма и определить
параметры воспроизведения.
Чтобы предварительно просмотреть, как
фильм будет воспроизводиться, дважды щелкните его. Кроме того, щелкнув объект
правой кнопкой мыши, можно открыть окно Параметры фильма и определить
параметры воспроизведения.
Несмотря на наличие доступа в меню Вставка, файлы, содержащие фильмы, автоматически становятся связанными с презентацией, а не внедренными в нее, наподобие рисунков или графических объектов. Если презентацию, имеющую связанные файлы, планируется демонстрировать на другом компьютере, вместе с ней должны быть скопированы и связанные файлы.
Операции с элементами презентации
Как и любое приложение Windows, PowerPoint выполняет стандартные операции с
документом – презентацией и его элементами – слайдами. Принципы этих операций
такие же, как и в большинстве других приложений Windows, так как они являются
реализацией стандарта графического интерфейса Windows. Например, перемещение по
документу, т.е. переход от слайда к слайду, можно выполнять с помощью линеек
прокрутки. Копирование, перемещение, удаление фрагментов документа (текста,
рисунков, таблиц, слайдов) выполняются с помощью команд меню, кнопок на панелях
инструментов. Как и в других приложениях Windows, в PowerPoint реализован метод
перетащить и оставить.
Например, перемещение по
документу, т.е. переход от слайда к слайду, можно выполнять с помощью линеек
прокрутки. Копирование, перемещение, удаление фрагментов документа (текста,
рисунков, таблиц, слайдов) выполняются с помощью команд меню, кнопок на панелях
инструментов. Как и в других приложениях Windows, в PowerPoint реализован метод
перетащить и оставить.
Поскольку слайды являются особыми объектами документа -презентации, им присущи особые свойства:
во-первых, каждый слайд может иметь свой вариант анимации, т.е. визуальный или звуковой эффект отображения слайда при показе презентации;
во-вторых, слайд может иметь дополнительные свойства: время показа, слайд может быть скрытым.
Настройка анимации слайдов
Добавление к тексту или объекту на слайде специального видео – или звукового
эффекта называется
анимацией. Например, можно создать элементы текстового списка, влетающие на страницу слева
по одному слову, или добавить звук аплодисментов при открытии рисунка. Для
упрощения разработки анимации PowerPoint предоставляет готовые схемы анимации
для элементов на всех или только выбранных слайдах, а также для определенных
элементов на образце слайдов. С помощью области задач Настройка анимации
можно выбрать, где и в какой момент элемент должен появляться на слайде во время
презентации, например, вылетать из-за левой границы по щелчку мыши.
Например, можно создать элементы текстового списка, влетающие на страницу слева
по одному слову, или добавить звук аплодисментов при открытии рисунка. Для
упрощения разработки анимации PowerPoint предоставляет готовые схемы анимации
для элементов на всех или только выбранных слайдах, а также для определенных
элементов на образце слайдов. С помощью области задач Настройка анимации
можно выбрать, где и в какой момент элемент должен появляться на слайде во время
презентации, например, вылетать из-за левой границы по щелчку мыши.
Эффекты анимации могут применяться к элементам на слайде, находящимся в рамках,
или к абзацам, содержащим одиночные маркеры или пункты списков. Например, можно
применить определенный эффект анимации ко всем элементам на слайде или только к
отдельному абзацу с маркированным списком. Кроме стандартных и специально
заданных путей перемещения, можно добавить эффекты вхождения, выделения или
выхода. Также для одного элемента можно применить одновременно несколько
эффектов анимации: например сначала к маркеру списка применяется эффект
вхождения, а затем – выхода.
Также для одного элемента можно применить одновременно несколько
эффектов анимации: например сначала к маркеру списка применяется эффект
вхождения, а затем – выхода.
Большинство параметров анимации включает ряд соответствующих эффектов. Это относится к средствам звукового сопровождения анимации. Эффекты анимации текста, как правило, можно применить к буквам, словам и абзацам. Например, заголовок может появляться по отдельным словам, а не весь сразу. Эффекты анимации для текста или объектов можно просмотреть как для отдельного слайда, так и для всей презентации.
Для задания эффекта анимации в обычном режиме откройте слайд, к тексту или
объектам которого требуется применить анимацию, затем выберите объект для
анимации и в меню Показ слайдов выберите команду Настройка анимации
или в области задач Настройка анимации нажмите кнопку Добавить эффект и
выполните одно или несколько следующих действий, как показано на рис. 9.
9.
Рис. 9. Настройка анимации объектов слайда
Если во время показа слайдов требуется ввести текст или объект в сопровождении определенного визуального эффекта, укажите значок Вход, а затем выберите эффект. Если требуется добавить определенный визуальный эффект в текст или объект, находящиеся на самом слайде, укажите значок Выделение, а затем выберите нужный эффект. Если требуется добавить определенный визуальный эффект в текст или объект, который вызывает удаление текста или объекта со слайда в заданный момент, выберите значок Выход, а затем – нужный эффект.
Примечание. Эффекты отображаются в списке настройки анимации сверху вниз в порядке их применения. Объекты с эффектами анимации отмечаются на слайдах непечатаемыми пронумерованными маркерами, соответствующими эффектам в списке.
Для просмотра заданного эффекта анимации щелкните кнопку Просмотр.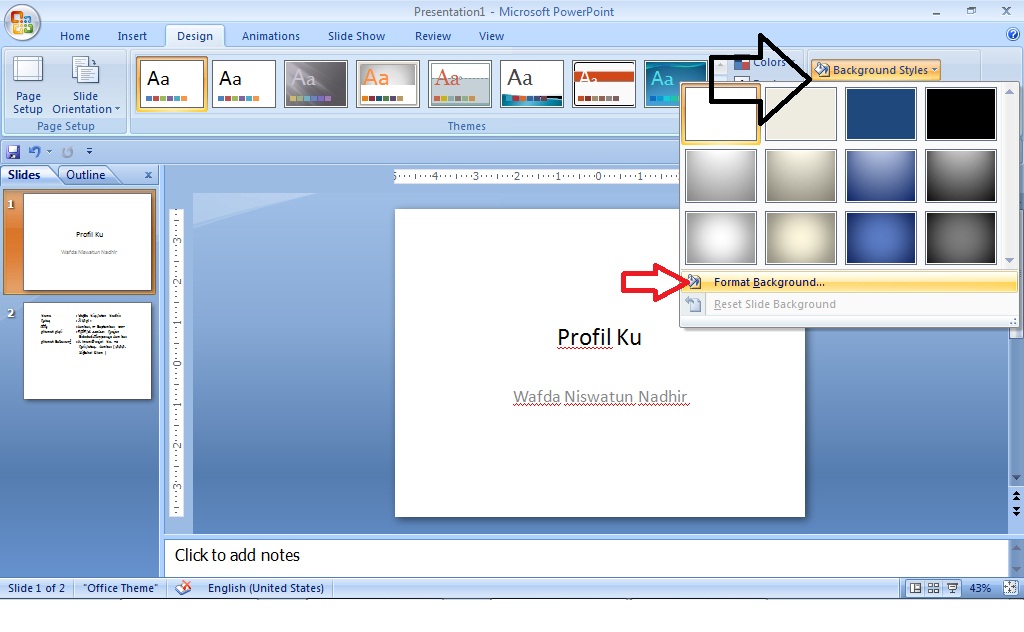 Можно
изменить порядок появления анимации или ряда анимированных фрагментов, выбрав
параметр в списке настроек анимации и перетащив его в другое место списка.
Стрелки развертывания и свертывания позволяют просматривать анимированные
фрагменты в каждом объекте и перемещать их внутри или за пределами объекта.
Стрелка, помещенная на выбранный из списка объект, вызывает появление на экране
меню, содержащего такие параметры, как Время и Эффекты. При просмотре
анимированных фрагментов на слайде в нижней части области задач Настройка
анимации появляется миниатюрная временная шкала, отображающая время
демонстрации каждого анимированного объекта в секундах.
Можно
изменить порядок появления анимации или ряда анимированных фрагментов, выбрав
параметр в списке настроек анимации и перетащив его в другое место списка.
Стрелки развертывания и свертывания позволяют просматривать анимированные
фрагменты в каждом объекте и перемещать их внутри или за пределами объекта.
Стрелка, помещенная на выбранный из списка объект, вызывает появление на экране
меню, содержащего такие параметры, как Время и Эффекты. При просмотре
анимированных фрагментов на слайде в нижней части области задач Настройка
анимации появляется миниатюрная временная шкала, отображающая время
демонстрации каждого анимированного объекта в секундах.
Дополнительная временная шкала выглядит практически так же, как и шкала,
отображающаяся при просмотре анимированных объектов. Она позволяет регулировать
относительные временные рамки анимированных объектов путем выбора элемента из
списка настроек анимации и последующего перетаскивания маркера временной шкалы.
Чтобы удалить анимацию объекта, в области задач Настройка анимации в списке настроек анимации выберите объект, содержащий анимационный эффект, который требуется удалить, и нажмите кнопку Удалить.
Примечание. Если для данного объекта на слайде было применено несколько анимационных эффектов, то он будет занесен в список каждого примененного эффекта рядом со значками, обозначающими момент запуска (например, по щелчку) и вид эффекта (например вход).
Рис. 10. Выбор команды Параметры эффектов
Для точной настройки параметров анимационных эффектов, щелкнув правой кнопкой мыши на стрелке справа в строке с надписью эффекта в списке настройки анимации, откройте контекстное меню и выберите в нем команду Параметры эффектов, как показано на рис. 10.
После этого откроется окно эффекта с вкладками Эффект, Время и
Анимация объекта (рис.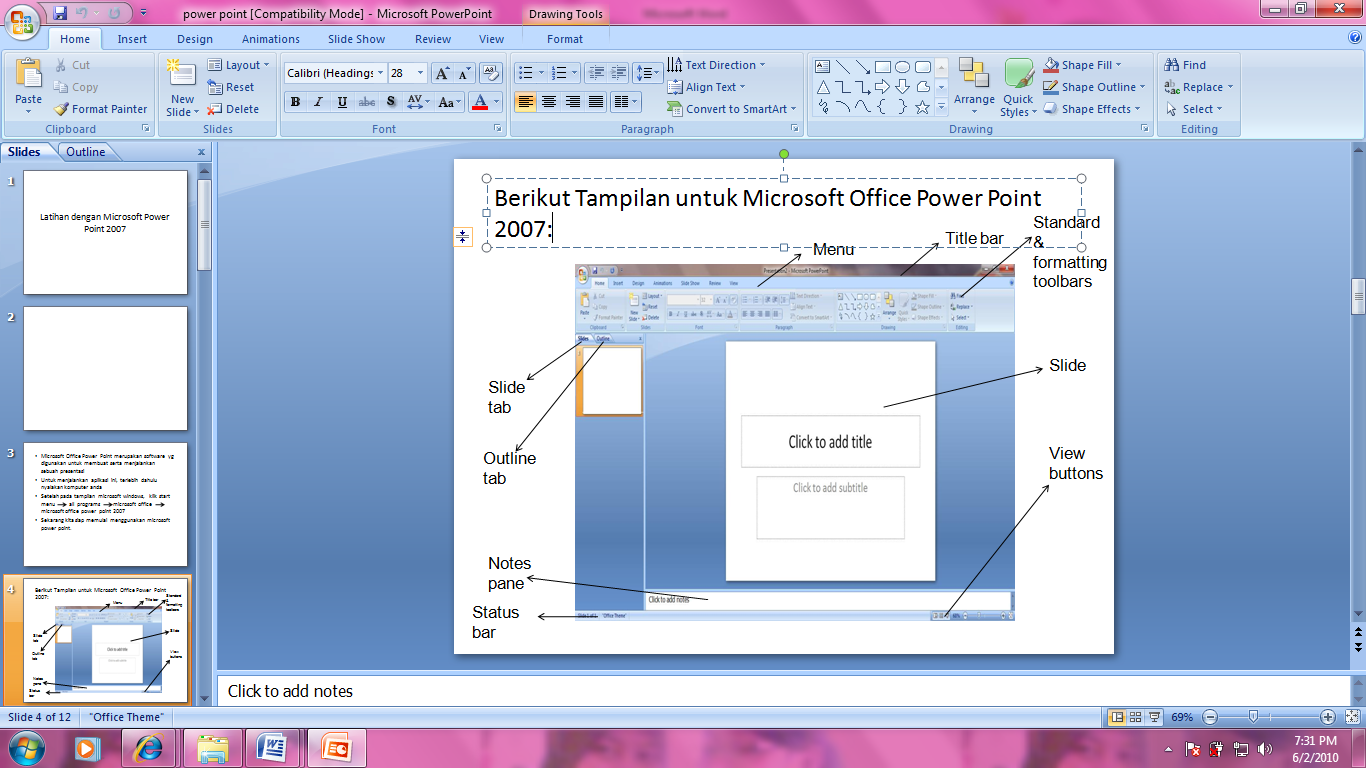 11). Выбирая вкладки Эффект, Время и Анимация
объекта, задайте нужные параметры и щелкните кнопку ОК.
11). Выбирая вкладки Эффект, Время и Анимация
объекта, задайте нужные параметры и щелкните кнопку ОК.
Рис.11. Окно редактирования параметров эффекта анимации
Для изменения порядка смены слайдов выберите в области задач задачу Смена слайдов, затем выберите в списке эффект смены слайдов, определите скорость, звуковой эффект, порядок смены (по щелчку или через заданное время). Если эффект смены слайдов нужно применить ко всем слайдам презентации, то щелкните кнопку Применить ко всем слайдам.
Демонстрация презентаций
В Microsoft PowerPoint имеется множество способов представления презентаций:
презентации на экране, интерактивные презентации в ходе телеконференций,
передача презентации по каналам вещания, презентации в Интернете или интрасети в
формате web-страницы. В презентациях можно использовать прозрачки, получаемые
при печати слайдов в черно-белом режиме, или цветные прозрачки. В качестве
дополнительных материалов к презентации можно создать раздаточные материалы для
слушателей – уменьшенные копии слайдов, распечатанные различными способами.
Кроме того, для аудитории можно распечатать заметки докладчика.
В презентациях можно использовать прозрачки, получаемые
при печати слайдов в черно-белом режиме, или цветные прозрачки. В качестве
дополнительных материалов к презентации можно создать раздаточные материалы для
слушателей – уменьшенные копии слайдов, распечатанные различными способами.
Кроме того, для аудитории можно распечатать заметки докладчика.
Одним из самых распространенных способов представления презентации является Презентация на экране. Существует три разных способа показа слайдов на экране. Чтобы выбрать какой-либо способ, установите в соответствующее положение переключатель в диалоговом окне Настройка презентации (меню Показ слайдов).
Управляемый докладчиком (полный экран).
Обычный способ проведения показа, управляемого докладчиком, когда слайды
отображаются в полноэкранном режиме. При этом докладчик получает полный контроль
над презентацией; он может проводить ее вручную или в автоматическом режиме,
останавливать ее для записи замечаний или действий и даже записывать во время
презентации речевое сопровождение.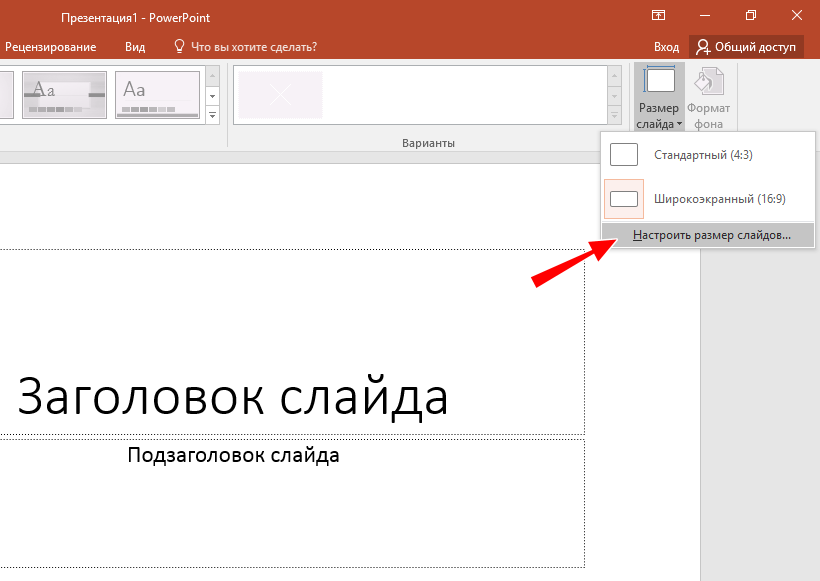 Этот режим удобен для показа презентации на
большом экране, проведения собрания по сети или вещания презентации.
Этот режим удобен для показа презентации на
большом экране, проведения собрания по сети или вещания презентации.
Управляемый пользователем (окно). В этом случае изображение презентации будет меньшего размера, например, при просмотре одним пользователем по сети компании или через Интернет. Для этого способа характерно то, что презентация отображается в небольшом окне; имеются команды смены слайдов, а также команды редактирования, копирования и печати слайдов. В этом режиме переход к другому слайду осуществляется с помощью полосы прокрутки или клавиш Page Up и Page Down. Параллельно может быть запущено другое приложение.
Рис. 12. Окно настройки параметров презентации
Для настройки показа презентации выберите в меню Показ файлов команду
Настройка презентации, а затем в окне Настройка презентации
установите параметры показа презентации, как показано на рис. 12.
12.
Автоматический (полный экран). В этом режиме презентация будет проводиться полностью автоматически. Это можно использовать на выставочном стенде или собрании. Для проведения автоматического показа слайдов на выставочном стенде, в киоске или в другом подобном месте можно запретить использование большинства меню и команд и включить режим циклического показа.
После завершения автоматическая презентация запускается повторно; то же самое происходит при смене слайдов вручную, когда какой-либо слайд отображается более 5 минут.
Публикация презентации в Интернете
Для того чтобы убедиться, что в web-обозревателе презентация будет выглядеть
должным образом, перед публикацией просмотрите ее как web-страницу, для этого
выберите в меню Файл команду Предварительный просмотр web-страницы. После просмотра страницы закройте окно web-обозревателя.
После просмотра страницы закройте окно web-обозревателя.
Для сохранения презентации в виде web-страницы в меню Файл выберите команду Сохранить как web-страницу. В окне Сохранение документа выберите папку, в которой требуется сохранить web-страницу, в поле Имя файла введите имя web-страницы.
Чтобы изменить заголовок web-страницы (текст, отображающийся в строке заголовка web-обозревателя), нажмите кнопку Изменить, введите новый заголовок в поле Заголовок и нажмите кнопку ОК. Нажмите кнопку Опубликовать. В окне Публикация web-страницы задайте требуемые параметры. Чтобы установить дополнительные параметры форматирования и отображения web-страницы, нажмите кнопку Параметры Web, установите требуемые параметры и нажмите кнопку ОК. Нажмите кнопку Опубликовать.
Чтобы увидеть, как опубликованная web-презентация будет отображаться в
обозревателе, установите флажок Открыть опубликованную web-страницу в
обозревателе в диалоговом окне Публикация web-страницы.
Поскольку переход от одного слайда к другому является важным элементом презентации, презентации PowerPoint в формате HTML включают панель перехода для перемещения между слайдами с использованием области структуры.
Прозрачки, заметки, выдачи и структуры
Часто презентации демонстрируются с помощью графопроектора. Для этих целей PowerPoint позволяет создать Прозрачки. В презентациях можно использовать прозрачки, получаемые при печати слайдов в черно-белом режиме, или цветные прозрачки. Эти слайды могут иметь альбомную или портретную ориентацию.
Презентацию можно сделать так, чтобы она одинаково хорошо смотрелась на экране в
цвете и на распечатках (в оттенках серого или в черно-белом режиме без серого),
сделанных на лазерном принтере. Перед печатью в черно-белом режиме можно
посмотреть, как будут выглядеть распечатки, и изменить презентацию.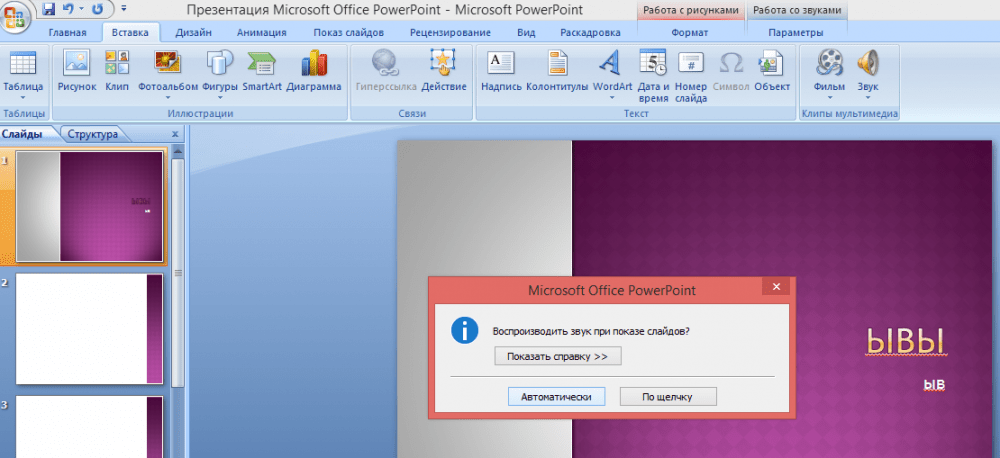 Чтобы
изменить цвета для улучшения печати в черно-белом режиме, нажмите кнопку
Просмотр в оттенках серого на стандартной панели инструментов. В обычном
режиме щелкните любой объект слайда правой кнопкой мыши, укажите на команду
контекстного меню Черно-белый и выберите требуемый вариант. Изменения,
внесенные в презентацию в черно-белом режиме, не влияют на цвета презентации,
отображаемые в обычном режиме. В специализированном ателье из электронных
слайдов могут сделать 35-миллиметровые слайды.
Чтобы
изменить цвета для улучшения печати в черно-белом режиме, нажмите кнопку
Просмотр в оттенках серого на стандартной панели инструментов. В обычном
режиме щелкните любой объект слайда правой кнопкой мыши, укажите на команду
контекстного меню Черно-белый и выберите требуемый вариант. Изменения,
внесенные в презентацию в черно-белом режиме, не влияют на цвета презентации,
отображаемые в обычном режиме. В специализированном ателье из электронных
слайдов могут сделать 35-миллиметровые слайды.
Для улучшения восприятия презентации можно, раздавать аудитории выдачи – два, три или шесть уменьшенных слайдов на странице. Кроме того, для аудитории можно распечатать заметки докладчика. Выберите в меню Файл команду Печать, затем в списке Печатать – вариант Выдачи или Заметки.
Печать презентаций
Всю презентацию – слайды, структуру, заметки и распечатки для выдачи слушателям
– можно напечатать в цвете, оттенках серого или в черно-белом режиме без серого. Также можно напечатать указанные слайды, страницы заметок, выдачи и страницы
структуры.
Также можно напечатать указанные слайды, страницы заметок, выдачи и страницы
структуры.
Большинство презентаций предназначены для показа в цвете, но слайды и выдачи обычно печатаются в черно-белом режиме. Предварительно перед печатью презентации, можно посмотреть, как слайды и выдачи будут выглядеть в черно-белом режиме, и изменить вид черно-белых объектов для улучшения восприятия.
Возможна печать всего текста структуры или только заголовков слайдов. Однако напечатанные выдачи могут отличаться от изображения на экране. Например, в области структуры можно скрыть форматирование (такое, как выделение полужирным шрифтом и курсивом), но на выдачах форматирование всегда будет присутствовать.
Со слайдов можно делать цветные и черно-белые прозрачки, 35-миллиметровые слайды
с помощью настольной кинокамеры или файл для специализированного ателье. При
печати выдач для слушателей можно выбирать макеты, отличающиеся количеством
слайдов и горизонтальной или вертикальной ориентацией, или воспользоваться
командой Файл
4
Отправить
4
В Microsoft Word
и напечатать разные варианты макетов из Word. Если для записи заметок или
действий во время презентации используется записная книжка, их можно отправить в
Word для последующей печати заметок и действий в качестве документа Word.
Если для записи заметок или
действий во время презентации используется записная книжка, их можно отправить в
Word для последующей печати заметок и действий в качестве документа Word.
Запуск показа слайдов
Для запуска показа презентации из PowerPoint нажмите кнопку Показ слайдов в левом нижнем углу окна PowerPoint или в меню Показ слайдов выберите команду Начать показ. Для запуска презентации можно нажать клавишу F5.
Для показа презентации на компьютерах, где не установлено приложение Microsoft
PowerPoint, используется средство просмотра – программа Ppview52.exe. Она входит
в состав PowerPoint и находится в папке C:\Program Files\Microsoft
Office\Office\Xlators. Эта программа может распространяться бесплатно без
дополнительной лицензии. Можно создавать список воспроизведения, используемый
средством просмотра для последовательного показа нескольких презентаций. Для
показа слайдов запустите программу Ppview32, затем найдите и выберите
презентацию, которую требуется показать, а затем установите другие необходимые
параметры. Для начала показа нажмите кнопку Показ слайдов.
Для
показа слайдов запустите программу Ppview32, затем найдите и выберите
презентацию, которую требуется показать, а затем установите другие необходимые
параметры. Для начала показа нажмите кнопку Показ слайдов.
С помощью Мастера упаковки можно добавить это средство просмотра на диск с презентацией. Затем на другом компьютере можно распаковать презентацию со средством просмотра и запустить показ слайдов. Для упаковки презентации откройте презентацию, которую требуется упаковать, затем выберите в меню Файл команду Упаковать и следуйте указаниям Мастера упаковки.
Для просмотра презентации в Интернете нужно запустить web-обозреватель, затем в
строке Адрес ввести адрес web-страницы. Для произвольного перехода к слайду
воспользуйтесь областью структуры. Для просмотра презентации можно щелкать
клавиши перехода по слайдам в строке перехода по слайдам окна web-обозревателя.![]() Для просмотра презентации в автоматическом режиме во весь экран щелкните кнопку
Во весь экран.
Для просмотра презентации в автоматическом режиме во весь экран щелкните кнопку
Во весь экран.
Настройка PowerPoint
Содержимое меню и панелей инструментов Microsoft PowerPoint настраивается автоматически в зависимости от того, как часто используются разные команды. При первом запуске PowerPoint отображаются только самые основные команды. Затем в процессе работы меню и панели инструментов настраиваются так, что отображаются только наиболее часто используемые команды и кнопки. При необходимости можно привести меню и панели инструментов к исходному виду, как при первом запуске PowerPoint.
Чтобы найти команду, используемую редко или которая никогда не использовалась,
нажмите кнопку со стрелками в нижней части меню. Будут показаны все команды
меню. Меню также можно развернуть, дважды щелкнув его. После развертывания меню
до выбора команды или выполнения другого действия все меню остаются
развернутыми. При выборе команды в развернутом меню она немедленно добавляется в
сокращенный вариант меню. Если в течение продолжительного времени какая-либо
команда меню не используется, она удаляется из сокращенного варианта меню. При
необходимости можно включить режим отображения всех команд меню.
При выборе команды в развернутом меню она немедленно добавляется в
сокращенный вариант меню. Если в течение продолжительного времени какая-либо
команда меню не используется, она удаляется из сокращенного варианта меню. При
необходимости можно включить режим отображения всех команд меню.
Панели инструментов можно расположить рядом в одной строке. Например, при первом запуске PowerPoint панель инструментов Стандартная расположена рядом с панелью инструментов Форматирование. При помещении в одну строку большого количества панелей инструментов возможно отображение не всех их кнопок из-за нехватки места. В таком случае отображаются последние использованные кнопки.
Для отображения большего числа кнопок можно изменить размер панели инструментов
либо вывести все кнопки панели инструментов. Чтобы просмотреть список кнопок, не
вмещающихся на встроенную, закрепленную панель инструментов, нажмите кнопку
Другие кнопки в конце панели инструментов. После использования кнопки,
отсутствующей на панели инструментов, эта кнопка перемещается на панель
инструментов, а кнопка, наиболее долго не использовавшаяся, перемещается с
панели инструментов в список Другие кнопки.
После использования кнопки,
отсутствующей на панели инструментов, эта кнопка перемещается на панель
инструментов, а кнопка, наиболее долго не использовавшаяся, перемещается с
панели инструментов в список Другие кнопки.
Меню и панели инструментов можно настраивать самостоятельно, так же, как это
делается в других программах Microsoft Office. Выбрав в меню Сервис
команду Настройка, можно добавлять и удалять кнопки и меню с панелей
инструментов, скрывать и выводить панели инструментов, а также перемещать их.
Строку меню можно настраивать так же, как любую встроенную панель инструментов
(например, можно быстро добавлять и удалять из строки меню кнопки и меню), но ее
нельзя скрыть. Чтобы удалить пользовательскую кнопку или меню и сохранить их для
использования в дальнейшем, можно создать панель инструментов для хранения
неиспользуемых кнопок и меню, переместить на нее кнопку или меню, а затем скрыть
эту панель инструментов.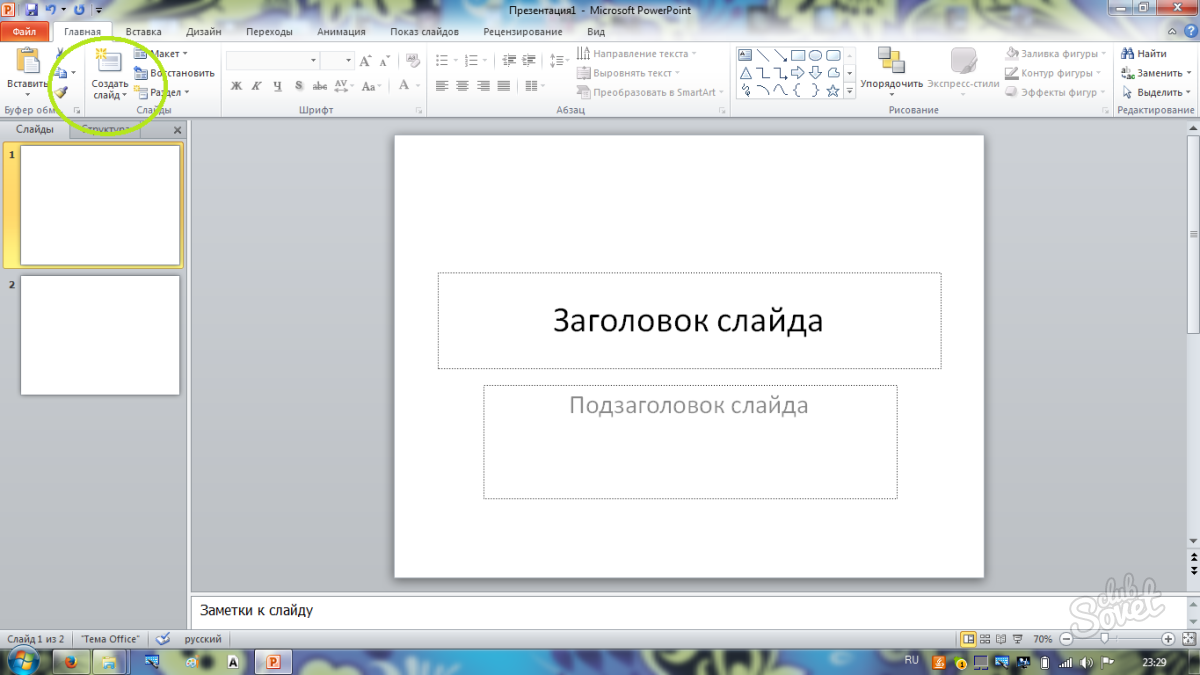
Выбрав в меню Сервис команду Параметры, вы получаете возможность изменить параметры PowerPoint. Выбирая в окне Параметры вкладки Вид, Общие, Правка, Печать, Сохранение, Орфография и стиль, можно изменить состояние параметров настройки. Для получения справки о назначении параметра настройки следует щелкнуть кнопку с вопросом в правом верхнем углу окна Параметры, после чего курсором мыши с вопросом щелкнуть интересующий вас параметр.
Автоматизация выполнения задач в PowerPoint
При частом выполнении какой-либо задачи можно записать макрос, автоматизирующий
выполнение этой задачи. Макрос является набором команд и функций, хранящихся в
модуле Visual Basic for Applications, присоединенном к презентации. Как и в
других программах пакета Microsoft Office, в PowerPoint имеется два способа
создания макроса: запись и создание вручную.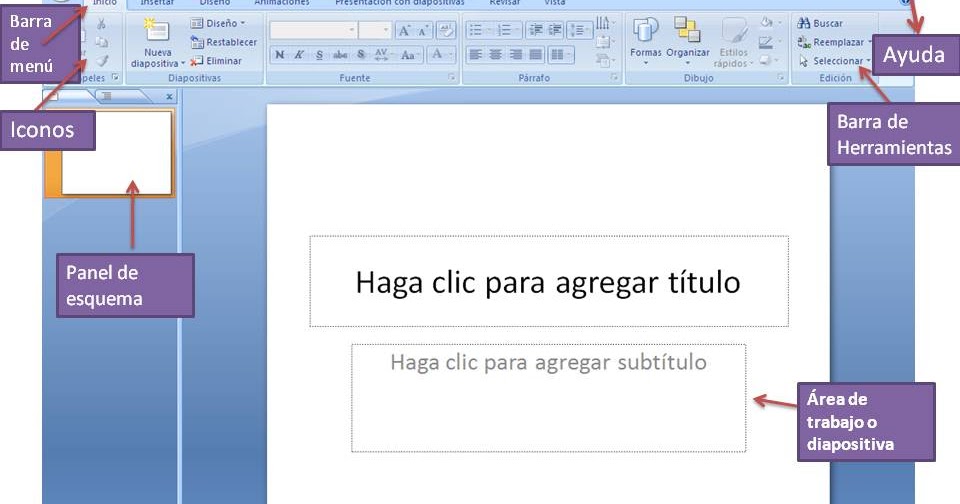 Порядок записи и применения макроса
такой же, как и ранее рассмотренный нами в программах Microsoft Office.
Порядок записи и применения макроса
такой же, как и ранее рассмотренный нами в программах Microsoft Office.
В МЕНЮ
Используются технологии uCoz
пошаговая инструкция, руководство с фото, как быстро сделать слайды в ворде для чайников поэтапно 2021
Уметь грамотно преподнести свою работу – высокое искусство. Вот почему так важно знать тонкости создания презентации на компьютере. Но если раньше вы никогда не встречались с этим «зверем», мы подробненько расскажем и покажем, как сделать презентацию в ворде (а также в powerpoint) с пошаговой инструкцией.
Какую презентацию можно сделать самому?
В офисном пакете (а именно в Microsoft Power Point), который уже освоили, скорее всего, все студенты, можно сделать весьма достойную презентацию – из нескольких листов (слайдов), со звуковыми эффектами, с графиками и диаграммами.
Но перед началом работы вам придется запастись самым необходимым – тем, без чего не получится ни одна презентация:
- качественный текст – лучше писать его самостоятельно с учетом особенностей аудитории, перед которой вы будете выступать с вашей презентацией. Немного юмора (главное не переборщить) и красивого оформления – и презентация пройдет на «Ура»!
- качественные картинки, графики, схемы, диаграммы – лучше всего использовать личные фото или рисунки. Но если таковых нет, смело используйте стоковые изображения с хорошим разрешением. Если не знаете, в какой программе можно лучше сделать чертежи для презентации на компьютере, используйте graph – она отлично справляется с составлением графиков. Если все это слишком сложно для вас – ок: берите листик и ручку, чертите сами, фотографируйте и вставляйте в презентацию как рисунок!
- видео (при необходимости). Если вы не умеете снимать качественные видео, то лучше не использовать их совсем. Кроме съемок нужно также уметь хорошо обрабатывать отснятый материал.
 Впрочем, да здравствует youtube, где можно найти массу всего полезного и уже отснятого кем-то.
Впрочем, да здравствует youtube, где можно найти массу всего полезного и уже отснятого кем-то.
Ну и конечно же, самое главное, что нужно для составления презентации в powerpoint – это план! Как бы красиво не представлялась вам ваша собственная презентация в мыслях, без плана и строй логической последовательности мыслей она будет лишь набором текста, картинок и графиков. Тщательно продумайте свою целевую аудиторию, а также время, в которое вы должны будете уложиться.
Бесценная инструкция, как сделать презентацию в Powerpoint
Запуск программы и создание слайдов
Запустите Power Point, найдите пункт «Главная» и нажмите кнопку «Создать слайд». Здесь можно создавать и удалять слайды, менять их местами при необходимости, задавать им заголовки. Если установленный вид презентации вас не устраивает, поиграйте с выбором макетов слайдов.
Просто щелкните по слайду правой клавишей мышки по самому слайду. Слева появится действий, где выберите настройку «макет\. ..». Теперь самое время поработать над внешним видом презентации в поверпоинт. Выбрать тему можно путем открытия тем – найдите в панели инструментов кнопку «Дизайн» и выберите там «Темы».
..». Теперь самое время поработать над внешним видом презентации в поверпоинт. Выбрать тему можно путем открытия тем – найдите в панели инструментов кнопку «Дизайн» и выберите там «Темы».
Редактирование текстовой информации
Тут все удивительно просто – нажмите в нужный блок. Автоматически на этом месте появляется курсор, который позволит ввести нужную информацию или вставить ее из другого документа/файла. Опять же, с помощью мышки вы можете повернуть или переместить этот блок с текстом в нужное место – просто нажмите левой клавишей мышки на край рамки, в которой находится текст.
Работа с графиками, диаграммами и таблицами
Их употреблять в презентациях не только можно, но и нужно. Презентация сама по себе – отличный наглядный материал, который делает сложную информацию более легкой для восприятия. А графики, диаграммы и таблицы, собственно, сложат той же цели. Грех было бы не воссоединить все эти инструменты в одном месте.
Итак, чтобы нарисовать диаграмму, достаточно выбрать в строке инструментов «Вставка/Диаграммы».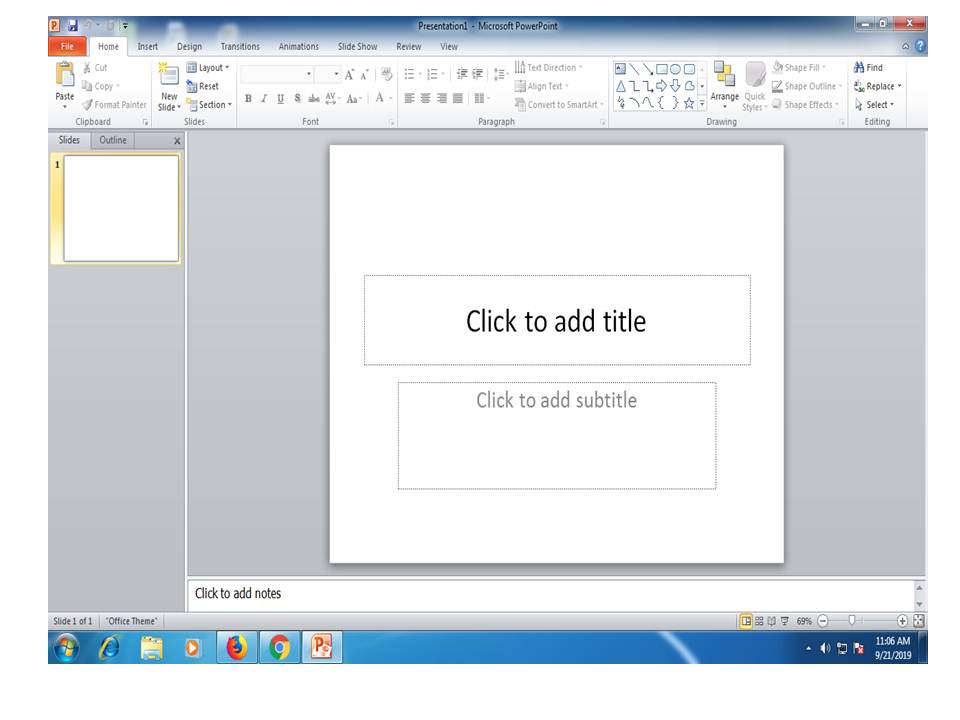 Далее выбираем тот вид диаграммы, который нужен вам – круговую, точечную, линейную или другую.
Далее выбираем тот вид диаграммы, который нужен вам – круговую, точечную, линейную или другую.
После того, как вы выбрали нужный тип диаграммы, программа откроет для вас окошко, в которое нужно будет ввести основные показатели для отображения в презентации. Вот как это будет выглядеть:
С таблицами тоже работать просто – в инструментах выбираем «Вставка/Таблицы», сразу выбираете нужное количество строк и столбиков (все как в ворде) и заполняйте себе на здоровье!
Работа с картинками
Этот элемент презентации – самый популярный из всех (после текста, конечно же). Так что не поленитесь поработать над грамотным подбором картинок и их вставкой. Картинки должны быть качественными, крупными по одной на слайд. Вставить изображение просто – панель инструментов «Вставка/Изображения» предложит вам выбрать место на компьютере, где хранится картинка.
Работа с видео и звуком
Оба эти элемента по сути добавляются одинаково. Единственное что вам стоит учесть, если уж вы решили добавлять эти специфические элементы – будут ли установлены необходимые кодеки для их проигрывания на том устройстве, которым вы будете пользоваться во время презентации. Итак, вставлять их просто – выбирайте в панели инструментов «Вставка/Фильм (звук)», укажите место, где расположен файл с видео или звуком и готово.
Итак, вставлять их просто – выбирайте в панели инструментов «Вставка/Фильм (звук)», укажите место, где расположен файл с видео или звуком и готово.
Соглашаемся на условие программы, что во время просмотра слайда видео будет проигрываться автоматически и все.
Можно также поиграть с разными видами анимации, кадрирования и прочих «фишек», но мы с вами рассматриваем базовое создание, поэтому как-нибудь в другой раз.
Непосредственное представление презентации
Чтобы начать просмотр вашей презентации, достаточно запустить ее и нажать F5. Можно и иначе – запустить презентацию, нажать «Показ слайдов» и выбрать «Начать показ сначала».
Вот вы и создали самую простую, но вполне симпатичную презентацию, которая поможет вам добиться желаемого эффекта. Если же у вас нет возможности (ну, скажем, компьютера) или времени на собственноручное ее создание презентации в Power Point, вы всегда можете обратиться за помощью в студенческий сервис.
Как редактировать презентации PowerPoint
Бывает, что просто скачать готовую презентацию с сайта недостаточно. Порой в нее нужно внести определенные измения: от самых простых (например, указать свою фамилию на заглавном слайде) до достаточно сложных (добавление новых слайдов, изменение больших объемов информации, изменение данных, представленных в виде графиков, и тому подобоное). Как быть, если вы не обладаете достаточными навыками, позволяющими произвести подобные операции? На этой странице мы собрали наиболее полезные инструкции, а также перечислили ресурсы, которые могут помочь вам решить задачи даже более сложного характера.
Порой в нее нужно внести определенные измения: от самых простых (например, указать свою фамилию на заглавном слайде) до достаточно сложных (добавление новых слайдов, изменение больших объемов информации, изменение данных, представленных в виде графиков, и тому подобоное). Как быть, если вы не обладаете достаточными навыками, позволяющими произвести подобные операции? На этой странице мы собрали наиболее полезные инструкции, а также перечислили ресурсы, которые могут помочь вам решить задачи даже более сложного характера.
Какие программы нужны для редактирования презентаций
Самой популярной программой для создания и редактирования презентаций является программа PowerPoint, которая входит в пакет офисных программ Microsoft Office. Имеются и бесплатные аналоги. Например, в составе свободного OpenOffice имеется программа Impress. Необходимо заметить, что в старых версиях Microsft Office PowerPoint не поддерживается формат файлов pptx (т. е. презентации, созданные в версиях, начиная с PowerPoint 2007, не будут запускаться в более ранних версиях программы, если они сохранены в формате, установленном по умолчанию).
е. презентации, созданные в версиях, начиная с PowerPoint 2007, не будут запускаться в более ранних версиях программы, если они сохранены в формате, установленном по умолчанию).
Заметим, что все инструкции, представленые ниже, составлялись, ориентируясь на программу Microft PowerPoint 2007. В других версиях программы возможны некоторые расхождения.
Можно ли открыть презентацию на планшете или смартфоне
Если вам для каких-то целей понадобилось открыть презентацию на смартфоне либо планшете, то решить эту задачу помогут различные приложения. Существуют как платные, так и бесплатные решения. Из бесплатных приложений можно выделить WPS Office, Polaris Office, OfficeSuite и другие. Наиболее популярным платным приложением можно назвать Smart office. Существет решение и от Microsoft – в марте 2014 в продаже появился Microsoft Office for iPad.
Как изменить часть текстовой информации
Итак, мы разобрались, какие приложения нужно использовать для открытия файлов с расширениями . ppt и .pptx, и теперь перейдем к рассмотрению базовых, наиболее востребованных операций.
ppt и .pptx, и теперь перейдем к рассмотрению базовых, наиболее востребованных операций.
Начнем с простого. К примеру, вы скачали с нашего сайта презентацию к завтрашнему уроку, выполненную Иваном Ивановым из 7 “б”, и главный слайд этой презентации наглядно это демонстрирует. Вам же, естесственно, необходимо, чтобы данная презентация была подписана вашим именем. Давайте это реализуем.
Открываем файл презентации с помощью Microsoft Office PowerPoint. Возможен такой вариант, что изначально программа откроет файл в режиме защищенного просмотра (без возможности редактирования). Тогда в верхней части экрана появится желтая панель с предупреждением и кнопкой “Разрешить редактирование”. Именно на эту кнопочку нам и нужно нажать.
Теперь мы можем вносить изменения в презентацию. Для этого в левой панели нужно выбрать необходимый нам слайд. В нашем примере мы редактируем информацию на первом слайде.
После этого в правой части экрана (непосредственно на самом слайде) мы можем выделить курсором мыши и изменить любую текстовую информацию.
Как добавить новый слайд
Для добавления нового слайда необходимо открыть презентацию, разрешить ее редактирование и, щелкнув правой кнопкой мыши в нужном месте правой панели, выбрать пункт “Создать слайд”.
Если презентация настроена правильно, то новый слайд по умолчанию должен быть оформлен так же, как и все остальные. Если же при добавлении нового слайда, его оформление не задается автоматически, то наиболее простым решением является скопировать слайд с подходящей структурой и изменить его заголовок и содержание на необходимые вам. Чтобы скопировать слайд, на него нужно нажать правой кнопкой мыши и выбрать пункт “Копировать”. Затем нужно нажать правой кнопкой мыши в необходимом месте левой панели и выбрать пункт “Вставить”.
Как вставить изображение
Часто случается, что в презентацию требуется вставить различные изображения. Если сделать это нужно на вновь созданный слайд и на слайде планируется разместить только одно изображение, то сделать это лучше всего, нажав на иконку “Вставить рисунок из файла” непосредственно на самом слайде. Тогда программа автоматически выровняет изображение по центру слайда и, если это необходимо, подгонит его размер.
Тогда программа автоматически выровняет изображение по центру слайда и, если это необходимо, подгонит его размер.
Если помимо изображения вы планируете разместить на данном слайде и другую информацию, то можно воспользоваться такой же кнопкой на верхней панели инструментов (вкладка “Вставка”) и самостоятельно поместить изображение на нужное место.
Полезные ресурсы
Рекомендуем вам также ознакомиться с видеоуроками от канала “SoftMasterPlus”. В них наглядным образом объясняется, как произвести те или иные операции.
Если вы, ознакомившись с информацией на данной странице, так и не нашли ответ на свой вопрос, посетите ресурсы www.cyberforum.ru и www.oszone.net. Данные форумы объединяют огромные сообщества программистов, и, скорее всего, там вы получите ответы на все интересующие вас вопросы.
Занятие 1 Основы PowerPoint – Центр обучения
В первом занятии курса по PowerPoint произведено знакомство с программой, описано как запускать существующие презентации на показ, пользоваться справочной системой и перемещаться по презентации.
Speaker DeckYouTubeSlideShare
Чтобы скачивать презентации, пожалуйста, войдите. Навыки 77-429| Название навыка | Номер навыка |
|---|---|
| Изменение представления презентации | 1.5.2 |
- Знакомство с PowerPoint
Видеоверсия
Текстовая версия
PowerPoint – программа для создания презентаций из пакета офисных программ Microsoft Office. PowerPoint нашел широкое распространение как в области создания учебных презентаций, так и в бизнес сегменте. Широкую популярность PowerPoint отчасти завоевал из-за того, что распространяется в пакете с другими популярными продуктами Word и Excel.
PowerPoint нашел широкое распространение как в области создания учебных презентаций, так и в бизнес сегменте. Широкую популярность PowerPoint отчасти завоевал из-за того, что распространяется в пакете с другими популярными продуктами Word и Excel.На данный момент современный пользователь не обделен инструментами создания презентаций. Программы создания презентаций представлены практически во всех пакетах офисных программ. Среди самых известных аналогов можно назвать Impress из пакетах OpenOffice или LibreOffice, Keynote из пакета iWork компании Apple и другие.
Однако, продукт от Microsoft стал неким стандартом, поэтому другие программы создания презентаций стараются поддерживать файлы PowerPoint (*.pptx). С ростом распространения высокоскоростного соединения с сетью Интернет, набирают популярность онлайн приложения, например, Google Презентации. К слову, Microsoft также имеет онлайн версию PowerPoint, однако возможности онлайн версий не идут ни в какое сравнение с полноценной версией PowerPoint из пакета Microsoft Office.
Некоторые ученые критикуют PowerPoint за его подачу материала, когда презентация представлена буллитами (карточками), а лектор зачитывает материал. В последнее время появилось очень много онлайн сервисов с альтернативной подачей материала, например, когда вся презентация представлена одним большим листом, а слайды показывают отдельные участки презентации – Prezi, или наборы инфографики.
На самом деле, в процессе курса мы покажем, что PowerPoint способен преподносить материал абсолютно различными способами, и PowerPoint – это, прежде всего, инструмент для дополнения самого выступления, а причина скудности некоторых презентаций, отнюдь не в PowerPoint, а не умении им пользоваться.
- Основы работы с интерфейсом PowerPoint
Видеоверсия
Текстовая версия
Интерфейс PowerPoint
После запуска программы PowerPoint нас встретит стартовое окно программы.
Стартовый экран PowerPoint
Слева находятся последние презентации, с которыми велась работа, а ниже расположена вызова диалогового окна для открытия других презентаций. Правее находятся шаблоны (о которых погорим чуть позже) презентаций, самый первый – это пустая презентация.
Пространство чистой презентации PowerPoint
Рабочее пространство презентации разделено на две части: слева область для панели слайдов, справа – область выбранного слайда. С помощью мышки, простым перетягиванием можно регулировать размеры левой и правой области.
Выбрав первый пункт, пользователь создает пустую презентацию по шаблону по умолчанию и сейчас самое время познакомиться с интерфейсом программы PowerPoint, который унифицирован с другими продуктами из пакета Microsoft Office. Другими словами, интерфейс представлен вкладками, вкладки разделены на группы, в группах находятся команды. При этом, некоторые группы в правом нижнем углу имеют значок треугольника, нажатие на который позволит вызвать диалоговое окно с дополнительными настройками, а некоторые команды представлены выпадающими меню, нажатие на такую команду позволит конкретизировать выбор пользователя.
Основные элементы интерфейса PowerPoint
Изначально, пока вы не запомнили, что делает та или иная команда, можно навести курсор и появится всплывающая подсказка, объясняющая предназначение команды на ленте интерфейса.
Часто используемые команды удобнее вызывать с помощью горячего сочетания клавиш, например, вызов того же диалогового окна «Шрифт» можно осуществить и с помощью сочетания Ctrl+Shift+F.
Когда вы работаете над презентацией на компьютере с небольшим экраном, для увеличения рабочего пространства можно свернуть ленту, это делается с помощью маленькой треугольной стрелки в правом нижнем углу ленты (не зависимо от активной вкладки ленты интерфейса), сочетания Ctrl+F1 или командой настройки отображения ленты в правом верхнем углу окна PowerPoint.
Управление отображением ленты
Использование мини панели инструментов в PowerPoint
Мини панель инструментов небольшая всплывающая панель, которая содержит некоторые команды из группы «Шрифт» и «Абзац» вкладки «Главная», появляется, когда выделяется часть текста и находится в полупрозрачном состоянии, пока на нее не наведен курсор мышки, позволяет пользователю быстро изменить шрифт, размер, цвет выравнивание и некоторые другие параметры выделенного участка текста без необходимости возвращаться к ленте интерфейса.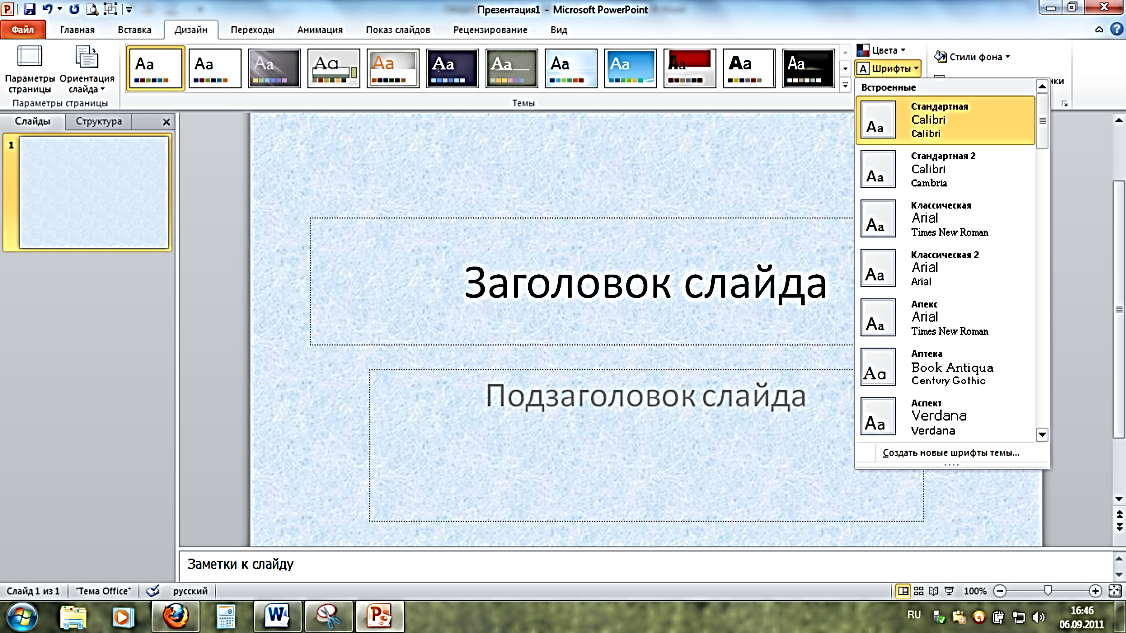
Мини-панель инструментов
Использование панели быстрого доступа в PowerPoint
Панель быстрого доступа, по умолчанию, находится над вкладками ленты слева вверху. Изначально на нее выведены команды сохранения презентации, отмены последнего действия, повторения последнего действия, запуска презентации на показ.
Справа находится треугольник, нажатие на который позволит вызвать список из команд, которые часто дополнительно размещают на панели быстрого доступа, здесь же можно изменить место размещения панели быстрого доступа, поместив ее под лентой, а также вызвать диалоговое окно «Параметров PowerPoint», где можно выбрать абсолютно любую команду для размещения на панели быстрого доступа.
Панель быстрого доступа
Клавиши-подсказки
Клавиши-подсказки вызываются нажатием клавиши Alt на клавиатуре и позволяют выбрать необходимую вкладку и команду без использования мыши. После нажатия Alt можно выбрать вкладку, потом уже команду на вкладке, которую, при необходимости, можно конкретизировать, например, последовательное нажатие Alt, Я, Ц, 1 вызовет команду настройки цвета шрифта, где еще можно выбрать инструмент «Пипетка» (позволяет узнать цвет элемента в презентации) или вызвать диалоговое окно «Цвет», командой «Другие цвета…».
Отображение клавиш-подсказок
Вкладка «Файл» или «Закулисное меню» (Backstage View)
Вкладка «Файл» не похожа на другие, она не показывает команды на ленте, а показывает полноэкранное меню, которое называют «закулисным», в английской версии – Backstage view. Здесь сосредоточены служебные настройки и команды, с помощью которых можно настроить определенные параметры презентации, или самой программы PowerPoint.
Закулисное меню (Backstage View)
- Сведения – показывает информацию по текущей презентации, а также предоставляет доступ к командам защиты презентации паролем, проверки свойств и восстановления предыдущих версий.
- Создать – запускает стартовое окно с выбором шаблона для новой презентации.
- Открыть – позволяет открыть уже существующую презентацию.
- Сохранить – сохраняет изменения в презентации под тем же именем и расположением.
- Сохранить как… — позволяет сохранить произведенные изменения в копии презентации под новым именем и/или в новом расположении.

- Печать – подготовка к печати и отправка на печать презентации.
- Общий доступ – с помощью данного пункта можно отправить презентацию по почте, запустить онлайн показ, дать ссылку на совместное редактирование (если предварительно сохранить презентацию в облаке OneDrive).
- Экспорт – опции по сохранению презентации в различных формах представления, например, создать видео из презентации или упаковать ее на CD диск.
- Закрыть – закрывает существующее окно презентации.
- Учетная запись – настройки текущей учетной записи, здесь можно настроить внешний вид программы: выбрать фон и цвета; подключить службы типа хранилище OneDrive, сеть Facebook или YouTube, узнать версию программы, проверить обновления. Настройки пакета Office в целом и синхронизируются между всеми устройствами, где используется текущая учетная запись MS Office. Если вы изменили фон программ Office про на одном компьютере, не удивляйтесь, что он поменяется и на другом.

- Справочная система PowerPoint
Видеоверсия
Текстовая версия
Традиционная справка PowerPoint
К справочной системе PowerPoint можно отнести несколько инструментов. Первым, самым простым способом получения информации о необходимой команде можно считать банальное наведение и секундное удержание курсора мыши над командой. Во всплывающей подсказке будет краткое описание команды, а выбрав пункт «Дополнительные сведения», можно получить развернутый ответ в справочном окне, которое появиться справа.
Вызов справки о конкретной функции
Следует отметить, что большинство информации доступно при активном подключении к сети Интернет.
Справочное меню можно вызвать горячим сочетанием F1.
Вызов общей справки
Функция «Что вы хотите сделать (Tell me)»
Одной из новых функций последней версии программ Microsoft Office, является функция «Tell me» или «Что вы хотите сделать». Окошко, которое находится на уровне вкладок и позволяет пользователю ввести желаемое действие, а программа сама будет выбирать наиболее подходящие команды.
Окно «Что вы хотите сделать» (Tell me)
Данная функция может оказать полезной на этапе знакомства с программой, когда вы еще не запомнили где находится та, или иная функция, но помните, что она должна делать.
- Запуск презентации в PowerPoint
Видеоверсия
Текстовая версия
Часто, в работе с программой PowerPoint, вам нужно будет ориентироваться в уже созданной презентации: уметь открывать ее, запускать на показ, переключаться между режимами представлениями и т. д.
д.Открытие существующей презентации
Если PowerPoint не запущен, открыть существующую презентацию можно двойным кликом мышки (или клавишей Enter) по пиктограмме документа. Если PowerPoint запущен, можно воспользоваться меню «Открыть» специальной вкладки «Файл» и выбрать путь расположения ранее созданной презентации.
Открытие презентации из PowerPoint
В целом, способы открытия презентации ничем не отличаются от открытия других документов.
Режимы просмотра презентации в PowerPoint
Для удобной работы над презентацией, в программе предусмотрено несколько различных режимов просмотра. За представление презентации на экране компьютера, в общем, и за переключение режимов просмотра, в частности, отвечает вкладка «Вид».
Режимы просмотра презентации
Обычный режим – наиболее используемый, слева представлены миниатюры слайдов, а в правой части – выбранный слайд, который можно редактировать.
Режим структуры – слева, вместо миниатюр слайдов, будут отображаться заголовки и текст слайдов, такой режим хорош при изменении порядка записей в списке, или нужно сосредоточится на тексте, не отвлекаясь на само оформление слайда. В данном режиме можно изменять и порядок самих слайдов, однако, лучше для этого использовать сортировщик слайдов.
В данном режиме можно изменять и порядок самих слайдов, однако, лучше для этого использовать сортировщик слайдов.
Сортировщик слайдов – режим, в котором слайды отображаются в виде эскизов для удобного изменения их порядка. Двойной клик по выбранному слайду в режиме сортировщика переключит в последний используемый режим в котором доступно редактирование слайда. Т.е., если последним был обычный режим – значит в обычный, если вы до сортировщика работали в режиме структуры, значит переключение будет в этот режим.
Страницы заметок – режим, для удобной работы с заметками к слайду, которые, в последствии можно использовать как подсказки во время презентации, или как пояснения, если презентация распечатывается в виде раздаточного материала.
Режим чтения – разворачивает слайд на всю страницу, в нем удобно просматривать отдельно взятый слайд. Данный режим очень похож на показ презентации, однако в отличие от последнего разворачивается не на весь экран, а только в пределах окна PowerPoint.
Режимы просмотра презентаций в действии
Показ презентации – специальный режим представления, в котором презентация демонстрируется окружающим. Запуск презентации на показ возможен с помощью функциональной клавиши F5, в этом случае презентация начнется с начала, если необходимо запустить презентацию с определенного слайда, то следует выбрать этот слайд и нажать Shift+F5. Команда запуска презентации на показ, которая находится на панели быстрого доступа аналогична клавише F5, т.е. запустит презентацию с начала, а команда «Слайд-шоу», которая находится на строке состояния, рядом с режимами представления презентации, аналогична сочетанию Shift+F5, т.е. запустит презентацию с текущего слайда.
Не зависимо от режима, в котором находится PowerPoint, вы можете воспользоваться функцией изменения масштаба.
Использование масштаба (zoom) в PowerPoint
Масштаб в PowerPoint, как и в других программах пакета Office, используется для увеличения, или уменьшение содержимого на самом экране измеряется в %, где 100% — это реальный размер объектов. Бывает полезно уменьшить масштаб, если слайд не помещается в область экрана, чтобы посмотреть на слайд целиком, или, наоборот, увеличить, при работе с мелкими элементами.
Бывает полезно уменьшить масштаб, если слайд не помещается в область экрана, чтобы посмотреть на слайд целиком, или, наоборот, увеличить, при работе с мелкими элементами.
Управлять масштабом можно из вкладки «Вид», здесь отведена целая группа команд под изменение масштаба, а можно из строки состояния, перетягивая ползунок.
Рекомендуется запомнить способ изменения масштаба с помощью колесика мыши при зажатой клавише Ctrl. Это сочетание работает не только в остальных программах Office, но и в других приложениях, например, браузерах.
Настройка масштаба в PowerPoint
- Навигация в PowerPoint
Видеоверсия
Текстовая версия
Навигация в PowerPoint
Для перемещения между слайдами презентации в PowerPoint используется мышь, элементы интерфейса и клавиатура.
Левая часть окна PowerPoint используется для просмотра слайдов презентации, без смены активного слайда, т.е. слайда, который выбран в данный момент для редактирования. Активный слайд обведен оранжевой рамкой.
С помощью правой вертикальной полосы прокрутки можно изменить активный слайд, если масштаб позволяет разместить слайд полностью на экране, а, если масштаб не позволяет разместить активный слайд целиком, то с помощью правой полосы прокрутки можно переместиться по активному слайду, а, при достижении границы, перейди к следующему или предыдущему, в зависимости от направления прокрутки.
Колесико мыши работает аналогично полосам прокрутки. Если курсор находится над левой частью экрана окна PowerPoint, значит прокрутка будет идти без смены активного слайда, если над правой – значит будет переход со сменой активного слайда.
Перемещаться между слайдами можно с помощью клавиш клавиатуры PageUp и PageDown (слайд вверх и вниз, соответственно) или двойных стрелок под правой полосой прокрутки. Клавиши Home и End позволят перейти на первый и последний слайды соответственно.
Управление навигацией в PowerPoint
Выход из PowerPoint. Сохранение, закрытие презентации
Если вы завершаете работу с презентацией, ее следует сохранить. Вообще сохранять следует любой документ периодически записывая проделанные изменения. Сохранить презентацию можно несколькими способами: с помощью панели быстрого доступа, с помощью вкладки «Файл», или с помощью горячего сочетания клавиш Ctrl+S.
Другие варианты сохранения будут рассмотрены позже в рамках данного курса.
Закрыть PowerPoint можно щелчком по крестику в правом верхнем углу, с помощью одноименной команды во вкладке «Файл» или сочетанием клавиш Alt+F4 (универсальное сочетание, которое работает для всех приложений под Windows).
При таком закрытии вы будете закрывать одно окно презентации, т.е., если у вас открыть несколько презентаций, то нужно будет их последовательно закрыть. Однако, если кликнуть правым щелчком мыши по значку программы PowerPoint на панели задач Windows, то станет доступна команда «Закрыть все окна», позволяющая закрыть все презентации одновременно.
Закрытие всех окон PowerPoint сразу
ФлэшкартыТак называемые карты памяти, смотрите на карту и пытаетесь ответить, по клику на карту отобразится правильный ответ. Карты памяти хороши для запоминания ключевых позиций занятия. Все занятия данного курса снабжены картами памяти.
ПрактикаВ практической части вы найдете задания по прошедшему занятию. После их выполнения у вас есть возможность сравнить свой вариант с подготовленным лектором ответом. Настоятельно рекомендуется смотреть решение только после того, как вы выполнили задание самостоятельно. Для некоторых заданий есть небольшие подсказки
Задание 1. Открытие существующей презентации
- Открыть презентацию «Правила построения успешных презентаций».
- Установить масштаб 100%.
- Изменить масштаб на такой, чтобы слайд полностью помещался на экране.
- Запустить презентацию на показ с первого слайда.
- Дойти до 5-го слайда и выйти из показа.
- Добавить команду «Начать с этого слайда» панель быстрого доступа.
- Перейти к 7-му слайду и запустить презентацию на показ с текущего слайда.
- Выйти из показа и закрыть PowerPoint.
Посмотреть решение
Задание 2. Работа с существующей презентацией
- Открыть презентацию «Правила построения успешных презентаций_WrongOrder».
- Перейти в режим «Сортировщик слайдов» и поменять местами слайды: 4 и 8, 5 и 9, 6 и 10.
- В режиме структуры изменить заголовок 7го слайда на «Лаконичность или минимум информации» и 11-го на «После 10 минут выступления уровень внимания резко снижается».
- Перейти на 5-й слайд и запустить презентацию с текущего слайда с помощью горячего сочетания клавиш.
- Пройти до конца презентации, выйти из режима показа.
- Пройти до конца презентации и закрыть PowerPoint сохранив презентацию.
В практических заданиях занятий 2-6 мы создадим презентацию, которую просматривали.
Посмотреть решение
Тест Полезное
Курс PowerPoint 2019
Хотите научиться быстро и качественно создавать бизнес-презентации? Нацелены научиться визуализировать сложную информацию? Стоит задача выделиться на фоне конкурентов? Этот курс поможет добиться поставленных целей.
Сегодня уже не стоит вопрос – нужна или не нужна презентация для выступления. Сегодня важно решить, как быстро и качественно сделать презентацию так, чтобы максимально полно донести информацию и получить конкурентное преимущество.
PowerPoint позволяет решить эти задачи. Но многие думают, что и учиться ничему не надо — интерфейс программы понятен интуитивно, ”закинуть” в неё текст и пару фотографий можно довольно быстро. Три минуты – презентация готова. В итоге получаются неинформативные, “кривые” слайды, нередактируемые объекты, и презентация выходит из-под контроля.
В качественной бизнес-презентации присутствуют цифровые диаграммы, таблицы, поддерживающие работу с Excel (внедрение, связи), схемы и сложные композиции из объектов. Для создания грамотной композиции требуется использовать инструменты повышенной точности, а для добавления дополнительной информации — умение работать с гиперссылками и внедрёнными файлами. Возможности новой версии 2019/365 позволяют добавлять в презентацию иконки и 3D модели, создавать интерактивное содержание и настраивать плавные переходы в стиле ZOOM с помощью нового эффекта «Трансформация». Профессиональное использование инструментов PowerPoint сделает вашу презентацию конкурентной, а функциональные возможности версии 2019/365 – незабываемой!
На курсе часто присутствуют пользователи программы, цель которых — дополнить знания, получить представление о новых инструментах. Самый популярный отзыв — «Я не знал, что есть такие инструменты в PowerPoint! Теперь я не буду тратить столько времени!».
На курсе вы досконально изучите инструментарий PowerPoint, включая новые инструменты версии 2019/365. Вы сможете создавать различные графические композиции из рисунков, фигур, надписей и иконок, изучите организационные схемы SmartArt, цифровые диаграммы, научитесь импортировать нужную информацию из MS Excel и, конечно, сможете создавать слайд-шоу и много другое.
Прохождение курса готовит к сдаче экзамена MO-300: Microsoft PowerPoint (PowerPoint and PowerPoint 2019).
Следующий этап – курс Дизайн презентаций, уровень 2. В программе курса: создание и оптимизация шаблона презентации, размещение информации с учётом закономерностей восприятия, выбор объектов (схем, диаграммы) по теории дизайна знаменитых мастеров презентации (Д. Желязны, Н. Дуарте, Г. Рейнольдс). На этом курсе вы узнаете актуальные тренды визуализации данных и международные способы подачи информации!
В программе курса сделан уклон на практику: лабораторные работы позволят закрепить навыки и применять знания сразу после обучения. Что немаловажно, учебные материалы курса и методическое пособие составлены на русском языке.
Ещё одно конкурентное преимущество этого курса – сертифицированные Microsoft, компанией, разработавшей PowerPoint, преподаватели. Центр «Специалист» – лидер среди учебных центров, авторизованных Microsoft в России, лучший учебный центр Microsoft в России, Центральной и Восточной Европе, золотой партнёр Microsoft в области обучения (с 2002 г.), золотой партнёр Microsoft в компетенциях, по итогам 2018 года мы вновь победили в конкурсе Microsoft, заняв первое место в номинации «Образование».
Хотите за 16 часов получить актуальные знания и практические навыки по PowerPoint 2019? Записывайтесь на курс и приступайте к обучению!
Научитесь создавать эффективные бизнес-презентации – получите конкурентное преимущество. Приходите в «Специалист».
XДанный контент доступен только авторизованным пользователям. Пожалуйста, войдите на сайт, либо зарегистрируйтесь.
Вход РегистрацияДарим
Готовые шаблоны
PowerPoint
нашим слушателям
Основные задачи для создания презентации PowerPoint
Выберите тему
Когда вы открываете PowerPoint, вы видите несколько встроенных тем и шаблонов. Тема – это дизайн слайда, который содержит соответствующие цвета, шрифты и специальные эффекты, такие как тени, отражения и т. Д.
На вкладке Файл ленты выберите Новый , а затем выберите тему.
PowerPoint показывает предварительный просмотр темы с четырьмя цветовыми вариациями на выбор справа.
Щелкните Create или выберите вариант цвета и затем щелкните Create .
Подробнее: Использование или создание тем в PowerPoint
Вставить новый слайд
Подробнее: добавление, изменение порядка и удаление слайдов.
Сохраните презентацию
На вкладке Файл выберите Сохранить .
Выберите папку или перейдите к ней.
В поле Имя файла введите имя презентации и выберите Сохранить .
Примечание: Если вы часто сохраняете файлы в определенной папке, вы можете «закрепить» путь, чтобы он всегда был доступен (как показано ниже).
Совет: Сохраните свою работу на ходу. Часто нажимайте Ctrl + S .
Подробнее: Сохраните файл презентации
Добавить текст
Выберите заполнитель текста и начните вводить текст.
Отформатируйте текст
Выделите текст.
В Инструменты рисования выберите Формат .
Выполните одно из следующих действий:
Чтобы изменить цвет текста, выберите Заливка текста , а затем выберите цвет.
Чтобы изменить цвет контура текста, выберите Контур текста , а затем выберите цвет.
Чтобы применить тень, отражение, свечение, скос, трехмерное вращение, преобразование, выберите Текстовые эффекты , а затем выберите нужный эффект.
Подробнее:
Добавить фотографии
На вкладке Insert выполните одно из следующих действий:
Чтобы вставить изображение, сохраненное на локальном диске или внутреннем сервере, выберите Изображения , найдите изображение и затем выберите Вставить .
Чтобы вставить изображение из Интернета, выберите Изображения в Интернете и используйте поле поиска, чтобы найти изображение.
Выберите изображение и нажмите Вставить .
Добавить формы
Вы можете добавлять фигуры, чтобы проиллюстрировать слайд.
На вкладке Insert выберите Shapes , а затем выберите фигуру в появившемся меню.
В области слайда щелкните и перетащите, чтобы нарисовать фигуру.
Выберите вкладку Format или Shape Format на ленте. Откройте галерею Shape Styles , чтобы быстро добавить цвет и стиль (включая затенение) к выбранной форме.
Добавить заметки докладчика
Слайдылучше всего подходят, когда вы не втискиваете слишком много информации.Вы можете поместить полезные факты и заметки в заметки докладчика и ссылаться на них во время выступления.
Чтобы открыть панель заметок, в нижней части окна щелкните Заметки .
Щелкните внутри области Notes под слайдом и начните вводить свои заметки.
Подробнее:
Сделайте презентацию
На вкладке Слайд-шоу выполните одно из следующих действий:
Чтобы начать презентацию с первого слайда, в группе Начать слайд-шоу щелкните С начала .
Если вы не на первом слайде и хотите начать с того места, где вы находитесь, нажмите С текущего слайда .
Если вам нужно сделать презентацию людям, которых нет там, где вы находитесь, щелкните Present Online , чтобы настроить презентацию в Интернете, а затем выберите один из следующих вариантов:
Выйти из режима слайд-шоу
Чтобы выйти из режима слайд-шоу в любой момент, на клавиатуре нажмите Esc .
Поддержка Office 2010 закончилась 13 октября 2020 г.
Обновитесь до Microsoft 365, чтобы работать в любом месте с любого устройства и продолжать получать поддержку.
Выберите тему
Когда вы запускаете новую презентацию PowerPoint, у вас будет возможность выбрать тему или шаблон. Тема – это дизайн слайда, который содержит соответствующие цвета, шрифты и специальные эффекты, такие как тени, отражения и т. Д.
На вкладке Файл выберите Новый , а затем в разделе Доступные шаблоны и темы выберите Темы .
Когда вы щелкаете каждую тему, PowerPoint показывает предварительный просмотр справа.
Когда вы найдете тот, который вам нужен, нажмите Create .
Подробнее: Использование или создание тем в PowerPoint
Вставить новый слайд
Подробнее: добавление, изменение порядка и удаление слайдов.
Сохраните презентацию
На вкладке Файл выберите Сохранить .
В поле Имя файла введите имя презентации и выберите Сохранить .
Совет: Сохраните свою работу на ходу.Часто нажимайте Ctrl + S .
Подробнее: Сохраните файл презентации
Добавить текст
Выберите заполнитель текста и начните вводить текст.
Отформатируйте текст
Выделите текст.
В Инструменты рисования выберите Формат .
Выполните одно из следующих действий:
Чтобы изменить цвет текста, выберите Заливка текста , а затем выберите цвет.
Чтобы изменить цвет контура текста, выберите Контур текста , а затем выберите цвет.
Чтобы применить тень, отражение, свечение, скос, трехмерное вращение, преобразование, выберите Текстовые эффекты , а затем выберите нужный эффект.
Подробнее:
Добавить фотографии
На вкладке Insert выберите Picture .
Найдите нужный рисунок и выберите Вставить .
Добавить формы
Вы можете добавлять фигуры, чтобы проиллюстрировать слайд.
На вкладке Insert выберите Shapes , а затем выберите фигуру в появившемся меню.
В области слайда щелкните и перетащите, чтобы нарисовать фигуру.
Выберите вкладку Средства рисования Формат на ленте. Откройте галерею Shape Styles , чтобы быстро добавить цвет и стиль (включая затенение) к выбранной форме.
Добавить заметки докладчика
Слайдылучше всего подходят, когда вы не втискиваете слишком много информации. Вы можете поместить полезные факты и заметки в заметки докладчика и ссылаться на них во время выступления.В обычном режиме просмотра панель Notes расположена чуть ниже окна просмотра слайдов.
На вкладке View в группе Presentation Views щелкните Normal .
Щелкните внутри области Notes под слайдом и начните вводить свои заметки.
Сделайте презентацию
На вкладке Слайд-шоу выполните одно из следующих действий:
Чтобы начать презентацию с первого слайда, в группе Начать слайд-шоу щелкните С начала .
Если вы не на первом слайде и хотите начать с того места, где вы находитесь, нажмите С текущего слайда .
Если вам нужно провести презентацию для людей, которых нет там, где вы находитесь, щелкните Broadcast Slide Show , чтобы настроить презентацию в Интернете. Дополнительные сведения см. В разделе «Трансляция презентации PowerPoint для удаленной аудитории».
Выйти из режима слайд-шоу
Чтобы выйти из режима слайд-шоу в любой момент, на клавиатуре нажмите Esc .
Видео: Создайте свою первую презентацию PowerPoint 2013
Лучший способ узнать о PowerPoint 2013 – это начать его использовать. Создайте пустую презентацию и узнайте, как с ней работать.
Хотите больше?
Основные задачи по созданию презентации PowerPoint 2013
Что нового в PowerPoint 2013
Давайте создадим презентацию PowerPoint.
Это то, что вы видите, когда впервые открываете PowerPoint 2013.
Вы можете открыть существующую презентацию здесь или создать новую на основе шаблона.
Так как это наш первый раз, давайте начнем с Blank Presentation .
Эта область представляет собой панель слайдов, где вы выбираете слайд, над которым хотите работать.
И вот где вы над этим работаете.
По умолчанию PowerPoint добавляет пустой титульный слайд при первом запуске.
Эта область наверху называется лентой, которая содержит инструменты для создания слайдов и слайд-шоу.
С чего начать? Ну, как насчет здесь, где написано: «Щелкните, чтобы добавить заголовок» .
PowerPoint использует такие заполнители, чтобы подсказывать, что делать.
Вот и все. Первый слайд готов.
Теперь, чтобы добавить следующий слайд, мы перейдем к ленте.
Эти кнопки вверху называются вкладками.
Когда вы щелкаете вкладку, вы видите команды и параметры, связанные с этой вкладкой.
А на вкладке HOME есть группа команд, связанных со слайдами, включая New Slide .
На этот раз PowerPoint добавляет слайд с другим макетом заполнителей.
Введите заголовок слайда вверху. Затем введите список того, о чем вы хотите поговорить.
PowerPoint автоматически форматирует текст как маркеры.
Прежде чем добавлять слайды, давайте перейдем к строке состояния и нажмем эту кнопку, чтобы открыть панель NOTES .
Здесь вы можете добавлять заметки для использования во время презентации.
Если вам нужно больше места, удерживайте указатель мыши над границей, пока не увидите двунаправленную стрелку. Затем перетащите границу вверх.
Обычно считается лучшей практикой сводить количество текста на слайде к минимуму и заполнять все детали в своем выступлении.
Не волнуйтесь. Зрители не видят заметок. Это просто для справки.
Мы поговорим о способах использования PowerPoint во время презентации позже.
Далее, давайте сохраним файл презентации и продолжим.
PowerPoint 2013: создание и открытие презентаций
Урок 5: Создание и открытие презентаций
/ ru / powerpoint2013 / знакомство с powerpoint / content /
Введение
файлов PowerPoint называются презентациями. Каждый раз, когда вы начинаете новый проект в PowerPoint, вам необходимо создать новую презентацию , , которая может быть либо пустой , , либо из шаблона . Вам также необходимо знать, как открыть существующую презентацию .
Чтобы создать новую презентацию:
- Выберите вкладку Файл , чтобы перейти к представлению Backstage . Щелкните вкладку Файл
- Выберите Новый в левой части окна, затем щелкните Пустая презентация или выберите тему .Создание новой презентации
- Появится новая презентация.
Чтобы открыть существующую презентацию:
- Выберите вкладку Файл , чтобы перейти к представлению Backstage .
- Выберите Открыть . Нажав Открыть
- Выберите Компьютер , затем нажмите Обзор . Кроме того, вы можете выбрать OneDrive (ранее известный как SkyDrive), чтобы открывать файлы, хранящиеся на OneDrive. При нажатии кнопки «Обзор»
- появится диалоговое окно « Открыть ».Найдите и выберите свою презентацию , затем нажмите Открыть . Открытие презентации
Если вы недавно открывали нужную презентацию, вы можете просмотреть свои Недавние презентации вместо поиска файла.
Недавние презентацииЧтобы закрепить презентацию:
Если вы часто работаете с презентацией , вы можете закрепить ее в представлении Backstage для облегчения доступа.
- Выберите вкладку Файл , чтобы перейти к представлению Backstage .Щелкните Открыть . Ваши Недавние презентации Появится .
- Наведите указатель мыши на презентацию , которую вы хотите закрепить. Значок кнопки появится рядом с презентацией. Щелкните значок канцелярской кнопки . Закрепление презентации
- Презентация останется в разделе «Последние презентации». Чтобы открепить презентацию, просто щелкните значок канцелярской кнопки еще раз. Закрепленная презентация
Вы также можете закрепить папок в представлении Backstage для облегчения доступа.В представлении Backstage щелкните Открыть, найдите папку , которую вы хотите закрепить, затем щелкните значок кнопки .
Закрепление папкиИспользование шаблонов
Шаблон – это предварительно разработанная презентация , которую можно использовать для быстрого создания нового слайд-шоу. Шаблоны часто включают пользовательского форматирования и дизайны , поэтому они могут сэкономить вам много времени и усилий при запуске нового проекта.
Чтобы создать новую презентацию из шаблона:
- Щелкните вкладку Файл , чтобы получить доступ к представлению Backstage .
- Выбрать Новый . Вы можете щелкнуть предложенный поиск, чтобы найти шаблоны, или использовать строку поиска , чтобы найти что-то более конкретное. В нашем примере мы будем искать презентации Business . Поиск шаблонов
- Выберите шаблон , чтобы просмотреть его. Выбор шаблона
- Появится предварительный просмотр шаблона вместе с дополнительной информацией на как можно использовать шаблон.
- Нажмите Создать , чтобы использовать выбранный шаблон.Создание новой презентации с шаблоном
- Появится новая презентация с выбранным шаблоном .
Важно отметить, что не все шаблоны созданы Microsoft. Многие из них созданы сторонними поставщиками и даже отдельными пользователями, поэтому некоторые шаблоны могут работать лучше, чем другие.
Режим совместимости
Иногда может потребоваться работа с презентациями, созданными в более ранних версиях PowerPoint, например PowerPoint 2003 или PowerPoint 2000.Когда вы открываете эти типы презентаций, они отображаются в режиме совместимости .
Режим совместимости отключает определенные функции, поэтому вы сможете получить доступ только к командам из программы, которая использовалась для создания презентации. Например, если вы открываете презентацию, созданную в PowerPoint 2003, вы можете использовать только вкладки и команды, имеющиеся в PowerPoint 2003.
На изображении ниже вы можете видеть, что презентация находится в режиме совместимости. Это отключит некоторые функции PowerPoint 2013, такие как новые типы переходов между слайдами.
Режим совместимостиЧтобы выйти из режима совместимости, вам нужно преобразовать презентацию в текущий тип версии. Однако, если вы сотрудничаете с другими людьми, у которых есть доступ только к более ранней версии PowerPoint, лучше оставить презентацию в режиме совместимости, чтобы формат не изменился.
Вы можете просмотреть эту страницу поддержки Microsoft, чтобы узнать больше о том, какие функции отключены в режиме совместимости.
Для преобразования презентации:
Если вам нужен доступ ко всем функциям PowerPoint 2013, вы можете преобразовать презентацию в формат файла 2013.
Обратите внимание, что преобразование файла может вызвать некоторые изменения в исходном макете презентации.
- Щелкните вкладку Файл , чтобы получить доступ к представлению Backstage. Щелкните вкладку Файл
- Найдите и выберите команду Преобразовать . Преобразование презентации в файл новейшего типа
- Появится диалоговое окно Сохранить как . Выберите расположение , в котором вы хотите сохранить презентацию, введите имя файла и нажмите Сохранить .Сохранение новой версии книги
- Презентация будет преобразована в файл новейшего типа.
Challenge!
- Создайте новую пустую презентацию .
- Откройте существующую презентацию со своего компьютера или OneDrive.
- Закрепите папку в представлении Backstage.
- Создайте новую презентацию, используя шаблон .
/ ru / powerpoint2013 / save-and-sharing / content /
Microsoft PowerPoint в App Store
Приложение PowerPoint предоставляет вам доступ к уже знакомому вам инструменту создания слайд-шоу.Создавайте, редактируйте, просматривайте, представляйте или делитесь презентациями быстро и легко из любого места.
Вам нужно быстро получить доступ к файлам PowerPoint в дороге? PowerPoint обеспечивает быстрый просмотр последних слайдов и презентаций для быстрого доступа с любого устройства.
Беспокоитесь о нескольких версиях файлов при работе с PowerPoint Mobile? Синхронизация между устройствами осуществляется без проблем через OneDrive.
PowerPoint позволяет произвести неизгладимое впечатление с помощью мощных и настраиваемых слайдов и презентаций, которые сделают вас заметным.Создавайте слайд-шоу и демонстрируйте их с уверенностью из любого места.
Сделать восхитительную и эффектную презентацию еще никогда не было так просто. PowerPoint предоставляет вам шаблоны для работы и автоматические идеи дизайна для ваших презентаций.
Улучшите свою презентацию с помощью Presenter Coach, нового инструмента искусственного интеллекта, предназначенного для публичных выступлений. Практикуйте свою презентацию и получайте в режиме реального времени предложения по корректировке темпа, избегайте «ммм» и говорите уверенно. Требуется активная подписка на Microsoft 365.
Настройте свои презентации на ходу, сотрудничая с другими в режиме реального времени. Синхронизируйте свои документы PowerPoint через OneDrive, делитесь ими с коллегами и создавайте потрясающие презентации в команде.
Получите все возможности Microsoft Office, войдя в систему с подпиской Microsoft 365. С легкостью создавайте, редактируйте и публикуйте презентации, загрузив Microsoft PowerPoint сегодня.
Дарите уверенность
• Не пропустите ни одной детали с PowerPoint на ходу. Вы можете сделать новые презентации или продолжить работу над уже имеющимися.
• PowerPoint синхронизирует ваши презентации с OneDrive, поэтому вы можете запустить презентацию на своем ПК, а затем отредактировать ее с помощью PowerPoint Mobile.
• Новый тренер Presenter Coach, предназначенный для обратной связи и помощи при проведении презентаций.
Настраиваемое средство для создания слайд-шоу
• Благодаря мощным и настраиваемым функциям PowerPoint легко создавать презентации, которые произведут впечатление и помогут вам выделиться.
• Создайте слайд-шоу из шаблона или сделайте презентацию с нуля.
Совместная работа над презентациями
• PowerPoint упрощает совместную работу с другими пользователями.
• С помощью общего доступа одним щелчком можно быстро пригласить других редактировать, просматривать или оставлять отзывы о ваших слайдах.
• Легко управляйте разрешениями и узнавайте, кто работает над вашей презентацией.
• Следите за изменениями и отзывами с помощью встроенных комментариев на слайдах.
• Сравните изменения, чтобы увидеть, как ваша презентация развивалась с течением времени.
Загрузите Microsoft PowerPoint сейчас и получите лучший способ создавать, редактировать и публиковать слайд-шоу и презентации со своего iPhone или iPad.
Для создания или редактирования документов войдите в бесплатную учетную запись Microsoft на устройствах с размером экрана менее 10,1 дюйма.
Откройте для себя все возможности Microsoft Office с соответствующей подпиской на Microsoft 365 для своего телефона, планшета, ПК и Mac.
Ежемесячная подписка на Microsoft 365, приобретенная через приложение, будет снята с вашей учетной записи App Store и будет автоматически продлена в течение 24 часов до окончания текущего периода подписки, если автоматическое продление не отключено заранее.Вы можете управлять своими подписками в настройках своей учетной записи App Store.
Это приложение предоставляется Microsoft или сторонним издателем приложений и регулируется отдельным заявлением о конфиденциальности и положениями и условиями. Данные, предоставляемые посредством использования этого магазина и этого приложения, могут быть доступны Microsoft или стороннему издателю приложения, в зависимости от обстоятельств, и передаваться, храниться и обрабатываться в США или любой другой стране, где Microsoft или издатель приложения и их филиалы или поставщики услуг содержат помещения.
См. Условия лицензионного соглашения на использование программного обеспечения Microsoft для Microsoft 365. См. Ссылку «Лицензионное соглашение» в разделе «Информация». Устанавливая приложение, вы соглашаетесь с этими условиями.
Как создать презентацию PowerPoint (шаг за шагом)
Когда вы делаете презентацию PowerPoint, вам нужно подумать об общем дизайне вашей презентации. Теперь, когда у вас есть некоторый контент в вашей презентации, вы можете использовать вкладку «Дизайн», чтобы изменить внешний вид ваших слайдов.
Если вам нужна дополнительная помощь в продумывании дизайна презентации, прочтите наше руководство здесь.
Выберите размер слайда PowerPoint
Если у вас PowerPoint 2013 или более поздней версии, при создании пустого документа в PowerPoint вы автоматически начинаете с широкоэкранного макета с соотношением сторон 16: 9. Эти размеры подходят для большинства презентаций, поскольку они соответствуют экранам большинства компьютеров и проекторов.
Однако вы можете изменить размеры, если захотите.
Например, ваша презентация может быть больше документом, который будет распечатан или распечатан в формате PDF. В этом случае вы можете легко переключиться на стандартные размеры с соотношением сторон 4: 3, но выбирая их из раскрывающегося списка (A).
Вы также можете выбрать нестандартный размер слайда или изменить ориентацию слайда с альбомной на книжную в диалоговом окне «Пользовательский размер слайда» (B).
Здесь вы можете узнать больше о различных параметрах размера слайда (в том числе о том, что происходит при переключении с одного на другой) в PowerPoint.
Чтобы узнать все о различных размерах слайдов PowerPoint и некоторых проблемах, с которыми вы столкнетесь при изменении размера слайда непустой презентации, прочтите наше руководство по размеру слайдов здесь.
Выберите тему PowerPoint
Следующее, что вы можете сделать, это изменить тему презентации на заранее созданную. Подробное объяснение того, что такое тема PowerPoint и как ее лучше всего использовать, можно найти в нашей статье здесь.
В начале этого руководства мы начали с пустой презентации, в которой используется тема Office по умолчанию, как вы можете видеть выбранную на рисунке ниже.
Это дает вам максимальную гибкость, поскольку имеет пустой фон и очень простые макеты, которые подходят для большинства презентаций. Однако это также означает, что вы несете ответственность за улучшение дизайна самостоятельно.
Если вас это устраивает, вы можете оставить тему по умолчанию или создать свою собственную тему (узнайте, как это сделать здесь). Но если вы не хотите думать о дизайне, вы можете выбрать заранее разработанную тему.
Microsoft предоставляет 46 других готовых тем, которые включают макеты слайдов, цветовые варианты и палитры, а также шрифты.Каждый из них сильно различается, поэтому внимательно их просматривайте.
Чтобы выбрать другую тему, перейдите на вкладку Дизайн на ленте и щелкните стрелку раскрывающегося списка в разделе Темы .
Для этого урока давайте выберем тему Frame , а затем выберем третий вариант в теме. Это изменит макет, цвета и шрифты вашей презентации.
Примечание: В раскрывающейся области темы также можно импортировать или сохранять настраиваемые темы.Чтобы узнать, где можно купить отличные шаблоны PowerPoint, прочитайте нашу статью здесь.
Изменить общий фон
Следующее, что нужно решить, – это то, как вы хотите, чтобы ваш фон выглядел для всей презентации. В области вкладки «Дизайн» «Варианты » можно увидеть четыре варианта фона.
В этом примере мы хотим, чтобы наша презентация имела темный фон, поэтому давайте выберем Стиль 3. Когда вы это сделаете, вы заметите, что:
- Цвет фона автоматически меняется на всех слайдах
- Цвет текста на большинстве слайдов автоматически становится белым, чтобы он был виден на темном фоне.
- Цвета объектов на слайдах №6 и 7 также изменяются, что нам может не понадобиться (нам, вероятно, придется вручную отрегулируйте эти слайды)
Примечание: Если вы хотите изменить фон слайда только для одного слайда, не щелкайте стиль левой кнопкой мыши.Вместо этого щелкните его правой кнопкой мыши и выберите Применить к выбранным слайдам .
После изменения фона для всей презентации вы можете легко настроить фон для отдельного слайда.
Чтобы изменить форматирование фона слайда, выполните одно из следующих действий:
- Щелкните правой кнопкой мыши слайд и выберите Форматировать фон в контекстном меню
- Перейдите на вкладку Design на ленте и выберите Формат фона
Каждый из этих параметров предоставляет вам способы сделать ваш фон красивым… а также некоторые предостережения.
Примечание: Чтобы узнать все, что нужно знать о фонах PowerPoint, в том числе о том, где найти бесплатные в Интернете, прочтите наше руководство по фонам здесь
На панели «Формат фона» вы можете увидеть, что у вас есть следующие параметры.
- Сплошная заливка
- Градиентная заливка
- Заливка рисунка или текстуры
- Узорная заливка
- Скрыть фон
Вы можете изучить эти параметры, чтобы найти фон PowerPoint, который лучше всего подходит для вашей презентации.
Измените цветовую палитру
Еще одна вещь, которую вы можете настроить в PowerPoint, – это цветовую схему.
Каждая тема PowerPoint имеет свою цветовую палитру. По умолчанию тема Office включает цветовую палитру Office. Это влияет на цвета, которые вы представляете при форматировании любого элемента в вашей презентации (текст, фигуры, SmartArt и т. Д.).
Хорошая новость в том, что цвета здесь легко изменить. Чтобы переключить цветовую палитру, просто:
- Перейдите на вкладку Design на ленте
- В области Варианты щелкните стрелку раскрывающегося списка и выберите Цвета
- Выберите цветовую палитру (или цвета темы), которые вы хотите
Вы можете выбрать одну из предварительно созданных цветовых палитр из Office или настроить их, чтобы создать свою собственную.
Примечание: Чтобы узнать больше о том, как создать настраиваемую цветовую палитру как часть настраиваемой темы, ознакомьтесь с этой статьей здесь.
Пока вы использовали цвета из своей темы для форматирования объектов в нашей презентации, изменение цветовой палитры приводит к корректировке всех цветов в вашей презентации.
Измените шрифты PowerPoint
Так же, как мы изменили цветовую палитру, вы можете сделать то же самое для пары шрифтов.
Каждая тема PowerPoint имеет собственную комбинацию шрифтов.По умолчанию тема Office включает комбинацию шрифтов Office. Это влияет на шрифты, назначенные для всего текста в вашей презентации.
Хорошая новость в том, что сочетания шрифтов легко изменить. Чтобы переключить шрифты темы, просто:
- Перейдите на вкладку Design на ленте
- Щелкните стрелку раскрывающегося списка в области вариантов
- Выберите шрифты
- Выберите шрифт нужное сопряжение
Вы можете выбрать один из предварительно созданных шрифтов из Office или настроить их, чтобы создать свой собственный.
Чтобы узнать больше о том, как создавать собственные комбинации настраиваемых шрифтов в рамках создания настраиваемой темы PowerPoint, прочтите наше руководство здесь.
Если вы работаете с презентациями PowerPoint на компьютерах Mac и ПК, убедитесь, что вы выбрали безопасный шрифт PowerPoint. Чтобы увидеть список самых безопасных шрифтов PowerPoint, прочтите нашу статью здесь.
Пока вы используете цвета из темы, изменение комбинации шрифтов должно привести к корректировке всех шрифтов в вашей презентации.
Примечание: Дополнительные советы о том, как создать привлекательный дизайн PowerPoint, см. В этой статье с полезными советами по дизайну презентации.
Создание доступных презентаций в Microsoft PowerPoint
Microsoft PowerPoint обычно используется для создания слайд-шоу для передачи информации в визуальном формате, который может включать комбинацию текста, таблиц, изображений, диаграмм и графики. Для пользователей вспомогательных технологий программы чтения с экрана и устройства Брайля могут передавать контент в презентации PowerPoint, если автор следует основным принципам, изложенным в Обзоре специальных документов.Следующая информация включает в себя основные шаги по применению этих основных принципов доступности и для того, чтобы помнить о доступности.
Использовать встроенные шаблоны слайдов
Встроенные шаблоны макетов слайдов разработаны таким образом, чтобы порядок чтения был одинаковым для людей со зрением и для людей, использующих вспомогательные технологии, такие как программы чтения с экрана. Они также содержат все форматирование, такое как цвета темы, шрифты и эффекты. Макеты тем должны быть скорректированы в Образце слайдов, чтобы сохранить доступное форматирование для пользователей программ чтения с экрана.Те, кто использует шаблоны PowerPoint под брендом Вашингтонского университета, могут загрузить самые последние версии, которые включают доступный макет.
Избегайте использования текстовых полей, поскольку они не отображаются в режиме структуры, что затрудняет преобразование PowerPoint в HTML. Если на слайде более одного текстового поля, программа чтения с экрана может их прочитать не по порядку. Используйте предустановленный макет из параметров раскрывающегося списка «Новый слайд», выберите макет, который лучше всего соответствует вашим потребностям.
Используйте уникальные заголовки для слайдов
Лица, использующие программу чтения с экрана, просматривают заголовки слайдов для навигации; они могут быстро просмотреть список заголовков слайдов и сразу перейти к нужному слайду.Использование уникальных заголовков слайдов позволяет им четко понимать, на каком слайде они находятся. Избегайте использования одного и того же заголовка для слайдов, которые содержат дополнительную информацию, рассмотрите возможность включения дополнительной информации, такой как «Заголовок слайда 1 из 2».
Сделать гиперссылки и таблицы доступными
Пользователи программы чтения с экрана иногда просматривают список ссылок. Ссылки должны содержать четкое и точное описание места назначения ссылки. Вместо того, чтобы указывать URL-адрес ссылки, рассмотрите возможность создания гиперссылки с текстом для ее описания.
Чтобы отслеживать их расположение в таблице, программы чтения с экрана подсчитывают ячейки таблицы и используют информацию заголовка для определения строк и столбцов. Если таблица слишком сложная, программа чтения с экрана теряет счет и не может предоставить полезную информацию о таблице. Пустые ячейки в таблице также могут ввести в заблуждение пользователя, использующего программу чтения с экрана, и заставить его думать, что в таблице больше ничего нет.
Установка порядка чтения содержимого слайдов
Программы чтения с экрана читают элементы слайда в том порядке, в котором они были добавлены к слайду, который может сильно отличаться от порядка, в котором они появляются.Чтобы убедиться, что все читают содержимое в нужном вам порядке, важно проверить порядок чтения с помощью области выбора. Отсюда вы можете перетащить, чтобы настроить порядок чтения содержимого на слайде.
ПРИМЕЧАНИЕ. Порядок чтения в области выбора следует располагать снизу вверх. Заголовок должен быть в самом низу, а за ним следует последующее содержание.
Добавить замещающий текст к визуальным элементам и таблицам
Для пользователей программ чтения с экрана альтернативный текст помогает передать то, что важно в изображениях и других визуальных элементах.Альтернативный текст представляет собой текстовую альтернативу нетекстовому содержимому.
Используйте средство проверки читаемости
Продукты Microsoft имеют встроенное средство проверки доступности, которое может помочь автору документа проверить доступность документа в целом. Средство проверки предоставляет результаты проверки, отзывы о важности каждого элемента и советы по устранению неполадок.
Экспорт в PDF
Если были выполнены все шаги для создания презентации PowerPoint со специальными возможностями, при правильном экспорте в PDF структура заголовков и другая информация о специальных возможностях останутся нетронутыми.Следует предупредить пользователей PowerPoint для Mac, что при экспорте в PDF не будет получен доступный документ PDF с тегами, его необходимо исправить с помощью Acrobat Pro.
Для получения более подробной информации о том, как создавать презентации PowerPoint со специальными возможностями, посетите веб-сайт поддержки специальных возможностей Microsoft или просмотрите статью WebAIM о специальных возможностях PowerPoint.
Как сделать PowerPoint без MS Office | Small Business
Если у вас есть собственный бизнес и вам нужно создавать сложные презентации, содержащие все, от текста и изображений до графиков и объектов, вам не нужно тратить целое состояние за пакет программного обеспечения Microsoft Office 2010.Существуют бесплатные альтернативы MS Office, которые предоставляют аналогичные функции и могут сохранять ваши презентации в виде файлов PowerPoint. Вы можете отправить эти файлы своим партнерам и клиентам, и они смогут открывать их в PowerPoint.
OpenOffice.org
Перейдите в своем веб-браузере на страницу загрузок веб-сайта OpenOffice.org (ссылка в разделе “Ресурсы”).
Нажмите кнопку «Загрузить Apache OpenOffice 3.4.0» и сохраните установщик на свой компьютер.
Дважды щелкните программу установки и следуйте инструкциям на экране, чтобы установить OpenOffice.org на вашем компьютере.
Запустите OpenOffice.org и выберите в меню «Презентация», чтобы запустить Мастер презентаций.
Нажмите «Создать», чтобы создать новую презентацию и использовать полный набор инструментов для создания своей бизнес-презентации.
Щелкните «Файл» в верхней части окна и выберите «Сохранить как», чтобы открыть окно «Сохранить как».
Выберите «Microsoft PowerPoint 97/2000 / XP (.ppt) (* .ppt)» в раскрывающемся списке «Тип файла».
Введите имя для вашей новой презентации в поле «Имя файла», выберите папку, в которой следует сохранить файл, и нажмите «Сохранить», чтобы сохранить презентацию в формате PowerPoint.
Google Docs
Запустите веб-браузер и перейдите в Google Docs (ссылка в разделе “Ресурсы”).
Войдите в свою учетную запись Google, используя свой адрес электронной почты и пароль, если вы еще не вошли в систему, чтобы получить доступ к Документам Google.
Нажмите кнопку «Создать» и выберите в меню «Презентация», чтобы создать новую презентацию.
Выберите тему для презентации и используйте встроенный набор инструментов для создания презентации.
Нажмите «Файл» в верхнем левом углу, выберите в меню «Загрузить как» и нажмите «PPTX», чтобы сохранить презентацию в виде файла презентации PowerPoint.
Выберите папку, в которую нужно загрузить презентацию, и нажмите «ОК», чтобы загрузить ее.
Zoho Show
Запустите веб-браузер и перейдите к Zoho Show (ссылка в разделе “Ресурсы”).
Нажмите кнопку «Зарегистрироваться сейчас» и следуйте инструкциям на экране, чтобы создать новую учетную запись.
Войдите в Zoho Show и нажмите кнопку «Создать», чтобы создать новую презентацию.
Выберите тему, введите имя презентации в поле «Имя» и нажмите «Создать».«
Используйте встроенный набор инструментов для создания презентации.
Щелкните« Файл »в верхнем левом углу страницы, выберите« Экспортировать как »и выберите« Презентация MS PowerPoint ».
Выберите папку на ваш жесткий диск, на котором нужно сохранить презентацию PowerPoint, и нажмите «ОК».
Ссылки
Ресурсы
Советы
- PowerPoint 2003 сохраняет презентации как файлы PPT, а PowerPoint 2010 сохраняет презентации как файлы PPTX; Microsoft Office PowerPoint 2010 может открываться Файлы PowerPoint 2003.

 Впрочем, да здравствует youtube, где можно найти массу всего полезного и уже отснятого кем-то.
Впрочем, да здравствует youtube, где можно найти массу всего полезного и уже отснятого кем-то.
