Как сделать презентацию в Ворде
Практически на каждом компьютере установлен пакет Microsoft Office, в состав которого входит ряд специализированных программ. Каждая из этих программ предназначена для различных целей, но многие функции у них схожи. Так, к примеру, создавать таблицы можно не только в Excel, но и в Word, а презентации не только в PowerPoint, но и в Ворде тоже. Точнее, в этой программе можно создать основу для презентации.
Урок: Как в Word сделать таблицу
Во время подготовки презентации предельно важно не погрязнуть во всей красоте и обилии инструментов PowerPoint, которые вполне могут запутать малоопытного пользователя ПК. Первым делом следует сосредоточиться на тексте, определив содержание будущей презентации, создав ее костяк. Как раз все это и можно сделать в Ворде, как раз об этом мы и расскажем ниже.
Типичная презентация — это набор слайдов, которые, помимо графических компонентов, имеют название (заголовок) и текст.
Примечание: В Ворде можно создать заголовки и текст для слайдов презентации, изображение же лучше вставлять уже в PowerPoint. В противном случае графические файлы будут отображаться некорректно, а то и вовсе будут недоступны.
1. Определитесь с тем, сколько у вас будет слайдов в презентации и отдельной строкой пропишите в документе Word заголовок для каждого из них.
Примечание: Текст под заголовками может состоять из нескольких пунктов, в нем могут присутствовать маркированные списки.
Урок: Как в Ворде сделать маркированный список
- Совет: Не делайте слишком объемные записи, так как это усложнит восприятие презентации.

3. Измените стиль заголовков и текста под ними, чтобы PowerPoint смог автоматически расположить каждый фрагмент по отдельным слайдам.
- Поочередно выделите заголовки и примените для каждого из них стиль
- Поочередно выделите текст под заголовками, примените для него стиль «Заголовок 2».
Примечание: Окно выбора стилей для текста находится во вкладке «Главная» в группе «Стили».
Урок: Как в Word сделать заголовок
4. Сохраните в удобном месте документ в стандартном формате программы (DOCX или DOC).
Примечание: Если вы используете старую версию Майкрософт Ворд (до 2007 года), при выборе формата для сохранения файла (пункт
«Сохранить как»), можно выбрать формат программы PowerPoint — PPTX или PPT.
5. Откройте папку с сохраненной основой презентации и кликните по нему правой кнопкой мышки.
6. В контекстном меню нажмите «Открыть с помощью» и выберите PowerPoint.
Примечание: Если программа не представлена в списке, найдите ее через пункт «Выбор программы». В окне выбора программы убедитесь в том, что напротив пункта «Использовать выбранную программу для всех файлов такого типа»
не установлена галочка.
- Совет: Помимо открытия файла через контекстное меню, вы также можете сначала открыть PowerPoint, а затем уже открыть в нем документ с основой для презентации.
Основа презентации, созданная в Word, будет открыта в PowerPoint и разделена на слайды, количество которых будет идентично количеству заголовков.
На этом мы закончим, из этой небольшой статьи вы узнали, как сделать основу презентации в Ворде. Качественно преобразить ее и улучшить поможет специализированная программа — PowerPoint. В последнюю, к слову, можно еще и таблицы добавлять.
Качественно преобразить ее и улучшить поможет специализированная программа — PowerPoint. В последнюю, к слову, можно еще и таблицы добавлять.
Урок: Как вставить таблицу Word в презентацию
Мы рады, что смогли помочь Вам в решении проблемы.Опишите, что у вас не получилось. Наши специалисты постараются ответить максимально быстро.
Помогла ли вам эта статья?
ДА НЕТКак быстро создать презентацию в PowerPoint и Word
Как сделать слайд презентацию в ворде?
Создание презентации на основе структуры документа Word
- Откройте документ Word и щелкните вкладку Главная.
- Отформатируйте содержимое документа Word с помощью стилей. …
- В документе Word щелкните Файл > Сохранить, а затем выберите Файл > Закрыть. …
- Откройте PowerPoint и на вкладке Главная нажмите кнопку Создать слайд.
Как вставить презентацию в Word?
Перейдите к документу Word и выберите место, где вы хотите скопированные данные. На вкладке Главная в группе Буфер обмена щелкните стрелку под кнопкой Вставить и выберите команду Специальная вставка. В списке Как выберите вариант Презентация Microsoft PowerPoint (объект) или Слайд Microsoft PowerPoint (объект).
На вкладке Главная в группе Буфер обмена щелкните стрелку под кнопкой Вставить и выберите команду Специальная вставка. В списке Как выберите вариант Презентация Microsoft PowerPoint (объект) или Слайд Microsoft PowerPoint (объект).
Как создать презентацию на рабочем столе?
Создайте свою презентацию в PowerPoint
Чтобы создать первый слайд, зайдите во вкладку Вставка и нажмите Создать слайд (эти кнопки находятся в левом верхнем углу экрана). Далее, чтобы быстрее создавать новые слайды, нажимайте на клавиатуре горячие клавиши Ctrl+M.
Как скопировать таблицу из PowerPoint в Word?
Копирование и вставка таблицы из программы Word
- В приложении Word щелкните таблицу, которую нужно скопировать, а затем на вкладке Макет нажмите кнопку Выделить и выберите команду Выделить таблицу.
- На вкладке Главная в группе Буфер обмена нажмите кнопку Копировать.
Как сделать слайд шоу для презентации?
Создание слайд-шоу в Windows.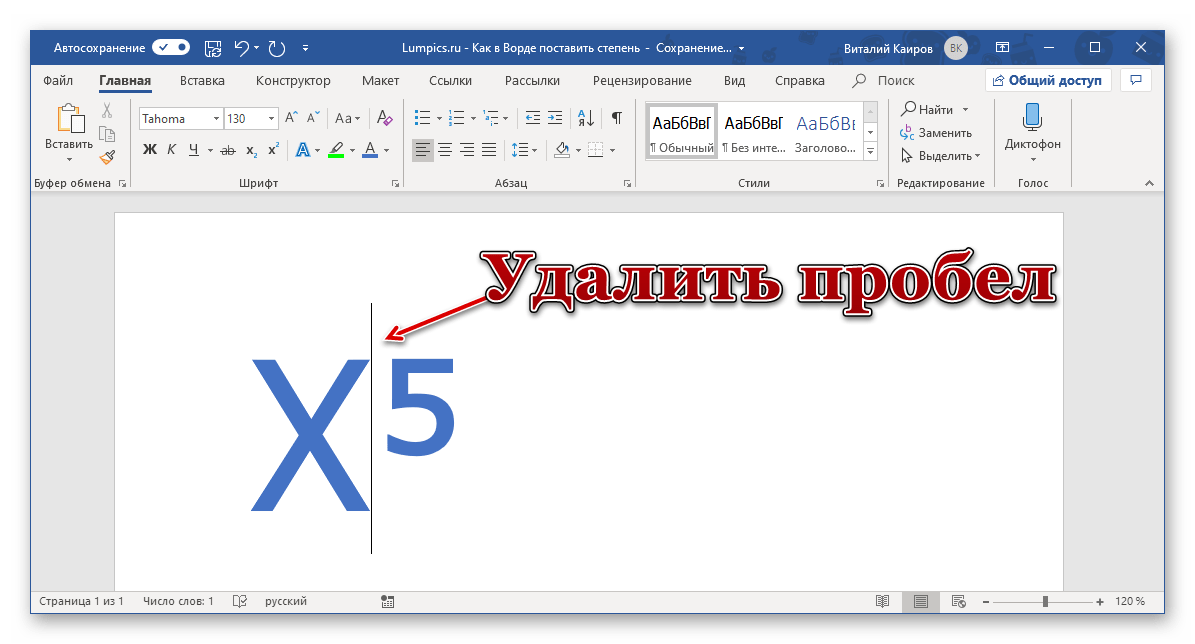
Как сделать презентацию в формате видео?
Как преобразовать презентацию в видео
В меню Файл выберите команду Сохранить, чтобы сохранить все последние изменения в формате презентации PowerPoint (PPTX). Выберите Файл> Экспортировать > Создать видео. (Либо на вкладке Запись нажмите кнопку Экспорт в видео).
Как преобразовать презентацию в Word?
Как быстро вставить слайд PowerPoint в Word
- Для начала выделим слайд в PowerPoint.
- Используете Ctrl+V для вставки слайда в Word.
- Используйте вкладку Создать из файла, чтобы вставить слайды PowerPoint в Word.
Как перевести презентацию в текстовый формат?
Можно скопировать сразу весь текст, который есть на слайдах презентации. Для этого нужно переключить внешний вид слайдов на «Структура», что позволит увидеть весь текст на слайдах без всяких дополнений.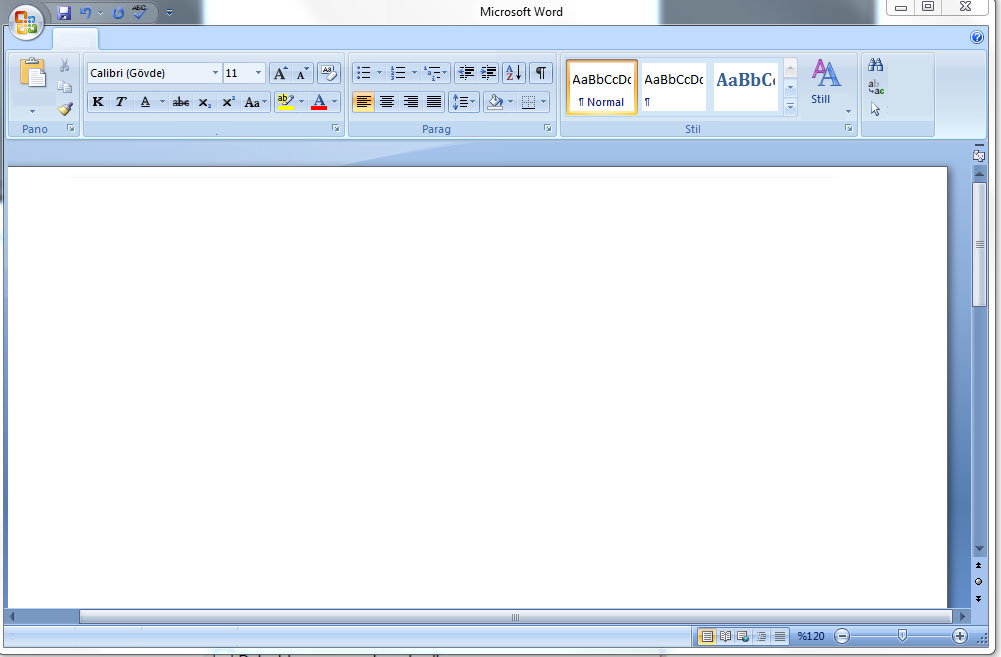 Выделить весь текст и скопировать его (например, Ctrl+A и Ctrl+С).
Выделить весь текст и скопировать его (например, Ctrl+A и Ctrl+С).
Как из презентации перенести в Ворд?
презентация откроется в новом окне как документ Word.
…
Редактирование и печать раздаточных материалов PowerPoint в Word
- Выберите Файл > Экспорт.
- В разделе Экспортвыберите команду создать раздаточные материалы, а затем в разделе создать выдачи в Microsoft Wordвыберите команду создать раздаточные материалы.
Как сделать презентацию доступной только для чтения?
Если вы хотите повторно использовать некоторые слайды в презентации, доступной только для чтения, вы можете скачать копию на свой компьютер и внести изменения в эту копию.
- На вкладке Файл выберите команду Сохранить как.
- Нажмите Загрузить.
- Выберите указанные ниже действия, чтобы сохранить и открыть файл в браузере.

Как сделать презентацию только для просмотра?
Создание слайд-шоу, которое запускается автоматически при открытии
- Выберите файл > Сохранить как (или сохранить копию).
- Нажмите кнопку Дополнительные параметры.
- Перейдите к папке, в которой нужно сохранить презентацию.
- В поле Имя файла введите имя презентации.
- В поле Тип файла выберите Демонстрация PowerPoint.
Как защитить презентацию от исправлений?
В открытой презентации выберите вкладку Файл > Сведения > Защитить презентацию. Пометить как окончательный. Запрет на изменение документа. Когда презентация помечена как окончательная, в ней недоступны или отключены команды ввода, редактирования и проверки правописания, и презентация доступна только для чтения.
Как скопировать таблицу в ворде и вставить в ворд?
Выделить всю таблицу в Word, нажав на значок в левом верхнем углу таблицы.
- Шаг 2. Нажать правой кнопкой мыши в любом месте выделенной таблицы и выбрать «Копировать».
- Шаг 3. Открыть новый файл Excel.
- Шаг 4. Для изменения форматирования скопированной таблицы необходимо нажать правой кнопкой мыши в любой ее ячейке.
Как скопировать таблицу из Excel в PowerPoint?
Копирование и вставка (разрыв связей) Excel данные в PowerPoint
- Откройте в Excel книгу с данными, которые нужно скопировать.
- Выделите область данных, которые нужно скопировать, а затем на вкладке Главная нажмите кнопку Копировать.
- В PowerPoint выберите слайд, на который нужно вставить скопированные данные листа.
Просмотр документов Word в полноэкранном режиме
Действительно старые версии Microsoft Word имели полноэкранный режим, доступный в меню « Вид», что было идеально, если вы хотите сделать презентацию содержимого в вашем документе или просто использовать все пространство экрана.
Этот параметр позволял скрывать элементы Office по краям документа, в результате чего документ занимал весь экран. Однако, начиная с Word 2007, эта опция, похоже, изменилась или исчезла. Например, Word 2007 имеет режим полноэкранного чтения, доступный на ленте просмотра .
Однако этот режим кажется похожим на предварительный просмотр и не создает эффекта презентации. Документ не занимает весь экран, и по-прежнему имеются элементы Office по краям документа.
В Word 2010, 2013 и 2016 нет даже функции полноэкранного чтения . Полноэкранный режим из старого Word все еще существует в более новых версиях Word, но это скрытая функция. Существует три различных способа перехода в полноэкранный режим презентации в Word, о которых я расскажу ниже.
Стоит также отметить, что первые два метода, упомянутые ниже, также можно использовать с приложениями Excel, PowerPoint и другими приложениями Office. Поэтому, если вы хотите просматривать электронную таблицу Excel в полноэкранном режиме, вы можете использовать сочетание клавиш или метод панели быстрого доступа, описанный ниже.
Поэтому, если вы хотите просматривать электронную таблицу Excel в полноэкранном режиме, вы можете использовать сочетание клавиш или метод панели быстрого доступа, описанный ниже.
Сочетание клавиш
Вы можете войти в традиционный полноэкранный режим, нажав Alt + V и затем нажав U. Все элементы Office будут удалены, и у вас останется полоса прокрутки с правой стороны экрана, если это применимо, для длины текущего документа. Нажмите Esc, чтобы выйти из этого режима просмотра.
Панель быстрого доступа
Чтобы сделать полноэкранный режим более доступным, вы можете добавить этот режим просмотра на панель быстрого доступа . Для этого нажмите на маленькую стрелку выпадающего меню, расположенную с правой стороны панели быстрого доступа. Из списка выберите « Больше команд» внизу.
В поле « Выбрать команды из списка» сначала выберите « Все команды» . Затем прокручивайте список вниз, пока не найдете команду « Переключить полноэкранный режим». Выберите его и нажмите кнопку Добавить .
Затем прокручивайте список вниз, пока не найдете команду « Переключить полноэкранный режим». Выберите его и нажмите кнопку Добавить .
Нажмите кнопку ОК, чтобы закрыть диалоговое окно « Параметры Word ».
Кнопка Переключить полноэкранный режим теперь доступна на панели быстрого доступа .
При просмотре документа в полноэкранном режиме в Word лента полностью исчезает и становится недоступной. Чтобы вернуть меню обратно, вы должны нажать Esc, чтобы вернуться, чтобы выйти из полноэкранного режима .
Режим чтения
Наконец, в Word есть еще одна опция, называемая режимом чтения. Если вы нажмете «Вид» на ленте, вы увидите его слева. Этот режим в основном скрывает определенные элементы Word от экрана и форматирует страницу по-разному.
Если вы нажмете на эту опцию, окно останется того же размера, но вы увидите только панель инструментов в верхней части с несколькими опциями.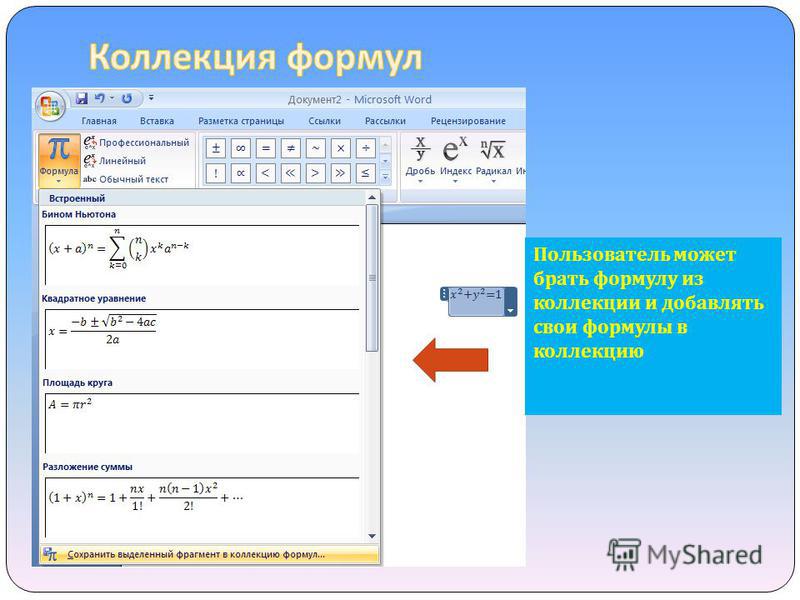
Если вы нажмете маленький маленький квадратный значок в правом верхнем углу, он скроет панель инструментов и сделает окно полноэкранным. Вы можете вернуть панель инструментов, просто переместив указатель мыши в верхнюю часть экрана. Чтобы выйти из режима чтения, вы должны нажать View, а затем выбрать Edit Document . В режиме чтения вы не можете редактировать документ, тогда как в другом полноэкранном режиме вы все равно можете редактировать документ Word.
Это в основном все способы, которыми вы можете получить документ в полноэкранном режиме для Word. Первые два метода также применяются к другим программам Office, таким как Excel и PowerPoint. Наслаждайтесь!
Как убрать красное подчеркивание в Ворде (Microsoft Word)
Офисная программа Microsoft Word обладает широким функционалом и большими возможностями, однако предусмотреть все возможные варианты использования своего продукта разработчики не могут, поэтому для узкоспециализированных задач программу необходимо настраивать специально. Например, когда приходится работать с большим количеством технических терминов, отсутствующих в словаре, либо при составлении учебного пособия и необходимости специально допускать ошибки, весь текстовый документ будет состоять из красных подчеркиваний. Если ошибки вам специально нужны или вы знаете, что ошибок не допускаете, а просто словарь ворда не знает таких слов, ниже мы расскажем как убрать красные подчеркивания в Word 2007, 2010, 2013, 2016, 2019 и других версиях.
Например, когда приходится работать с большим количеством технических терминов, отсутствующих в словаре, либо при составлении учебного пособия и необходимости специально допускать ошибки, весь текстовый документ будет состоять из красных подчеркиваний. Если ошибки вам специально нужны или вы знаете, что ошибок не допускаете, а просто словарь ворда не знает таких слов, ниже мы расскажем как убрать красные подчеркивания в Word 2007, 2010, 2013, 2016, 2019 и других версиях.
Установка языка для проверки ошибок
Прежде всего убедитесь, что у вас установлен правильный язык проверки на правописание. Посмотреть это можно снизу страницы, как на скриншоте ниже. Если вы печатаете текст на русском языке, то и стоять должен русский, а не украинский или белорусский, из-за чего собственно и бывают такие ошибки.
Чтобы изменить язык проверки, нажмите на него и в открывшемся окне задайте нужный.
Добавление в словарь или пропуск слова
Когда красных подчеркиваний немного, можно просто добавить выделенные слова в словарь вашего ворда, либо пропустить проверку данных слов (или всех в документе).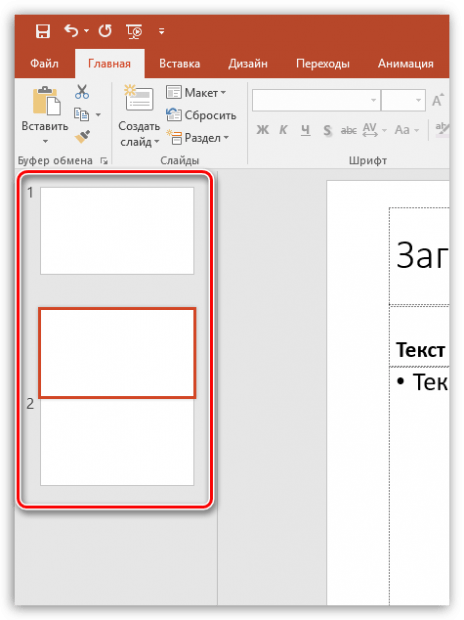 Для этого нажмите правой кнопкой мыши по подчеркнутому слову и в раскрывшемся в меню выберите нужное действие: Пропустить, Пропустить все или Добавить в словарь.
Для этого нажмите правой кнопкой мыши по подчеркнутому слову и в раскрывшемся в меню выберите нужное действие: Пропустить, Пропустить все или Добавить в словарь.
Отключаем проверку орфографии
Иногда требуется поступить весьма радикально – полностью отключить орфографическую проверку текста. Например в той ситуации, когда ноутбук подключен к проектору, а действие происходит во время презентации. Соответственно перед широкой аудиторией подобные красные подчеркивания будут выглядеть очень уж неуместно.
Откройте меню Файл – Параметры – Правописание и уберите соответствующие галочки. Можно отключить проверку как грамматики, так и орфографии.
Кстати, в конце списка параметров есть два интересных пункта. Отключить проверку можно только для текущего документа.
|
Архив номеров BEST CIOОпределение наиболее профессиональных ИТ-управленцев, лидеров и экспертов в своих отраслях Человек годаКто внес наибольший вклад в развитие украинского ИТ-рынка. Продукт годаНаграды «Продукт года» еженедельника «Компьютерное обозрение» за наиболее выдающиеся ИТ-товары |
Compute Express Link 2.0Потребности в обработке данных постоянно растут, но простого добавления транзисторов в микросхему уже недостаточно для повышения скорости и емкости CPU, памяти и хранилища. Читать далее > Продукт года 2009: переоценка ценностейПодготовка номинации «Продукт года» на этот раз оказалась делом непростым, и на то были вполне объективные причины. В светлые предпраздничные дни мы, пожалуй, не станем злоупотреблять словечком «кризис», успевшим за это время изрядно набить оскомину. Тем не менее нам никуда не деться от того факта, что влияние экономических проблем на индустрию в целом и отдельные ее отрасли в частности было очень заметным. Читать далее > Як зекономити на офісному друці: поради експерта EpsonДокументообіг — це звичний та буденний робочий процес будь-якого офісу. Друк контрактів, презентацій, доповідей та звітів, як правило, є вагомим пунктом зі значною цифрою у щомісячному бюджеті діяльності компанії. Кожен середньостатистичний офісний працівник використовує близько 10 тис. листів на рік. Проте, існує декілька простих та ефективних методів зекономити на офісному друці, адже, як кажуть: «Заощаджені кошти — це зароблені кошти». Читать далее > Индустриальные источники питания от FSPЦифровизация стала одной из главных современных тенденций, активно охватывая широкий круг сфер деятельности человечества, включая промышленность и транспорт. А при создании необходимых для автоматизации индустриальных компьютерных систем невозможно обойтись без специализированных компонентов и узлов, и конечно же, одним из обязательных является блок питания. Читать далее > QNAP NAS для предприятий — скорость, масштабируемость, надежностьПри выборе сетевого хранилища для деловой сферы основное внимание уделяется таким аспектам, как широкие возможности масштабирования его пространства хранения, а также высокие показатели надежности и производительности, позволяющие выполнять бизнес-критические задачи. Читать далее > «4K — самый большой прорыв десятилетия»Такое мнение было высказано на презентации решений Panasonic с поддержкой технологии 4K, и с ним сложно не согласиться. Это высказывание принадлежит главе компании Panasonic AVC Networks Йошиюки Миябе (Yoshiyuki Miyabe), который в переходе от HD-разрешения к 4K увидел не столько количественное изменение, сколько качественный скачок Читать далее > Насколько успешным выдался сезон продаж Back-to-school?Пандемия Covid-19 способствовала всплеску спроса на компьютерную технику, необходимую для организации удаленных рабочих мест и дистанционного обучения. Ситуацию усугубили вынужденные простои производства во время карантина и перебои с поставками. Поэтому теперь накануне высокого сезона есть риск возникновения дефицита отдельных товарных позиций Читать далее > ASUS ExpertCenter D5 SFF — компактность и модернизируемостьЗавоевавшие в последнее время популярность компактные настольные компьютеры далеко не всегда позволяют выполнять расширение функциональности. Читать далее > Обзор механической клавиатуры Logitech G710+Уникальность Logitech G710+ состоит в том, что это первая механическая клавиатура компании, вышедшая на рынок. До этого, предпочтение в ассортименте отдавалось, преимущественно, мембранным устройствам. Но, даже теперь, когда в линейке игровых клавиатур Logitech насчитывается более десятка моделей, G710+ не утратила своей актуальности. В первую очередь, благодаря качеству изготовления. Читать далее > Популярные теги |
Последние обсуждения
|
Нам тоже было сложно, – госсекретарь Эстонии о диджитализации и кибербезопасности – srochnye-novosti
В эстонском посольстве поговорили с ним и о статусе русского языка в стране, гуманитарной помощи Украине, сервисе “Дия” и кибербезопасности. Во время разговора чиновник рассказал, как в стране мотивируют вакцинироваться, а также поделился собственными правилами поведения в интернете.
Во время разговора чиновник рассказал, как в стране мотивируют вакцинироваться, а также поделился собственными правилами поведения в интернете.
Таймар Петеркоп
С декабря 2018 года работает госсекретарем Эстонии. До этого он возглавлял эстонское управление информационной системы, которая отвечает за электронное управление и кибербезопасность страны. Ранее господин Петеркоп работал в Минобороны Эстонии и посольстве Эстонии в США. Он окончил юридический факультет Тартуского университета, а также военный колледж армии США по специальности “Стратегический менеджмент”.Языковой вопрос и гуманитарная помощь
Когда вы впервые посетили Украину?
Впервые я посетил Украину, когда мне был один год. Мы с семьей около шести раз отдыхали в Крыму еще во времена Советского Союза. Последний раз был в Украине в 2003 году. С тех пор страна чрезвычайно изменилась.
Читайте также Мы тоже учимся у Украины, – посол Эстонии рассказал о противодействии пропаганде и демократии
Изменилась и Эстония. Граждане стран Балтии, в частности эстонцы, сейчас предпочитают общение на национальных языках. Молодежь и вовсе может не знать русский. Почему так случилось? Есть ли в Эстонии какая-то государственная политика, регулирующая статус языка?
Граждане стран Балтии, в частности эстонцы, сейчас предпочитают общение на национальных языках. Молодежь и вовсе может не знать русский. Почему так случилось? Есть ли в Эстонии какая-то государственная политика, регулирующая статус языка?
Действительно, сейчас многие эстонцы общаются именно на эстонском. Многие люди, особенно молодые, просто не знают русский. Я немножко общаюсь. В ресторане смогу заказать себе блюда и напитки. Однако рабочие вопросы привык решать именно на эстонском.
После распада СССР у Эстонии почти не осталось контактов с Россией. Эстонцы начали смотреть в сторону Запада и изучать другие языки. Среди них – английский, французский, немецкий, испанский, итальянский.
Молодежь поступает в западные университеты. У нее нет возможности и необходимости говорить по-русски, а язык требует практики.
В то же время в эстонских школах каждый может выбирать, какой иностранный язык изучать. В некоторых учебных заведениях обучают и сразу двум. Молодежи почти не нужно прилагать усилия для изучения английского, так как он – язык видеоигр и YouTube.
Петеркоп: “Кибератаки помогают улучшить государственные сервисы” / Фото – 24 канал, Валентина Полищук
Во время официального визита вы посетили Донецкую и Луганскую области, в частности КПВВ “Золотое” и Авдеевку. Что обсуждали с представителями местной власти?
Мы обсуждали ситуацию, которая сложилась на Востоке Украины, а также как российская агрессия изменила отношение людей.
В течение 2021 года Украина получит от Эстонии миллион евро гуманитарной помощи. В ООН уточнили, что эти средства направят людям, которые проживают в районах конфликта на Востоке Украины. Можем ли мы ожидать гуманитарную помощь в следующем году?
Эстония – маленькая и не очень богатая страна. По моему мнению, деньги – это не единственное, чем мы можем поделиться с Украиной. Было бы выгодно для наших стран обмениваться опытом. Эстонии есть чему поучиться и у независимой Украины. В целом в рамках визита мы и говорили о том, как еще улучшить сотрудничество между Эстонией и Украиной в конкретных отраслях.
“Дия”, утечка данных и вакцинация
Петеркоп: “Нам есть чем гордиться. Эстония – единственная страна в мире, где вы на выборах можете электронно проголосовать” / Фото – 24 канал, Валентина Полищук
В 2015–2018 годах вы возглавляли эстонское управление информационной системы, которое отвечало за электронное управление и кибербезопасность страны. Обсуждали ли вы с Михаилом Федоровым, министром цифровой трансформации, приложение “Дия”? Что можете сказать об этом сервисе государственных услуг?
Я впервые увидел презентацию этого приложения, и у меня нет достаточно знаний, чтобы предоставить основательный фидбек. Однако господин Федоров – очень энергичная личность. Нечасто в госструктурах можно встретить такого человека. На основе первого впечатления могу сказать, что приложение “Дия” в некоторых случаях даже более продвинутое, чем эстонская информационная система.
Интересно знать Дия, слив данных о вакцинации и российские соцсети, – в СНБО рассказали, кто атакует Украину
Этой весной открытые данные вакцинированных появились на сайте Минздрава (использовалась информация с портала открытых данных – 24), и все желающие могли их увидеть и скачать.
Граждане должны доверять государству. Иначе люди не будут просто пользоваться цифровыми услугами, которые оно предоставляет.
Нам тоже было тяжело на пути к цифровизации страны. Мы были бедной страной после обретения независимости, имели недостаточно ресурсов. Однако в конце 90-х или начале 2000-х наши молодые политики начали развивать цифровые услуги.
E-Health – электронный медицинский портал в Эстонии / Фото – 24 канал, Валентина Полищук
Относительно доверия к государству. Как вы мотивируете эстонцев делать прививки от коронавируса?
Я сам вакцинирован препаратом AstraZeneca. И уже более 60% эстонцев полностью вакцинированы. Мы – довольно либеральная страна. На законодательном уровне никто не заставляет вакцинироваться. Все решает работодатель. Страх и санкции вряд ли заставят людей делать прививки.
Мы стараемся сделать вакцинацию максимально доступной для каждого. Можно привиться в больницах, на работе, в супермаркетах. Студенты-медики тоже призывают граждан делать прививки и объясняют, почему это нужно делать.
Студенты-медики тоже призывают граждан делать прививки и объясняют, почему это нужно делать.
Действительно, настоящий вызов – заставить людей вакцинироваться, однако мы только за “позитивную” мотивацию. Знаю, что в других странах граждан мотивируют деньгами, однако это не путь Эстонии.
После вакцинации на e-Health (электронном медицинском портале – 24 канал) появится сертификат, и каждый эстонец сможет его скачать и в дальнейшем использовать.
В e-Health пациент может пользоваться медицинскими услугами на эстонском, английском и русском языках.Кибербезопасность цифрового общества
Петеркоп: “На законодательном уровне никто не заставляет вакцинироваться” / Фото – 24 канал, Валентина Полищук
В 2007 году российские хакеры атаковали сайты эстонского парламента, других госучреждений, СМИ. Изменились ли с тех пор подходы к кибербезопасности?
После масштабной кибератаки 2007 года многое изменилось. Наши политики первыми в Европе запустили организационную структуру системы кибербезопасности. Можно сказать, что кибернападения помогают улучшить государственные сервисы.
Чаще всего Эстонию атакуют российские и китайские хакеры. Иногда нами интересуются Северная Корея и Иран. У нас есть система, как защищать личную информацию граждан. В прошлом году мы начали проводить лекции для людей, которым уже исполнилось 55 лет, чтобы улучшить их осведомленность в вопросах кибербезопасности.
Интересно знать Рейдерские захваты, скандал с Huawei и кибератаки: как Госспецсвязь защищает Украину
Нам есть чем гордиться. Эстония – единственная страна в мире, где вы на выборах можете электронно проголосовать. Уже одна треть населения так и делает. Незадолго до голосования мы напоминаем людям, что нужно обновить программное обеспечение на компьютерах или ноутбуках.
Во время лекций советуем эстонцам никогда не заходить на подозрительные или неизвестные сайты. Не нажимать на незнакомые ссылки и вложения. И конечно, стоит разобраться, какую информацию веб-сайты считают с ваших девайсов, перед тем, как что-то загружать с них.
В октябре 2005 года на местных выборах в Эстонии впервые применили систему электронного голосования.В 2008–2010 годах вы работали в Эстонском посольстве в Вашингтоне. Сравните, как внедряют цифровые сервисы в Эстонии и США.
Основная разница – в отношениях между гражданами и правительством. В Штатах люди доверяют компаниям Apple, Google, Microsoft, однако не хотят делиться личной информацией с властью. В Эстонии же совсем другое общество.
Петеркоп: “Я использую Facebook не для продвижения своего бренда, а для того, чтобы оставаться на связи с друзьями и родными” / Фото – 24 канал, Валентина Полищук
Напоследок посоветуйте нашим гражданам и госслужащим, как нужно вести себя в соцсетях.
У меня есть только учетная запись в Facebook. Я не добавляю людей, которых лично не знаю. Да и вообще, я использую Facebook не для продвижения своего бренда, а для того, чтобы оставаться на связи с друзьями и родными. Мои дочери еще не пользуются соцсетями, а жена советуется относительно публикаций.
В целом в Эстонии нет свода правил, которые бы регулировали поведение чиновников в соцсетях. Это личное дело каждого. Я восхищаюсь людьми, которые находят время и делятся важной информацией у себя на страницах. Просто нужно помнить о рисках. Стоит время от времени менять пароль и использовать двухфакторную аутентификацию.
Я использую геолокацию на личном телефоне в отличие от рабочего, так как иногда необходимо заказать еду или вызвать такси. Если я хочу жить цифровой жизнью, то без этого никак не обойтись.
Отмечаем, что в данной статье была исправлена ошибка в вопросе об открытых данных, что касалось данных с сайта Минздрава и портала открытых данных.Импорт документа Word
Встраивайте содержимое Word прямо в презентацию PowerPoint. Вы можете импортировать документ Word как объект, который вставляет статический снимок документа. Это полезно, когда документ Word является одностраничным и содержит изображения. Другой вариант – использовать структуру Word в качестве основы для презентации.
В этой статье:
Экспорт документа Word в PowerPoint
Откройте документ, который нужно преобразовать в презентацию, в Word в Интернете.Убедитесь, что он содержит только текст. Заголовки в документе станут заголовками слайдов в презентации.
Перейдите к файлу > Экспорт > Экспорт в презентацию PowerPoint .
В окне Экспорт в презентацию выберите тему дизайна для презентации, а затем выберите Экспорт .
Word экспортирует и преобразует документ, применяя выбранную вами тему оформления.
После завершения преобразования выберите Открыть презентацию , чтобы просмотреть результаты в PowerPoint в Интернете.
Веб-приложение Word сохраняет преобразованную презентацию в корневую папку OneDrive.
Эта функция доступна только для Word в Интернете.Дополнительные сведения см. В разделе Экспорт документов Word в презентации PowerPoint.
Верх страницы
Вставить документ Word как объект
Самый простой способ вставить документ Word – сначала создать документ в Word, а затем добавить его в презентацию.
Выберите слайд, на котором вы хотите разместить документ Word.
Щелкните Вставить > Объект .
Если документ Word уже существует, в диалоговом окне Вставить объект выберите Создать из файла .
Щелкните Обзор , чтобы найти документ Word, который вы хотите вставить. Выберите документ Word и нажмите ОК .
Убедитесь, что флажки Link и Display as icon сняты. Нажмите ОК , чтобы вставить содержимое документа Word как объект.
Примечание. Если вы предпочитаете, чтобы документ Word открывался в Word, а не в PowerPoint, установите флажок Отображать как значок , чтобы вставить значок в презентацию. При нажатии на значок документ откроется в Word.
Совет: Вы также можете вставить связанный объект. Установите флажок Ссылка , чтобы сделать ваш объект ярлыком для импортированного документа Word.
Верх страницы
Используйте документ Word в качестве схемы для построения презентации
Узнайте больше об обучении PowerPoint на LinkedIn Learning
В документе Word щелкните Домашняя страница .
Используйте стили для форматирования содержимого документа Word.
Выделите содержимое, которое вы хотите использовать в качестве заголовка слайда, и выберите Заголовок 1 в стилях .
Выделите содержимое, которое хотите использовать в качестве текста слайда, и выберите Заголовок 2 в стилях .
В документе Word щелкните Файл > Сохранить , а затем щелкните Файл > Закрыть .
Примечание: Ваш документ Word должен быть закрыт, чтобы вставить его в презентацию PowerPoint.
Откройте PowerPoint и щелкните Home > New Slide .
Выберите слайдов из структуры .
Найдите и выберите документ Word в диалоговом окне Insert Outline и нажмите Insert . Для каждого заголовка 1 в вашем документе будет создан новый слайд.
Примечание. Если документ Word не содержит стилей «Заголовок 1» или «Заголовок 2», PowerPoint создаст слайд для каждого абзаца в вашем содержимом.
Верх страницы
См. Также
Понять различия между связанными объектами и внедренными объектами
Изменить связанные или внедренные объекты
Узнайте больше о подобных курсах на LinkedIn Learning
Редактировать или распечатывать раздаточные материалы PowerPoint в Word
В открытой презентации выполните следующие действия:
Щелкните Файл > Экспорт .
В разделе Экспорт щелкните Создать раздаточный материал , а в разделе Создать раздаточный материал в Microsoft Word щелкните Создать раздаточный материал .
В поле Отправить в Microsoft Word щелкните нужный макет страницы и выполните одно из следующих действий:
Чтобы вставить содержимое, которое должно оставаться неизменным при обновлении содержимого в исходной презентации PowerPoint, щелкните Вставить , а затем щелкните ОК .
Чтобы убедиться, что все обновления исходной презентации PowerPoint отражены в документе Word, щелкните Вставить ссылку , а затем щелкните ОК .
Презентация откроется как документ Word в новом окне. Вы можете редактировать, печатать или сохранять как любой документ Word.
В открытой презентации выполните следующие действия:
Щелкните Файл > Сохранить и отправить .
В разделе Типы файлов щелкните Создать раздаточный материал , затем в разделе Создать раздаточный материал в Microsoft Word щелкните Создать раздаточный материал .
В диалоговом окне Отправить в Microsoft Office Word щелкните нужный макет страницы и выполните одно из следующих действий:
Чтобы вставить содержимое, которое должно оставаться неизменным при обновлении содержимого в исходной презентации PowerPoint, щелкните Вставить , а затем щелкните ОК .
Чтобы убедиться, что все обновления исходной презентации PowerPoint отражаются в документе Word, щелкните Вставить ссылку , а затем нажмите ОК .
Презентация откроется как документ Word в новом окне. Вы можете редактировать, печатать или сохранять как любой документ Word.
В открытой презентации выполните следующие действия:
Нажмите кнопку Microsoft Office , наведите указатель на Опубликовать , а затем щелкните Создать раздаточные материалы в Microsoft Office Word .
В диалоговом окне Отправить в Microsoft Office Word щелкните нужный макет страницы и выполните одно из следующих действий:
Чтобы вставить содержимое, которое должно оставаться статическим или неизменным, при обновлении содержимого в исходной презентации PowerPoint 2007 щелкните Вставить , а затем щелкните ОК .
Чтобы убедиться, что все обновления исходной презентации PowerPoint 2007 отражаются в документе Office Word 2007, щелкните Вставить ссылку , а затем нажмите ОК .
Примечания:
Если вы щелкнете Вставить ссылку , каждый раз, когда вы открываете документ Word 2007, содержащий связанную презентацию, вам будет предлагаться принять или отклонить любые обновления, которые были внесены в связанную презентацию.
Не перемещайте раздаточный файл Word 2007, потому что, как и в любом связанном файле, ссылка может легко разорваться. Чтобы избежать проблем со связыванием, сохраните все файлы, связанные с презентацией PowerPoint 2007, в одной папке, а затем свяжите их, чтобы, если вы решите записать презентацию на компакт-диск, ссылки будут работать.
Откройте Word и распечатайте раздаточный материал.
Как преобразовать презентацию PowerPoint в документ Word
Как преобразовать презентацию PowerPoint в документ Word
Автор: Райан Ричардсон – 31.07.2019 00:00:00
Во время презентации вашей аудитории обычно дают раздаточный материал в соответствии с вашей повесткой дня. Не многие люди понимают, что вместо того, чтобы распечатывать их из Microsoft PowerPoint, вы можете экспортировать свою презентацию в Microsoft Word всего за несколько щелчков мышью.Это позволяет вам воспользоваться преимуществами надежных возможностей форматирования Microsoft Word и добавить более подробную информацию, которая не поместится на ваших слайдах.
Инструкции для Mac OS:
- Откройте презентацию PowerPoint
- Выберите «Файл» в строке меню.
- Выберите «Экспорт»
- Назовите файл и выберите место для его хранения
- В раскрывающемся меню «Формат файла» выберите «Rich Text Format (.rtf)».
- Сохраните ваш новый.RTF документ
- Щелкните правой кнопкой мыши документ .rtf
- Открыть с помощью Microsoft Word
Инструкции для Windows 10:
- Откройте презентацию PowerPoint
- Выберите «Файл» в строке меню.
- Выберите «Экспорт»
- Выберите «Создать раздаточный материал».
- Выберите «Создать раздаточный материал в Microsoft Word».
- Выберите макет страницы для раздаточного материала
- Выберите «Вставить ссылку», если вы хотите, чтобы документ Word автоматически обновлялся при работе над презентацией PowerPoint.Выбирайте «Вставить» только в том случае, если вы хотите, чтобы документ Word оставался прежним, несмотря на обновления вашего персонажа.
Run Business Solutions – это поставщик управляемых ИТ-услуг и веб-сайтов, базирующийся в Амарилло, штат Техас. Мы поддерживаем малый и средний бизнес как на региональном, так и на национальном уровне. Мы гордимся тем, что помогаем предприятиям использовать технологии, а не просто терпеть их. Runbiz стремится с энтузиазмом предоставлять отличную техническую стратегию, услуги и решения, которые способствуют развитию бизнеса наших клиентов.Мы увлечены своей миссией – дать вам возможность делать то, что у вас получается лучше всего.
Чтобы узнать больше о нашем подходе к ИТ, посетите наши страницы «Управляемая ИТ» или «Совместно управляемая ИТ». Если вы хотите обновить свой веб-сайт, чтобы он выглядел и работал лучше, посетите нашу страницу «Услуги веб-сайта» для получения дополнительной информации.
Чтобы напрямую поговорить с членом нашей команды, заполните форму консультации! Мы хотели бы узнать больше о вашей компании, ваших технологических потребностях и о том, как мы можем решить уникальные проблемы, с которыми вы сталкиваетесь.
Вставить PowerPoint в Word – Как встроить файл PowerPoint в Word?
Как встроить файл PowerPoint в Word?
Бесплатные руководства по Microsoft OfficeВы также можете прочитать, как это сделать:
Вставить PDF в Word
Вставить Excel в Word
Вставить видео YouTube в Word
Посмотрите короткое видео о встраивании PowerPoint в Word
Метод 1. Вставить PowerPoint в объект Word – изображение
- Откройте документ Word и выберите на ленте Вставить .
- В группе Текст щелкните стрелку раскрывающегося списка для объекта и выберите объект .
- Появится диалоговое окно Object. выберите Create from File.
- Выберите Обзор и выберите файл PowerPoint, который нужно встроить.
- Местоположение файла теперь будет отображаться в диалоговом окне Object
- Не нажимайте Ссылка на файл или значок .
- Нажмите ОК.
- Объект изображения первого слайда вставлен в документ Word.
- Важно отметить, что это не файл. Это ссылка на изображение файла, который теперь является скрытой частью файла Word. Измените размер объекта изображения в соответствии с вашими потребностями.
- Если дважды щелкнуть объект, в приложении PowerPoint откроется слайд-шоу PowerPoint.
- Нажмите клавишу esc, чтобы остановить слайд-шоу и вернуться к слову.
- Размер файла будет увеличиваться на размер файла PowerPoint.Итак, если ваш документ Word был 500 КБ, а файл PowerPoint – 100 КБ, тогда файл Word стал бы 600 КБ .
- Встроенную розетку питания можно редактировать, щелкнув правой кнопкой мыши и выбрав «Редактировать». Файл PowerPoint откроется в режиме редактирования. Оттуда вы можете внести свои изменения. Возможно, вам потребуется увеличить рамку объекта в соответствии с требованиями.
Примечание: Если вы должны преобразовать этот файл Word в PDF, в скрытый файл PowerPoint не будет включен только объект изображения первого слайда.
Метод 2: вставьте PowerPoint в Word – значокШаги 1–5 такие же.
6. Щелкните значок: вам будет предложено несколько вариантов значков для выбора.
7. Нажмите ОК
- Значок вставлен в документ Word.
- Важно отметить, что это не файл. Это ссылка на изображение файла, который теперь является скрытой частью файла Word. При двойном щелчке по объекту в приложении PowerPoint откроется слайд-шоу PowerPoint.
- Нажмите клавишу esc, чтобы остановить слайд-шоу и вернуться к слову.
- Размер файла будет увеличиваться на размер файла PowerPoint. Итак, если ваш документ Word был 500 КБ, а файл PowerPoint – 100 КБ, тогда файл Word стал бы 600 КБ .
- Встроенную точку питания можно редактировать, щелкнув правой кнопкой мыши и выбрав пункт «Редактировать». Файл PowerPoint откроется в режиме редактирования в отдельном файле. Оттуда вы можете внести свои изменения.
Примечание: Если вы должны преобразовать этот файл Word в PDF, скрытый файл PowerPoint не будет содержать только значок.
Метод 3. Связывание PowerPoint с Word При использовании этого метода вы не встраиваете файл PowerPoint; скорее вы на него ссылаетесь. Если вы собираетесь отправить файл кому-то, вам нужно будет включить файл PowerPoint.
Преимущество связывания состоит в том, что размер файла исходного документа Word не изменяется. Недостатком является то, что для работы ссылки необходимы как файлы, так и их расположение. Это очень эффективно, если ваш файл PowerPoint находится на общем сетевом диске.
Шаги 1–5 такие же.
6. Щелкните ссылку “Ссылка на файл”
.7. Нажмите ОК
- Объект изображения первого слайда вставлен в документ Word.
- Важно отметить, что это не файл. Это ссылка на изображение файла, который теперь является скрытой частью файла Word. Измените размер объекта изображения в соответствии с вашими потребностями.
- Если дважды щелкнуть объект, в приложении PowerPoint откроется слайд-шоу PowerPoint.
- Нажмите клавишу esc, чтобы остановить слайд-шоу и вернуться к слову.
- Размер файла будет увеличиваться на размер файла PowerPoint. Итак, если ваш документ Word был 500 КБ, а файл PowerPoint – 100 КБ, тогда файл Word стал бы 600 КБ .
- Встроенную розетку питания можно редактировать, щелкнув правой кнопкой мыши и выбрав «Редактировать». Файл PowerPoint откроется в режиме редактирования. Оттуда вы можете внести свои изменения.
PowerPoint для Microsoft 365 шпаргалка
Необходимо создать презентацию и поделиться ею? Если это так, вы, вероятно, обратитесь к самому популярному приложению для презентаций в мире – Microsoft PowerPoint для Windows.
Microsoft продает Office по двум моделям: частные лица и компании могут заплатить за лицензию на программное обеспечение заранее и владеть ею навсегда (компания называет это «бессрочной» версией пакета), либо они могут приобрести подписку на Microsoft 365 или Office 365. , что означает, что у них есть доступ к программному обеспечению только до тех пор, пока они продолжают платить абонентскую плату.
Когда вы покупаете бессрочную версию пакета – скажем, Office 2016 или Office 2019 – его приложения никогда не получат новые функции, тогда как приложения в подписках «365» постоянно обновляются новыми функциями.Дополнительные сведения см. В разделе «Microsoft Office 2019 против Office 365: как выбрать лучший для вас». Еще больше сбивает с толку то, что Microsoft недавно переименовала большую часть, но не все, свои подписки на Office 365 под названием «Microsoft 365». , что обычно означает, что план включает в себя все, начиная со старых планов Office 365, а также некоторые дополнительные функции и приложения.
Эта шпаргалка познакомит вас с функциями, которые были представлены в настольном клиенте Windows для PowerPoint в Office 365 и Microsoft 365 с 2015 года.Мы будем периодически обновлять эту историю по мере появления новых функций. (Если вы используете PowerPoint 2016 или 2019 с бессрочной лицензией, см. Нашу отдельную шпаргалку по PowerPoint 2016 и 2019.)
Поделитесь этой историей: ИТ-специалисты, мы надеемся, что вы передадите это руководство ваших пользователей, чтобы помочь им научиться максимально эффективно использовать PowerPoint для Microsoft 365 / Office 365 в Windows.
Используйте ленту
Интерфейс ленты, который вы знали и любили (или, возможно, ненавидели) в более ранних версиях PowerPoint, не сильно изменился в Microsoft 365 / Office 365.Поскольку лента включена в приложения пакета Office с Office 2007, мы предполагаем, что вы знакомы с ее работой. Если вам нужно что-то напомнить, см. Нашу шпаргалку по PowerPoint 2010.
В сентябре 2018 года Microsoft изменила внешний вид ленты. Он имеет плоский вид, более чистый и менее загроможденный, чем в предыдущих версиях PowerPoint, а его высококонтрастные цвета делают значки и текст более заметными. Красная полоса вверху также была уменьшена, а названия вкладок теперь отображаются на сером фоне.Но он по-прежнему работает так же, и вы найдете большинство команд в тех же местах, что и в более ранних версиях.
IDGЛента в PowerPoint для Microsoft 365 / Office 365 была очищена, теперь текст и значки стали более заметными. (Щелкните изображение, чтобы увеличить его.)
Одно небольшое изменение в макете ленты состоит в том, что теперь справа от вкладки «Просмотр» появилась вкладка «Справка». Чтобы узнать, какие команды находятся на каких вкладках ленты, загрузите наш краткий справочник по ленте PowerPoint для Microsoft 365.Также обратите внимание, что вы можете использовать строку поиска на ленте для поиска команд.
Как и в предыдущих версиях PowerPoint, если вы хотите, чтобы команды ленты исчезли, нажмите Ctrl-F1 . (Обратите внимание, что вкладки над лентой – «Файл», «Главная», «Вставка» и т. Д. – остаются видимыми.) Чтобы они снова появились, нажмите Ctrl-F1 .
У вас есть и другие варианты отображения ленты. Чтобы перейти к ним, щелкните значок Параметры отображения ленты в правом верхнем углу экрана, слева от значков для минимизации и развертывания PowerPoint.Появится раскрывающееся меню с тремя параметрами:
- Автоматически скрывать ленту: Это скрывает всю ленту, как вкладки, так и команды под ними. Чтобы снова отобразить ленту, щелкните в верхней части PowerPoint.
- Показать вкладки: Показывает вкладки, но скрывает команды под ними. Это то же самое, что и нажатие Ctrl-F1. Чтобы отобразить команды под вкладками, когда они скрыты, нажмите Ctrl-F1, щелкните вкладку или щелкните значок отображения ленты и выберите Показать вкладки и команды .
- Показать вкладки и команды: При выборе этого параметра отображаются как вкладки, так и команды.
И если по какой-то причине этот красивый красный цвет в строке заголовка вам не по вкусу, вы можете сделать его белым, серым или черным. Для этого выберите Файл> Параметры> Общие . В разделе «Персонализируйте свою копию Microsoft Office» щелкните стрелку вниз рядом с темой Office и выберите в раскрывающемся меню Темно-серый , Черный или Белый .Чтобы строка заголовка снова стала красной, вместо этого выберите в раскрывающемся списке вариант Цветной . Прямо над меню темы Office находится раскрывающееся меню Фон Office – здесь вы можете выбрать отображение узора, такого как круги и полосы или печатную плату в строке заголовка.
Когда вы нажимаете «Файл» на ленте, вы попадаете в полезный раздел, который Microsoft называет закулисной областью. Если вы нажмете Открыть или Сохранить копию в меню слева, вы увидите облачные службы, которые вы подключили к своей учетной записи Office, такие как SharePoint и OneDrive.Теперь под каждым местоположением отображается связанный с ним адрес электронной почты. Это очень полезно, если вы используете облачную службу с несколькими учетными записями, например, если у вас есть одна учетная запись OneDrive для личного использования, а другая – для бизнеса. Вы сможете сразу увидеть, что есть что.
IDGОбласть за кулисами (на вкладке «Файл») показывает, какие облачные службы вы подключили к своей учетной записи Office, и позволяет подключаться к дополнительным. (Щелкните изображение, чтобы увеличить его.)
Вы также можете легко добавлять новые облачные сервисы.На экране, отображающем ваши онлайн-местоположения, нажмите Добавить место и выберите, какую услугу добавить. Однако обратите внимание, что вы ограничены SharePoint и OneDrive.
В разработке: упрощенная лента
Microsoft также работает над упрощенной версией ленты для всех приложений Office. Как и существующая лента, в верхней части будут вкладки, и на каждой вкладке будут находиться команды. Но он более оптимизирован и занимает меньше места, чем существующая лента.
На данный момент только Outlook для Windows использует упрощенную ленту в Microsoft 365 / Office 365. Однако вы можете предварительно увидеть, как она будет выглядеть в PowerPoint, перейдя в онлайн-версию PowerPoint. Используйте ползунок рядом с Упрощенной лентой в правом верхнем углу экрана, чтобы включать и выключать упрощенную ленту. Если вы не видите ползунок в верхней части экрана, перейдите на вкладку «Просмотр ленты» и установите флажок «Упрощенная лента». Чтобы вернуться к обычной ленте, снимите флажок.
IDGВ какой-то момент в PowerPoint будет доступна более чистая и простая лента. Чтобы попробовать это сейчас, перейдите к онлайн-версии PowerPoint, изображенной здесь. (Щелкните изображение, чтобы увеличить его.)
В упрощенной ленте все команды по-прежнему присутствуют для каждой вкладки, но видны только наиболее часто используемые. Щелкните значок с тремя точками в дальнем правом конце ленты, чтобы отобразить остальные команды в раскрывающемся меню.
В настольном клиенте Outlook вы можете переключаться между упрощенной и традиционной лентой, щелкая небольшой значок в виде каретки у правого края ленты.Мы предполагаем, что это будет работать так же в PowerPoint, но на данный момент у нас нет подробностей. Мы обновим этот раздел, когда упрощенная лента будет развернута в PowerPoint для Windows.
Используйте панель поиска для быстрого выполнения задач
PowerPoint настолько переполнен мощными функциями, что бывает сложно вспомнить, где их все найти. Microsoft 365 / Office 365 упростили эту задачу с помощью панели поиска, которая позволяет легко дотянуться даже до скрытых или редко используемых инструментов. (Обратите внимание, что в какой-то момент функция называлась «Скажи мне.)
Чтобы использовать его, щелкните в строке поиска – для некоторых подписчиков он находится на ленте справа от всех заголовков вкладок; для других – над лентой в красной области заголовка. (Поклонники клавиатуры могут вместо этого нажать Alt-Q , чтобы перейти в поле поиска.) Введите задачу, которую вы хотите выполнить, например , изменить ориентацию раздаточного материала . Вы получите меню, в котором показаны возможные варианты выполнения задачи.
В этом случае лучшим результатом является список «Ориентация раздаточного материала», который при нажатии дает вам два варианта: один для установки горизонтальной ориентации, а другой – вертикальный.Просто щелкните тот, который хотите использовать. Если вам нужна дополнительная информация о своей задаче, последние два элемента, которые появляются в меню, позволяют вам выбирать из связанных разделов справки или искать свою фразу с помощью интеллектуального поиска. (Подробнее об интеллектуальном поиске ниже.)
IDGПанель поиска дает советы по изменению ориентации раздаточного материала (или по любой другой задаче, которую вы запрашиваете). (Щелкните изображение, чтобы увеличить его.)
Даже если вы считаете себя профессионалом в PowerPoint, попробуйте поискать. Это сэкономит вам много времени и намного эффективнее, чем поиск команды через ленту.Он также запоминает функции, которые вы ранее нажимали в поле, поэтому, когда вы нажимаете на него, вы сначала видите список предыдущих задач, которые вы искали. Это гарантирует, что задачи, которые вы часто выполняете, всегда находятся в пределах досягаемости, и в то же время делает задачи, которые вы редко выполняете, легко доступными.
Поиск также получает больше возможностей. Некоторые пользователи корпоративных и образовательных выпусков версии Office по подписке теперь могут использовать поле поиска, чтобы находить людей в своей организации, ресурсы SharePoint и другие персонализированные результаты из PowerPoint.(Эти функции внедряются поэтапно, поэтому вы, возможно, еще не пользуетесь ими.)
Быстрый старт презентаций
QuickStarter – отличный инструмент для тех, кто ненавидит сталкиваться с пустым листом при запуске презентации . Он дает толчок вашей презентации, помогая в исследовании и создании плана.
Чтобы использовать его, при создании новой презентации выберите QuickStarter, введите тему презентации, а затем выберите из списка подтем.QuickStarter предлагает набор слайдов, которые вы, возможно, захотите использовать, на основе результатов поиска Bing и информации из Википедии. Выберите, какие слайды оставить, а затем выберите внешний вид слайдов, включая тему с фоновой графикой. Теперь у вас хорошее начало презентации.
IDGQuickStarter рекомендует слайды, которые вы, возможно, захотите использовать в своей презентации, на основе результатов поиска Bing и информации из Википедии. (Щелкните изображение, чтобы увеличить его.)
Попробуйте интеллектуальный поиск для поиска в Интернете.
Если вы проводите исследование для сбора информации для презентаций, вам стоит попробовать еще одну новую функцию – интеллектуальный поиск.Он позволяет вам проводить исследования в Интернете прямо из PowerPoint, пока вы работаете над презентацией, поэтому вам не нужно запускать браузер, выполнять поиск в Интернете, а затем копировать информацию в презентацию.
Чтобы использовать Smart Lookup, щелкните правой кнопкой мыши слово или группу слов и выберите Smart Lookup в появившемся меню. Затем PowerPoint использует Bing для поиска в Интернете по слову или фразе и отображает определения, любые связанные записи Википедии и другие результаты из Интернета на вкладке «Обзор» на панели интеллектуального поиска, которая появляется справа.Если вам просто нужно определение слова, щелкните вкладку «Определить» на панели.
IDGSmart Lookup позволяет выполнять поиск в Интернете прямо в PowerPoint. (Щелкните изображение, чтобы увеличить его.)
Smart Lookup со временем становится умнее. Когда эта функция впервые была запущена, она не очень хорошо позволяла находить конкретную и своевременную информацию, такую как текущий уровень инфляции в Соединенных Штатах. Намного лучше удалось найти более общую информацию, такую как биография пионера искусственного интеллекта Артура Сэмюэля.Но Microsoft проделала большую работу над этим, и теперь он хорошо работает и при поиске детальной информации.
Имейте в виду, что для использования Smart Lookup в PowerPoint или любом другом приложении Microsoft 365 / Office 365 вам может потребоваться включить функцию интеллектуальных служб Microsoft, которая собирает ваши условия поиска и некоторый контент из ваших презентаций и других документов. (Если вас беспокоит конфиденциальность, вам нужно решить, стоит ли этот удар о конфиденциальности удобства проведения исследования прямо в приложении.) Если вы не включили его, при нажатии на «Умный поиск» вы увидите экран с просьбой включить его. Как только вы это сделаете, он будет включен во всех ваших приложениях Microsoft 365 / Office 365.
Tap Designer для идей дизайна слайдов
Designer позволяет легко и быстро создавать высококачественные слайды без особых усилий. Когда вы вставляете изображение в слайд, в правой части экрана открывается панель «Идеи дизайна», предлагающая на выбор несколько макетов для слайда.Выберите нужный макет и возьмите его оттуда.
Microsoft утверждает, что эта функция была создана с помощью графических дизайнеров и учитывает содержание изображения. В сообщении в блоге Microsoft о Designer утверждается, что «если визуальный элемент содержит естественную сцену, Designer может масштабировать, обрезать и кадрировать ее. Но если изображение содержит диаграмму, оно фокусируется на соответствующей области, чтобы выделить важные данные ».
IDGКогда вы вставляете изображение в слайд, на панели «Идеи дизайна» предлагаются лучшие макеты для использования.(Щелкните изображение, чтобы увеличить его.)
Обратите внимание, что, как и Smart Lookup, Designer требует, чтобы вы включили интеллектуальные службы Microsoft. Если вы еще не включили интеллектуальный поиск или другую функцию, вы можете включить ее, перейдя на вкладку Design на ленте, нажав кнопку Design Ideas до упора вправо и, когда вас спросят. для вашего разрешения включить «подключенные возможности», выбрав Включить .
Добавление новых типов диаграмм
В PowerPoint (а также Excel и Word) для Microsoft 365 / Office 365 вы получаете восемь новых типов диаграмм, которые можно добавлять в документы: Treemap, Sunburst, Waterfall, Histogram, Pareto, Box & Whisker, воронка и карта.Каждый из них предоставляет уникальный способ визуального отображения данных. См. Нашу шпаргалку по Excel для Office 365, чтобы получить подробную информацию о новых типах диаграмм, в том числе о том, как каждая из них выглядит и для какого типа данных она лучше всего подходит.
Чтобы вставить любой из новых типов диаграмм (или любую другую диаграмму) в документ, выберите Вставить> Диаграмма на ленте или щелкните значок диаграммы в области, которая появляется при создании нового слайда – он находится в поле это также позволяет добавлять текст, таблицы, графику и другое содержимое.В любом случае вам будет показана полная галерея диаграмм, которые вы можете вставить. Сделайте выбор и нажмите OK , и он появится в вашем документе с данными-заполнителями; в то же время появляется всплывающее окно, которое выглядит как мини-таблица Excel. Введите или отредактируйте данные или нажмите кнопку Изменить в Excel , чтобы открыть их в Excel и отредактировать там.
IDGКогда вы вставляете диаграмму, появляется окно, в котором вы можете редактировать данные. (Щелкните изображение, чтобы увеличить его.)
Обратите внимание, что диаграмма Парето не отображается в основном списке типов диаграмм. Чтобы вставить его, вам нужно сначала выбрать Гистограмма из списка типов диаграмм, а в верхней части появившегося экрана выбрать опцию справа, Pareto .
Преобразование от одного слайда к следующему
Эта функция позволяет отображать движение в переходах и внутри слайдов, но без использования вкладки «Анимация». Чтобы использовать его, продублируйте существующий слайд: выберите слайд, затем на вкладке Home щелкните стрелку вниз рядом с New Slide и выберите Duplicate Selected Slides .
Затем внесите изменения в этот дубликат, например уменьшите элемент или элементы в нем, увеличьте их, переместите в новые места и / или поверните их. Теперь выберите Morph на вкладке Transitions , и PowerPoint автоматически создаст анимированный переход между слайдами. На экране они выглядят как преобразование одного слайда.
Как настроить автосохранение для документов Microsoft Word / Excel / PowerPoint
Вы когда-нибудь часами работали над частью работы только для того, чтобы приложение внезапно закрылось? Катастрофа.Затем вы перезапускаете приложение, надеясь, что ваши работы все еще там. Это не. Опять катастрофа. Нет ничего хуже, чем та работа, над которой вы работаете, исчезает в бездне. Работа, которую вы не можете сохранить или пропустить, – один из самых распространенных запросов на ИТ-поддержку, которые мы получаем в Superfast IT.
Чтобы всегда иметь последнюю версию документа, готовую к возврату или восстановлению, необходимо настроить автосохранение.
Как настроить автосохранение в Microsoft Word, Excel и PowerPoint
Чтобы перейти к настройкам автосохранения, необходимо перейти на вкладку параметров сохранения в приложении Microsoft.
Файл> Параметры> Сохранить
Отсюда вы увидите этот экран;
У вас есть несколько вариантов, но главный из них, который вы хотите выбрать, – это «Сохранять данные автосохранения каждые X минут». Установите здесь частоту автосохранения документа.
Вы также можете выбрать расположение файла для автоматически восстановленных файлов.
Как восстановить старые версии документов Microsoft Word, Excel или PowerPoint
Во время работы с документами, как часто вы хотели бы вернуться к старой версии? Получить и сравнить старые версии
может быть проще, чем вы думаете.Как просмотреть предыдущие версии документа Microsoft
Если у вас есть учетная запись MS Office 365 во время работы над текстовым документом или аналогичным документом, вы должны увидеть свое имя в правом верхнем углу приложения.
Как вы можете видеть на изображении выше, есть часы со стрелкой против часовой стрелки вокруг них. Если вы щелкните этот значок, вы сможете увидеть историю версий этого документа.
Отсюда вы можете увидеть, кто и когда редактировал документ. Он также позволяет вам открыть любую предыдущую версию документа, просто щелкнув по ней. После этого документ откроется в отдельном окне, что позволит вам сохранить версию или сравнить ее с текущей.
Что дальше?
Мы надеемся, что это руководство помогло, когда дело дошло до автосохранения и истории версий в документах Microsoft. Для получения дополнительной информации и советов по приложениям Microsoft ознакомьтесь с нашей статьей о приложениях MS Office 365.
Подпишитесь на нашу рассылку новостей
Если вы хотите быть в курсе последних советов ИТ и Microsoft, подпишитесь на нашу рассылку новостей:
ИТ-поддержка вашего бизнеса
Узнайте о наших бизнес-пакетах ИТ-поддержки и ценах, чтобы понять, какое покрытие может потребоваться вашему малому или среднему бизнесу.
Связывание слайдов в PowerPoint (Microsoft Word)
Обратите внимание: Эта статья написана для пользователей следующих версий Microsoft Word: 97, 2000, 2002 и 2003. Если вы используете более позднюю версию (Word 2007 или новее), этот совет может не сработать для вас . Чтобы ознакомиться с версией этого совета, написанного специально для более поздних версий Word, щелкните здесь: «Связывание слайдов в PowerPoint».
Программы, входящие в состав пакета Office, довольно хорошо работают вместе. Конечно, попытка заставить их хорошо работать вместе иногда может быть проблемой, но если вы знаете маленькие уловки, жизнь станет намного проще.
Например, предположим, что вы хотите вставить гиперссылку в документ Word и сделать так, чтобы эта гиперссылка ссылалась на слайд в презентации PowerPoint. То, как вы это сделаете, зависит от версии Word, которую вы используете. Если вы используете Word 97, выполните следующие действия:
- Выделите текст, к которому вы хотите прикрепить гиперссылку.
- Выберите «Гиперссылка» в меню «Вставка». Word отображает диалоговое окно «Вставить гиперссылку».
- В поле «Ссылка на файл или URL-адрес» укажите полный путь и имя файла презентации PowerPoint.(При желании вы можете нажать «Обзор», чтобы выбрать файл.) Например, вы можете ввести что-то вроде C: \ My Documents \ Presentations \ sample.ppt .
- В конце имени файла введите знак решетки (#), а затем номер слайда, который вы хотите использовать из презентации. Например, если вы хотите использовать сорок второй слайд, ваша полная запись может быть C: \ My Documents \ Presentations \ sample.ppt # 42 .
- Щелкните ОК.
В Word 2000 шаги немного отличаются:
- Выделите текст, к которому вы хотите прикрепить гиперссылку.
- Выберите «Гиперссылка» в меню «Вставка». Word отображает диалоговое окно «Вставить гиперссылку».
- Нажмите кнопку «Существующий файл или веб-страницу» в левой части диалогового окна.
- В поле «Введите имя файла или веб-страницы» укажите полный путь и имя файла презентации PowerPoint. (При желании вы можете щелкнуть File, чтобы выбрать файл.) Например, вы можете ввести что-то вроде C: \ My Documents \ Presentations \ sample.ppt .
- В конце имени файла введите знак решетки (#), а затем номер слайда, который вы хотите использовать из презентации.Например, если вы хотите использовать сорок второй слайд, ваша полная запись может быть C: \ My Documents \ Presentations \ sample.ppt # 42 .
- Щелкните ОК.
В Word 2002 и Word 2003 шаги по-прежнему разные:
- Выделите текст, к которому вы хотите прикрепить гиперссылку.
- Выберите «Гиперссылка» в меню «Вставка». Word отображает диалоговое окно «Вставить гиперссылку». (См. Рисунок 1.)
- Нажмите кнопку «Существующий файл или веб-страницу» в левой части диалогового окна.
- Убедитесь, что в области поиска выбрана текущая папка.
- Перемещайтесь по папкам так же, как если бы вы использовали проводник Windows. Вы хотите найти и выбрать файл презентации PowerPoint.
- Когда выбран файл PowerPoint, полный путь к файлу отображается в нижней части диалогового окна в поле «Адрес».В конце адреса введите знак решетки (#), а затем номер слайда, который вы хотите использовать из презентации. Например, если вы хотите использовать сорок второй слайд, ваша полная запись может быть C: \ My Documents \ Presentations \ sample.ppt # 42 .
- Щелкните ОК.
Рисунок 1. Диалоговое окно «Вставить гиперссылку».
Если вы не знаете номер слайда, который PowerPoint использует для определенного слайда, вы можете использовать этот метод для вставки гиперссылки:
- Откройте презентацию PowerPoint.
- Выберите слайд, который будет целью вашей гиперссылки в Word.
- Нажмите Ctrl + C , чтобы скопировать слайд.
- Перейти в Word.
- Поместите точку вставки в то место, где вы хотите разместить гиперссылку.
- Выберите «Вставить как гиперссылку» в меню «Правка».
- При необходимости отредактируйте новую гиперссылку.
WordTips – ваш источник экономичного обучения работе с Microsoft Word.(Microsoft Word – самая популярная программа для обработки текстов в мире.) Этот совет (915) относится к Microsoft Word 97, 2000, 2002 и 2003. Вы можете найти версию этого совета для ленточного интерфейса Word (Word 2007 и более поздних версий) здесь: Ссылка на слайды в PowerPoint .
Автор Биография
Аллен Вятт
Аллен Вятт – всемирно признанный автор, автор более чем 50 научно-популярных книг и многочисленных журнальных статей.Он является президентом Sharon Parq Associates, компании, предоставляющей компьютерные и издательские услуги. Узнать больше о Allen …
Общие сведения о функциях
Суть любой формулы, которую вы составляете в Excel, – это функции рабочего листа. Этот совет познакомит вас с функциями рабочего листа …
Узнайте большеРаскрывающийся список одноразового использования
Хотите создать простой раскрывающийся список? Вы можете сделать это, используя функции проверки данных Excel.
Узнайте большеЗапись макроса
Одним из наиболее распространенных способов создания макросов является использование средства записи макросов Word. Этот совет показывает, насколько просто использовать …
Узнайте большеРабота со ссылками на документы
Word позволяет легко устанавливать связи между документами. Вот как легко изменять эти ссылки и управлять ими.
Узнайте большеПреобразование документов Quark в Word
QuarkXPress – популярная программа для настольных издательских систем.


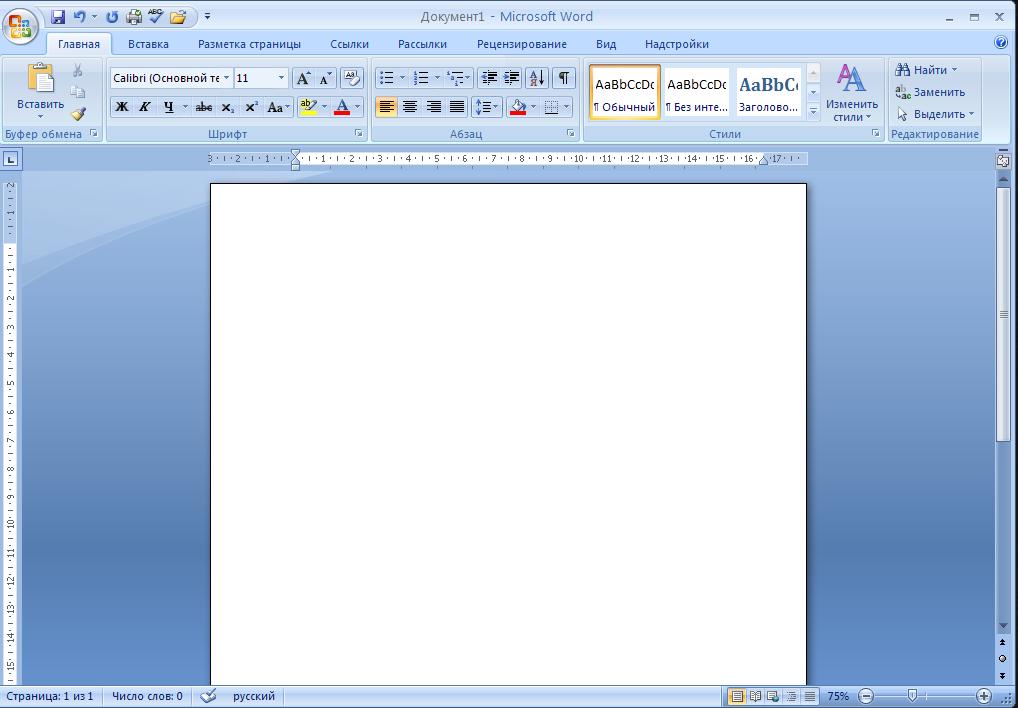

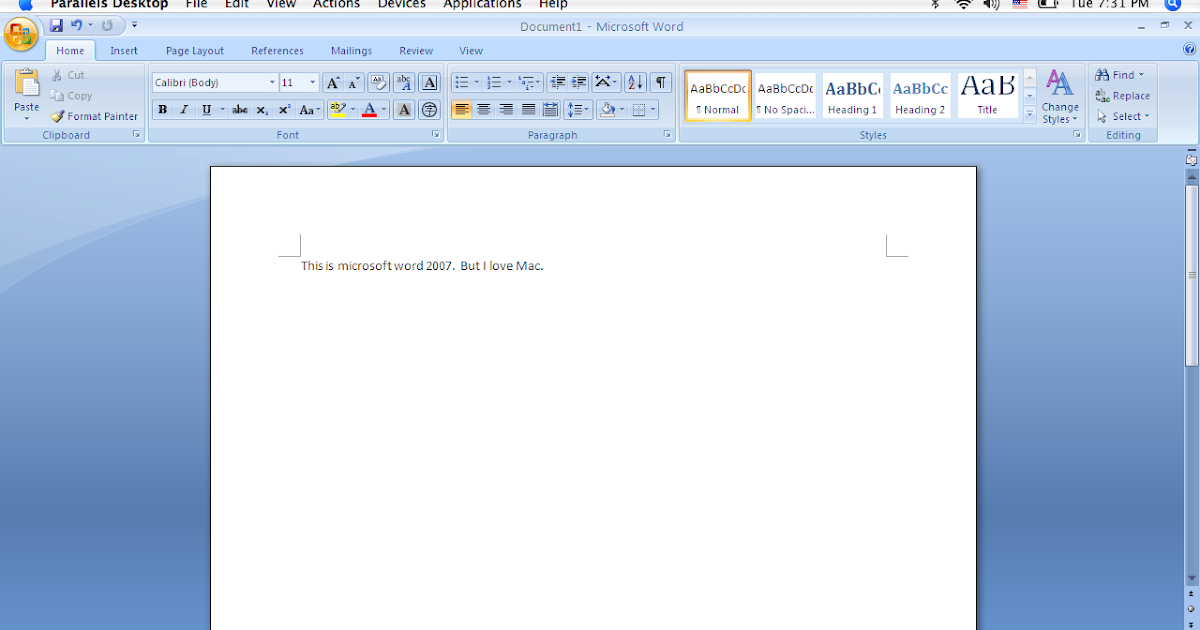
 Всеми этими возможностями располагают решения QNAP
Всеми этими возможностями располагают решения QNAP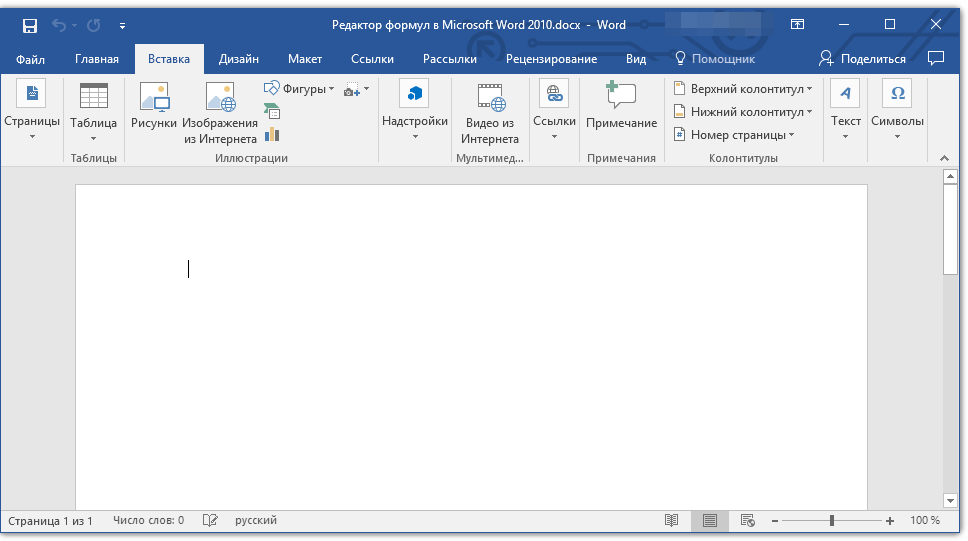 Попробуем исследовать этот вопрос, как могут все же сочетаться такие противоречивые требования на примере решения ASUS.
Попробуем исследовать этот вопрос, как могут все же сочетаться такие противоречивые требования на примере решения ASUS.