Презентации PowerPoint online | ONLYOFFICE
Презентации PowerPoint online | ONLYOFFICEНа этом сайте используются файлы cookie. Продолжая его просматривать, вы соглашаетесь с нашей политикой конфиденциальности . Понятно
Впечатлите аудиторию
Выражайте любые идеи, используя широкий набор инструментов форматирования, объектов и параметров стиля. Редактор презентаций ONLYOFFICE Presentation Editor работает с презентациями PowerPoint и может сохранять их в форматах PDF, PNG, JPG. Также поддерживаются форматы PPTX, PPT, ODP, и PPSX.
Создавайте контент любой степени сложности
Создавайте четкие схемы и эскизы с помощью автофигур и графики SmartArt, добавляйте пользовательские диаграммы, таблицы и уравнения для ясного отображения статистики. Сделайте вашу презентацию более интерактивной с помощью готовых переходов и анимации. Группируйте любое количество объектов и настраивайте несколько объектов сразу для экономии времени.
Узнать больше
Сделайте вашу презентацию более интерактивной с помощью готовых переходов и анимации. Группируйте любое количество объектов и настраивайте несколько объектов сразу для экономии времени.
Узнать больше
Проводите презентации легко и свободно
Используя режим докладчика, вы можете оставлять заметки, чтобы выделить важные аспекты вашей речи, и удобно перемещаться по презентации, переходя к нужному слайду в один клик. Узнать больше
Объедините усилия участников команды
Гибкая командная работа над презентациями и схемами обеспечивается благодаря функциям для совместной работы. Совместно редактируйте слайды в режиме реального времени, оставляйте комментарии к элементам слайда и обменивайтесь сообщениями в чате с другими пользователями, не выходя из редактора. Узнать больше
Выведите презентации на новый уровень
Используя встроенные дополнения, улучшайте презентации с помощью видео и клипарт-элементов, получайте быстрый перевод любого текста, вставляйте специальные символы, редактируйте изображения и выполняйте многие другие задачи.
Выберите подходящее решение
Для частных лиц
Создайте бесплатный облачный офис с ONLYOFFICE Personal для просмотра, редактирования всех типов документов и совместной работы над ними на любом компьютере или мобильном устройстве.
Подробнее
Для предприятий
Подключите ONLYOFFICE Docs к вашей платформе с помощью готовых коннекторов: Moodle, Nextcloud, Alfresco, WordPress и многих других.
Подробнее
Для разработчиков
Интегрируйте ONLYOFFICE Docs в вашу платформу и предоставьте вашим клиентам широкие возможности для создания и редактирования документов под вашим брендом.
Подробнее
Работайте с документами офлайн откуда угодно
Скачайте и установите бесплатные мобильные и десктопные приложения
Для Windows Для Linux Для Mac OS
Узнайте больше о Редакторе презентаций ONLYOFFICE
Блог
Как включить анимацию в презентации PowerPoint?
Читать историю
Обучающие курсы
Защитить презентации паролем
Подробнее
Подсказки
Поддерживаемые форматы электронных презентаций
Подробнее
Часто задаваемые вопросы
- Могу ли я редактировать презентации без подключения к Интернету?
Да, вы можете установить и использовать бесплатные десктопные редакторы ONLYOFFICE для работы с локальными презентациями офлайн.

- Предлагает ли ONLYOFFICE платформенно-ориентированные мобильные приложения для редактирования презентаций?
Да, вы можете установить бесплатное приложение Documents для устройств iOS или Android для работы с презентациями, где бы вы ни находились.
- Можно ли использовать редактор презентаций ONLYOFFICE в моем приложении под моим брендом?
Да, вы можете интегрировать редактор презентаций в ваше приложение. Пожалуйста, используйте версию ONLYOFFICE Docs Developer.
Онлайн-редактор документов
Онлайн-редактор электронных таблиц
Онлайн-редактор презентаций
Онлайн-редактор форм
Просмотр PDF онлайн
Движущаяся анимация PowerPoint
Опубликовано Дмитрий Романов – пт, 04/01/2019
картинки на странице разворачиваются на весь экран после нажатия
Заставить объекты двигаться на слайде можно очень легко с помощью анимационных эффектов:
- Выделите объект
- Перейдите на вкладку «Анимация» ленты инструментов PowerPoint
- Выберите понравившуюся анимацию в подгруппе «пути перемещения» (в PowerPoint доступно 6 базовых эффектов, а также 60 дополнительных, задающих различные маршруты передвижения объекта)
- Задайте дополнительные опции в настройках «параметры эффектов»
В дополнительных настройках эффектов есть некоторые пункты, характерные только для данного типа анимации:
Настройка | Описание |
Заблокировано | Настроенный путь перемещения останется на своем месте даже при перемещении объекта анимации |
Не заблокировано | При перемещении объекта, для которого был настроен данный анимационный эффект, |
Начать изменение узлов | Путь перемещения можно изменить, модифицируя исходный контур. |
Обратить направление пути | Задает направление, по которому будет двигаться объект во время анимации (по часовой или против часовой стрелки) |
Примечание: Сформированный путь перемещения можно выделить, он при этом помещается в стандартный прямоугольник выделения, который поможет трансформировать путь – например изменить ширину и высоту, выставить угол поворота.
Авто режим для интерактивной презентации
Для интерактивной презентации важно настроить показ слайдов так, чтобы случайные действия с клавиатурой или мышью не сломали алгоритм анимации. Расскажем как…
Анимация с движением для презентации
Эффект движущейся анимации можно создать для любого объекта на слайдах. 4 простых шага, чтобы сделать двигающуюся анимацию: 1. Выделите объект 2. Перейдите на…
Как быстрее настраивать анимацию
Бывает, когда хочется сделать на слайде какой-то сюжетный рассказ, в анимации которого принимает участие много объектов, не очень-то легко разобрать
Действия с анимацией в презентациях
В статье расрываются такие вопросы: как добавить анимацию в презентацию, как скопировать анимацию с существующего объекта, как удалить анимацию, как включить…
Как сделать бесконечную анимацию в PowerPoint
Как сделать циклическую анимацию в PowerPoint? Как сделать бесконечную анимацию в PowerPoint? В процессе создания интерактивных презентаций иногда нужно…
Как сделать постепенно появляющийся текст в презентациях
Бегущая строка в PowerPoint легко создается с помощью анимации.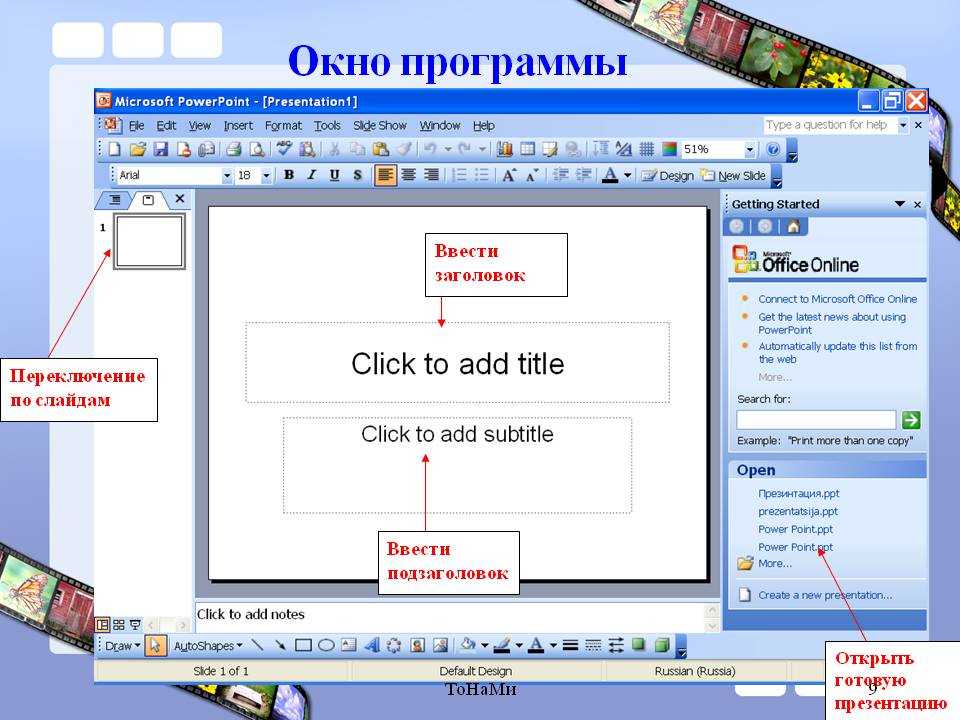
Виды анимации в PowerPoint
Описаны и показаны виды анимации объектов в PowerPoint с помощью которых вы можете разнообразить Ваши презентации. Анимация появления, анимация выделения,…
Как сделать анимацию перехода слайдов
Чтобы добавить анимацию при переключении слайдов в слайд-шоу PowerPoint, перейдите на закладку ленты «Переходы» и выберите требуемый вам эффект. Смотрите далее…
Как сделать таймер в презентации
Как сделать таймер обратного отсчета в PowerPoint? В статье приводится алгоритм, как при помощи стандартной анимации в сделать таймер в презентации.…
Как создавать интерактивные презентации PowerPoint — Active Presence
PowerPoint предлагает гораздо больше интерактивности, чем многие думают. За прошедшие годы это отсутствие осознания привело ко многим презентациям, в которых аудитория подвергается одному скучному слайду за другим, с небольшим шансом на взаимодействие. Хорошая новость: ваши презентации не должны быть такими. Этот пост покажет вам, как легко создавать интерактивные презентации PowerPoint, которые можно представить в соответствии с потребностями вашей аудитории.
Хорошая новость: ваши презентации не должны быть такими. Этот пост покажет вам, как легко создавать интерактивные презентации PowerPoint, которые можно представить в соответствии с потребностями вашей аудитории.
Представьте себе презентацию, которую можно адаптировать для разных аудиторий без предварительного редактирования слайдов. Да, это возможно, и мы покажем вам, как это сделать.
Хотя эту концепцию довольно легко реализовать, логика должна быть хорошо продумана заранее. Это не то, что вы добавляете к своим слайдам в одиннадцатом часу, прямо перед важной встречей с презентацией предложения. Планирование и практика действительно принесут дивиденды в этом случае.
Слайды PowerPoint могут содержать гиперссылки, связывающие слайды различными способами. Подобно веб-сайту, каждый слайд представляет собой веб-страницу. Точно так же, как несколько страниц веб-сайта связаны друг с другом с помощью гиперссылок, то же самое можно сказать и о ваших слайдах. Это нарушает знакомую всем нам линейную связь между слайдами и открывает массу захватывающих возможностей.
Мы не предлагаем вам иметь панель навигации или кнопку «Нажмите здесь» на каждом слайде, но вы можете иметь интерактивный нелинейный набор слайдов, который действительно улучшит вашу презентацию.
В качестве примера рассмотрим тему колеса, которую мы продемонстрировали в предыдущих постах (см. справа). Каждый сегмент колеса будет связан гиперссылкой с другим разделом презентации. Это позволяет докладчику переходить к разделам презентации в любом порядке, что, в свою очередь, означает, что он или она может следовать пожеланиям аудитории, а не просматривать все слайды в последовательности исходного файла.
Важная ссылка для ваших слайдов — это гиперссылка для выхода. Это может быть невидимая рамка в одном из углов (всегда используйте один и тот же угол). В приведенном выше примере это вернет пользователя обратно к колесу. Таким образом, если докладчик случайно нажмет на сегмент 2, а не на 1, он будет всего в одном клике от возвращения к колесу и сделает правильный выбор.
Как это сделать:
- Щелкните объект, который хотите использовать в качестве гиперссылки (или создайте фигуру без заливки и контура и поместите ее над областью)
- Перейдите к «Вставить» на ленте навигации и нажмите «Гиперссылка». хорошо пойти!
Хотя многие пользователи PowerPoint знакомы с «анимацией», немногие понимают, что анимация может запускаться множеством различных событий, и все они находятся под вашим контролем. Эти «анимационные триггеры» обеспечивают такой же опыт взаимодействия, как и при использовании гиперссылок. Важным отличием является то, что использование триггеров анимации ограничивает все действия одним слайдом. Триггеры анимации применяются к объекту, и при нажатии происходит анимация. В приведенном ниже примере нажатие на поля вызывает появление красного или зеленого поля, означающего выбор правильного или неправильного ответа.
Большой выбор анимаций в PowerPoint открывает множество возможностей для взаимодействия с содержимым.
Как это сделать:
Дайте вашему триггерному объекту осмысленное имя, чтобы вы могли легко идентифицировать его позже. Чтобы изменить имя объекта, перейдите в «Формат» на ленте навигации, затем в «Панель выбора». Дважды щелкните объекты, чтобы переименовать их.
- После добавления нужной анимации перейдите к «Триггер» в «Расширенная анимация» на навигационной ленте
- Выберите «По щелчку», а затем выберите свой объект
Для получения дополнительной помощи по созданию привлекательной презентации перейдите в нашу Библиотеку бесплатных советов, заполненную полезными советами и советами.
Нравится этот пост? Подробнее читайте здесь:Презентации PowerPointChris Davidson интерактивных презентаций PowerPoint, интерактивные идеи PowerPoint, интерактивные кнопки PowerPoint, триггеры анимации, гиперссылки PowerPoint
PowerPoint Содержание: Ваше практическое руководство
Вы потратили много времени и сил на создание презентации PowerPoint и хотите произвести сильное впечатление на свою аудиторию. Не забудьте включить оглавление PowerPoint. Это гарантирует вашей аудитории четкое представление о вашей презентации с самого начала .
Не забудьте включить оглавление PowerPoint. Это гарантирует вашей аудитории четкое представление о вашей презентации с самого начала .
После выпуска Microsoft Office PowerPoint 2007 удобное и автоматически создаваемое оглавление PowerPoint, к сожалению, больше недоступно. Не волнуйся; мы собираемся показать вам, как обойти эту проблему и легко создать свой собственный слайд с гиперссылками всего за несколько шагов.
Зачем использовать оглавление?Профессиональная презентация PowerPoint всегда должна включать оглавление. Он показывает вашей аудитории, чего они могут ожидать – с самого начала вашей презентации . Но оглавление делает даже больше. Обеспечивает структуру и ясность .
Первый взгляд на содержание презентации также может заинтересовать аудиторию тем, что она собирается услышать. А гиперссылки на определенные слайды упрощают возврат к слайду при возникновении вопросов.
Как создать автоматическое оглавление в PowerPoint
Примечание. Следующее пошаговое руководство предназначено для Office 365 PowerPoint.
1. Откройте презентацию PowerPoint.
2. Создайте слайд там, где должно быть оглавление. Для этого перейдите на панель эскизов слева и щелкните между двумя слайдами, куда вы хотите вставить новый слайд, чтобы появилась горизонтальная линия. Нажмите на Дом , затем Новый слайд в Слайды .
3. Создайте текстовое поле на этом слайде, выбрав Главная > Вставка > Текстовое поле .
4. Теперь нажмите View .
5. В группе Presentation Views выберите Outline View . Теперь вы увидите заголовки и подзаголовки презентации на панели эскизов.
6. Щелкните правой кнопкой мыши в области эскизов и наведите указатель мыши на Свернуть . Откроется другое меню параметров.
Откроется другое меню параметров.
7. Выберите Свернуть все . Теперь вы будете видеть только заголовки отдельных слайдов на панели эскизов.
8. Отметьте все заголовки мышью и выберите Копировать или используйте сочетание клавиш Ctrl + C .
9. Щелкните Обычный в Представления презентаций .
10. Щелкните текстовое поле на слайде оглавления и используйте ярлык Ctrl + V .
11. В качестве альтернативы вы можете перейти на вкладку Home и нажмите Paste > Saste Special , где вы можете выбрать любой Формат. . Вы также можете изменить его внешний вид в группе шрифтов .
Примечание: Если вы использовали цветной фон для слайдов, оглавление может быть не видно . В этом случае выберите все оглавление и перейдите в группу Fonts на вкладке Home , чтобы изменить цвета.
В этом случае выберите все оглавление и перейдите в группу Fonts на вкладке Home , чтобы изменить цвета.
Вариант вручную
1. Откройте презентацию PowerPoint.
2. Добавьте новый новый слайд там, где вы хотите разместить оглавление (см. предыдущий урок).
3. Перейдите на вкладку Вставка и выберите Текстовое поле . Теперь вставьте новое текстовое поле на слайд оглавления.
4. Перечислите нужные заголовки в текстовом поле. Вы можете отформатировать оглавление, перейдя в группу Fonts в Home .
Добавьте визуального интереса: используйте SmartArt
Оглавление PowerPoint довольно легко сделать. Но как насчет того, чтобы действительно привлекало внимание ? Вы можете сделать свои работы более эффектными с помощью SmartArt . Вот как можно использовать графику SmartArt в оглавлении PowerPoint:
Вот как можно использовать графику SmartArt в оглавлении PowerPoint:
1. Откройте презентацию PowerPoint и вставьте оглавление, как описано выше.
2. Щелкните текстовое поле, содержащее оглавление, и выделите весь текст, нажав Ctrl + A .
3. На вкладке Главная перейдите в группу Абзац и выберите Преобразовать в SmartArt .
4. Теперь вы увидите обзор различных дизайнов SmartArt. Наведите указатель мыши на каждую опцию, и вы сразу увидите, как будет выглядеть ваше оглавление. Не можете найти подходящий дизайн? Затем нажмите Дополнительные графические элементы SmartArt… для еще большего количества вариантов.
5. Щелкните изображение по вашему выбору, и оглавление PowerPoint автоматически примет новый дизайн.
6. На вкладке SmartArt Design теперь можно внести дополнительные изменения. Вы найдете стилей SmartArt , различные макеты и возможность изменить цвета .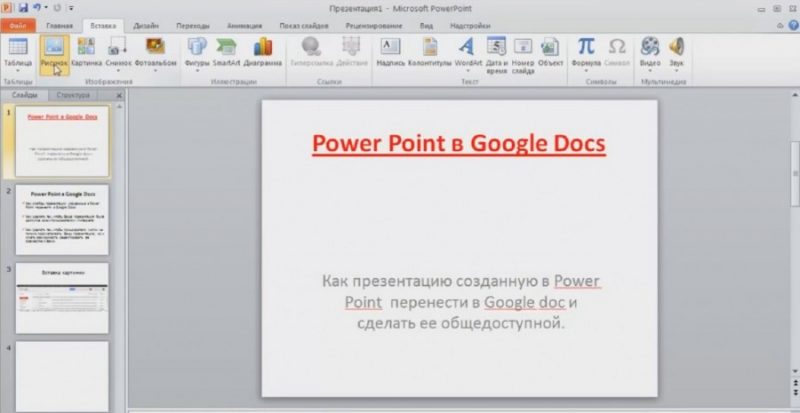 PowerPoint предлагает различные цветовые решения для оглавления.
PowerPoint предлагает различные цветовые решения для оглавления.
7. В меню Стили SmartArt вы найдете 3D-эффекты и другие интересные варианты дизайна для ваших текстовых полей и компонентов SmartArt.
8. Выбрав эффект, щелкните его, чтобы применить к оглавлению.
Создание гиперссылок
Еще одним преимуществом использования оглавления PowerPoint является возможность добавлять гиперссылки на отдельные слайды . Это позволяет вам быстрее получать доступ к содержимому и немедленно отвечайте на вопросы аудитории.
1. Откройте презентацию Microsoft Office PowerPoint и вставьте оглавление, как описано выше.
2. В оглавлении выберите заголовок, который вы хотите связать с определенным слайдом в презентации.
3. Перейдите на вкладку Вставить и выберите Ссылка .
4. Нажмите Вставить ссылку… в раскрывающемся меню.
5. Это откроет Вставить гиперссылку В разделе Ссылка на выберите Поместить в этот документ .
6. Теперь вы увидите список всех заголовков слайдов в вашей презентации. Нажмите на заголовок слайда, который вы хотите связать с отмеченным заголовком, и подтвердите с помощью Ok . Заголовок теперь имеет гиперссылку на слайд в презентации PowerPoint.
7. Повторите этот процесс для всех заголовков в оглавлении презентации.
Для опытных пользователей: создание интерактивного оглавления
Функция Масштаб позволяет создавать интерактивное оглавление . Каждое масштабирование PowerPoint позволяет переходить к слайду или разделу презентации и обратно в любом порядке . Существует три различных метода масштабирования:
Масштабирование сводки Масштабирование сводки обеспечивает обзор всей презентации на одном слайде . Вы можете использовать его, чтобы переходить из одного места презентации в другое, как вам нравится . Слайды, которые вы включите, станут первыми слайдами ваших сводных разделов масштабирования.
Вы можете использовать его, чтобы переходить из одного места презентации в другое, как вам нравится . Слайды, которые вы включите, станут первыми слайдами ваших сводных разделов масштабирования.
С помощью увеличения раздела вы можете создать ссылку на первый слайд разделов презентации . Интерактивное оглавление будет вставлено на текущий слайд.
Масштабирование слайдовМасштабирование слайдов создает ссылки на определенные слайды в презентации . Это не создает автоматически интерактивное оглавление.
Хотите использовать одну из функций масштабирования? Вот как это сделать:Сводка Масштаб
1. Перейдите на панель эскизов и щелкните слайд. Слайд с итоговым масштабированием будет создан над выбранным вами слайдом.
2. Перейдите к Вставка > Масштаб и выберите Сводка Масштаб .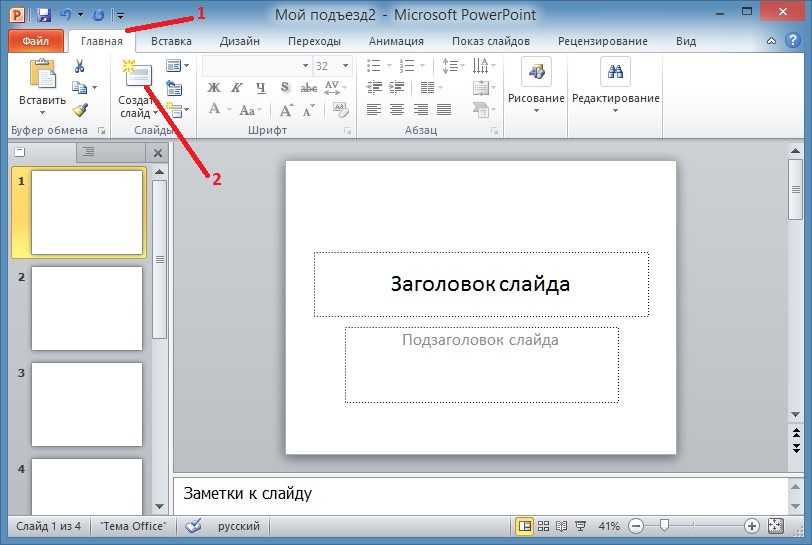
3. Выберите слайды, которые вы хотите включить в общий масштаб. Здесь мы выбрали PresentationLoad, Newsletter и Design.
4. Нажмите Вставить . Теперь вы увидите сводное масштабирование в виде нового слайда над слайдом, который вы выбрали на шаге.
Масштабирование раздела
Прежде чем использовать масштабирование раздела, необходимо разделить презентацию на разделы .
1. Создайте новый слайд, чтобы вставить объекты масштабирования для интерактивного оглавления.
2. Выберите этот слайд и перейдите к Вставка > Масштаб > Масштаб сечения . Откроется следующее окно:
3. Здесь вы можете выбрать, какие разделы презентации вы хотите отображать в оглавлении. После выбора нажмите Вставить .
4. Объекты зума будут отображаться друг над другом, и их необходимо позиционировать вручную.
Масштабирование слайдов
1. Выберите слайд, на котором вы хотите использовать масштабирование слайдов.
2. Перейдите к Вставьте > Масштаб > Слайд Масштаб .
3. Откроется диалоговое окно Масштаб слайда . Щелкните слайды, которые вы хотите использовать в масштабировании слайдов.
4. Щелкните Вставить , и масштабы слайдов появятся на выбранном вами слайде. . Вкладка «Масштаб» предлагает те же стандартные параметры форматирования, что и для изображений. Слева вы найдете Параметры масштабирования группа для управления масштабированием. Если установлен флажок Вернуться к масштабированию , ваше масштабирование вернется к слайду с исходной ссылкой масштабирования, как только вы перейдете к концу слайда или раздела.
Когда вы нажмете на вкладку, вы увидите маленькое поле с номером в каждой из миниатюр. Это число показывает, на какой слайд (или последовательность слайдов в масштабе раздела) ведет ссылка. Стрелка назад внутри поля показывает, что Возврат к масштабированию включен.
Оглавление обеспечивает простой и упорядоченный обзор содержимого презентации
Оглавление является неотъемлемой частью любой презентации, а PowerPoint позволяет легко составить четкую и профессиональную повестку дня.
Следуя нашим руководствам, вы сможете легко настроить оглавление PowerPoint . SmartArt предлагает еще больше возможностей для персонализации и привлечения внимания аудитории с самого начала презентации.
Попрощайтесь с трудоемкой прокруткой, воспользовавшись одним из параметров масштабирования . Всего одним щелчком мыши вы можете перейти в любое место презентации.

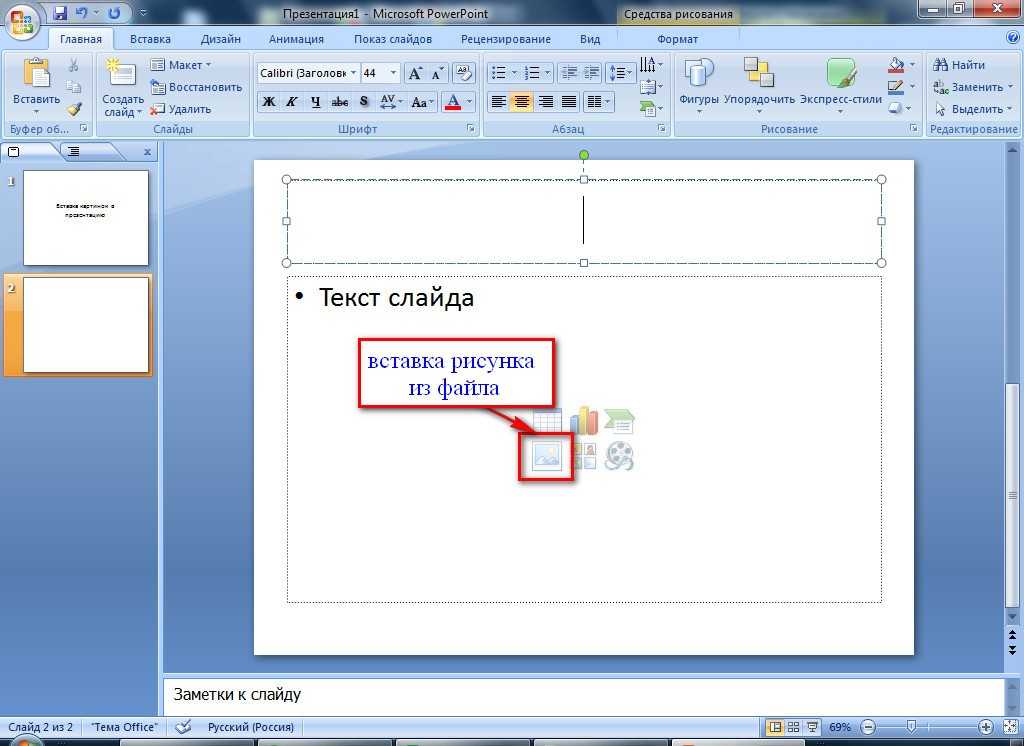
 На картинке в начале статьи виден контур, который был получен из круга
На картинке в начале статьи виден контур, который был получен из круга