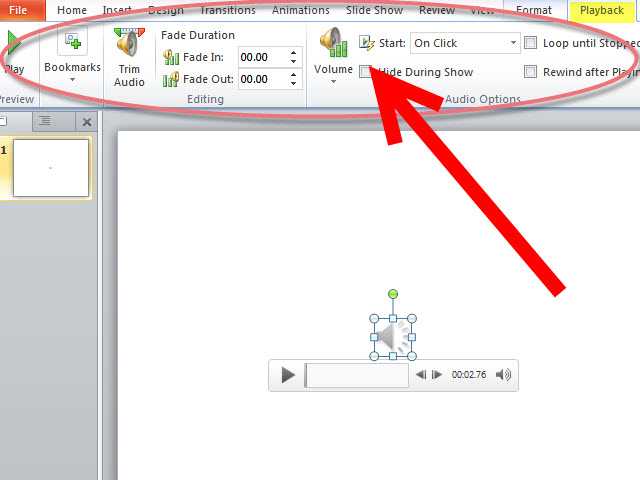Добавление и удаление звука в презентации PowerPoint
Анимация, видео и звук
Анимация, видео и звук
Анимация, видео и звук
Добавление и удаление звука в презентации PowerPoint
-
Добавление переходов между слайдами
Статья -
Анимация текста и объектов
Статья -
Использование перехода “Трансформация” в PowerPoint
Статья -
Вставка видео с сайта YouTube или другого сайта
Статья -
Добавление и удаление звука в презентации PowerPoint
-
Запись экрана в PowerPoint
Статья
Далее: Общий доступ и совместное редактирование
PowerPoint для Microsoft 365 PowerPoint для Microsoft 365 для Mac PowerPoint для Интернета PowerPoint 2021 PowerPoint 2021 for Mac PowerPoint 2019 PowerPoint 2019 для Mac PowerPoint 2016 PowerPoint 2016 для Mac PowerPoint 2013 PowerPoint 2010 Еще. ..Меньше
..Меньше
В презентацию PowerPoint вы можете добавить звуковой файл, например музыку, закадровый текст или звуковые отрывки. Чтобы вы могли записывать и прослушивать звуковые файлы, ваш компьютер должен быть оборудован звуковой платой, микрофоном и динамиками.
2:00
Более новые версии
- Какую версию вы используете?
- Более новые версии
- Office 2010
Добавление звукового файла с компьютера
-
Выберите Вставка > Звук.

-
Щелкните Аудиофайлы на компьютере.
В диалоговом окне Вставка звука выберите нужный файл.
-
Нажмите кнопку Вставить.
Запись звука
-
Выберите Записать звук.
-
Введите имя звукового файла, щелкните Записать, а затем надиктуйте текст.
-
Чтобы прослушать запись, нажмите кнопку Стоп, а затем кнопку Воспроизвести.

-
Щелкните Записать для повторной записи файла или нажмите кнопку
-
Чтобы переместить запись, выделите значок звука и перетащите его в нужное место на слайде.
Если на слайде есть несколько звуковых файлов, рекомендуется располагать значок звука в одном и том же месте, чтобы его было проще найти.
-

Выберите Вставка > Звук.
Настройка параметров воспроизведения
Щелкните значок звука и откройте вкладку Работа со звуком | Воспроизведение. Затем выберите нужные параметры:
-
Чтобы обрезать звуковой файл, нажмите кнопку Монтаж звука, а затем с помощью красного и зеленого ползунков обрежьте запись.
-
Чтобы настроить нарастание или угасание звука, измените значения в разделе Длительность угасания.
org/ListItem”>
-
Чтобы выбрать способ запуска звукового файла, щелкните стрелку раскрывающегося списка и выберите нужный вариант:
-
В последовательности щелчков: автоматическое воспроизведение звукового файла при щелчке.
Автоматически: автоматическое воспроизведение звукового файла при переходе к слайду с ним.

-
По щелчку: воспроизведение звука только при щелчке значка.
-
-
Чтобы указать, как нужно воспроизводить звук в презентации, установите нужные флажки:
-
Воспроизводить для всех слайдов: один звуковой файл будет проигрываться на всех слайдах.
Воспроизводить непрерывно: звук будет зациклен, пока вы вручную не остановите его, нажав кнопку Воспроизвести/пауза.
-
Чтобы задать громкость, нажмите кнопку Громкость и выберите нужный параметр.
Чтобы звук непрерывно воспроизводился в фоновом режиме на всех слайдах, щелкните Воспроизводить в фоне.
Удаление звука
Чтобы удалить звук, выделите его значок на слайде и нажмите клавишу DELETE.
Задачи
В обычном режиме выберите слайд, в который требуется добавить звук.
На вкладке Вставка в группе Мультимедиа щелкните стрелку под кнопкой Звук.
В списке выберите пункт Звук из файла или Звук из организатора клипов, найдите и выберите нужный аудиоклип, а затем нажмите кнопку Вставить.
На слайде появятся значок звука и соответствующие элементы управления.
В обычном режиме или режиме слайд-шоу щелкните значок и нажмите кнопку Воспроизвести, чтобы воспроизвести звуковой файл.
-
В обычном режиме выберите слайд, в который требуется добавить звук.
-
На вкладке Вставка в группе Мультимедиа щелкните стрелку под кнопкой Звук.

-
В списке выберите пункт Записать звук.
Откроется диалоговое окно Записать звук.
-
В диалоговом окне Записать звук, нажмите кнопку Записать и начинайте говорить или воспроизводить свой звуковой файл.
-
Когда вы закончите запись, нажмите кнопку “Остановить” .
 Присвойте записи имя.
Присвойте записи имя.Чтобы прослушать запись, нажмите кнопку “Воспроизвести” . Если вас все устраивает, нажмите кнопку </c0>ОК, чтобы сохранить запись и добавить ее в слайд. В противном случае повторите шаги 4 и 5.
На слайде появятся значок звука и соответствующие элементы управления.
-
В обычном режиме или режиме слайд-шоу щелкните значок и нажмите кнопку Воспроизвести, чтобы воспроизвести звуковой файл.
Щелкните значок звука на слайде.
В разделе Работа со звуком на вкладке Воспроизведение в группе Параметры звука выполните одно из следующих действий:
-
Чтобы автоматически начинать воспроизведение звука при отображении слайда, в списке Начало выберите значение Автоматически.
-
Чтобы запускать воспроизведение вручную, в списке Начало выберите пункт По щелчку.

-
Чтобы звук не прекращался при переходе на другой слайд, в списке Начало выберите Для всех слайдов.
-
Чтобы звук воспроизводился постоянно, пока вы не остановите его, установите флажок Непрерывно.
Примечание: При этом звук будет постоянно воспроизводиться до перехода к следующему слайду.
См. статью Воспроизведение музыки на протяжении всего слайд-шоу.
статью Воспроизведение музыки на протяжении всего слайд-шоу.
Важно: Используйте этот параметр только в том случае, если настроено автоматическое воспроизведение звука или вы управляете его запуском другим способом, например с помощью триггера. (Триггером называется объект слайда, например изображение, фигура, кнопка, абзац текста или надпись, который может запускать действие по щелчку.) Обратите внимание на то, что значок будет виден всегда, если вы не перетащите его за пределы слайда.
-
Щелкните значок аудиоклипа .
-
В разделе Работа со звуком на вкладке Воспроизведение в группе Параметры звука установите флажок Скрыть при показе.

Чтобы удалить аудиозапись или другой звуковой файл в PowerPoint, выполните указанные ниже действия.
-
Найдите слайд со звуковым файлом, который требуется удалить.
-
В обычном режиме щелкните значок звукового файла или компакт-диска и нажмите клавишу DELETE.
В презентацию PowerPoint вы можете добавить звуковой файл, например музыку, закадровый текст или звуковые отрывки.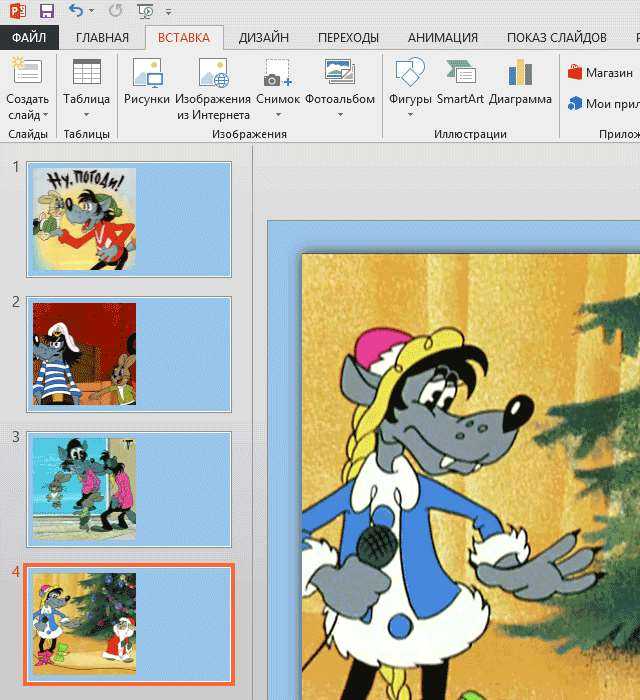 Чтобы вы могли записывать и прослушивать звуковые файлы, ваш компьютер должен быть оборудован звуковой платой, микрофоном и динамиками.
Чтобы вы могли записывать и прослушивать звуковые файлы, ваш компьютер должен быть оборудован звуковой платой, микрофоном и динамиками.
2:00
Чтобы добавить в слайд-шоу музыкальный файл или аудиоклип, выберите нужный слайд и на вкладке Вставка нажмите кнопку Звук. Вы можете добавить звук на один слайд, настроить автоматический запуск звукового файла при появлении слайда либо добавить композицию, которая будет воспроизводиться в фоновом режиме в течение всей презентации.
Можно добавить собственный закадровый текст или комментарий ко всей презентации, записав ее с помощью вкладки Слайд-шоу. Дополнительные сведения см. в статье Запись слайд-шоу.
Добавление звукового файла на один слайд
-
В обычном режиме выберите нужный слайд и щелкните Вставка > Звук.

-
Выберите Проводник по аудио, чтобы вставить звук из iTunes, или Аудио из файла, чтобы вставить аудиоклип со своего компьютера.
-
Выберите аудиоклип. На вкладке Формат звука выберите нужные параметры звука.
-
Необязательно: сменить или отредактировать стандартный значок звукового файла можно с помощью кнопок форматирования рисунков на вкладке Формат звука, позволяющих добавить на значок рамку, границу или другой эффект форматирования.
Прослушивание звука
Автоматическое воспроизведение звука при появлении слайда
По умолчанию в режиме слайд-шоу звук воспроизводится по щелчку.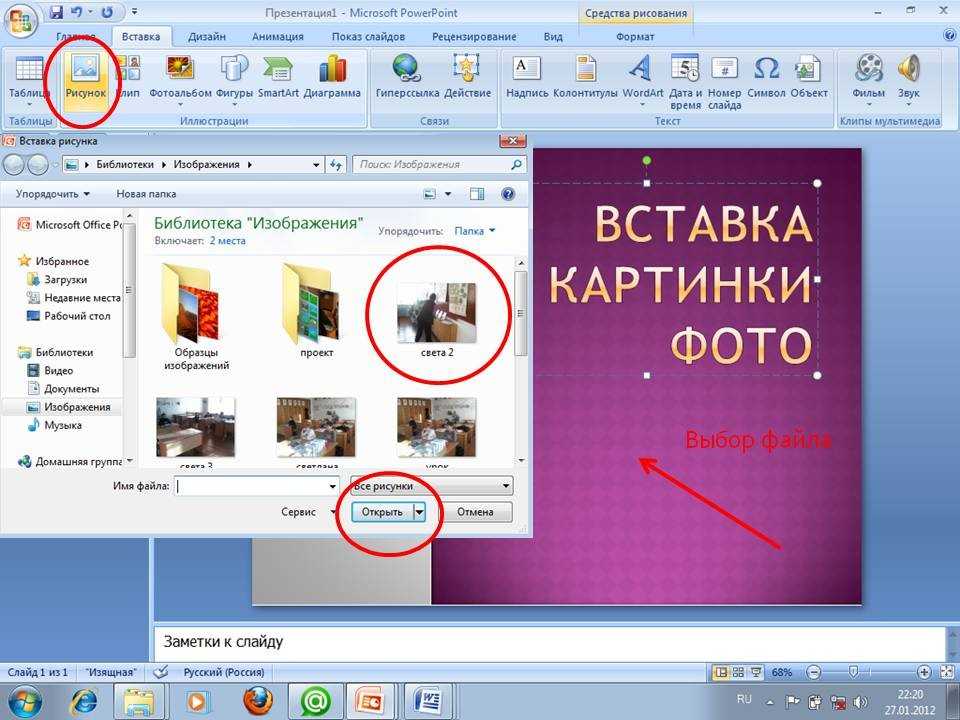 Этот параметр можно изменить таким образом, чтобы звук воспроизводился автоматически при появлении слайда.
Этот параметр можно изменить таким образом, чтобы звук воспроизводился автоматически при появлении слайда.
-
В обычном режиме выберите слайд и добавьте на него аудиоклип, если еще не сделали этого.
-
На вкладке Формат звука справа щелкните Запуск > Автоматически.
Добавление звукового файла, который воспроизводится во время презентации
- org/ListItem”>
-
На вкладке Формат звука справа щелкните Для всех слайдов.
В обычном режиме выберите первый слайд презентации и добавьте на него аудиоклип, если еще не сделали этого.
Добавление звукового файла, который воспроизводится непрерывно
-
В обычном режиме выберите слайд и добавьте на него аудиоклип, если еще не сделали этого.
-
На вкладке Формат звука справа установите флажок Непрерывно.

(Если установлен только этот флажок, звук будет воспроизводиться, пока отображается слайд. Если установлены флажки Непрерывно и Воспроизводить для всех слайдов, звук будет воспроизводиться до конца презентации.)
Скрытие значка звука
-
Щелкните значок аудиоклипа.
-
На ленте PowerPoint на вкладке Воспроизведение установите флажок Скрыть при показе.
Используйте этот параметр только в том случае, если настроено автоматическое воспроизведение звука.
 Обратите внимание на то, что значок будет виден всегда, если вы не перетащите его за пределы слайда.
Обратите внимание на то, что значок будет виден всегда, если вы не перетащите его за пределы слайда.
Дополнительные сведения
Запись слайд-шоу
Поддерживаемые форматы звука в PowerPoint в Интернете: MP3, WAV, M4A, AAC и OGA
Максимальный размер звукового файла: 16 МБ
Добавление звука с компьютера
-
На вкладке Вставка справа выберите Звук.
-
В проводнике найдите нужный звуковой файл и выберите Открыть.

Настройка параметров воспроизведения
Щелкните значок звука, а затем выберите вкладку Звукили Воспроизведение. Затем выберите нужные параметры:
-
Чтобы задать громкость, нажмите кнопку Громкость и выберите нужный параметр.
-
Чтобы выбрать способ запуска звукового файла, щелкните стрелку Начать и выберите один из вариантов:
-
Автоматически: во время слайд-шоу звук будет воспроизводиться автоматически при переходе на слайд, на котором он находится.

-
По щелчку: во время слайд-шоу звук воспроизводится только по щелчку значка.
-
-
Чтобы выбрать, как будет воспроизводиться звук в презентации, выберите один или несколько параметров в разделе Параметры звука:
-
Воспроизводить для всех слайдов: один звуковой файл будет проигрываться на всех слайдах.
org/ListItem”>
Воспроизводить непрерывно: звук будет зациклен, пока вы вручную не остановите его, нажав кнопку Воспроизвести/пауза.
-
-
Скрыть во время показа: если настроено автоматическое воспроизведения звука, вы можете скрыть значок звука во время показа, так как вам не нужно будет щелкать его.
-
Перемотать назад после воспроизведения: используйте этот параметр, если вам нужно воспроизвести звук на одном слайде несколько раз.
Чтобы звук непрерывно воспроизводился в фоновом режиме на всех слайдах, щелкните Воспроизводить в фоне.
См. также
Автоматическое воспроизведение музыки или других звуков при появлении слайда
Воспроизведение музыки на нескольких слайдах в слайд-шоу
Запись слайд-шоу с указанием длительности речевого сопровождения и показа слайдов
Как сделать музыкальную презентацию в Powerpoint – Как создать слайд шоу с музыкой в программе PowerPoint 2007
Используя компьютерную программу Power Point, можно создать документ, содержащий в себе полную информацию о продвигаемом продукте или услуге. Немногие осведомлены, каксделать презентацию на компьютере в Power Point, между тем данная программа способна наиболее полно донести до целевой аудитории объем необходимой информации.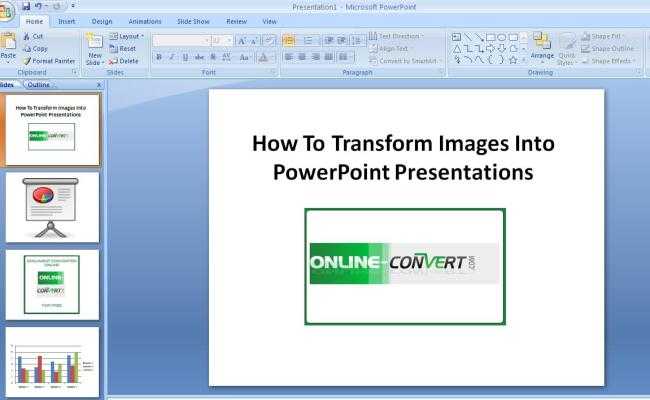 Программа представляет собой набор красочных картинок слайдов, объеденный в единый файл. При создании слайдов используются не только текстовые, но и графические документы, также компьютерная анимация, музыка, видео. Программу для презентации PowerPoint нет необходимости устанавливать дополнительно, поскольку она является входит в стандартный пакет серии Microsoft Office. Данный продукт позволяет быстро и эффективно подготовить визуализированную презентацию. Процесс создания презентации состоит из следующих этапов:
Программа представляет собой набор красочных картинок слайдов, объеденный в единый файл. При создании слайдов используются не только текстовые, но и графические документы, также компьютерная анимация, музыка, видео. Программу для презентации PowerPoint нет необходимости устанавливать дополнительно, поскольку она является входит в стандартный пакет серии Microsoft Office. Данный продукт позволяет быстро и эффективно подготовить визуализированную презентацию. Процесс создания презентации состоит из следующих этапов:
- сбор первичной информации
- создание макета презентации
- дизайн презентации
- форма и размер шрифта
- графики и схемы
- музыкальное оформление
- переходы и анимация
- просмотр окончательного варианта
Сбор первичной информации
Перед началом работы необходимо четко представить, для кого будет предназначаться информация, представленная в презентации. Прежде всего следует определить основную мысль доклада, которую нужно донести до целевой аудитории. Желательно составить структурный план, который должен включать вступление, основную часть и заключение. Лучше, если информация будет подаваться в сжатой форме, логичными, не большими абзацами.
Желательно составить структурный план, который должен включать вступление, основную часть и заключение. Лучше, если информация будет подаваться в сжатой форме, логичными, не большими абзацами.
Структура макета презентации зависит прежде всего от ее предназначения. Если запланировано, что презентация будет отправлена по электронной почте, тогда ее необходимо компоновать таким образом, чтобы она вмещала максимальное количество полезной для целевого потребителя информации. В данном случае целесообразно дополнить документ текстами большого объема, а также красочными иллюстрациями.
Если презентация нужна в качестве фона для устного доклада, в данном случае имеет смысл сократить объем текста, при создании слайдов дополнить их большим количеством качественных иллюстраций, схем, планов и графиков. В данном случае текстовую информацию можно проговорить устно. Зрители будут полнее воспринимать визуализированную информацию, представленную в подготовленном докладе.
Создание макета презентации
После того, как откроется окно программы, пользователю будет предложено несколько вариантов размещения текстовой информации, графиков и чертежей на страницах. Проще воспользоваться данной возможностью, тогда в последствии работа над презентацией будет продвигаться быстрее.
Проще воспользоваться данной возможностью, тогда в последствии работа над презентацией будет продвигаться быстрее.
После того, как будет выбрана структура каждой страницы, далее каждый новый лист уже будет автоматически создан с заданными параметрами. В правом верхнем углу окна правой кнопкой мыши вызываем функцию ” Создать слайд«. Задав на первом слайде параметры макета, следующий слайд можно просто продублировать, щелкнув по нему правой кнопкой мыши. После того, как всплывет окошко, следует выбрать команду «дублировать слайд».
Совет: информацию лучше расположить на слайде единым блоком, тогда она будет легче восприниматься зрителями, не рассеивая их внимание.
Дизайн презентации
Для того, чтобы сделать красивую презентацию на компе, необходимо добавить в нее несколько элементов дизайна. Для этого по вкладке «дизайн» в верхней части окна программы надо перейти в группу «темы». Выбрав подходящую тему, надо щелкнуть по ней, после чего заданная тема появится на первом слайде.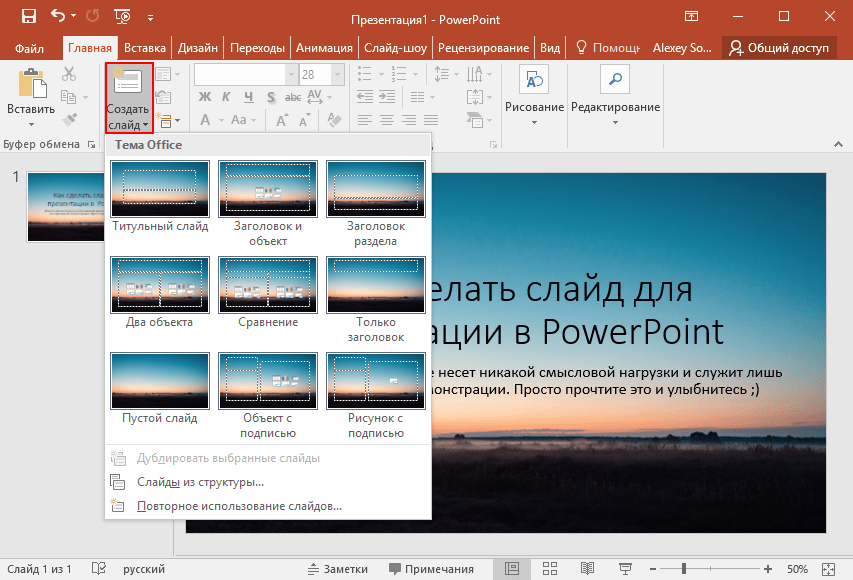 Презентация будет выглядеть официально, если все слайды выполнены в одном стиле. Для этого необходимо выделить все слайды, выбрать нужную тему, и щелкнув по ней правой кнопкой мыши, задать команду, «применить к выделенным слайдам».
Презентация будет выглядеть официально, если все слайды выполнены в одном стиле. Для этого необходимо выделить все слайды, выбрать нужную тему, и щелкнув по ней правой кнопкой мыши, задать команду, «применить к выделенным слайдам».
После того, как основная тема была выбрана, остается только добавить необходимую атрибутику слайда. В верхнем правом углу расположены команды «цвета», «эффекты», «стили фона». Используя эти инструменты, можно создать презентацию на компьютере в своеобразном стиле.
При желании темы для презентации можно создавать самостоятельно, используя собственные заготовки в качестве основного фона презентации.
Совет: создавая фон для слайда, лучше выбирать мягкие цвета и оттенки, используя не более трех цветов, иначе информация будет тяжелее восприниматься сознанием человека.
Форма и размер шрифта
Программа позволяет сделать презентацию, используя различный тип, цвет и размер шрифта. Составить текст по своему усмотрению помогут инструменты программы, работа с которыми построена на тех же принципах, что и в Microsoft Office Word.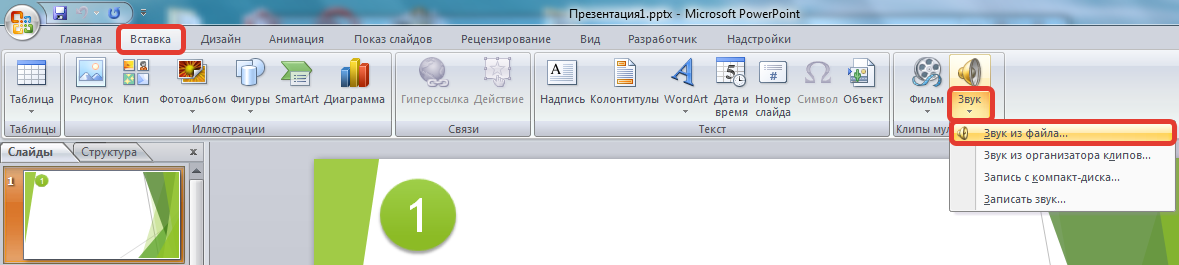 Тема «шрифты» расположена в правом верхнем углу программы, рядом с темами «цвета» и «эффекты».
Тема «шрифты» расположена в правом верхнем углу программы, рядом с темами «цвета» и «эффекты».
Совет: что бы презентация выглядела официально, лучше выбрать шрифт одной стилевой направленности. Для того, чтобы информацию было легче воспринимать, выбирайте простой шрифт, к примеру Arial, Calibri, Tahoma, Times New Roman, Verdana.
Графики и схемы
Для того, чтобы презентация обрела более наглядный вид и привлекла внимание большинства, в ней должны присутствовать красочные фотографии. Также желательно разместить сравнительные графики и схемы, на которых можно наглядно доказать эффективность какого-либо продукта или услуги. Диаграммы и графики наглядно демонстрируют сравнительный анализ одних показателей против других.
Для того, чтобы вставить диаграмму, следует найти на верхней панели инструментов вкладку «вставка», затем тему «диаграммы». На экране появится окно, в котором пользователю будет представлено несколько видов диаграмм, круговая, точечная, линейная и прочие. После того, как будет сделан выбор, пользователю будет предложено ввести сравнительные показатели. В той же последовательности должны быть построены действия при работе с таблицами. Для того, чтобы вставить таблицу, нужно на вкладке «вставка» выбрать меню «таблица», затем щелкнуть по ней правой кнопкой мыши.
После того, как будет сделан выбор, пользователю будет предложено ввести сравнительные показатели. В той же последовательности должны быть построены действия при работе с таблицами. Для того, чтобы вставить таблицу, нужно на вкладке «вставка» выбрать меню «таблица», затем щелкнуть по ней правой кнопкой мыши.
Музыкальное оформление
презентацииПрежде чем добавить музыкальное оформление, следует проанализировать, насколько полезна будет музыка в данной презентации. Чаще происходит так, когда музыка напротив, не способствует усвоению информации, а ослабляет его. Иногда в слайд необходимо вставить фрагмент, к которому надо прикрепить музыку к презентации.
Для этого на вкладке «вставка» сверху нужно щелкнуть тему «фильм» или «звук». Далее остается только указать программе путь к месту, где находится музыкальный файл. Чтобы прикрепить его к слайду, следует нажать «ок». Зная, как сделать презентацию с музыкой, можно составить более качественный доклад, поскольку музыка, прозвучавшая перед началом доклада, или по его окончании, способна украсить выступление.
Переходы и анимация
В программе Power Point возможно применять небольшие спецэффекты. Красивые переходы с плавным растворением страницы или ее перелистыванием возможны в данной программе. Для этого на вкладке «анимация» следует выбрать тему стиль перехода.
Просмотр окончательного варианта
Не так важно знать, как сделать презентацию на компьютере,важно, чтобы результат в конечном итоги превзошел ожидания. Перед тем, как закончить работу, желательно еще раз просмотреть все слайды. Возможно, что-то придется удалить или добавить. Кое-что может показаться более существенным, и возникнет потребность перенести это на первый или второй слайд презентации. Если в дальнейшем при сопровождении устного доклада живая наглядная презентация поможет украсить выступление, облегчая восприятие информации аудитории, это означает, что цель достигнута.
Это может быть интересно:
Рекомендуем почитать:
youtube.com/embed/Ho1Zi52FiMQ” frameborder=”0″ allowfullscreen=””>Как сделать чтобы в powerpoint музыка играла на всех слайдах?
При создании презентации очень часто возникает необходимость воспроизвести музыку. К счастью, редактор презентаций PowerPoint позволяет реализовать это всего за пару кликов мышкой.
В данной статье мы расскажем о том, как вставить музыку в презентацию PowerPoint причем сразу на все слайды. Инструкция будет актуальна для PowerPoint 2007, 2010, 2013 и 2016.
Как вставить музыку в презентацию PowerPoint 2007, 2010, 2013 или 2016
Если вы используете PowerPoint 2007, 2010, 2013 или 2016, то для того чтобы вставить музыку в презентацию вам необходимо открыть тот слайд, на котором должна начинаться музыка, и перейти на вкладку «Вставка». Здесь, на вкладке «Вставка, нужно нажать на кнопку «Звук» и в открывшемся меню выбрать пункт «Звук из файла».
После этого откроется окно для выбора файла. Выберите файл с нужной вам музыкой и в презентации появится небольшой плеер с изображением динамика.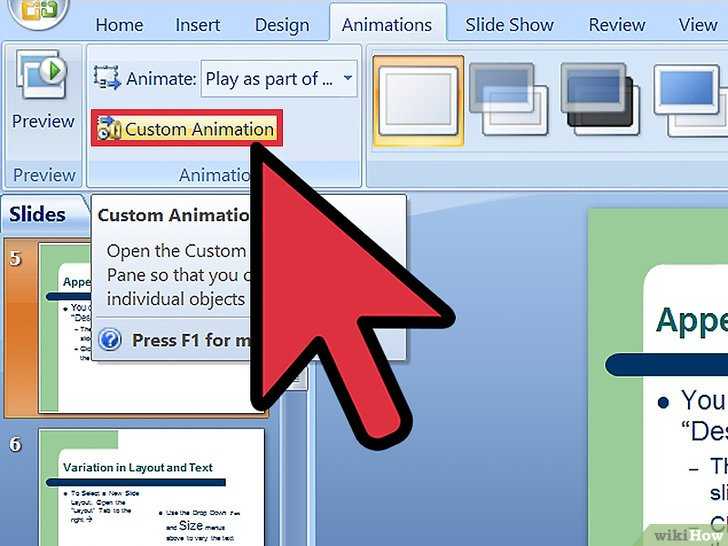
По умолчанию, воспроизведение вставленной музыки начинается только после нажатия на кнопку «Play». Если для вашей презентации такой вариант запуска музыки не подходит, то вы можете включить автоматическое воспроизведение. Для этого нужно выделить мышкой изображение динамика, которое появилось после вставки музыки, и перейти на вкладку «Воспроизведение». Здесь есть выпадающее меню, с помощью которого можно выбрать способ запуска воспроизведения музыки.
Доступно три варианта воспроизведения:
- По щелчку – воспроизведение музыки начинается после нажатия на кнопку «Play»;
- Автоматически – воспроизведение музыки начинается автоматически при показе слайда и завершается после перехода на следующий слайд;
- Для всех слайдов – воспроизведение музыки начинается автоматически при показе слайда и продолжается на всех следующих слайдах;
Кроме этого на вкладке «Воспроизведение» есть и другие функции, которые могут быть вам полезны. Дальше мы рассмотрим некоторые из этих функций.
Непрерывное воспроизведение музыки. На вкладке «Воспроизведение» можно включить непрерывное воспроизведение. В этом случае музыка, вставленная в презентацию PowerPoint, будет воспроизводится по кругу. Это очень удобно, если вы хотите, чтобы музыка звучала на протяжении всей презентации.
Скрытие изображения. Установив отметку напротив функции «Скрыть при показе» вы скроете изображение динамика при показе слайда.
Громкость. С помощью выпадающего меню «Громкость» можно изменять громкость вставленной в презентацию музыки. Доступно четыре градации громкости: тихо, средне, громко и приглушить.
Длительность угасания. С помощью функции «Длительность угасания» можно настроить плавное появление и плавное пропадание звука.
Монтаж звука. Также в редакторе презентаций PowerPoint можно выполнить простейший монтаж музыки.
Для этого нужно нажать на кнопку «Монтаж звука» и в появившемся окне передвинуть ползунки, обозначающие начало и конец звуковой дорожки.
Январь 19 (Сб), 2013 | Опубликовано пользователем Марина | Метки: как вставить музыку в слайд-шоу PowerPoint, чтобы музыка звучала до конца слайд-шоу | РубрикиВОПРОС-ОТВЕТ
Здравствуйте!
О том, как вставить музыку в слайд-шоу, я рассказала в 9 уроке.
От многих посетителей получила вопрос «У меня музыка звучит только во время показа первого слайда. Как сделать так, чтобы она звучала до конца презентации?»
Я в самом начале тоже столкнулась с этой проблемой. Немало помучилась, а решение оказалось очень простым!
Откройте панель настройки анимации и, щёлкнув по строке своего музыкального файла, вызовете меню «Параметры эффектов»
В выпавшем меню видим несколько нужных нам блоков «Начало воспроизведения» и «Закончить».
Устанавливаем нужные нам параметры: Начало воспроизведения — С начала
Закончить — После … выбираем номер слайда.
Если нужно, чтобы музыка играла до конца, ставим номер последнего слайда. В моей презентации 12 слайдов, я и поставила 12.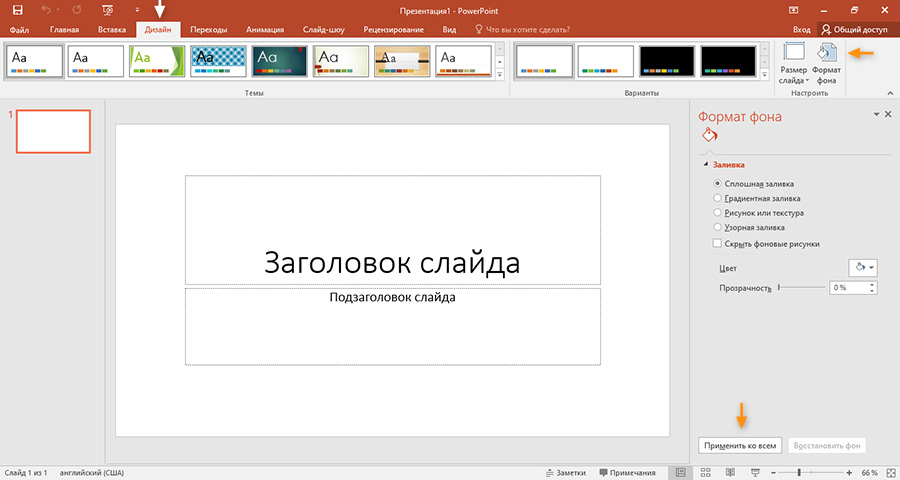
ВСЁ!
Вставить медиафайл, музыку в презентацию PowerPoint несложно. Для этого достаточно перейти на вкладку «Вставка» стандартной ленты Microsoft Office, нажать на кнопку «звук» и выбрать нужную вам опцию. Чаще всего — это вставка из файла. Но есть возможность вставить звуковое сопровождение из коллекции (организатора клипов), с компакт диска или записать звук через микрофон. Если необходимо, чтобы звук появлялся только на одном слайде, то ваша задача решена.
Однако чаще создателям презентации необходимо растянуть музыку на все или несколько слайдов. Это более сложная задача, к тому же плохо документированная и интуитивно непонятная. Итак. как сделать, чтобы музыка звучала на всех слайдах?
1. Вставляем нужный нам медиафайл, используя кнопку «звук» на вкладке «Вставка». На слайде появляется стандартная иконка с изображением громкоговорителя.
2. Переходим на вкладку «Анимация». Нажимаем кнопку «Настройка анимации» (2). Справа появляется панель «Настройка анимации».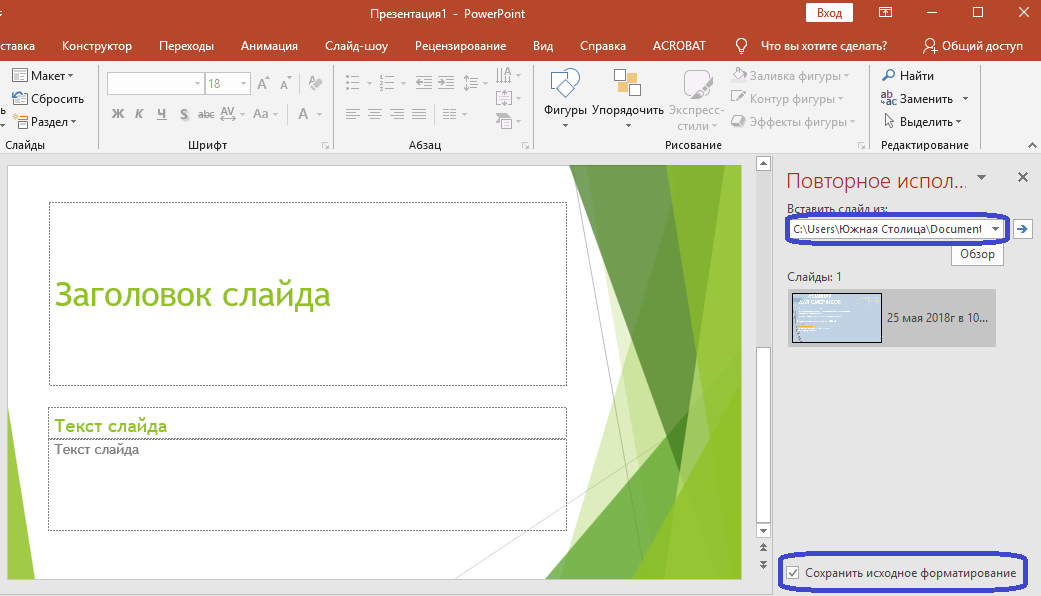 В окне воспроизведения медиафайла отображается линейка-окно с названием музыкального сопровождения слайда. Активируйте окно со вставленным сопровождением, а затем нажмите кнопку со стрелкой в правом углу этого окна и выберите опцию «Параметры эффекта» (3).
В окне воспроизведения медиафайла отображается линейка-окно с названием музыкального сопровождения слайда. Активируйте окно со вставленным сопровождением, а затем нажмите кнопку со стрелкой в правом углу этого окна и выберите опцию «Параметры эффекта» (3).
3. Появится окно. На вкладке «Эффект» в разделе «Закончить» укажите количество слайдов, на которые необходимо растянуть музыку.
4. Громкость звука регулируется на вкладке «Параметры звука». Там же находится опция отображения значка звука при показе презентации. Поставьте галочку, и при демонстрации значок отображаться не будет
5. Чтобы музыка начиналась автоматически при запуске презентации на вкладке «Время» того же окна выберите пункт — запускать с предыдущим.
И в заключение. Таким же образом можно растянуть музыку на все слайды в PowerPoint 2003. Только команды «Вставить звук» и «Настройка анимации» находятся не в ленте, а в соответствующих пунктах главного меню «Вставка» и «Настройка анимации».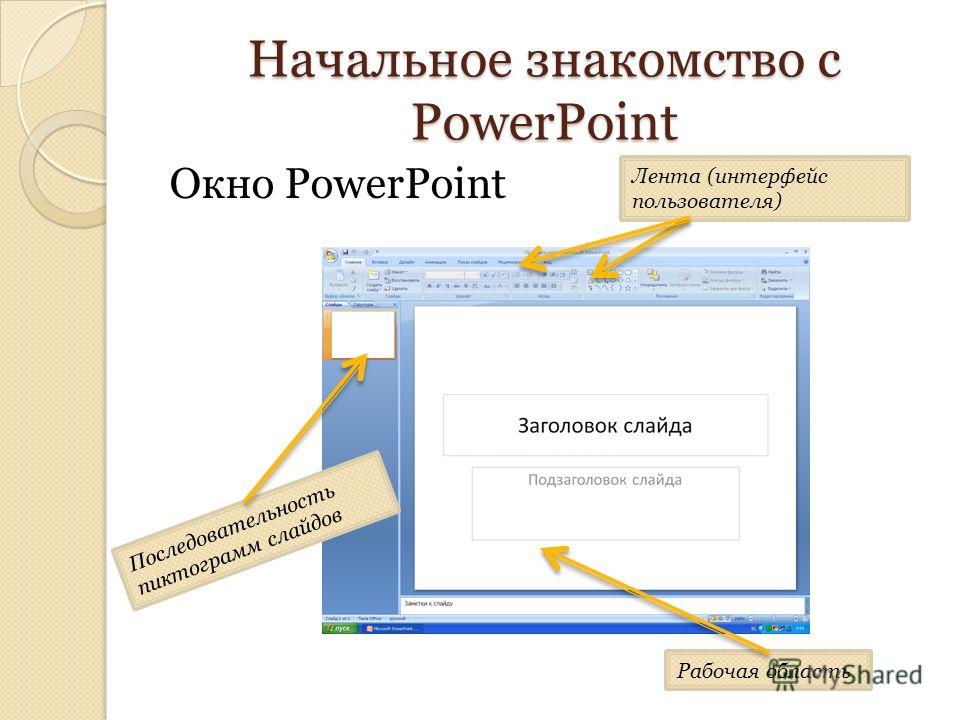
Успехов в труде!
Данный материал посвящен работе с инструментом по созданию слайд-шоу, а именно – Power Point. Сейчас мы доступно поясним, каким образом можно добавить звуковое сопровождение к слайдам в программе Power Point, чтобы оно непрерывно звучало на всех слайдах. Для большего удобства пошаговые действия будут сопровождаться скриншотами.
Добавление звуковой дорожкиЧаще всего, при добавлении музыки на слайды, используют файлы с расширением .mp3. Чтобы добавить такой файл в слайд-шоу, нужно сделать следующее:
- Откройте Power Point.
- Перейдите ко вкладке Вставка, в разделе Клипы мультимедиа выберите Звук – Звук из файла.
- Выберите на компьютере нужную звуковую дорожку, после чего при запросе нажмите Автоматически.
- Выберите вкладку Анимация, где нажмите Настройка анимации.

- Выберите вкладку Анимация, где нажмите Настройка анимации.
- В появившейся области справа щелкните по названию добавленого mp3-файла, выберите стрелку вниз и щелкните по Параметры эффектов.
- В появившемся окне выберите вкладку Эффект, где в группе Закончить поставьте метку напротив После № слайда, где укажите № последнего слайда в презентации.
Также в группе Начало воспроизведения поставьте метку напротив С начала.
После проведения этих действий звуковая дорожка будет успешно добавлена в презентацию и будет звучать на протяжении показа всех слайдов.
Воспроизведение музыки на нескольких слайдах в слайд-шоу
Силовая установка
Анимация и медиа
Аудио и видео
Аудио и видео
Воспроизведение музыки на нескольких слайдах в слайд-шоу
PowerPoint для Microsoft 365 PowerPoint для Интернета PowerPoint 2021 PowerPoint 2019 PowerPoint 2016 PowerPoint 2013 PowerPoint 2010 Дополнительно. ..Меньше
..Меньше
Вы можете добавить песню в презентацию и воспроизвести ее на фоне слайд-шоу.
Если вы хотите использовать музыку из Интернета, вам необходимо загрузить ее на свой компьютер, прежде чем вы сможете использовать ее в презентации.
Воспроизведение песни на слайдах
На вкладке Вставка выберите Аудио , а затем Аудио на моем ПК.
В проводнике найдите музыкальный файл, который хотите использовать, и выберите Вставить .
org/ListItem”>
Когда на слайде выбран значок звука, на вкладке Воспроизведение выберите Воспроизведение в фоновом режиме .
Воспроизведение в фоновом режиме автоматически запускает аудиофайл во время показа слайдов, а также воспроизводит звук на нескольких слайдах.
Воспроизведение нескольких песен на нескольких слайдах
Если ваше слайд-шоу длиннее одной песни, вы можете добавить больше песен. Однако, если вы обнаружите, что у вас возникли проблемы с синхронизацией музыки со слайд-шоу, вы можете использовать сторонний инструмент для редактирования звука, такой как Audacity®, чтобы объединить песни в один файл, чтобы они непрерывно воспроизводились на протяжении всего слайда. показывать.
Другие связанные статьи справки включают:
- org/ListItem”>
Добавить или удалить звук в презентации PowerPoint
Запись слайд-шоу с комментарием и синхронизацией слайдов
Воспроизведение музыки и других звуков автоматически при появлении слайда
Форматы видео- и аудиофайлов, поддерживаемые в PowerPoint
Воспроизведение песни на слайдах
На вкладке Вставка выберите Аудио , а затем Аудио из файла.
В проводнике найдите музыкальный файл, который хотите использовать, и выберите Вставить .
Когда на слайде выбран значок звука, на вкладке Воспроизведение щелкните список с именем Пуск и выберите Воспроизвести на слайдах .
( Воспроизведение между слайдами также автоматически запускает аудиофайл во время показа слайдов.)
Воспроизведение нескольких песен на нескольких слайдах
Если ваше слайд-шоу длиннее одной песни, вы можете добавить больше песен. Однако, если вы обнаружите, что у вас возникли проблемы с синхронизацией музыки со слайд-шоу, вы можете использовать сторонний инструмент для редактирования звука, такой как Audacity®, чтобы объединить песни в один файл, чтобы они непрерывно воспроизводились на протяжении всего слайда. показывать.
Однако, если вы обнаружите, что у вас возникли проблемы с синхронизацией музыки со слайд-шоу, вы можете использовать сторонний инструмент для редактирования звука, такой как Audacity®, чтобы объединить песни в один файл, чтобы они непрерывно воспроизводились на протяжении всего слайда. показывать.
Другие связанные статьи справки включают:
Форматы видео- и аудиофайлов, поддерживаемые в PowerPoint
Добавить или удалить звук в презентации PowerPoint
org/ListItem”>Воспроизведение музыки и других звуков автоматически при появлении слайда
Запись слайд-шоу с комментарием и синхронизацией слайдов
Воспроизведение песни на слайдах
См. Добавление или удаление звука в презентации PowerPoint.
Воспроизведение нескольких песен на нескольких слайдах
Если ваше слайд-шоу длиннее одной песни, вы можете добавить больше песен. Однако, если вы обнаружите, что у вас возникли проблемы с синхронизацией музыки со слайд-шоу, вы можете использовать сторонний инструмент для редактирования звука, такой как Audacity®, чтобы объединить песни в один файл, чтобы они непрерывно воспроизводились на протяжении всего слайда.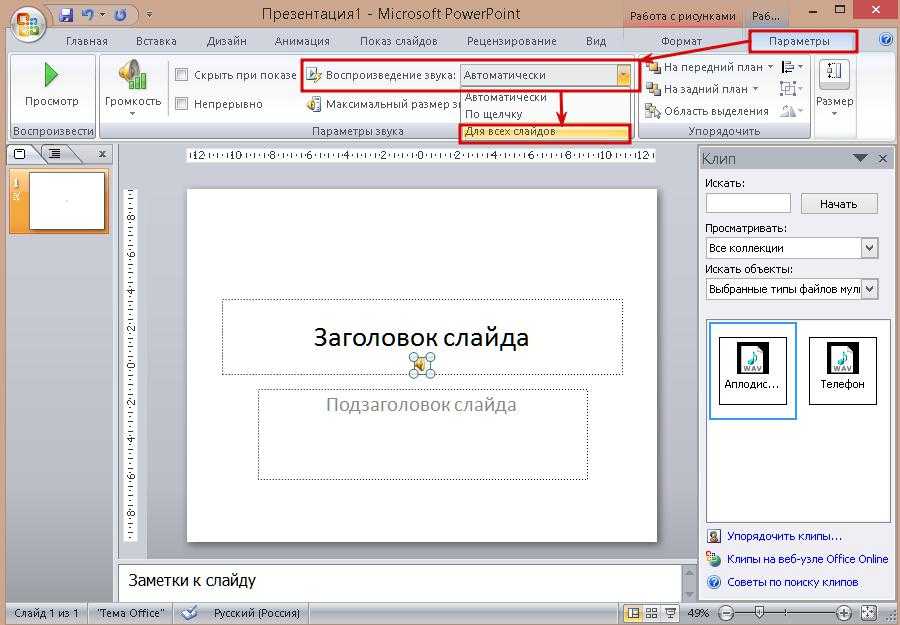 показывать.
показывать.
Воспроизведение песни на слайдах
Поддерживаемые аудиоформаты в PowerPoint для Интернета: MP3, WAV, M4A, AAC и OGA
.На вкладке Вставка рядом с правым концом выберите Аудио .
В проводнике найдите аудиофайл, который хотите использовать, затем выберите Открыть .
Выберите значок звука на холсте.
org/ListItem”>
На вкладке Аудио или на вкладке Воспроизведение выберите Воспроизведение в фоновом режиме .
Как добавить музыку в презентацию PowerPoint
- Вы можете легко добавить музыку в слайд-шоу PowerPoint, если хотите сделать свою следующую презентацию более увлекательной.
- Вы можете добавить любой файл MP3, MP4, WAV или AAC на своем компьютере в презентацию PowerPoint и настроить параметры так, чтобы он воспроизводился на слайдах, если хотите.
- Посетите библиотеку технических справочников Business Insider, чтобы узнать больше.
Это правда, что Microsoft PowerPoint – это бизнес-программа, созданная для создания официально выглядящих презентаций для школы или офиса, но это не значит, что вы не можете использовать ее, чтобы сделать свои презентации интересными.
Одним из способов оживить презентацию является добавление музыки.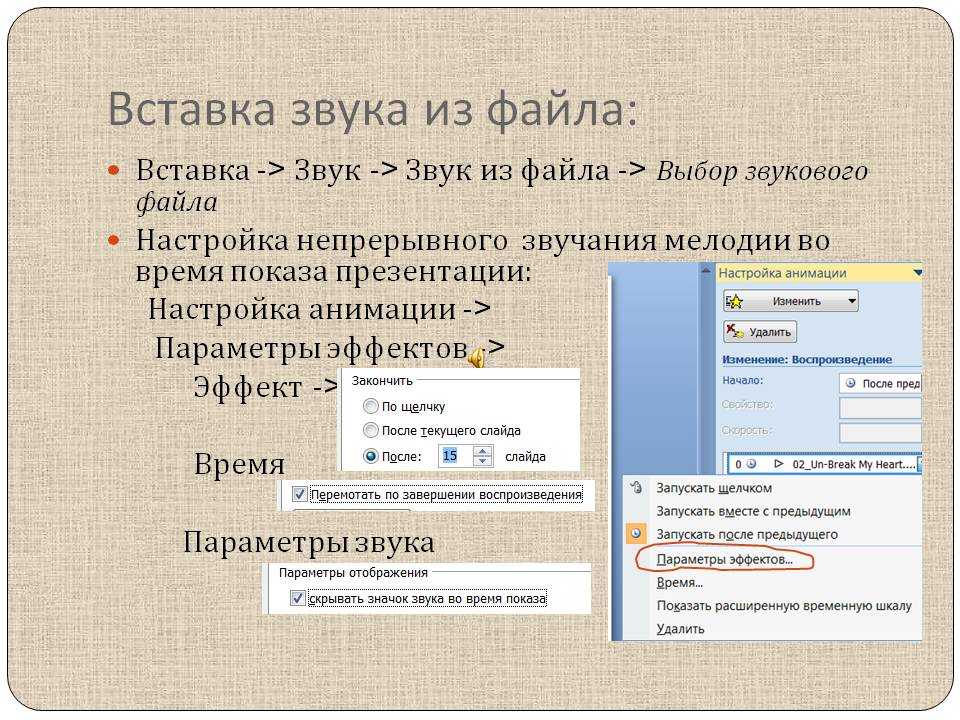 В деловой обстановке это будет неожиданно, а забавный сюрприз может просто заставить ваших коллег выпрямиться, сосредоточиться и, возможно, даже получить удовольствие от встречи.
В деловой обстановке это будет неожиданно, а забавный сюрприз может просто заставить ваших коллег выпрямиться, сосредоточиться и, возможно, даже получить удовольствие от встречи.
Эта функция также может придать дополнительную остроту школьной презентации — например, презентацию об Америке 60-х годов можно улучшить, добавив музыку Motown на заднем плане.
Ознакомьтесь с продуктами, упомянутыми в этой статье:Microsoft Office (From $149.99 at Best Buy)
Apple Macbook Pro (From $1,299.00 at Apple) Acer Chromebook 15 (From $179.99 at Walmart)How to add music to a PowerPoint presentation
1. В верхней части экрана PowerPoint на панели инструментов щелкните вкладку «Вставка».
2. В разделе «Вставка» в правой части экрана нажмите «Аудио».
В верхней части экрана нажмите «Вставка» > «Аудио». Мелани Вейр/Business Insider
Мелани Вейр/Business Insider
3. Если вы используете ПК, выберите параметр «Аудио на моем ПК». Если вы используете Mac, выберите параметр «Аудио из файла» или «Аудиобраузер».
Примечание. Вы также можете записать собственный звук, если выберете «Запись аудио».
На ПК нажмите «Аудио на моем ПК…» Мелани Вейр/Business Insider
4. Найдите нужный файл и нажмите «Вставить» в диалоговом окне. Вы можете использовать файлы MP3, MP4, WAV или AAC.
Найдите нужный файл и нажмите «Вставить» в диалоговом окне. Вы можете использовать файлы MP3, MP4, WAV или AAC.
Найдите нужный файл и нажмите «Вставить». Мелани Вейр/Business Insider
5. Файл появится в PowerPoint в виде небольшой панели воспроизведения. Вы можете использовать это для управления песней. Переместите его в ту часть слайда, где он не будет мешать.
Переместите панель воспроизведения в нужное место в презентации. Мелани Вейр/бизнес-инсайдер
Мелани Вейр/бизнес-инсайдер
6. Если вы хотите, чтобы звук воспроизводился на протяжении всей презентации, а не только на слайде, на котором находится аудиофайл, щелкните файл, чтобы открыть вкладку «Воспроизведение» на панели инструментов в верхней части окна. ваш экран и нажмите на него.
Нажмите на вкладку «Воспроизведение», чтобы появилось меню воспроизведения. Мелани Вейр/Business Insider
7. Непосредственно под вкладкой «Воспроизведение» щелкните параметр «Воспроизведение в фоновом режиме», чтобы воспроизводить звук на протяжении всего времени.
Непосредственно под вкладкой «Воспроизведение» щелкните параметр «Воспроизведение в фоновом режиме», чтобы воспроизводить звук на протяжении всего времени.
Отрегулируйте любые другие параметры, которые вы хотите на этой вкладке, такие как громкость, постепенное появление и исчезновение и зацикливание. Когда вы закончите, вернитесь на главную вкладку, чтобы продолжить работу над презентацией, или нажмите «Сохранить», чтобы закончить.
Нажмите «Воспроизвести в фоновом режиме», затем настройте любые другие параметры по своему усмотрению. Мелани Вейр/Business Insider
Как изменить и отформатировать фон слайдов PowerPoint в соответствии с индивидуальным дизайном
Как добавить границу к слайдам в PowerPoint и придать вашему слайд-шоу элегантный дизайн
Как изменить языковые настройки в Microsoft PowerPoint 3 различными способами
Как скопировать или дублировать слайд PowerPoint и поместить его в любое место слайд-шоу
Как загрузить и получить доступ к Microsoft PowerPoint на вашем компьютере Mac
Мелани Вейр
Внештатный автор
Мелани Вейр — внештатный автор для Insider, в основном занимающийся разделом Технического справочника, но иногда также пишущий о стиле жизни и развлечениях. Она также является внештатным автором для ScreenRant и ведущим редактором новостей выходного дня на TheThings.com. В свободное время она пишет пьесы как для сцены, так и для экрана. С ней можно связаться по адресу [email protected] или через LinkedIn.
Она также является внештатным автором для ScreenRant и ведущим редактором новостей выходного дня на TheThings.com. В свободное время она пишет пьесы как для сцены, так и для экрана. С ней можно связаться по адресу [email protected] или через LinkedIn.
ПодробнееПодробнее
5 способов добавить музыку в PowerPoint
В зависимости от типа слайд-шоу, которое вы создаете в Microsoft PowerPoint, музыка может стать идеальным дополнением к презентации. Вы можете захотеть, чтобы на слайде играла весёлая оптимистичная песня, а на протяжении всей презентации должна была звучать ненавязчивая мелодия.
Мы покажем вам, как добавить музыку в PowerPoint несколькими способами, а затем использовать одну песню на слайде или воспроизводить фоновую музыку от начала до конца.
Содержание
- Загрузка песни с компьютера
- Загрузка музыки бесплатно
- Запись музыки при создании слайд-шоу
- Добавление видео за кадром
- Воспроизведение песни или использование в качестве фоновой музыки
Сложность
Средняя
Продолжительность
10 минут
Что вам нужно
Загрузить песню с компьютера
Вероятно, самый простой способ добавить музыку в слайд-шоу — это загрузить песню с компьютера. Это может быть мелодия, которую вы сохранили и часто слушаете, или мелодия из плейлиста.
Это может быть мелодия, которую вы сохранили и часто слушаете, или мелодия из плейлиста.
Шаг 1: Откройте презентацию PowerPoint и выберите слайд, чтобы добавить музыку.
Шаг 2: Перейдите на вкладку Вставить и выберите стрелку раскрывающегося списка для Аудио в правой части ленты.
Шаг 3: Выберите Audio на моем ПК , найдите музыкальный файл и выберите Insert .
Шаг 4: Затем вы увидите значок звука на слайде для песни.
Шаг 5: Используйте кнопку Play для прослушивания и вкладку Playback для настройки параметров воспроизведения.
Скачать музыку бесплатно
Возможно, вы имеете в виду тип песни, который хотите, но у вас нет копии, сохраненной на вашем компьютере. Есть несколько онлайн-ресурсов, где можно бесплатно получить песни для презентаций без лицензионных отчислений.
Fesliyan Studios Inc.: выберите жанр сверху, например коммерческий, веселый, грустный или расслабляющий. Нажмите Играть , чтобы прослушать, а затем проверить доступные альтернативные версии. Выберите Скачать , чтобы получить песню.
Chosic: вы увидите множество песен для презентаций, от оптимистичных до мягких. Когда вы услышите нужную песню, выберите Скачать > Скачать бесплатно .
SoundCloud: если вы уже являетесь слушателем SoundCloud, это хороший вариант для музыки для презентаций. Введите «бесплатные загрузки» или что-то подобное в поле поиска и просмотрите результаты. Когда вы найдете нужную песню, выберите Подробнее или три точки, чтобы скачать мелодию.
Если вы также можете найти бесплатную музыку на YouTube, существует несколько способов загрузки MP3-файлов с YouTube.
После загрузки одной из этих песен сохраните ее на свое устройство и просто загрузите в слайд-шоу, как описано выше.
Запись музыки при создании слайд-шоу
Если вам посчастливилось обладать музыкальным талантом, вы можете использовать свои навыки для записи песни прямо в PowerPoint. Разогрейте голосовые связки или возьмите гитару и сочините собственную музыку для презентации.
Шаг 1: Откройте презентацию PowerPoint и выберите слайд для записи музыки.
Шаг 2: Перейдите на вкладку Вставить и выберите стрелку раскрывающегося списка для Аудио в правой части ленты.
Шаг 3: Выбор Запись звука . Примечание. У вашего компьютера должен быть либо встроенный, либо внешний микрофон.
Шаг 4: Когда появится окно записи звука, выберите красный круг Запись Кнопка для начала записи.
Шаг 5: Когда закончите, нажмите квадратную кнопку Stop . Чтобы прослушать запись, нажмите зеленую кнопку Play .
Шаг 6: Когда закончите, выберите OK , чтобы вставить его на слайд.
Шаг 7: Затем вы увидите значок аудио, как и в случае вставленного аудиофайла. Нажмите кнопку Play , чтобы прослушать запись.
Добавить закадровое видео
Иногда идеальную песню для ситуации прикрепляют к видео. Хотя в настоящее время вы не можете просто воспроизводить аудио и, вероятно, не хотите, чтобы видео было частью вашей презентации, есть обходной путь, позволяющий включить эту мелодию в ваше шоу.
Шаг 1: Откройте презентацию PowerPoint и выберите слайд, чтобы добавить видео.
Шаг 2: Перейдите на вкладку Вставить и выберите стрелку раскрывающегося списка для Видео в правой части ленты.
Шаг 3: Выберите Это устройство , Stock Videos или Online Videos и следуйте инструкциям, чтобы вставить видео.
Шаг 4: Когда видео появится на слайде, перетащите угол или край, чтобы сделать его меньше, а затем перетащите его за пределы слайда в одну из сторон.
Это позволяет вам воспроизводить видео, чтобы слышать звук, но не видеть видео в слайд-шоу.
Шаг 5: Выберите видео и используйте Вкладка Воспроизведение для настройки параметров воспроизведения при щелчке слайда или автоматически.
Воспроизведение песни или использование ее в качестве фоновой музыки
После добавления музыки в PowerPoint ее можно настроить на воспроизведение на одном слайде или на протяжении всей презентации.
Шаг 1: Перейдите к слайду с музыкой и выберите его.
Примечание. Если вы хотите, чтобы музыка играла в фоновом режиме во время слайд-шоу, вам, скорее всего, понадобится файл на первом или втором слайде в зависимости от ваших предпочтений.
Шаг 2: Перейдите на вкладку Воспроизведение и выберите воспроизведение песни со слайдом или в качестве фоновой музыки.
Шаг 3: Чтобы воспроизвести песню только на этом слайде, выберите раскрывающийся список Начать в разделе Параметры звука на ленте и выберите способ начала музыки. Вы можете выбрать При нажатии последовательности , Автоматически или При нажатии на . При переходе к следующему слайду песня перестает воспроизводиться.
Вы можете выбрать При нажатии последовательности , Автоматически или При нажатии на . При переходе к следующему слайду песня перестает воспроизводиться.
Шаг 4: Чтобы воспроизводить песню на протяжении всей презентации, выберите Воспроизведение в фоновом режиме в разделе Аудиостили . При этом автоматически устанавливаются флажки для Воспроизведение слайдов и Цикл до остановки . Вы также можете выбрать вариант в раскрывающемся списке Start , чтобы начать воспроизведение песни.
Имейте в виду, что это работает только с аудиофайлами, а не с видеофайлами, описанным выше.
Шаг 5: Настройте любые другие параметры на вкладке Воспроизведение по своему усмотрению. Вы можете увеличить или уменьшить громкость, перемотать песню назад после ее воспроизведения или добавить эффект плавного появления или затухания.
Не забудьте отрепетировать презентацию после добавления музыки, чтобы убедиться, что она звучит именно так, как вы хотите.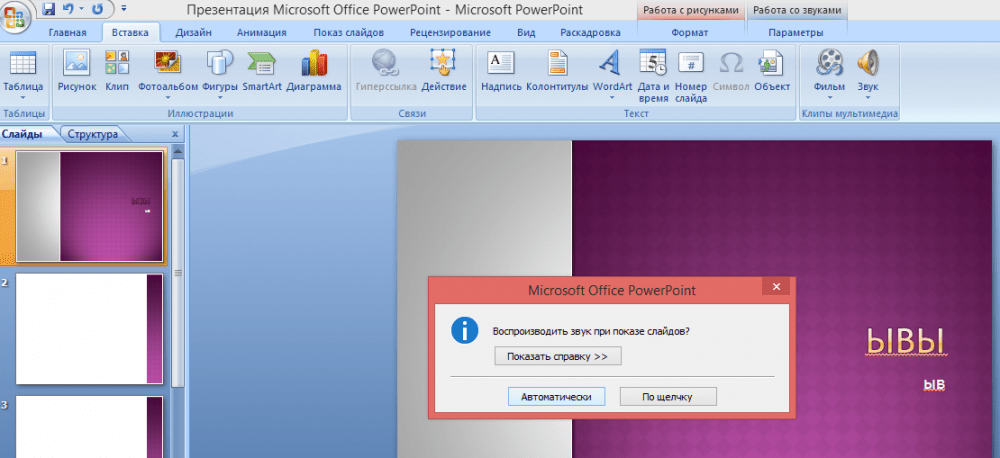






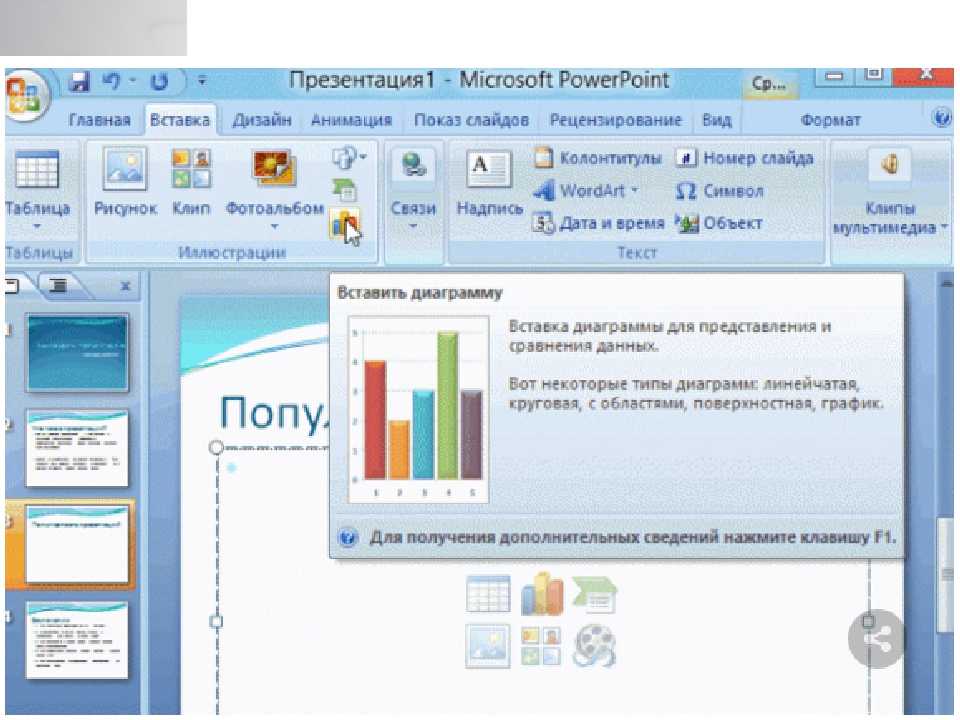 Присвойте записи имя.
Присвойте записи имя.



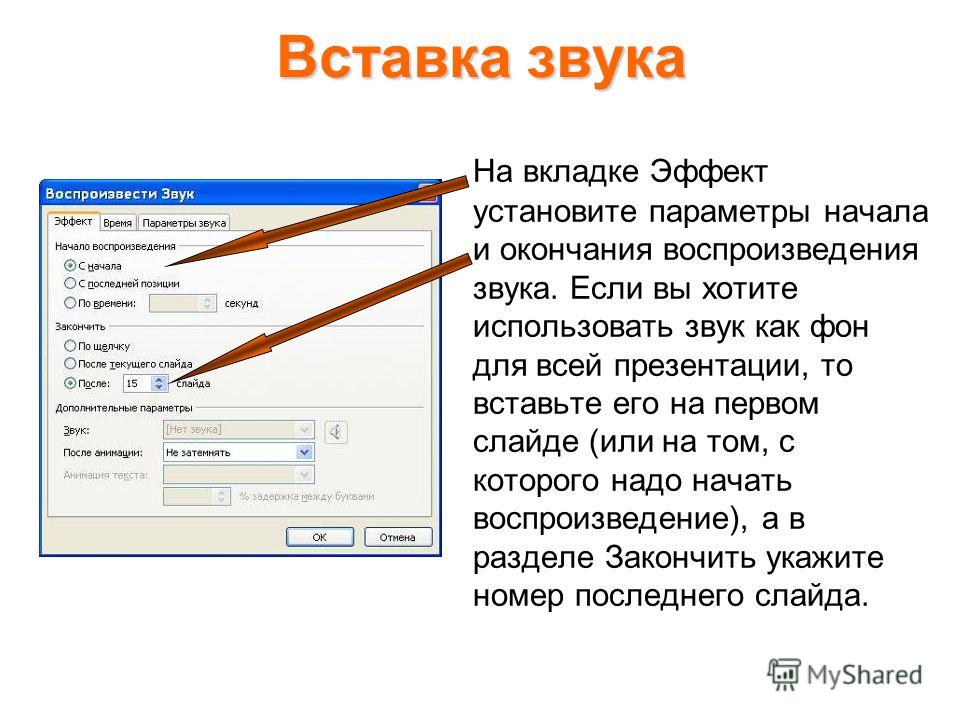 Обратите внимание на то, что значок будет виден всегда, если вы не перетащите его за пределы слайда.
Обратите внимание на то, что значок будет виден всегда, если вы не перетащите его за пределы слайда.