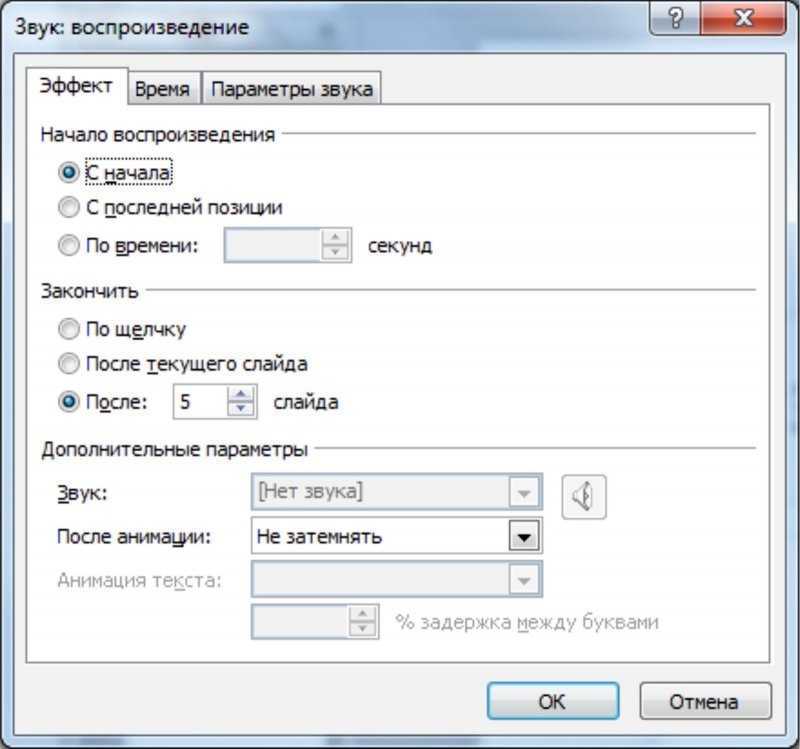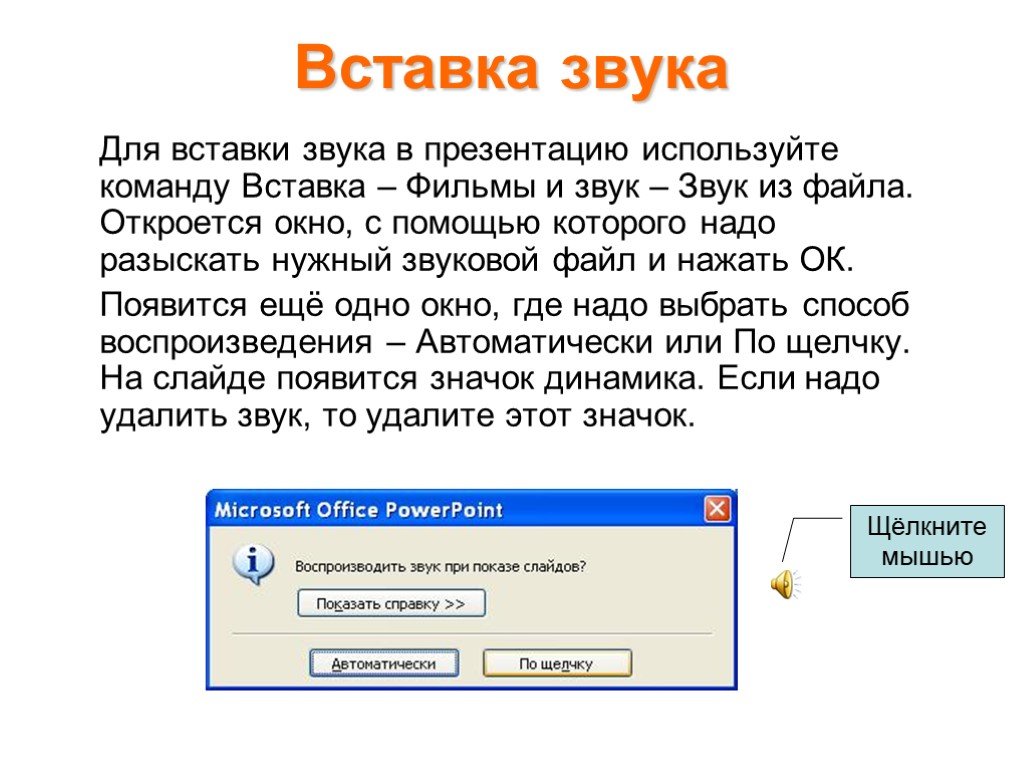Добавление и запись звука в PowerPoint
Анимация, звук и видео
Обучение работе с PowerPoint
Анимация, звук и видео
Анимация, звук и видео
Добавление и запись звука
-
Добавление анимации
Видео -
Добавление переходов между слайдами
Видео -
Добавление, форматирование и запись видео
Видео -
Добавление и запись звука
Видео
Далее: Общий доступ и совместное редактирование
Проверьте, как это работает!
Добавьте в презентацию PowerPoint звук, например музыку, закаживный голос или звуковые звуки, и выберите параметры воспроизведения.
Добавление звукового файла с компьютера
-
Выберите Вставка > Звук.
-
-
В диалоговом окне Вставка звука выберите нужный файл.
-
Нажмите кнопку Вставить.
Запись звука
Выберите Вставка > Звук.
Выберите Записать звук.
Введите имя звукового файла, щелкните Записать, а затем надиктуйте текст.
Важно: Для записи звука ваше устройство должно быть оснащено микрофоном.
Чтобы прослушать запись, нажмите кнопку Стоп, а затем кнопку Воспроизвести.
Щелкните Записать для повторной записи файла или нажмите кнопку ОК, если вас все устраивает.
Чтобы переместить запись, выделите значок звука и перетащите его в нужное место на слайде.
Примечание: Если на слайде есть несколько звуковых файлов, рекомендуется располагать значок звука в одном и том же месте, чтобы его было проще найти.
Выберите Воспроизвести.
Настройка параметров воспроизведения
Щелкните значок звука и откройте вкладку Работа со звуком | Воспроизведение. Затем выберите нужные параметры:
-
Чтобы настроить нарастание или угасание звука, измените значения в разделе Длительность угасания.
Чтобы задать громкость, нажмите кнопку Громкость и выберите нужный параметр.
-
Чтобы выбрать способ запуска звукового файла, щелкните стрелку раскрывающегося списка и выберите нужный вариант:
- org/ListItem”>
В последовательности щелчков
-
Автоматически: автоматическое воспроизведение звукового файла при переходе к слайду с ним.
-
При щелчке: воспроизведение звука только при щелчке значка.
Чтобы обрезать звуковой файл, нажмите кнопку Монтаж звука, а затем с помощью красного и зеленого ползунков обрежьте запись.
Чтобы указать, как нужно воспроизводить звук в презентации, установите нужные флажки:
- org/ListItem”>
Воспроизводить для всех слайдов: один звуковой файл будет проигрываться на всех слайдах.
Воспроизводить непрерывно: звук будет зациклен, пока вы вручную не остановите его, нажав кнопку Воспроизвести/пауза.
Чтобы звук непрерывно воспроизводился в фоновом режиме на всех слайдах, щелкните Воспроизводить в фоне.
Удаление звука
Хотите узнать больше?
Добавление звука в презентацию PowerPoint
Воспроизведение музыки на протяжении всего слайд-шоу
3 способа записи презентации PowerPoint со звуковым комментарием
Хотите сделать снимок экрана своего компьютера, чтобы продемонстрировать процесс как часть презентации PowerPoint? Ты знаешь как записать презентацию PowerPoint?
Для разных нужд нужно записать презентацию в PowerPoint. В некоторых случаях вы также хотите записать PowerPoint как видео. Фактически, PowerPoint оснащен функцией записи экрана для захвата экрана.
В некоторых случаях вы также хотите записать PowerPoint как видео. Фактически, PowerPoint оснащен функцией записи экрана для захвата экрана.
В этом посте мы расскажем вам 3 простых способа записать презентацию PowerPoint
- Часть 1. Обычный способ записи презентации PowerPoint
- Часть 2. Как записать презентацию в PowerPoint с помощью слайд-шоу
- Часть 3. Лучший способ записать презентацию PowerPoint со звуком
- Часть 4. Часто задаваемые вопросы о записи презентации PowerPoint
Часть 1. Обычный способ записи презентации PowerPoint
PowerPoint разработан с базовой функцией записи экрана. Если вы хотите сделать снимок экрана компьютера и соответствующий звук для презентации PowerPoint или просто записать PowerPoint как видео, вы можете положиться на эту запись экрана.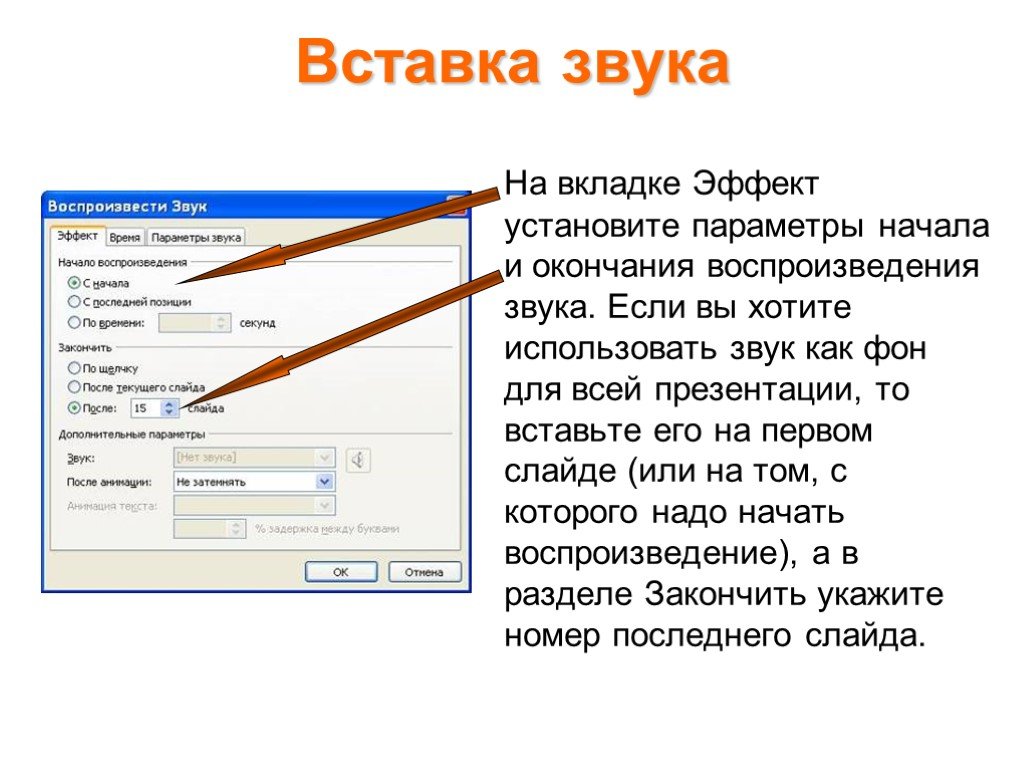
Шаг 1
Откройте PowerPoint, щелкните значок Вставить вкладка, а затем выберите Экранная запись функцию.
Шаг 2
Теперь вы можете нажать Выберите область для настройки области записи экрана. Эта функция записи экрана позволяет записывать презентацию PowerPoint со звуком.
Шаг 3
Если вы хотите начать запись презентации PowerPoint, вы можете просто нажать на Запись кнопка. Когда вы закончите запись, вы можете нажать Файл и затем выберите Сохраните чтобы сохранить файл записи на свой компьютер.
Запись экрана PowerPoint не работает? Вот решения.
Часть 2. Как записать презентацию в PowerPoint с помощью слайд-шоу
Вы также можете записывать презентацию из PowerPoint с помощью вкладки «Слайд-шоу». Следующее руководство подробно покажет вам, как записать с ним презентацию PowerPoint.
Шаг 1
Чтобы записать презентацию PowerPoint, вы можете открыть PowerPoint и затем выбрать слайд-шоу таб. В раскрывающемся списке выберите Запись слайд-шоу вариант.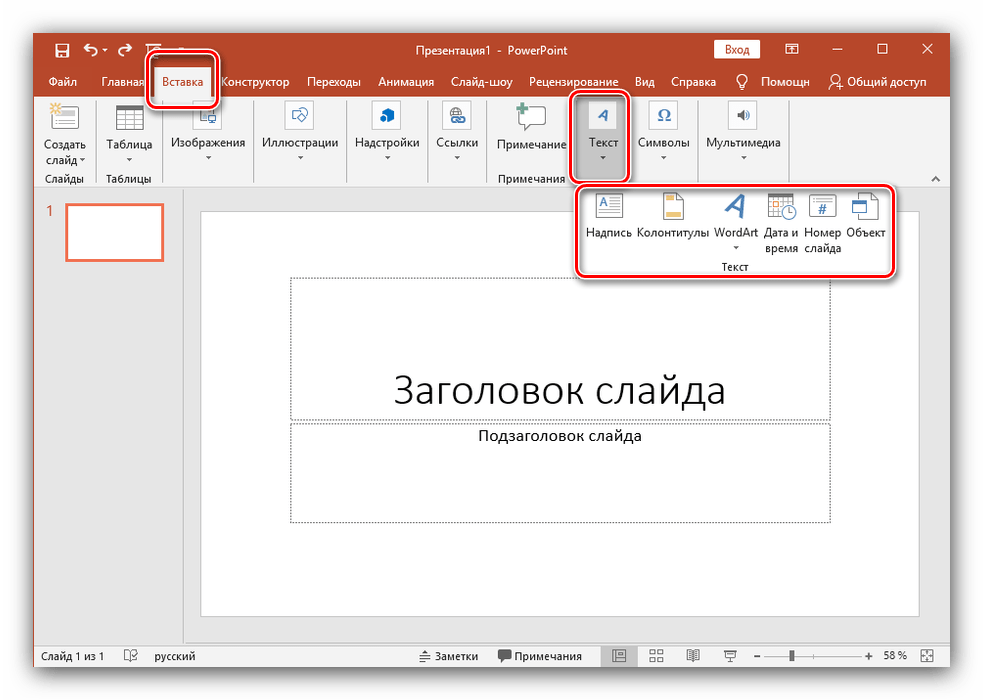 Затем вы можете начать запись с начала или с текущего слайда в зависимости от ваших потребностей.
Затем вы можете начать запись с начала или с текущего слайда в зависимости от ваших потребностей.
Шаг 2
Появится диалоговое окно, предлагающее начать запись презентации в PowerPoint. На этом этапе вы можете поставить галочку Время слайдов и анимации or Повествования и лазерная указка.
Шаг 3
После всех этих операций вы можете приступить к записи презентации в PowerPoint. Вам разрешено записывать голосовые комментарии. Во время записи презентации PowerPoint вы можете щелкнуть меню правой кнопкой мыши и использовать перо, маркер, лазерную указку и ластик.
Шаг 4
Если вы хотите остановить запись, вы можете щелкнуть слайд-шоу правой кнопкой мыши и выбрать Конец шоу вариант. После этого можно нажать слайд-шоу , а затем С начала для просмотра записанной презентации.
Часть 3. Лучший способ записать презентацию PowerPoint со звуком
Ты должен знать что; PowerPoint не предназначен для записи экрана. Так что, если вас не устраивает его функция записи, вы можете обратиться к профессиональному решению.
- 1. Программа записи экрана может записывать любые действия, включая PowerPoint.
- 2. презентации, онлайн-видео, игровой процесс, звонки, встречи и многое другое в высоком качестве.
- 3. Записывайте видео с высоким разрешением даже до 4K в полноэкранном режиме или в настраиваемом регионе.
- 4. Захватите звук с системного звука, микрофона или обоих.
- 5. Продвинутая технология ускорения и мощные функции редактирования.
Шаг 1
Если вы хотите записать PowerPoint как видео, вам следует сначала бесплатно загрузить этот Screen Recorder на компьютер. Он позволяет вам записывать презентацию PowerPoint на ПК с Windows или Mac.
Шаг 2
Когда вы перейдете в главное окно, выберите функцию «Видеорегистратор», чтобы записать презентацию в PowerPoint. Он также позволяет записывать звук и делать снимки экрана.
Шаг 3
Теперь вы можете настроить область записи экрана и источник записи звука. Вы можете записать презентацию в PowerPoint со всем экраном или выбранной областью. Здесь вы также можете выбрать захват звука с системной звуковой карты или микрофона. Если вы хотите запечатлеть собственное лицо, вы можете включить веб-камеру.
Шаг 4
После всех этих настроек вы можете нажать кнопку REC, чтобы начать запись PowerPoint. Предлагаются некоторые основные функции редактирования. Когда вы закончите запись, вы можете предварительно просмотреть записанное видео и отредактировать его. Затем нажмите кнопку «Сохранить», чтобы сохранить записанную презентацию на вашем компьютере. Вы можете экспортировать его в любой популярный видеоформат, такой как MP4, MOV, AVI, FLV и другие.
Часть 4. Часто задаваемые вопросы о записи презентации PowerPoint
Вопрос 1. Куда девается запись в PowerPoint?
Когда вы делаете снимок экрана с помощью функции записи экрана в PowerPoint, файл записи будет сохранен в той же папке по умолчанию. Вы также можете нажать «Файл», а затем выбрать опцию «Сохранить как», чтобы выбрать подходящую папку для файлов для записи PowerPoint.
Вы также можете нажать «Файл», а затем выбрать опцию «Сохранить как», чтобы выбрать подходящую папку для файлов для записи PowerPoint.
Вопрос 2. Как сделать снимок экрана в PowerPoint?
Чтобы сделать снимок экрана с помощью PowerPoint, вы можете открыть PowerPoint, щелкнуть вкладку «Вставка» и затем выбрать функцию «Снимок экрана». На экране появится новое раскрывающееся меню. Вы можете выбрать захватить выбранную часть или в полноэкранном режиме, щелкнув соответствующий параметр.
Вопрос 3. Как сделать снимок экрана Mac?
Если вы используете Mac и хотите сделать снимок экрана Mac, вы можете положиться на его официальное программное обеспечение для записи, QuickTime Player. QuickTime – официальный медиаплеер для пользователей Mac. Он также имеет базовую функцию записи экрана, чтобы вы могли фиксировать любые действия, происходящие на Mac. Просто запустите QuickTime Player на Mac и нажмите «Файл» в строке меню. Теперь вы можете выбрать функцию записи нового экрана, чтобы начать процесс записи на Mac.
Вопрос 4. Как вы записываете звук в PowerPoint?
Захватить звук с помощью PowerPoint довольно просто. Если вам нужно записать звук с помощью PowerPoint, вы можете перейти на вкладку «Вставка» и выбрать параметр «Аудио». Затем нажмите «Записать аудио», чтобы легко записать любую звуковую дорожку, воспроизводимую на вашем компьютере.
Вопрос 5. Как добавить аудио в презентацию PowerPoint?
Если вы хотите добавить в презентацию PowerPoint звуковую дорожку, например музыку, закадровый текст или отрывок, вы также можете перейти на вкладку «Вставка». Выберите «Аудио», а затем «Аудио» на моем компьютере. Теперь вы можете выбрать и добавить аудиофайл в диалоговом окне «Вставить аудио».
Заключение
Как записать презентацию PowerPoint? Прочитав эту страницу, вы получите 3 простых способа сделать презентацию в PowerPoint. Если вы хотите сделать снимок экрана для презентации PowerPoint или записать PowerPoint как видео, вы можете найти правильный способ.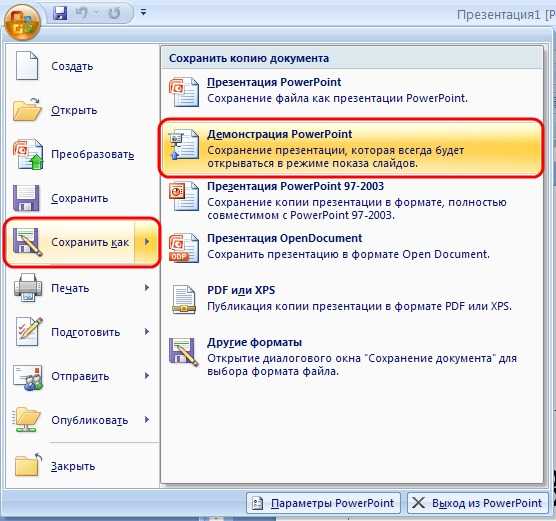 Если у вас остались какие-либо вопросы по поводу записи в PowerPoint, вы можете оставить нам сообщение в комментарии.
Если у вас остались какие-либо вопросы по поводу записи в PowerPoint, вы можете оставить нам сообщение в комментарии.
Что вы думаете об этом посте.
- 1
- 2
- 3
- 4
- 5
Прекрасно
Рейтинг: 4.9 / 5 (108 голосов)
Более Чтение
Захват экрана прокрутки – Как захватить область прокрутки с помощью Snagit
Не знаете, как использовать Snagit, чтобы сделать скриншот? В этой статье мы расскажем вам о том, как сделать качественный снимок экрана прокрутки на Windows или Mac.
Как записать Pokémon GO на Android и iPhone
Как мне записать Pokémon GO? Этот пост покажет вам два простых способа записать Pokémon GO на ваш Android и iPhone с высоким качеством.
4 лучших способа сделать снимок экрана на Lenovo ThinkPad, Yoga и многое другое
Если вы хотите сделать снимок для устройств Lenovo, вы можете узнать больше о 4 лучших методах сделать снимок экрана на вашем Lenovo ThinkPad и других устройствах из этой статьи.
VLC Screen Capture – запись рабочего стола и видео со звуком
VLC – это не только медиаплеер, но и средство записи экрана. На этой странице показано подробное руководство по использованию VLC для записи экрана и видео со звуком на компьютере.
Добавление или удаление звука в презентации PowerPoint
В презентацию PowerPoint можно добавлять аудио, например музыку, комментарии или звуковые фрагменты. Для записи и прослушивания любого звука ваш компьютер должен быть оснащен звуковой картой, микрофоном и динамиками.
2:00
Новые версии
- Какую версию вы используете?
- Новые версии
- Офис 2010
Добавьте звук с вашего ПК
Выберите Вставьте > Аудио .
Выберите Аудио на моем ПК .
В диалоговом окне Вставить аудио выберите аудиофайл, который хотите добавить.
Выберите Вставьте .
Запись звука
Выберите Вставить > Аудио .
Выберите Запись аудио .
Введите имя аудиофайла, выберите Запись и произнесите.
Примечание. Для записи звука на вашем устройстве должен быть включен микрофон.
Чтобы просмотреть запись, выберите Остановить , а затем выберите Воспроизвести .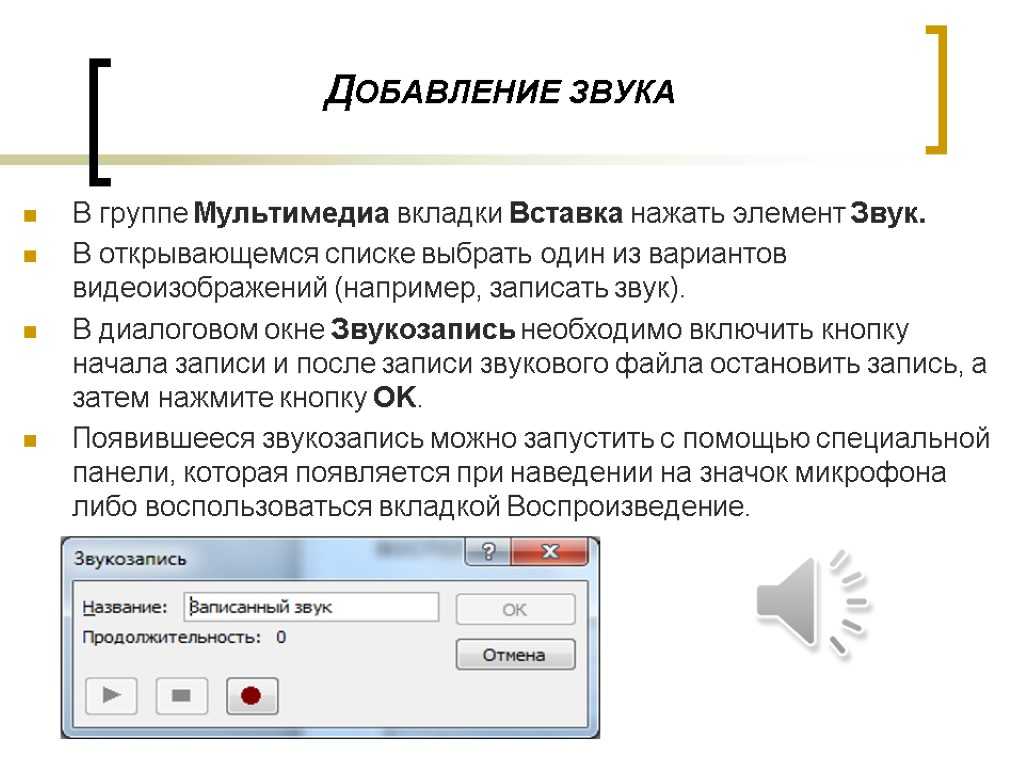
Выберите Записать , чтобы перезаписать клип, или выберите OK , если вас устраивает.
Чтобы переместить клип, выберите и перетащите значок звука в нужное место на слайде.
Если вы используете более одного аудиофайла на слайде, мы рекомендуем поместить значок аудио в одно и то же место на слайде, чтобы его было легче найти.
Выбрать Воспроизвести .
Изменить параметры воспроизведения
Выберите значок аудио, а затем выберите вкладку Воспроизведение инструментов аудио . Затем выберите, какие параметры вы хотели бы использовать:
Затем выберите, какие параметры вы хотели бы использовать:
Чтобы обрезать звук, выберите Обрезать , а затем используйте красный и зеленый ползунки для соответствующей обрезки аудиофайла.
Чтобы постепенно увеличивать или уменьшать звук, измените число в полях Fade Duration .
Чтобы отрегулировать громкость, выберите Громкость и выберите нужный параметр.
org/ListItem”>In Click Sequence : Автоматическое воспроизведение аудиофайла по щелчку.
Автоматически : Автоматически воспроизводится при переходе к слайду, на котором находится аудиофайл.
При нажатии на : Воспроизведение звука только при нажатии на значок.

Чтобы выбрать способ воспроизведения звука в презентации, выберите один из вариантов:
Чтобы звук непрерывно проигрывался на всех слайдах в фоновом режиме, выберите Воспроизведение в фоновом режиме .
Чтобы выбрать способ запуска аудиофайла, щелкните стрелку раскрывающегося списка и выберите один из вариантов:
Удалить звук
Чтобы удалить аудиоклип, выберите значок аудио на слайде и нажмите Удалить.
Что бы вы хотели сделать?
В режиме Обычный щелкните слайд, к которому вы хотите добавить звук.
На вкладке Вставка в группе Носитель щелкните стрелку под Аудио .
В списке щелкните Аудио из файла или Аудио клипа , найдите и выберите нужный аудиоклип, а затем нажмите Вставить .
На слайде появляются значок звука и элементы управления.
В режиме Обычный или в режиме Слайд-шоу щелкните значок и щелкните Воспроизвести , чтобы воспроизвести музыку или другой звук.
В режиме Обычный щелкните слайд, к которому вы хотите добавить звук.
На вкладке Вставка в группе Носитель щелкните стрелку под Аудио .

В списке нажмите Запись звука .
Откроется диалоговое окно Запись звука .
В диалоговом окне Запись звука нажмите Запись и начните говорить или воспроизводить собственный звук.
Нажмите «Стоп», когда закончите запись. Присвойте имя записи.
Нажмите Play, чтобы прослушать запись.
 Если вас все устраивает, нажмите OK , чтобы сохранить запись и вставить ее на слайд. Если вы еще не удовлетворены, повторите шаги 4 и 5.
Если вас все устраивает, нажмите OK , чтобы сохранить запись и вставить ее на слайд. Если вы еще не удовлетворены, повторите шаги 4 и 5.Значок звука и элементы управления появляются на слайде:
В режиме Обычный или в режиме Слайд-шоу щелкните значок и щелкните Воспроизвести , чтобы воспроизвести музыку или другой звук.
На слайде выберите значок аудиоклипа .
org/ListItem”>Для автоматического запуска аудиоклипа при показе слайда в Start , нажмите Автоматически .
Чтобы вручную запустить аудиоклип при щелчке по нему на слайде, в списке Start щелкните On Click .
Чтобы воспроизвести аудиоклип при переходе по слайдам в презентации, в Начать список , нажать Воспроизвести слайды .

Чтобы воспроизвести аудиоклип непрерывно, пока вы его не остановите, установите флажок Повторять до остановки .
Примечание. Когда вы зацикливаете звук, он воспроизводится непрерывно, пока вы не перейдете к следующему слайду.
В разделе Audio Tools на вкладке Playback в группе Audio Options выполните одно из следующих действий:
См. Воспроизведение музыки во время показа слайдов.
Важно: Используйте этот параметр, только если вы настроили автоматическое воспроизведение аудиоклипа или создали какой-либо другой элемент управления, например триггер, для воспроизведения клипа щелчком. (Триггер — это что-то на слайде, например изображение, фигура, кнопка, абзац текста или текстовое поле, которое может вызвать действие при нажатии на него. ) Обратите внимание, что значок звука всегда виден, если вы его не перетащите. со слайда.
) Обратите внимание, что значок звука всегда виден, если вы его не перетащите. со слайда.
Щелкните значок аудиоклипа .
В разделе Аудиоинструменты на вкладке Воспроизведение в группе Параметры звука установите флажок Скрывать во время показа .
Чтобы удалить музыкальный клип или другой звук в PowerPoint, выполните следующие действия:
Найдите слайд, содержащий звук, который вы хотите удалить.

В обычном режиме щелкните значок звука или значок компакт-диска и нажмите клавишу DELETE.
В презентацию PowerPoint можно добавить звук, например музыку, закадровый текст или звуковые фрагменты. Для записи и прослушивания любого звука ваш компьютер должен быть оснащен звуковой картой, микрофоном и динамиками.
2:00
Чтобы добавить музыку или другой аудиоклип в слайд-шоу, выберите нужный слайд и нажмите Вставить > Аудио . Вы можете добавить звук к одному слайду, автоматически воспроизводить звук при появлении слайда или добавить песню, которая будет воспроизводиться в качестве фоновой музыки на протяжении всей презентации.
Вы можете добавить собственное повествование или комментарий ко всей презентации, записав их на вкладке Слайд-шоу . Дополнительные сведения см. в разделе Запись слайд-шоу.
Дополнительные сведения см. в разделе Запись слайд-шоу.
Добавить аудио к одному слайду
В режиме Обычный выберите нужный слайд и нажмите Вставить > Аудио .
Нажмите Audio Browser , чтобы вставить аудио из iTunes, или Audio from File , чтобы вставить аудиоклип с вашего компьютера.
Выберите аудиоклип. На вкладке Audio Format выберите нужные параметры звука.
org/ListItem”>
(дополнительно) Если вы хотите изменить или модифицировать стандартный значок аудиофайла, используйте кнопки формата изображения на вкладке Формат аудио , чтобы добавить рамку, рамку или другой эффект форматирования к значку аудио.
Предварительный просмотр аудио
Автоматическое воспроизведение звука при появлении слайда
По умолчанию во время слайд-шоу звук воспроизводится при нажатии. Вы можете изменить его так, чтобы звук воспроизводился автоматически, как только появляется его слайд.
В режиме Обычный выберите нужный слайд и добавьте аудиоклип, если вы еще этого не сделали.

На вкладке Audio Format справа щелкните Start > Automatically .
Добавьте звук, который будет воспроизводиться на протяжении всей презентации
В режиме Обычный выберите первый слайд презентации и добавьте аудиоклип, если вы еще этого не сделали.
На вкладке Аудиоформат справа нажмите Воспроизвести на слайдах .
Добавить звук, который воспроизводится повторно
В режиме Обычный выберите нужный слайд и добавьте аудиоклип, если вы еще этого не сделали.
На вкладке Audio Format справа щелкните Цикл до остановки .
(Используется отдельно, этот параметр означает, что зацикленный звук длится, пока отображается слайд, на котором он находится. Когда Цикл до остановки используется в тандеме с Воспроизведение между слайдами , циклический звук продолжается на протяжении всей презентации.)
Скрыть значок аудио
- org/ListItem”>
На ленте PowerPoint, на Воспроизведение установите флажок Скрыть во время показа .
Используйте этот параметр, только если вы настроили автоматическое воспроизведение аудиоклипа. Обратите внимание, что значок аудио всегда виден, если вы не перетащите его за пределы слайда.
Щелкните значок аудиоклипа.
См. также
Запишите свое слайд-шоу
Поддерживаемые аудиоформаты в PowerPoint для Интернета: MP3, WAV, M4A, AAC и OGA
Максимальный размер аудиофайла: 16 МБ
Добавьте аудио с вашего компьютера
На вкладке Вставка рядом с правым концом выберите Аудио .
В проводнике перейдите к аудиофайлу, который хотите использовать, затем выберите Открыть .
Изменить параметры воспроизведения
Выберите значок аудио, а затем выберите вкладку Аудио или вкладку Воспроизведение . Затем выберите, какие параметры вы хотели бы использовать:
Чтобы отрегулировать громкость, выберите Громкость и выберите нужный параметр.

Чтобы выбрать начало аудиофайла, щелкните стрелку раскрывающегося списка Start и выберите один из вариантов:
Автоматически : Во время слайд-шоу звук воспроизводится автоматически при переходе к слайду, на котором находится аудиофайл.
При нажатии на : Во время слайд-шоу звук воспроизводится только при нажатии на значок.
org/ListItem”>Воспроизведение на слайдах : Воспроизведение одного аудиофайла на всех слайдах.
Цикл до остановки : Воспроизведение аудиофайла в цикле до тех пор, пока он не будет остановлен вручную нажатием кнопки Воспроизведение/Пауза .
Скрыть во время шоу : Если вы настроили автоматическое воспроизведение аудиоклипа, вы можете скрыть значок аудио во время шоу, потому что вам не нужно будет нажимать на него в любое время.

Перемотка назад после воспроизведения : используйте этот вариант, если вам нужно воспроизвести аудиоклип более одного раза, пока вы все еще представляете один и тот же слайд, содержащий этот аудиоклип.
Чтобы звук непрерывно проигрывался на всех слайдах в фоновом режиме, выберите Воспроизведение в фоновом режиме .
Чтобы выбрать способ воспроизведения звука в презентации, выберите один или несколько параметров в разделе Параметры звука 9.0024 :
Автоматическое воспроизведение музыки или других звуков при появлении слайда
Воспроизведение музыки на нескольких слайдах в слайд-шоу
Запись слайд-шоу с комментарием и синхронизацией слайдов
Добавление и запись звука в PowerPoint
Анимация, аудио и видео
обучение PowerPoint
Анимация, аудио и видео
Анимация, аудио и видео
Добавляйте и записывайте аудио
- Добавить анимацию
видео - Добавьте переходы между слайдами
видео - Добавляйте, форматируйте и записывайте видео
видео - Добавляйте и записывайте аудио
видео
Следующий: Поделиться и стать соавтором
Попробуйте!
Добавьте и запишите звук, например музыку, речевой текст или звуковые фрагменты, в презентацию PowerPoint и выберите параметры воспроизведения.
Добавить аудио с вашего ПК
Выберите Вставьте > Аудио .
Выберите Аудио на моем ПК .
В диалоговом окне Insert Audio выберите аудиофайл, который хотите добавить.
Выберите Вставьте .
Запись звука
Выберите Вставьте > Аудио .
Выберите Запись аудио .
Введите имя аудиофайла, выберите Запись и произнесите.
Важно: Для записи звука на вашем устройстве должен быть включен микрофон.
Чтобы просмотреть запись, выберите Остановить , а затем выберите Воспроизвести .
Выберите Записать , чтобы перезаписать клип, или выберите OK , если вас все устраивает.
Чтобы переместить клип, выберите и перетащите значок звука в нужное место на слайде.
Примечание. Если вы используете более одного аудиофайла на слайде, рекомендуется поместить значок аудио в одно и то же место на слайде, чтобы его было легко найти.
Выбрать Воспроизвести .
Изменить параметры воспроизведения
Выберите значок аудио, а затем выберите вкладку Воспроизведение инструментов аудио . Затем выберите, какие параметры вы хотели бы использовать:
- org/ListItem”>
Чтобы постепенно увеличивать или уменьшать звук, измените число в полях Fade Duration .
Чтобы отрегулировать громкость, выберите Громкость и выберите нужный параметр.
Чтобы выбрать способ запуска аудиофайла, щелкните стрелку раскрывающегося списка и выберите один из вариантов:
In Click Sequence — автоматически воспроизводит аудиофайл по щелчку.

Автоматически — воспроизводится автоматически при переходе к слайду, на котором находится аудиофайл.
При нажатии на — Воспроизведение звука только при нажатии на значок.
Чтобы выбрать способ воспроизведения звука в презентации, выберите один из вариантов:
Чтобы звук непрерывно проигрывался на всех слайдах в фоновом режиме, выберите Воспроизведение в фоновом режиме .

Чтобы обрезать звук, выберите Обрезать , а затем используйте красный и зеленый ползунки для соответствующей обрезки аудиофайла.



 Если вас все устраивает, нажмите OK , чтобы сохранить запись и вставить ее на слайд. Если вы еще не удовлетворены, повторите шаги 4 и 5.
Если вас все устраивает, нажмите OK , чтобы сохранить запись и вставить ее на слайд. Если вы еще не удовлетворены, повторите шаги 4 и 5.