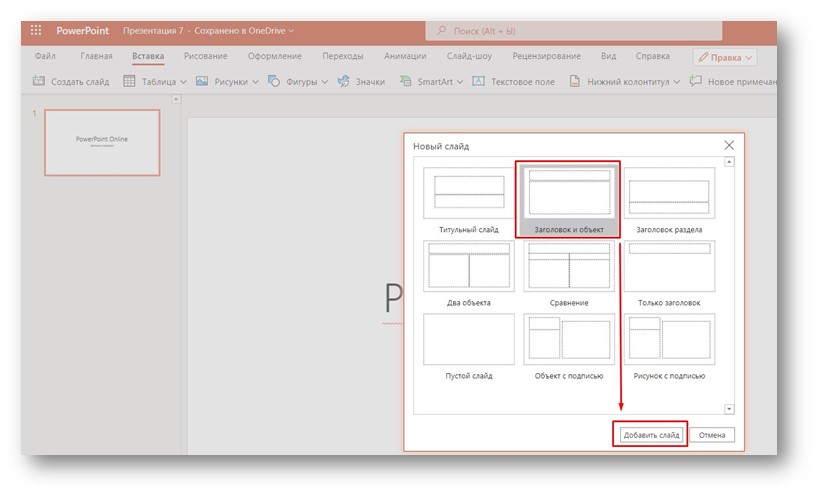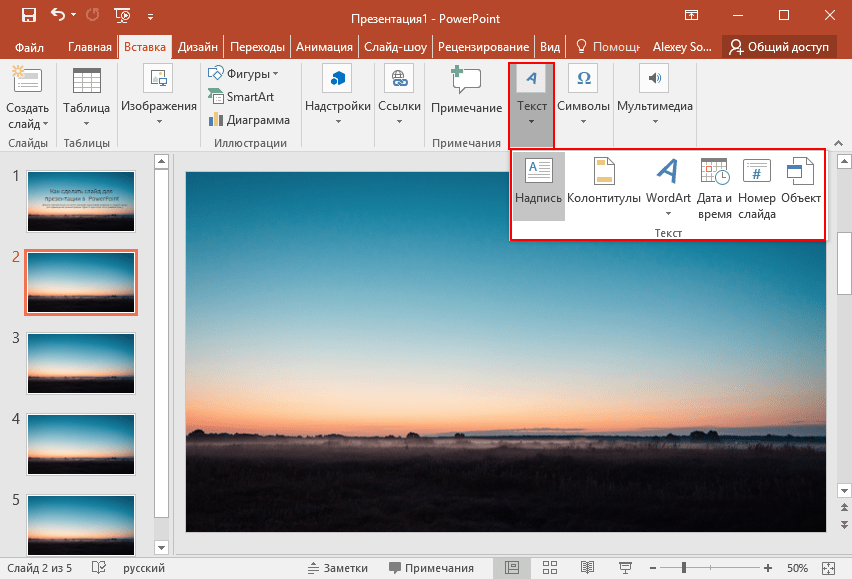Использование PowerPoint Mobile для Windows Phone
Хотите просмотреть свою презентацию Microsoft PowerPoint перед важным собранием? А может быть, вам нужно исправить опечатку? Это можно сделать прямо на телефоне, используя приложение Microsoft PowerPoint Mobile. Чтобы начать работу, просто перейдите в раздел “Office”.
Открытие презентации PowerPoint
-
В списке приложенийвыберите пункт Office .
-
Выполните одно из следующих действий.
-
В разделе Места выберите место, где находится презентация, а затем коснитесь презентации. Оно может находиться в любом из следующих мест: на телефоне, на OneDrive, на веб-сайте Microsoft SharePoint 2010 или более поздней версии или на сайте SharePoint Online, который доступен в Microsoft 365.

-
Прокрутите экран до списка Последние и выберите презентацию, которую вы недавно открывали.
-
Нажмите кнопку поиск . В поле Поиск начните вводить имя презентации и выберите нужную презентацию, когда она появится в результатах.
Примечания:
-
Чтобы открыть презентацию, хранящуюся на OneDrive, на телефоне должна быть настроена учетная запись Майкрософт . Дополнительные сведения о сохранении и синхронизации документов в OneDrive см. в статье Синхронизация документов через OneDrive.
-
Ищете презентацию, которую вы уже открывали из электронной почты? Просто перейдите в раздел Места, выберите пункт Почта и коснитесь нужной презентации.

-
Сведения о работе с презентациями, находящимися на сайте SharePoint или SharePoint Online, см. в статье Работа с документами в SharePoint.
-
-
-
Совет: У вас есть презентация, с которой вы часто работаете? Закрепите его на начальном экране , чтобы можно было быстро приступить к работе. В разделе “Office” перейдите к списку

Переход по слайдам презентации
-
В презентации PowerPoint выполните одно или несколько следующих действий.
-
Проведите пальцем влево, чтобы перейти к следующему слайду (или к анимации слайда), или вправо, чтобы перейти к предыдущему слайду.
-
Чтобы перейти к определенному слайду, коснитесь слайда (если используется альбомный режим), нажмите
-
Чтобы уменьшить или увеличить масштаб слайда, сведите или разведите пальцы на экране.
-
Изменение текста на слайде
-
В открытой презентации перейдите к слайду с текстом, который нужно изменить, коснитесь слайда (если используется альбомный режим), а затем нажмите кнопку изменить .

Чтобы выделить текст для изменения, коснитесь его.
-
Коснитесь выделенной надписи, введите новый или измененный текст, а затем нажмите готово .
-
Коснитесь значка слайдов .
Добавление заметок к слайду
-
В презентации выберите слайд, к которому нужно добавить заметку, и коснитесь области заметок под слайдом. (Если используется альбомный режим, вам будет нужно прокрутить экран, чтобы увидеть область заметок.)
-
Введите заметку и нажмите кнопку
-
Чтобы изменить существующую заметку, коснитесь ее, введите изменения и нажмите кнопку готово .

Сохранение презентации
-
В измененной презентации нажмите кнопку Дополнительно ,> сохранить.
-
Чтобы сохранить его под новым именем, коснитесь значка дополнительно > Сохранить как.
Введите имя нового файла в поле Имя файла и выберите Сохранить в > OneDrive или Телефон > Сохранить.
Отправка презентации по электронной почте
-
В списке приложенийвыберите пункт Office .
-
Чтобы найти нужную презентацию, выполните одно из следующих действий.
-
Если вы уже открывали эту презентацию, перейдите к списку Последние.

-
Перейдите в раздел Места и выберите место, где хранится презентация.
-
Нажмите кнопку поиск и найдите нужную презентацию.
-
-
Коснитесь презентации и удерживайте ее пальцем, нажмите Отправить и выберите имя учетной записи электронной почты.
-
Добавьте получателя и другие сведения в сообщение электронной почты, а затем нажмите кнопку отправить .
Как объединить презентации в Powerpoint – Мобильный PowerPoint Presentation, PowerPoint презентации сделать с помощью мобильного телефона.
Мобильные презентации PowerPoint — Прогулка ваши идеи свободно
Это занятом мире. Это мобильным миром. И это будет то время, когда мобильные презентации PowerPoint делает свой путь на массовый рынок.
Идеямобильные технологии презентацииоснован на ОС Windows и сотовый телефон. Он направлен на проект мобильного представления просто плоскую поверхность. Революционная технология решает проблему небольшого экрана мобильного телефона. Благодаря тØ технологии, пользователи могут просматривать большие и лучшие образы сообщения электронной почты, фильмы, видео и интернет-новостей с удобным телефоном. Необходимость для мобильных презентаций, безусловно, увеличится, как компьютеры и сотовые телиз них продолжают сходиться.
Упоминая презентации, мы не можем не думать о PowerPoint, самый известный инструмент разработки содержания. Объединить достоинства PowerPoint и мобильных презентаций, мы заключаем на новый сoncept мобильных презентаций PowerPoint.
Кто может извлечь выгоду из презентации PowerPoint мобильный? Мобильный PowerPoint презентации является дружественной для всех сотовых телефонов и PowerPoint пользователей, особенно для бизнес-профессионалов, на ходу.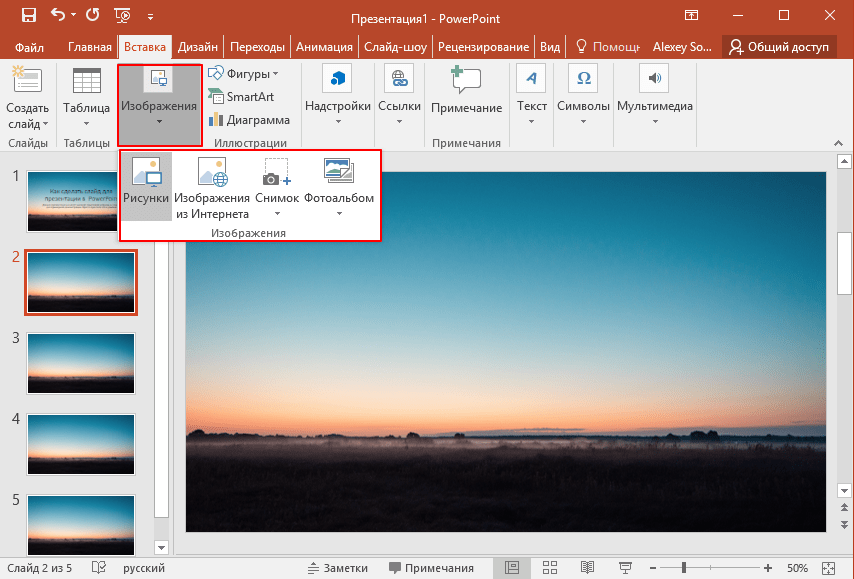
Следующий вопрос: Как сделать мобильную презентацию PowerPoint? Мобильные презентации уже не мечта, а реальность пользователи Windows Mobile. Говоря другими словами, вы можете просматривать и репетировать презентацию на путешествия, если вы используете телефон Windows Mobile. Но что, если вы не используете Windows Mobile?
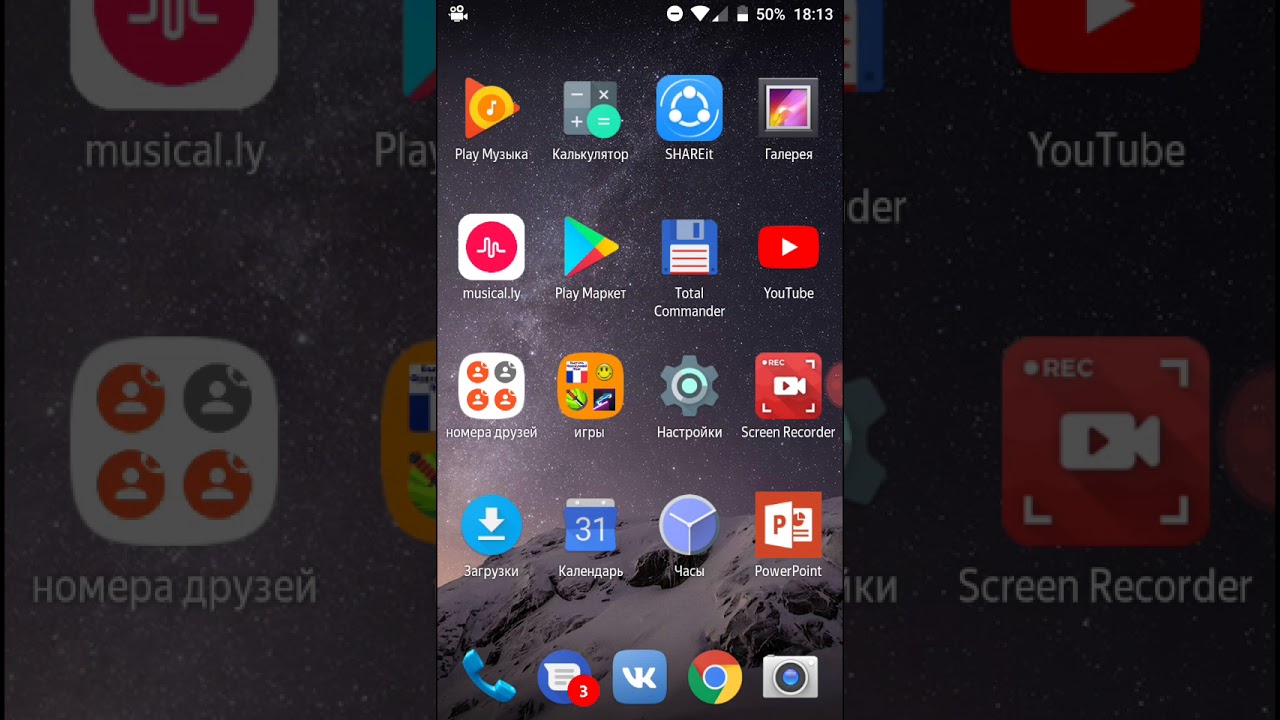 После того, как видео-презентация успешно сформирован, вы можете подключить его к мобильному телефону и смотреть мобильное слайд-шоу с легкостью.
После того, как видео-презентация успешно сформирован, вы можете подключить его к мобильному телефону и смотреть мобильное слайд-шоу с легкостью.И если вы хотите, чтобы Поделитесь своими мобильных презентаций PowerPoint в большой экран, Вы должны иметь проектор (см. вышеупомянутое, как мобильные технологии презентации), построенный в вашем мобильном телефоне.Вместо того чтобы смотреть PowerPoint презентации на традиционном домашнем или с обучения проектор, вы можете играть в нее на телефоне мобильный проектор. Направьте устройство на любой стене, и вы получили егоLL. Это, несомненно, обогатит ваше визуальное удовольствие в удивительный презентации PowerPoint — удобный, гибкий, но не менее профессиональные вообще.
На следующем рисунке показано, как проектор мобильный телефон работает:
Получите мобильного слайд-шоу PowerPoint Независимо от того, речь идет урок комната или открытая лекция, деловая встреча или выходные партии, вы можете взять полное использование мобильных презентаций PowerPoint. Она предлагает простой способ для вас, чтобы CreatEA Mobile PowerPoint презентации, которая ходит своими идеями и поражает ваша аудитория по большей мере.
Она предлагает простой способ для вас, чтобы CreatEA Mobile PowerPoint презентации, которая ходит своими идеями и поражает ваша аудитория по большей мере.
8 советов по Google Slides, которые вы должны знать перед следующей презентацией
Google Slides быстро становится одной из лучших программ для презентаций. Не смотря на то, что он не имеет ничего общего, его новейшие функции дают вам больше шансов, чем когда-либо, создавать презентации, которые поражают вашу аудиторию.
Как показывает видео ниже, с небольшим творческим потенциалом и терпением Google Slides может делать практически все, включая анимацию!
Какой бы крутой ни был этот проект, большинство из нас не используют Google Slides. К счастью, недавние обновления предоставляют всем пользователям доступ к множеству замечательных инструментов, а это означает, что создать лучшую презентацию проще, чем когда-либо.
Сотрудничаете ли вы с классным проектом?
, ухаживая за клиентом или производя впечатление на вашего босса, эти советы помогут вам создать идеальное слайд-шоу
!
1. Проведите QA непосредственно из слайдов
Перерывы на вопросы и ответы часто бывают неловкими как для ведущего, так и для его аудитории. Члены аудитории могут быть застенчивыми или неуверенными в своих вопросах или интересоваться слишком специфическими деталями, которые никому в комнате не нужны. К счастью, Слайды QA предлагает отличное решение этих проблем.
Члены аудитории могут задавать вопросы по определенной веб-ссылке, которая затем будет видна как докладчику, так и аудитории. Члены аудитории могут голосовать по интересующим их вопросам, гарантируя, что докладчик сначала отвечает на вопросы с более высоким приоритетом.
Функция QA доступна через Представление Представителя. Все, что вам нужно сделать, это нажать Включить новый под Инструменты аудитории.
2. Вставьте видео прямо в слайд-шоу
Можно многое сказать о том, что у вас есть видео в ваших слайд-шоу. Это может держать презентации интересными
предложите дополнительный опыт обучения и дайте голосу передохнуть! Google Slides теперь предлагает два разных способа вставки видео: через YouTube или через Google Drive.
Чтобы вставить видео, убедитесь, что вы знаете его URL-адрес YouTube или что оно уже загружено на ваш диск Google. Затем перейдите к Вставить меню и выберите видео.
Откроется окно с отдельными вкладками для «поиска» на YouTube, прямой ссылки через URL-адрес YouTube или навигации по файлам на Google Диске. Просто введите URL-адрес или выберите файл, который вы хотите связать со своим слайд-шоу, а затем нажмите Выбрать вставить его в слайд.
3. Автозапуск видео при продвижении слайдов
Одной из областей, в которой Google Slides не может сравниться с конкурентами, является возможность автоматизации.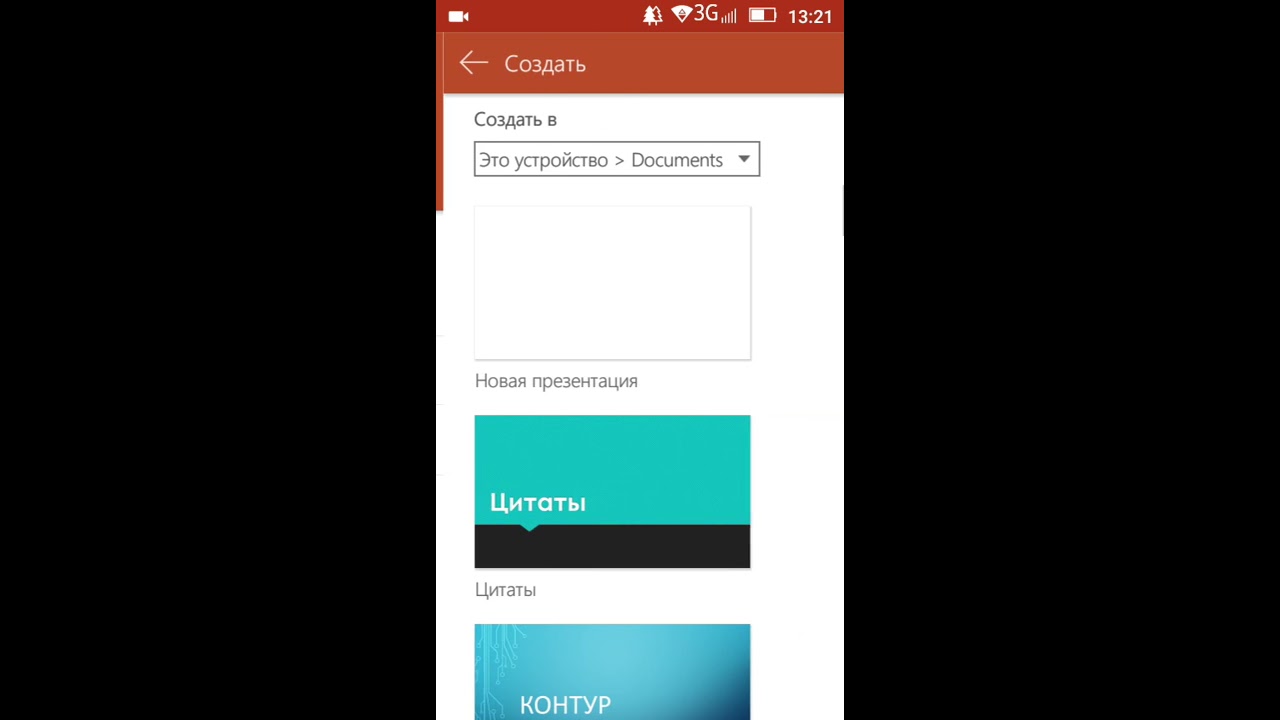 К счастью, теперь вы можете автоматически воспроизводить видео сразу после перехода на новый слайд.
К счастью, теперь вы можете автоматически воспроизводить видео сразу после перехода на новый слайд.
Для автоматического воспроизведения видео сначала вставьте видеофайл, как показано выше. Затем, щелкните правой кнопкой мыши на миниатюре видео и нажмите Параметры видео … Новое меню откроется справа от вашего экрана, с флажком для Автоигра при презентации. Это все, что нужно!
Pro-Tip: Как видно из видео ниже, вы можете использовать этот трюк для создания закадровых комментариев для ваших слайдов (еще одна ключевая функция, которая в настоящее время недоступна)!
Просто запишите свой голос за кадром для каждого слайда (с помощью программы, такой как Screencastify), и загрузите видеофайл (либо через YouTube, либо непосредственно с компьютера), уменьшите размер предварительного просмотра видео и установите его для автоматического воспроизведения при переходе к каждый слайд
youtube.com/embed/On8sBXRjAaM?feature=oembed” frameborder=”0″ allowfullscreen=””/>
4. Обрежьте видео с помощью Google Slides
Разве видео, которое вы хотите использовать, не совсем то, что вам нужно? Ни один из зрителей не хочет смотреть 10-минутное видео, если для его утверждения требуется всего 30 секунд! Хотя Google Slides не заменяет полнофункциональное программное обеспечение для редактирования видео, вы все равно можете изменить длину видео в два простых шага.
Как и выше, как только вы вставите видео в слайд, щелкните правой кнопкой мыши в предварительном просмотре и нажмите Параметры видео. Появится правое меню. Под клипом предварительного просмотра видео вы можете установить время начала и окончания, непосредственно указав предпочтительное время (с точностью до миллисекунды) или нажав Использовать текущее время.
4. Импорт слайдов
Если вы уже сделали презентацию в PowerPoint, но хотите воспользоваться функциями Google Slides, не бойтесь! Google Slides может импортировать слайды из других файлов Google Slides или из PowerPoint.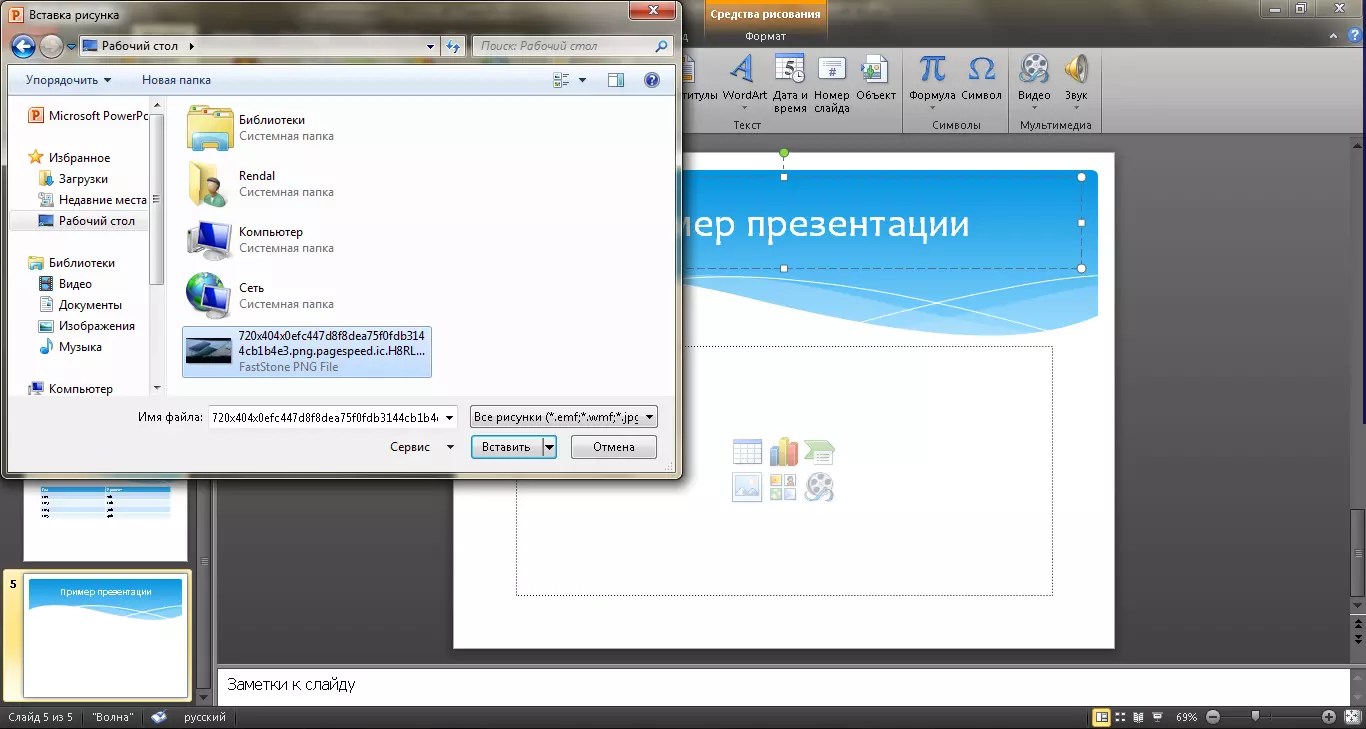 Чтобы получить доступ к этой функции, перейдите на Файл> Импортировать слайды и затем выберите файл (ы), которые вы хотите импортировать.
Чтобы получить доступ к этой функции, перейдите на Файл> Импортировать слайды и затем выберите файл (ы), которые вы хотите импортировать.
После того, как Google Slides обработает файл, вы можете выбрать отдельные слайды, которые вы хотите включить в презентацию. Имейте в виду, что некоторые шрифты или расположение могут измениться во время этого процесса! Всегда внимательно проверяйте слайды перед началом презентации.
5. Ускорьте процесс проектирования с мастер-слайдами
Вы когда-нибудь часами медленно сходили с ума, тщательно меняя каждый текст в презентации одним и тем же шрифтом? Это не веселое время.
Но эти дни прошли! Google Slides позволяет вам одновременно управлять всеми вашими слайдами, используя функцию «Master Slide». Это идеально подходит для завершения шрифта, вставки изображения или логотипа в угол каждого слайда или изменения цвета фона в последнюю минуту.
Чтобы получить доступ к главному слайду вашей колоды, перейдите к Посмотреть меню, а затем нажмите Мастер.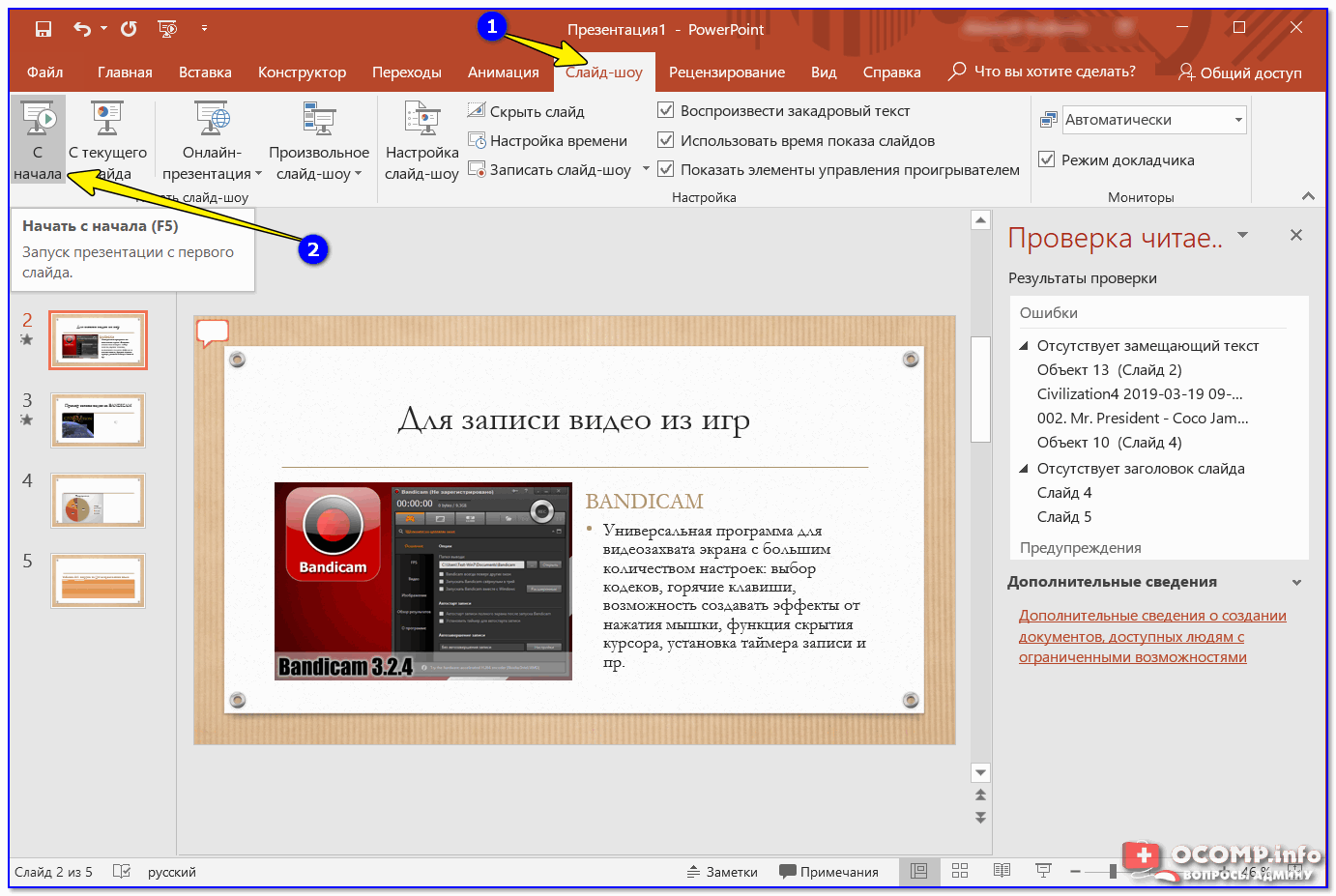 Убедитесь, что вы нажимаете верхний слайд, чтобы повлиять на каждый слайд в вашей колоде, или выберите определенный стиль слайда, чтобы внести изменения в меньшем масштабе. Затем отредактируйте как обычно!
Убедитесь, что вы нажимаете верхний слайд, чтобы повлиять на каждый слайд в вашей колоде, или выберите определенный стиль слайда, чтобы внести изменения в меньшем масштабе. Затем отредактируйте как обычно!
6. Проект слайды с Android / iOS с Chromecast
Если вы участвуете в мероприятии с технологией Chromecast
вам не нужно беспокоиться о подключении каких-либо кабелей или о том, что ваш ноутбук совместим с системой заведения. Используя Chromecast и / или AirPlay (для устройств iOS), вы можете делать всю презентацию, используя только ваше мобильное устройство!
Загрузите бесплатное приложение Google Home для своего устройства (Android / iOS), подключитесь к устройству, подключенному к Chromecast, с которым вы хотите поделиться своим экраном, и нажмите Поделиться экраном.
Затем просто перейдите к вашему Google Slides приложение, и представьте свои слайды — просто убедитесь, что ваш телефон в режиме полета, чтобы предотвратить появление нежелательных уведомлений!
7.
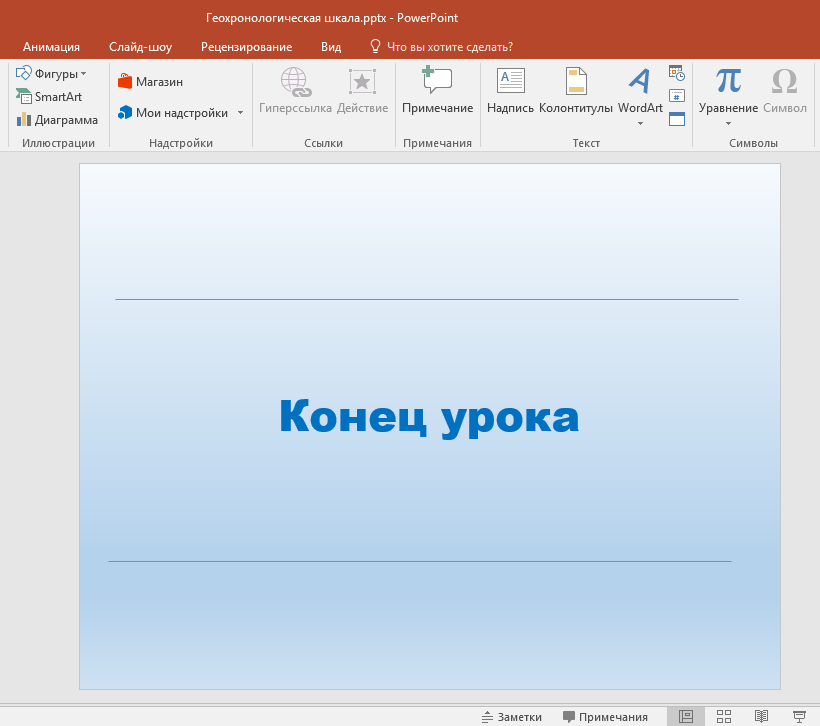 Показать последние данные на Google Sheets
Показать последние данные на Google SheetsХотите драматизировать свою презентацию, предоставляя самые последние данные в своих диаграммах и графиках? Тебе повезло! Если вы храните свою диаграмму и ее данные в файле Google Sheets (который регулярно обновляется), вы можете просто вставить желаемую диаграмму в слайд (Вставить> Диаграмма> Из листов).
Затем, прежде чем пришло время представить, просто нажмите Обновить Кнопка в правом углу вашего измененного графика.
8. Добавить комментарии к своим слайдам на мобильном телефоне
Одним из наиболее полезных компонентов облачного офисного пакета Google является совместная работа в реальном времени. Теперь вы можете участвовать в обсуждении со своего мобильного устройства! Просто скачайте приложение Google Slides (iOS / Android) и откройте файл. Владелец файла должен включить комментирование для этой функции!
Владелец файла должен включить комментирование для этой функции!
Если вы хотите сделать комментарий, нажмите + в правом верхнем углу приложения, затем нажмите комментарий. В комментариях вы можете пометить других участников файла, создать элементы действий (и назначить их другим) и пометить элементы действий как завершенные. Исходя из опыта, не существует более простого способа сделать групповую презентацию!
Готовы представить?
Google Slides может быть достаточно простым в использовании на базовом уровне, но некоторые из его скрытых функций могут поднять ваши презентации на новый уровень
, Теперь, когда вы знаете о них, ваши презентации наверняка попадутся на глаза каждому зрителю!
Какие ваши любимые приемы для создания презентаций в Google Slides? Дай мне знать в комментариях!
Кредит изображения: AllaSerebrina / Depositphotos
Как создать мультимедийную презентацию – за 5 шагов!
Презентации — это действенный способ донести до публики сложную информацию на научной конференции или бизнес-совещании. Но на этом их «полезность» не ограничивается. Презентации могут пригодиться и в повседневной жизни: например, с их помощью вы сможете в красках рассказать близким и друзьям о самых ярких моментах своей жизни. Для этого нужно создать мультимедийную презентацию из фото и добавить к снимкам подписи. В этой статье мы расскажем, как сделать проект в программе для создания видео-слайдов «ФотоШОУ PRO».
Но на этом их «полезность» не ограничивается. Презентации могут пригодиться и в повседневной жизни: например, с их помощью вы сможете в красках рассказать близким и друзьям о самых ярких моментах своей жизни. Для этого нужно создать мультимедийную презентацию из фото и добавить к снимкам подписи. В этой статье мы расскажем, как сделать проект в программе для создания видео-слайдов «ФотоШОУ PRO».
Шаг 1. Установка программы
Скачивание «ФотоШОУ PRO» не отнимет у вас много времени. Когда загрузка будет окончена, запустите дистрибутив и следуйте инструкции появившейся на экране. Выберите папку для установки, создайте ярлык софта на рабочем столе и дождитесь окончания процесса. Узнайте, как создать мультимедийную презентацию в программе ФотоШОУ PRO. Добавляйте фото и видео, настраивайте дизайн текста и анимацию – сотни возможностей редактора ждут вас!
Шаг 2.
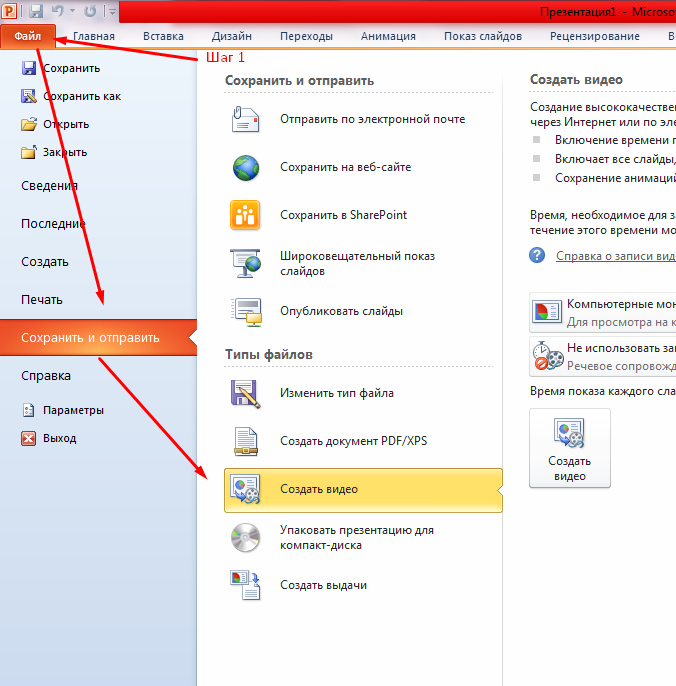 Формируем содержание проекта
Формируем содержание проектаСоздайте «Новый проект», а затем найдите на ПК и перетащите на монтажный стол изображения, из которых будет состоять ваша презентация. Если что-то напутали — не беда! Фотографии можно удалять или менять местами во время работы.
Особое внимание уделите заставке и титрам. В одноименных вкладках вы найдете десятки готовых слайдов, на которых можно поместить информацию о вашем проекте: название, авторство и т.д. Перетащите любой из вариантов на монтажный стол и заполните графы нужными вам данными.
Дополните проект титрами и заставкой
Шаг 3. Добавляем переходы
Если вы хотите впечатлить зрителей и надолго удержать их внимание, то не забудьте выбрать для всех слайдов переходы в одноименном меню. В коллекции «ФотоШОУ PRO», в отличие от других программ для создания презентаций, представлена анимация на любой вкус. Здесь вы найдете классические переходы в виде плавного затухания, шахмат и т. д., а также анимацию 3D, градиентную и двойную. С таким арсеналом вы быстро создадите качественную презентацию!
д., а также анимацию 3D, градиентную и двойную. С таким арсеналом вы быстро создадите качественную презентацию!
Установите переходы и смена слайдов на экране станет динамичной!
Все доступные варианты можно предварительно просмотреть в плеере. Кликните по переходу, тогда программа покажет, как выделенный на монтажном столе слайд будет сменяться другим во время показа.
Шаг 4. Настраиваем слайды
Все слайды на монтажном столе вы можете отредактировать по своему вкусу. Просто кликните дважды по интересующему кадру мышкой, тогда «ФотоШОУ PRO» тут же перекинет вас в редактор. Здесь вы можете добавить поверх слайда:
- новые фотографии, GIF-изображения и видеофайлы;
- статичные, светящиеся или анимированные надписи;
- природные и необычные мерцающие эффекты;
- геометрические фигуры и красочный клипарт.
Добавляйте поверх слайда новые слои
Помните, злоупотреблять с декоративными элементами и эффектами при изготовлении презентаций не стоит.
Чем больше их будет, тем скорее утомится аудитория. Старайтесь создавать гармоничные, не слишком перегруженные слайды. Вы будете приятно удивлены в итоге: ведь ваши будущие зрители оценят труды по достоинству.
Вид всех элементов на слайде можно настраивать по своему усмотрению. Например, вы можете изменить стиль текста. Используйте заготовки из каталога или же отредактируйте надпись самостоятельно: подберите заливку, настройте обводку, размер, шрифт и другие параметры.
Выбирайте готовые стили или настраивайте дизайн текста самостоятельно
При необходимости анимируйте надпись. Текст может эффектно появляться на слайде, совершать невообразимые повороты и многое другое. Всё это доступно во вкладке «Анимация». Так вы сможете сделать презентацию из фотографий необычной и притягивающей взор.
Настройте анимацию для надписи!
Шаг 5. Как сделать анимационные презентации: примеры
Хотите завоевать внимание зрителей на все 100%? Добавьте эффектную анимацию для слайдов. Используйте готовые решения из каталога программы или настройте все самостоятельно в редакторе. С помощью инструментов «ФотоШОУ PRO» вы можете заставить любой элемент двигаться сверху вниз или снизу вверх. Для этого создайте две ключевые точки. В первом кадре поместите нужный элемент за пределы слайда, а во второй — верните его на место. При желании поменяйте тип анимации и просмотрите результат в плеере.
Используйте готовые решения из каталога программы или настройте все самостоятельно в редакторе. С помощью инструментов «ФотоШОУ PRO» вы можете заставить любой элемент двигаться сверху вниз или снизу вверх. Для этого создайте две ключевые точки. В первом кадре поместите нужный элемент за пределы слайда, а во второй — верните его на место. При желании поменяйте тип анимации и просмотрите результат в плеере.
Также можно дополнить композицию анимационной картинками в формате GIF, которые сделают проект более живым. Лучше всего будут смотреться изображения на прозрачном фоне. Например, можно добавить в проект какого-то анимированного персонажа. Такая презентация точно привлечет внимание публики и заставит ее с трепетом ждать на экране появления нового слайда. Герой также может передвигаться по слайду. Например, справа налево. Задайте нужный маршрут через ключевые кадры — это займет не более минуты.
Ещё вы можете скачать из интернета какие-нибудь интересные атмосферные звуки и встроить их в слайды. Если речь идет о поездах, то добавьте стук колес. О книгах — шелест страниц при переходе от одного слайда к другому. Позже в коллекции переходов вы сможете установить соответствующую анимацию перелистывания, тогда презентация будет смотреться еще интереснее.
Если речь идет о поездах, то добавьте стук колес. О книгах — шелест страниц при переходе от одного слайда к другому. Позже в коллекции переходов вы сможете установить соответствующую анимацию перелистывания, тогда презентация будет смотреться еще интереснее.
Шаг 6. Сохраняем проект
Теперь вы знаете, как сделать анимационные презентации быстро и качественно. Осталось лишь сохранить результат: кликните по кнопке «Создать» и выберите формат, в который хотите конвертировать файл. Это может быть AVI, MP4, MOV и т.д., также «ФотоШОУ PRO» позволяет записывать ролики на DVD и сохранять с оптимальными настройками для публикации в сети.
Сохраните презентацию в удобном вам видеоформате
Используйте полученные знания на практике, тогда вы без труда сможете покорить любую аудиторию. Просто установите программу «ФотоШОУ PRO» и это не вызовет у вас никаких затруднений!
Поделиться с друзьями:
Как показать презентацию в Google Meet: включение и управление
Google Meet считается известным сервисом видеоконференций. Им можно пользоваться онлайн или через мобильное приложение. Сервис популярен, с помощью него можно организовывать неограниченное количество встреч длительностью до одного часа. Вместимость конференции – 100 человек для трансляции презентаций с расширенным функционалом онлайн-сервиса.
Им можно пользоваться онлайн или через мобильное приложение. Сервис популярен, с помощью него можно организовывать неограниченное количество встреч длительностью до одного часа. Вместимость конференции – 100 человек для трансляции презентаций с расширенным функционалом онлайн-сервиса.
Пошаговая инструкция
При мероприятии создатель презентации может показывать собеседникам экран с открытым окном браузера. Он может демонстрировать текст, табличный редактор, видео, медиа.
Для воспроизведения файла во время записи необходимо выполнить следующие действия:
- подключиться к проекту онлайн;
- внизу компьютера/телефона нажать кнопку «Начать показ»;
- выбрать «Экран», «Окно» или «Вкладка»;
- нажать кнопку со стрелкой (при необходимости).
Если видеокамера работает исправно, другим собеседникам будет доступно видео с камеры при трансляции.
Чтобы остановить показ презентации, в окне Google Meet требуется выбрать действие «Остановить показ» или «Закрыть доступ» для запрета демонстрации экрана другим участникам.
Для демонстрации своего экрана с одновременным воспроизведением медиафайла соучастника, необходимо справа внизу выбрать «Показать (на главном экране)», выбрать «Весь ваш экран», «Окно» либо «Вкладка», подтвердить действие.
Обратите внимание! При демонстрации личной презентации с одновременным воспроизведением медиафайла другого выступающего, показ файла последнего будет остановлен.
Как присоединиться к встрече
Когда встреча будет организована, участники смогут увидеть браузерное окно создателя видеотрансляции или экран приложения. Создатель не сможет услышать, увидеть участников. Чтобы пользователи смогли увидеть презентацию, потребуется сделать следующие действия:
- Открыть главную страницу Google Meet.
- Выбрать мероприятие, нажать «Присоединиться к встрече…».
- Ввести код мероприятия.
- Нажать «Показать на главном экране».
- Выбрать окно с приложением, нажать «Поделиться».

Чтобы корректно настроить демонстрацию компьютера или телефона, следует войти на площадку, где проходит онлайн-мероприятие, внизу открыть «Элементы управления», включить/выключить «Демонстрацию экрана». Если процедуру сделать не получается, стоит отключить расширение сервиса видеоконференций.
Как сохранить презентацию в Google Meet?
У сервиса действует полезная функция записи происходящего в Google хранилище. Она доступна для платного бизнес тарифа.
Чтобы презентация сохранилась, ее можно было показать участникам в иное время, необходимо нажать кнопку «Записать встречу». После остановки конференции, она будет автоматически сохранена в облачном хранилище. Владельцу записи останется копировать ссылку для общего доступа, открыть к ней доступ, отправить на почту или в сообщество.
Чтобы завершить, покинуть конференцию во время презентации, нужно нажать на значок опущенной телефонной трубки посередине. На экране отобразится информация, кто покинул беседу.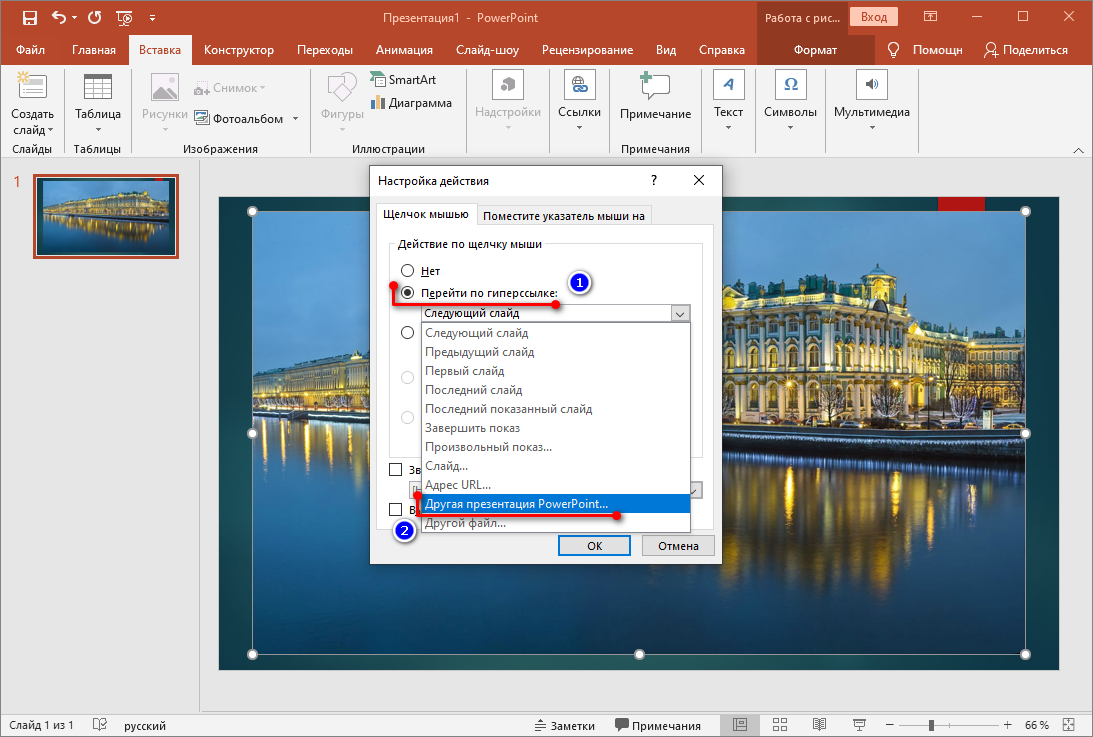 Уйти незаметно при трансляции не удастся.
Уйти незаметно при трансляции не удастся.
: управляйте презентацией PowerPoint со смартфона
Мы все были там (или, может быть, вы не были, но давайте предположим, что вы были): вы настроили свой конференц-зал для проведения презентации PowerPoint перед потенциальным клиентом, и ваш причудливый пульт для докладчика нигде не может быть нашел. Да, вы могли бы использовать клавиатуру/мышь для компьютера, чтобы управлять вещами, но знаете ли вы, что на самом деле вы можете управлять слайд-шоу со своего смартфона и хранить там свои заметки? С новым программным обеспечением от Microsoft вы можете просматривать заметки докладчика, перемещаться по слайдам и т. д.Читайте дальше, как все это настроить.
Приложение не только позволяет вам управлять слайдами PowerPoint, но также позволяет выполнять некоторые основные визуальные движения в Excel и Word, поэтому вы должны иметь возможность делать довольно много с презентацией без использования мыши и клавиатуры. .
.Это довольно простая установка, работает на устройствах Android и Windows Mobile (iPhone пока не поддерживается), а необходимые детали (если они не встроены) довольно дешевы. Но сначала прочитайте все, чтобы убедиться, что ваша система соответствует всем требованиям.Этот проект существует уже некоторое время, но только недавно он поддерживал устройства Android:
.- Убедитесь, что в вашей системе есть функциональное соединение Bluetooth: Многие ноутбуки уже имеют эту встроенную функцию, и ее можно добавить с помощью дешевого (и почти невидимого) USB-адаптера Bluetooth к машинам, у которых его нет. Если вы не уверены, есть ли в вашей системе Bluetooth, вы можете проверить это несколькими способами:
- Вы можете проверить систему снаружи: Чаще всего, если в системе установлена Bluetooth-карта, она будет иметь указание где-то на корпусе ноутбука/десктопа (это чаще встречается на ноутбуках, вы, скорее всего, нужен USB-ключ для рабочего стола).
 Вы можете увидеть пример здесь.
Вы можете увидеть пример здесь. - Проверьте, есть ли на панели задач значок Bluetooth. Если вы видите такой символ на панели задач , значит, у вас установлен Bluetooth.
- Проверьте диспетчер устройств на наличие радиоустройства Bluetooth. Чтобы открыть диспетчер устройств в Windows 7/Vista, щелкните меню «Пуск», введите «Диспетчер устройств» и выберите его из результатов (в Windows 8 нажмите сочетание клавиш Windows+X и выберите “Диспетчер устройств”). Если установлен адаптер Bluetooth, он будет указан либо в разделе «Радиоустройства Bluetooth», либо в разделе «Сетевые адаптеры».
- Вы можете проверить систему снаружи: Чаще всего, если в системе установлена Bluetooth-карта, она будет иметь указание где-то на корпусе ноутбука/десктопа (это чаще встречается на ноутбуках, вы, скорее всего, нужен USB-ключ для рабочего стола).
- Убедитесь, что вы используете Microsoft Office 2013: Это не будет работать с предыдущими версиями Office или с Office 2013 RT, установленным на некоторых планшетах.
- Загрузите и установите программное обеспечение на свой компьютер: После того, как вы убедитесь, что у вас есть Bluetooth и правильная версия Office, вам нужно будет установить программное обеспечение Microsoft Office Remote PC на машину, которой вы хотите управлять с помощью смартфона.
 Запустите установку, приняв все значения по умолчанию.
Запустите установку, приняв все значения по умолчанию. - Убедитесь, что ваш телефон может обмениваться данными с компьютером: Настройка каждого телефона отличается, и каждый компьютер отличается, но инструкции по сопряжению Bluetooth на этой странице, скорее всего, помогут.
- Установите приложение на свой телефон: В настоящее время поддерживаются устройства Android и Windows Phone. Вы можете найти приложение для Android здесь и приложение для Windows Phone здесь.
- Запуск и работа: Теперь, когда все программное обеспечение установлено и телефон правильно взаимодействует с компьютером, вы готовы использовать Office Remote для представления документа.
- На ПК откройте файл, который хотите представить, перейдите на вкладку «Office Remote» и выберите «Office Remote, включить».
- Один из ваших телефонов, откройте приложение Office Remote, в нем будут перечислены открытые файлы, щелкните один из них и начните презентацию!
Microsoft предлагает множество полезных советов по устранению неполадок, которые должны помочь в решении большинства проблем.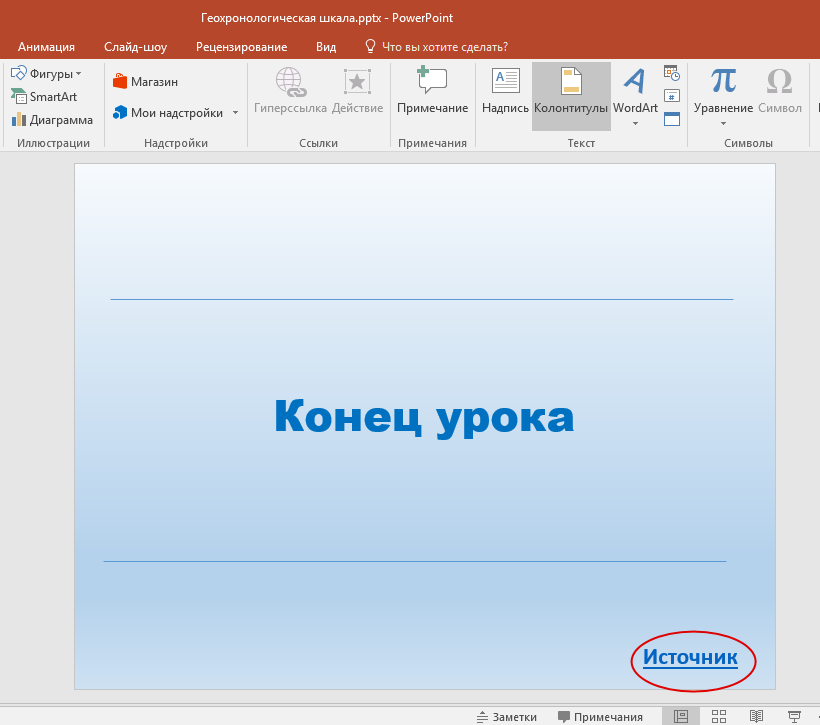
PowerPoint на телефоне Android
ПРОЧИТАЙТЕ ПОЗЖЕ – ЗАГРУЗИТЕ ЭТУ СТАТЬЮ В ФОРМАТЕ PDF >> НАЖМИТЕ ЗДЕСЬ <<
Microsoft недавно сделала PowerPoint (а также Word и Excel) доступным в качестве приложения для телефона Android.Насколько я понимаю, это же приложение работает и на планшетах Android. Ваш опыт работы с меню и параметрами будет адаптироваться к размеру вашего экрана. Вы можете перейти в магазин Google Play, чтобы загрузить приложение. Вверху есть небольшое слайд-шоу, которое вы можете посмотреть.
PowerPoint на телефоне Android — это безумие или здорово?
Приложение бесплатное. Когда вы установите его, вам будет предложено войти в систему. Вам НЕ НУЖНО входить в систему, но если вы это сделаете, она запомнит такие вещи, как недавние презентации.Вы также можете подключиться к «Местам», которые представляют собой онлайн-хранилища, такие как OneDrive.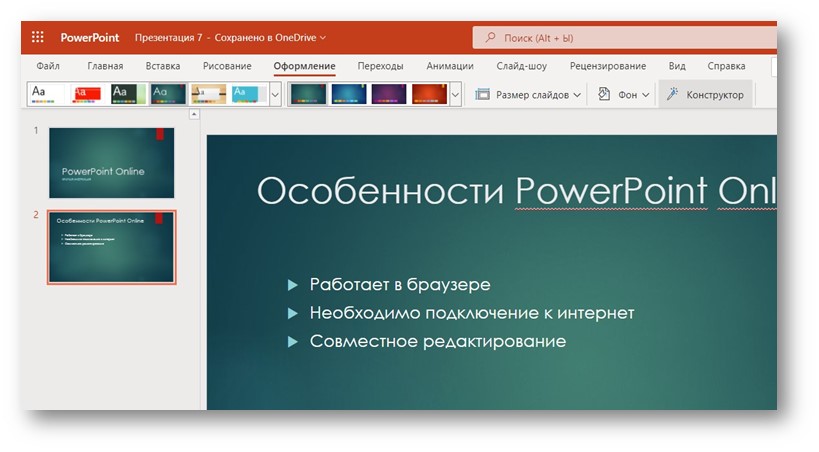
Все мелко!
Очевидно, что все маленькое и чтобы оно работало, меню сворачиваются, пока вы их не развернете. В левом верхнем углу вы увидите 3 строки (значок меню), которые открывают меню «Файл», как вы видите здесь. Вы можете использовать кнопку «Назад» на своем телефоне, чтобы выйти из этого.
Когда вы выбираете «Создать» в меню «Файл», у вас будет довольно большой выбор тем.Я выбрал один под названием Берлин. Вы видите свой первый слайд с инструкцией дважды нажать, чтобы добавить заголовок слайда. Вот как вы попадаете в режим редактирования текста. Появляется экранная клавиатура вашего телефона, и вы можете печатать или даже проводить пальцем по экрану, что работает очень хорошо.
Когда вы закончите печатать, вы снова можете использовать кнопку «Назад», чтобы выйти. Если вы используете вертикальный вид, вы увидите текущий слайд посередине, меню «Файл» и другие значки вверху, а некоторые слайды внизу. Если их слишком много, вы можете провести пальцем влево или вправо, чтобы отобразить остальные.Чтобы перейти от слайда к слайду, проведите пальцем по миниатюре слайдов внизу, а затем коснитесь слайда.
Если их слишком много, вы можете провести пальцем влево или вправо, чтобы отобразить остальные.Чтобы перейти от слайда к слайду, проведите пальцем по миниатюре слайдов внизу, а затем коснитесь слайда.
Если вы держите телефон горизонтально, вы увидите изображение, очень похожее на то, что вы видите на своем компьютере, с эскизами слева и текущим слайдом справа.
Использование значков
Над слайдом у вас есть следующие значки
Это:
- Редактировать текст: Открывает параметры редактирования текста внизу. Коснитесь значка еще раз, чтобы закрыть их
- Примечания: Открывает и закрывает панель заметок
- Режим слайд-шоу: Позволяет перейти в режим слайд-шоу.Этот вид всегда горизонтален. Проведите пальцем, чтобы перейти от слайда к слайду.
- Сохранить: Сохраняет вашу работу.
 (Интересно, когда кто-нибудь создаст новую иконку сохранения, учитывая, что «дискет» больше не существует.)
(Интересно, когда кто-нибудь создаст новую иконку сохранения, учитывая, что «дискет» больше не существует.) - Общий доступ: Позволяет отправить презентацию по электронной почте в виде вложения или поделиться ею с другими службами. У меня был Gmail, электронная почта веб-хостинга, Skype, Evernote, Android Beam ( “, чтобы разрешить передачу данных через связь ближнего радиуса действия (NFC)), Bluetooth, облако (думаю, это от Verizon), Drive, OneDrive, Quick Connect ( Я понятия не имею — он отправляет на ближайшие устройства), Zoom (мой сервис вебинаров) и Wi-Fi Direct.У меня на телефоне установлено приложение Outlook Web App (которое мне очень нравится), и я был разочарован тем, что его не было среди вариантов.
- Отменить: Отменяет ваше последнее действие.
При использовании значка «Редактировать текст» вы также получаете главное меню. Щелкните его, чтобы развернуть, и вы получите некоторые из стандартных вкладок ленты: «Вставка», «Дизайн», «Переходы», «Слайд-шоу», «Обзор» и «Просмотр». У вас много переходов, но остальные «вкладки» гораздо более ограничены, чем в настольной версии.
У вас много переходов, но остальные «вкладки» гораздо более ограничены, чем в настольной версии.
При выборе объекта, например фигуры или изображения, появляется меню с такими параметрами, как «Вырезать», «Копировать», «Вставить», «Дублировать», «Удалить» и «Копировать форматирование».
Вы можете повернуть телефон и посмотреть на экран вертикально или горизонтально. Иногда один работает лучше, иногда другой, в зависимости от того, что вы делаете.
Чего не хватает? Сможете найти?
Вот несколько важных функций, которые мне не удалось найти:
- Образец слайдов
- Анимация
- СмартАрт
- Настройки прозрачности
- Сохранить как изображение
Однако, когда я использовал значок «Поделиться», чтобы отправить презентацию себе по электронной почте и открыть ее на своем компьютере, я смог добавить SmartArt и анимацию. Я сохранил в OneDrive (после того, как настроил его как место). Когда я снова открыл презентацию на своем телефоне Android, там были SmartArt и анимация. Я думал, что нажму, чтобы воспроизвести щелчок на компьютере, но мне пришлось провести пальцем. Воспроизведение анимации справа налево; слева направо запускала анимацию в обратном направлении (например, с помощью клавиши со стрелкой влево).
Я сохранил в OneDrive (после того, как настроил его как место). Когда я снова открыл презентацию на своем телефоне Android, там были SmartArt и анимация. Я думал, что нажму, чтобы воспроизвести щелчок на компьютере, но мне пришлось провести пальцем. Воспроизведение анимации справа налево; слева направо запускала анимацию в обратном направлении (например, с помощью клавиши со стрелкой влево).
Что вы думаете?
В целом, я думаю, что PowerPoint для Android довольно хорош, хотя мне бы хотелось видеть в нем больше возможностей. Что вы думаете? Поделитесь своим мнением! Будете ли вы вообще использовать PowerPoint на телефоне Android? Будете ли вы использовать его для небольших правок или правок в последнюю минуту? Чтобы создать черновики и поделиться с вашей командой? Оставьте комментарий ниже и, пожалуйста, поделитесь этим постом с помощью кнопок «Поделиться»!
ПРОЧИТАТЬ ПОЗЖЕ – СКАЧАТЬ ЭТОТ ПОСТ В ФОРМАТЕ PDF >> НАЖМИТЕ ЗДЕСЬ <<
Советы по презентациям: как сделать мобильную презентацию
Добро пожаловать в нашу серию статей с краткими практическими советами, которые помогут вам создавать более качественные презентации.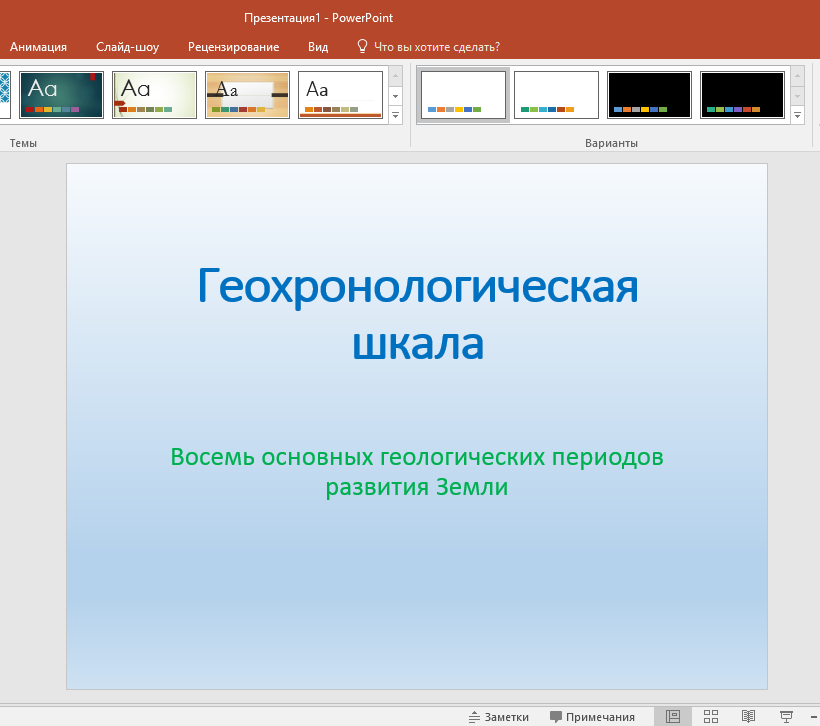
До сих пор мы рассмотрели проблему сжатия презентаций, а затем дали несколько советов о том, как сделать презентацию удобной для печати. Теперь мы собираемся погрузиться в еще одну тему, которую часто упускают из виду при создании презентации, а именно , чтобы убедиться, что ваша презентация удобна для мобильных устройств.
Почему это важно?
Мы живем в мире, где смартфоны стали повсеместными (и для некоторых людей их смартфон даже больше, так как он почти стал продолжением их тела).В 2020 году мобильный интернет-трафик впервые превысил трафик настольных компьютеров.
Все больше и больше компаний используют подход Mobile First , когда речь идет о их веб-сайтах, приложениях и общем пользовательском опыте своих клиентов. Так почему бы нам не применить ту же логику и к презентациям?
Независимо от того, отправляем ли мы презентацию по электронной почте (до или после встречи), проводим онлайн-встречу или проводим вебинар, высока вероятность того, что кто-то из аудитории просмотрит ее на своем мобильном устройстве.
Вот несколько простых советов о том, как создать собственную мобильную презентацию.
1. Увеличенный размер текста
Это, вероятно, самое важное руководство из всех, и понятно, почему. Если размер текста слишком мал, ваша презентация будет нечитаемой, и люди перестанут обращать на нее внимание.
Поэтому убедитесь, что размеры текста достаточно велики для просмотра на экране мобильного устройства. Но насколько большим является «достаточно большой», вам может быть интересно?
Что ж, я провел небольшой эксперимент с различными размерами шрифта на своем телефоне, чтобы проверить его.
Я поставил линии разного размера и сделал снимок так, как я это увижу. Не стесняйтесь судить себя и посмотрите, какой наименьший размер удобен для ваших глаз.
Как правило, я бы выбрал размером не менее 60 пунктов для заголовков и размером 30-32 пункта для основного содержания. Возможно, вы могли бы сократить текст немного меньше, но я бы не стал меньше 20 пунктов.
2. Чем меньше, тем лучше
Из-за небольшого размера мобильных устройств вы определенно не хотите перегружать свои слайды.Сделайте их простыми, не загроможденными и следуйте основному правилу «1 идея = 1 слайд». Я бы сделал еще один шаг и даже сказал бы: «1 подидея = 1 слайд»
Что я имею в виду? Что ж, предположим, что у вас есть слайд под названием «5 факторов успеха для X» , и обычно вы добавляете на слайд все 5 пунктов вместе с некоторой сопутствующей графикой, такой как значки, цифры или изображения (мы надеемся, что к этому моменту, вы перестали использовать маркеры в своих презентациях).
Но в мобильной версии, после увеличения текста до минимального читаемого размера, вы можете разделить эти 5 пунктов на 2 слайда или даже иметь один фактор успеха для каждого слайда.
Если вы беспокоитесь, что в этом случае ваша презентация станет слишком длинной, то не надо. В конце концов, ваша аудитория по-прежнему увидит то же количество контента за то же время, так почему бы, по крайней мере, не разделить этот контент для лучшего понимания?
3.
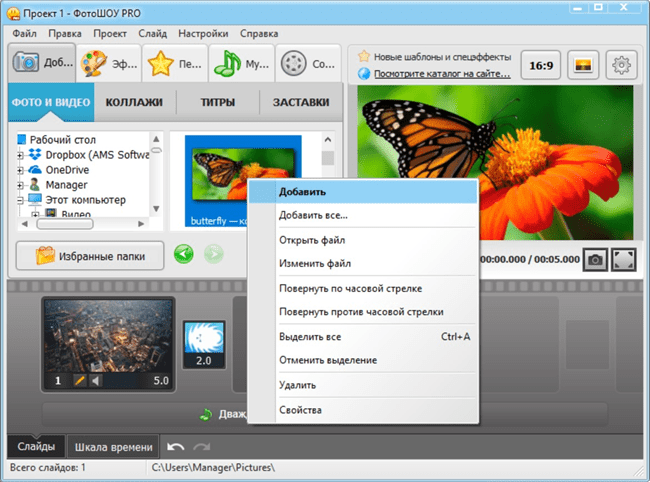 Большие изображения
Большие изображенияПри добавлении изображений в презентацию убедитесь, что они достаточно велики, чтобы зрителям не приходилось щуриться, чтобы их увидеть.
В идеале изображение должно занимать весь слайд и работать как фон с минимальным содержимым поверх него.Но если вам нужно добавить более одного изображения, убедитесь, что каждое изображение занимает не менее четверти слайда.
Из-за этого я не рекомендую использовать более 4 изображений на слайде, и если вам нужно использовать больше (например, для демонстрации нескольких продуктов), просто запомните правило № 2 и разделите его на несколько слайдов.
4. Покажи и расскажи, не пиши
В результате рекомендации № 2 вам нужно свести содержимое слайда к минимуму. Размышляя о том, сохранить ли определенное слово или фразу, подумайте об этом с такой точки зрения: можно ли это визуально проиллюстрировать или представить с помощью изображения или значка?
Графика даже не обязательно должна быть буквальным представлением содержимого, она может быть более тонкой и косвенной, чтобы охватить больше содержимого слайда, пока вы объясняете контекст
5.
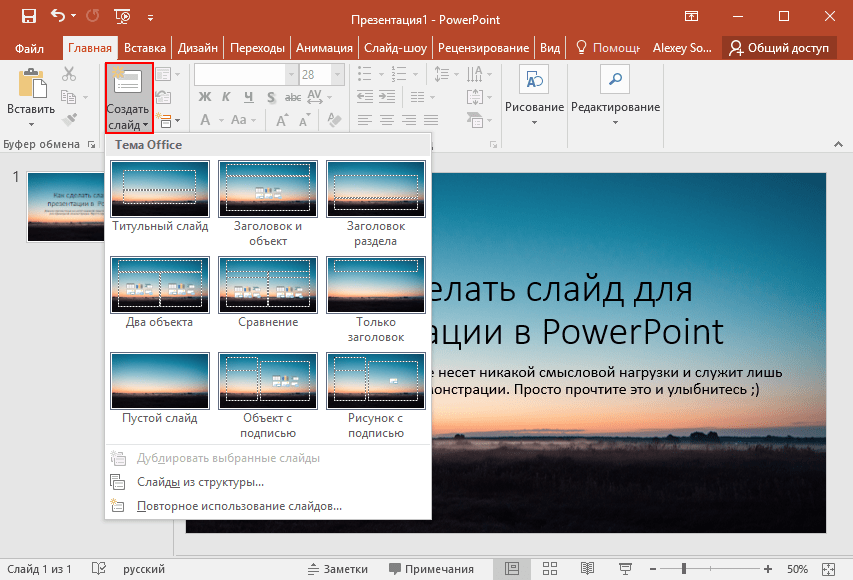 Сделайте более высокий контраст
Сделайте более высокий контрастКонтраст — один из ключевых принципов дизайна, и он играет еще большую роль на экране меньшего размера.
Убедитесь, что содержимое вашего слайда, будь то текст, графика, изображения или диаграммы, имеет достаточный контраст между его различными частями. Контраст относится не только к цветовому контрасту, но и к контрасту по размеру или расположению.
Хороший способ определить, достаточно ли контрастна ваша презентация, — слегка прищурить глаза при просмотре презентации на мобильном устройстве.Если некоторые цвета смешиваются друг с другом или фрагменты текста выглядят одинаково, хотя не должны (например, основная и подпункт), вам необходимо увеличить контрастность этих элементов.
6. Чистые и простые схемы и диаграммы
Диаграммы и диаграммы могут легко стать громоздкими на маленьких экранах, если вы не будете осторожны. Стандартная диаграмма в Powerpoint будет иметь обе оси, у нее будет легенда, заголовок слайда, возможно, некоторые метки данных или некоторые линии тренда и так далее.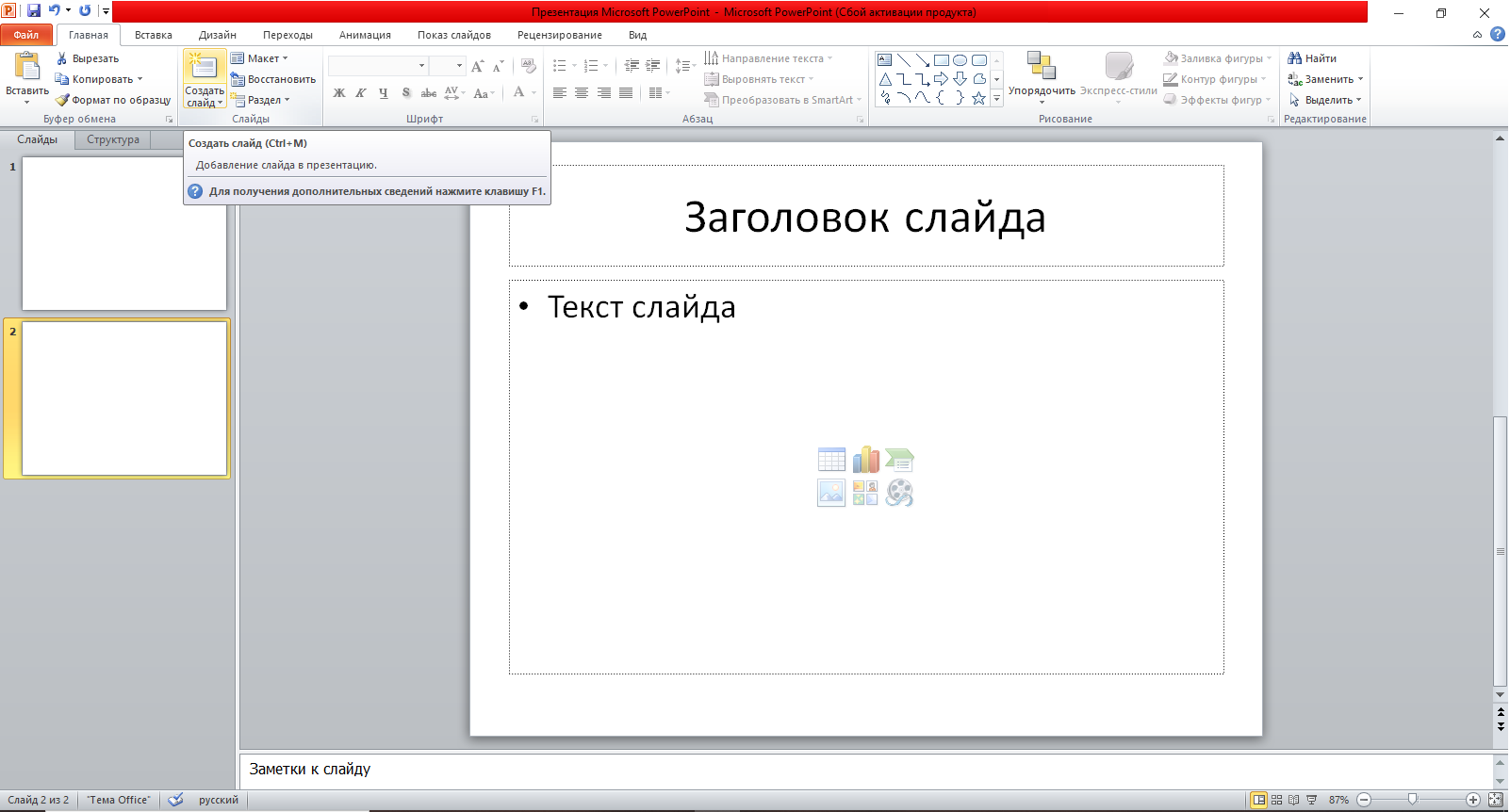 Если у вас есть все эти элементы, то он может стать слишком загроможденным, и люди не смогут их правильно различить.
Если у вас есть все эти элементы, то он может стать слишком загроможденным, и люди не смогут их правильно различить.
Подумайте о любых ненужных элементах и удалите их. Помните, что меньше значит больше. Например, если у вас есть гистограмма, вы должны сохранить либо вертикальную ось, либо метки данных, но не то и другое.
7. Ничего лишнего
В целях более простого и плавного просмотра не переусердствуйте с анимацией и переходами.На самом деле, если они не служат реальной полезной цели, просто уберите их полностью (я бы сказал, что 80-90% анимаций бесполезны, кроме того, что они просто кричащие, и мы редко их используем).
Без анимации и переходов вы также убедитесь, что у тех, кто просматривает презентацию, будет минимальный риск отставания презентации. Другой способ добиться этого — просто сохранить презентацию в формате PDF и отправить ее в таком виде.
Создание мобильной версии не требует большого количества дополнительной работы, вам просто нужно помнить об этих советах с самого начала.
Соблюдение этих рекомендаций поможет вашей презентации выделиться с точки зрения мобильных зрителей, что сделает их более удобными. А это, в свою очередь, лучше отразится на вас, так как вас будут воспринимать как профессионала, уделяющего большое внимание деталям, заботящегося об аудитории и не пускающего все на самотек.
Руководство по презентации PowerPoint (PPT) в Google Meet на телефоне и ноутбуке
У Google есть два разных приложения для видеозвонков — Google Duo и Google Meet.Google Meet стал отличным конкурентом приложениям для удаленных видеоконференций, таким как Zoom, Microsoft Team и некоторым другим. Вы даже можете поделиться своим экраном с помощью функции Present в Google Meet. При этом вы можете представить свои презентации PowerPoint другим участникам вызова Google Meet. Давайте посмотрим, как показать презентацию (файл PPT) на Meet.
Обмен презентациями через Google Meet может пригодиться для деловых встреч и онлайн-классов, где учитель может использовать слайды для обучения. Если вам интересно, как показать презентацию PowerPoint в Google Meet, вы попали по адресу.
Если вам интересно, как показать презентацию PowerPoint в Google Meet, вы попали по адресу.
Давайте посмотрим, как представить презентацию PowerPoint (PPT) в Google Meet на Android, iPhone, iPad, Windows и Mac. Прежде чем перейти к пошаговым инструкциям, ознакомьтесь с часто задаваемыми вопросами.
Часто задаваемые вопросы по совместному использованию презентации в Google Meet
Вот несколько ответов на часто задаваемые вопросы, чтобы развеять ваши сомнения.
Могут ли другие видеть вас во время презентации
Это зависит от обстоятельств.Если ваша камера включена, другие могут видеть ваше видео вместе с презентацией. Совместное использование экрана не отключает ваше видео автоматически. Но если вы хотите показать только свою презентацию, не показывая лица, выключите камеру в Google Meet, чтобы скрыть себя. Красный значок камеры означает, что видео выключено. Узнайте подробно, как скрыть и показать себя в Google Meet.
Можете ли вы говорить и объяснять слайды во время демонстрации PPT
Да. Вы можете говорить и объяснять свои слайды во время их демонстрации, при условии, что вы не отключили свой звук.Просто нажмите или коснитесь значка микрофона в Google Meet, чтобы включить свой звук.
Вы можете говорить и объяснять свои слайды во время их демонстрации, при условии, что вы не отключили свой звук.Просто нажмите или коснитесь значка микрофона в Google Meet, чтобы включить свой звук.
Могут ли участники взаимодействовать с вашим устройством во время демонстрации презентации
Нет. Вы только дублируете содержимое. Другие участники не могут открыть вашу электронную почту или взаимодействовать с вашим ПК или мобильным телефоном, как это можно сделать с помощью приложений удаленного доступа, таких как TeamViewer.
Завершение презентации Разъединить вызов
Нет. Остановка презентации не приведет к разъединению вызова. Однако завершение вызова остановит представление экрана.
Как представить презентацию PowerPoint в Google Meet на ноутбуке
Чтобы представить PPT в Google Meet с ПК, выполните следующие действия:
Шаг 1: Откройте файл PowerPoint на своем ПК.
Шаг 2 : Откройте любой веб-браузер на своем компьютере и присоединитесь к собранию Google Meet или создайте его.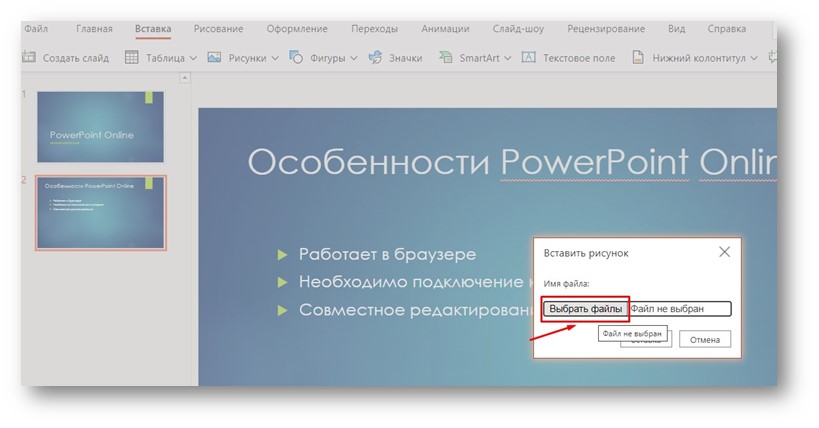 Если вы хотите, вы можете скрыть себя от других, прежде чем присоединиться к собранию, нажав на значок камеры. Нажмите «Присоединиться сейчас», чтобы присоединиться к собранию.
Если вы хотите, вы можете скрыть себя от других, прежде чем присоединиться к собранию, нажав на значок камеры. Нажмите «Присоединиться сейчас», чтобы присоединиться к собранию.
Примечание: Для лучшей функциональности используйте Google Meet в Google Chrome.
Шаг 3 : Нажмите кнопку «Представить сейчас», доступную внизу. Вы увидите три варианта: весь экран, окно и вкладку Chrome. Если вы пойдете с первым, то все участники будут видеть каждое ваше действие на вашем ПК и все данные, которые находятся на переднем плане. Когда вы переключаетесь между приложениями, участники также увидят это. Чтобы защитить вашу конфиденциальность, выберите в меню второй вариант, т. е. «Окно», если ваша презентация PowerPoint сохранена на вашем устройстве.
Примечание: Если вы хотите поделиться файлом из Google Slides или файлом PowerPoint, который открыт на вкладке Google Chrome, вместо этого щелкните вкладку Chrome. Затем выберите вкладку Chrome с файлом презентации или любым другим документом. При этом вы будете делиться только вкладкой Chrome и ничем другим с вашего ПК.
При этом вы будете делиться только вкладкой Chrome и ничем другим с вашего ПК.
Шаг 4: Вам будет предложено выбрать окно, которое вы хотите представить. Поскольку вы уже оставили файл PowerPoint открытым на шаге 1, щелкните окно PowerPoint и нажмите кнопку «Поделиться».Теперь вы также можете открыть презентацию PowerPoint. Он появится в списке открытых окон.
Шаг 5: Окно PowerPoint появится на переднем плане, когда вы нажмете «Поделиться». Уменьшите размер окна PowerPoint, если вы хотите видеть других участников в Google Meet или просматривать окно чата.
Совет: Чтобы видеть других участников во время презентации своего экрана, используйте мозаичный вид макета.
Совет для профессионалов: Ознакомьтесь с 6 расширениями Google Meet для повышения вашей продуктивности.
Шаг 6: На этом этапе все окно PowerPoint является общим, как показано на снимке экрана.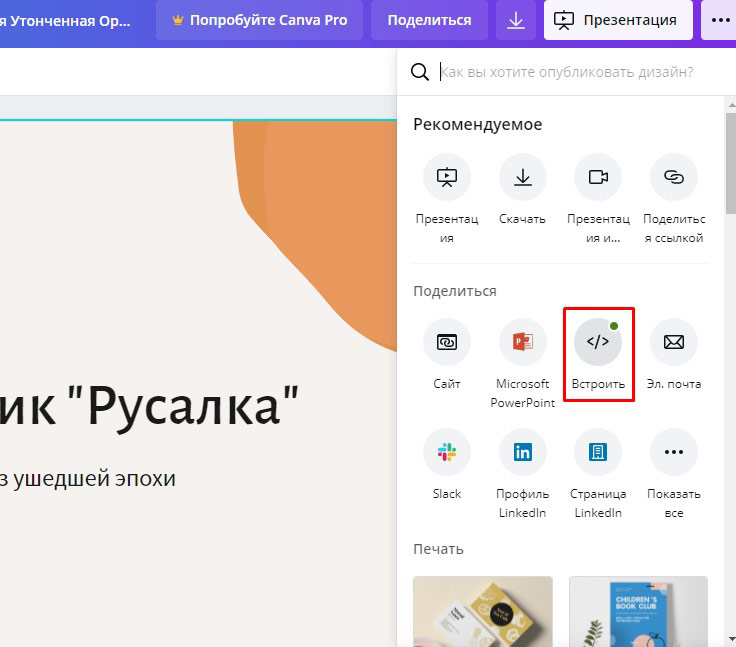 Вы можете показывать свои слайды, только активировав режим слайд-шоу.
Вы можете показывать свои слайды, только активировав режим слайд-шоу.
Любой, кто знаком с сочетаниями клавиш PowerPoint, знает, что нажатие клавиши F5 на клавиатуре активирует полноэкранный режим или режим слайд-шоу, который занимает весь экран. Поскольку мы хотим видеть окно Google Meet, мы включим полноэкранный режим только внутри окна PowerPoint.
Для этого щелкните вкладку «Слайд-шоу» в верхней части Microsoft PowerPoint. Затем нажмите «Настроить слайд-шоу». Откроется всплывающее окно. Выберите «Просмотрено пользователем (окном)» в разделе «Тип показа» и нажмите кнопку «ОК».
Теперь нажмите клавишу F5 на клавиатуре, чтобы запустить полноэкранный режим. Если это ничего не дает, используйте сочетание клавиш fn + F5. Используйте следующую и предыдущую клавиши со стрелками на клавиатуре, чтобы менять слайды.
Вот как ваша презентация будет выглядеть для других:
В любой момент, когда вы захотите выйти из полноэкранного режима презентации, нажмите клавишу ESC (ESC) на клавиатуре.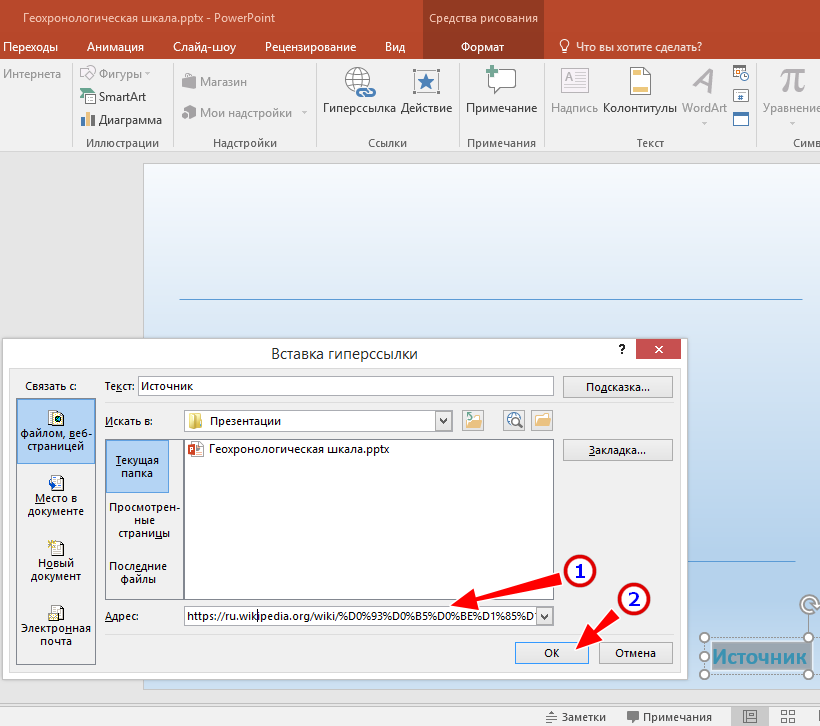
Шаг 7: Чтобы прекратить презентацию, нажмите кнопку «Остановить общий доступ» внизу. Если вы его не видите, откройте вкладку Google Meet и нажмите кнопку «Остановить презентацию».
Остановка презентации не приведет к завершению вызова Meet. Нажмите кнопку «Покинуть вызов», чтобы завершить вызов, когда вы закончите.
Совет для профессионалов: Ознакомьтесь с советами по совместному использованию экрана в Google Meet.
Как представить презентацию PowerPoint в Google Meet на iPhone и iPad
Шаг 1: Установите приложение Microsoft PowerPoint на свое устройство iOS или iPadOS.Откройте файл презентации, который вы хотите представить в Google Meet.
Загрузить Microsoft PowerPoint
Шаг 2: Закройте все приложения, кроме PowerPoint. Откройте приложение Google Meet на своем iPhone или iPad и присоединитесь к собранию. Вы можете отключить камеру перед присоединением к собранию.
Шаг 3: Нажмите на значок с тремя точками в верхней части приложения Google Meet. Выберите Текущий экран в меню.
Шаг 4: Откроется окно Screen Broadcast.Нажмите «Начать трансляцию». Теперь все на вашем экране будет доступно другим участникам. Поэтому не открывайте ни один частный файл или приложение.
Шаг 5: Переключитесь на приложение с помощью PPT. Теперь другие увидят вашу презентацию. Нажмите на значок воспроизведения в правом верхнем углу приложения PowerPoint, чтобы активировать полноэкранный режим. Возможно, вам придется повернуть экран для правильного полноэкранного режима.
В полноэкранном режиме или в режиме слайд-шоу коснитесь правого или левого края экрана, чтобы изменить страницы слайда.Нажмите вверху, чтобы открыть меню. Нажмите на крестик, чтобы отключить режим слайд-шоу.
Шаг 6: Чтобы прекратить презентацию, коснитесь красного значка на панели уведомлений.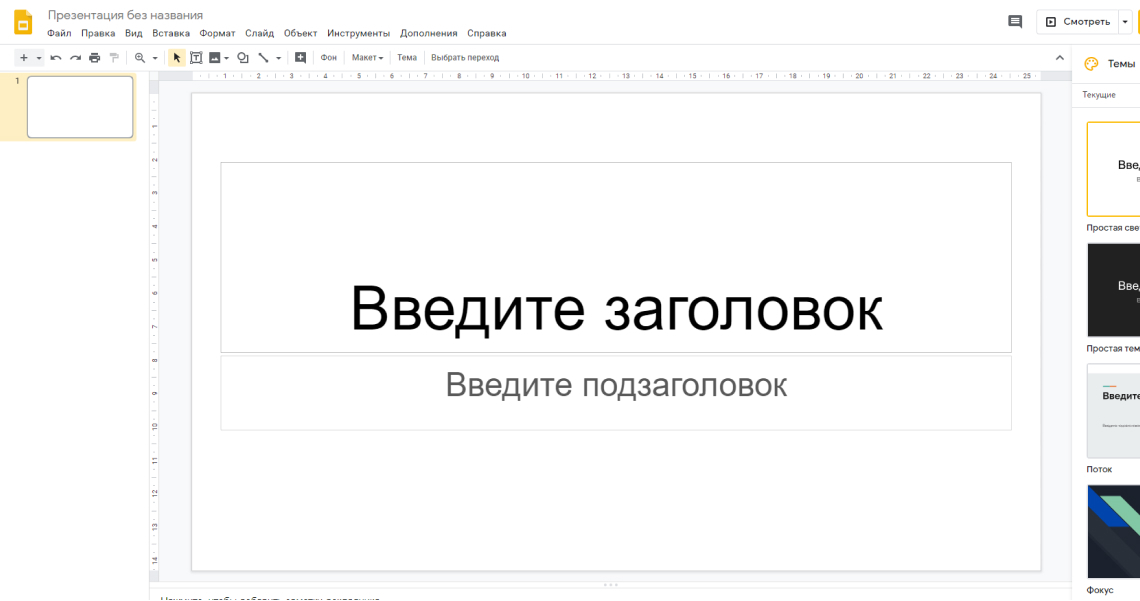 Затем нажмите кнопку «Стоп». Либо переключитесь на приложение Google Meet и нажмите «Остановить презентацию». Отключите вызов, нажав кнопку завершения вызова в Meet.
Затем нажмите кнопку «Стоп». Либо переключитесь на приложение Google Meet и нажмите «Остановить презентацию». Отключите вызов, нажав кнопку завершения вызова в Meet.
Примечание: Если вы не можете представить PPT в Google Meet на iPhone и iPad, ознакомьтесь с нашим руководством для iPhone и iPad по совместному использованию экрана в Meet.
Как представить презентацию PowerPoint в Google Meet на Android
Шаг 1: Установите приложение PowerPoint на телефон или планшет Android. После установки откройте презентацию.
Загрузить Microsoft PowerPoint
Шаг 2: Закройте все другие открытые приложения, кроме PowerPoint. Затем запустите приложение Google Meet и присоединитесь к собранию, на котором вы хотите поделиться своим PPT.
Шаг 3: Коснитесь трехточечного значка в правом верхнем углу Meet и выберите «Экран присутствия».
Шаг 4: Откроется всплывающее окно с сообщением о том, что другие участники встречи Meet будут видеть все, что происходит на вашем экране. Нажмите «Начать презентацию». Появится другое всплывающее окно. Нажмите «Начать сейчас». Вы увидите «Вы представляете на экране.
Нажмите «Начать презентацию». Появится другое всплывающее окно. Нажмите «Начать сейчас». Вы увидите «Вы представляете на экране.
Шаг 5: Переключитесь на приложение PowerPoint. Другие увидят процесс переключения, поэтому не оставляйте другие приложения на экране недавно открытых приложений. Нажмите на значок слайд-шоу, чтобы переключиться в полноэкранный режим. Проведите вправо или влево по экрану, чтобы изменить слайды.
Чтобы выключить полноэкранный режим или режим слайд-шоу, коснитесь верхнего края экрана. Появится панель инструментов. Нажмите на значок с крестом внутри.
Шаг 6: Чтобы прекратить презентацию PPT, переключитесь в приложение Google Meet и нажмите кнопку «Остановить презентацию».
Шаг 7 : Чтобы отключить вызов, коснитесь значка «Завершить вызов».
Совет для профессионалов: Хотите узнать, чем Google Meet отличается от Google Hangouts? Найдите ответ в нашем сравнительном посте.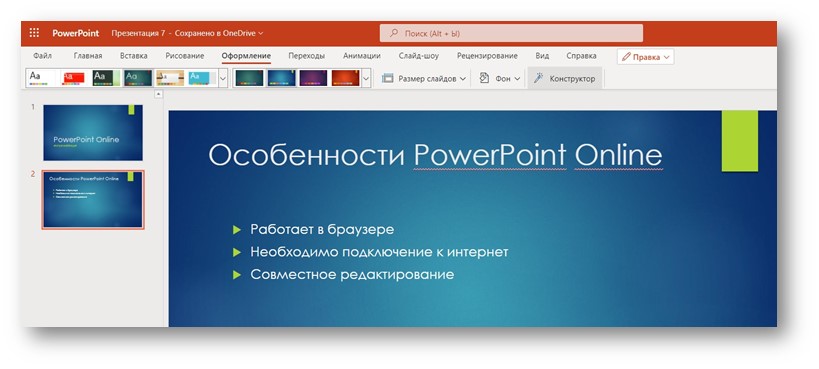
Подарить видео со звуком в Google Meet
Некоторым пользователям Meet интересно узнать, как поделиться подарком видео со звуком в Google Meet. Мы подробно рассмотрели инструкции в нашем посте о том, как поделиться видео со звуком в Google Meet. Если ваша презентация отключена, и вы пытались включить ее, вам следует проверить различные исправления для микрофона, не работающего в Google Meet.
Далее: Вы новичок в Google Meet? Ознакомьтесь с советами по Google Meet для начинающих, которые помогут вам улучшить работу по следующей ссылке.
Равный доступ: универсальный дизайн презентации
Контрольный список для того, чтобы сделать вашу презентацию приятной и доступной для всех
Все больше людей с ограниченными возможностями посещают профессиональные конференции и встречи. Большинство докладчиков стремятся к тому, чтобы каждый, кто посещает их презентацию, мог в полной мере участвовать и получать доступ к информации. Достижение этой цели требует усилий на многих уровнях. Для начала подумайте о разнообразных характеристиках, которые могут присутствовать в вашей аудитории.Потенциальные участники могут иметь разные стили обучения, могут не владеть языком, на котором вы выступаете, и/или могут испытывать трудности
Достижение этой цели требует усилий на многих уровнях. Для начала подумайте о разнообразных характеристиках, которые могут присутствовать в вашей аудитории.Потенциальные участники могут иметь разные стили обучения, могут не владеть языком, на котором вы выступаете, и/или могут испытывать трудности
- видя,
- слух,
- переезд,
- говорящих и/или
- понимание общих фраз и шуток в вашей культуре.
Универсальный дизайн (UD)
Упреждающий подход к созданию помещений, информационных ресурсов и инструкций, удобных, доступных и пригодных для использования всеми, называется универсальным дизайном (UD).Универсальный дизайн означает, что вы создаете что-то не для обычного пользователя, а для людей с широким спектром характеристик, таких как родной язык, пол, раса, этническое происхождение, возраст, сексуальная ориентация, стиль обучения и способности. Чтобы применить UD к своей презентации, важно, чтобы вы знали, как эффективно представить свой материал людям с различными ограниченными возможностями и отвечать на запросы о конкретных приспособлениях. Убедитесь, что все чувствуют себя желанными гостями и могут
Убедитесь, что все чувствуют себя желанными гостями и могут
- добраться до объекта и маневрировать внутри него,
- доступ к представленному контенту,
- доступ к печатным материалам и электронным ресурсам, а
- полноценно участвовать в презентационных мероприятиях.
Например, автор этой публикации регулярно использует UD для проведения презентаций на месте, выполняя шаги, описанные ниже.
Все презентационные видеоролики снабжены субтитрами, ресурсы веб-сайта имеют универсальный дизайн, раздаточные материалы предоставляются в альтернативных форматах, в визуальных материалах презентаций используются крупные жирные шрифты и они не загромождены, докладчик использует микрофон, а до прибытия аудитории стулья перемещаются так, чтобы любые пользователи инвалидных колясок, которые могут присутствовать, имеют несколько вариантов расположения в комнате.Также прилагаются усилия, чтобы говорить медленно и четко, описывать в устной форме весь контент, который представлен визуально, избегать ненужного жаргона, определять термины, которые могут быть незнакомы некоторым участникам, устанавливать зрительный контакт и вовлекать многих членов аудитории, а также повторять вопросы, заданные участниками. участников, прежде чем отвечать на них. Эти упреждающие действия со стороны докладчика сводят к минимуму потребность в специальных приспособлениях. Как правило, единственное приспособление, связанное с инвалидностью, запрашиваемое в этих презентациях, — это сурдопереводчик или субтитры в реальном времени для глухого человека; такие меры будут запрошены участником заранее у спонсора мероприятия.Особенно положительные отзывы, оставленные участниками, включают в себя высокую оценку гибкости рассадки людей, пользующихся инвалидными колясками, за видеозаголовки глухими участниками и теми, чей родной язык не английский, за устное описание визуального контента слепыми людьми, и для предоставления материалов в различных форматах многими. (Взято из Burgstahler, S. [2011]. Универсальный дизайн: последствия для компьютерного образования. ACM Transactions on Computing Education , 11 [3], 19-1–19-17.)
участников, прежде чем отвечать на них. Эти упреждающие действия со стороны докладчика сводят к минимуму потребность в специальных приспособлениях. Как правило, единственное приспособление, связанное с инвалидностью, запрашиваемое в этих презентациях, — это сурдопереводчик или субтитры в реальном времени для глухого человека; такие меры будут запрошены участником заранее у спонсора мероприятия.Особенно положительные отзывы, оставленные участниками, включают в себя высокую оценку гибкости рассадки людей, пользующихся инвалидными колясками, за видеозаголовки глухими участниками и теми, чей родной язык не английский, за устное описание визуального контента слепыми людьми, и для предоставления материалов в различных форматах многими. (Взято из Burgstahler, S. [2011]. Универсальный дизайн: последствия для компьютерного образования. ACM Transactions on Computing Education , 11 [3], 19-1–19-17.)
Чтобы быть готовым к любой ситуации, разработайте свою презентацию универсально, как это предлагается в следующих абзацах. Эти советы являются хорошей отправной точкой для того, чтобы сделать ваши презентации на конференциях доступными для всех, кто может быть в аудитории. Некоторые из них применимы к встречам на местах, некоторые — к онлайн-презентациям, а многие — к обоим.
Эти советы являются хорошей отправной точкой для того, чтобы сделать ваши презентации на конференциях доступными для всех, кто может быть в аудитории. Некоторые из них применимы к встречам на местах, некоторые — к онлайн-презентациям, а многие — к обоим.
Помещения для презентаций
Обеспечьте физический доступ, комфорт и безопасность.
- Убедитесь, что место проведения презентации доступно для инвалидных колясок.
- Держите проходы широкими и свободными от препятствий.
- Расставьте стулья в комнате для презентаций так, чтобы у человека в инвалидной коляске было несколько вариантов места для сидения.
- Расставьте мебель так, чтобы у каждого была четкая линия от зоны презентации.
Если ваша презентация включает в себя практические занятия на компьютере, поставьте хотя бы один компьютер на регулируемый по высоте стол. Будьте готовы ответить на запросы о вспомогательных технологиях. В большинстве случаев было бы разумно сделать такие запросы до мероприятия; сделать процесс запроса приспособления, связанного с технологиями, ясным в рекламных материалах и принять процедуру для своевременного ответа.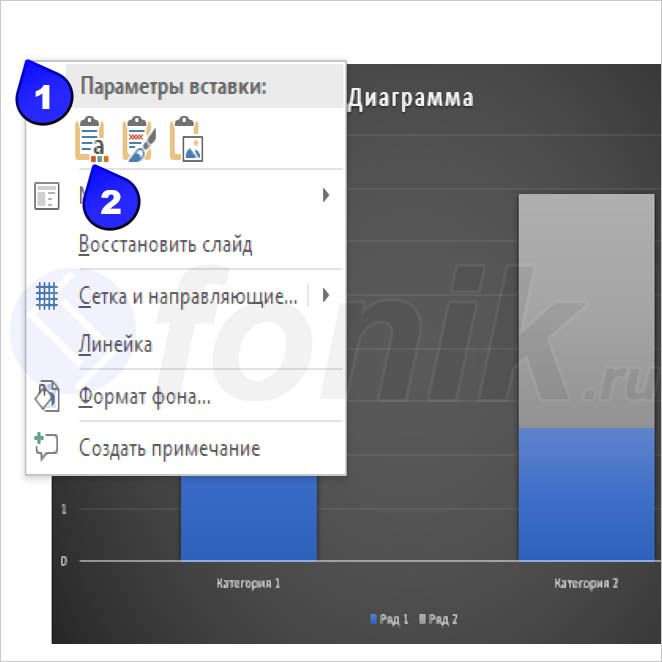
Подготовка
Подготовьтесь к разнообразной аудитории.
- Учитывайте целевую аудиторию и широкий спектр характеристик этой аудитории, особенно способность слышать, видеть, говорить, понимать язык, на котором вы говорите, и двигаться.
- Создайте точное и привлекательное описание презентации в рекламных целях. Включите фотографии участников с различными характеристиками в отношении инвалидности, расы, этнической принадлежности, пола, чтобы члены этих групп чувствовали себя желанными на вашей презентации.
- Включите в рекламные материалы заявление, в котором рассказывается, как запросить приспособления, связанные с инвалидностью, для презентации. Например, органайзер презентации может включать: «Наша цель — сделать презентации и связанные с ними материалы доступными для всех. Пожалуйста, сообщите персоналу о барьерах доступности, с которыми вы сталкиваетесь, и запросите приспособления, которые сделают наши презентации и материалы доступными для вас».

- Помните о проблемах, связанных с общением с участниками с ограниченными возможностями.См. презентацию и другие советы по коммуникации в конце этой публикации для получения конкретных указаний. Дополнительные предложения можно получить по номеру «Эффективное общение: преподаватели и студенты с ограниченными возможностями» .
- Знать, как реагировать на просьбы об приспособлениях, связанных с инвалидностью (например, презентационные материалы в альтернативных форматах, сурдопереводчики).
Материалы для презентаций
Универсальное оформление презентационных материалов для участников таким образом, чтобы они были доступны для всех.
- Используйте мультимедиа, например видео, слайды, наглядные пособия, реквизит и раздаточный материал.
- На визуальных элементах (например, проецируемых слайдах):
- используйте крупные (минимум 24 пункта), простые шрифты без засечек (например, Helvetica), которые большинство людей может легко прочитать из глубины большого помещения.

- используйте высококонтрастные цвета фона и текста и избегайте комбинаций, которые трудно прочитать людям с цветовой слепотой. Не используйте цвет как единственный способ передачи информации.
- убедитесь, что фон не загроможден и оставлено много «белого пространства».
- используйте большие простые диаграммы и таблицы.
- избегайте представления изображений сложных диаграмм или таблиц.
- представить свой контент хорошо организованным образом; позволяют гибко приспосабливаться к вашей аудитории по мере необходимости.
- используйте ясный, простой язык, ключевые слова и фразы, а не полные предложения.
- расшифровывайте аббревиатуры и акронимы при первом использовании.
- используйте крупные (минимум 24 пункта), простые шрифты без засечек (например, Helvetica), которые большинство людей может легко прочитать из глубины большого помещения.
- Если вы демонстрируете веб-страницы, представьте их в увеличенном виде, чтобы их могли прочитать участники, находящиеся сзади или в комнате, или люди с нарушениями зрения.
- Убедитесь, что видео, используемые в вашей презентации, снабжены субтитрами.
 Также неплохо иметь их аудиоописание (где дополнительный визуальный контент озвучивается для слепых) или транскрипцию в текстовом формате.
Также неплохо иметь их аудиоописание (где дополнительный визуальный контент озвучивается для слепых) или транскрипцию в текстовом формате. - Если необходимо, заблаговременно предоставьте материалы сурдопереводчикам и/или авторам программ автоматизированного перевода в реальном времени (CART), чтобы они могли подготовиться к переводу для глухих или слабослышащих учащихся.
- Если вы распространяете раздаточные материалы в печатном виде, имейте несколько экземпляров крупным шрифтом и на дисках в доступном формате.
- Если материалы предоставляются участникам онлайн, убедитесь, что они предназначены для обеспечения доступности (например, отформатируйте текст, предоставьте текстовое описание содержимого изображений, используйте структуру заголовков).
Для получения рекомендаций по подготовке доступных документов Microsoft Word и PowerPoint, PDF-файлов и веб-страниц обратитесь в Accessible Technology по адресу UW .
Доставка
Сделайте свою презентацию приятной, доступной и инклюзивной.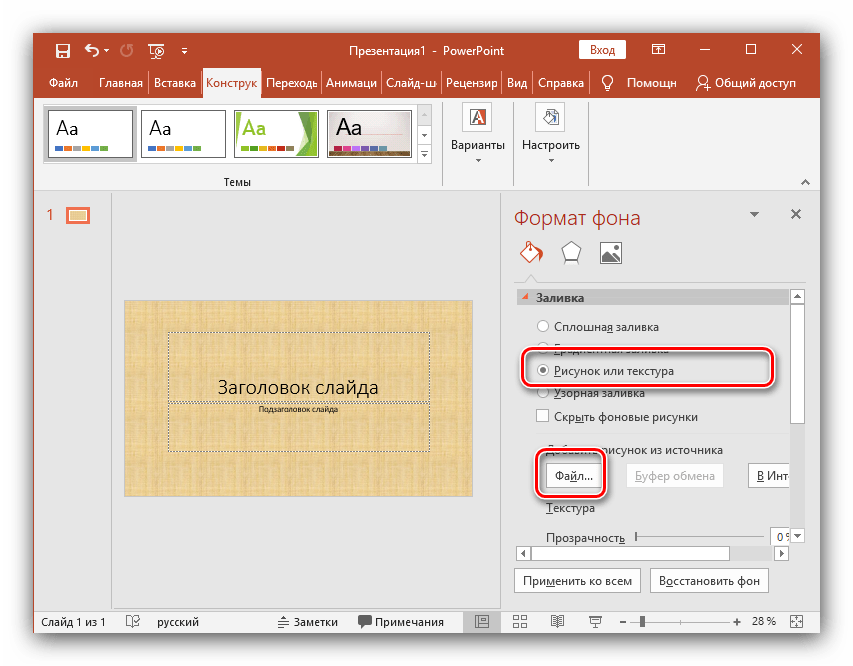
- Создавайте доброжелательную и непредвзятую среду обучения.
- Тепло приветствуйте участников, когда они входят в комнату, устанавливая зрительный контакт с каждым человеком.
- Сообщите участникам, будете ли вы отвечать на вопросы во время или после презентации.
- Говорите четко и хорошо модулированным тоном. Старайтесь не говорить слишком быстро или тихо. Это особенно важно для участников, чей родной язык не является вашим, и для людей с нарушениями слуха, а также когда в комнате находятся сурдопереводчики или расшифровщики CART.
- Используйте микрофон.
- Повернитесь лицом к аудитории и поддерживайте зрительный контакт.
- Используйте различные стили обучения, используя различные методы обучения, в которых используются различные органы чувств.
- Произнесите ключевой контент, представленный визуально. Например, не говорите «Как вы видите на этом слайде», потому что некоторые могут не увидеть слайд. Хорошая идея — представить, что вы представляете свое выступление как телефонную конференцию, и описать свое содержание так, как вы бы описали его в этой ситуации.
 Определите все термины и аббревиатуры, которые могут быть неизвестны кому-то.
Определите все термины и аббревиатуры, которые могут быть неизвестны кому-то. - Проиллюстрируйте ключевые моменты различными примерами, случаями из реальной жизни или историями, которые нравятся разным демографическим группам.
- Повторяйте вопросы, которые задают участники, чтобы убедиться, что все в аудитории их понимают.
- Суммируйте ключевые моменты.
- Перенаправить обсуждение, отклоняющееся от текущей темы.
- Решение проблем доступности для таких мероприятий, как обсуждения в малых группах.
- Если вы используете программное обеспечение для проведения конференций, включите функцию субтитров, если она доступна.
Обновления контрольного списка
Чтобы повысить полезность этого рабочего документа, отправьте предлагаемые обновления по адресу [email protected].
Советы по общению
Относитесь к людям с ограниченными возможностями с тем же уважением и вниманием, с которым вы относитесь к другим.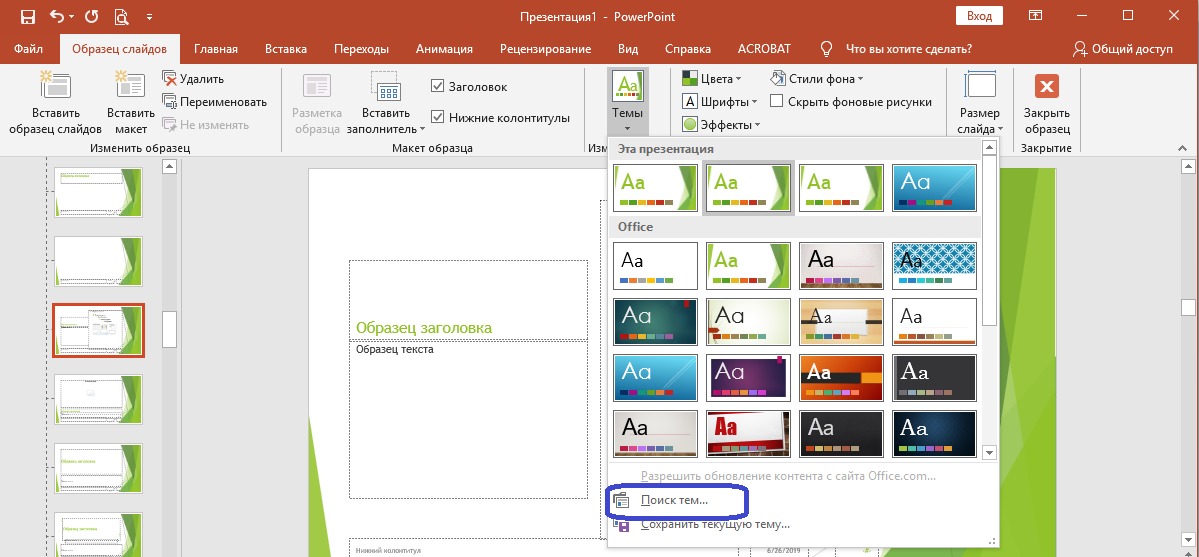 Вот несколько полезных советов, когда речь идет о проведении презентации, проведении выставки и других мероприятиях, связанных с людьми с ограниченными возможностями.
Вот несколько полезных советов, когда речь идет о проведении презентации, проведении выставки и других мероприятиях, связанных с людьми с ограниченными возможностями.
Общий
- Спросите человека с инвалидностью, нужна ли ему помощь, прежде чем оказывать помощь.
- Говорите напрямую с человеком с инвалидностью, а не через его спутника или переводчика.
- Ссылайтесь на инвалидность человека только в том случае, если это имеет отношение к разговору.
- Избегайте уничижительного сленга или негативных описаний инвалидности человека. Например, «человек, передвигающийся в инвалидной коляске» более подходит, чем «человек, прикованный к инвалидной коляске».«Инвалидное кресло не ограничивает — оно освобождает!
- Предоставляйте информацию альтернативными средствами (например, письменно, устно, с помощью диаграмм).
- Не взаимодействуйте с собакой-поводырем или служебной собакой человека, если вы не получили на это разрешение.
- Не бойтесь использовать общие термины и фразы, такие как «увидимся позже» или «пойдем прогуляемся» среди людей с ограниченными возможностями.

- Не прикасайтесь к мобильным устройствам или вспомогательным технологиям без согласия владельца.
- Не думайте, что физический контакт — например, рукопожатия, «дай пять» или объятия — это нормально.
- Поймите, что не все используют зрительный контакт.
Слепые или слабовидящие
- Описательный характер. Скажите: «Компьютер примерно в трех футах слева от вас», а не «Компьютер вон там».
- Говорите все проецируемое содержимое при представлении и описании содержимого диаграмм, графиков и изображений.
- Проводя людей с нарушениями зрения, предлагайте им руку, а не хватайте или толкайте их.
Неспособность к обучению
- Предлагайте указания или инструкции как в устной, так и в письменной форме.Если вас попросят, прочтите инструкции для лиц с особыми трудностями в обучении.
Нарушения подвижности
- Рассмотрите возможность продолжительного разговора с человеком с нарушением подвижности из сидячего положения.

Нарушения речи
- Слушай внимательно. Повторяйте то, что, по вашему мнению, вы понимаете, а затем попросите человека с нарушением речи пояснить или повторить ту часть, которую вы не поняли.
Глухие или слабослышащие
- Обращайтесь к людям с нарушениями слуха и не закрывайте рот, чтобы они могли видеть ваши губы.Избегайте разговоров во время жевания жвачки или еды.
- Говорите четко и с нормальной громкостью. Говорите громче, только если вас просят.
- Повторите вопросы от зрителей.
- Используйте бумагу и карандаш или набирайте текст на своем мобильном телефоне, если глухой человек не читает по губам или если требуется более точное общение.
- При использовании переводчика говорите напрямую с глухим; когда переводчик озвучивает то, что подписывает глухой, смотрите на глухого, а не на переводчика.
Психические расстройства
- Предоставляйте информацию четким, спокойным, уважительным тоном.

- Разрешить возможности для решения конкретных вопросов.
Дополнительные ресурсы
Для получения более подробной информации онлайн обращайтесь:
Для получения дополнительной информации о приложениях универсального дизайна обратитесь в Центр универсального дизайна в образовании. В книге «Универсальный дизайн в высшем образовании: от принципов к практике», второе издание , опубликованной Harvard Education Press, представлены взгляды лидеров UD по всей стране.Узнайте больше или закажите онлайн здесь.
О DO-IT
DO-IT (инвалиды, возможности, работа в Интернете и технологии) служит для расширения успешного участия людей с ограниченными возможностями в сложных академических программах, таких как естественные науки, инженерия, математика и технологии. Основное финансирование DO-IT предоставляется Национальным научным фондом штата Вашингтон и Министерством образования США. DO-IT является результатом сотрудничества UW Information Technology и инженерно-педагогических колледжей Вашингтонского университета.
Гранты и подарки финансируют публикации, видеоролики и программы DO-IT для поддержки успехов в учебе и карьере людей с ограниченными возможностями. Внесите свой вклад сегодня, отправив чек по адресу DO-IT, Box 354842, University of Washington, Seattle, WA 98195-4842.
Ваш подарок не подлежит налогообложению, как указано в правилах IRS. В соответствии с RCW 19.09 Вашингтонский университет зарегистрирован как благотворительная организация при государственном секретаре штата Вашингтон. Для получения дополнительной информации позвоните в канцелярию государственного секретаря по телефону 1-800-322-4483.
Для заказа бесплатных публикаций или информационных бюллетеней используйте форму заказа публикаций DO-IT; для бесплатного просмотра видео в Интернете посетите страницу видео DO-IT, чтобы заказать видео и учебные материалы, используйте форму заказа видео, книг и комплексных учебных материалов.
Для получения дополнительной информации, размещения в списке рассылки DO-IT, запроса материалов в альтернативном формате, комментариев или предложений по публикациям или веб-страницам DO-IT обращайтесь по телефону:
DO-IT
Вашингтонский университет
Box 354842
Seattle, WA 98195-4842
doit@uw.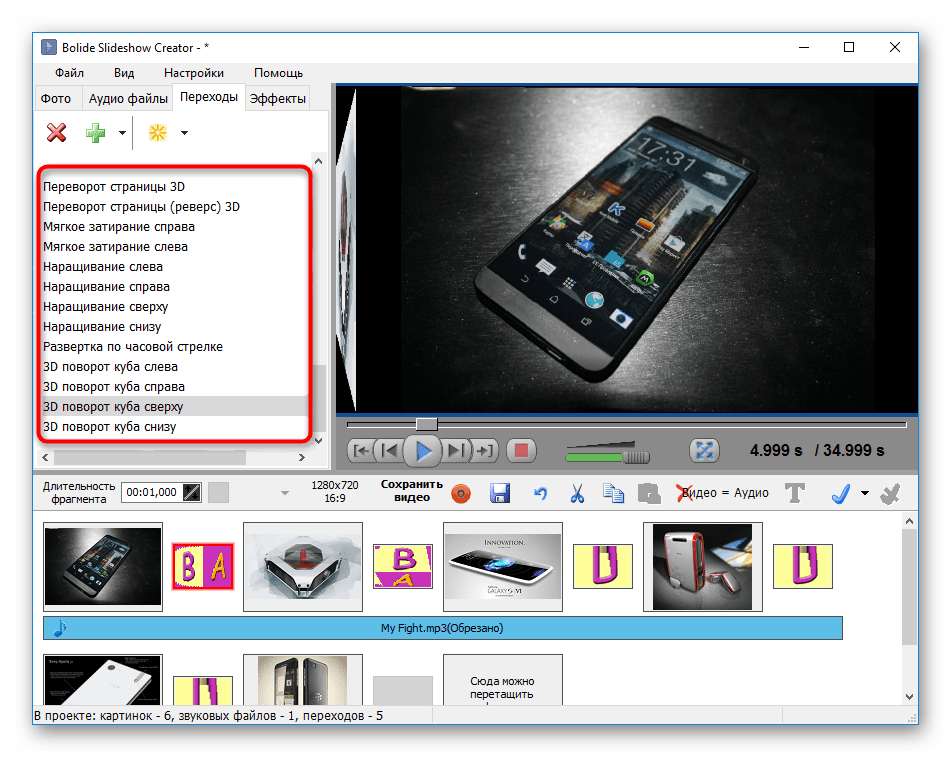 edu
edu
www.uw.edu/doit/
206-685-DOIT (3648) (голос/TTY)
888-972-DOIT (3648) (голос/TTY)
206-221-4171 (факс)
509-328-9331 (голос/телетайп) Спокан
Основатель и директор: Шерил Бургшталер, доктор философии.
Узнайте больше о финансировании и партнерах DO-IT здесь.
Подтверждение
Эта публикация основана на работе, поддержанной Национальным научным фондом (грант № 61-7821). Любые вопросы, выводы и выводы или рекомендации, изложенные в этом материале, принадлежат автору и не обязательно отражают точку зрения Национального научного фонда.
Copyright © 2022, 2017, 2015, Вашингтонский университет. Разрешается копировать эти материалы в образовательных, некоммерческих целях при условии указания источника.
Запишите презентацию PowerPoint на Android и загрузите ее на YouTube
С появлением различных приложений Office просмотр, редактирование и даже создание презентаций PowerPoint на Android стало довольно простым. На самом деле, теперь пользователи могут делать с презентациями PowerPoint на устройствах Android гораздо больше, чем когда-либо прежде.Если вы хотите записать презентацию PowerPoint на Android и загрузить ее на YouTube, чтобы продемонстрировать свои презентации и демонстрации приложений, следуйте приведенному ниже руководству.
На самом деле, теперь пользователи могут делать с презентациями PowerPoint на устройствах Android гораздо больше, чем когда-либо прежде.Если вы хотите записать презентацию PowerPoint на Android и загрузить ее на YouTube, чтобы продемонстрировать свои презентации и демонстрации приложений, следуйте приведенному ниже руководству.
Откройте презентацию PowerPoint на устройстве Android
Существуют различные приложения, которые можно использовать для открытия презентаций PowerPoint на Android. Ниже приведены несколько рекомендуемых приложений для просмотра файлов PowerPoint на Android:
.Запуск слайд-шоу презентации и приложения для записи экрана
На следующем шаге запустите приложение для записи экрана для Android и воспроизведите презентацию в режиме слайд-шоу.Чтобы записать свою видеопрезентацию, вы можете попробовать приложение ASC, которое поддерживает запись скринкастов как на рутированных, так и на нерутированных устройствах Android. Это приложение особенно полезно для людей с нерутированными устройствами, так как для большинства приложений для записи экрана для Android требуются привилегии root. Подробнее о ASC см. в этом посте: Запись скринкастов на Android с помощью ASC.
Это приложение особенно полезно для людей с нерутированными устройствами, так как для большинства приложений для записи экрана для Android требуются привилегии root. Подробнее о ASC см. в этом посте: Запись скринкастов на Android с помощью ASC.
Загрузить презентацию на YouTube
После записи скринкаста вы можете легко поделиться им на YouTube через приложение для скринкастов или вручную загрузить видеофайл на YouTube.
Советы по оптимизации видео
Хотя вы можете использовать различные приложения для записи экрана, чтобы записывать и напрямую загружать свои презентации на веб-сайты потокового видео, такие как YouTube, качество видео может быть не очень высоким. Чтобы решить эту проблему, вы можете попробовать следующие советы:
1. Всегда записывайте видео в высоком качестве или вручную изменяйте настройки видео, чтобы качество записи не ухудшалось.
2. Чтобы обеспечить оптимальное качество, вы можете сохранить видеофайл на свой компьютер и воспроизвести его с помощью медиаплеера, чтобы убедиться, что качество соответствует требованиям. Это может дать вам идею, если вам нужно настроить видео.
Это может дать вам идею, если вам нужно настроить видео.
3. Вы можете конвертировать видео в такие форматы, как AVI или MP4, чтобы обеспечить лучшее качество. Поскольку записанное видео может быть оптимизировано для просмотра на устройствах Android, возможно, стоит преобразовать его в другие форматы перед загрузкой на YouTube. Вы можете использовать для этой цели Miro Video Converter, так как он поддерживает преобразование видео между десятками форматов.
8 бесплатных приложений для организации содержания презентации
Итак, вы готовитесь к презентации.И тебе кажется, что ты везде. Вы сделали несколько заметок на бумаге, напечатали на компьютере и продиктовали несколько строк на диктофон телефона. Вы слишком заняты, и у вас еще не было времени, чтобы просмотреть и организовать содержимое презентации. И вот приближается великий день. Что вы делаете? Что ж, следите за обновлениями, потому что в этой статье я поделюсь с вами 8 лучшими приложениями, которые вы можете использовать, чтобы помочь вам подготовить контент для презентации.
Лучшие приложения для организации контента
Идеи могут прийти откуда угодно.И важно зафиксировать и записать эти идеи как можно скорее. В противном случае вы рискуете забыть его в ближайшие 5 минут. Поэтому очень важно иметь под рукой удобное приложение для создания заметок. И хотя у вас есть масса приложений для заметок на выбор, я лично считаю, что лучшими являются те, которые работают на нескольких платформах и/или автоматически синхронизируются между вашими любимыми устройствами.
Например, если вы инвестируете в экосистему Apple, то приложение, которое синхронизирует ваши заметки на вашем iPhone с вашим Mac, отлично подойдет.Аналогичным образом, если вы используете Android, то приложение для Android, которое синхронизируется с вашим ноутбуком или настольным компьютером, лучше всего подходит для вашего конкретного случая использования.
Тем не менее, вот лучшие приложения для создания заметок и организации контента (в произвольном порядке):
#1 — Microsoft OneNote
(Цена: бесплатно | Доступно на: Windows, Mac, Web, iOS, Android )
Microsoft OneNote — это в буквальном смысле цифровая записная книжка.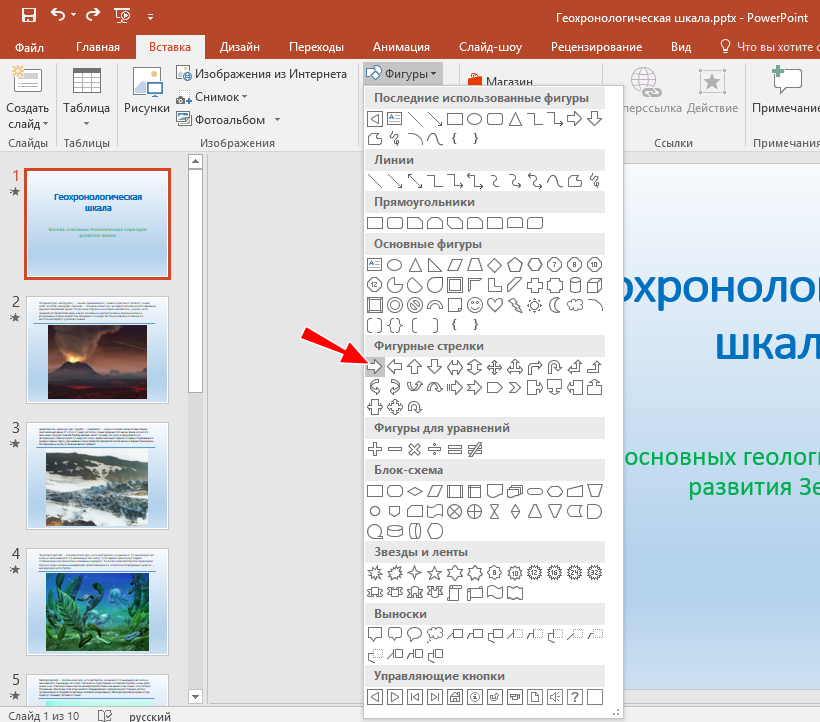 Работает как обычный блокнот. Вы можете добавлять разделы, вы можете добавлять страницы, вы можете писать или рисовать где угодно на странице (как в настоящем блокноте).Вы также можете вставить аудиозапись, что очень удобно, если вы за рулем или просто ленитесь.
Работает как обычный блокнот. Вы можете добавлять разделы, вы можете добавлять страницы, вы можете писать или рисовать где угодно на странице (как в настоящем блокноте).Вы также можете вставить аудиозапись, что очень удобно, если вы за рулем или просто ленитесь.
И хорошо, что вы не ограничены одной записной книжкой — вы можете добавить столько записных книжек, сколько захотите. Вот почему учащиеся используют OneNote в школе. Они могут добавить блокнот для каждого изучаемого предмета. Итак, у них будет блокнот по математике, еще один — по биологии, литературе, физике и т. д.
В качестве докладчика вы можете использовать OneNote таким же образом. Например, если вам предстоит несколько презентаций, вы можете создать записную книжку для каждой презентации.Затем для каждой записной книжки можно добавить разделы. Скажем, например, ваши разделы будут: Введение, Основная часть, Заключение.
Для каждого раздела вы можете добавить страницы, относящиеся к этому разделу. Итак, в разделе «Введение» вы можете нажать кнопку + Страница , чтобы добавить новую страницу. Затем вы можете начать записывать свои идеи для введения в презентацию. Вы можете вырезать изображения из Интернета, сохранять новостные статьи, делать скриншоты и многое другое!
Затем вы можете начать записывать свои идеи для введения в презентацию. Вы можете вырезать изображения из Интернета, сохранять новостные статьи, делать скриншоты и многое другое!
Ваши данные OneNote сохраняются в облаке, в частности в OneDrive.Вы можете создать бесплатную учетную запись Microsoft, которая автоматически предоставит вам 5 ГБ облачного хранилища. Если все, что вы сохраняете в OneDrive, — это файлы OneNote, то 5 ГБ будет более чем достаточно для ваших нужд. Если вам не хватает места, вы всегда можете обновить свой план OneDrive или получить подписку на Office 365.
Как вы понимаете, это приложение довольно мощное. Войдите в свою учетную запись Microsoft на устройствах, на которых вы будете использовать OneNote, чтобы ваши данные автоматически синхронизировались. Вы всегда можете продолжить с того места, на котором остановились, независимо от того, какое устройство вы сейчас используете!
#2 — Trello
(Цена: бесплатно | Доступно в Интернете, iOS, Android)
Общественный совет Trello в блоге Идеи ( Источник ) доску Канбан раньше, тогда вы будете чувствовать себя как дома с Trello. Во-первых, вы создаете свою собственную доску. И затем вы создаете свои списки. Для презентаций ваши списки могут быть такими: Введение, Основная часть, Заключение. Или это может быть Тема А, Тема Б, Тема С и так далее. Тогда последний столбец может быть чем-то вроде «Готово» или «Готово».Ваша цель — переместить все карточки в столбец «Готово», чтобы показать, что вы завершили исследование для своей презентации. Под каждый список можно добавлять свои карты. Например, для списка темы А вы можете создать карточки для подтемы А1, подтемы А2 и подтемы А3. Вы можете добавлять заметки, вложения, ярлыки и т. д. ко всем своим карточкам. После того, как вы провели исследование и добавили эти подтемы в свою речь или слайды презентации, вы можете переместить карточки в столбец «Готово» или «Готово». Trello отлично подходит не только для создания заметок и организации их для презентации. Он также служит мощным диспетчером задач, поскольку вам нужно предпринять действия, чтобы переместить свои карточки в столбец «Готово»! (Цена: бесплатно | Доступно на: Web, iOS, Android) Если вы ищете сервис, который объединяет ваши любимые приложения, то вам действительно нужно проверить IFTTT. Это означает Если это, то то . Все, что вам нужно, это бесплатный аккаунт, чтобы начать.И вы можете создать апплет (или рецепт IFTTT) для своих конкретных нужд или использовать чужие — есть буквально миллионы апплетов на выбор! Подключить приложения и устройства к IFTTT довольно просто, но если вы делаете это впервые, это может сбить с толку. Ознакомьтесь с этим руководством, чтобы помочь вам настроить свои рецепты IFTTT: Итак, вот несколько рецептов, которые я нашел, которые вы можете использовать в процессе исследования или при подготовке содержания презентации: Не стесняйтесь исследовать платформу IFTTT. Существует более 600 сервисов, которые вы можете соединить вместе и настроить в соответствии с вашим рабочим процессом! (Цена: бесплатно | Доступно на: Web, iOS, Android) Интеллект-карты — отличный метод для планирования, фиксации и организации идей. И одним из самых популярных на сегодняшний день инструментов для составления ментальных карт является MindMeister. Во время мозгового штурма (индивидуального или группового) MindMeister станет мощным инструментом в вашем арсенале. Вы можете создать карту ума с нуля или использовать один из их бесплатных шаблонов. Вы можете начать с исходной идеи, такой как тема вашей презентации. Затем вы можете разветвляться и добавлять подтемы и идеи. Вы можете пойти настолько широко или настолько узко, как вы хотели бы по конкретной теме. Вы также можете нарисовать отношения между различными переменными. Когда вы чувствуете, что у вас закончились идеи, вы всегда можете вернуться к своей карте ума позже. И вы поймете, что просто немного отдохнув и взглянув на существующую карту ума свежим взглядом, вы получите новый прилив вдохновения.Хорошей новостью является то, что вы можете быстро втиснуть эти новые идеи в свою интеллект-карту — MindMeister интуитивно понятен. Кроме того, вы можете сделать презентацию прямо из MindMeister, что означает, что вам не нужно загружать, а затем добавлять в PowerPoint! В левом нижнем углу есть кнопка слайд-шоу, которая позволяет быстро поделиться своим экраном с аудиторией. Единственным недостатком бесплатного плана MindMeister является то, что вы можете создать только 3 ментальные карты. Если вам нужно создать больше, персональный план обойдется вам в 4 доллара.99/мес. (Цена: бесплатно | Доступно на: Web, iOS, Android) Так же, как OneNote и Evernote, Google Docs отлично помогает создавать и систематизировать ваши идеи. Он также не зависит от платформы, что означает, что вы можете получить доступ к своим файлам в любом месте, где есть подключение к Интернету. Вам просто нужно войти в свою учетную запись Google, и все ваши данные автоматически синхронизируются. Кроме того, вам не нужно беспокоиться о загрузке последней версии (в отличие от других приложений для работы с документами), потому что Google делает все это за вас в фоновом режиме. Я включил Google Docs в этот список, потому что его функции совместной работы не имеют себе равных. Даже если вы делаете индивидуальную презентацию, Документы Google все равно будут полезны (мне особенно нравится функция голосового ввода, позволяющая делать быстрые заметки на ходу). Например, если у вас есть команда, которая помогает вам в исследовании, вы можете отправить им приглашение просмотреть или отредактировать документ. Затем с изумлением наблюдайте, как они редактируют документ в режиме реального времени.Вы увидите, что они делают на вашем экране, и вы даже сможете начать разговор, добавив комментарии к документу! Мне также нравится тот факт, что вы можете вернуться к более ранней версии в любое время. Это означает, что если вас не устраивает текущий раунд правок (будь то вы сами или ваши коллеги), вы всегда можете отменить и отменить изменения. Наконец, это Google. Я знаю, что у некоторых людей есть проблемы с доверием к Google. Но если вы можете заглянуть дальше этого, я думаю, что Google Docs действительно отлично помогает своим пользователям организовывать содержимое своих презентаций.Или любой контент в этом отношении. Итак, попробуйте сегодня! (Цена: бесплатно | Доступно на ПК, Mac, Linux, в Интернете, iOS, Android) быть одним из лучших приложений, которые вы можете использовать для организации содержимого презентации. Если вы поклонник форматирования уценки, вы будете чувствовать себя как дома с Dynalist. В противном случае вы можете проверить все форматирование и сочетания клавиш на правой боковой панели. Я настоятельно рекомендую ознакомиться с уценкой, потому что она может серьезно повысить вашу производительность. Для создания набросков можно использовать OneNote, Evernote или Google Docs.Но делать это может быть утомительно. Перемещение и перестановка элементов во время планирования презентации не будет интуитивно понятным. Но с Dynalist вы можете сделать все это и многое другое за доли секунды! И что мне действительно нравится в Dynalist, так это то, что его бесплатный план очень щедрый. Профессиональная версия (от 7,99 долл. США в месяц) также является достойным обновлением. Вы можете прикреплять файлы к своим документам, просматривать историю версий, синхронизировать даты в своем списке с Календарем Google, просматривать свой план в виде ментальной карты и многое другое! Перейдите по этой ссылке, чтобы ознакомиться с полным списком функций Dynalist. (Цена: бесплатно|Доступно на: Windows, Mac, в Интернете, iOS, Android) Evernote делает практически то же самое, что и OneNote.Вы можете добавлять блокноты, страницы, аудиозаметки, веб-вырезки, вы можете рисовать и добавлять фотографии в свои заметки. На момент написания этой статьи на их сайте доступно 54 шаблона. У них есть шаблоны для достижения цели, встреч, управления проектами, маркетинга и продаж, ресурсов управления, личного благополучия и многого другого. Таким образом, вместо того, чтобы писать все свои заметки с нуля, вы можете использовать их шаблоны и ускорить рабочий процесс. Хотя все это здорово, недостатком является то, что ваша бесплатная учетная запись ограничена месячным лимитом загрузки в 60 МБ. И максимальный размер заметки составляет всего 25 МБ. Это своего рода облом, если вы спросите меня. Если вы хотите испытать все возможности Evernote, вам необходимо перейти на премиум-план, который обойдется вам в 7,99 долларов в месяц. Хорошей новостью является то, что теперь вы сможете загружать до 10 ГБ в месяц, а размер вашей заметки увеличивается до 200 МБ. #8 – Milanote (Цена: начиная с бесплатного | Доступно на: Web, Mac, iPhone) Последний, но не менее важный пункт в этом списке – Milanote. Это мощное приложение, сочетающее в себе функции нескольких приложений, которыми я поделился в этой статье. Он отлично подходит для ведения заметок, составления списков дел и организации ваших идей в карты разума и визуальные доски. Но хорошо то, что вы не ограничены использованием текста. Вы можете копировать изображения из Интернета или перетаскивать их прямо с рабочего стола. В отличие от досок Trello, доски Milanote нелинейны. Это означает, что вы можете перемещать их по холсту, поэтому, если вы хотите вставить столбец заметок или изображений между двумя досками, вы можете сделать это. У вас есть свобода перемещать свои активы в любое место на (бесконечном) холсте. Это отлично подходит для того, чтобы помочь вам получить представление о вашей презентации или проекте с высоты птичьего полета, чтобы вы могли определить области, на которых вам нужно сосредоточиться в следующий раз. У вас также есть множество макетов на выбор, что отлично, если вы только начинаете и чувствуете себя немного перегруженным всеми вашими вариантами.Дело в том, что с помощью этого инструмента вы можете создать презентацию бесконечным количеством способов. Небо буквально предел! А с помощью веб-клиппера Milanote вы можете собирать текст, ссылки, изображения и видео и добавлять их на свои доски! Для случайных докладчиков должно хватить бесплатного плана, но вы ограничены 100 заметками, изображениями или ссылками. Профессиональная учетная запись дает вам гораздо больше гибкости (все без ограничений!) всего за 9,99 долларов США в месяц (оплачивается ежегодно). Теперь, когда вы знаете, какие приложения лучше всего помогают организовать содержимое презентации, вы также должны знать, почему это вообще важно.Вот 5 причин, почему: Очевидно, это означает, что вам нужно сначала определить цель или задачу презентации. Неорганизованная и плохо спланированная презентация отнимает у всех время.Вы хотите добраться из точки А в точку Б и затем в точку С. Вы не хотите идти из точки D в А, затем в Х и в Б. Вы оставите многих людей в замешательстве. Например, вы можете начать с общей темы, а затем перейти к ее подтемам. Нарисуйте, так сказать, общую картину, а затем охватите более конкретные темы. Это порядок, к которому люди привыкли, и это самый быстрый способ обработки информации для всех. Лучшие ораторы — это те, кто ценит свою аудиторию.Люди слушают вас, потому что хотят получить от вас новые знания. Даже если вы перефразируете часто обсуждаемую тему, вы все равно можете дать им новые крупицы информации. Вы, вероятно, жонглируете многими вещами в своей жизни прямо сейчас. У вас есть презентация, ваши обычные рабочие задачи, ваша семья и дети и т. д.Знание того, как управлять своим временем, абсолютно необходимо, если вы хотите провести успешную презентацию. Тщательное планирование и организация контента поможет вам максимально повысить продуктивность, потому что вы с большей вероятностью сосредоточитесь на том, что вам нужно сделать. Вы, скорее всего, будете меньше отвлекаться, если будете знать, что приближается крайний срок. Конечно, самодисциплина здесь тоже играет роль. Но если вы приучите себя выполнять то, что входит в ваш ежедневный контрольный список, у вас будет больше шансов на успех. Одним из нежелательных последствий неорганизованной презентации является то, что время вашей аудитории в конечном итоге будет потрачено впустую.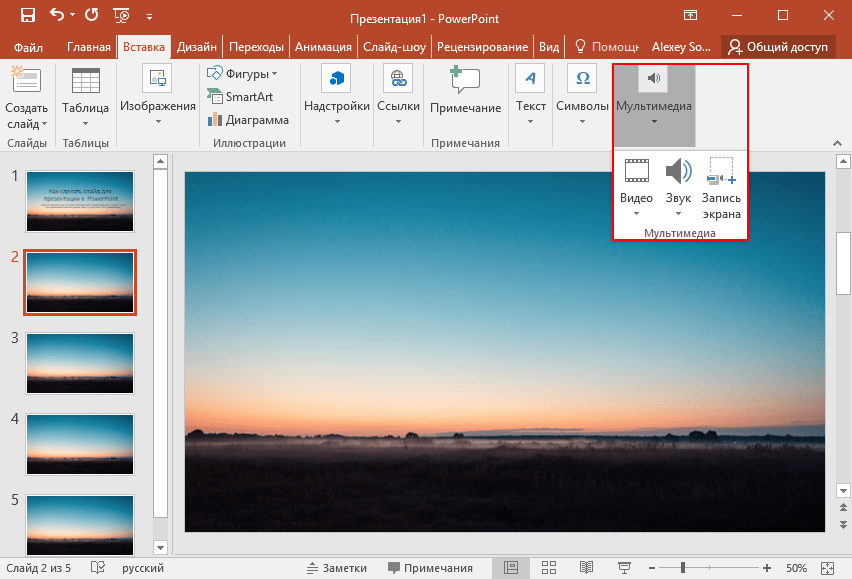 Как вы можете видеть на снимке экрана выше, Trello — один из лучших инструментов, который вы можете использовать для организации содержимого презентации. Он использует комбинацию столбцов, карточек и списков, чтобы сохранить структуру вашего контента. Вы также можете свободно перемещать свои карты из одного столбца в другой.
Как вы можете видеть на снимке экрана выше, Trello — один из лучших инструментов, который вы можете использовать для организации содержимого презентации. Он использует комбинацию столбцов, карточек и списков, чтобы сохранить структуру вашего контента. Вы также можете свободно перемещать свои карты из одного столбца в другой.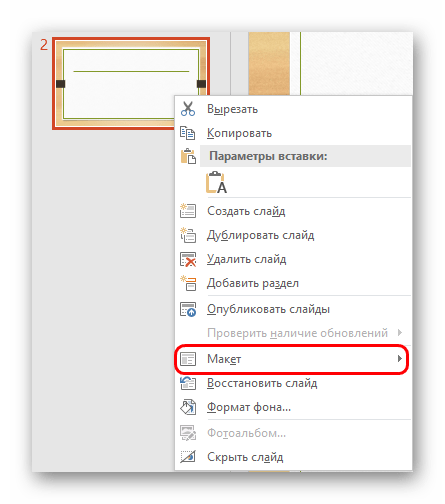
#3 – IFTTT
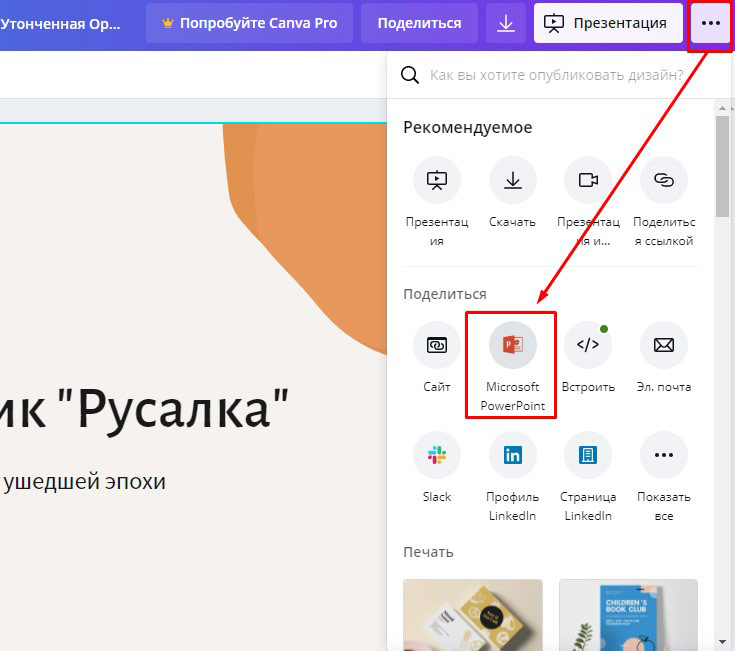 Обязательно сохраняйте снимки экрана в приложении «Фотографии» на iPhone. Вы также можете указать блокнот OneNote, в котором будут сохраняться скриншоты.
Обязательно сохраняйте снимки экрана в приложении «Фотографии» на iPhone. Вы также можете указать блокнот OneNote, в котором будут сохраняться скриншоты. Хорошо, что вы не ограничены получением оповещений для названия компании или вашего имени, вы можете установить оповещение для чего угодно!
Хорошо, что вы не ограничены получением оповещений для названия компании или вашего имени, вы можете установить оповещение для чего угодно! #4 – MindMeister

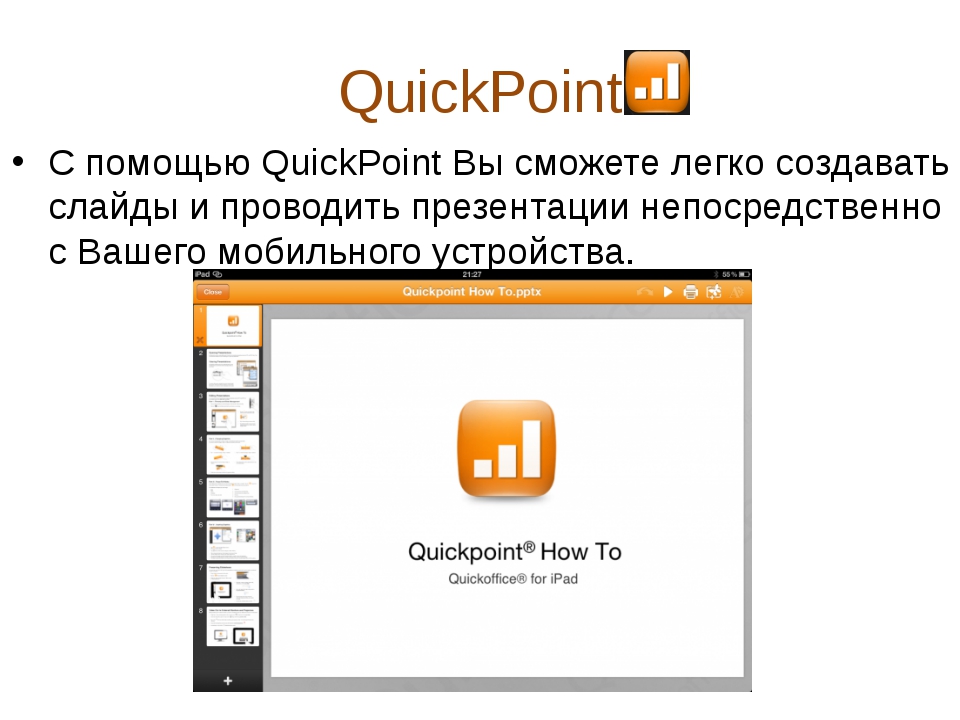
#5 – Google Docs
 Тем не менее, он действительно будет сиять, если вы работаете с другими.
Тем не менее, он действительно будет сиять, если вы работаете с другими. #6 — Dynalist
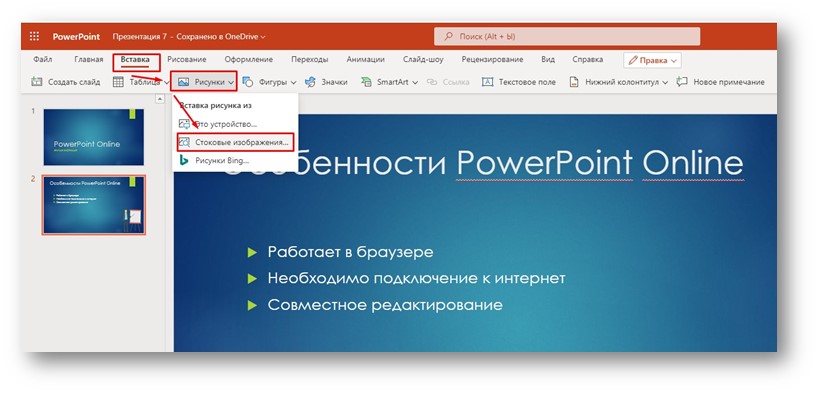 Это контрольный список, планировщик и органайзер — все в одном простом, но мощном приложении! Пользовательский интерфейс довольно прост, но может сбить с толку новичков.Но попробуйте поиграть с их демо-страницей (как вы видите на скриншоте выше), и вы, скорее всего, освоитесь всего за несколько минут.
Это контрольный список, планировщик и органайзер — все в одном простом, но мощном приложении! Пользовательский интерфейс довольно прост, но может сбить с толку новичков.Но попробуйте поиграть с их демо-страницей (как вы видите на скриншоте выше), и вы, скорее всего, освоитесь всего за несколько минут.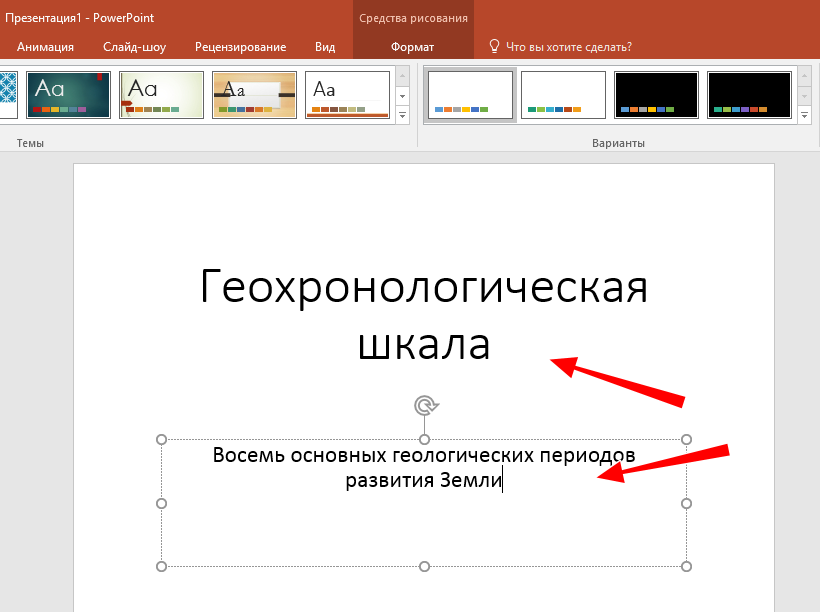 Вы можете добавлять неограниченное количество элементов и документов и быстро перемещать элементы по своим спискам. Вы можете добавлять заметки, изображения, теги, коды и гиперссылки в свой список. Одним щелчком мыши вы можете преобразовать свой список в контрольные списки.Вы можете добавить до 5 закладок, которые могут пригодиться при работе с огромным списком.
Вы можете добавлять неограниченное количество элементов и документов и быстро перемещать элементы по своим спискам. Вы можете добавлять заметки, изображения, теги, коды и гиперссылки в свой список. Одним щелчком мыши вы можете преобразовать свой список в контрольные списки.Вы можете добавить до 5 закладок, которые могут пригодиться при работе с огромным списком. #7 — Evernote
 Но что действительно здорово в Evernote, так это то, что у них есть бесплатные шаблоны, которые вы можете использовать, чтобы ускорить рабочий процесс создания заметок.
Но что действительно здорово в Evernote, так это то, что у них есть бесплатные шаблоны, которые вы можете использовать, чтобы ускорить рабочий процесс создания заметок. Если вы можете сэкономить деньги, я думаю, что Evernote Premium — достойное обновление.
Если вы можете сэкономить деньги, я думаю, что Evernote Premium — достойное обновление.
Почему так важно планировать и упорядочивать содержимое
 Без цели будет практически невозможно успешно организовать ваш контент. Ваша цель поможет вам оптимизировать ваш контент — что следует включить, а от чего следует отказаться.
Без цели будет практически невозможно успешно организовать ваш контент. Ваша цель поможет вам оптимизировать ваш контент — что следует включить, а от чего следует отказаться.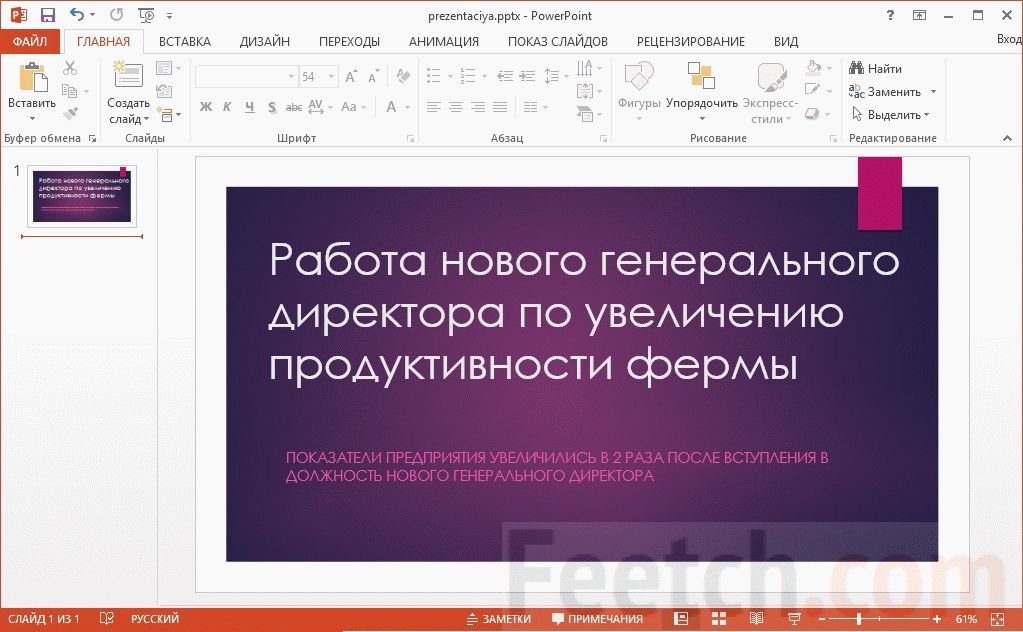 Дайте им новый угол или новую перспективу. Это потребует некоторой работы, но вы сможете это сделать, если правильно спланируете и организуете свой контент.
Дайте им новый угол или новую перспективу. Это потребует некоторой работы, но вы сможете это сделать, если правильно спланируете и организуете свой контент.





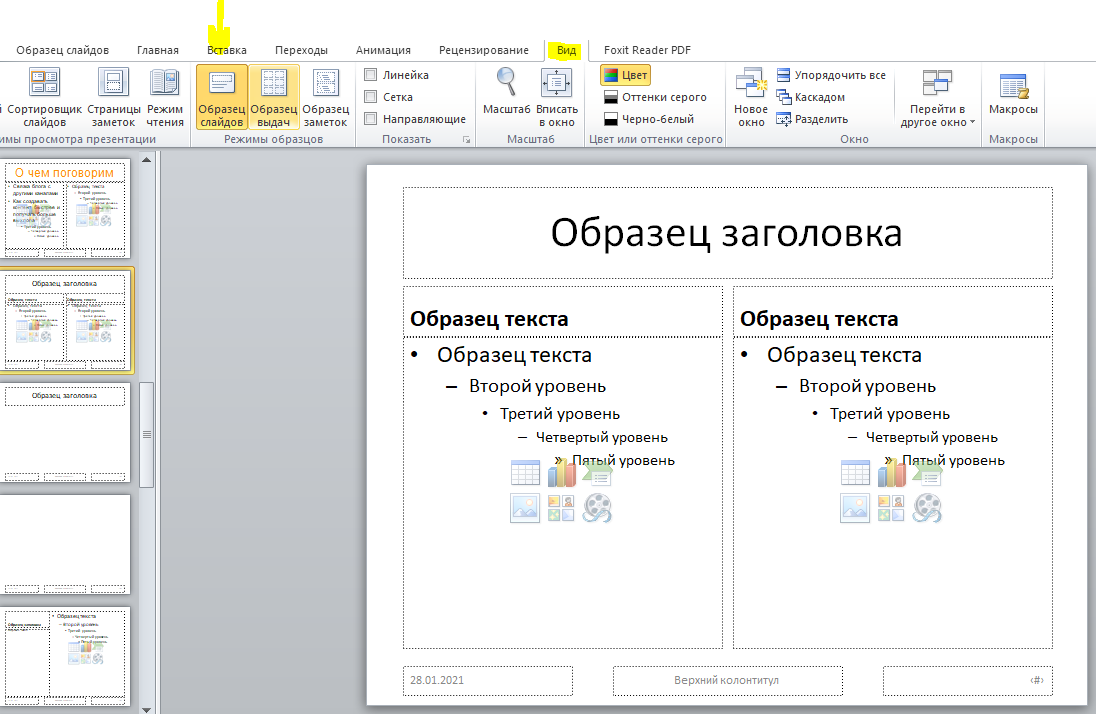
 Чем больше их будет, тем скорее утомится аудитория. Старайтесь создавать гармоничные, не слишком перегруженные слайды. Вы будете приятно удивлены в итоге: ведь ваши будущие зрители оценят труды по достоинству.
Чем больше их будет, тем скорее утомится аудитория. Старайтесь создавать гармоничные, не слишком перегруженные слайды. Вы будете приятно удивлены в итоге: ведь ваши будущие зрители оценят труды по достоинству.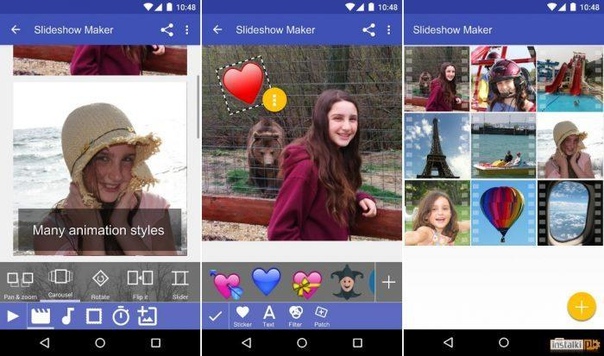
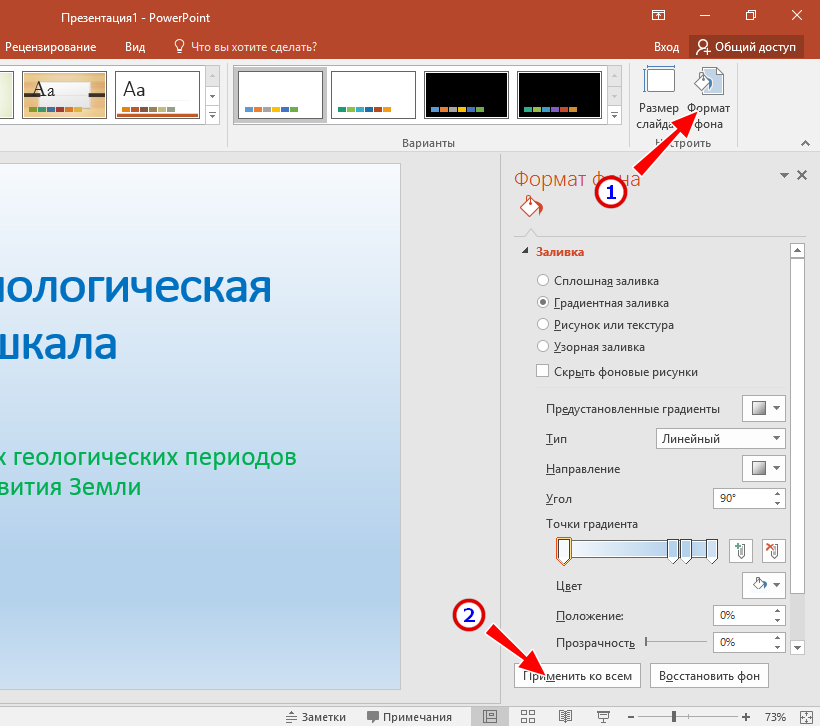 Вы можете увидеть пример здесь.
Вы можете увидеть пример здесь. Запустите установку, приняв все значения по умолчанию.
Запустите установку, приняв все значения по умолчанию. (Интересно, когда кто-нибудь создаст новую иконку сохранения, учитывая, что «дискет» больше не существует.)
(Интересно, когда кто-нибудь создаст новую иконку сохранения, учитывая, что «дискет» больше не существует.)

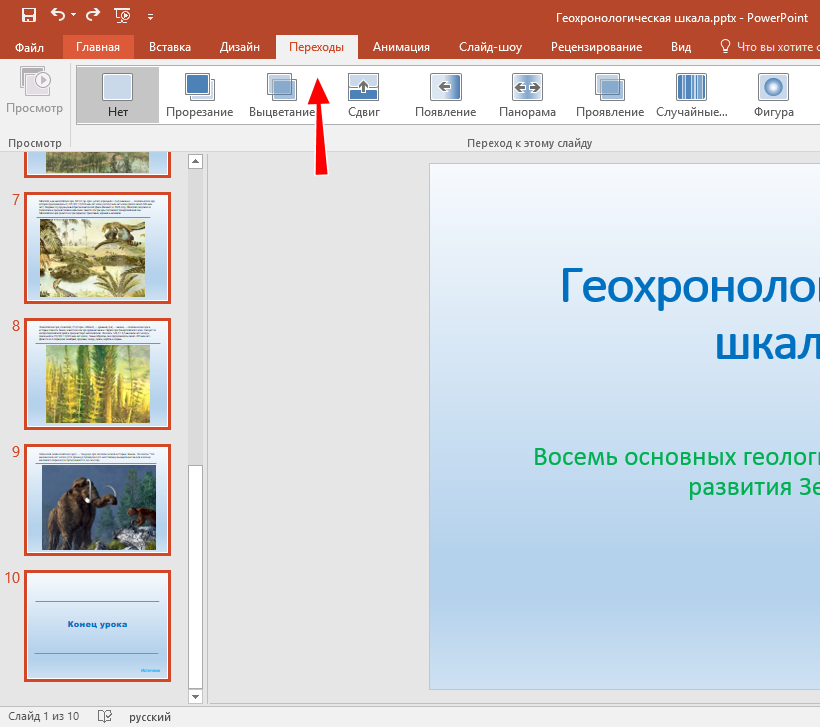 Также неплохо иметь их аудиоописание (где дополнительный визуальный контент озвучивается для слепых) или транскрипцию в текстовом формате.
Также неплохо иметь их аудиоописание (где дополнительный визуальный контент озвучивается для слепых) или транскрипцию в текстовом формате. Определите все термины и аббревиатуры, которые могут быть неизвестны кому-то.
Определите все термины и аббревиатуры, которые могут быть неизвестны кому-то.