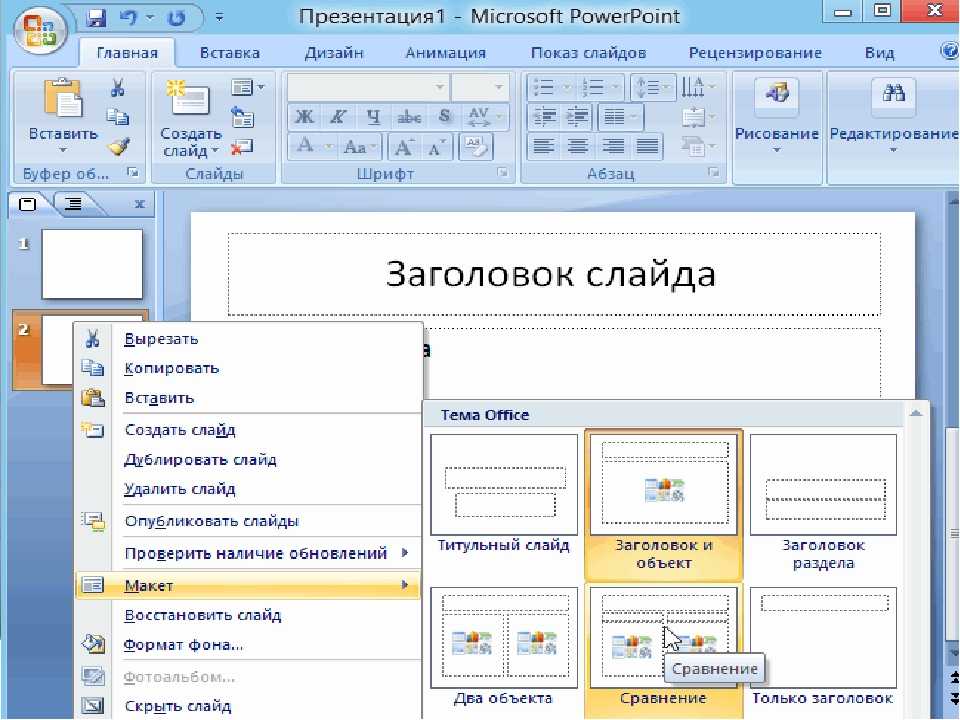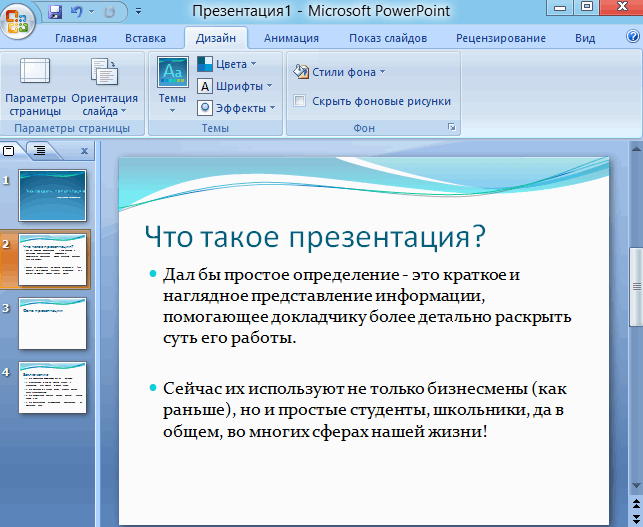Как сделать презентацию: пошаговая инструкция Rezart
Если вы менеджер, спикер, преподаватель, маркетолог, вам достаточно часто нужно выступать перед аудиторией. Будь это руководство компании, небольшая группа студентов или мастер-класс на 50 человек, вы наверняка задавались вопросами о том, как сделать красивую презентацию без дизайнера.
В этом материале мы поделимся ключевыми советами, подходами, программами и нюансами.
Вы узнаете:
- с чего начинается работа с презентацией;
- как сделать презентацию: пошаговая инструкция;
- какие программы и сервисы использовать.
С чего начать работу с презентацией
Каждому из нас порой приходится наблюдать презентации, которые не помогают понять спикера, не дают чего-нибудь полезного и сочного. Кажется, что человек просто набросал картинки, добавил в них текст из своей речи, и всё.
Чтобы не идти этим путем, нужно сначала правильно сформулировать задачи и определить:
- Для чего эта презентация – какого действия,
поведения вы ждете от аудитории, перед которой будете выступать.

- Какие выводы аудитория сделает из вашей презентации – 3-5 ключевых идей, выводов.
- Каким образом презентация помогает понять вашу идею и принять нужное решение в вашу пользу.
Например: можно просто рассказать про пользу маркетинга. Какие-то важные штуки, тренды. Тема вроде «Актуальные инструменты маркетинга в 2019».
А теперь посмотрим альтернативные варианты:
«Какие инструменты маркетинга нужно использовать в 2019, а от каких стоит отказаться».
«Как повысить результаты маркетинга в 2019 году за счет правильных инструментов».
Альтернативные варианты темы презентации более конкретные, прикладные, полезные для аудитории. Отталкиваясь от такой темы и концепции, гораздо проще сделать полезную и привлекательную презентацию.
До того, как взяться за программы, фоточки и детали,
проработайте предварительно структуру и основные идеи. В идеале – соберите всё
на 1 странице в Google Документах или блокноте.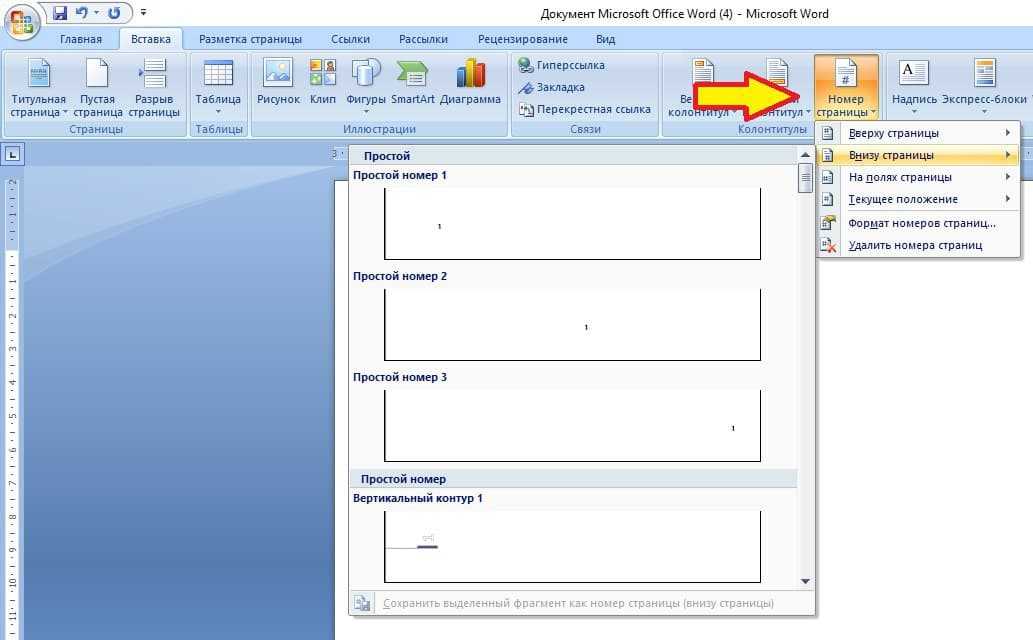
Что именно подготовить:
- Лаконичное описание аудитории – перед кем вы выступаете, что это за люди, какие у них есть проблемы и заботы, что для них важно.
- С какой темой – максимально конкретно, практично и релевантно вашим целям.
- Какая цель презентации – какое действие в результате должно быть со стороны аудитории.
- С какими выводами – что в конце выступления получает аудитория, какие выводы делает, на чем вы делаете акцент.
- Структура – общая, лаконичная: вступление, проблема, решение, заключение.
Как сделать презентацию: пошаговая инструкция
Переходим к практике и конкретным нюансам. Учтите, что все советы рассчитаны на НЕдизайнеров. Мы будем говорить про структуру, текст, логику, оформление. Готовы?!
Шаг 1: прописываем структуру презентации и сценарий
Теперь можно более детально описывать структуру и продумывать
сценарий выступления. Во вступлении презентации лучше начинать с конкретики.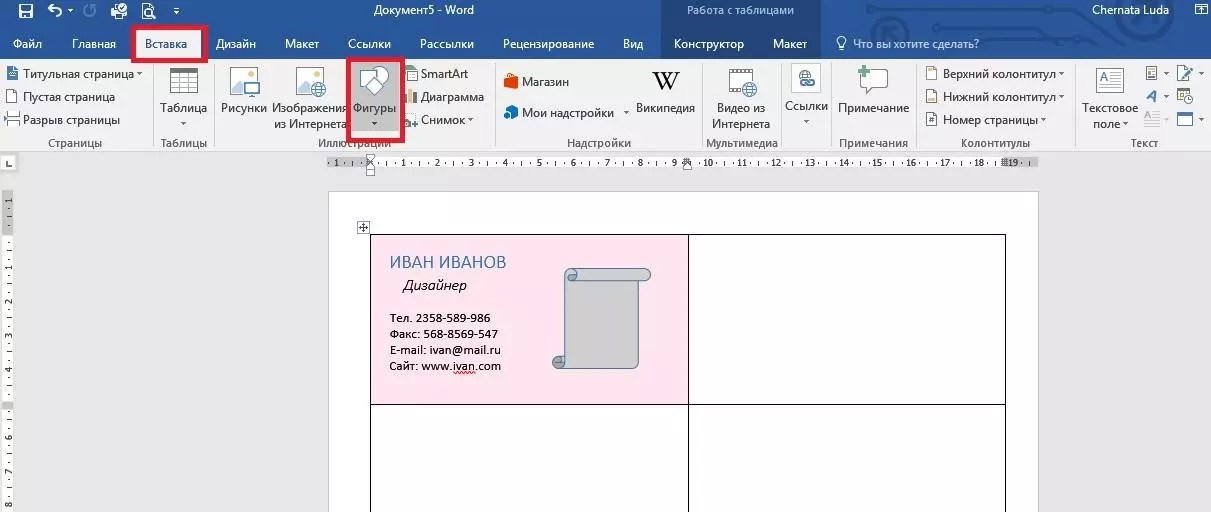
Можно на одном из первых слайдов создать интригу. Её можно обыграть с помощью интересного факта, интересной истории. Но это должно быть очень коротко.
Вернемся к примеру с темой про маркетинг. В самом начале можно сказать:
7 из 10 владельцев малого бизнеса не могут просчитать ROI своих активностей в социальных сетях.
Это сразу бьет по голове и вызывает интерес. В этой интриге кроется намек – скоро нам расскажут, как это делать.
Шаг 2: описываем проблемы
Проблема должна формироваться достаточно эмоционально. Желательно донести её в формате истории, которая в самом конце презентации закончится положительно. История помогает погрузить аудиторию в более глубокое ощущение проблемы, проникнуться, узнать себя.
Но не нужно нагнетать и усердно стараться загнать всех в печаль. Задача – напомнить о проблеме, подчеркнуть её важность, не более.
Шаг 3: проработайте тезисы и антитезисы
Тезис делает акцент на том, что вы доносите людям – идеи,
инструменты, решения. Антитезис – это нюансы, риски, подводные камни. Наличие
антитезиса(ов) демонстрирует честность, открытость.
Антитезис – это нюансы, риски, подводные камни. Наличие
антитезиса(ов) демонстрирует честность, открытость.
Такая презентация вызовет больше доверия и позитива, чем рассказы о том, что ваше решение – единственно верный и супер-классный вариант. Так бывает очень редко.
Шаг 4: уделите внимание заключению
Не нужно поскорее искать выход из помещения. Если под конец выступления сказать просто: «Ну, всё, вроде бы», оваций и решений в свою пользу много точно не будет. Оптимальный вариант для заключения – связка из лаконичных выводов, резюме и инструкций по дальнейшим шагам.
Вспоминаем 3-5 выводов, о которых мы говорили выше. К ним добавляем небольшой призыв и пользу:
- 3-5 выводов;
- Вот, что еще можно почитать по теме;
- Подпишитесь на мой канал или напишите свой вопрос на почту.
Шаг 5: учитываем ключевые принципы оформления
Их не очень много, но будет проще отсекать лишние действия:
- Забываем про стандартные шаблоны PowerPoint, исключение – премиум-шаблоны,
профессиональные макеты.

- Делаем меньше текста и больше визуализаций – пиктограммы, фото, иллюстрации, схемы.
- Не делаем картинку без смысла или слишком топорно. Как НЕправильно: говорим про продвижение телевизоров – на фото размещаем телевизор.
- Удаляйте все лишние элементы и приемчики: тени, обводки, искажения.
- Не используйте больше 3 цветов.
- Не пытайтесь заполнить все пространство на слайде.
Шаг 6: подбираем цвета
Оптимальный вариант в плане цветов – использовать готовые наборы и удачные сочетания на профессиональных ресурсах. Найти удачные сочетания современных цветов можно на сайтах:
- Flat UI Colors 2
- Adobe Color
- FlatUiColorPicker
- Tilda Colors
Шаг 7: подбираем шрифт
Без глубоких познаний в дизайне и типографике лучше не
мудрить со шрифтами. Выбирайте 1 шрифт и делайте им весь текст в презентации.
Проверенные варианты: Open Sans,
Roboto, PT Sans, Monsterrat.
Заголовки можно выделить жирным шрифтом более крупного размера – 36-40 px. Остальной текст – обычным шрифтом, 18-22 px.
Шаг 8: определяемся с объемом слайдов
Всё зависит от времени и задач выступления. Есть разные варианты и подходы, можно отталкиваться от такой концепции:
- 1 слайд – 1 идея;
- 1 слайд – 1-2 минуты выступления.
Шаг 8: делаем единый стиль
Чтобы сделать красивую презентацию, за которую не стыдно, не обязательно быть дизайнером. Сделайте несколько типичных слайдов:
- Для заголовка и короткого текста.
- Для заголовка и изображения.
- Для заголовка и диаграммы.
Когда вы оформите их, просто останется копировать нужный макет и корректировать содержание.
Какие программы и сервисы использовать
Классика жанра для Windows – PowerPoint от Microsoft. Для Mac – это Keynote. В целом – это весьма функциональные программы, но иногда их набор инструментов и функций только отвлекает.
Как альтернативу можно использовать сервисы, в которых есть
поддержка работы с презентациями.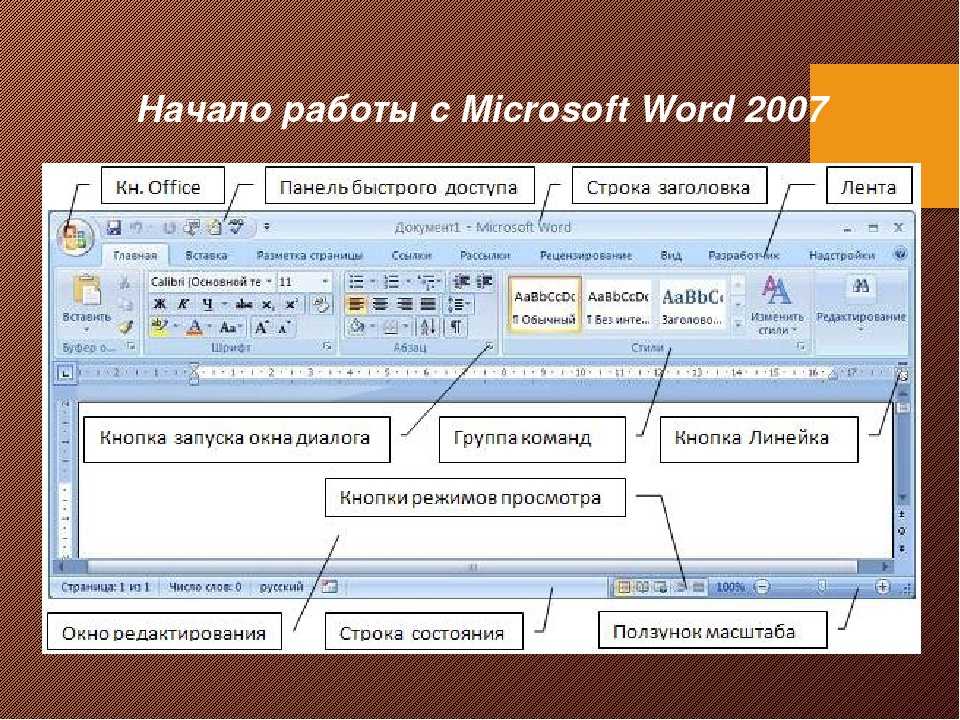 Наиболее популярные из них мы и перечислим.
Наиболее популярные из них мы и перечислим.
Google Slides
Бесплатный сервис Google, в котором есть готовые шаблоны, набор необходимых инструментов и понятный интерфейс. Рекомендуем начать с него.
Canva
Универсальный сервис для работы с графикой – тут есть шаблоны и продуманные макеты для соцсетей, печатной продукции и презентаций. Интуитивно понятный интерфейс, большая библиотека элементов. В бесплатной версии есть ряд ограничений по шаблонам и возможностям, но для большинства задач – базового аккаунта хватит.
Crello
Альтернатива Canva, со своими фишками и деталями, среди которых более широкая поддержка русскоязычных шрифтов. Тоже есть бесплатный тариф с самыми необходимыми инструментами.
SlideShare
Самый крупный и известный ресурс для публикации презентаций.
Здесь можно посмотреть на реальные примеры по своей теме, вдохновится разными
решениями, загружать свои готовые работы.
Unsplash
Сток с бесплатными изображениями в супер-классном качестве. В отличие от картинок Google, здесь всё можно качать без каких-либо рисков и нарушений авторских прав.
Pexels
Еще один сток, у которого недавно появился дополнительный сервис с бесплатными, короткими видеороликами. Тоже очень удобно, если нужно добавить интерактива.
Flaticon
Ресурс, на котором можно скачать в разных форматах профессиональные иконки. Идеальный вариант, чтобы визуализировать идеи, отдельные пункты, добиться более эффектного представления своих решений в презентации.
Осталось только внедрить все эти рекомендации, когда в следующий раз понадобится сделать качественную презентацию.
Поделитесь этой статьей с друзьями! Уверены, они тоже частенько выступают перед аудиторией – им точно будет полезно =)
1064
Поділись
Как сделать презентацию: образец и пошаговое руководство
ГлавнаяРабота на компьютере
Возможное применение презентаций PowerPoint бесчисленно. Слайд-шоу может помочь учителю вести урок, иллюстрировать материал, легко отображать статистическую информацию. Слайд-шоу может быть ценным инструментом для обучения, обмена. Независимо от того, выступаете ли вы на конференции или убеждаете своих родителей, чтобы получить щенка, презентации PowerPoint могут быть полезны для передачи своих идей аудитории. Ниже приведены шаги по созданию базовой презентации PowerPoint, однако некоторые из них могут незначительно отличаться в зависимости от того, какую версию PowerPoint вы используете.
Слайд-шоу может помочь учителю вести урок, иллюстрировать материал, легко отображать статистическую информацию. Слайд-шоу может быть ценным инструментом для обучения, обмена. Независимо от того, выступаете ли вы на конференции или убеждаете своих родителей, чтобы получить щенка, презентации PowerPoint могут быть полезны для передачи своих идей аудитории. Ниже приведены шаги по созданию базовой презентации PowerPoint, однако некоторые из них могут незначительно отличаться в зависимости от того, какую версию PowerPoint вы используете.
Как сделать презентацию, образец и пошаговое руководство
Содержание
- Последовательность создания презентации
- Дополнительные советы
- Используйте темы
- Удобный экспорт для пользователя
- Используйте функцию выравнивания
- Видео — Как работать в PowerPoint
- Создание презентации онлайн
Последовательность создания презентации
Шаг 1. Запустите программу.
Запускаем программу
Шаг 2. Настройте подходящий дизайн.
Настраиваем подходящий дизайн
Вы найдете все доступные вам темы во вкладке «Конструктор». Прокрутите список всех вариантов и решите, какой из них лучше всего подходит для вас. Прежде чем применять его к презентации, наведите на него указатель, вы сможете увидеть как будет выглядеть документ. Нажав на выбранный дизайн, эта конструкция будет автоматически применена ко всем слайдам.
Применение выбранного дизайна ко всем слайдам
Когда презентация из более чем одного слайда, можно добавить иной дизайн для отдельной страницы. Выберите слайд, который нужно изменить. Затем щелкните мышью по дизайну, который вы желаете применить, и выберите «Применить к выбранному слайду». Он появится на выбранном слайде, но не изменит дизайн других слайдов.
Шаг 3. Создайте титульную страницу.
Создаем титульную страницу
Добавьте заголовок презентации в соответствующем поле. Перейдите на следующее поле и добавьте свое имя или какую-либо подпись. С помощью опций панели инструментов вверху вы сможете отформатировать текст, изменив размер и тип шрифта.
Перейдите на следующее поле и добавьте свое имя или какую-либо подпись. С помощью опций панели инструментов вверху вы сможете отформатировать текст, изменив размер и тип шрифта.
На заметку! Чтобы переместить текстовые поля, выберите его. Появится значок с четырьмя стрелками, он позволит вам перемещать текстовые поля, в любую область слайда.
Шаг 4. Добавление новых слайдов.
Добавляем новые слайды
Нажмите на кнопку «Создать слайд» на панели инструментов во вкладке «Главная». Новый слайд отразится в поле слева под первым.
Шаг 5. Добавьте медиа.
Добавляем медиа
Нажмите на вкладку «Вставка» на панели инструментов. Там вы увидите отдельные кнопки для всех вариантов вложений.
Отдельные кнопки для всех вариантов вложений
Иногда бывает необходимо менять слайды местами. Для этого не потребуется удалять их и создавать их заново. Сделать это можно в панели с миниатюрами слева.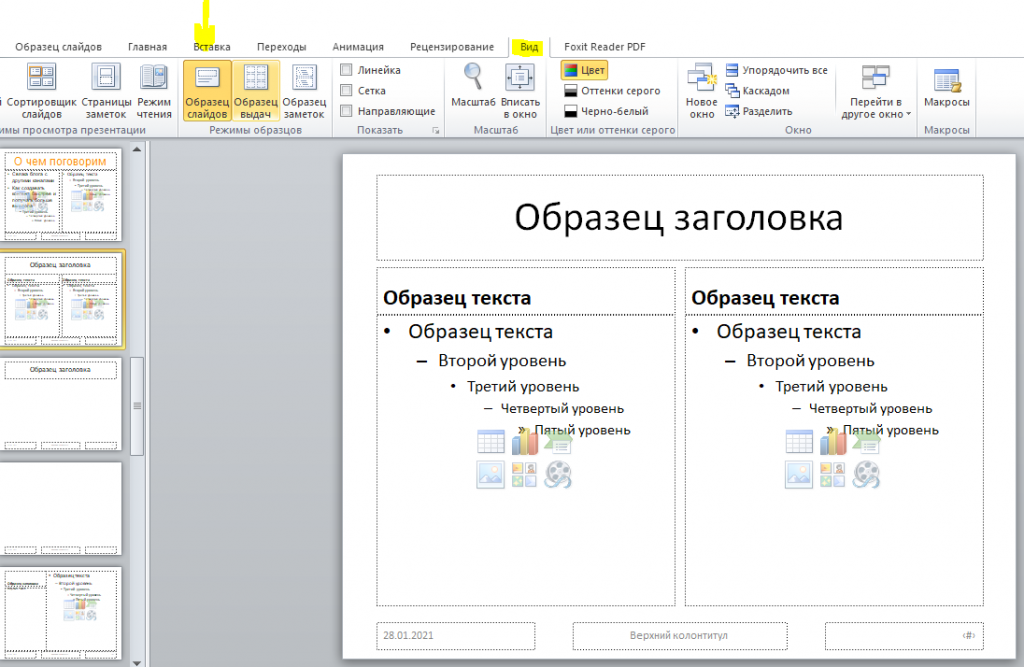 Достаточно перетащить выбранную миниатюру на положенное ей место.
Достаточно перетащить выбранную миниатюру на положенное ей место.
Перемещение слайдов
Другая возможность, которая особенно полезна, если ваша презентация длиннее, — это нажать кнопку «Контур». Вы можете найти эту маленькую кнопку над миниатюрами, справа от кнопки «Слайды». Здесь вы увидите список всех ваших слайдов, которые можно легко перетаскивать.
Дополнительные советы
Читайте в новой статье — «Как называется программа для презентаций и как делать презентации».
Используйте темы
В PowerPoint есть стандартные темы, доступные для свободного использования. Причина, почему они действительно полезны, заключается в том, что в них содержатся идеи по оформлению слайдов. Это не только набор оттенков и шрифтов. Они создаются с идеями для слайд-проектов.
Выбор темы PowerPoint
Удобный экспорт для пользователя
Если вам необходимо поделиться своей презентацией с другими пользователями, которые будут использовать ее на другом компьютере, есть смысл позаботиться об их удобстве.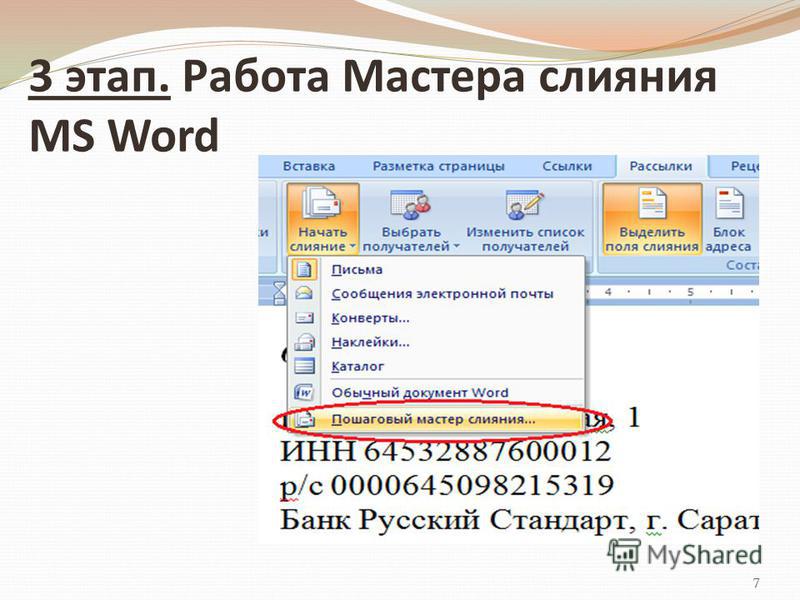 Трудности могут возникнуть в разных ситуациях, например если:
Трудности могут возникнуть в разных ситуациях, например если:
- У него не установлен PowerPoint.
- Другой пользователь использует иную версию программы, которая откроет презентацию по-другому.
- Возможно, вы не желаете, чтобы получатель мог вносить какие-либо изменения или иметь доступ к вашим заметкам.
Презентацию PowerPoint можно экспортировать
На заметку! Презентации могут быть экспортированы в формате PDF. Этот формат можно будет выбрать при попытке сохранить документ.
Используйте функцию выравнивания
Слайды смотрятся лучше, когда элементы на них расположены одинаковым образом. Существует своего рода оптический ритм, возникающий, когда все элементы выстроены по центру или вдоль отдельных линий. Когда вы перемещаете объекты по слайду, вы видите подсказывающие линии. Это помогает выравнивать тексты разных слайдов, чтобы эти элементы не привлекали к себе внимание, перепрыгивая с одного места на другое при переключении слайдов.
Видео — Как работать в PowerPoint
Создание презентации онлайн
PowerPoint не единственная программа для создания презентаций. Существует огромное множество ей подобных. Многие разработчики ПО позволяют пользователям создавать презентации на сайте. Вам не нужно загружать офисный пакет, чтобы создавать великолепные презентации для работы или учебы. Существует множество онлайн-опций, которые хорошо работают с любого компьютера с веб-браузером, будь то ваш компьютер или ноутбук.
Есть много веских причин для рассмотрения онлайн-приложений. Помимо того, что многие из них бесплатны, они хранят все ваши данные в Интернете, чтобы вы могли получить доступ к ним, когда вам это нужно.
Окно работы с PowerPoint онлайн
| Название | Prezi | Google Slides | PowerPoint Online |
|---|---|---|---|
| Особенности | Дает пользователям возможность создавать динамические, нелинейные презентации с отличными анимациями и эффектами движения, которые придают презентации динамичности, чего сложно добиться со статической серией одноразовых слайдов. Prezi является бесплатным приложением (но все ваши презентации будут в открытом доступе) | Как и другие приложения Google, Slides также позволяет вам взаимодействовать в режиме реального времени с другими пользователями, и все хранится в Интернете на Google Диске, поэтому вы можете открыть презентацию в любое время на любом компьютере или устройстве или отправить его кому угодно. Эта программа может открывать, сохранять и конвертировать файлы PowerPoint | Тот же самый PowerPoint. Поддерживает все функции стандартной программы. Также сохраняет все документы в интернете, но в отличие от Prezi, не делает их общедоступными |
Понравилась статья?
Сохраните, чтобы не потерять!
Рекомендуем похожие статьи
Как отслеживать изменения в Word? Пошаговое руководство
Главная > Microsoft Word > Как отслеживать изменения в Word? Пошаговое руководство
(Примечание. Это руководство по отслеживанию изменений в Word подходит для всех версий MS Word, включая Office 365)
Представьте себе: вы готовите отчет к предстоящему событию. Вы делитесь документом Word с отчетом с членами вашей команды, так как это требует небольшого сотрудничества.
Вы делитесь документом Word с отчетом с членами вашей команды, так как это требует небольшого сотрудничества.
Однако, к своему удивлению, вы замечаете, что они без необходимости изменили большую часть содержимого документа. Теперь, как вы будете отслеживать изменения, которые были внесены в статью, и восстанавливать первоначальную версию?
Не волнуйтесь! Мы вас прикрыли. В этом руководстве я покажу вам, как отслеживать изменения в Microsoft Word и различные способы просмотра изменений, внесенных в документ.
Содержание
- Как отслеживать изменения в Word?
- Как просмотреть изменения, внесенные в документ?
- Комментарии
- Разметка
- Показать разметку
- Панель просмотра
- Как принять/отклонить изменения в Word?
- Заключительные мысли
Посмотрите это короткое видео, чтобы узнать, как отслеживать изменения в Word
youtube.com/embed/Qeex6JdcMF8?feature=oembed” frameborder=”0″ allow=”accelerometer; autoplay; clipboard-write; encrypted-media; gyroscope; picture-in-picture” allowfullscreen=””>Как отслеживать изменения в Word?
В Word можно легко отслеживать изменения, внесенные вами или другими пользователями. Как владелец документа, вы также можете принять или отклонить изменения, внесенные другими.
Для этого необходимо сначала включить функцию Отслеживание изменений . Это очень просто. Давайте посмотрим, как это сделать.
- Откройте любой документ Word и щелкните вкладку «Рецензирование».
- Перейдите в раздел Отслеживание и нажмите Отслеживание изменений . Или вы можете использовать сочетание клавиш ( Ctrl+Shift+E ), чтобы начать отслеживать изменения.
После включения функции отслеживания изменений каждое изменение, сделанное вами или другими пользователями, будет отслеживаться Word.
По умолчанию внесенные вами изменения будут отмечены красным полем слева. Этот цвет поля будет разным для разных авторов, которые вносят изменения в документ.
Внесенные изменения будут отмечены красным полемОтключить отслеживание изменений
Если вы больше не хотите отслеживать изменения, вы можете легко отключить эту функцию.
Перейдите к Review > Tracking и снова нажмите Track Changes . Или вы можете использовать сочетание клавиш ( Ctrl+Shift+E ), чтобы отключить его.
После того, как вы выключили отслеживание изменений, слово не отслеживает сделанные изменения. Однако ранее внесенные изменения будут записаны и видны.
Связанный:
Как добавить номера страниц в Word? 3 простых примера
Сноски в Word и концевые сноски в Word
Работа с разрывами страниц в Microsoft Word
Как просмотреть изменения, внесенные в документ?
Существуют различные способы просмотра изменений, внесенных в документ.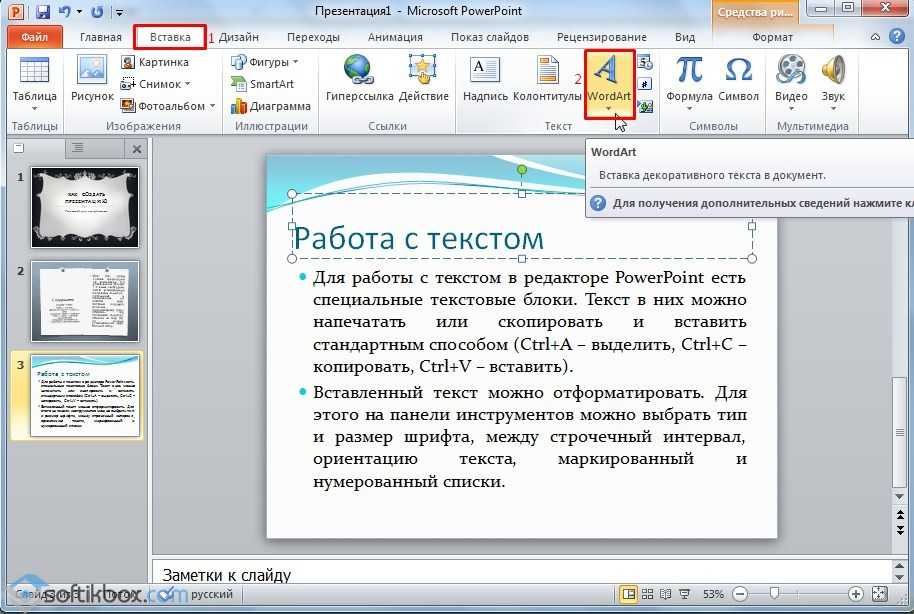 Вы можете использовать любой из них в зависимости от ваших предпочтений. Давайте посмотрим их один за другим.
Вы можете использовать любой из них в зависимости от ваших предпочтений. Давайте посмотрим их один за другим.
Комментарии
Как писатель или редактор, вы можете оставлять комментарии, чтобы сообщить другим о внесенных изменениях или об изменениях, которые вы хотите, чтобы они сделали.
Чтобы добавить комментарии к документу, выберите текст, к которому вы хотите добавить комментарий, и нажмите Добавить комментарий .
Теперь введите комментарий в поле для комментариев.
Некоторые пользователи предпочитают добавлять комментарии для обозначения изменений, внесенных в документ.
Щелкните параметр Показать комментарии , чтобы просмотреть все комментарии. Вы можете нажать « Показать комментарии », чтобы включить или отключить отображение раздела комментариев. Кроме того, вы можете удалять или перемещаться между комментариями, нажав на Удалить , Предыдущий или Следующий кнопки соответственно.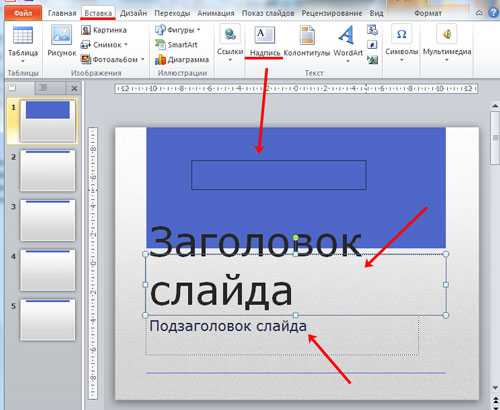
Разметка
Существует 4 способа увидеть изменения, внесенные в документ, выбрав любой вариант в раскрывающемся списке Разметка.
- Простая разметка
Простая разметка указывает на изменения красным полем слева от документа. Он не дает подробностей об изменениях. Он просто указывает места, где вносятся изменения
Simple Markup показывает, где были сделаны изменения- All Markup
Чтобы активировать это, щелкните раскрывающийся список Simple Markup и выберите All Markup . Дает подробное описание изменений. Он показывает все внесенные изменения, включая комментарии и другие детали, такие как стиль и размер шрифта. Он также обозначает вновь добавленный текст подчеркиванием и удаленный текст зачеркиванием.
Все наценки подробно отображает все изменения- Без разметки
Чтобы активировать это, щелкните раскрывающийся список Простая разметка и выберите Без разметки . Вместо того, чтобы указывать измененные места или детали изменений, No Markup просто отображает последнюю версию со всеми внесенными в документ изменениями. То есть показывает, как будет выглядеть документ после внесения изменений.
Вместо того, чтобы указывать измененные места или детали изменений, No Markup просто отображает последнюю версию со всеми внесенными в документ изменениями. То есть показывает, как будет выглядеть документ после внесения изменений.
- Исходный
В последнем раскрывающемся списке Исходная разметка показывает исходный формат документа до включения функции Отслеживание изменений и внесения изменений. Вы можете использовать это, чтобы восстановить исходную версию документа в случае непреднамеренной ошибки.
Оригинал отображает оригинальную версию документаПоказать разметку
В любом документе обязательно будет более одного типа изменений/редактирования. Однако вас могут интересовать только определенные типы изменений. (сематекст) Как можно отслеживать только определенные виды изменений в Word?
Вы можете выбрать один или несколько типов внесенных изменений, выбрав их в раскрывающемся списке Show Markup .
Здесь вы можете включить или выключить просмотр комментариев, форматирование, вставки и удаления. Кроме того, вы можете выбрать параметры из всплывающих подсказок, чтобы отображать версии как встроенные, так и отдельно.
Кроме того, вы также можете увидеть изменения, внесенные конкретными людьми, используя раскрывающийся список «Показать разметку» и выбрав параметр «Конкретные люди ».
Используйте Показать разметку для просмотра изменений определенного типаПанель рецензирования
Если вы редактор или статья только что вернулась из редактора, вам может понадобиться просмотреть изменения в подробном формате. Панель обзора позволяет просматривать изменения в виде списка.
Предоставляет такие сведения, как вставленный текст, формат текста, комментарии и удаленный текст (если есть).
Чтобы увидеть окно подробного обзора, просто нажмите на кнопку Панель обзора на вкладке Обзор и выберите Панель просмотра Горизонтальная / Вертикальная . Это открывает диалоговое окно и показывает вам детали изменений, как показано ниже.
Это открывает диалоговое окно и показывает вам детали изменений, как показано ниже.
Вы также можете разместить панель просмотра в горизонтальном или вертикальном положении в зависимости от ваших предпочтений.
Как принять/отклонить изменения в Word?
Word не ограничивается отслеживанием изменений, сделанных другими. Это также дает вам право принимать или отклонять изменения, внесенные в документ.
Чтобы принять или отклонить изменения, щелкните вкладку Просмотр и щелкните Принять в разделе Изменения .
Вы можете принять все изменения сразу или принять изменения по одному, щелкнув раскрывающийся список и выбрав Принять все изменения.
Принять/отклонить изменения Таким же образом можно отклонить любые изменения, внесенные в документ. Вы можете отклонить все изменения сразу или отклонить изменения по одному, щелкнув раскрывающийся список и выбрав Отклонить все изменения .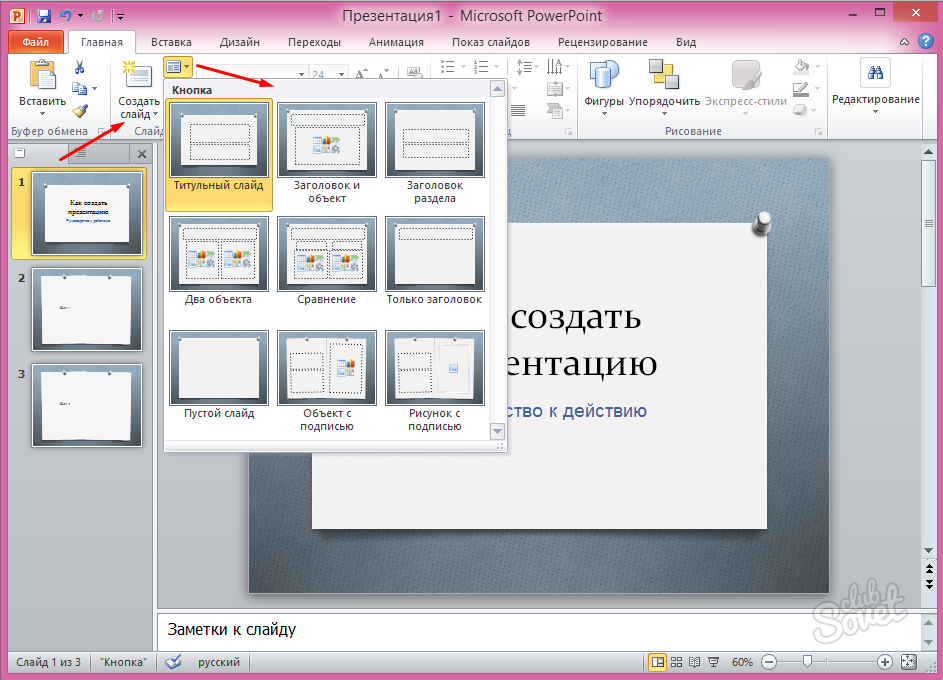
Рекомендовано:
Как преобразовать PDF в Word
Как создать заполняемую форму в Word
Использование таблиц в Word
Заключение
9 0002 В этом руководстве мы увидели, как отслеживать изменения в Word , легкий способ. Когда вы делитесь своими документами с другими, отслеживание изменений обеспечивает надежный способ избежать непреднамеренных ошибок. Мы надеемся, что вы нашли это полезным.Посетите наш центр бесплатных ресурсов, чтобы получить больше высококачественных руководств.
Чтобы выучить Word с Саймоном Сезом, ИТ. Взгляните на курсы Word , которые у нас есть.
Саймон Колдер
Крис «Саймон» Колдер работал руководителем проекта в области ИТ в одном из самых престижных культурных учреждений Лос-Анджелеса, LACMA. Он научился использовать Microsoft Project с помощью гигантского учебника и ненавидел каждый его момент. Онлайн-обучение тогда было в зачаточном состоянии, но он увидел возможность и сделал онлайн-курс MS Project — остальное, как говорится, уже история!
Похожие посты
15 лайфхаков Powerpoint, которые помогут вам сэкономить часы и удивить аудиторию
PowerPoint лайфхак № 6: используйте анимацию Fade как быстрое решение
Если у вас не хватило времени на создание анимации вступления и завершения для каждого слайда Fade будет вашим планом Б. Изменение каждого перехода на постепенное изменение делает презентацию более плавной. Это занимает всего несколько секунд, и каждый слайд выглядит более продуманным.
Изменение каждого перехода на постепенное изменение делает презентацию более плавной. Это занимает всего несколько секунд, и каждый слайд выглядит более продуманным.
То же самое касается элементов внутри слайдов. Даже если каждая часть слайда постепенно исчезает, одна за другой это помогает передать повествование, которое вы рассказываете, и выглядит намного лучше. Однако убедитесь, что вы не переборщили с анимацией затухания, потому что она может затянуть презентацию и стать утомительной для аудитории. В большинстве случаев одной анимации затухания на идею или раздел более чем достаточно.
Совет по PowerPoint № 7: нужно показать что-то конкретное? Создайте свою собственную анимацию
Если, с другой стороны, вы более творческий человек и у вас больше свободного времени, вы можете создать свою собственную анимацию, создав уникальную траекторию движения. Выберите «Добавить анимацию» > «Пути движения» > «Пользовательские пути», и вы сможете рисовать произвольно. Когда вы закончите, нажмите кнопку Esc.
Когда вы закончите, нажмите кнопку Esc.
Вы также можете выбрать существующую траекторию движения и отредактировать ее с помощью зеленой и красной кнопок на траектории. Зеленая точка показывает начальное состояние анимации, а красная точка — конечную позицию.
Прием PowerPoint № 8: уменьшите размер презентации
Это одна из самых распространенных проблем с презентациями — вы проделываете потрясающую работу по ее созданию и дизайну, а затем у вас есть огромный документ, который вы можете не отправить или передать. Не волнуйтесь, у нас есть решение для этого. Первое, что вам нужно сделать, это сжать все ваши изображения, они, вероятно, являются самыми большими источниками проблем.
Нажмите на изображение, затем выберите «Формат» > «Сжать изображения». Вы можете сжать только это изображение или, если вы закончили презентацию, снимите флажок Применить только к этой картинке . Если вы считаете, что вам нужно переработать или отредактировать изображения, вы также можете отменить выбор Удалить обрезанные области изображений . Если вы планируете использовать презентацию на проекторе, лучшим вариантом будет щелчок по сети (150 точек на дюйм), а если вы планируете отправить ее по электронной почте, используйте сжатие 96 точек на дюйм при сохранении.
Если вы планируете использовать презентацию на проекторе, лучшим вариантом будет щелчок по сети (150 точек на дюйм), а если вы планируете отправить ее по электронной почте, используйте сжатие 96 точек на дюйм при сохранении.
Если вам это не нужно именно в формате .ppt, мы рекомендуем сохранить его в формате .pdf, что еще больше уменьшит размер. После этого вы можете использовать Adobe Professional, Acrobat Pro или онлайн-инструменты, такие как ilovepdf.com и smallpdf.com, чтобы уменьшить размер конечного документа.
Хитрость PowerPoint № 9. Создайте невидимую гиперссылку
Любимый лайфхак маркетолога. Он позволит вам вставлять гиперссылки на целевые страницы кампании и социальные акции в веб-презентации, сохраняя при этом безупречный внешний вид.
Для создания невидимой гиперссылки – Вставьте геометрическую фигуру, предпочтительно прямоугольник, и отформатируйте ее до Без заливки и Без линии . Выберите фигуру и нажмите CTRL+K. Вставьте ссылку в адресную строку и нажмите «ОК». Это хорошее решение, если вы не хотите, чтобы какой-либо текст выглядел иначе, но вам нужно добавить ссылку на слайд.
Вставьте ссылку в адресную строку и нажмите «ОК». Это хорошее решение, если вы не хотите, чтобы какой-либо текст выглядел иначе, но вам нужно добавить ссылку на слайд.
Используйте этот прием, чтобы создать красивое оглавление или интерактивное меню в начале презентации. Или вы можете использовать его для встраивания ссылок в скриншоты вашего продукта, перенаправляя на веб-сайт продукта.
Прием PowerPoint №10: Превратите презентацию в видео
Последние статистические данные показывают, что видеоконтент не просто эффективен, он желателен. Знаете ли вы, что пользователи Facebook просматривают 8 миллиардов видео в день? Почему бы не превратить вашу потрясающую презентацию в увлекательное видео и добавить классный саундтрек?
Это займет всего пару секунд. Все, что вам нужно сделать, это нажать «Файл» > «Сохранить и отправить/экспортировать» > «Создать видео». Убедитесь, что вы выбрали правильное время для каждого слайда, иначе вы можете получить очень медленные или очень быстрые слайды (мы говорим из опыта).
Прием №11 в PowerPoint: проявите творческий подход и начните рисовать
Во время презентации (в режиме слайд-шоу) вы можете обводить, подчеркивать, рисовать стрелки или делать другие пометки на слайдах, чтобы подчеркнуть точка или показать соединения. Бьюсь об заклад, вы этого не знали.
Превратите курсор в ручку, нажав CTRL+P. Это позволяет рисовать любую фигуру, подчеркивать или выделять область на слайде. Я не рекомендую использовать это для письма, так как это может быть немного сложно, но это отличный инструмент для набросков или обводки. Чтобы остановить его, просто нажмите CTRL+A.
Прием PowerPoint №12: Объединяйте геометрические фигуры
Иногда вам просто нужна другая форма. PowerPoint не идеален. Если это так, выберите фигуры, которые вы хотите объединить, на вкладке «Вставка» и выберите их. Щелкните Объединить фигуры и выберите нужный вариант. Вот как они работают:
- Union объединяет две фигуры, становясь одной фигурой, которую можно использовать, как и все другие фигуры в PowerPoint.

- Объединение похоже на слияние, но вы получаете пустое место, где ваши фигуры перекрываются.
- Фрагмент объединит их, но даст вам отдельную область для работы в этих трех отсеках.
- Пересечение удалит все, кроме пересечения двух фигур, что сделает его похожим на противоположное функции объединения.
- Вычитание удалит из одной формы то, что было закрыто второй.
Прием PowerPoint #13: верните внимание аудитории у золотой рыбки. Правда в том, что большую часть времени мы не обращаем на это внимания. Просто так работает наш мозг. Если вы потеряли внимание своей аудитории или просто хотите ненадолго отвлечься от презентации и обсудить или подчеркнуть какую-то идею, у нас есть идеальный лайфхак.
На мгновение превратите экран в черный или белый, чтобы полностью вернуть внимание аудитории простым нажатием буквы B на клавиатуре (для черного) или W (для белого). Попробуйте прямо сейчас (мы подождем)!
Прием №14 в PowerPoint: проведите опрос своей аудитории в прямом эфире
Существует замечательное приложение Poll Everywhere, которое позволяет задавать вопросы аудитории и получать ответы в режиме реального времени.