особенности работы в программе, правила создания, как сделать проект на компьютере, что такое слайд
Презентация — один из маркетинговых и PR инструментов, целью которого является представление чего-либо целевой аудитории. Она может состоять из набора текстов, графики, видео и звуковых сопровождений. Имеет сценарий, сюжет и удобную структуру, способствующую лучшему восприятию информации об объекте презентации. В данной статье рассказывается, как сделать презентацию в PowerPoint.
Сегодня, наиболее распространенная во всем мире программа для презентаций PowerPoint – часть пакета офисных приложений Microsoft Office. Она превращает текстовую и цифровую информацию в красочные диаграммы и слайды.
В данной статье мы рассмотрим, как сделать презентацию на компьютере в PowerPoint, разработать её компоновку и наполнить слайды содержанием. В дальнейшем, их можно распечатать и показывать на бумаге или демонстрировать на большом экране в виде электронной презентации.
Прежде, чем рассказать, как делать презентацию, дадим несколько советов касательно неё.
- Помните, презентация – это сопровождение доклада, но ни как не его замена.
- Перед тем, как делать презентацию, ответьте себе на вопросы, каковы особенности слушателей, какая цель и продолжительность вашего доклада.
- Чтобы информация презентации удобно воспринималась слушателями – не перегружайте её лишними слайдами.
- Выберите правильный цвет текста и размер его шрифта, чтобы он контрастировал с фоном и был виден на расстоянии.
- Используйте неброский, но уместный фон для слайдов.
- Избегайте сложных предложений, старайтесь помещать их на одной строке. Аудитория должна слушать доклад, а не читать презентацию.
- Используйте наглядные образы (рисунки и графики) для выражения своих идей.
- Делайте осмысленные надписи на диаграммах и графиках.
- Не забудьте проверить орфографию и пунктуацию, чтобы не потерять уважение в глазах своих слушателей.
Итак, оформим материал для доклада – сделаем презентацию в PowerPoint 2010.
PowerPoint
Запустите эту программу, с помощью ярлыка на рабочем столе или зайдите в «Пуск» — «Все программы» — «Microsoft Office» — «Microsoft PowerPoint 2010».
В открывшемся окне нажмите «Файл» — «Создать», а справа, в окне «Доступные шаблоны и темы» — «Образцы шаблонов».
В открывшемся списке выберите «Рекламный буклет» и нажмите на кнопку «Создать», расположенную в правой части окна. Также, вы можете использовать любой другой шаблон или создать презентацию с нуля, выбрав на предыдущем шаге «Новая презентация».
Мы же рассмотрим как создать презентацию на основе уже имеющегося шаблона. Если вы освоите эту несложную информацию, изложенную здесь, вы без особого труда будете быстро создавать презентации.
Если какой-то из интересующих вас моментов мы всё же упустим или он покажется вам не ясным – разберитесь с ним самостоятельно, меню программы интуитивно понятно, и на его изучение у вас не уйдёт много времени.
К тому же, материал лучше усваивается во время практики, а не просто читая инструкцию.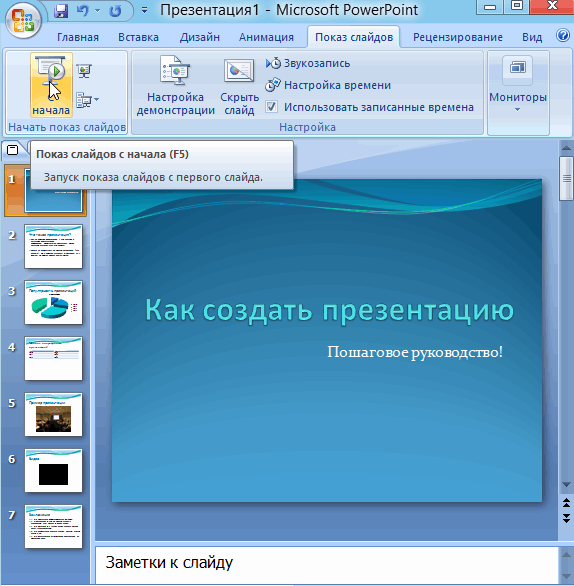
Продолжим, в левой части отображены эскизы слайдов, а справа текущий слайд.
Чтобы просмотреть все слайды презентации, расположенные слева, – щелкните по ним мышью. Шаблоны презентаций PowerPoint уже наполнены определённым текстом и имеют вполне привлекательный вид, который, в случае необходимости, можно редактировать под себя.
Для замены стандартного текста – щелкните по нему мышью, тем самым, поставив курсор в область его редактирования. Удалите текст, который генерировала программа для презентаций, и на его место впишите свой. Текст можно менять на любых слайдах, если на них присутствует область — «место заполнителя», обведённая пунктирной рамкой.
Для смены стиля откройте вкладку «Дизайн» и выберите любой понравившийся стиль. Здесь можно менять ориентацию слайда (книжная или альбомная), выбирать шрифты, добавлять эффекты, менять фон и т.д.
Если хотите изменить шаблон – перейдите в меню «Вид» — «Образец слайдов» и внесите свои коррективы, используя открывшееся подменю.
Чтобы слайд шоу имело большую наглядность, вы можете, как вставить музыку в презентацию в PowerPoint, так и рисунок, видео, диаграмму, SmartArt и др. Для этого перейдите на вкладку «Вставка» и выберите подходящую функцию.
Старайтесь избегать использования обтекания картинок текстом. Иллюстрации лучше размещать на отдельных слайдах, подписывая их основной информацией.
Для музыкального сопровождения выбирайте спокойную музыку, не отвлекающую слушателей от доклада.
Чтобы отредактировать любой из объектов – просто кликните по нему и правой кнопкой мыши откройте дополнительные настройки.
Для добавления анимации перейдите на вкладку «Анимация», выберите объект на слайде и установите ему любой из доступных эффектов.
Не перенасыщайте презентацию спецэффектами, излишнее мигание, выскакивание и переворачивание объектов будет отвлекать слушателей и мешать им сосредоточиться на выступлении докладчика.
Когда закончите свою презентацию, вы можете проверить правописание текстов встроенной в PowerPoint функцией, для этого откройте вкладку «Рецензирование» и выберите нужное действие.
На вкладке «Показ слайдов» можно настроить демонстрацию презентации: с начала, с текущего слайда, произвольный показ, а также настроить саму демонстрацию, например, время показа каждого из слайдов.
Если во время просмотра окажется, что какой-нибудь из слайдов необходимо доработать – нажмите «Esc», чтобы выйти из режима просмотра, затем отредактируйте его. Когда презентация PowerPoint будет готова – не забудьте сохранить её.
На этом всё, уроки в рамках данной статьи завершены. Теперь вы знаете, как сделать презентацию в PowerPoint. Но это вовсе не значит, что функционал данной программы ограничивается описанными возможностями. Каждый раз, создавая слайд шоу, вы будете открывать для себя все новые функции.
Если у вас нет этой программы, вы можете бесплатно скачать PowerPoint с сайта Microsoft и пользоваться ею в течение месяца.
Источник: https://where-money.com/tools/kak-sdelat-prezentaciyu-na-kompyutere
Как сделать презентацию со слайдами на Windows 7 и 8? В какой программе сделать презентацию со слайдами? Как в «Ворде» сделать презентацию со слайдами?
Современный мир перешел в стадию активного прогресса, который уже трудно сдержать. Создаются новые технологии, открываются новые компании, появляются различные сообщества, создаются корпорации, люди получают образование и т. д.
Создаются новые технологии, открываются новые компании, появляются различные сообщества, создаются корпорации, люди получают образование и т. д.
Такое активное развитие требует технологического подхода к предоставлению информации, которая, собственно, и движет всеми этими процессами.
Именно умение правильно предоставить данные, красочно описать процессы и с помощью компьютерных технологий доказать свою точку зрения — все это позволяет добиться невероятных успехов и результатов. Именно поэтому людям и понадобилась возможность создавать презентации.
Но тут сразу и возникает вопрос, как сделать презентацию со слайдами? Как сделать это красочно и приемлемо? Какие программы нужны для реализации задуманного? Из данной статьи вы сможете получить все необходимые сведения, которые позволят не только понять, как создавать представительные презентации, но и как это делать всеми доступными способами.
Что собой представляет презентация?
Как сделать презентацию со слайдами? Ответить на этот вопрос довольно просто, поэтому поначалу стоит разобраться в смысле этого слова и его значении.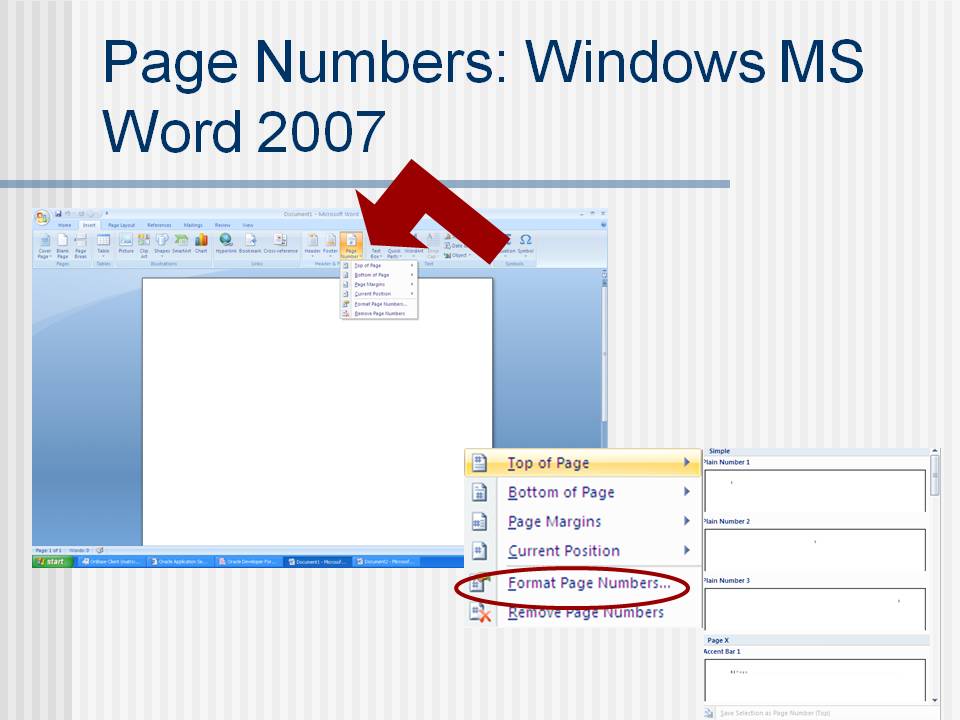
Презентация – универсальное и интерактивное представление различного рода информации с использованием текста, статистических данных, диаграмм, звука, видео и т. д.
Благодаря этой возможности можно красочно представить информацию, скомпоновать огромное количество данных и выложить все это перед публикой в кратком и понятном виде.
Презентация имеет свойство повышенного понимания, то есть те, кто следит за таким видом представления информации и слушает выступающего, намного проще воспринимают данные и легче их запоминают. Осталось только разобраться, как сделать презентацию на компьютере со слайдами. Сделать это можно несколькими способами, благодаря универсальным программам.
Как создать презентацию?
Она представляет собой набор слайдов с различной информацией, которую нужно уметь выстраивать в логические цепочки и правильно преподносить публике. Как сделать презентацию со звуком и слайдами? Это не проблема: практически любая программа, которая связана с созданием интерактивных выступлений, имеет функции наложения звука.
Поэтому данный момент не является таким уж недостижимым. А как сделать презентацию со слайдами и музыкой? Принцип добавления музыкальных дорожек будет идентичен тому, как добавляется простой звук. Поэтому волноваться насчет этой возможности не стоит. Она есть, и воспользоваться ею не так уж и сложно.
Но вот чтобы иметь возможность создать саму презентацию, нужно понимать, что для этого нужны специальные программы. К примеру, Word, PowerPoint, Sony Vegas и многие другие. Имеется также возможность создавать презентации прямо в сети Интернет, сразу с несколькими людьми. И практически каждый этот инструмент имеет все необходимое для создания качественного интерактивного материала.
Но чтобы долго не искать, чем именно пользоваться, рекомендации нашей статьи уже дадут собственную наводку на лучшие программы в этой категории.
Универсальная программа «Ворд»
Как сделать презентацию со слайдами на Windows 7? Достаточно для этого иметь программу «Ворд», которая на первый взгляд предназначается для набора текста и его форматирования.
Но если правильно подойти к использованию функций этой программы, то можно создать качественную презентацию, правда, стоит учитывать, что анимацию добавить не получится, но она и не всегда нужна. В остальном, в «Ворд» имеются все инструменты для создания полноценного интерактивного контента.
Главное — не забыть во время выступления включить «режим просмотра», что позволит листать вашу презентацию. Также стоит отметить, что «Ворд» является бюджетным вариантом создания, если, к примеру, у вас нет возможности воспользоваться более универсальными программами.
Программа настолько проста, что вопрос, как в «Ворде» сделать презентацию со слайдами, не должен вызывать затруднений. Стоит только приложить немного усилий.
Другие возможности создания
Итак, как в «Ворде» сделать презентацию со слайдами? С этим вопросом больше не должно возникнуть проблем, так как «Вордом» пользуется практически каждый. Но есть и другие вопросы, которые могут неожиданно возникнуть в процессе обдумывания.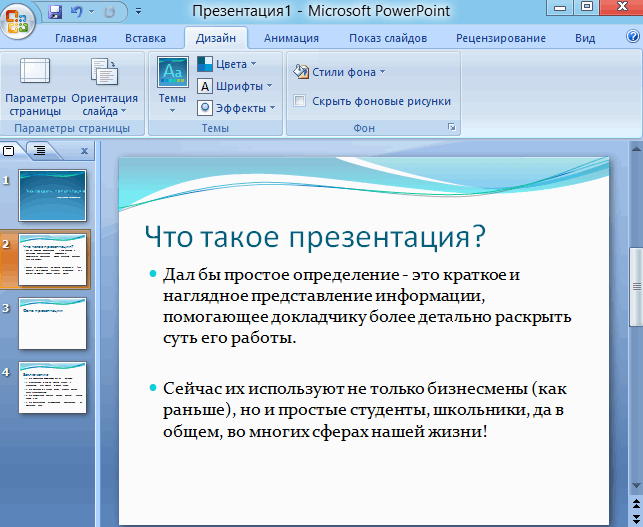
К примеру, как сделать презентацию со слайдами на Windows 7 без использования специализированных программ? К сожалению, сделать это практически невозможно, даже вариант с отдельными картинками рассматривать не стоит, ведь их тоже нужно где-то создавать.
Лучше использовать все доступные средства и не ломать себе голову.
Программа PowerPoint
Как сделать презентацию со слайдами в PowerPoint? Для этого достаточно установить себе данную программу и воспользоваться ею. В процессе работы с этим инструментом вы найдете огромное количество самых разных элементов, которые позволят максимально качественно создать интерактивную презентацию.
Благодаря PowerPoint и создаются все самые качественные и невероятные презентационные интерактивные проекты. Данная программа – это универсальный и самый лучший инструмент для создания презентаций, который рекомендуется использовать в первую очередь, если для вас важен объем доступных функций и качество.
Как сделать презентацию со слайдами в этой программе? Главное — дать волю своей фантазии и понимать, что именно вам требуется. Не бойтесь экспериментировать и используйте все, что доступно на панели инструментов в PowerPoint.
Не бойтесь экспериментировать и используйте все, что доступно на панели инструментов в PowerPoint.
Только после тщательных попыток вы сможете разобраться и понять, как создаются самые настоящие шедевры.
Возможности презентации
Судить о возможностях интерактивных проектов довольно сложно, так как они зависят в первую очередь от вашего желания и фантазии. Именно тот, кто создает презентацию, вдыхает в нее жизнь, краски и интерес. Касательно технической стороны возможности создания интерактива, то там возможностей великое множество.
Можно и видео заливать любого производства, и музыку вставлять, регулировать время показа, добавлять анимацию, графики, таблицы, текст и многое другое. Ограничений в этом нет, разве что во времени, ведь презентации не могут быть бесконечными. В остальном — полная свобода действия.
Главное еще то, что нужно отчетливо понимать свою тему, свои цели и просто умело обращаться со всеми элементами программы.
Пакет универсальных программ
Вот, собственно, и все, что нужно знать о том, как сделать презентацию со слайдами. Думать и мечтать о специализированном пакете программ не стоит, так как его попросту не существует. Вы можете лично собрать собственную сборку программ.
Думать и мечтать о специализированном пакете программ не стоит, так как его попросту не существует. Вы можете лично собрать собственную сборку программ.
К примеру, основой должна стать PowerPoint, в дополнение к ней необходим видео-редактор, позволяющий проводить операции над видео и звуком. Плюсом будет программа, позволяющая работать с изображениями, но здесь отлично подойдет Photoshop.
Вот, собственно, и вся необходимая сборка, позволяющая максимально качественно и плодотворно подходить к созданию личных презентаций. Осталось только всему научиться, но это дело уже за вами, так как обучение может длиться по-разному, да и цели получения новых навыков всегда разные.
Разобраться в этих программах не так сложно, главное — иметь терпение и желание, что, собственно, редко встречается. А если вы действительно хотите обрести профессиональные навыки в данном вопросе, то не стоит медлить — приступайте к освоению прямо сейчас. Программы имеют русский интерфейс, что облегчит процесс саморазвития.
Будущее за презентациями
Итак, вопрос, в какой программе сделать презентацию со слайдами, думаем, больше не должен вас волновать, так как вы с легкостью сможете ответить на него любому заинтересовавшемуся.
Стоит понимать, что, несмотря на прогресс, новые технологии, активное развитие IT-составляющей и программ, на первом месте в любом проекте всегда будет презентация.
И если искусство создания освоить уже сейчас, то в будущем у вас не возникнет проблем с данным направлением в любой сфере.
Источник: https://www.syl.ru/article/196161/new_kak-sdelat-prezentatsiyu-so-slaydami-na-windows-i-v-kakoy-programme-sdelat-prezentatsiyu-so-slaydami-kak-v-vorde-sdelat-prezentatsiyu-so-slaydami
Как сделать презентацию на компьютере
Презентация помогает наглядно продемонстрировать важную информацию в кратком и понятном виде. Обычно ее запускают параллельно с устным докладом, чтобы дополнить текст визуальным сопровождением. Но помимо стандартого применения презентаций, существует и коммерческий — при создании видео-курса на продажу информацию очень удобно показывать как раз через слайды. Осталось только понять, как сделать эффектную презентацию на компьютере, собрать информацию и можно выпустить свой первый инфо-продукт.
Осталось только понять, как сделать эффектную презентацию на компьютере, собрать информацию и можно выпустить свой первый инфо-продукт.
Пошаговая инструкция:как сделать презентацию на компьютере
Как же сделать презентацию на компьютере с «Windows» 7 и 10 версий? Рекомендуем применить для этого «Microsoft Office PowerPoint» версии 2003 или же 2007. Как правило, данная программа входит в офисный пакет. Она помогает пользователю в создании разного рода презентаций.
Таким образом, есть возможность создавать простые презентации, а можно и более сложные, схематичные, применять всевозможные схемы и графики, в общем создавать динамичные интересные, наглядные слайды с красочными фотографиями, добавлять элементы для дизайна и многое другое.
Ведь это даже можно считать своеобразным искусством, зависящим от развития у творца фантазии и его профессиональных характеристик.
- Для начала нужно открыть программу. Сначала жмите на рабочем столе правой кнопкой мыши и выберите «Создать», а далее — «презентацию Microsoft PowerPoint».

- Добавление, удаление и перемещение слайдов производится в левой колонке. Чтобы создать презентацию, жмите правой кнопкой мыши на любом месте и выберите «создать слайд». Удаление производится нажатием на ненужный слайд и выбором пункта «удалить». Чтобы переместить слайд, жмите на него левой кнопкой мыши и удерживайте, а далее передвиньте на необходимое место.
- Выберите разметку, т.е. что именно будет содержать слайд: заголовок, текст, изображение, графики и прочие элементы. Программа уже содержит в себе шаблоны стандартной разметки, поэтому можете на свой вкус выбрать один из них. Жмите правой кнопкой мыши по слайду и выбирайте «разметка слайда», а там — понравившуюся вам разметку. Макет выбирается и для целой презентации, и для каждого из слайдов отдельно.
- Далее вам понадобится «Конструктор». Выберите визуальный шаблон оформления, задайте требуемые анимационные эффекты и цветовую схему. Это всё вы найдёте на панели инструментов, как правило, справа. Для применения шаблона к какому-то слайду или же к нескольким наведите курсор на конкретное оформление и жмите левой кнопкой мыши на появившееся поле со стрелкой.
 Далее выберите «применить к выделенным слайдам».
Далее выберите «применить к выделенным слайдам».
Если у вас есть навыки в плане графических программ, составляйте собственные шаблоны из любых картинок, фото и клипартов. Для добавления фона выберите вверху «вставка», а там отыщите «рисунок» и выберите «из файла». Теперь грузите изображение, какое вы собираетесь ставить на фон. Жмите на ней правой кнопкой мыши и выберите «порядок», а там — «на задний план». - Снабдите слайды фотографиями, видео, схемами, а также графиками. Почти любого вида материал вы можете подобрать и вписать в общий стиль презентации. Также можно добавить озвучивание или всевозможные звуковые эффекты.
- Выберите шрифт, размер и цвет для каждого из слайдов. Для показа в больших помещениях необходимо выбрать более крупный шрифт, так что 12-15 не подходит. Здесь всё напоминает работу в «Word». Добавляйте строки, чтобы лучше воспринималось содержимое презентации. Списки, графики и таблицы сделают презентацию ещё более интересной и наглядной.
- В меру добавьте видеоматериалы или аудиозаписи.
 Фоновая музыка нежелательна, если вы собираетесь что-то говорить. Добавьте просто звуковые эффекты при появлении какой-то определённой примечательной информации или при переключении слайдов. Для добавления выберите «вставка» вверху, а там – «фильмы и звук». Отыщите требуемый файл, добавьте и впишите, когда ему необходимо воспроизвестись: по нажатию мышью или же при загрузке. Видео добавлять аналогично.
Фоновая музыка нежелательна, если вы собираетесь что-то говорить. Добавьте просто звуковые эффекты при появлении какой-то определённой примечательной информации или при переключении слайдов. Для добавления выберите «вставка» вверху, а там – «фильмы и звук». Отыщите требуемый файл, добавьте и впишите, когда ему необходимо воспроизвестись: по нажатию мышью или же при загрузке. Видео добавлять аналогично. - Приукрасьте презентацию анимацией. Так при переходе от одного слайда к другому будет плавный эффект. Жмите правой кнопкой мыши на требуемый слайд, а там выберите «смена слайдов». Слева будут видны виды перехода. Есть возможность также применять эффект относительно всех слайдов сразу выбором соответствующей функции.
- После окончания создания презентации осуществите проверку правильности отображения работы. Выберите сверху «вид» – «проиграть слайды». Также можно просто нажать «F5». Слайды будут воспроизводиться в последовательности, что была задана создателем. Смена слайдов будет производиться через определённый отрезок времени, а также щелчком мыши.

Также постарайтесь просчитать время правильно. Оптимальным будет, если показ продлится не больше 20 минут, а то презентация покажется утомительной.
Заключение
Таким образом, вы узнали, как сделать на компьютере презентацию. Это совсем не сложное дело. Здесь нужно только проявить немного фантазии и постараться сделать презентацию красивой и легко восприимчивой.
Источник: https://xn--80aaacq2clcmx7kf.xn--p1ai/kak-sdelat-prezentatsiyu-na-kompyutere
Как открыть программу PowerPoint. Что такое слайд
Презентация в PowerPoint подобна документу в Word или рабочей книге в Excel. Другими словами, презентация — это файл, созданный программой PowerPoint. Каждая презентация хранится на диске в отдельном файле.
Файлы презентаций PowerPoint имеют расширение .ppt. Например, Конференция дилеров. ppt и Реферат_по_истории.ppt — допустимые имена файлов презентаций. При вводе имени файла добавлять расширение не требуется — PowerPoint автоматически его присоединит. Часто расширения скрываются, и файл Конференция.ppt появляется просто под именем Конференция.
ppt и Реферат_по_истории.ppt — допустимые имена файлов презентаций. При вводе имени файла добавлять расширение не требуется — PowerPoint автоматически его присоединит. Часто расширения скрываются, и файл Конференция.ppt появляется просто под именем Конференция.
По умолчанию PowerPoint сохраняет файлы презентаций в папке Мои документы (My Documents), но их можно сохранять в любой папке жесткого диска. При желании можно сохранить презентацию и на дискете, чтобы в выходные поработать над ней дома или отдать сослуживцам. Если презентация имеет большой объем и на дискету не помещается, можно сохранить ее на CD (конечно, если в компьютере есть CD-RW).
Презентация PowerPoint состоит из одного или нескольких слайдов. Каждый слайд может содержать текст, графические и другие элементы. Программа предлагает ряд инструментов, которые позволяют легко форматировать и создавать привлекательные слайды.
- Макеты слайдов. У каждого слайда есть макет, который определяет расположение информации на слайде.

- Фон. Каждый слайд имеет фон — основу для смыслового наполнения. Фон может быть однотонным, многоцветным, иметь текстуру (жатая бумага, кирпичная кладка и пр.) либо узор (диагональный, плитка и пр.). В качестве фона можно использовать и рисунок. Фон слайдов бывает разным, но обычно все слайды презентации имеют одинаковый фон, что обеспечивает целостность восприятия.
- Цветовая схема. PowerPoint располагает огромным количеством встроенных цветовых схем, которые облегчают создание качественных слайдов. При желании можно отказаться от существующих цветовых схем, но делать это стоит лишь в том случае, если в области цветовосприятия вы больший специалист, чем профессиональные дизайнеры из компании Microsoft.
- Образец слайдов.
 Управляет основными опциями дизайна и форматирования всех слайдов презентации. Образец слайда определяет местоположение и размер заголовка и текста слайда, фон и цветовую схему, используемые в презентации, настройки шрифтов (ти, цвет, размер). Образец слайдов может тоже содержать графические и текстовые элементы, которые должны помещаться на каждый слайд презентации.
Управляет основными опциями дизайна и форматирования всех слайдов презентации. Образец слайда определяет местоположение и размер заголовка и текста слайда, фон и цветовую схему, используемые в презентации, настройки шрифтов (ти, цвет, размер). Образец слайдов может тоже содержать графические и текстовые элементы, которые должны помещаться на каждый слайд презентации. - Шаблоны. Это просто файлы презентаций, содержащие предопределенные образцы слайдов, которые можно использовать, чтобы придать презентации профессиональный вид. При создании новой презентации можно взять за основу одну из презентаций, поставляемых в комплекте PowerPoint. Помимо шаблонов из библиотеки этого приложения, можно загрузить дополнительные шаблоны с Web-узла Microsoft, а также создать собственные.
Все описанные выше инструменты управляют внешним видом слайдов примерно так же, как стили и шаблоны определяют внешний вид документов Word. Отдельные слайды можно настроить, добавив в них следующие элементы.
- Заголовок и текст слайда. Большинство макетов слайдов содержат объекты заголовка и текста слайда. Вместо заполнителей можно ввести любой текст. По умолчанию PowerPoint форматирует введенный текст в соответствии с параметрами, заданными в образце слайда, но эти настройки вы имеете возможность изменять вручную, применив нужный тип шрифта, размер, цвет и начертание.
- Надписи. Текст можно поместить в любом месте слайда. Для этого добавьте надпись и введите текст. Надписи используются для добавления текста, который должен выделяться на слайде, и не смотрятся в областях, предназначенных для заголовка и текста слайда.
- Фигуры. Используйте средства рисования PowerPoint, чтобы добавить в слайд графические элементы. Можно применить готовые автофигуры (прямоугольники, овалы, звезды, ленты, стрелки и пр.), либо создать собственные, используя средства рисования линий, полилиний и кривых.
- Рисунки. В слайд можно поместить рисунки, отсканированные или полученные из Internet.
 В поставку PowerPoint входит также большая коллекция картинок.
В поставку PowerPoint входит также большая коллекция картинок. - Диаграммы. PowerPoint позволяет создавать диаграммы разных типов: организационные, пирамидальные, диаграммы Венна, и пр.
- Медиафайлы. На слайды можно добавлять аудио- и видеоролики.
Щелкните на кнопке Пуск (Start).
Обычно эта кнопка располагается в левом нижнем углу экрана. По щелчку на ней появляется меню Пуск (Start). Это меню работает одинаково независимо от используемой версии Windows.
- В меню Пуск наведите указатель мыши на команду Все программы (All Programs). Или же подведите указатель мыши к команде Программы (Programs) и задержите его на несколько секунд. В любом случае появится новое меню с рядом элементов. (В Windows XP в меню Пуск находится команда Все программы, а в более ранних версиях Windows — команда Программы.)
- В меню Пуск наведите указатель мыши на команду Все программы (All Programs). Или же подведите указатель мыши к команде Программы (Programs) и задержите его на несколько секунд.
 В любом случае появится новое меню с рядом элементов. (В Windows XP в меню Пуск находится команда Все программы, а в более ранних версиях Windows — команда Программы.)
В любом случае появится новое меню с рядом элементов. (В Windows XP в меню Пуск находится команда Все программы, а в более ранних версиях Windows — команда Программы.) - Щелкните на Microsoft Office, а затем — на Microsoft PowerPoint. При частом использовании PowerPoint эта программа появится в списке часто используемых приложений непосредственно в меню Пуск, и обращаться к команде Все программыÖÖMicrosoft OfficeÖMicrosoft PowerPoint не придется. Чтобы PowerPoint постоянно находилась в верхней части меню Пуск, выполните команду ПускÖВсе программыÖMicrosoft Office, щелкните правой кнопкой мыши на Microsoft PowerPoint и в появившемся меню выберите команду Поместить в меню Пуск.
Источник: https://nsportal.ru/vu/lections/2014/12/kak-otkryt-programmu-powerpoint-chto-takoe-slayd
Как сделать презентацию без PowerPoint — обзор бесплатных сервисов
Фото с сайта sk.ruНеобязательно обладать дизайнерскими навыками, чтобы создать эффектную и эффективную презентацию. Для этого существует приличное количество бесплатных и простых в использовании инструментов и сервисов. Некоторых из них — в нашей подборке.
Для этого существует приличное количество бесплатных и простых в использовании инструментов и сервисов. Некоторых из них — в нашей подборке.
Для того, чтобы подготовить хорошую презентацию, сперва надо определить, для чего вы ее готовите — для выступления или чтения. Главное отличие — в виде и объеме текста.
Презентация для выступления — вспомогательный инструмент для спикера, поэтому здесь требуется максимум картинок и минимум текста (какой-нибудь важный тезис или цифры). Можно руководствоваться правилом 10−20−30 от известного венчурного инвестора Гая Кавасаки: презентация должна состоять из 10 слайдов и занимать 20 минут, а текст должен быть набран 30-м кеглем.
Презентации для чтения — это коммерческие предложения, спонсорские пакеты, презентации проектов и продуктов. Здесь может быть много текста размером кегля 12 и 14. Чаще всего их отправляют по электронной почте, поэтому ориентацию слайдов лучше выбирать 16:9 (ориентация большинства экранов), а не 4:3.
Кроме PowerPoint
В каких программах и сервисах, кроме классического PowerPoint, можно создавать современные презентации? Мы выбрали несколько вариантов, у всех есть бесплатный функционал.
Пожалуй, одна из самых известных альтернатив PowerPoint — Prezi.com. Этот инструмент лучше использовать для создания презентаций для выступлений, а еще лучше — для креативного представления идей. Эффекты Prezi в отчетах или коммерческих предложениях могут смотреться странновато.
Prezi позволяет создавать презентацию нового вида с нелинейной структурой. Ее можно свернуть в одну картинку, а когда потребуется, увеличить любой элемент для более детального ознакомления. Это делает презентацию более живой и непредсказуемой.
Скриншот с сайта prezi.comПри бесплатном тарифе ваши работы будут открыты для всех пользователей. Скрыть их от посторонних глаз можно за дополнительную плату.
PiktoChart.com — популярный сайт для создания презентаций и инфографики, не требующий навыков в сфере веб-графики. С его помощью можно создавать плакаты, рекламные баннеры, добавлять графики и картинки в отчеты. Во всех разделах — красивые и сочные картинки. В бесплатной версии есть базовый набор шаблонов практически на все случаи жизни.
С его помощью можно создавать плакаты, рекламные баннеры, добавлять графики и картинки в отчеты. Во всех разделах — красивые и сочные картинки. В бесплатной версии есть базовый набор шаблонов практически на все случаи жизни.
Простой и понятный сервис для графического дизайна — Canva.com. Здесь можно создавать презентации по шаблонам, отдельные графические элементы, постеры, баннеры, письма, визитки, заставки на профили в соцсетях и другое. Получившуюся картинку можно скачать в JPEG (около 800 пикселей) или в высоком качестве — PDF (от 1250 пикселей).
Скриншот с сайта canva.comОнлайн-редактор презентаций Slides.com отличается большим выбором шаблонов с минималистичным современным дизайном. Готовую презентацию можно сохранить в формате PDF или распечатать. Бесплатная версия платформы имеет базовый функционал, с помощью которого можно создавать полноценные презентации, которые после публикации становятся доступны всем пользователям. Возможность сделать презентацию приватной есть в платных версиях.
Возможность сделать презентацию приватной есть в платных версиях.
Сервис Easel.ly — конструктов для создания инфографики. Здесь можно найти с десяток бесплатных шаблонов, все элементы которого настраиваются и редактируются по вкусу. Также в этом сервисе есть библиотека готовых форм, стрелок, указателей и линий для создания блок-схем, подборка цветовой палитры и шрифтов.
Скриншот с сайта Easel.lyГрафические иконки
Если приходится часто работать с инфоргафикой или надоели стандартные маркеры для списков, или вместо тысячи слов хочется вставить одну иконку — то следующие сервисы существенно облегчат задачу.
На сайте IcoMoon.io можно найти и бесплатно скачать сотни иконок. Их можно использовать при создании инфографики или маркированного списка. Они доступны в SVG и PNG форматах и легко изменяются по размеру и цвету.
Скриншот с сайта IcoMoon.ioПодбирать иконки можно и на Flaticon.com. Тут собрано более 500 000 вариантов, 90% из которых — бесплатные. Удобный поиск с фильтром по цветам и иконкам с заливкой/контуром. Есть готовые подборки по темам: финансы, армия, интернет, да что угодно.
Тут собрано более 500 000 вариантов, 90% из которых — бесплатные. Удобный поиск с фильтром по цветам и иконкам с заливкой/контуром. Есть готовые подборки по темам: финансы, армия, интернет, да что угодно.
Читайте также
Видео: Настройка презентации
Использовать режим докладчика
Обучение работе с PowerPoint 2013.
Использовать режим докладчика
Использовать режим докладчика
Настройте свою презентацию
- Использовать режим докладчика
видео - Настройте свою презентацию
видео - Проведите свою презентацию
видео
Следующий: Фоны в PowerPoint
Прежде чем выступить с презентацией перед аудиторией, вы можете отрепетировать ее со слайдами. Посмотрите это видео, чтобы узнать, как это сделать.
Настройте презентацию
- org/ListItem”>
Для репетиции вы можете нажать ALT+F5, чтобы отобразить вид докладчика на одном экране.
Такая репетиция поможет вам освоиться со слайдами и попрактиковаться в использовании режима докладчика.
Сначала перейдите на вкладку СЛАЙД-ШОУ и убедитесь, что выбрано Использовать режим докладчика .
Хотите больше?
Просматривайте заметки докладчика во время демонстрации слайд-шоу
Рисуйте или выделяйте слайды во время презентации
Превратите свою мышь в лазерную указку
Добавляйте заметки докладчика к каждому слайду в презентации
Прежде чем выступить с презентацией перед аудиторией, вы можете отрепетировать ее со слайдами в режиме докладчика.
Сначала перейдите на вкладку СЛАЙД-ШОУ и убедитесь, что выбрано Использовать режим докладчика .
Во время шоу вы будете использовать два монитора, но для репетиции вы можете нажать ALT+F5, чтобы отобразить режим докладчика на одном экране.
Такая репетиция поможет вам освоиться со слайдами и попрактиковаться в использовании режима докладчика.
Имейте в виду, что когда вы используете режим докладчика, вы находитесь в режиме Слайд-шоу , поэтому вы не можете редактировать свои слайды или заметки.
Это хорошо, потому что предотвращает непреднамеренное изменение слайдов во время шоу.
Ноутбуки используются многими ведущими как для создания, так и для проведения своих шоу.
Большинство доступных сегодня ноутбуков имеют встроенные функции работы с двумя мониторами.
Итак, когда вы приедете в комнату для презентаций, все, что вам нужно сделать, это подключить проектор или монитор к разъему на вашем ноутбуке, и вы готовы к работе.
Запустите шоу, чтобы убедиться, что все работает.
Если вы хотите изменить монитор, отображающий режим докладчика, нажмите НАСТРОЙКИ ЭКРАНА , а затем нажмите Поменять местами режим докладчика и слайд-шоу .
Прежде чем придут зрители, просмотрите несколько слайдов, чтобы убедиться, что все работает и вы видите свой ноутбук.
Также убедитесь, что все второстепенные программы, такие как электронная почта и браузеры, закрыты, а ваш рабочий стол чист.
Эти другие программы замедляют работу вашего компьютера и могут отвлекать внимание, если их увидят зрители.
Последнее, что нужно сделать, это запустить Слайд-шоу .
Спланируйте презентацию PowerPoint так, чтобы при входе зрители видели приветственный слайд.
Таким образом, зрители сразу узнают, что вы готовы начать.
Далее мы проведем презентацию в режиме Presenter.
Запись презентации — служба поддержки Майкрософт
Настоящее слайд-шоу
обучение PowerPoint
Настоящее слайд-шоу
Настоящее слайд-шоу
Записать презентацию
- Использовать режим докладчика
видео - Добавить заметки спикера
видео - Практика и время вашей презентации
видео - Записать презентацию
видео - Распечатать презентацию
видео
Следующий: Анимация, аудио и видео
Попробуйте!
Запишите дикторский текст и продолжительность презентации, чтобы придать ей профессиональный вид.
Запись повествования и тайминги
Откройте слайд, с которого вы хотите начать запись.
В правом верхнем углу окна PowerPoint выберите Запишите .
Выберите один из двух вариантов
Когда будете готовы, нажмите круглую красную кнопку Запишите , дождитесь обратного отсчета и начните говорить.
Для записи с определенного слайда перейдите к нему и выберите Запись .

Примечание. Комментарий не записывается во время перехода между слайдами, поэтому во время перехода делайте паузу, а затем продолжайте говорить.
Управление повествованием и синхронизацией
Существуют различные способы управления записями в презентации:
Пауза – приостановить запись
Стоп – окончание записи
Replay – для повторного воспроизведения записи
org/ListItem”>
Ручка , Маркер , или Ластик — используйте инструменты пера, маркера или ластика, чтобы пометить запись
Удалить закадровый текст или тайминги
Значок звука появляется на слайде, когда доступно комментирование.
Вы также можете удалить со слайда дикторский текст или тайминги.
Если вы находитесь в режиме записи, выберите Очистить .
Выберите один из двух вариантов:
Сохранить запись
Когда вы закончите запись, сохраните и поделитесь своей презентацией в виде файла PowerPoint или видео.


 Далее выберите «применить к выделенным слайдам».
Далее выберите «применить к выделенным слайдам». Фоновая музыка нежелательна, если вы собираетесь что-то говорить. Добавьте просто звуковые эффекты при появлении какой-то определённой примечательной информации или при переключении слайдов. Для добавления выберите «вставка» вверху, а там – «фильмы и звук». Отыщите требуемый файл, добавьте и впишите, когда ему необходимо воспроизвестись: по нажатию мышью или же при загрузке. Видео добавлять аналогично.
Фоновая музыка нежелательна, если вы собираетесь что-то говорить. Добавьте просто звуковые эффекты при появлении какой-то определённой примечательной информации или при переключении слайдов. Для добавления выберите «вставка» вверху, а там – «фильмы и звук». Отыщите требуемый файл, добавьте и впишите, когда ему необходимо воспроизвестись: по нажатию мышью или же при загрузке. Видео добавлять аналогично.

 Управляет основными опциями дизайна и форматирования всех слайдов презентации. Образец слайда определяет местоположение и размер заголовка и текста слайда, фон и цветовую схему, используемые в презентации, настройки шрифтов (ти, цвет, размер). Образец слайдов может тоже содержать графические и текстовые элементы, которые должны помещаться на каждый слайд презентации.
Управляет основными опциями дизайна и форматирования всех слайдов презентации. Образец слайда определяет местоположение и размер заголовка и текста слайда, фон и цветовую схему, используемые в презентации, настройки шрифтов (ти, цвет, размер). Образец слайдов может тоже содержать графические и текстовые элементы, которые должны помещаться на каждый слайд презентации. В поставку PowerPoint входит также большая коллекция картинок.
В поставку PowerPoint входит также большая коллекция картинок. В любом случае появится новое меню с рядом элементов. (В Windows XP в меню Пуск находится команда Все программы, а в более ранних версиях Windows — команда Программы.)
В любом случае появится новое меню с рядом элементов. (В Windows XP в меню Пуск находится команда Все программы, а в более ранних версиях Windows — команда Программы.)