Как вставить рамку в документ – Эврика
Как вставить рамку в документ?
При оформлении курсовых и дипломных работ в технических и строительных учебных заведениях возникает необходимость вставки рамки на первую и последующие страницы вордовского документа.
В соответствии с ГОСТом различаются рамки для первого листа и последующих листов. На первом листе в рамке штамп большой, на всех последующих – малый.
По нашему опыту большинство студентов вставляют рамку в виде рисунка, при этом рамку необходимо вставить на каждую страницу отдельно и требуется ее каждый раз двигать, так как отступ от края листа получается разным.
Мы используем вставку рамки в виде колонтитула. Это позволяет вставить рамку только на одну любую страницу и она автоматически появиться на всех страницах документа. При этом можно использовать автоматическую нумерацию страниц, а децимальный номер и другие элементы штампа можно набрать только один раз и они появиться на всех страницах одновременно.
Последовательность действий
- Отрыть рабочий документ.
- Если в рабочем документе есть номера страниц их следует удалить.
- Установить размер правого поля в документе 1 см., для того чтобы при автоматической нумерации страниц номер страницы попал в соответствующее поле штампа.
- Открыть документ с рамкой перейти в верхний колонтитул кликнув мышкой в поле колонтитула или на ленте Вставка / Верхний колонтитул / Изменить верхний колонтитул.
- Выделить рамку и скопировать в буфер обмена (Ctrl + С) затем перейти в рабочий документ и вставить рамку (Ctrl + V ). Рамка появиться на всех страницах рабочего документа.
- Проверить расстояние текста от рамки. По ГОСТУ оно должно быть слева не менее 3 мм, внизу и вверху не менее 1 см, если текст внизу страницы налазит на рамку перенесите несколько строк установив курсор в начале строки и выбрать на ленте Вставка / Разрыв страницы
Если требуется вставить на первый лист документа рамки с большим штампом следует:
- Вставить в конце первой страницы разрыв раздела, чтобы колонтитулы первого листа на повторяли колонтитулы последующих Разметка страницы / Разрывы / Разрывы разделов.
 Следующая страница.
Следующая страница. - Перейти в Конструктор колонтитулов. Кликнув на ленте Вставка / Верхний колонтитул / Изменить верхний колонтитул/ Конструктор.
- В Конструкторе колонтитулов отжать кнопку Как в предыдущем разделе.
- Поставить галочку в пункте Особый колонтитул для первой страницы.
- Открыть файл с большим штампом. Выделить рамку, скопировать ее и вставить в рабочий документ.
Вставка номеров страниц.
Для страницы с большим штампом вставить номер страницы вручную.
Для последующих страниц.
- Установить начальный номер страницы Вставка / Номер страницы / Формат номеров страниц.
- Перейти в нижний колонтитул. Кликнуть точно в поле где должен располагается номер страницы.
- Вставить номера страниц. (Вставка / Номер страницы / Текущее положение / Простой номер ).
Образцы рамок для документов с большим штампом приведены здесь,
а с малым штампом здесь.
Как сделать рамку в Ворде 2010 и не только, на странице, вокруг текста
Здравствуйте.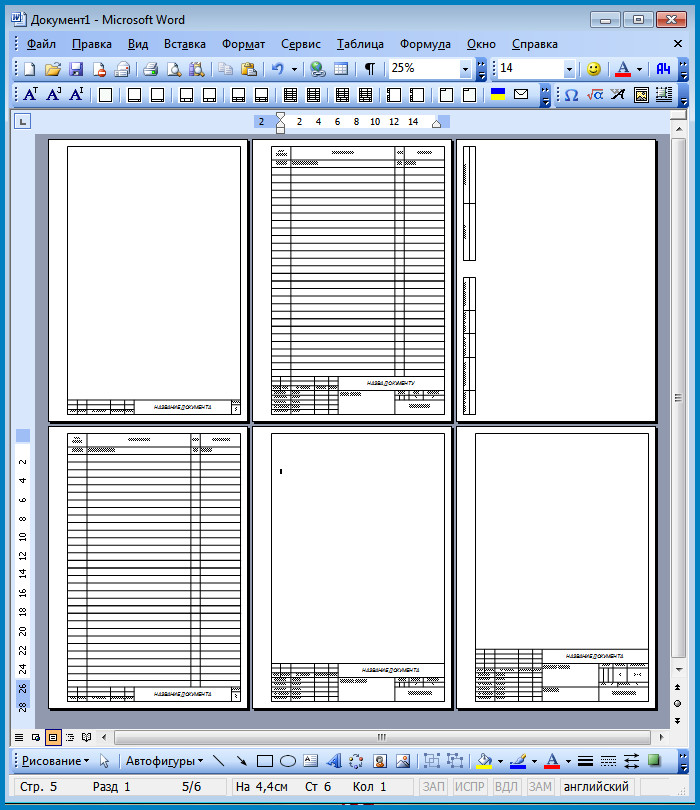 В этой статье хотелось бы рассказать, как сделать рамку в Ворде 2010 и версиях более новых, чтобы Вы смогли красиво оформить текст, таблицу, выбрать нужный отступ, согласно ГОСТу для курсовой работы или дипломной.
В этой статье хотелось бы рассказать, как сделать рамку в Ворде 2010 и версиях более новых, чтобы Вы смогли красиво оформить текст, таблицу, выбрать нужный отступ, согласно ГОСТу для курсовой работы или дипломной.
Большинство пользователей прибегают к самому простому, но неправильному способу – создают таблицу, которая по размерам перекрывает размер листа, задают оформление её обрамления, а внутри располагается текст. Можно было бы применять такой метод, но он не подходит, когда внутри необходимо добавить еще один или несколько табличных элементов. Поэтому, не будем заниматься «халтурой», а рассмотрим корректные решения.
СОДЕРЖАНИЕ СТАТЬИ:
Как сделать рамку в Ворде 2010 / 2007
Для указанных в заголовке версий офисного редактора Word, чтобы оформить текст вокруг красивым обрамлением, нужно:
- Перейти на вкладку «Разметка…» в верхней строке окна документа;
- Ниже отобразятся различные действия, но нас интересует элемент «Границы…» (значок с листом и оранжевой рамочкой):
- Далее в новом окне стоит настроить параметры отображения.
 Сначала слева указываем тип «Рамка», затем в средней колонке можем указать разновидность линии (сплошная, прерывистая, точечная и т.д.), цвет (по умолчанию – черный), ширину (толщину) и даже графическое оформление (с узором). Справа можно указать – с какой стороны наносить рамку: сверху, снизу, по бокам или вокруг:
Сначала слева указываем тип «Рамка», затем в средней колонке можем указать разновидность линии (сплошная, прерывистая, точечная и т.д.), цвет (по умолчанию – черный), ширину (толщину) и даже графическое оформление (с узором). Справа можно указать – с какой стороны наносить рамку: сверху, снизу, по бокам или вокруг:
Если необходимо сделать титульную рамку в Ворде на первой странице, то следует выбрать нужное оформление, а затем в списке «Применить к…» указать необходимый вариант (только 1-ой):
Обратите внимание, что если в учебном заведении требуют оформлять документ согласно ГОСТу, к примеру, с отступом слева 2 см, то задать нужные значения Вы можете, нажав на кнопку «Параметры». После этого откроется такое вот окно:
Задаем границу в Word 2013 / 2016
Инструкция практически идентичная. Есть только отличие на первом этапе. Следует перейти на вкладку «Дизайн» в верхнем меню и справа увидите кнопку для открытия опций обрамления:
Далее не буду повторятся, все действия аналогичны более ранним версиям, о которых рассказывал выше.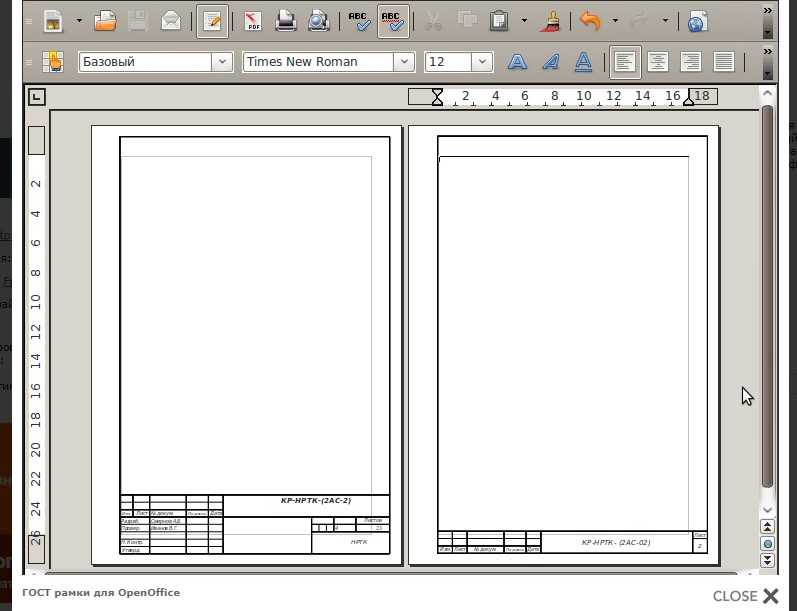
Делаем рамку вокруг текста Ворд
Если ранее речь шла о целом листе, то сейчас расскажу об обрамлении отдельно взятых блоков на странице. Изначально заходим в окно настроек, о котором говорил ранее. Но здесь есть один нюанс – стоит переключиться на вкладку «Граница» (первая слева). Её опции практически не отличаются, вот только в разделе «Применить к…» у нас будет выбрано «Абзацу»:
В итоге, текущий абзац (в котором расположен курсор) автоматически «оденется» в рамку. К слову, Вы также можете предварительно выделить нужное количество блоков на странице и применить к ним форматирование.
Чтобы избавиться от границ, стоит в окне в колонке слева указать тип «Нет» и не забыть нажать на «ОК» для сохранения изменений.
Быстрый метод, как в Ворде сделать рамки на странице
Если Вам не нужно заморачиваться с отступами и оформлением, то есть способ попроще, чтобы обрамить текст (а не страницу!). Для этого нужно находиться на главной вкладке Word, затем выделяем нужную часть контента и кликаем по кнопке «Границы», а уже в раскрывающемся перечне находим подходящий вариант оформления:
Вот и разобрались, как сделать рамку в Ворде 2010 разными способами, с узорами, для титульного листа, с указанием отступов, как для страницы в целом, так и для отдельно взятой части текста.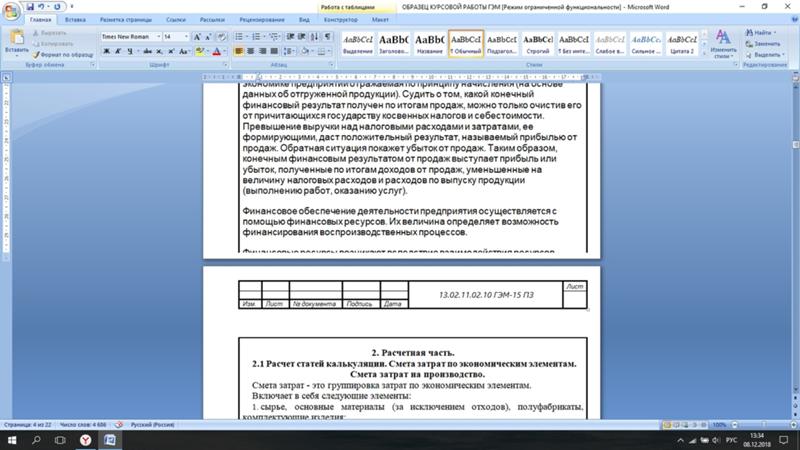
С уважением, Виктор!
Твитнуть
Поделиться
Поделиться
Отправить
Класснуть
Линкануть
Вотсапнуть
Запинить
Читайте нас в Яндекс Дзен
Наш Youtube-канал
Канал Telegram
Ищите сочинения по школьной программе? Тогда Вам сюда
«Как-нибудь» или «как нибудь» – как правильно пишется?
Adblock
detector
Учебное пособие: Создание чернильных штампов в Microsoft Word
Введение
Word — это простое в использовании программное обеспечение для обработки текстов, позволяющее быстро создавать рисунки, которые будут использоваться при изготовлении резиновых штампов. В этом уроке мы создадим модель Trodat Printy 4912 с именем и адресом. Скриншоты взяты из английской версии Word 2016 для Windows. Возможно, в более старых версиях или на Mac используемые функции находятся в разных меню.
Скриншоты взяты из английской версии Word 2016 для Windows. Возможно, в более старых версиях или на Mac используемые функции находятся в разных меню.
Подготовка
4. Размер бумаги должен соответствовать размерам штампа 2.
- Откройте Microsoft Word и создайте новый документ.
- На вкладке ленты «Макет» нажмите кнопку « Поля » и выберите « Пользовательские поля ».
- Откроется диалоговое окно. В полях Сверху, Справа, Слева и Снизу поставьте 0,5мм.
- Все еще в том же диалоговом окне нажмите кнопку ” Страница “. В полях Высота и ширина укажите размеры, которые соответствуют нужной модели штампа; 47мм x 18мм в случае Trodat Printy 4912.
- Подтвердите, нажав OK. Вероятно, на экране появится предупреждение об области печати. Вы можете проигнорировать его, потому что он не касается использования документа.

Композиция
Макет адреса компании с рамкой.Теперь вы можете составить свой макет, который может включать текст, рамки, таблицы или даже изображения (только черно-белые). Когда вы закончите, мы советуем вам распечатать вашу модель для оценки. Проверьте читабельность текста и отсутствие орфографических ошибок.
экспорт
В разделе типа файла выберите «PDF»Наконец, экспортируйте вашу модель в формате PDF. Этого можно добиться несколькими способами:
- В меню « Файл » нажмите « Сохранить как …» и в части « Формат файла » выберите PDF
- Если у вас установлен Adobe Acrobat Pro, у вас, вероятно, будет вкладка PDF на ленте с параметром « Создать PDF »
- Существует множество надстроек (плагинов) для Word, которые позволят вам экспортировать в PDF
- Существуют онлайн-инструменты, которые легко найти в Google и которые позволяют преобразовать документ Word в PDF .

Заказ
Теперь у вас есть совместимая модель для производства. Зайдите на сайт www.hanko.lu, выберите модель печати, импортируйте PDF-файл и оформите заказ. Чтобы гарантировать безупречное качество, все модели проверяются нашей командой перед производством. Не можете создать макет самостоятельно? Мы заботимся об этом! Просто отправьте нам запрос по электронной почте на адрес [email protected]. Мы ответим вам в течение 24 часов.
Наши предложения по штампам для компаний
КОЛОП ЭОС 40
Откуда: 21,90€ вкл. налог ( 25,40 € вкл. налог) Выберите опцииКОЛОП ЭОС 50
Откуда: 27,70€ вкл. налог ( 32,13 € вкл. налог) Выберите опцииКОЛОП ЭОС 55
Откуда: 28,50€ вкл. налог ( 33,06 €КОЛОП ЭОС 60
Откуда: 29,90€ вкл. налог ( 34,68 € вкл. налог) Выберите опции
налог ( 34,68 € вкл. налог) Выберите опции
НОВИНКА!
Таблички для заказа почтовых ящиков или дверных звонков.
Скидки за количество
Хотите заказать большое количество? Напишите нам по адресу [email protected] и получите на одно меньшее персональное предложение 24 часа
Вставьте водяной знак с изображением — Служба поддержки Microsoft
Word для Microsoft 365 Word для Microsoft 365 для Mac Word 2021 Word 2021 для Mac Word 2019Word 2019 для Mac Word 2016 Word 2016 для Mac Word 2013 Word 2010 Дополнительно…Меньше
Добавление графического водяного знака — это простой способ сделать страницы вашего документа похожими на канцелярские принадлежности. Используйте логотип вашей компании, чтобы показать свой бренд.
- org/ListItem”>
Выберите Пользовательский водяной знак , а затем выберите Графический водяной знак .
Нажмите Выберите изображение .
Найдите собственное изображение или выполните поиск изображений Bing.
Выберите нужное изображение и выберите Вставка .
На вкладке Дизайн выберите Водяной знак
На вкладке Дизайн выберите Водяной знак .
В поле Вставить водяной знак выберите Изображение > Выберите изображение , а затем перейдите к изображению, которое хотите использовать.
Рядом с Scale убедитесь, что выбрано Auto и установлен флажок Washout , а затем выберите OK .
.
На вкладке Макет страницы выберите Водяной знак .
Выберите Пользовательский водяной знак , а затем выберите Графический водяной знак .
Нажмите Выберите изображение .
Найдите собственное изображение или выполните поиск изображений Bing.
Выберите нужное изображение и выберите Вставить .
На вкладке Макет в разделе Фон страницы выберите Водяной знак .
Выберите Изображение .
Выберите Выберите Изображение , а затем найдите изображение, которое вы хотите использовать в качестве водяного знака.
Выберите Вставьте ,
Примечания:

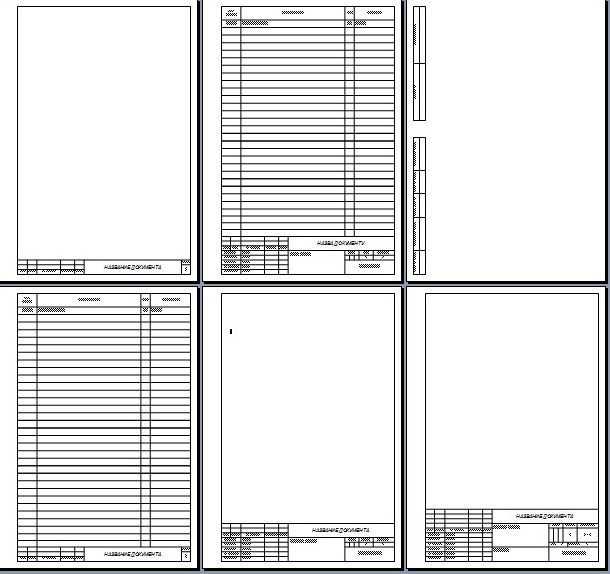 Следующая страница.
Следующая страница.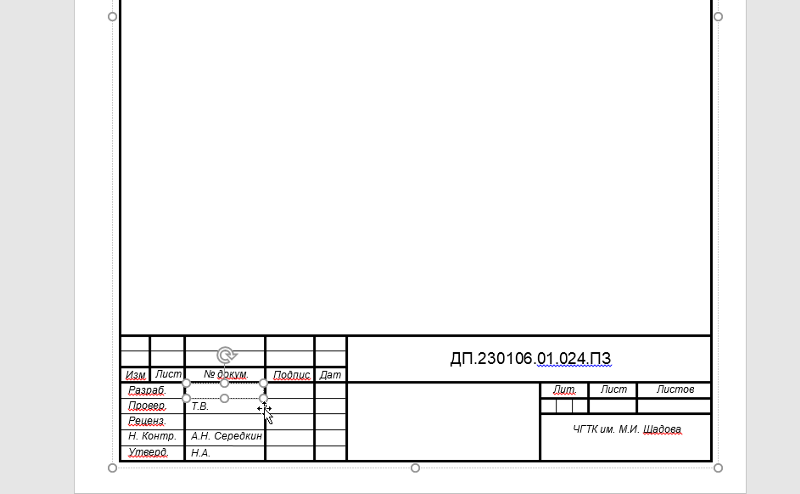 Сначала слева указываем тип «Рамка», затем в средней колонке можем указать разновидность линии (сплошная, прерывистая, точечная и т.д.), цвет (по умолчанию – черный), ширину (толщину) и даже графическое оформление (с узором). Справа можно указать – с какой стороны наносить рамку: сверху, снизу, по бокам или вокруг:
Сначала слева указываем тип «Рамка», затем в средней колонке можем указать разновидность линии (сплошная, прерывистая, точечная и т.д.), цвет (по умолчанию – черный), ширину (толщину) и даже графическое оформление (с узором). Справа можно указать – с какой стороны наносить рамку: сверху, снизу, по бокам или вокруг: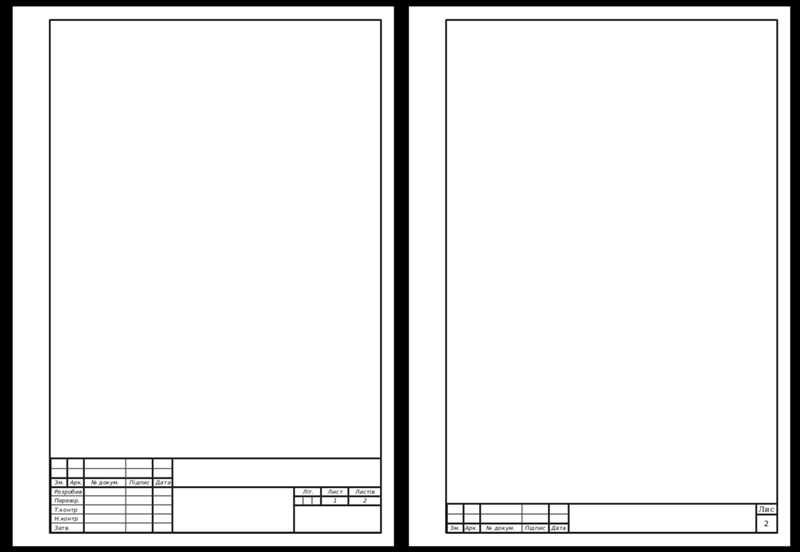
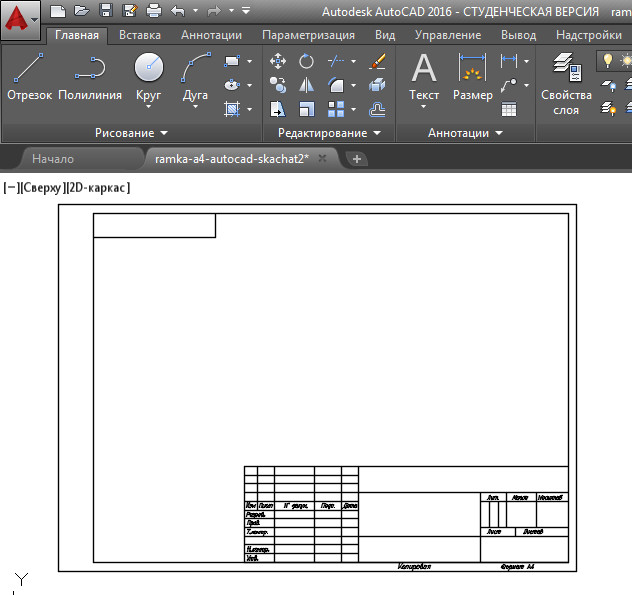 налог ( 34,68 € вкл. налог) Выберите опции
налог ( 34,68 € вкл. налог) Выберите опции