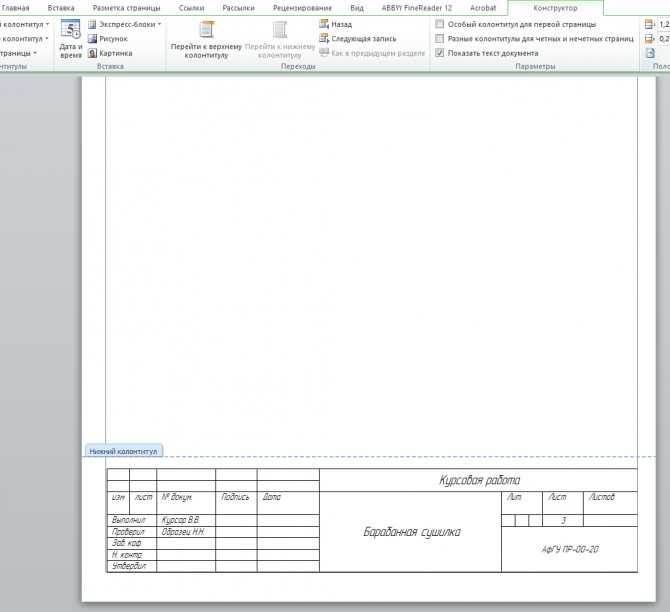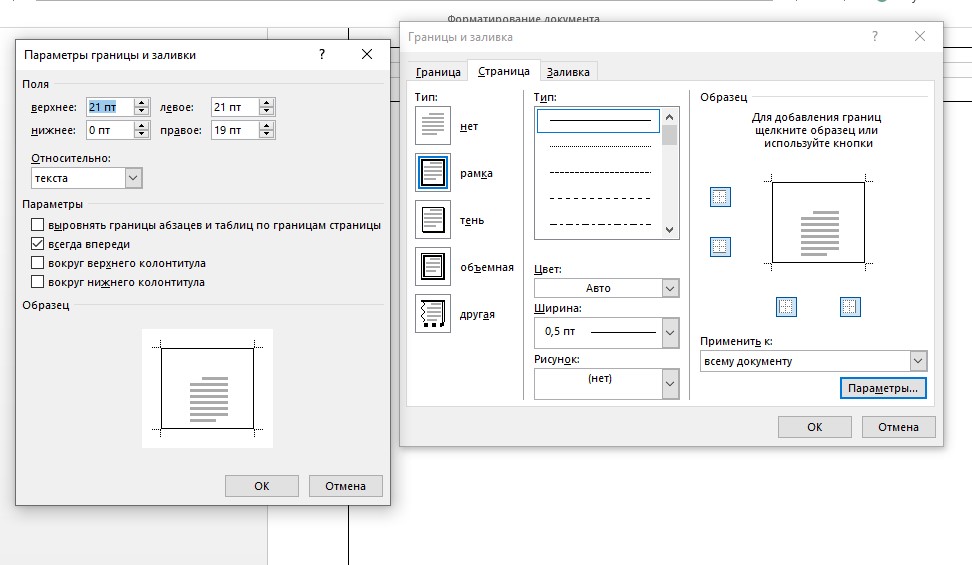с нужным размером вокруг текста
05 июля, 2020
Microsoft Office
9626
Федор лыков
4 – й год работаю удалённо и создаю различные источники дохода. Строю бизнес в интернете и активно инвестирую.
Снова здравствуйте дорогие читатели! С вами Федор Лыков. В сегодняшней статье мы будем рассматривать способы, как в ворде сделать рамку.
Эта проблема может быть достаточно актуальной для учащихся школ, университетов или даже при оформлении каких-то рабочих документов.
Рамки в ворде используются для оформления как самого текста, так и страниц в общем. Например, ее наличие часто может потребоваться на титульном листе для оформления реферата или для курсовой работы.
Давайте рассмотрим, как попасть в блок настроек с рамками и границами страниц в разных изданиях Microsoft Office: 2016 года и 2003.
Как попасть в параметры «границы и заливка» на 2016 версии офиса?Давайте рассмотрим, как попасть в данное меню. В нем размещены детальные настройки, с помощью которых вы сможете индивидуально выбрать необходимые вам рамки.
В нем размещены детальные настройки, с помощью которых вы сможете индивидуально выбрать необходимые вам рамки.
Для начала, заходим в саму программу Microsoft Word. Создаем новый документ или открываем уже имеющийся. Я буду показывать на примере нового.
Кстати, если испытываете проблемы с созданием нового документа и сменой ориентации страницы, то в таком случае рекомендую прочитать одну из предыдущих статей «4 лучших способа как в ворде сделать альбомный лист».
В первом способе нам необходимо обратиться в верхней части окна программы, а именно к вкладке «Главная». Здесь находятся самые основные параметры настройки текста такие как: шрифт, выравнивание текста, размер и так далее. В том числе здесь сразу имеется доступ в меню гибких настроек.
Чтобы попасть туда, необходимо нажать левой кнопкой мышки на маленькую стрелочку рядом со значком квадратика в модуле «Абзац». В выпадающем списке можно увидеть уже готовые варианты настроек, но о них позже.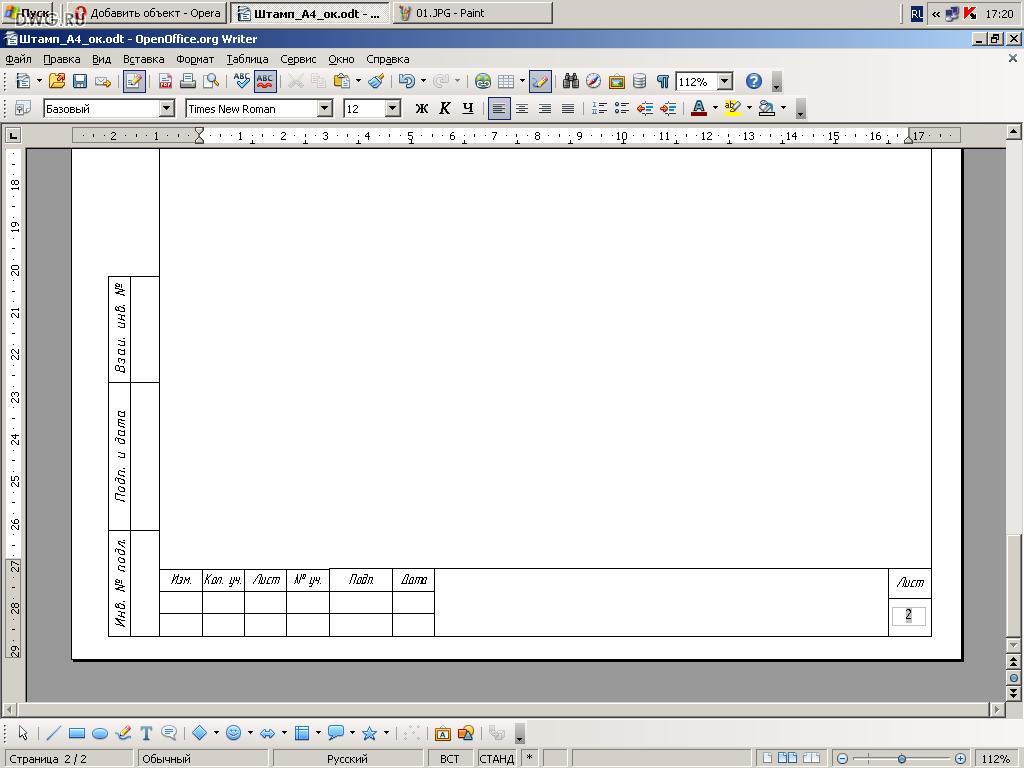 Сейчас мы просто заходим в настройки.
Сейчас мы просто заходим в настройки.
Чтобы детальнее понять смотрите скриншот ниже.
Есть еще один способ попасть в данное окно настроек. Нам потребуется вкладка «Конструктор» в верхней части окна. В этом модуле опций вы можете заметить множество различных параметров текста, которые помогут вам правильно и красиво оформить документ по госту.
Здесь вы сможете увидеть настройки заголовков, фона, цвета страницы и так далее. Нас интересует кнопка «Границы страниц», так что смело наводим на нее свой курсор и кликаем левой кнопкой мыши.
Перед вами откроется окно параметров «границы и заливка», что нам и было необходимо. Все последующие настройки можно выполнять отсюда. Как правило, именно здесь более гибкие настройки, чем в выпадающем списке, о котором я рассказывал выше.
Как попасть в параметры «границы и заливка» на 2003 версии офиса?Непосредственно само окно настроек ничем не отличается от 2016 версии офиса, но попасть в него можно слегка иным способом.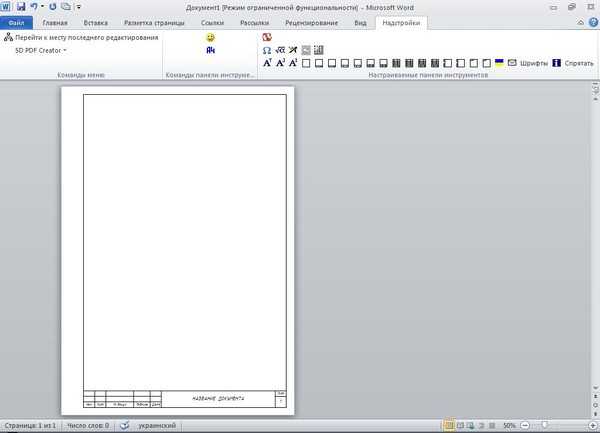
Как и в случае с 2016 офисом, открываем программу. Обращаем свой взгляд на верхнюю часть окна приложения и ищем список с названием «Формат». Именно он нам и нужен, потому наводим свой курсор на него и из раскрывшегося списка выбираем «Границы и заливка», щелкнув по нему левой кнопкой мыши.
Откроется окно опций, как и в случае с более новой версией Ворда. Теперь мы можем приступать к следующим шагам.
Как сделать рамку вокруг текста?Стоит отметить, что отличается только расположение настроек в программе, а вот само окно параметров ничем не отличается потому дальше вопрос
: как в ворде сделать рамку не имеет смысла рассматривать на разных изданиях офиса.
Итак, я показал вам как заходить в параметры, а теперь расскажу какие нужно выполнять действия. Допустим вам необходимо выделить в рамочку какие-то слова. Сперва необходимо выделить их и после этого зайти по выше показанной инструкции в настройки «границы и заливка».
Допустим вам необходимо выделить в рамочку какие-то слова. Сперва необходимо выделить их и после этого зайти по выше показанной инструкции в настройки «границы и заливка».
В данном окне нам необходимо выбрать слева тип границы, а именно в нашем случае это рамка, потому выбираем ее.
Дальше выбираем каким образом разместить ее. Применение к абзацу обрамит текст вокруг как на скриншоте ниже.
В этом же меню вы можете настроить цвет, толщину линий и тип (пунктирная линия, точка линия и тд.).
В случае выбора применения к тексту, обрамлена будет каждая строка в выделенном абзаце. Смотрите скриншот.
Так же здесь вы можете настроить, где и в каком месте расположить границы. Например, вы можете сделать обрамление только сверху и снизу. Эти параметры регулируются с помощью четырех квадратиков, каждый из которых отвечает за свою сторону.
Просто нажмите левой кнопкой мыши на пунктик, который отвечает за ненужную вам сторону, чтобы убрать ее.
Обрамить текст так же можно с помощью нашего уже знакомого меню со стрелочкой в модуле «Абзац». Требуется аналогично выделить текст и нажать стрелочку рядом с кнопкой квадратика и выбрать необходимые вам границы. Детальнее смотрите на картинке ниже.
Данный способ может немного ускорить процесс форматирования текста в документе, но подходит далеко не всегда. Во-первых, этого меню нет на 2003 офисе, а во-вторых, способ подходит только для обрамления небольших кусков текста и только в общую рамку.
Если вам необходимо установить ее по всему документу, то удобнее это сделать как я рассказывал в начале. При необходимости выделения рамкой только части текста можно сделать это и таким образом, как описано в это способе. Здесь тоже возможно выбрать только нужные вам границы или же общее обрамление.
А еще в данном способе значительно дольше обрамлять каждую строку, так как вы будете вынуждены делать это, выделяя каждую отдельно. Не очень целесообразно, не так ли?
Как сделать рамку вокруг текста с нужным размером?Часто бывает необходимо сделать именно нужные размеры, а не те, что по стандарту установлены в программе Microsoft Word.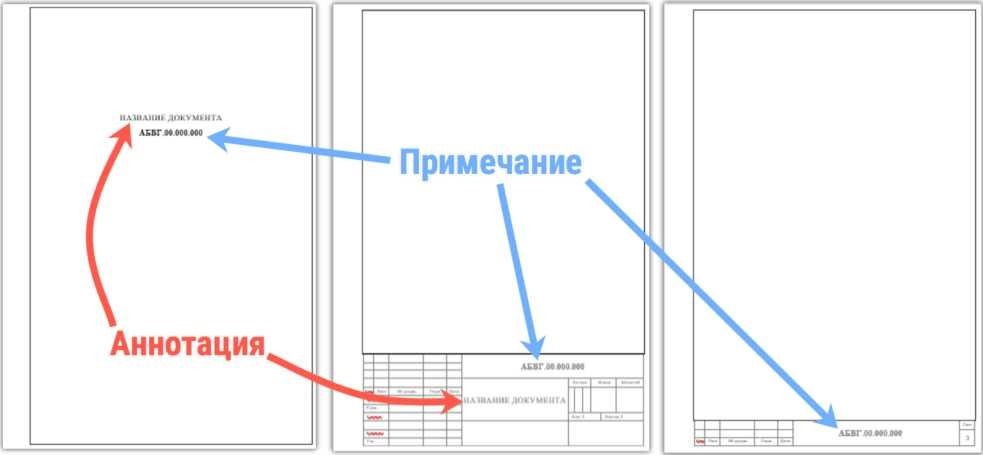 Для этого нам снова необходимо обратиться в уже хорошо знакомые нам настройки.
Для этого нам снова необходимо обратиться в уже хорошо знакомые нам настройки.
Выделяем текст, который необходимо обрамить и переходим в опции «Границы и заливка». Здесь нам снова необходимо выбрать нужный тип и нажать левой кнопкой мыши на кнопку «Параметры», находящуюся в правом нижнем углу окна.
После нажатия на данную кнопку откроется еще одно небольшое окно, в котором вы сможете ввести необходимые вам значения размеров границ. Размер в ворде указан в пунктах, но вы сможете сами указать единицу измерения. Для этого просто написав нужное значение и после этого «см» или «мм».
Снизу от ввода параметров имеется модуль «образец». В нем приложение покажет вам примерные отступы каждой из границ. Для того, чтобы вы могли более детально отрегулировать их значения.
Вот как будет выглядеть обрамление со значениями полей по 1 см каждое.
Как сделать рамку на титульном листе?Чаще всего, обрамлять приходится именно первую – титульную страницу. Давайте рассмотрим, как это сделать.
Давайте рассмотрим, как это сделать.
Переходим вновь в знакомое нам окно настроек «Границы и заливка». Выделять текст уже не нужно. Переходим на вкладку «Страница», выбираем тип «рамка». И еще здесь нас интересует пункт меню снизу «Применить к», в котором нам нужно выбрать пункт «этому разделу (только 1-й странице).
После ввода необходимых отступов нажимаем «ОК» и смотрим на первую страницу.
Готово! Если есть необходимость изменить размеры обрамления, то нужно сделать так же, как в прошлом способе через кнопку «параметры».
Как сделать рамку с узором?Предлагаю рассмотреть возможность украсить свой документ за счет узоров, вместо типичных строгих линий. Этот вариант может пригодиться в оформлении каких-то торжественных листов, например грамот.
Итак, давайте взглянем как сделать по краям страницы с узором.
Нам потребуется перейти в параметры «границы и заливка». Делаем все то же самое, что и в случае обычной рамки.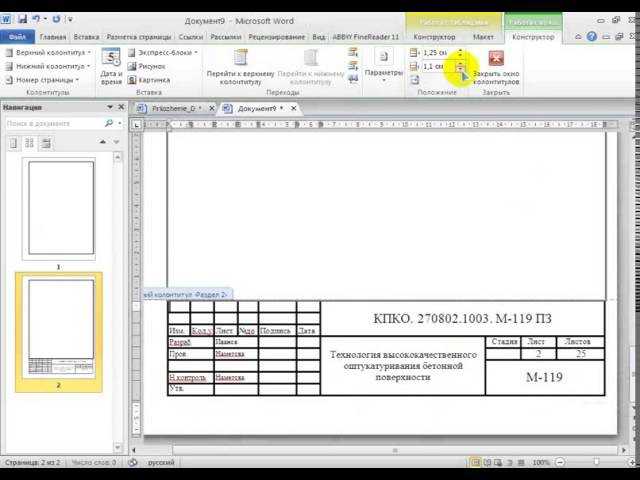 Но выбрать при этом из всплывающего меню с названием «рисунок» необходимый нам узор. Выбора там достаточно много как уже готовых решений, так и решений в котором будет возможно выбрать нужный вам цвет.
Но выбрать при этом из всплывающего меню с названием «рисунок» необходимый нам узор. Выбора там достаточно много как уже готовых решений, так и решений в котором будет возможно выбрать нужный вам цвет.
Я попробую одно из первых решений от Microsoft Word в виде красных яблок. Предлагаю взглянуть вам на результат.
Данный рисунок не подвергается какой-либо детальной настройке, но давайте взглянем на иные, которым можно сменить цвет. На примере ниже я выбрал другой рисунок. Выбрал красный цвет, а так же установил ширину в 10пт.
Посмотрим, что у меня вышло
Вот так мы можем получить красивое обрамление вокруг текста с узором.
Вывод:
| Вид рамки: | Назначение: | Применение: |
| Обычная вокруг текста | Выделение какой-то информации в тексте, цитирование | Средняя частота, периодически встречается необходимость в использовании.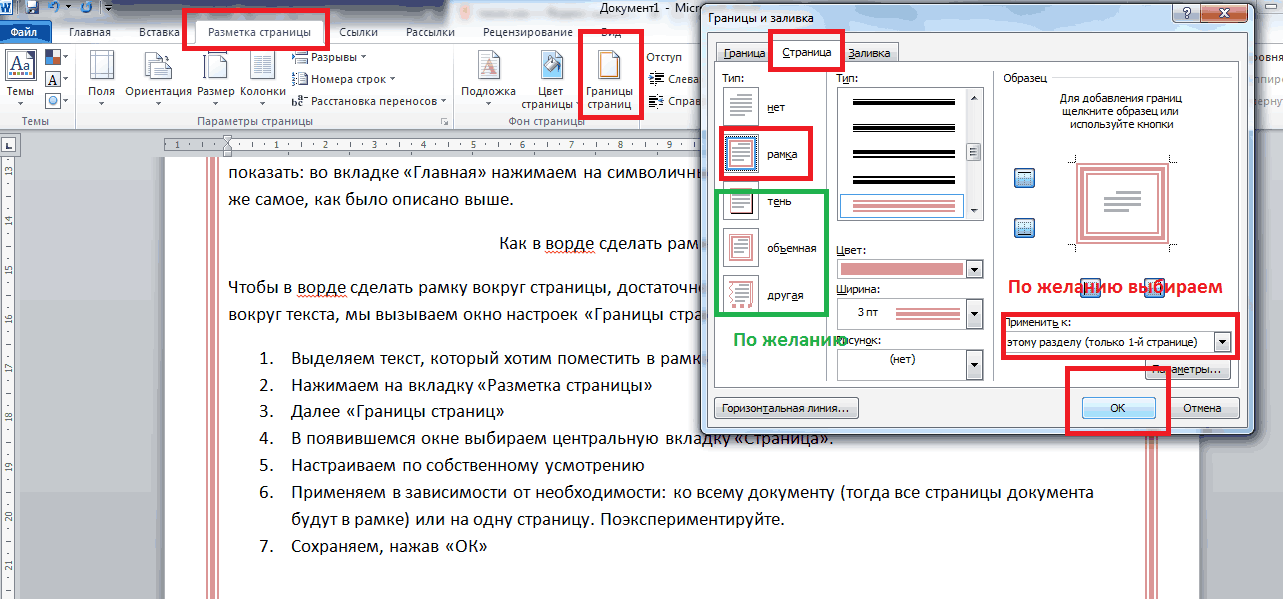 |
| Обычная по краям страницы | Высокая частота, очень актуально для учащихся в университете | |
| С узором по краям страницы | Для торжественных документов, грамот, похвальных листов | Средняя частота, периодически встречается необходимость в использовании. |
Заключение
А как вы считаете? Напишите об этом в комментариях. Часто ли вам приходится делать рамки при оформлении вашего текста?
В целом, можно сказать, что применение рамок достаточно широко распространено при оформлении какого-либо вида документов. И вопрос: как ворде сделать рамку достаточно актуален для самых различных слоев общества. Остались вопросы?
Спешите за ответом так же в блок комментариев. Там я незамедлительно постараюсь решить вашу проблему, связанную с тематикой блога. А на этом, я с вами прощаюсь. Спасибо, что дочитали до конца! Надеюсь, что публикация была для вас полезной.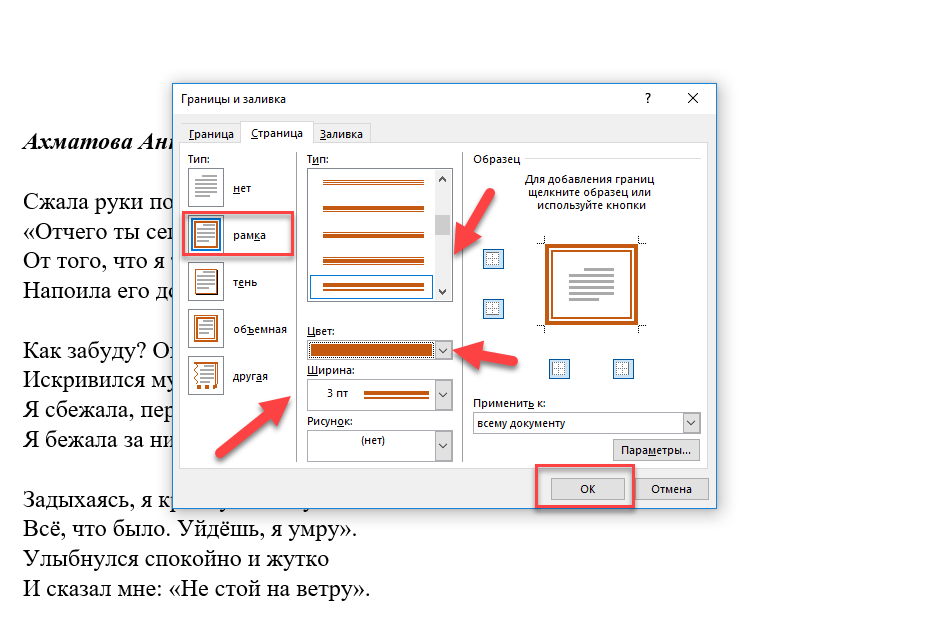
Всего доброго и до скорого!
С Уважением, автор блога Федор Лыков!
подписаться на новости сайта
Как сделать рамку для практической работы в word?
Содержание
- 1 Как сделать рамку в Ворде? Пошаговая инструкция
- 2 Создаем штамп или основную надпись
- 3 Стиль рамок в Word
- 4 Как поместить текст в рамку в Word?
- 5 Как сделать рамку в Microsoft Word 2007 и 2010
- 6 Как задать рамку в Microsoft Word 2013 и 2016
- 7 Как моментально обрамить рамкой определенный фрагмент текста
- 8 Как удалить рамку в Ворде
- 9 Как сделать рамку в Word по ГОСТу
- 9.1 Заключение
Написал admin. Опубликовано в рубрике Офисные приложения
За годы учебы в университете я так и не научился делать нормальные рамки, которые бы не съезжали при редактировании текста и имели правильные отступы от края страницы. Открыв для себя секрет создания рамок и штампа в ворде (Word) совсем недавно, я спешу поделиться им со своими читателями.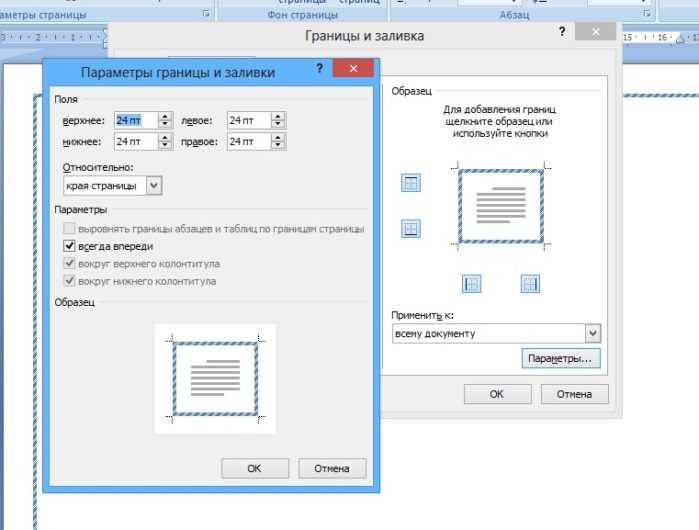
Итак, первое, что нужно сделать – это разбить документ на несколько разделов (здесь читаем как разбить PDF на страницы), например, оглавление, титульный лист и основная часть. Это делается для того, чтобы рамка была только там, где нужно, а именно, в основной части. В Microsoft Word 2010 переходим на вкладку Разметка страницы, и выбираем Разрывы/Следующая страница (конвертировать из Word в PDF учимся тут).
Делаем таким образом для всех разделов Вашего документа.
Чтобы созданный нами впоследствии штамп не повторялся на ненужных нам страницах, переходим на вкладку Вставка, затем нажимаем Нижний колонтитул/Изменить нижний колонтитул. Для выбранных разделов отключаем функцию Как в предыдущем разделе.
Теперь переходим непосредственно к созданию рамки. Требования ГОСТ таковы, что отступы от краев листа для рамки должны быть 20х5х5х5 мм, поэтому настройки будем делать именно для таких размеров.
Переходим на вкладку Разметка страницы, нажимаем Поля/Настраиваемые поля.
В появившемся окне делаем настройки как на скриншоте.
Далее на вкладке Разметка страницы нажимаем Границы страниц.
В появившемся окне выбираем Рамка, здесь же ставим Применить к этому разделу и нажимаем кнопку Параметры.
В появившемся окне настройки сделать как на скриншоте.
Нажимаем ОК и вуаля – рамки появились в нужном нам разделе.
Теперь сделаем штамп или основную надпись. Для этого нам понадобится вставить таблицу в нижний колонтитул.
Щелкаем два раза по нижней части страницы, чтобы открыть редактор Нижнего колонтитула. На вкладке Конструктор в группе Положение, изменяем значение с 1,25 на 0.
Вставляем таблицу, имеющую размер 9 столбцов и 8 строк (вставка таблицы и другие базовые функции Microsoft Word описаны тут).
Затем, удерживая левую кнопку мыши, передвигаем левую часть таблицы к левому полю.
Теперь выделяем все ячейки и на вкладке Макет в группе Размер ячейки меняем высоту ячейки с 0,48 на 0,5.
После этого задаем следующие ширины столбцов слева направо: 0,7 – 1 – 2,3 – 1,5 – 1 – 6,77 – 1,5 – 1,5 – 2.
Далее объединяем некоторые ячейки и получаем:
В разных учебных заведениях основная надпись может отличаться. Здесь показан лишь один из вариантов.
Теперь остается только заполнить основную надпись, и наш штамп будет готов.
Вот и все. Надеюсь эта статья будет полезна студентам и всем учащимся.
Как вставить формулу в Microsoft Word читаем здесь.
Кто не хочет заморачиваться с самостоятельным созданием рамок, предлагаю скачать готовые.
Скачать готовые рамки и штамп
Оцените статью
(
проголосовало, средняя оценка:
из 5)
Теги: Word, основная надпись по ГОСТ, рамки по ГОСТ, штамп
Этот вопрос актуальный, особенно для тех, кто создает текстовый документ согласно общепринятым требованиям (ГОСТам). Например, рамки особенно необходимы при создании реферата, курсовой или дипломной работы по техническим и гуманитарным специальностям. В данном тексте мы рассмотрим несколько способов создания рамок, которыми смогут овладеть даже самые неопытные пользователи текстового редактора Ворд.
В данном тексте мы рассмотрим несколько способов создания рамок, которыми смогут овладеть даже самые неопытные пользователи текстового редактора Ворд.
Как сделать рамку в Ворде? Пошаговая инструкция
Рамки или поля в текстовом документе позволяют сделать текст аккуратным. Кроме того, размеры полей или рамок позволяют в дальнейшем сшивать работу без нанесения ущерба для текста. Именно поэтому левое поле — самое большое.
Какими должны быть размеры рамок? Это вопрос индивидуальный. Например, для курсовой и дипломной работы размеры полей регламентируются требованиями государственных стандартов. Согласно ГОСТу они имеют следующие параметры:
- верхнее поле 20 мм или 2 см;
- нижнее поле 20 мм или 2 см;
- правое поле — 12 мм или 1,5 см;
- левое поле — 30 мм или 3 см.
Чтобы правильно оформить поля и сделать их необходимых размеров, нужно следовать алгоритму, позволяющему правильно сделать рамку в Ворде:
Шаг 1. Открываем документ и заходим во вкладку «Разметка страницы», размещенной в меню вверху страницы.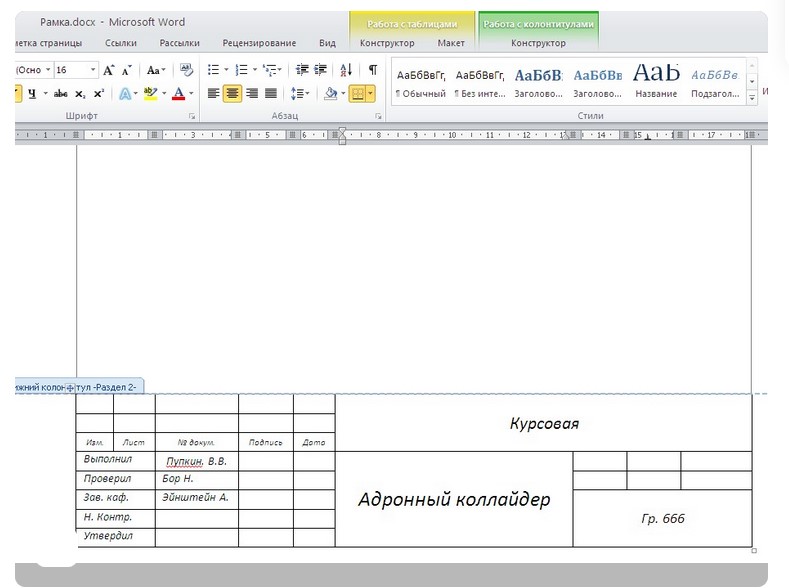
Шаг 2. Заходим в раздел «Поля или Настраиваемые поля»;
Шаг 3. В появившемся диалоговом окне вводим необходимые параметры для каждого поля. Размеры могут быть абсолютно любыми.
Шаг 4. Далее заходим в раздел «Разметка страницы» и жмем на «Границы страниц». Выбираем пункт «Рамка», затем нажимаем на кнопку «Параметры».
Шаг 5. Далее вводим следующие настройки: верхнее — 25 пт, нижнее 3 пт, левое — 21 пт, правое — 20 пт. Подтверждаем все действия, совершенные в Word, и нажимаем кнопку ОК.
Создаем штамп или основную надпись
Под штампом или основной надписью понимается вставка таблицы в нижний колонтитул, где можно разместить всю необходимую информацию (например, название таблицы и т.д.). Для этого мы обязательно следуем следующему алгоритму:
- Курсор переводим на нижнюю сторону страницы и щелкаем кнопкой мышки два раза.
- Открывается Редактор нижнего колонтитула страницы.
- Во вкладке под названием «Конструктор» изменяем 1,25 на 0.

- Далее — вставляем таблицу с параметрами: 9 столбцов и 8 строк.
- Вставляем таблицу, выравнивая ее по левому краю листа.
- Далее нам необходимо изменить форматы ячеек. Для этого выделяем все ячейки и в разделе «Размер ячейки» меняем значение 0,48 на 0,5.
- После необходимо объединить ячейки, как того требуют правила вашего учебного заведения. К слову сказать, основная надпись или штамп может выглядеть абсолютно по разному.
Стиль рамок в Word
К слову сказать, рамки в Ворде можно сделать абсолютно разного типа, любого стиля, изменив вид границ или цвет. Как сделать рамку в Ворде, с границами в виде пунктирной линии? Для этого во вкладке «Границы и заливки» необходимо перейти в пункт «Страница» и обратить внимание на среднюю часть диалогового окна.
В разделе «Тип» представлено несколько вариантов границ рамок. Простая прямая линия, линия пунктирная и т.д. Здесь можно изменить ширину линии, а также цвет границы рамки (красный/синий/зеленый и т. д.). Внесенные изменения подтверждаются нажатием кнопки ОК.
д.). Внесенные изменения подтверждаются нажатием кнопки ОК.
Как поместить текст в рамку в Word?
Текстовый редактор Ворд позволяет создавать рамку вокруг любого фрагмента текста. С этим может справиться даже начинающий пользователь. Предположим, вам необходимо выделить вы рамку цитату, взятую из книги. Как сделать рамку в Ворде, в которую будет помещен текст?
Для этого нужно выделить текст, который вы планируете поместить в рамку. если этого не сделать, то Ворд автоматически поместит в рамку текст, где будет установлен курсор. Далее выберите команду «Формат», перейдите в «Границы и заливка». После выберите необходимую для вам рамку (пунктирная или ровная линия). Здесь же можно подобрать цвет рамки (автоматически текстовый редактор Ворд использует черный цвет) и установить ширину линий.
Далее в разделе «Применить» выберите к Тексту или Абзацу. Подтвердите все сделанные действия, нажав кнопку ОК. Если все было сделано правильно, то выбранные вами текст должен быть помещен в рамку.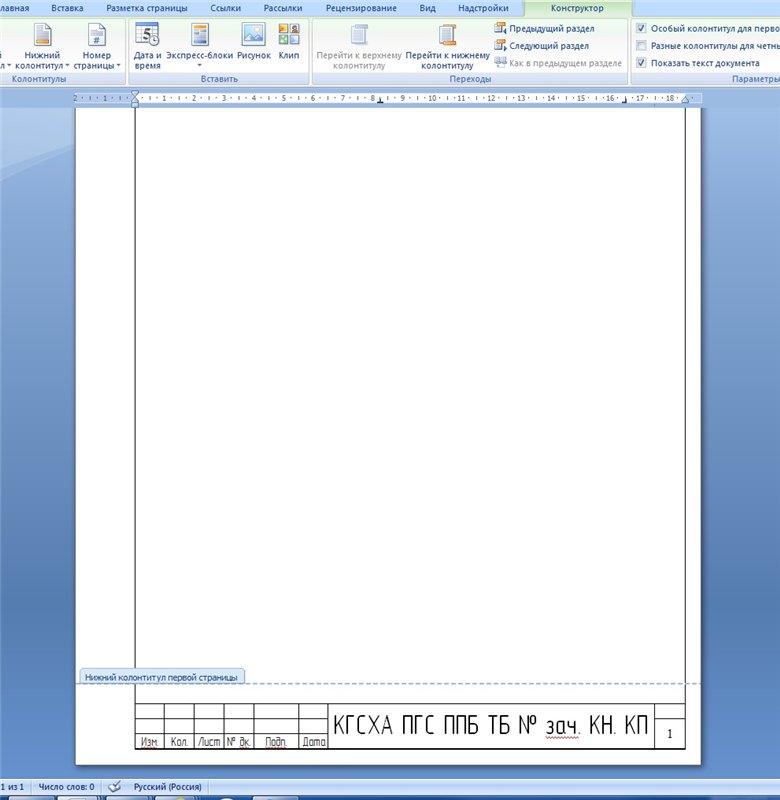 Выровнять текст в рамке позволят 4 команды, размещенные в верхнем меню. Они позволяют сдвинуть текст к левому или правому краю, поместить по центру, либо выровнять весь напечатанный текст «по ширине».
Выровнять текст в рамке позволят 4 команды, размещенные в верхнем меню. Они позволяют сдвинуть текст к левому или правому краю, поместить по центру, либо выровнять весь напечатанный текст «по ширине».
В данной статье мы рассмотрели вопрос «Как сделать рамку в Word?». На самом деле, в этом нет ничего сложного. Если следовать вышеуказанному алгоритму действий, то результат вас точно порадует.
Вам понравилась статья?
Наши авторы уже более 10 лет пишут для студентов курсовые, дипломы, контрольные и другие виды учебных работ и они отлично в них разбираются. Если Вам тоже надо выполнить курсовую работу, то
оформляйте заказ
и мы оценим его в течение 10 минут!
Microsoft Word — программа, которая пользуется спросом у подавляющего числа пользователей ПК. На сегодняшний день она является неотъемлемым помощником людей самых разных профессий, а также учащейся и студентов. И это неудивительно — документы Ворд, как и остальной софт пакета офисных приложений Office, обладает удобным и простым интерфейсом, а также богатым функционалом, позволяющим адаптировать документ под свои потребности.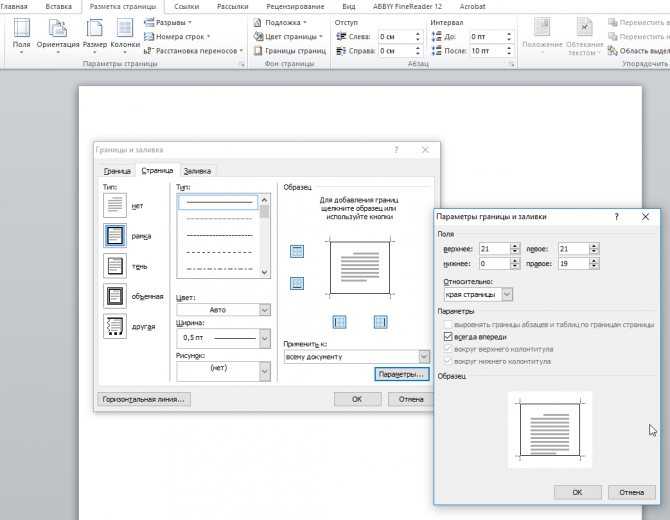 Одна из возможностей, предоставляемых программой — создание рамок, обрамляющих документ, раздел, абзац или просто фрагмент текста. Это позволяет сделать свой текст более наглядным. В статье будет рассмотрено, как сделать рамку в различных версиях Ворда (2007, 2010, 2013 и 2016 годов).
Одна из возможностей, предоставляемых программой — создание рамок, обрамляющих документ, раздел, абзац или просто фрагмент текста. Это позволяет сделать свой текст более наглядным. В статье будет рассмотрено, как сделать рамку в различных версиях Ворда (2007, 2010, 2013 и 2016 годов).
Так выглядит Вордовская рамка
Как сделать рамку в Microsoft Word 2007 и 2010
Обе версии программы содержат одинаковый интерфейс, потому способ создания рамки актуален как для Ворд 2007, так и для модификации 2010 года.
Итак, чтобы сделать рамку, нам понадобиться выполнить несколько шагов:
- Запустить текстовый редактор Word на ПК или онлайн версию;
- В панели меню расположена вкладка «Разметка страницы», кликните на нее левой кнопкой мыши;
Вкладка Разметка страницы
- Открывается раздел параметров разметки, в котором находим раздел «Границы страниц»;
Пункт Границы Страниц
- Открывается окошко, в котором расположены две вкладки, отвечающие за обрамление текста — «Страница» и «Граница»;
- В первой мы можем установить рамку для всего текста либо для отдельного раздела(ов), чтобы задать нужный параметр, открываем вкладку «Применить к», расположенную в правом нижнем углу окна;
- Второй дает возможность сделать рамку для отдельного абзаца;
- Теперь, для обрамления текста в блоке «Тип» требуется выбрать пункт «Рамка»;
Вкладка Рамка
- Кроме того, Word позволяет нам задать тип самой рамочки, ее цвет, ширину, при необходимости, можно снабдить ее рисунком — все это регулируется в данном блоке;
В данном блоке мы можем задать дополнительные параметры рамке
Читайте также: Как сделать список в Ворде по алфавиту.
Как задать рамку в Microsoft Word 2013 и 2016
Для того, чтобы сделать рамку в данных версиях Word, нужно:
- Нажать на вкладку «Дизайн», расположенную в панели меню программы;
- Справа расположен блок «Фон страницы», в котором нам нужно выбрать «Границы страниц»;
Тут все аналогично версиям Word 2007/2010 за исключением того, что вкладка «Границы страниц» теперь расположена в разделе «Дизайн»
Открывается знакомое окно с тем же интерфейсом и настройками, что и в версиях Word 2007 и 2010 годов.
Как моментально обрамить рамкой определенный фрагмент текста
- Если вам требуется определенный кусок текста выделить рамкой, то сделать это можно, не прибегая к разделу «Границы страниц».
- Для этого в блоке «Абзац» нажмите на вертикальную стрелку, расположенную справа от данной кнопки;
Кнопка позволяющая обрамить текст в рамку
- В открывшемся списке выберите пункт «Внешние границы».
Как удалить рамку в Ворде
- Для удаления рамки нужно зайти в раздел «Разметка страницы» для Word 2007/2010 или «Дизайн» для Word 2013/2016, соответственно.
- Нажать на вкладку «Границы страниц» и в открывшемся окне поменять значение пункта «Тип» с «Рамка» на «Нет»;
Вкладка Нет
- Кликнуть на кнопку «ОК» — готово.
Как сделать рамку в Word по ГОСТу
При оформлении курсовых, дипломных и других работ зачастую требуется наличие рамки со штампом, создание которой, как правило, вызывает проблемы, касающиеся «съезда» текста и неправильных отступов. Но все не так сложно, как кажется на первый взгляд. Чтобы установить рамку по ГОСТу в Ворде, нужно:
- Разделить текст на разделы (введение, содержание, основная часть и т.д.) таким образом, рамка будет располагаться правильно. А именно, в основной части — для этого последовательно открываем «Разметка страницы/Разрывы/Следующая страница»;
Разбиваем документ на разделы
- Проделываем предыдущие действия для остальных разделов текста;
Дабы исключить повторение рамки со штампом по всему документу, переходим в блок «Вставка», выбираем пункт «Нижний колонтитул», в выпадающем окошке активируем параметр «Изменить нижний колонтитул», далее дезактивируем параметр «Как в предыдущем разделе» для выбранных областей текста.
Пункт Как в предыдущем разделе
Теперь переходим к созданию самой рамки, для этого:
- Переходим к основной части текста, рамку к которой и нужно установить;
- Вновь нажимаем на вкладку «Разметка страницы», в блоке «Параметры страницы» выбираем пункт «Поля» и в выпавшем окошке открываем вкладку «Настраиваемые поля»;
Пункт Настраиваемые поля
- Появляется еще одно окно, в котором нужно задать вот такие значения параметров;
Устанавливаем точно такие же значения параметров у себя
- Возвращаемся в раздел «Разметка страницы» и в блоке «Фон страницы» выбираем вкладку «Границы страниц»;
- Открывается уже знакомое нам окно «Границы и заливка», в котором в качестве типа обрамления выбираем, конечно же, рамку, а во вкладке «Применить к» нажимаем на «Этому разделу»;
Устанавливаем точно такие же значения параметров у себя
- Открываем раздел «Параметры», расположенный под вкладкой «Применить к»;
- Появляется окно, в котором нам нужно задать следующие отступы и настройки расположения рамки.