Как сделать красивую рамку в Ворде вокруг текста, или на всю страницу Блог Ивана Кунпана
Оглавление:
- Рамка в документе Ворд (Word), зачем она нужна и где ее применяют
- Как сделать красивую рамку в Ворде вокруг текста, используем разметку страницы
- Как сделать красивую рамку в Ворде на всю страницу, одна страница или все
- Как сделать рамки в Ворде, выбор цвета и толщины рамки
- Как сделать красивую рамку в Ворде вокруг текста, используем Таблицы
- Как сделать рамку в Ворде через кнопку Фигуры
- Заключение
Как сделать красивую рамку в Ворде вокруг текста? В статье рассмотрим инструкцию по установке рамки в Ворде 2007.
Здравствуйте, друзья! Рамка в документе Ворд нужна для оформления документов. Она используется во время работы с различными документами. К примеру, вам нужно оформить титульный лист реферата рамкой, поместить оглавление книги в рамку или оформить весь документ Ворда рамкой. Причин для работы с рамками Ворд может быть много.
С использованием встроенных инструментов Ворд, рамка устанавливается быстро. Далее рассмотрим, как делается красивая рамка в Ворде 2007. Эта инструкция будет работать в версиях Ворда 2007, 2010, 2013 и 2016.
к оглавлению ↑
Как сделать красивую рамку в Ворде вокруг текста, используем разметку страницыИтак, чтобы сделать красивую рамку в Ворде вокруг текста, открываете документ и нажимаете по разделу «Разметка страницы», далее «Границы страниц» (скрин 1).
В открывшемся окне выбираете пункт «Рамка» далее тип рамки и нажимаете кнопку «OK», чтобы рамка установилась вокруг текста (скрин 2).
Также вы можете нажать на раздел «Рисунок», чтобы сделать рамку красивой с помощью готовых шаблонов.
Далее разберем, как правильно оформлять созданную рамку.
к оглавлению ↑
Как сделать красивую рамку в Ворде на всю страницу, одна страница или всеПо умолчанию, мы уже сделали рамку в Ворде на всю страницу. Отсюда возникает вопрос, как ее установить на одну или две страницы документа?
Для этого снова открываете «Разметка страницы» и «Границы страниц». Далее выбираете из раздела «Применить только к 1-й странице» (скрин 3).
После чего кликните «OK» и ваша рамка в документе установится на одну страницу.
Если вы хотите установить рамку на все страницы, снова нажимаете на «Применить к» и выбираете из списка применить ко всему документу (скрин 4).
Сохраняете изменения кнопкой «OK».
к оглавлению ↑
Как сделать рамки в Ворде, выбор цвета и толщины рамкиВы можете изменить цвет и толщину рамки в Ворде. В функции «Границы страниц» обратите внимание на разделы:
- цвет;
- ширина;
- рисунок.
Чтобы выбрать цвета для рамки, нажмите «Цвет» и подберите цветовую гамму. Внизу вы сможете поменять толщину рамки. Достаточно установить нужные параметры толщины и нажать кнопку «OK» (скрин 5).
Кроме того, можно добавить красивый рисунок для рамки. Кликните раздел «Рисунок» и выберите из предлагающего списка разные виды изображений. После чего нажимаете «OK», чтобы рамка сделалась красивой. Вместе с тем, можно вставить в Ворд свою картинку, чтобы поменять цвета рамки. Это делается через раздел «Границы страниц», «Горизонтальная линия» и «Импорт».
к оглавлению ↑
Как сделать красивую рамку в Ворде вокруг текста, используем ТаблицыС помощью таблиц в Ворде возможно сделать красивую рамку. Сначала вставьте таблицу в Ворд. О том, как ее устанавливать, рассказывается в статье – «как вставить таблицу в Word». Вместе с тем, есть возможность нарисовать таблицу в Ворде, чтобы воссоздать с ее помощью рамку.
Сначала вставьте таблицу в Ворд. О том, как ее устанавливать, рассказывается в статье – «как вставить таблицу в Word». Вместе с тем, есть возможность нарисовать таблицу в Ворде, чтобы воссоздать с ее помощью рамку.
В разделе панели управления Ворда «Абзац», нажмите на небольшой квадратик и внизу кликните «Нарисовать таблицу» (скрин 6).
Появится карандаш, который можно использовать для создания рамки (скрин 7).
Обводите данным карандашом необходимые области в документе и отпускаете левую клавишу мыши. После чего, рамка будет создана вокруг текста.
к оглавлению ↑
Как сделать рамку в Ворде через кнопку ФигурыФигуры в Ворде позволяют создавать рамки. Чтобы с помощью фигур сделать рамку, нажимаете в Ворде «Вставка» далее «Фигуры» и выбираете, например, прямоугольную область (скрин 8).
После чего обводите данной фигурой вокруг текста. Если фигура затемнит текст, нажмите по ней правой кнопкой мыши и установите функцию «Поместить за текстом» в разделе «Порядок». При желании, вы можете применить инструменты рисования в Ворде, чтобы улучшить ту или иную рамку документа. Можете посмотреть видео, где вся работа показана на практике:
При желании, вы можете применить инструменты рисования в Ворде, чтобы улучшить ту или иную рамку документа. Можете посмотреть видео, где вся работа показана на практике:
к оглавлению ↑
ЗаключениеВ данной статье рассмотрели вопрос, как сделать красивую рамку в Ворде вокруг текста. Мы сделали рамку на одну страницу документа и на весь документ. Использовали дополнительные инструменты для оформления рамки. Данная инструкция пригодится учащимся ВУЗов, учителям, блогерам и другим людям, которые работают с вордовскими документами.
Удачи вам!
С уважением, Иван Кунпан.
Просмотров: 2014
Как в word сделать рамку на титульном листе реферата? — Информатика ► Информатика в школе и дома
Оглавление:
- 1 Как в word сделать рамку на титульном листе реферата? — Разбираем подробно
- 2 Поэтапное создание
- 3 Создание рамки вокруг текстовой страницы
- 4 Создание рамки для текста, занимающего полстраницы
- 5 Как сделать рамку в Ворде по ГОСТу?
- 6 Как сделать рамку в Ворде вокруг текста?
- 7 Как сделать рамку в Ворде на одну страницу?
- 8 Как сделать красивую рамку в Ворде?
- 9 Как сделать рамку в Ворде?
- 10 Как сделать рамку в Word 2007 и 2010
- 11 Как сделать рамку вокруг текста в Word
- 12 Быстрый способ сделать рамку вокруг текста
- 13 Как сделать рамку в Word 2013 и 2016
Want create site? Find Free WordPress Themes and plugins.
Как в word сделать рамку на титульном листе реферата? — Разбираем подробно
Очень часто ко мне обращаются с вопросом создания рамок в документах Word. Обычно, рамку делают при написании каких-нибудь методичек и пособий, так же когда готовят доклады в свободных формах. Иногда, рамку можно встретить в некоторых книгах.
Давайте рассмотрим пошагово как сделать рамку в Word 2013 (в Word 2007, 2010 она делается подобным образом).
1) Первым делом создаете документ (или открываете уже готовый) и переходите в раздел «ДИЗАЙН» (в более старых версиях эта опция находится в разделе «Разметка страницы»).
2) Справа в меню появиться вкладка «Границы страниц», переходим в нее.
3) В открывшемся окне «Границы и заливка» у нас есть различные варианты выбора рамок. Есть пунктирные линии, жирные, трехслойные и пр. Кстати, помимо этого можно задать требуемый отступ от границы листа, а так же ширину рамки. Да кстати, не забудьте, что рамку можно создат ькак к отдельной страницы, так и применить эту опцию ко всему документу.
4) После нажатия на кнопку «OK» на листе появиться рамка, в данном случае черная. Чтобы сделать ее цветной или с рисунком (иногда ее называют графической) нужно выбрать при создании рамки соответствующую опцию. Чуть ниже, покажем на примере.
5) Снова переходим в раздел границы страниц.
6) В самом низу видим небольшую возможность по украшению рамки каким-нибудь рисунком. Возможностей достаточно много, выберите одну из многих картинок.
7) Я выбрал рамку в форме красных яблок. Смотрится очень эффектно, подойдет для какого-нибудь доклада о садоводческих успехах…
Оцените статью:
(3 голоса, среднее: 5 из 5)
Используя компьютер для написания творческих работ, многие заинтересованы в дополнительном оформлении, чтобы придать готовому творению индивидуальную привлекательность. Помочь решить эту задачу способна рамка, которую возможно создать как вокруг текста, так и на полстраницы.
Конечно, можно использовать более простой способ – сделать большую таблицу, чтобы выделить необходимую информацию, внешне напоминающую рамку. Однако данный способ не так уж и удобен относительно процесса редактирования, особенно в том случае, если в готовом тексте уже имеется таблица. Выход из этой ситуации найти довольно просто, ведь для этого просто нужно ознакомиться с поэтапным созданием границ в Ворде.
Однако данный способ не так уж и удобен относительно процесса редактирования, особенно в том случае, если в готовом тексте уже имеется таблица. Выход из этой ситуации найти довольно просто, ведь для этого просто нужно ознакомиться с поэтапным созданием границ в Ворде.
Программа Word помогает выполнить такое оформление довольно просто. Ну а если читатели пока не знают, как на титульном листе в Ворде можно сделать рамку, то эта статья, будем надеяться, станет им полезной. Начнем разбираться с основным вопросом поэтапно, чтобы не забыть подчеркнуть все, даже самые незначительные моменты.
Поэтапное создание
Включив компьютер и открыв не полностью оформленную творческую работу, следует совершить следующие шаги для вставления рамки, строго придерживаясь инструкции:
- В первую очередь нужно открыть окно под названием «Граница страницы».
- Далее следует перейти в раздел «Дизайн», если используется Word 2013, и нажать кнопку под названием «Разметка страниц».
- При использовании Word 2010 переход осуществляется на вкладку «Разметка страниц», а активировать нужно «Границы страниц».

- Для создания рамки в Word 2003в первую очередь нужно нажать «Формат» и активировать раздел «Заливка и границы». Если такой графы нет, необходимо нажать «Двойные кавычки», что поможет раскрыть полный список и найти необходимый раздел.
- Раскрыв нужные разделы, можно приступать к выбору необходимого элемента, сделав следующее:
- Стоит отметить, что нижняя часть обрамления не распечатывается в полном объеме на принтерах струйного типа. Решить эту проблему поможет кнопка под названием «Параметры» или под цифрой 5. Сделав нужные по размеру отступы, можно нижнюю черту в большем размере.
- После распечатки нужно переключиться на закладку под названием «Страница», выбрав ее в новом открывшемся окне.

- Если необходимо оформить текст гранью, состоящей из трех сторон, нужно просто активировать определенные кнопки в разделе «Заливка и границы».
Следуя несложной инструкции, создать обрамление для оформления творческой работы, несомненно, сможет каждый.
Создание рамки вокруг текстовой страницы
Чтобы создать границу вокруг текста, следует придерживаться вышерассмотренного плана, но при этом дополнить свои действия следующими шагами:
- В первую очередь нужно перейти в раздел «Дизайн», а тем, кто использует Ворд 2010 или 2007 года, открыть окно «Разметка страниц».
- Следующий шаг заключается в переходе в раздел под названием «Фон страницы», на котором будут отмечены три положения. Активировать необходимо первый, под названием «Граница страниц».
- После активации выбранного элемента откроется раздел для редактирования границ. Нажать необходимо на кнопку «Рамка» и «ОК».
- После закрытия всех окон грань вокруг текста будет отображена на титульном листе.

- Последний этап заключается в настройке готовой черты. Для этого потребуется активировать клавишу «Граница страниц» и выбрать необходимый элемент, отмеченный скриншотом.
Читайте также: Как вставить титульный лист в Ворде
Создание рамки для текста, занимающего полстраницы
Если необходимо выделить границей текст, занимающий примерно полстраницы, инструкция по созданию не будет сильно отличаться от основной, ведь проделать необходимо примерно такие же действия:
- Перейти в уже известную вкладку под названием «Дизайн».
- Активировать клавишу «Граница страниц».
- В открывшемся окне перейти по верхней вкладке, отмеченной в горизонтальном меню – «Граница».
- Нажав в первую очередь клавишу «Рамку», а после нее – «ОК», применяется нужный размер обрамления к готовому тексту.
Если потребуется выделить другой абзац, следует просто придерживаться вышеописанной инструкции. При желании можно изменить как цвет рамки, так и ее параметры, и даже выбрать понравившийся рисунок.
Вышеописанные рекомендации подходят для всех версий Ворд. Единственное, что может отличаться, так это расположение элементов, которые необходимо активировать.
При внимательном прочтении рекомендации и создании обрамления поэтапно трудностей в работе возникнуть не должно. Если же на каком-то этапе возникнет заминка, в удобное для себя время можно посетить интернет-ресурс и ознакомиться с видеоинструкцией, посвященной теме создания рамок в Ворде на титульном листе. Первая работа, конечно, способна вызвать некоторые осложнения, но в скором времени техника обязательно будет освоена на уровне профессионалов. Пройдет не так много времени, и каждый сможет гордиться новым достижением.
Внутренними средствами MS Word можно значительно преобразить и разукрасить текстовый документ. И речь идет не о различных шрифтах и цветах текста. Для каждой страницы документа можно установить свою рамку, в качестве основы которой можно выбирать разнообразные фигуры и рисунки, и далее мы будем рассматривать, как сделать рамку в Ворде.
Самое сложное в создании рамки в Ворде, это найти необходимую кнопку в меню. Сделать самую простую рамку в Word можно практически одним нажатием. Для этого заходим в закладку «Разметка страницы» и находим «Границы страниц». В итоге появляется окошко, в котором мы можем выбрать тип рамки, тип линии рамки, ее толщину и цвет.
При желании вместо типа линии рамки можно выбрать какой-то рисунок, который будет использован при создании рамки в Ворде.
Также сделать рамку в Ворде можно не вокруг всего листа, а только со стороны указанных граней.
При создании рамки в Ворде можно также указать отступ этой рамки относительно текста или края страницы. Сделать это можно зайдя в «Параметры» при настройке рамки.
Как сделать рамку в Ворде по ГОСТу?
Как сделать рамку в Ворде вокруг текста?
Как сделать рамку в Ворде на одну страницу?
Как сделать красивую рамку в Ворде?
Как сделать рамку в Ворде?
Также статьи на сайте chajnikam. ru связанные с программой Word:
ru связанные с программой Word:
Как набирать формулы в Ворде?
Как в Word сделать альбомный лист?
Как скопировать картинку в Ворд?
Как сделать автоматическое содержание в Ворде?
Если возникает необходимость сделать рамку в Word большинство пользователей идут по самому очевидному пути – они создают огромную таблицу на всю страницу, внутрь которой помещают текст. Но, не смотря на свою простоту такой способ создания рамки не очень удобен. Особенно если в тексте есть другие таблицы.
Вместо этого лучше использовать инструмент под названием «Границы страниц». С его помощью можно сделать рамку в Word для всех страниц документа, только для отдельных страниц или даже для отдельных абзацев текста. О том, как это делается, вы сможете узнать этой статье.
Как сделать рамку в Word 2007 и 2010
Если вы используете Word 2007 и 2010, то для того чтобы сделать рамку вам нужно открыть вкладку «Разметка страницы» и нажать на кнопку «Границы страниц». Если у вас Word 2016, то кнопку «Границы страниц» нужно искать на вкладке «Дизайн».
После этого появится окно «Границы и заливка». Здесь нужно выбрать рамку и нажать на кнопку «Ok». После этого каждая страница документа будет обрамлена рамкой.
При необходимости вы можете сделать рамку такой, какой вам нужно. В окне «Границы и заливка» можно выбрать тип рамки, ее цвет и толщину.
Если рамку нужно добавить только на определенных страницах, то вы можете разбить документ Word на несколько разделов и потом применить рамку только к тем страницам, к которым необходимо.
Как сделать рамку вокруг текста в Word
Если вам не нужно сделать рамку вокруг всей страницы, то вы можете сделать ее вокруг выбранного вами абзаца текста. Для этого установите курсор на тот абзац, вокруг которого вы хотите сделать рамку, нажмите на кнопку «Границы страниц» и перейдите на вкладку «Граница».
Ну а дальше, все почти также как и с рамкой вокруг страницы. Выбираем «Рамка», потом выбираем «Применить к абзацу» и нажимаем на кнопку «Ok».
Быстрый способ сделать рамку вокруг текста
Также существует более быстрый способ сделать рамку вокруг текста в Ворде. На вкладке «Главная» есть кнопка, которую обычно пользователи не замечают.
Данная кнопка позволяет быстро делать рамки вокруг текста. Для этого достаточно установить курсор на нужный абзац текста, нажать на эту кнопку и выбрать подходящую рамку.
Как сделать рамку в Word 2013 и 2016
Если у вас Word 2013 и 2016, то рамка добавляется точно таким же способом, как описано выше. Единственное исключение, кнопка «Границы страниц» будет находиться не на вкладке «Разметка страницы», а на вкладке «Дизайн».
В остальном процесс создания рамки точно такой же, как в Word 2007 и 2010.
Написал admin. Опубликовано в рубрике Офисные приложения
За годы учебы в университете я так и не научился делать нормальные рамки, которые бы не съезжали при редактировании текста и имели правильные отступы от края страницы. Открыв для себя секрет создания рамок и штампа в ворде (Word) совсем недавно, я спешу поделиться им со своими читателями.
Итак, первое, что нужно сделать – это разбить документ на несколько разделов (здесь читаем как разбить PDF на страницы), например, оглавление, титульный лист и основная часть. Это делается для того, чтобы рамка была только там, где нужно, а именно, в основной части. В Microsoft Word 2010 переходим на вкладку Разметка страницы, и выбираем Разрывы/Следующая страница (конвертировать из Word в PDF учимся тут).
Делаем таким образом для всех разделов Вашего документа.
Чтобы созданный нами впоследствии штамп не повторялся на ненужных нам страницах, переходим на вкладку Вставка, затем нажимаем Нижний колонтитул/Изменить нижний колонтитул. Для выбранных разделов отключаем функцию Как в предыдущем разделе.
Теперь переходим непосредственно к созданию рамки. Требования ГОСТ таковы, что отступы от краев листа для рамки должны быть 20х5х5х5 мм, поэтому настройки будем делать именно для таких размеров.
Переходим на вкладку Разметка страницы, нажимаем Поля/Настраиваемые поля.
В появившемся окне делаем настройки как на скриншоте.
Далее на вкладке Разметка страницы нажимаем Границы страниц.
В появившемся окне выбираем Рамка, здесь же ставим Применить к этому разделу и нажимаем кнопку Параметры.
В появившемся окне настройки сделать как на скриншоте.
Нажимаем ОК и вуаля – рамки появились в нужном нам разделе.
Теперь сделаем штамп или основную надпись. Для этого нам понадобится вставить таблицу в нижний колонтитул.
Щелкаем два раза по нижней части страницы, чтобы открыть редактор Нижнего колонтитула. На вкладке Конструктор в группе Положение, изменяем значение с 1,25 на 0.
Вставляем таблицу, имеющую размер 9 столбцов и 8 строк (вставка таблицы и другие базовые функции Microsoft Word описаны тут).
Затем, удерживая левую кнопку мыши, передвигаем левую часть таблицы к левому полю.
Теперь выделяем все ячейки и на вкладке Макет в группе Размер ячейки меняем высоту ячейки с 0,48 на 0,5.
После этого задаем следующие ширины столбцов слева направо: 0,7 – 1 – 2,3 – 1,5 – 1 – 6,77 – 1,5 – 1,5 – 2.
Далее объединяем некоторые ячейки и получаем:
В разных учебных заведениях основная надпись может отличаться. Здесь показан лишь один из вариантов.
Теперь остается только заполнить основную надпись, и наш штамп будет готов.
Вот и все. Надеюсь эта статья будет полезна студентам и всем учащимся.
Как вставить формулу в Microsoft Word читаем здесь.
Кто не хочет заморачиваться с самостоятельным созданием рамок, предлагаю скачать готовые.
Скачать готовые рамки и штамп
Оцените статью
(
проголосовало, средняя оценка:
из 5)
Теги: Word, основная надпись по ГОСТ, рамки по ГОСТ, штамп
Did you find apk for android? You can find new Free Android Games and apps.
Как сделать рамки в word
Как сделать рамку в Ворде
Стремление к преображению заложено в человеке природой и проявляется во всех сферах жизни. Эта возможность в компьютерных программах реализована встроенными средствами MS Office. В Ворде можно добавить границу ко всем или отдельным страницам, разделам или части текста. В настройках можно изменять тип линии, толщину, ее цвет и даже вставлять графический рисунок.
Эта возможность в компьютерных программах реализована встроенными средствами MS Office. В Ворде можно добавить границу ко всем или отдельным страницам, разделам или части текста. В настройках можно изменять тип линии, толщину, ее цвет и даже вставлять графический рисунок.
Часто для наглядности представленного материала в тексте приходится использовать различные декоративные элементы. Самый простой из них — декоративная рамка вокруг текста. К сожалению, некоторые пользователи не вникают в функционал программы MS Word и вставляют текст в таблицу, состоящей из одной ячейки. Такой элемент тяжело изменять и текст внутри практически не поддается корректировки. Трудности могут возникнуть с редактированием самой страницы, если по тексту еще имеются таблицы. Поэтому для акцентирования внимания лучше сделать рамку.
Рамки в документе: отличие разных версий Word
Встроенные инструменты Ворд позволяют создавать различные границы текста. С каждым новым релизом программы менялась панель инструментов, но внешний вид рамок не изменялся.
Для ворд 2003
Для ворд 2007
Для ворд 2010
Как сделать рамку в Word вокруг всей страницы
Рассмотрим, как вызвать панель настроек границы в разных версиях ворда. В Word 2010 и 2007 пункт «Границы страниц» находится на вкладке «Разметка страницы».
В Word 2003 выбираем «Формат» — «Границы и заливка». Если этого пункта нет, то следует отобразить список полностью, нажав на кнопку в виде двух стрелок.
Переходим на вкладку «Страница».
Настраиваем параметры:
- Тип – рамка.
- Указываем цвет и толщину.
- Графическая рамка в виде, например, деревьев, настраивается через параметр «Рисунок».
- «Применить к – этому разделу (только 1-й странице)».
Чтобы увидеть границы на экране, нужно открыть документ в режиме просмотра страницы.
Границы можно задавать как на пустом листе, так и на уже заполненном.
Как вставить рамку в Ворде вокруг текста
Этот процесс не сильно отличается от описанного ранее.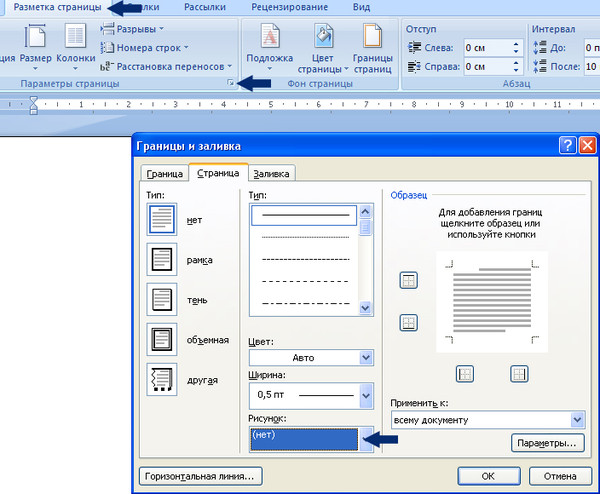 Чтобы сделать рамку вокруг текста, нужно выделить текст, а затем в меню «Границы страниц» указать параметры на вкладке «Граница».
Чтобы сделать рамку вокруг текста, нужно выделить текст, а затем в меню «Границы страниц» указать параметры на вкладке «Граница».
Выбираем тип, толщину, цвет рамки. В пункте «Применить к» выбираем «Абзац».
Можно установить границу только в определенной части текста, например, той, что расположена вверху, по центру или снизу. Для этого выбирает тип «Другая», а в разделе «Образец» указываем часть текста.
Как выставить рамки сразу на все страницы в документе
Чтобы сделать рамку в Ворде на всех страницах нужно в параметре «Применить к» выбрать пункт «Всему документу».
Как сделать рамку определенного размера
Иногда возникает потребность сделать рамку в ворде по заданным параметрам и указать ее на отдельных листах. Рассмотрим, как реализуется это в программе.
Титульный лист
Чтобы проставить рамку только на титульном листе, нужно указать ее параметры, как это было описано ранее, а затем выбрать «Применить к» — «Этому разделу (только 1-й странице)».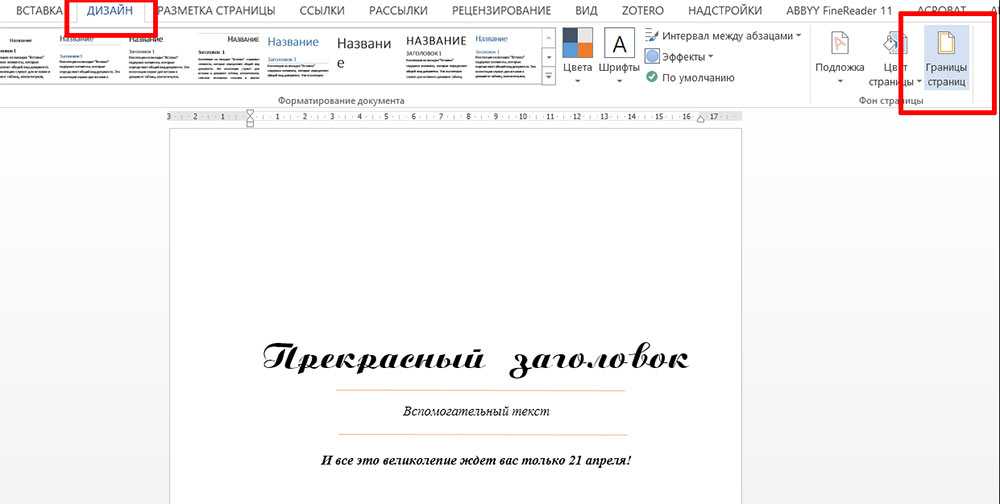
Для диплома, доклада или курсовой
В дипломных и курсовых работах рамки обычно указываются на всех остальных страницах, кроме титульной. Настраивается это в пункте «Применить к» — «Этому разделу (кроме 1-й страницы)».
Рамка со штампом для технических документов
На вкладке «Страница» жмем «Параметры».
Откроется окно с параметрами границы, которые установлены по умолчанию. Зная, что 1 пт = 1/72 = 0,0353 см, можно задать любую ширину границы, например, в 1 см.
Можно настроить совмещение с колонтитулами. Если установлены галочки «Вокруг верхнего/нижнего колонтитула», то отступ будет рассчитан от колонтитула.
Снизу представлена иконка для предварительного просмотра результата.
Как нарисовать красивую рамку в Word
Сделать рамку в ворде можно по стандартному образцу. В опциях можно выбрать толщину и цвет линий. Есть возможно создать сплошные, штрихпунктирные, двойные и даже тройные линии.
Также можно указать место ее расположения, например, обтекание текста только сверху и справа.
То есть встроенных возможностей программы достаточно, чтобы задать любую рамку.
Как сделать рамку в Ворде
Средствами программы Microsoft Word выполняются различные рамки.
Виды рамок в документе Word:
- на всю страницу;
- вокруг текста;
- вокруг абзаца.
Создание любой рамки начинается с выбора инструмента «Границы и заливка». В версиях Microsoft Word 2007 и 2010 этот инструмент можно найти двумя способами.
Способ 1. Вкладка на панели инструментов «Разметка страницы», модуль «Границы страниц».
Способ 2. Вкладка «Главная», модуль «Абзац», пункт «Границы и заливка».
Рамка страницы
Опишем подробнее, как нарисовать рамку в MS Word (2010).
Шаг 1. Запустить инструмент «Границы и заливка» любым из способов, указанных выше.
Шаг 2. Перейти в появившемся диалоговом окне на вкладку «Страница».
Шаг 3. Настроить внешний вид рамки.
- выбрать тип рамки;
Шаг 4. Нажимаем кнопку «ОК». Готово!
Рамка вокруг текста
Чтобы нарисовать рамку вокруг одной буквы, слова, предложения или любого текста в Word, нужно воспользоваться тем же инструментом: «Границы и заливка».
Шаг 1. Выделить текст, вокруг которого требуется изобразить рамку.
Шаг 2. Запустить инструмент «Границы и заливка».
Шаг 3. Перейти на вкладку «Граница», справа «Применить к» из выпадающего списка выбрать «тексту».
Шаг 4. Выбрать внешний вид рамки:
Шаг 5. Нажать «ОК». Готово!
Быстрый способ рисования рамки вокруг текста
Существует и быстрый способ, чтобы нарисовать рамку вокруг текста.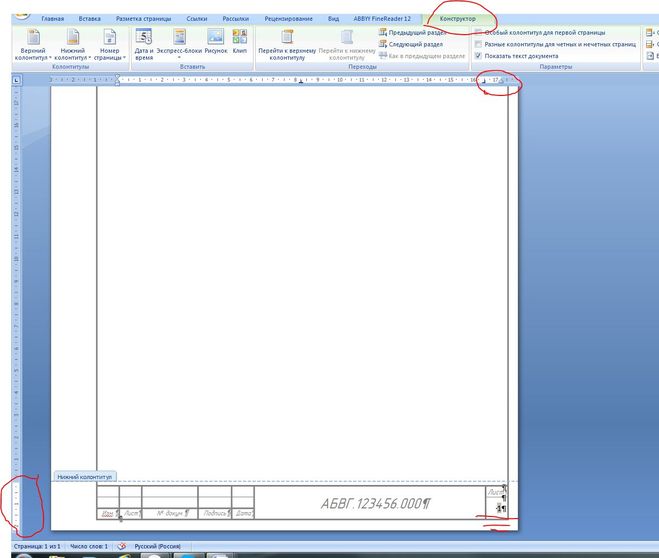 В этом поможет инструмент «Границы» на вкладке «Главная» панели инструментов в группе инструментов «Абзац».
В этом поможет инструмент «Границы» на вкладке «Главная» панели инструментов в группе инструментов «Абзац».
Шаг 1. Выделить текст для рисования рамки.
Шаг 2. Выбрать из выпадающего списка инструмента «Границы» пункт «Все границы» или «Внешние границы».
Рамка вокруг абзаца
Для того чтобы выполнить рамку вокруг абзаца, необходимо проделать последовательность действий, как и для рамки вокруг текста.
Шаг 1. Выделить нужный абзац или в любое место абзаца щелчком мыши установить курсор.
Шаг 2. Запустить инструмент «Границы и заливка».
Шаг 3. Перейти на вкладку «Граница», в правом нижнем углу «Применить к» из выпадающего списка выбрать «абзацу».
Шаг 4. Выбрать внешний вид рамки: тип, цвет и ширину.
Шаг 5. Нажать кнопку «ОК». Готово!
Рамка со штампом
Можно создать рамку со штампом в Ворде, пользуясь приведенным ниже алгоритмом.
Шаг 1. Настройка полей страницы
Необходимо настроить поля страницы так, чтобы текст был внутри рамки. Для этого:
- На вкладке «Разметка страницы» щелкнуть на «Поля», и в выпадающем списке пункт «Настраиваемые поля».
- Во вкладке «Страница» внизу справа нажать кнопку «Параметры».
- Во вкладке «Вставка» в разделе «Колонтитулы» щелкните на «Нижний колонтитул».
Существует и более простой способ создания рамки со штампом – скачать готовые рамки! Находим в интернете шаблоны и вставляем рамки! Перед тем, как их использовать, будет не лишним убедиться, что они соответствуют ГОСТу.
Видео — Как сделать рамку в Word 2016
Готовые рамки со штампом
В качестве примера покажем, как скачать готовые рамки из файлового архива студентов StudFiles.
Шаг 1. Перейти по ссылке https://studfiles.net/preview/3171476/.
Шаг 2. Нажать «Скачать».
Рамка для диплома
Некоторые курсовые и дипломные работы необходимо оформлять рамками со штампом. Трудность возникает в том, что на некоторых страницах не должно быть рамки или она отличается. Как же сделать рамку для диплома?
Сначала нужно разбить на разделы, и лишь затем вставлять рамки там, где это необходимо.
Шаг 1. Установить курсор в конце страницы, после которой меняется (появляется, исчезает) рамка.
Шаг 2. На вкладке «Разметка страницы» в группе инструментов «Параметры страницы» нажать на значок «Разрывы».
Шаг 3. В выпадающем списке выбрать «Разрывы разделов», щелкнуть по параметру «Следующая страница».
Шаг 4. Вставить рамки (смотрите инструкцию «Рамка со штампом»).
Учимся делать рамку за 5 минут любого размера вокруг текста в ворде
Снова здравствуйте дорогие читатели! С вами Федор Лыков. В сегодняшней статье мы будем рассматривать способы, как в ворде сделать рамку.
В сегодняшней статье мы будем рассматривать способы, как в ворде сделать рамку.
Эта проблема может быть достаточно актуальной для учащихся школ, университетов или даже при оформлении каких-то рабочих документов.
Рамки в ворде используются для оформления как самого текста, так и страниц в общем. Например, ее наличие часто может потребоваться на титульном листе для оформления реферата или для курсовой работы.
Давайте рассмотрим, как попасть в блок настроек с рамками и границами страниц в разных изданиях Microsoft Office: 2016 года и 2003.
Как попасть в параметры «границы и заливка» на 2016 версии офиса?Давайте рассмотрим, как попасть в данное меню. В нем размещены детальные настройки, с помощью которых вы сможете индивидуально выбрать необходимые вам рамки.
Для начала, заходим в саму программу Microsoft Word. Создаем новый документ или открываем уже имеющийся. Я буду показывать на примере нового.
Кстати, если испытываете проблемы с созданием нового документа и сменой ориентации страницы, то в таком случае рекомендую прочитать одну из предыдущих статей «4 лучших способа как в ворде сделать альбомный лист».

В первом способе нам необходимо обратиться в верхней части окна программы, а именно к вкладке «Главная». Здесь находятся самые основные параметры настройки текста такие как: шрифт, выравнивание текста, размер и так далее. В том числе здесь сразу имеется доступ в меню гибких настроек.
Чтобы попасть туда, необходимо нажать левой кнопкой мышки на маленькую стрелочку рядом со значком квадратика в модуле «Абзац». В выпадающем списке можно увидеть уже готовые варианты настроек, но о них позже. Сейчас мы просто заходим в настройки.
Чтобы детальнее понять смотрите скриншот ниже.
Есть еще один способ попасть в данное окно настроек. Нам потребуется вкладка «Конструктор» в верхней части окна. В этом модуле опций вы можете заметить множество различных параметров текста, которые помогут вам правильно и красиво оформить документ по госту.
Здесь вы сможете увидеть настройки заголовков, фона, цвета страницы и так далее. Нас интересует кнопка «Границы страниц», так что смело наводим на нее свой курсор и кликаем левой кнопкой мыши.
Перед вами откроется окно параметров «границы и заливка», что нам и было необходимо. Все последующие настройки можно выполнять отсюда. Как правило, именно здесь более гибкие настройки, чем в выпадающем списке, о котором я рассказывал выше.
Как попасть в параметры «границы и заливка» на 2003 версии офиса?Непосредственно само окно настроек ничем не отличается от 2016 версии офиса, но попасть в него можно слегка иным способом. В 2003 офисе отсутствует такой продвинутый графический интерфейс, как на более современных, потому все опции расположены в верхних раскрывающихся списках.
Как и в случае с 2016 офисом, открываем программу. Обращаем свой взгляд на верхнюю часть окна приложения и ищем список с названием «Формат». Именно он нам и нужен, потому наводим свой курсор на него и из раскрывшегося списка выбираем «Границы и заливка», щелкнув по нему левой кнопкой мыши.
Откроется окно опций, как и в случае с более новой версией Ворда. Теперь мы можем приступать к следующим шагам.
Теперь мы можем приступать к следующим шагам.
Как сделать рамку вокруг текста?Стоит отметить, что отличается только расположение настроек в программе, а вот само окно параметров ничем не отличается потому дальше вопрос: как в ворде сделать рамку не имеет смысла рассматривать на разных изданиях офиса.
Итак, я показал вам как заходить в параметры, а теперь расскажу какие нужно выполнять действия. Допустим вам необходимо выделить в рамочку какие-то слова. Сперва необходимо выделить их и после этого зайти по выше показанной инструкции в настройки «границы и заливка».
В данном окне нам необходимо выбрать слева тип границы, а именно в нашем случае это рамка, потому выбираем ее.
Дальше выбираем каким образом разместить ее. Применение к абзацу обрамит текст вокруг как на скриншоте ниже.
В этом же меню вы можете настроить цвет, толщину линий и тип (пунктирная линия, точка линия и тд. ).
).
В случае выбора применения к тексту, обрамлена будет каждая строка в выделенном абзаце. Смотрите скриншот.
Так же здесь вы можете настроить, где и в каком месте расположить границы. Например, вы можете сделать обрамление только сверху и снизу. Эти параметры регулируются с помощью четырех квадратиков, каждый из которых отвечает за свою сторону.
Просто нажмите левой кнопкой мыши на пунктик, который отвечает за ненужную вам сторону, чтобы убрать ее.
Обрамить текст так же можно с помощью нашего уже знакомого меню со стрелочкой в модуле «Абзац». Требуется аналогично выделить текст и нажать стрелочку рядом с кнопкой квадратика и выбрать необходимые вам границы. Детальнее смотрите на картинке ниже.
Данный способ может немного ускорить процесс форматирования текста в документе, но подходит далеко не всегда. Во-первых, этого меню нет на 2003 офисе, а во-вторых, способ подходит только для обрамления небольших кусков текста и только в общую рамку.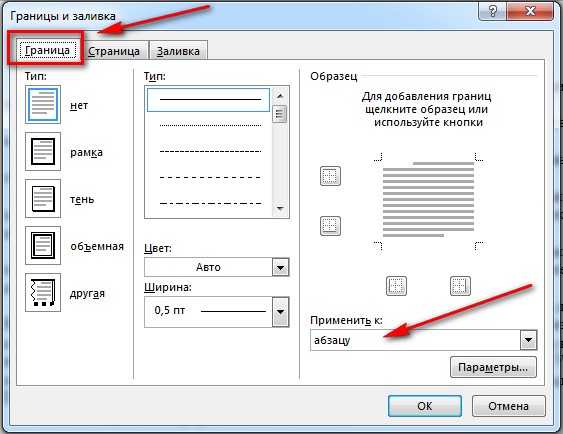
Если вам необходимо установить ее по всему документу, то удобнее это сделать как я рассказывал в начале. При необходимости выделения рамкой только части текста можно сделать это и таким образом, как описано в это способе. Здесь тоже возможно выбрать только нужные вам границы или же общее обрамление.
А еще в данном способе значительно дольше обрамлять каждую строку, так как вы будете вынуждены делать это, выделяя каждую отдельно. Не очень целесообразно, не так ли?
Как сделать рамку вокруг текста с нужным размером?Часто бывает необходимо сделать именно нужные размеры, а не те, что по стандарту установлены в программе Microsoft Word. Для этого нам снова необходимо обратиться в уже хорошо знакомые нам настройки.
Выделяем текст, который необходимо обрамить и переходим в опции «Границы и заливка». Здесь нам снова необходимо выбрать нужный тип и нажать левой кнопкой мыши на кнопку «Параметры», находящуюся в правом нижнем углу окна.
После нажатия на данную кнопку откроется еще одно небольшое окно, в котором вы сможете ввести необходимые вам значения размеров границ. Размер в ворде указан в пунктах, но вы сможете сами указать единицу измерения. Для этого просто написав нужное значение и после этого «см» или «мм».
Размер в ворде указан в пунктах, но вы сможете сами указать единицу измерения. Для этого просто написав нужное значение и после этого «см» или «мм».
Снизу от ввода параметров имеется модуль «образец». В нем приложение покажет вам примерные отступы каждой из границ. Для того, чтобы вы могли более детально отрегулировать их значения.
Вот как будет выглядеть обрамление со значениями полей по 1 см каждое.
Как сделать рамку на титульном листе?Чаще всего, обрамлять приходится именно первую – титульную страницу. Давайте рассмотрим, как это сделать.
Переходим вновь в знакомое нам окно настроек «Границы и заливка». Выделять текст уже не нужно. Переходим на вкладку «Страница», выбираем тип «рамка». И еще здесь нас интересует пункт меню снизу «Применить к», в котором нам нужно выбрать пункт «этому разделу (только 1-й странице).
После ввода необходимых отступов нажимаем «ОК» и смотрим на первую страницу.
Готово! Если есть необходимость изменить размеры обрамления, то нужно сделать так же, как в прошлом способе через кнопку «параметры».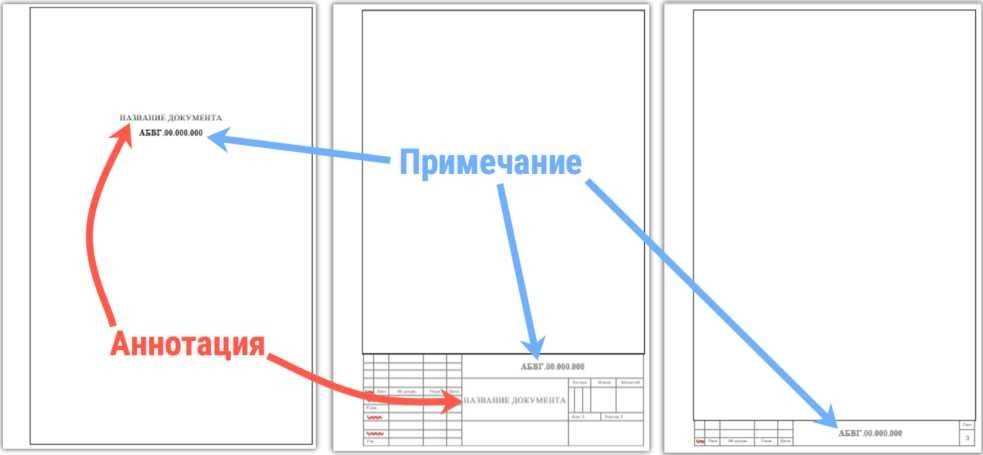
Предлагаю рассмотреть возможность украсить свой документ за счет узоров, вместо типичных строгих линий. Этот вариант может пригодиться в оформлении каких-то торжественных листов, например грамот.
Итак, давайте взглянем как сделать по краям страницы с узором.
Нам потребуется перейти в параметры «границы и заливка». Делаем все то же самое, что и в случае обычной рамки. Но выбрать при этом из всплывающего меню с названием «рисунок» необходимый нам узор. Выбора там достаточно много как уже готовых решений, так и решений в котором будет возможно выбрать нужный вам цвет.
Я попробую одно из первых решений от Microsoft Word в виде красных яблок. Предлагаю взглянуть вам на результат.
Данный рисунок не подвергается какой-либо детальной настройке, но давайте взглянем на иные, которым можно сменить цвет. На примере ниже я выбрал другой рисунок. Выбрал красный цвет, а так же установил ширину в 10пт.
Посмотрим, что у меня вышло
Вот так мы можем получить красивое обрамление вокруг текста с узором.
Вывод:
| Вид рамки: | Назначение: | Применение: |
| Обычная вокруг текста | Выделение какой-то информации в тексте, цитирование | Средняя частота, периодически встречается необходимость в использовании. |
| Обычная по краям страницы | Для оформления научных работ или деловых документов | Высокая частота, очень актуально для учащихся в университете |
| С узором по краям страницы | Для торжественных документов, грамот, похвальных листов | Средняя частота, периодически встречается необходимость в использовании. |
Заключение
А как вы считаете? Напишите об этом в комментариях. Часто ли вам приходится делать рамки при оформлении вашего текста?
В целом, можно сказать, что применение рамок достаточно широко распространено при оформлении какого-либо вида документов. И вопрос: как ворде сделать рамку достаточно актуален для самых различных слоев общества. Остались вопросы?
Остались вопросы?
Спешите за ответом так же в блок комментариев. Там я незамедлительно постараюсь решить вашу проблему, связанную с тематикой блога. А на этом, я с вами прощаюсь. Спасибо, что дочитали до конца! Надеюсь, что публикация была для вас полезной.
5 способов сделать ТЕКСТ В РАМКЕ MS Word ☞ ИНСТРУКЦИЯ
При работе в текстовом процессоре Microsoft Word, пользователи используют рамки для оформления текста в Ворде. При оформлении, рамка обрамляет фрагмент текста на странице, абзац, или весь текст на листе документа.
С помощью рамки выделяются важные части текста, визуально украшается внешний вид документа с помощью элементов форматирования. Поэтому рамки часто применяются при оформлении документов Word.
В программу встроена функция создания рамок, имеется готовый шаблон рамок Word. Пользователь может сделать обычную рамку или красивую декоративную рамку, в зависимости от своих предпочтений, или уместности такого вида дизайна в конкретном документе.
Выполняя оформление Ворда, рамки в различных вариациях вставляются в текст страницы, или рамкой обрамляется вся страница документа, например, титульный лист. В текстовом редакторе Word можно создать несколько видов рамок, в зависимости от задач оформления документа, поэтому пользователь может выбрать образец рамки в Ворде по своему желанию.
Рамка для текста в Ворде используется для следующих типов вставок:
- Рамка для слов и предложений — рамкой обводятся слова или предложения в тексте документа.
- Рамка для абзаца — рамка вставляется вокруг одного или несколько абзацев текста.
- Рамка для листа документа — в рамку обрамляется весь текст на странице документа, или вся страница по краям документа.
В зависимости от ситуации, пользователь может сделать простую рамку или оригинальную, красивую рамку, выполненную в виде рисунка.
Как сделать рамку в Ворде, как сделать рамку вокруг текста? В статье мы разберем способы, как вставить рамку в Ворде, которые можно применить для разных типов оформления документа.
В этом руководстве предложены инструкции, подходящие для разных версий программы Word: MS Word 2021, MS Word 2021, MS Word 2013, MS Word 2010, MS Word 2007.
Как сделать рамку в Word вокруг абзаца
Сейчас мы разберем, как сделать рамку вокруг текста в Word, выделив определенный абзац на странице документа. Сначала потребуется выделить текст, вокруг которого будет обрамлена рамка.
В разных версиях приложения, названия разделов меню отличаются, обратите внимание на этот момент при работе.
В Word 2021 пройдите шаги:
- Войдите в меню «Конструктор».
- Перейдите в группу «Фон страницы», нажмите на кнопку «Границы страниц».
В Word 2021 и в Word 2013 сделайте следующее:
- Перейдите во вкладку «Дизайн».
- В группе «Фон страницы» нажмите на «Границы страниц».
В программах Word 2010 и Word 2007 проделайте следующие действия:
- Откройте вкладку «Разметка страницы».
- В группе «Фон страницы» выберите «Границы страниц».

Далее выполняются одинаковые действия:
- В окне «Границы и заливка», во вкладке «Граница» выберите тип границы: «рамка», а затем настройте параметры вставки рамки в текст документа.
- Настройте тип создаваемой рамки:
- выберите тип из различных вариантов сплошной или прерывистой линии;
- подберите цвет рамки, нужную ширину;
- укажите область применения: к абзацу.
- посмотрите на образец, в котором можно для добавить или удалить некоторые границы у рамки.
- Нажмите на кнопку «ОК».
В результате, нужный абзац на странице документа Word выделен рамкой, согласно ранее выбранным параметрам.
На одной странице документа Word можно вставить рамку вокруг абзаца, текста (отдельных слов или предложений), или всего листа. При оформлении, на одной странице можно сделать несколько рамок разного типа.
Способ №3. При помощи фигур
Как известно, в Microsoft Word есть возможность вставлять в документ всевозможные прямоугольники, круги, конусы и тому подобное. Во всех версиях наборы фигур идентичны.
Во всех версиях наборы фигур идентичны.
Суть способа – создать обычный квадрат и в него добавить текст.
Фактически мы создаем ту же таблицу 1×1, только уже в виде рисунка. В Microsoft Word 2007, 2010 и 2013 данный способ подразумевает следующие действия:
- Заходим во вкладку «Вставка»;
- Выбираем пункт «Фигуры»;
- Выбираем обычный прямоугольник. Во время нанесения прямоугольника пользователь сразу может редактировать его размеры;
- Когда прямоугольник нанесён на страницу, нажимаем на прямоугольнике правой кнопкой мыши и выбираем пункт «Вставить текст»;
- Пишем нужный текст.
Процесс добавления прямоугольника в Word 2007, 2010 и 2013
В Microsoft Word 2003 весь этот процесс выглядит несколько иначе. В этой программе список фигур просто находится в другом месте.
Но сами фигуры, как говорилось выше, точно те же самые, что и в более поздних версиях. Там чтобы добавить прямоугольник, нужно сделать следующее:
- На нижней панели навести курсор мыши на пункт «Автофигуры».

- В выпадающем меню выбираем пункт «Основные фигуры».
- В списке стоит просто нажать на прямоугольник (цифра 1 на рисунке ниже).
- Дальше работа с фигурой происходит точно таким же образом, как и в более поздних версиях Word – расширяем или сужаем, нажимаем правой кнопкой мыши, выбираем «Добавить текст» и вставляем нужную надпись.
Есть другой способ, который состоит в том, чтобы просто нажать на прямоугольник на нижней панели и дальше работать с ним таким же образом.
Этот вариант на рисунке ниже обозначен цифрой 2.
Процесс добавления прямоугольника в Word 2003
Как видим, все эти способы крайне простые и не должны вызывать особых сложностей. Чтобы найти нужные пункты меню, не нужно долго ходить по вкладкам Ворда и искать нужное.
Зато результат будет очень эффектным.
Вставка текста в рамку — 2 способ
Для вставки текста в рамку можно воспользоваться еще одним способом:
- В меню «Вставка» перейдите в группу «Текст».

- Нажмите на кнопку «Текстовое поле».
- В выпадающем меню «Встроенный» выберите «Простая надпись».
- Перетащите редактируемое поле в нужное место документа, а затем напишите там нужный текст.
- Для завершения редактирования, щелкните мышью внутри документа Word.
Способ №4. Инструмент «Надпись»
В Microsoft Word 2007, 2010 и 2013 есть инструмент «Надпись». Он находится во вкладке «Вставка».
Чтобы сделать текст в рамке с помощью такого инструмента, необходимо выполнить такие действия:
- Открыть вкладку «Вставка»;
- Нажать на кнопку «Надпись».
- Выбрать один из стилей надписи.
Как видим, самый первый стиль представляет собой обычную рамку. Жмём на неё, вставляем текст и нажимаем на пустое место страницы.
После этого рамку можно редактировать традиционным способом – менять размеры, перемещать и так далее.
Процесс добавления текста в рамке через инструмент «Надпись» в Word 2007, 2010 и 2013
Как видим, в этом меню имеются и другие варианты вставки текста – к примеру, есть очень эффектная надпись в виде панели сбоку. В Word 2003 такой инструмент тоже имеется.
В Word 2003 такой инструмент тоже имеется.
Там весь процесс его использования выглядит вот так:
- Нажимаем на меню «Вставка»;
- В нём выбираем пункт «Надпись».
Дальше все выглядит практически так же, как и в более поздних версиях Microsoft Word, только варианты вставки надписи показываются в одном окне, а не в виде выпадающего списка в той же панели.
Процесс добавления текста в рамке через инструмент «Надпись» в Word 2003
В любом случае использовать данный инструмент очень удобно.
Как в Ворде сделать рамку вокруг текста
На странице документа можно обвести текст рамкой, добавив границы по краям определенного текста.
- Выделите текст в документе Word.
- В меню «Главная», в группе «Абзац» нажмите на стрелку около кнопки «Границы».
- В открывшемся меню можно выбрать расположение границ.
Например, для сплошной рамки подойдет опция «Внешние границы», можно выбрать рамки только с верхней или нижней границами, или, наоборот, с правой или левой границами.
- Выберите подходящий вариант рамки.
- Нажмите на пункт «Границы и заливка…» для выбора опций на странице «Граница и заливка», о которых написано выше в статье.
Другие версии WORD
Если вы являетесь счастливыми обладателями более ранних версий офиса, то вам нужно будет войти немного по другом.
В ворде 2007 и 2010 все происходит абсолютно также, просто вам изначально нужно будет открыть вкладку «Разметка страницы», а не «Дизайн», как это было в предыдущем примере. Ну а дальше снова ищете пункт «Границы страниц» и делаете все также, как и раньше.
В ворде 2003 весь процесс происходит абсолютно также, разве что вам нужно будет искать пункт меню «Формат» в верхней части редактора, и из выпадающего меню выбрать пункт «Границы и заливка».
Как в Ворде сделать рамку вокруг страницы
При оформлении документа, часто требуется сделать обрамление рамкой всех или некоторых страниц в документе Word. Для этого необходимо выполнить следующие действия:
- Во вкладке «Главная» перейдите в группу «Абзац», нажмите на стрелку у кнопки «Границы».

- В контекстном меню выберите пункт «Границы и заливка…».
- В окне «Границы и заливка» откройте вкладку «Страница».
- Настройте визуальные параметры вывода рамки на странице документа.
- Выберите параметры вставки рамки.
В программе Word доступны следующие варианты для вставки рамки на страницы:
- всему документу — обрамление рамкой будет на всех страницах документа;
- этому разделу — рамка будет вставлена только на этот раздел документа;
- этому разделу (только 1-й странице) — вывод рамки только на первой странице документа;
- этому разделу (кроме 1-й страницы) — вставка рамки на всех страницах документа, кроме первого листа.
После применения настроек, страницы в документе Word обведены рамкой.
Как сделать границы в ворде
Границы предназначены для выделения отдельных элементов таблицы, например строки или столбца. Перед добавлением в таблицу границ необходимо ответить на несколько вопросов.
- В каком месте будет отображаться граница (под строкой, слева от строки, над столбцом и т.д.)?
- Какой цвет у границы?
- Какой стиль линий границы?
- Какая толщина линий границы?
Чтобы знать как сделать границы в ворде, выполните перечисленные ниже действия.
- Поместите курсор в строку, столбец, ячейку, к которым требуется добавить границу.
- Перейдите во вкладку «Конструктор», которая отображается под вкладкой «Работа с таблицами».
- Щелкните на кнопке «Цвет пера».На экране появится цветовая палитра.
- Выберите цвет, которым будут рисоваться границы объектов.
- Щелкните на кнопке «Стиль пера». В раскрывающемся меню содержится несколько стилей линий, например пунктирная или тройная, которые назначаются границам.
- Щелкните на необходимом типе линии.
- Щелкните на кнопке «Толщина пера».
 В появившемся раскрывающемся меню вы увидите образцы доступных толщин линий, например 0,5 пт или 1 пт.
В появившемся раскрывающемся меню вы увидите образцы доступных толщин линий, например 0,5 пт или 1 пт. - Щелкните на необходимом варианте толщины линии.
- Щелкните на кнопке «Границы».
- Выберите добавляемую границу, например «Все границы» или «Правая граница».
Microsoft Word отобразит в таблице настроенную выше границу с соответствующим цветом и толщиной.
Теперь вы знаете, как сделать границы в Word.
Желаем удачи в ваших начинаниях!!!
Большинство из нас работают с такой незаменимой программой как Microsoft Word. Незаменима она за счёт того, что обеспечивает нам безграничный полёт фантазии в оформлении документов: рисунки, таблицы, шрифты, диаграммы, SmartArt – всё, чего душа пожелает. Казалось бы, мы давно научились работать в этом редакторе, но порой сталкиваемся с тем, что из-за незнания не получается реализовать то, что в итоге хотим получить. Например, многие до сих пор не знают, как в ворде сделать рамку вокруг текста или вокруг страницы. В этом нет ничего страшного, тем более это так легко исправить! Читайте статью и запоминайте.
Например, многие до сих пор не знают, как в ворде сделать рамку вокруг текста или вокруг страницы. В этом нет ничего страшного, тем более это так легко исправить! Читайте статью и запоминайте.
Возможно вам будет полезно:
- Как пронумеровать страницы в ворде, начиная со второй (без титульного листа)
- Как в ворде удалить пустую страницу, если она не удаляется
Как сделать красивую рамку вокруг текста в Word
В некоторых случаях, необходимо вставить в документ красивую рамку. В программе Word имеются встроенные шаблоны рамок, которые можно использовать для изменения внешнего вида.
В результате, красивое обрамление добавится вокруг страницы документа:
- В программе Word войдите в меню «Главная».
- В группе «Абзац» нажмите на стрелку кнопки «Границы».
- В выпадающем меню нажмите на «Границы и заливка…».
- В окне «Границы и заливка» откройте вкладку «Страница».
- Нажмите на опцию «рамка», выберите тип, ширину, а затем в параметре «Рисунок» выберите подходящий шаблон рамки.

- В разделе предварительного просмотра оцените вариант рамки, а затем выберите области документа для применения настроек.
На страницах документа Word установлены красивые рамки.
Рамка для курсовой работы в Word 2007, 2010, 2013, 2021
Создадим рамку по ГOСТу для курсовой в Word 2010. Откроем новый документ и первым делом во вкладке «Разметка страницы» зададим поля. В нашем случае:
- верхнее – 1,4 см;
- нижнее – 0,43 см;
- левое – 2,9 см;
- правое – 1,3 см.
Обратите внимание: в вашем вузе могут быть свои требования по оформлению.
Документ необходимо разбить на разделы или вставить разрывы.
Это делается для того, чтобы рамка была на нужных страницах. Например, на титульном листе рамка не нужна, в отличие от основной части работы. К тому же бывает, что на разных страницах нужны разные рамки.
Выбираем вкладку «Разметка страницы», затем «Разрывы», кликаем на кнопку «Следующая страница». Оставим первую страницу для титульного листа и будем создавать рамку на второй странице во втором разделе документа.
- Во вкладке Разметка страницы выбираем «Границы страниц». Указываем тип границы – рамка. В параметрах указываем поля рамки. Верхнее – 21 пт, нижнее – 0 пт, левое – 21 пт, правое – 19 пт. Также не забываем указать поля относительно текста и поставить галочку напротив параметра «Все впереди». Границу применяем к текущему разделу.
- Нажимаем ОК и видим, что на странице появилась рамка.
- Теперь внизу листа нужно вставить таблицу. Для этого сначала во вкладке «Вставка» выбираем «Нижний колонтитул», затем «изменить нижний колонтитул», отключаем функцию «как в предыдущем разделе».

- Вставляем таблицу нужной конфигурации. Мы вставляем таблицу на 8 строк и 9 столбцов. Во вкладке «Макет» для работы с таблицами указываем размеры ячеек. Высота – 0,5 см. Ширину ячеек задаем слева направо: 0,7см, 1 см, 2,3 см, 1,5 см, 2,3 см, 6,77 см, 1,5 см, 1,5 см, 2см.
Создаем рамку курсовой по ГОСТу
Готово. Теперь можно объединить ячейки и вписать в них необходимую информацию о Вузе, кафедре, преподавателе, и работе. Здесь мы впишем произвольный текст, а ячейку для номеров страниц оставим пустой. Мы получили один лист с рамкой для курсовой. При переходе на следующую страницу текущего раздела документа на ней будет автоматически появляться эта же рамка с таблицей, а Вы сможете спокойно писать работу, не думая о рамке.
Кстати! Для наших читателей сейчас действует скидка 10% на любой вид работы
Как убрать рамку в Ворде
Если рамка больше не нужна, перед пользователем встает вопрос о том, как убрать рамку в тексте, вставленную в Ворде. Сделать это достаточно просто:
Сделать это достаточно просто:
- Перейдите к группе «Фон страницы» нажмите на «Границы страниц».
- В окне «Граница и заливка», во вкладках «Граница» или «Страница», в зависимости от типа рамки в данном документе, нажмите на кнопку «нет», а в параметре «Применить к:» выберите абзац или страницы, с которых потребовалось удалить рамки.
Рамка по периметру страницы
Для того, чтобы вставить рамку в Word по периметру листа, нужно зайти на вкладку «Дизайн», а потом нажать кнопку «Границы страниц» в блоке «Фон страницы».
В открывшемся окне задаем параметры рамки: тип, ширину и цвет линий, рисунок. В выпадающем списке «Применить к» выбираем на каких именно страницах появится обрамление.
Если документ разбит на разделы (инструмент Макет – Разрывы – Разрывы разделов), то можно задать свой стиль рамки для каждого раздела, иначе на всех страницах будет одинаковая рамка.
Кликнув по кнопке «Параметры», вы перейдете к настройке отступов.
Готовые рамки
Где в «Ворде» рамки для текста? Дело все в том, что иногда обычных линий — границ для форматирования документа — недостаточно. В этом случае приходится искать специальные рамки. По умолчанию они есть во всех вордовских приложениях. В случае с MS Word 2003 пользователю потребуется придерживаться такого алгоритма действий:
- Открыть нужный электронный файл.
- Зайти в пункт меню «Формат».
- Щелкнуть курсором мышки по надписи «Границы и заливка».
- Развернуть вкладку «Страница».
- В разделе «Рисунок» выбрать рамку.
- О границы, по которым будет располагаться рисунок.
- Указать нужные параметры рамки.
- Осуществить принятие корректировок.
Найти шаблоны рамок в «Ворде» не составляет никакого труда. Обычно их достаточно для редактирования текстовых документов. Быстро, просто и очень удобно. Новые версии программы Рассмотренные ранее приемы подходят только для старых версий текстовых редакторов.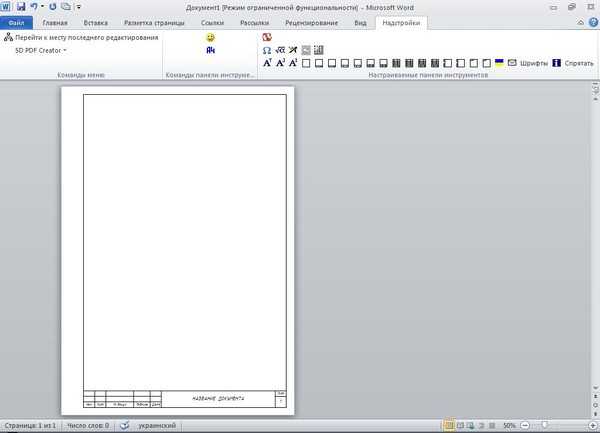 А как быть, если юзер работает в MS Word 2007 или 2010 года выпуска? В этом случае предложенные ранее инструкции будут слегка изменены. Задумываясь над тем, как сделать рамку в «Ворде», пользователю предстоит придерживаться следующего алгоритма действий:
А как быть, если юзер работает в MS Word 2007 или 2010 года выпуска? В этом случае предложенные ранее инструкции будут слегка изменены. Задумываясь над тем, как сделать рамку в «Ворде», пользователю предстоит придерживаться следующего алгоритма действий:
- Зайти в блок «Разметка страницы». Его можно обнаружить неподалеку от «Вставки».
- Щелкнуть по строке с надписью «Параметры страницы».
- Повторить одну из ранее предложенных инструкций.
В ходе проделанных действий пользователь сможет нарисовать границы текстового документа или создать красивую или оригинальную рамку. Никаких сторонних приложений или непонятных операций не потребуется.
Есть ли в ворде рамки. Создаем рамку для текста в Microsoft Word
Стремление к преображению заложено в человеке природой и проявляется во всех сферах жизни. Эта возможность в компьютерных программах реализована встроенными средствами MS Office. В Ворде можно добавить границу ко всем или отдельным страницам, разделам или части текста.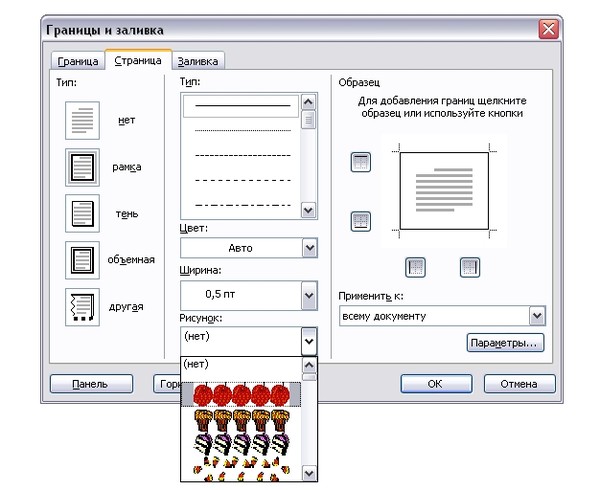 В настройках можно изменять тип линии, толщину, ее цвет и даже вставлять графический рисунок.
В настройках можно изменять тип линии, толщину, ее цвет и даже вставлять графический рисунок.
Часто для наглядности представленного материала в тексте приходится использовать различные декоративные элементы. Самый простой из них – декоративная рамка вокруг текста. К сожалению, некоторые пользователи не вникают в функционал программы MS Word и вставляют текст в таблицу, состоящей из одной ячейки. Такой элемент тяжело изменять и текст внутри практически не поддается корректировки. Трудности могут возникнуть с редактированием самой страницы, если по тексту еще имеются таблицы. Поэтому для акцентирования внимания лучше сделать рамку.
Рамки в документе: отличие разных версий Word
Встроенные инструменты Ворд позволяют создавать различные границы текста. С каждым новым релизом программы менялась панель инструментов, но внешний вид рамок не изменялся.
Для ворд 2003
Для ворд 2007
Для ворд 2010
Как сделать рамку в Word вокруг всей страницы
Рассмотрим, как вызвать панель настроек границы в разных версиях ворда. В Word 2010 и 2007 пункт «Границы страниц » находится на вкладке «Разметка страницы ».
В Word 2010 и 2007 пункт «Границы страниц » находится на вкладке «Разметка страницы ».
В Word 2003 выбираем «Формат » – «Границы и заливка ». Если этого пункта нет, то следует отобразить список полностью, нажав на кнопку в виде двух стрелок.
Переходим на вкладку «».
- Тип – рамка.
- Указываем цвет и толщину.
- Графическая рамка в виде, например, деревьев, настраивается через параметр «
- «Применить к – этому разделу (только 1-й странице)».
Чтобы увидеть границы на экране, нужно открыть документ в режиме просмотра страницы.
Границы можно задавать как на пустом листе, так и на уже заполненном.
Как вставить рамку в Ворде вокруг текста
Этот процесс не сильно отличается от описанного ранее. Чтобы сделать рамку вокруг текста, нужно выделить текст, а затем в меню «Границы страниц » указать параметры на вкладке «Граница ».
Выбираем тип, толщину, цвет рамки. В пункте «
Можно установить границу только в определенной части текста, например, той, что расположена вверху, по центру или снизу. Для этого выбирает тип «Другая », а в разделе «Образец » указываем часть текста.
Как выставить рамки сразу на все страницы в документе
Чтобы сделать рамку в Ворде на всех страницах нужно в параметре «Применить к » выбрать пункт «Всему документу ».
Как сделать рамку определенного размера
Иногда возникает потребность сделать рамку в ворде по заданным параметрам и указать ее на отдельных листах. Рассмотрим, как реализуется это в программе.
Чтобы проставить рамку только на титульном листе, нужно указать ее параметры, как это было описано ранее, а затем выбрать «
Для диплома, доклада или курсовой
В дипломных и курсовых работах рамки обычно указываются на всех остальных страницах, кроме титульной. Настраивается это в пункте «Применить к » – «Этому разделу (кроме 1-й страницы) ».
Настраивается это в пункте «Применить к » – «Этому разделу (кроме 1-й страницы) ».
Рамка со штампом для технических документов
На вкладке «» жмем «».
Откроется окно с параметрами границы, которые установлены по умолчанию. Зная, что 1 пт = 1/72 = 0,0353 см, можно задать любую ширину границы, например, в 1 см.
Средствами программы Microsoft Word выполняются различные рамки.
Виды рамок в документе Word:
- на всю страницу;
- вокруг текста;
- вокруг абзаца.
Создание любой рамки начинается с выбора инструмента «Границы и заливка». В версиях Microsoft Word 2007 и 2010 этот инструмент можно найти двумя способами.
Способ 1. Вкладка на панели инструментов «Разметка страницы», модуль «Границы страниц».
Способ 2. Вкладка «Главная», модуль «Абзац», пункт «Границы и заливка».
Опишем подробнее, как нарисовать рамку в MS Word (2010).
Шаг 1. Запустить инструмент «Границы и заливка» любым из способов, указанных выше.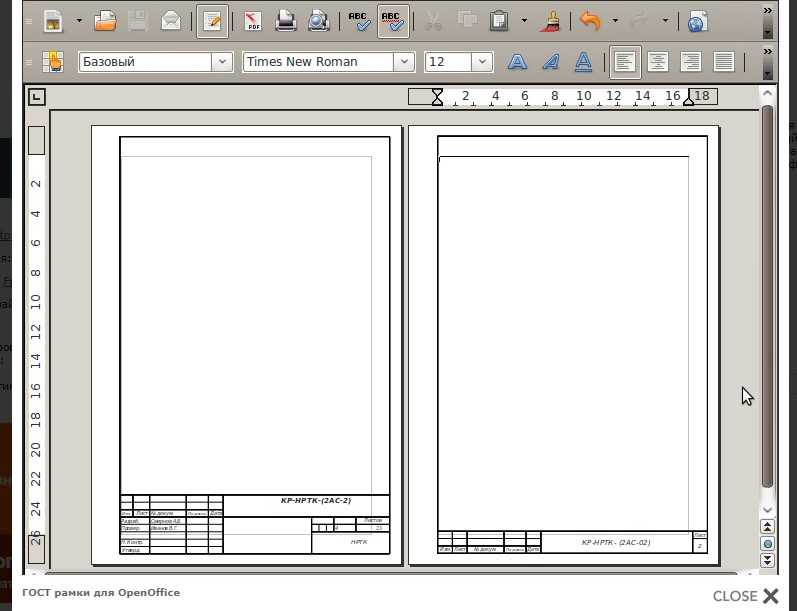
Шаг 2. Перейти в появившемся диалоговом окне на вкладку «Страница».
Шаг 3. Настроить внешний вид рамки.
Шаг 4. Нажимаем кнопку «ОК». Готово!
Рамка вокруг текста
Чтобы нарисовать рамку вокруг одной буквы, слова, предложения или любого текста в Word, нужно воспользоваться тем же инструментом: «Границы и заливка».
Шаг 1. Выделить текст, вокруг которого требуется изобразить рамку.
Шаг 2.
Шаг 3. Перейти на вкладку «Граница», справа «Применить к» из выпадающего списка выбрать «тексту».
Шаг 4. Выбрать внешний вид рамки:
Шаг 5. Нажать «ОК». Готово!
Быстрый способ рисования рамки вокруг текста
Существует и быстрый способ, чтобы нарисовать рамку вокруг текста. В этом поможет инструмент «Границы» на вкладке «Главная» панели инструментов в группе инструментов «Абзац».
Шаг 1. Выделить текст для рисования рамки.
Шаг 2. Выбрать из выпадающего списка инструмента «Границы» пункт «Все границы» или «Внешние границы».
Рамка вокруг абзаца
Для того чтобы выполнить рамку вокруг абзаца, необходимо проделать последовательность действий, как и для рамки вокруг текста.
Шаг 1. Выделить нужный абзац или в любое место абзаца щелчком мыши установить курсор.
Шаг 2. Запустить инструмент «Границы и заливка».
Шаг 3. Перейти на вкладку «Граница», в правом нижнем углу «Применить к» из выпадающего списка выбрать «абзацу».
Шаг 4. Выбрать внешний вид рамки: тип, цвет и ширину.
Шаг 5. Нажать кнопку «ОК». Готово!
Рамка со штампом
Можно создать рамку со штампом в Ворде, пользуясь приведенным ниже алгоритмом.
Шаг 1. Настройка полей страницы
Необходимо настроить поля страницы так, чтобы текст был внутри рамки. Для этого:
Шаг 2.
 Выбрать инструмент «Границы и заливка»
Выбрать инструмент «Границы и заливка»Шаг 3. Вставить штамп
- Во вкладке «Вставка» в разделе «Колонтитулы» щелкните на «Нижний колонтитул».
- Открыть нижний колонтитул, для этого нажать двойным щелчком в нижней части страницы.
- Изменить положение нижнего колонтитула с 1,25 на 0.
- Вставить в нижнем колонтитуле таблицу 9х8.
- Проставить размеры: высота ячеек 0,5 см; ширина столбцов: 0,7; 1; 2,3; 1,5; 1; 6,77; 1,5; 1,5; 2.
- Объединить ячейки, где это необходимо.
Существует и более простой способ создания рамки со штампом – скачать готовые рамки! Находим в интернете шаблоны и вставляем рамки! Перед тем, как их использовать, будет не лишним убедиться, что они соответствуют ГОСТу.
Видео — Как сделать рамку в Word 2016
Готовые рамки со штампом
В качестве примера покажем, как скачать готовые рамки из файлового архива студентов StudFiles.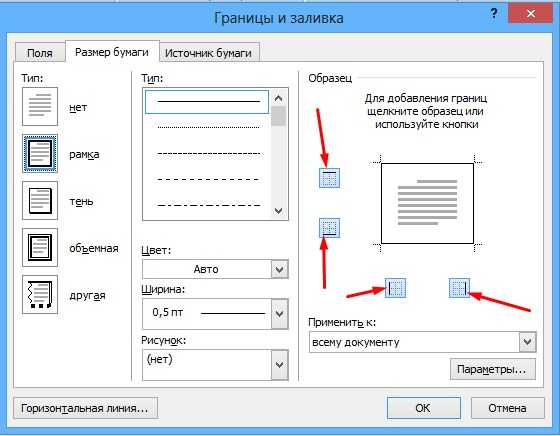
Шаг 2. Нажать «Скачать».
Рамка для диплома
Некоторые курсовые и дипломные работы необходимо оформлять рамками со штампом. Трудность возникает в том, что на некоторых страницах не должно быть рамки или она отличается. Как же сделать рамку для диплома?
Сначала нужно разбить на разделы, и лишь затем вставлять рамки там, где это необходимо.
Шаг 1. Установить курсор в конце страницы, после которой меняется (появляется, исчезает) рамка.
Шаг 2. На вкладке «Разметка страницы» в группе инструментов «Параметры страницы» нажать на значок «Разрывы».
Шаг 3. В выпадающем списке выбрать «Разрывы разделов», щелкнуть по параметру «Следующая страница».
Шаг 4 . Вставить рамки (смотрите инструкцию «Рамка со штампом»).
Видео — Как вставить рамку со штампом в Word
Прошли те времени, когда люди только читали текстовую информацию. Сегодня каждый пользователь компьютера может самостоятельно печатать тексты, редактировать их и выводить на печать.
Итак, для работы вам понадобится простая программа, входящая в комплекс Microsoft Office. Утилита для редактирования текста называется Microsoft Word 2010.
Что же такое рамка и для чего она нужна? Рамка – это красивое обрамление текста или пустой страницы, которая создает некий объем страницы. Чаще всего рамки используются дизайнерами. Благодаря инструкции в нашей статье, вы также научитесь делать различные по форме и колориту рамки. Итак, начнем.
Создаем красивую рамку в Word
Для начала, откройте документ Word 2013. Желательно иметь готовый текстовый фрагмент страницы, в котором вы хотите сделать соответствующие изменения. Далее, переходим на вкладку «Разметка страницы ».
По центру, в верхнем углу, нажмите на пиктограмму «Границы страниц ». Перед вами откроется окно «Границы и заливка ». Здесь расположено множество разнообразных настроек. В данном случае, нам необходимы лишь те из них, которые связаны с рамками. Поэтому, расскажем о том, как сделать рамку ко всему тексту страницы.
Перед вами откроется окно «Границы и заливка ». Здесь расположено множество разнообразных настроек. В данном случае, нам необходимы лишь те из них, которые связаны с рамками. Поэтому, расскажем о том, как сделать рамку ко всему тексту страницы.
Выберите тип «Рамка», а затем установите «Применить ко всему документу ». Для подтверждения выполненных действий, нажмите «ОК » внизу окна.
Таким образом, мы получили наиболее простую обводку ко всей странице документа. По этой же аналогии, вы можете вместо обычной рамки, сделать рамку в виде рисунков.
Следующими операциями – усложним форму рамок. Для этого попробуем создать цветную обводку абзаца. Первоначальные действия аналогичные: откройте документ, перейдите на закладку «Разметка страницы ». Поставьте курсор на тот абзац, который хотите оформить. В открывшемся окне перейдите на вкладку «Граница ».
Обратите внимание на правый нижний угол, где показано, что все изменения будут применяться к абзацу. На этой вкладке можно выбрать.
На этой вкладке можно выбрать.
- нет – означает, что никакой рамки не будет;
- рамка;
- тень;
- объемная;
- другая.
Отметим, что в программе Word очень удобно расположено окно предварительного просмотра. Все изменения, которые вы вносите в документ, сразу видны на небольшой схеме справа.
Выберите пункт «Рамка » (для этого щелкните левой кнопкой мышки по соответствующей иконке).
Выберите цвет. Для этого в разделе «Цвет », нажмите на маленький треугольник. В открывшемся меню выберите нужный вам цвет (например синий), и кликните по нему мышкой.
В разделе «Ширина » выберите размер в пунктах. Для этого в разделе «Ширина » кликните мышкой по соответствующему пункту (например, 3 пт). Обратите внимание на изменения справа. Если толщина и цвет рамки вас устраивает, то нажмите кнопку «ОК », расположенную внизу окна.
Все! Абзац, который вы выделяли курсором, преобразится в красивую обводку нужного вам цвета и толщины.
Если же вы захотите аналогичным образом обрамить большой кусок текста – то просто выделите нужный вам текст мышкой.
Затем, на вкладке «Разметка страницы », нажмите иконку «Границы страниц ». Перейдите на вкладку «Граница », а затем укажите тип – «Рамка ».
Выберите любой цвет и ширину, после чего нажмите кнопку «ОК ».
Таким образом, получится другой вариант. Поэкспериментируйте с цветовой гаммой и толщиной рамок. На выходе — любая ваша страница или отдельный абзац будут иметь красивое оформление в форме рамки.
Доброго времени суток, уважаемые читатели сайт!
Настало время, когда умение работать пакетом Microsoft Office и в частности в word стала такой же необходимостью, как читать и писать. Рассмотрим один из множества вопросов по работе с этой замечательной программой и научимся делать рамку в word, которая сделает сделает текст более красивым.
В этой статье будем работать в Microsoft Office 2013.
Как сделать красивую рамку в ворде
Прежде всего откроем документ ворд 2013 с текстом в котором нужно сделать соответствующие изменения. Переходим на вкладку Дизайн .
После этого в правом верхнем углу нажимаем на пиктограмму Границы страниц . Открывается окно Границы и заливка . Здесь имеется куча всяких настроек, сначала сделаем всё просто — научимся делать рамку ко всему тексту страницы.
Выбираем тип Рамка , затем устанавливаем Применить ко всему документу (если хотим применить ко всему документу) и нажимаем ОК .
Теперь начнём извращаться и делать более красивый вариант (тем более, что имеется масса настроек — выбирай на вкус и цвет).
Теперь будем совершенствоваться. Сделаем цветную обводку абзаца. Всё делаем аналогично: открываем документ, переходим на закладку Дизайн . Ставим курсор, на тот абзац, который хотим оформить
. В открывшемся окне переходим на вкладку Граница .
Обратите внимание на правый нижний угол, где показано, что все изменения будут применяться к абзацу. На этой вкладке можно выбрать.
- нет — никакой рамки не будет;
- рамка;
- тень;
- объемная;
- другая.
Обратите внимание, что все изменения сразу видны на схемке справа. Выбираем Рамка . Выбираем тип (кликаем мышкой по соответствующей иконке)
Выбираем цвет. Для этого в разделе Цвет , нажимаем на маленький треугольник. В открывшемся меню мышкой кликаем и выбираем нужный нам цвет (например красный).
В разделе Ширина выбираем размер в пунктах. Для этого в разделе Ширина кликаем мышкой по соответствующему пункту. Смотрим на изменения справа. если всё нас устраивает, то нажимаем кнопку ОК .
Вот и всё, там где был курсор, там оказалась красивая обводка абзаца.
А что нужно для того, чтобы сделать всё это не к одному абзацу, а к нескольким? Для этого выделяем нужный нам текст.
Снова на вкладке Дизайн нажимаем иконку Границы страниц. Переходим на вкладку Граница и нажимаем тип Рамка.
Выбираем цвет и ширину и нажимаем кнопку О К.
Все эти действия можно посмотреть и на видео.
Word позволяет поместить границы вокруг большинства типов элементов в ваш документ, например текст, фотографии и таблицы. Вы можете также добавить границы для всех страниц в документе, или отдельных страниц документа с помощью разрывов раздела.
Как сделать рамку в Microsoft Word
Чтобы добавить границу страницы, ставим курсор в начало документа или в начале существующий раздел в документе. Затем перейдите на вкладку “Разметка страниц”. Или на вкладку “Дизайн” если вы используете Word 2016 года.
На вкладке “Разметка страниц”, находим раздел “Фон страницы” в котором будет находится кнопка “Границы страниц” кликаем по ней.
Рис. №1 Границы страниц.
Откроется окно «Границы и заливки» (см. ниже), переходим на вкладку «Страница».
ниже), переходим на вкладку «Страница».
Выберите рамку, если вы хотите квадратную рамку вокруг страницы.
Выберите Стиль границы на странице, которая может быть сплошной, пунктирной или штриховой, и нажимаем на кнопку «ОК».
Рис. №2 Границы и заливки.
Совет: по умолчанию, границы применяются ко всему документу, что означает, что каждая страница будет иметь те же границы. Нажав на стрелку вниз на «П рименить к» даст вам возможность выбрать где будет располагаться рамка только на первая страница, на всех страницах или на всех страницах кроме первой.
После того как вы выбрали все параметры, которые вы хотите использовать в документе, щелкните на кнопку « ОК» , чтобы применить границу.
Как сделать рамку вокруг абзаца или текста Microsoft Word
Вы можете создать границы вокруг любого слова, предложения, абзаца или другой текст в документе. Выполните следующие шаги, чтобы создать границу вокруг вашего текста.
Выделите текст, вокруг который вы хотите создать границы.
После того, как текст выделен, переходим на вкладку «Главная» .
На вкладке «Главная» щелкните стрелку вниз на границе, чтобы получить параметры, границы, как показано на рисунке снизу.
Выберите Тип границы, который вы хотите использовать. Если вы хотите одну границу вокруг текста, щелкните на Внешние границ .
Рис. №3 Внешние границ.
Если вам нужны другие варианты рамок, чем те, что показаны выше или вы хотите сделать толще границы, пунктирную границу, нажмите кнопку границы и заливка . В окне «Границы и заливки» , вы можете выбрать из сотен вариантов границы.
Как создавать красивые рамки для документов MS Word
Главная » Текстовый редактор Word » Как создавать красивые рамки для документов MS Word
Отличным оформительским решением для документов MS Word являются не только инструменты форматирование текста, цветовые выделения и использование декоративных шрифтов, но также аккуратные рамки и границы обрамляющие текст.
Конечно же, вряд ли рамки в текстовых документах уместны совершенно на всех страницах вашего отчета или книги, но вот на титульном листе документа, или при оформлении различных сертификатов и распечатке буклетов, рамка часто позволяет придать документу готовый, законченный вид.
Рамки позволяют придать тексту шарм…
MS Word позволяет добавить рамки в документ сразу несколькими способами, и в этой статье мы рассмотрим их все.
1 способ создать рамку документа в MS Word: простые границы
Откройте ваш текстовый документ в который мы желаем добавить рамку для оформления и перейдите на вкладку “Дизайн”.
Здесь в группе “Фон страницы” выберите инструмент “Границы страниц”.
Добавляем рамку для титульной страницы в MS Word
Как только откроется инструмент “Границы страниц”, установите указатель “Тип” (слева) в положение “Рамка”.
Теперь выберите как будет выглядеть ваша рамка (а выбор есть – в стандартной поставке MS Word предлагает пару десятков вариантов), установите цвет который вам нравится и толщину рамки. В правой части окна настроек вы увидите как будет выглядеть в итоге ваша рамка на листе документа.
В правой части окна настроек вы увидите как будет выглядеть в итоге ваша рамка на листе документа.
настройка внешнего вида рамки в MS Word
Осталось только выбрать (пункт “Применить к:”) к чему будет относится рамка – только к первой странице документа, к первой странице каждого раздела, или ко всему документу, и нажать “Ок”.
Варианты простых рамок в текстовом редакторе MS Word – их не так уж и мало
Как видите, не так уж плохо. Никаких особых изысков, но для служебного документа, реферата или доклада подойдет отлично.
2 способ создать рамку документа в MS Word: границы из рисунков
Кому-то простые рамки документа предлагаемые “вордом” по умолчанию покажутся скучными, да и стиль документа далеко не всегда предполагает строгие ровные линии. В таком случае, вы можете воспользоваться “расширенным” редактором рамок границ документа MS Word.
Снова выберите инструмент “Границы страниц”, только на этот раз выбирайте не тип рамки, а выпадающее меню “Рисунок”.
Варианты создания рамок в MS Word с помощью встроенных рисунков. Огромная куча вариантов на выбор!
Да, с первого взгляда возможности представленные здесь вызывают два чувства – “вау, как много всего!” и “блин, как же все печально!”.
Но не спешите, покрутите список с вариантами рамок документа туда-сюда (он и правда огромный), попробуйте увеличивать или уменьшать размер рисунка (“Ширина”) и вскоре поймете – даже для самых “безнадежных” рисунков для построения рамок можно найти применение для оформления документов.
Кстати, а как создать рамку не для всей страницы, а только для одного элемента, например заголовка?
На самом деле вполне очевидный вопрос – ведь рамкой можно выделить не только всю страницу, но и отдельные элементы помещенные на этой странице.
Сделать это просто – выделите нужный элемент на странице.
На вкладке “Дизайн” выберите инструмент “Границы страниц”.
А когда откроется окно настроек инструмента, просто перейдите с вкладки “Страница”, на вкладку “Граница”. После того как установлены параметры будущей рамки (как это сделать я описал выше), убедитесь, что переключатель “Применить к:” стоит в положении “К абзацу”, и нажимайте “Ок”.
После того как установлены параметры будущей рамки (как это сделать я описал выше), убедитесь, что переключатель “Применить к:” стоит в положении “К абзацу”, и нажимайте “Ок”.
Создание рамки не для всей страницы, а только для отдельного блока текста
Рамка вокруг текста установлена.
Одно огорчает – создать рамку из рисунков (по второму способу) для выделенного фрагмента текста нельзя.
Неполная рамка для документа
Иногда в текстовый документ требуется добавить не полную рамку, которая “окружает” текст на странице, а только её часть, например, чтобы выделялась верхняя граница документа, правое или левое поле.
Как всегда вызовите инструмент “Границы страниц”, настройте рамку по своему вкусу.
Настройка границ в MS Word – включаем и отключаем нужные поля сверху, снизу, справа и слева
Теперь обратите внимание на самое правое поле “Образец”, то самое, где вы могли видеть предпросмотр того, как будет выглядеть рамка в документе. Там же вы заметите 4 значка, обозначающие поля рамки – верхнее/нижнее, правое/левое.
Там же вы заметите 4 значка, обозначающие поля рамки – верхнее/нижнее, правое/левое.
Просто щелкните мышью по ненужным полям (смотрите как меняется образец в поле предпросмотра), а потом нажмите “Ок”.
В документе появится не вся, а только часть рамки.
Теги: word, оформление
Также вас может заинтересовать:
Как сохранить рисунок на той же странице, что и его заголовок в Microsoft Word
Краткий справочник
Используйте функцию «Сохранить со следующим», чтобы оставить один абзац на той же странице, что и следующий абзац.
Используйте фрейм для группировки абзацев, которые должны «плавать».
На этой странице описано несколько способов размещения рисунка, фотографии, клипарта, графики, таблицы или другого элемента на той же странице, что и его заголовок или подпись.
Нажмите на лучшее совпадение из следующего списка («цифра» здесь означает что угодно, кроме таблицы):
Рисунки
Случай 1. Рисунок занимает всю ширину страницы (или почти полную ширину страницы. Заголовок над рисунком.
Рисунок занимает всю ширину страницы (или почти полную ширину страницы. Заголовок над рисунком.
Случай 2. Рисунок занимает всю ширину страницы (или почти полную ширину страницы). Подпись под рисунком
Случай 3. Текст должен обтекать рисунок Заголовок над рисунком или подпись под рисунком
Таблицы
Случай 4. Таблица на всю ширину на всю страницу (или почти на всю ширину страницы). Заголовок над рисунком.
Случай 5. Таблица занимает всю ширину страницы (или почти всю ширину страницы). Подпись под рисунком.
Вариант 1. Рисунок занимает всю ширину страницы (или почти полную ширину страницы). Заголовок над рисунком.
Вариант 1: Заголовок находится над изображением и занимает всю ширину страницы.
- Убедитесь, что фигура находится на одной линии (не плавает).
- Убедитесь, что цифра не выбрана. Для этого убедитесь, что над рисунком есть пустой абзац. Щелкните пустой абзац, готовый ввести текст.

- Вставьте заголовок. Для этого:
- В Word 2000 и более ранних версиях: Вставка > Заголовок
- В Word 2002 и Word 2003: Вставка > Ссылка > Заголовок
- В Word 2007 и Word 2010: Ссылки > Вставить заголовок
Word автоматически вставит заголовок в стиле Caption.
- Теперь убедитесь, что заголовок останется на той же странице, что и рисунок. Мы можем сделать это, изменив стиль подписи на «Сохранить со следующим». Для этого:
- Откройте диалоговое окно «Изменить стиль». Сведения о том, как это сделать, см. в разделе Как изменить стили в Microsoft Word .
- В диалоговом окне «Изменить стиль» выберите «Формат» > «Абзац». На вкладке «Разрывы строк и страниц» поставьте галочку «Оставить рядом».
Это гарантирует, что все подписи, которые вы вставите, останутся на той же странице, что и следующий абзац.
- Примечание. Убедитесь, что между заголовком и рисунком нет пустого абзаца.

Вариант 2. Рисунок занимает всю ширину страницы (или почти полную ширину страницы). Подпись под рисунком.
Вариант 2: Заголовок находится под изображением и занимает всю ширину страницы.
- Убедитесь, что фигура находится на одной линии (не плавает).
- Убедитесь, что цифра не выбрана. Для этого убедитесь, что над рисунком есть пустой абзац. Щелкните пустой абзац, готовый ввести текст.
- Вставьте заголовок. Для этого:
- В Word 2000 и более ранних версиях: Вставка > Заголовок
- В Word 2002 и Word 2003: Вставка > Ссылка > Заголовок
- В Word 2007 и Word 2010: Ссылки > Вставить заголовок
Word автоматически вставит заголовок в стиле Caption.
- Теперь скажите Word, чтобы этот абзац оставался на той же странице, что и следующий абзац. Для этого нажмите на свою фигуру. Затем:
- В Word 2003 и более ранних версиях: Формат > Абзац. На вкладке «Разрывы строк и страниц» поставьте галочку «Оставить рядом».

- В Word 2007 или Word 2010: на вкладке «Главная» в группе «Абзацы» щелкните средство запуска диалогового окна в правом нижнем углу группы «Абзацы», чтобы открыть диалоговое окно «Абзац». На вкладке «Разрывы строк и страниц» поставьте галочку «Оставить рядом».
Это гарантирует, что абзац, содержащий рисунок, всегда будет на той же странице, что и следующий абзац (который содержит вашу подпись).
Однако это сработает только для этой фигуры. Если у вас в документе несколько рисунков, каждый со своим заголовком, наиболее эффективным способом является использование стиля, специально предназначенного для ваших рисунков. В Word нет подходящего встроенного стиля, поэтому создайте собственный стиль. Измените свой собственный стиль, чтобы (а) межстрочный интервал был установлен на «Одинарный» и (б) формат абзаца был установлен на «Сохранить со следующим». - В Word 2003 и более ранних версиях: Формат > Абзац. На вкладке «Разрывы строк и страниц» поставьте галочку «Оставить рядом».
Случай 3. Текст должен обтекать рисунок. Заголовок над рисунком или подпись под рисунком.

Существует три способа обтекания рисунка и подписи текстом. Что подходит, зависит от того, какая у вас версия Word.
Случай 3: Текст обтекает изображение.
Вариант 1: Использование текстового поля
В этом варианте мы помещаем изображение и его заголовок в текстовое поле. Текстовое поле может содержать изображение и заголовок вместе, а текст может обтекать текстовое поле.
Это работает для любой версии Word. Однако… если вы поместите заголовок в текстовое поле в Word 2003 и более ранних версиях, заголовок не появится в таблице рисунков, сгенерированных с помощью функции оглавления Word. Это было изменено для Word 2007.
Таким образом, этот метод обычно не подходит для Word 2003 или более ранних версий. Некоторые люди считают, что использование текстового поля лучше, чем использование фрейма, поэтому этот метод может быть предпочтительнее для Word 2007 и более поздних версий.
- Убедитесь, что фигура находится на одной линии (не плавает).

- Убедитесь, что заголовок или подпись не находятся в текстовом поле. То есть это должен быть обычный текст.
- Выберите рисунок и заголовок или подпись.
- Вставьте текстовое поле. Для этого:
- В Word 2003 или более ранних версиях: щелкните Вставка > Текстовое поле.
- В Word 2007 или Word 2010: на вкладке Вставка щелкните Текстовое поле. В нижней части галереи нажмите «Нарисовать текстовое поле».
- Примечание. Текстовое поле останется на той же странице, что и абзац, к которому оно привязано. Чтобы увидеть, где закреплено текстовое поле:
- В Word 2003 или более ранней версии: Инструменты > Параметры > Просмотр. Установите флажок «Якоря объекта».
- В Word 2007: нажмите круглую кнопку Office и выберите «Параметры Word». В меню нажмите Показать. Затем установите флажок «Якоря объекта».
- В Word 2010: нажмите синюю кнопку «Файл» и выберите «Параметры». В меню нажмите Показать. Затем установите флажок «Якоря объекта».

После включения отображения привязок щелкните в любом месте текстового поля, чтобы увидеть привязку в левом поле.
Терминологическая ловушка!
Когда-то Microsoft изобрела идею “Рамки” в Word. Он был разработан для группировки объектов, чтобы текст мог плавать вокруг них на странице.
В последнее время слово “Рамка” приобрело другое значение. Это своего рода веб-страница, где некоторые части страницы остаются статичными, а некоторые изменяются.
Когда Word представил способы сохранения веб-страниц из Word, он должен был создать способ использования нового веб-фрейма. Начиная с Word 2000, «Формат» > «Фреймы» относится к веб-фрейму. Что вам нужно для вашей цели, так это старая добрая рамка Word. Вы получаете фрейм Word из панели инструментов Forms.
Вариант 2: Использование рамки
В этом варианте мы помещаем изображение и его подпись в рамку. Фрейм будет держать изображение и подпись вместе, а текст может оборачиваться вокруг фрейма.
- Убедитесь, что фигура находится на одной линии (не плавает).
- Убедитесь, что заголовок или подпись не находятся в текстовом поле. То есть это должен быть обычный текст.
- Мы хотим вставить рамку. Но сначала нам нужно отобразить инструмент «Вставить рамку». Для этого:
- В Word 2003 и более ранних версиях: нажмите «Вид» > «Панели инструментов». Нажмите на панель инструментов Формы. На панели инструментов «Формы» вы найдете кнопку «Вставить рамку».
- В Word 2007 или Word 2010: настройте QAT (панель быстрого доступа), чтобы добавить инструмент «Вставить фрейм» в QAT.
- Выберите рисунок и заголовок или подпись.
- Нажмите кнопку «Вставить рамку». Это создает рамку вокруг рисунка и его заголовка или подписи. Нажмите на край рамки (чтобы вы увидели 8 маленьких квадратов), затем щелкните правой кнопкой мыши и выберите «Формат рамки», чтобы настроить рамку.
- Примечание.
 Фрейм останется на той же странице, что и абзац, к которому он привязан. Чтобы увидеть, где закреплена рамка:
Фрейм останется на той же странице, что и абзац, к которому он привязан. Чтобы увидеть, где закреплена рамка:- В Word 2003 или более ранней версии: Инструменты > Параметры > Просмотр. Установите флажок «Якоря объекта».
- В Word 2007: нажмите круглую кнопку Office и выберите «Параметры Word». В меню нажмите Показать. Затем установите флажок «Якоря объекта».
- В Word 2010: нажмите синюю кнопку «Файл» и выберите «Параметры». В меню нажмите Показать. Затем установите флажок «Якоря объекта».
После включения отображения привязок щелкните в любом месте рамки, чтобы увидеть привязку на левом поле.
Вариант 3. Использование таблицы с переносом
В Word 2002 или более поздних версиях можно поместить изображение и подпись к нему в таблицу с одним столбцом и задать текст для обтекания таблицы. Однако обычно этот метод не рекомендуется.
Если вы оборачиваете текст вокруг таблицы, Word помещает таблицу в скрытую рамку. Итак, вариант 2 использует фрейм; Вариант 3 эффективно использует таблицу и фрейм. Добавление ненужной сложности к документу Word редко приносит пользу.
Итак, вариант 2 использует фрейм; Вариант 3 эффективно использует таблицу и фрейм. Добавление ненужной сложности к документу Word редко приносит пользу.
Кроме того, есть некоторые доказательства того, что обертывание таблиц не является хорошей идеей даже в лучшие времена и что они склонны к неправильному поведению.
Случай 4. Таблица занимает всю ширину страницы (или почти полную ширину страницы). Заголовок над рисунком.
- Убедитесь, что над таблицей есть пустой абзац. Нажмите на него, готовый ввести текст.
- Вставьте заголовок. Для этого:
- В Word 2000 и более ранних версиях: Вставка > Заголовок
- В Word 2002 и Word 2003: Вставка > Ссылка > Заголовок
- В Word 2007 и Word 2010: Ссылки > Вставить заголовок
Word автоматически вставит заголовок в стиле Caption.
- Теперь убедитесь, что заголовок останется на той же странице, что и таблица. Мы можем сделать это, изменив стиль подписи на «Сохранить со следующим».
 Для этого:
Для этого:- Открытие диалогового окна «Изменить стиль». Информацию о том, как это сделать, см. в разделе Как изменить стили в Microsoft Word 9.0036
- В диалоговом окне «Изменить стиль» выберите «Формат» > «Абзац». На вкладке «Разрывы строк и страниц» поставьте галочку «Оставить рядом».
Это гарантирует, что все подписи, которые вы вставите, останутся на той же странице, что и следующий абзац.
- Примечание. Убедитесь, что между заголовком и рисунком нет пустого абзаца.
Случай 5. Таблица занимает всю ширину страницы (или почти полную ширину страницы). Подпись под рисунком.
- Ваша подпись будет под таблицей. Поэтому вам нужно сказать Word, чтобы последняя строка таблицы оставалась на той же странице, что и следующий абзац. Для этого щелкните в любом месте последней строки таблицы. Затем:
Word оставит последний абзац таблицы на той же странице, что и заголовок под ним.
- В Word 2003 и более ранних версиях: Формат > Абзац.
 На вкладке «Разрывы строк и страниц» поставьте галочку «Оставить рядом».
На вкладке «Разрывы строк и страниц» поставьте галочку «Оставить рядом». - В Word 2007 или Word 2010: на вкладке «Главная» в группе «Абзацы» щелкните средство запуска диалогового окна в правом нижнем углу группы «Абзацы», чтобы открыть диалоговое окно «Абзац». На вкладке «Разрывы строк и страниц» поставьте галочку «Оставить рядом».
- В Word 2003 и более ранних версиях: Формат > Абзац.
- При необходимости создать пустой абзац после таблицы. Щелкните в этом абзаце и вставьте подпись. Для этого:
- В Word 2000 и более ранних версиях: Вставка > Заголовок
- В Word 2002 и Word 2003: Вставка > Ссылка > Заголовок
- В Word 2007 и Word 2010: Ссылки > Вставить заголовок
- Примечание. Убедитесь, что между таблицей и заголовком нет пустого абзаца.
- Внимание! Если для последнего абзаца в таблице установлено значение «Сохранить со следующим», и вы добавляете новую строку в конец таблицы, новая строка также будет отмечена как «Сохранить со следующим». Если вы добавите еще несколько строк, в конечном итоге Word не справится.
 Невозможно держать все на одной странице. Таким образом, это сломает таблицу по всей странице. И всегда, кажется, выбирает самое неудобное место для перерыва!
Невозможно держать все на одной странице. Таким образом, это сломает таблицу по всей странице. И всегда, кажется, выбирает самое неудобное место для перерыва!
Благодарность
Спасибо Женеве Петерсон из Интернета, которая указала на некоторые опечатки в этой статье.
Связанные темы
Тема: Макет
Интерес: Для пользователей
Версия: Word 2000 Word 2002 Word 2003 Word 2007 Word 2010
Создано в мае 2004 г. Последнее обновление 7 сентября 2010 г.
Добавление рамки вокруг страницы в Pages на iPad
Страниц
Искать в этом руководстве
- Добро пожаловать
- Введение в страницы
- Текстовый редактор или верстка?
- Знакомство с изображениями, диаграммами и другими объектами
- Создайте свой первый документ
- Введение в создание книги
- Используйте шаблоны
- Найти документ
- Откройте документ
- Сохранить и назвать документ
- Распечатать документ или конверт
- Отменить или повторить изменения
- Предотвращение случайного редактирования
- Быстрая навигация
- Введение в символы форматирования
- Показать или скрыть линейку
- Просмотр страниц рядом
- Копировать текст и объекты между приложениями
- Основные жесты сенсорного экрана
- Используйте Apple Pencil со страницами
- Создайте документ с помощью VoiceOver
- Используйте VoiceOver для предварительного просмотра комментариев и отслеживания изменений
- Выберите текст и поместите точку вставки
- Добавить и заменить текст
- Скопируйте и вставьте текст
- Добавить, изменить или удалить поле слияния
- Управление информацией об отправителе
- Добавление, изменение или удаление исходного файла в Pages на iPad
- Заполнение и создание настраиваемых документов
- Форматирование документа для другого языка
- Используйте фонетические справочники
- Использовать двунаправленный текст
- Используйте вертикальный текст
- Добавить математические уравнения
- Закладки и ссылки
- Добавить ссылки
- Изменить внешний вид текста
- Установить шрифт по умолчанию
- Изменить заглавные буквы текста
- Используйте стили текста
- Копировать и вставлять стили текста
- Автоматически форматировать дроби
- Лигатуры
- Добавить буквицы
- Сделать символы надстрочными или подстрочными
- Форматирование китайского, японского или корейского текста
- Формат дефисов и кавычек
- Установить интервалы между строками и абзацами
- Установить поля абзаца
- Форматировать списки
- Установить позиции табуляции
- Выравнивание и выравнивание текста
- Добавить разрывы строк и страниц
- Форматировать столбцы текста
- Связать текстовые поля
- Установите размер и ориентацию бумаги
- Установить поля документа
- Настройка разворота страниц
- Шаблоны страниц
- Добавить страницы
- Добавляйте и форматируйте разделы
- Изменение порядка страниц или разделов
- Дублирование страниц или разделов
- Удалить страницы или разделы
- Оглавление
- Сноски и концевые сноски
- Заголовки и колонтитулы
- Добавьте номера страниц
- Изменить фон страницы
- Добавить рамку вокруг страницы
- Добавляйте водяные знаки и фоновые объекты
- Добавить изображение
- Добавить галерею изображений
- Редактировать изображение
- Добавить и изменить фигуру
- Объединяйте или разбивайте фигуры
- Сохранение фигуры в библиотеке фигур
- Добавление и выравнивание текста внутри фигуры
- Добавьте линии и стрелки
- Добавляйте и редактируйте рисунки
- Добавить видео и аудио
- Запись видео и аудио
- Редактировать видео и аудио
- Установите формат фильма
- Размещение и выравнивание объектов
- Размещайте объекты с текстом
- Используйте направляющие для выравнивания
- Слой, группировка и блокировка объектов
- Изменить прозрачность объекта
- Заполнение фигур и текстовых полей цветом или изображением
- Добавить границу к объекту
- Добавить подпись или заголовок
- Добавьте отражение или тень
- Используйте стили объектов
- Изменение размера, поворот и отражение объектов
- Добавить или удалить таблицу
- Выбор таблиц, ячеек, строк и столбцов
- Добавление или удаление строк и столбцов таблицы
- Переместить строки и столбцы таблицы
- Изменение размера строк и столбцов таблицы
- Объединить или разъединить ячейки таблицы
- Изменение внешнего вида текста таблицы
- Показать, скрыть или изменить заголовок таблицы
- Изменение линий сетки и цветов таблицы
- Используйте стили таблиц
- Изменение размера, перемещение или блокировка таблицы
- Добавлять и редактировать содержимое ячейки
- Форматирование дат, валюты и т.
 д.
д. - Форматирование таблиц для двунаправленного текста
- Форматирование дат, валюты и т.
- Условное выделение ячеек
- Алфавитизация или сортировка данных таблицы
- Добавить или удалить диаграмму
- Преобразование диаграммы из одного типа в другой
- Изменить данные диаграммы
- Перемещение, изменение размера и поворот диаграммы
- Изменение внешнего вида рядов данных
- Добавьте легенду, линии сетки и другие маркировки
- Изменение внешнего вида текста и меток диаграммы
- Добавить границу к диаграмме
- Используйте стили диаграммы
- Проверять орфографию
- Поиск слов
- Найти и заменить текст
- Заменить текст автоматически
- Показать количество слов и другую статистику
- Аннотировать документ
- Установите имя автора для комментариев
- Выделите текст
- Добавить и распечатать комментарии
- Отслеживать изменения
- Отправить документ
- Опубликовать книгу в Apple Books
- Введение в сотрудничество
- Приглашайте других к сотрудничеству
- Совместная работа над общим документом
- Изменение настроек общего документа
- Прекратить совместное использование документа
- Общие папки и совместная работа
- Используйте Box для совместной работы
- Использовать режим докладчика
- Используйте iCloud Drive со страницами
- Экспорт в Word, PDF или другой формат файла
- Восстановить более раннюю версию документа
- Переместить документ
- Удалить документ
- Защитить документ паролем
- Создание пользовательских шаблонов и управление ими
- Передача документов с помощью AirDrop
- Передача документов с Handoff
- Перенос документов с помощью Finder
- Горячие клавиши
- Символы сочетания клавиш
- Авторские права
Чтобы добавить границу (например, сплошную или пунктирную линию) вокруг страницы, сначала добавьте на страницу квадратную фигуру, а затем измените атрибуты фигуры, чтобы она вел себя как граница. Например, вы можете изменить размер фигуры, не заливать ее (в отличие от заливки цветом), чтобы она не закрывала другие объекты на странице, настроить ее так, чтобы она всегда оставалась на странице, и т. д. Затем вы можете установить границу как объект макета раздела, чтобы он отображался на всех страницах.
Например, вы можете изменить размер фигуры, не заливать ее (в отличие от заливки цветом), чтобы она не закрывала другие объекты на странице, настроить ее так, чтобы она всегда оставалась на странице, и т. д. Затем вы можете установить границу как объект макета раздела, чтобы он отображался на всех страницах.
Чтобы узнать, как установить границу в качестве объекта макета раздела, чтобы она отображалась на каждой странице, см. раздел Добавление водяных знаков и фоновых объектов в Pages на iPad.
См. также Добавление рамки к объекту в Pages на iPad
Максимальное количество символов: 250
Пожалуйста, не указывайте личную информацию в своем комментарии.
Максимальное количество символов — 250.
Спасибо за отзыв.
Как добавить границу страницы в Microsoft Word
Содержание
- 1 Как добавить обычную границу в Word
- 2 Как установить альтернативные стили и форматирование границы страницы Microsoft Word
- 3 Как вставить границу в Word для Одна страница
- 4 Как удалить страницу в Word или добавить номера строк
Границы страницы — полезный инструмент.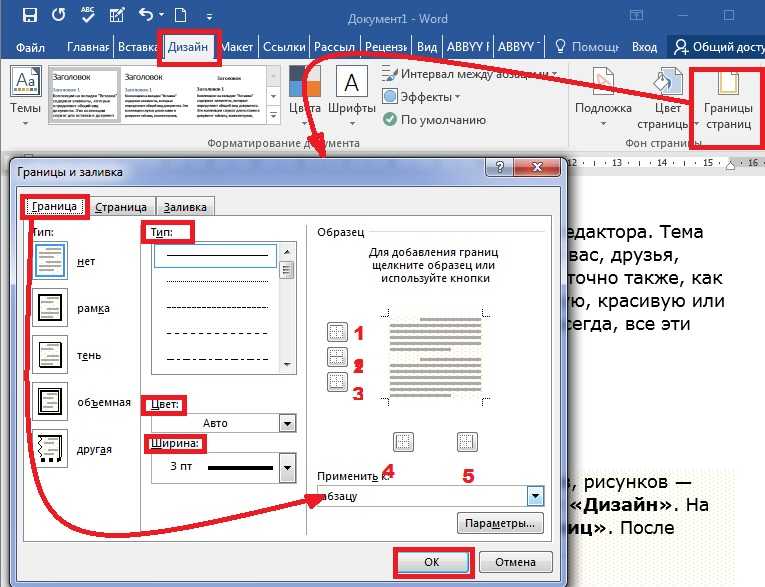 Они выделяют ваш документ, не выглядя безвкусно, и в то же время предоставляют руководство, если кто-то захочет сшить или проколоть. Сегодня мы собираемся показать вам, как добавить рамку в Word, который имеет различные готовые варианты дизайна, чтобы оживить ваш документ.
Они выделяют ваш документ, не выглядя безвкусно, и в то же время предоставляют руководство, если кто-то захочет сшить или проколоть. Сегодня мы собираемся показать вам, как добавить рамку в Word, который имеет различные готовые варианты дизайна, чтобы оживить ваш документ.
Установка границ страниц в Word зависит от версии
Реклама
Процесс создания границ Microsoft Word немного отличается в зависимости от вашей версии. Мы предполагаем, что у вас есть подписка на Office 365 или Office 2019. Если у вас более старая версия, вместо этого перейдите на вкладку макета или макета страницы.
В более новых версиях Word есть три встроенных варианта границ страницы: прямоугольная, теневая и трехмерная. Вы также можете установить собственные границы, если хотите. Первый наиболее подходит для корпоративной среды, но другие могут быть немного забавными. Мы покажем вам, как выбрать между ними в соответствии с вашими предпочтениями. Начнем:
Как добавить обычную рамку в Word
Если вы пришли сюда за простой черной рамкой, этот раздел для вас.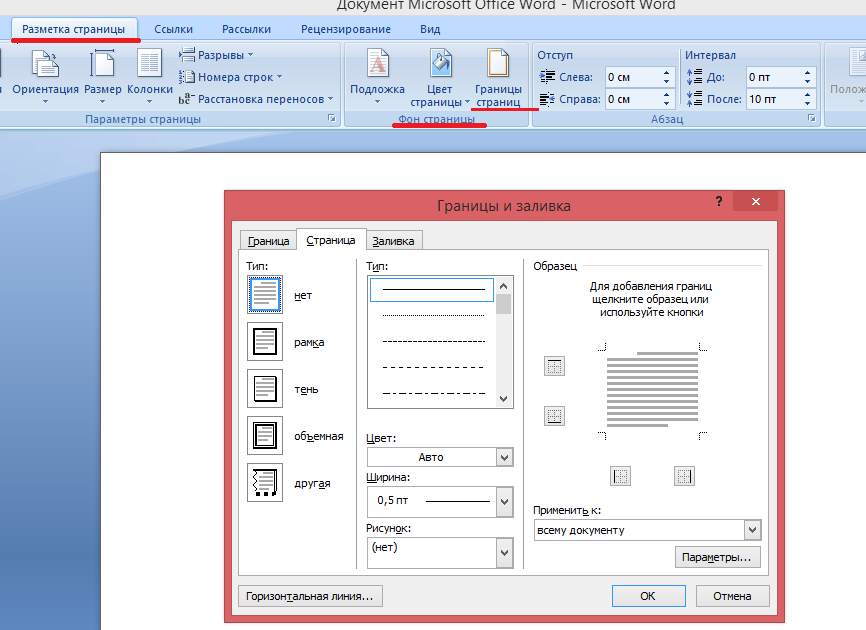 Вы можете превратить пустую страницу в профессиональную рамку для Word всего за несколько кликов:
Вы можете превратить пустую страницу в профессиональную рамку для Word всего за несколько кликов:
- Откройте вкладку «Дизайн» и нажмите «Границы страницы»
- Выберите «Коробка» и нажмите «ОК».
- Проверьте границы новой страницы в режиме просмотра страниц Word
Вы должны увидеть, что граница аккуратно охватывает края текста и изображений, не накладываясь друг на друга.
Как установить альтернативные стили и форматирование границы Microsoft Word
Если обычная черная линия кажется вам слишком скучной, вы можете использовать параметры границы страницы Word, чтобы настроить тень, толщину, стиль линии , и более.
- Переключиться на другую настройку границы и изменить стиль линии
Вместо выбора «рамки» с линиями в качестве границ для страниц можно использовать «Нет» для стандартного дизайна невидимой границы или выбрать «Тень» или «3-D» для эффекта 3-D.
 «Пользовательский» позволяет определить собственный дизайн границ страницы. Стиль границы, цвет и толщина также могут быть изменены. Нажмите «ОК» , чтобы применить изменения.
«Пользовательский» позволяет определить собственный дизайн границ страницы. Стиль границы, цвет и толщина также могут быть изменены. Нажмите «ОК» , чтобы применить изменения. - Предварительный просмотр границ страницы в главном окне документа в предварительном просмотре справа, а затем нажмите «ОК» .
- Проверьте границы страницы в режиме просмотра страниц Word
Вы должны увидеть, что выбранная граница полностью исчезла, а линия вместо этого доходит до края страницы.
- Изменение стиля определенной линии границы Word
Если вы хотите, чтобы одна граница была в другом стиле, вы можете вместо этого нажать «Пользовательский», выбрать стиль линии, а затем щелкнуть границу, которую вы хотите хотите изменить в окне предварительного просмотра. Нажмите «ОК» , чтобы применить изменения к вашему документу.

- Проверьте новый стиль линии границы
7. Как изменить цвет и ширину границ страницы в Word
Если у вас слишком скучный или черный фон, у вас можете изменить цвет и ширину границы в том же меню.
Нажмите раскрывающееся меню «Цвет» и «Ширина» , затем нажмите «ОК» , чтобы применить изменения. Это работает как для вашей границы в целом, так и для конкретной линии границы.
8. Просмотрите новый цвет и ширину границы и при необходимости отрегулируйте
Как вставить рамку в Word для одной страницы
Довольно часто имеет смысл иметь рамку только на первой странице – например, для использования на обложке. Вот как это можно сделать:
- Щелкните раскрывающийся список под «Применить к» и выберите «Этот раздел — только первая страница» 9.0014
При выборе этого параметра граница будет применена только к вашей первой странице. Если вы хотите применить его к другой странице, вы можете щелкнуть страницу в своем документе и вместо этого выбрать «Этот раздел» .
Если вы хотите применить его к другой странице, вы можете щелкнуть страницу в своем документе и вместо этого выбрать «Этот раздел» .В качестве альтернативы, если вы хотите, чтобы рамка была везде, кроме первой страницы, выберите «Этот раздел — Все, кроме первой страницы» .
Нажмите «ОК» , чтобы применить изменения.
- Убедитесь, что граница страницы в Word установлена правильно
Как удалить страницу в Word или добавить номера строк
Теперь, когда вы применили границы, вы можете заметить пустую страницу в конце документа с рамкой вокруг нее. Вы можете следовать нашему руководству по удалению страницы в Word, чтобы исправить это.
Или, если вы хотите сделать свой документ еще более полезным, почему бы не научиться добавлять или удалять номера строк? Таким образом, читатели могут легко ссылаться на любую часть вашего документа.
Реклама
color – Как нарисовать рамку вокруг титульного листа? – TeX
Спросил
Изменено 10 лет, 4 месяца назад
Просмотрено 6k раз
Я хочу нарисовать красную рамку страницы только на титульном листе и листе подписи моей диссертации.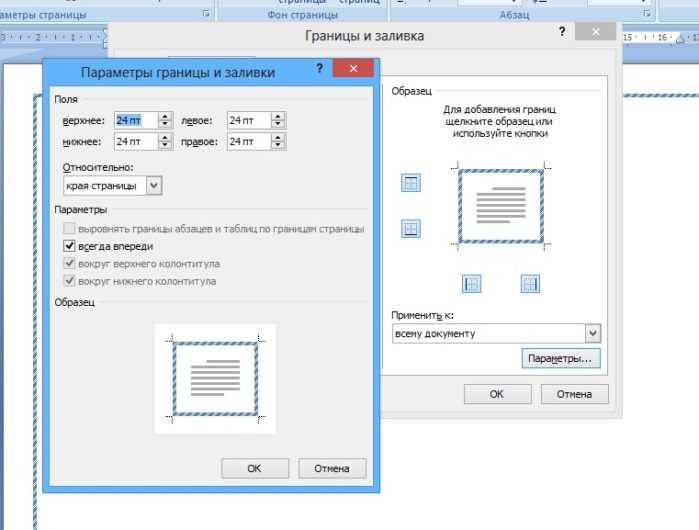 Как я могу этого добиться. Я попробовал пакет
Как я могу этого добиться. Я попробовал пакет fancybox , но он имеет некоторый конфликт с пакетом fancyhdr и отображает некоторые заголовки страниц не на своем месте.
- Color
- Названия
- Fancyhdr
- рамки
Без графического пакета, такого как Tikz или Pstrick .
\usepackage{xcolor}
\usepackage{eso-pic}
\usepackage{липсум}
\title{Заголовок}
\имя автора}
\newcommand{\frameattitle}[1][красный]{%
\AddToShipoutPictureBG*{\AtTextLowerLeft{%
\цвет{#1}%
\linethickness{5pt}%
\framebox(\LenToUnit{\textwidth},\LenToUnit{\textheight}){}}%
}%
}
\начать{документ}
\frameattitle
\ maketitle
\clearpage
\frameattitle
\нуль\взаполнить
\начать{центр}
\bfсерия
Подпись
\конец{центр}
\vзаполнить
\clearpage
\ глава {foo}
\липсум
\конец{документ}
В связи с идеей xport здесь приведен пример с рамкой вокруг размера текста и размера бумаги.
РЕДАКТИРОВАТЬ:
Я изменил свой код. Теперь можно растянуть рамку вокруг текста с установкой длин extraxsep и extraysep .
\documentclass{scrreprt}
\usepackage{xcolor}
\usepackage{eso-pic}
\usepackage{lipsum,showframe}
\title{Заголовок}
\имя автора}
\makeatletter
%\frameattext{}{linecolor}{}
\newdimen\extraxsep
\newdimen\extraysep
\extraxsep=20мм
\extrasep=20мм
\новая команда\frameattext[3]{%
\linethickness{#3}%
\AddToShipoutPicture*{%
\AtTextLowerLeft{%%text-boder
\put(\LenToUnit{-,5\extraxsep},\LenToUnit{-0,5\extraysep}){\color{#1}%
\rule{\dimexpr\textwidth+\extraxsep\relax}{\dimexpr\textheight+\extraysep\relax}}%
\put(\LenToUnit{-,5\extraxsep},\LenToUnit{-0,5\extraysep}){\color{#2}%
\framebox(\LenToUnit{\dimexpr\textwidth+\extraxsep\relax},%
\LenToUnit{\dimexpr\textheight+\extraysep\relax}){}
}
}%
}%
}
%\frameatpage{}{linecolor}{}
\newcommand\frameatpage[3]{%
\linethickness{#3}%
\AddToShipoutPicture*{%
\AtPageLowerLeft{%%граница страницы
\put(0,0){\color{#1}\rule{\paperwidth}{\paperheight}}%
\put(\LenToUnit{\@wholewidth},\LenToUnit{\@wholewidth}){%
\color{#2}\framebox(\LenToUnit{\dimexpr\paperwidth-2\@wholewidth\relax},%
\LenToUnit{\dimexpr\paperheight-2\@wholewidth\relax}){}%
}%
}%
}%
}
\ сделать другое
\начать{документ}
\frameattext{зеленый}{синий}{10pt}
\ maketitle
\clearpage
\frameatpage{желтый}{красный}{6pt}
\нуль\взаполнить
\начать{центр}
\bfсерия
Подпись
\конец{центр}
\vзаполнить
\clearpage
\frameatpage{желтый}{красный}{6pt}
\ глава {foo}
\липсум
\конец{документ}
введите здесь описание изображения
4
\documentclass{статья}
\usepackage{fancybox,fancyhdr}
\pagestyle{причудливый}
\fancypage*{%
\setlength{\fboxsep}{8pt}%
\setlength{\shadowsize}{8pt}%
\shadowbox}{}
\fancyhead{бар}
\начать{документ}
\section{foo}
Привет, мир
\конец{документ}
Вчера мне действительно понадобилось что-то подобное для моих страниц приложения к моей диссертации. Используйте пакет
Используйте пакет tikz , а затем разместите следующий код где-нибудь на титульном листе. Это требует двух прогонов компиляции для получения правильных результатов. Отрегулируйте настройки соответствующим образом.
\tikz[запомнить картинку,наложение] {%
\draw [толстый,красный!50!черный]
([shift={(+10mm,-10mm)}]текущая страница.северо-запад)
прямоугольник
([shift={(-10мм,+10мм)}]текущая страница.юго-восток)
;
}%
См. также Использование TikZ для рисования главной и титульной страницы с помощью TikZ, а также Получение «коробочной» страницы с TeX.
2
Вот что я сделал:
- Создайте титульный лист с помощью LibreOffice и экспортируйте его в PDF, скажем, title.pdf
Используйте пакет обоев и включите эти строки после \begin{document}:
\begin{titlepage} \ThisLRCornerWallPaper{1}{название.pdf} \нулевой \vзаполнить \конец{название}Наслаждайтесь 🙂
\documentclass[dvipsnames,cmyk]{статья}
\usepackage[a4paper,margin=25mm]{геометрия}
\usepackage{eso-pic,xcolor,calc}
% #1: цвет границы
% #2: цвет фона
% %3: ширина границы
\новая команда\Граница[3]{%
\pagecolor{#1}%
\newdimen\borderwidth
\borderwidth=#3
\AddToShipoutPictureBG*{%
\AtPageLowerLeft{%
\color{#2}\hspace{\borderwidth}%
\правило[\borderwidth]{\paperwidth-2\borderwidth}{\paperheight-2\borderwidth}}}}
\usepackage{липсум}
\начать{документ}
\Граница{красная}{желтая!50}{1см}
\липсум[1]
\новая страница
\Граница{Зеленый}{голубой!30}{1см}
\липсум[2]
\новая страница
\pagecolor{белый}
\липсум
\конец{документ}
3
Твой ответ
Зарегистрируйтесь или войдите в систему
Зарегистрируйтесь с помощью Google
Зарегистрироваться через Facebook
Зарегистрируйтесь, используя адрес электронной почты и пароль
Опубликовать как гость
Электронная почта
Требуется, но не отображается
Опубликовать как гость
Электронная почта
Требуется, но не отображается
Нажимая «Опубликовать свой ответ», вы соглашаетесь с нашими условиями обслуживания, политикой конфиденциальности и политикой использования файлов cookie
.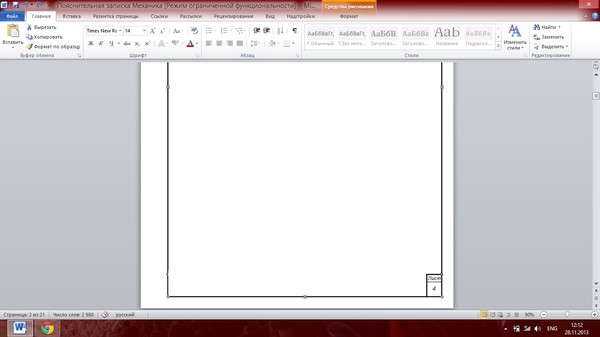
Как добавить границу страницы в Word 2013
Мэтью Берли
Возможно, вы знакомы с работой с границами ячеек в электронной таблице Excel, но другие типы документов также могут иметь границы.
Одним из таких типов документов является документ, создаваемый в Microsoft Word.
Приложение для обработки текстов Microsoft Office предоставляет множество вариантов оформления, в том числе некоторые инструменты, позволяющие размещать цвета или рисунки на внешней стороне страницы.
Вы можете добавить границу страницы в документ Word 2013, щелкнув вкладку «Дизайн», выбрав кнопку «Границы страницы», а затем настроив границу с помощью параметров в этом меню.
Документы Word 2013 могут быть изменены и отредактированы в удивительной степени, и большинство частей страницы, которые вы видите, могут быть отредактированы тем или иным образом.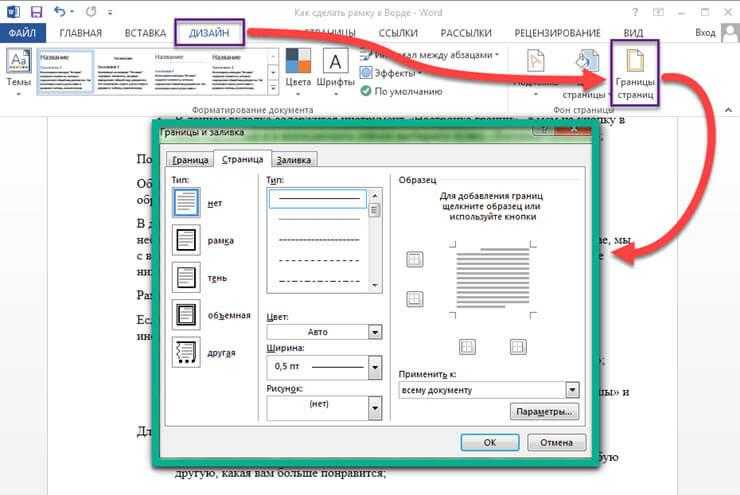
Вы также можете использовать инструменты, доступные в Word, для добавления новых элементов страницы, таких как граница страницы. Существует даже несколько стилей и типов границ, которые вы можете добавить в документ Word, поэтому ознакомьтесь с нашим руководством ниже, чтобы начать добавлять свои собственные границы страницы.
1 Как поставить границу страницы в документе Word
2 Вставка границ страницы в Microsoft Word 2013 (руководство с иллюстрациями)
3 Дополнительная информация о том, как добавить границу страницы в Word
Как разместить границу страницы в документе Word
- Откройте документ.
- Перейдите на вкладку Design .
- Нажмите кнопку Границы страницы .
- Выберите тип границы слева.
- При необходимости настройте границу, затем нажмите ОК .
Наше руководство продолжается ниже дополнительной информацией о добавлении границ страницы в Word 2013, включая изображения этих шагов.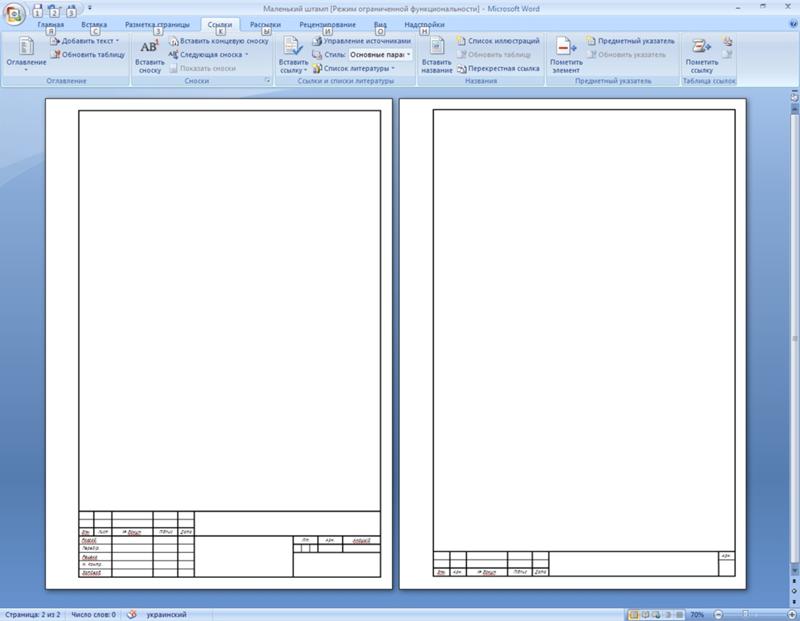
Вставка границ страницы в Microsoft Word 2013 (Руководство с иллюстрациями)
Эти инструкции предназначены специально для версии Microsoft Word 2013 года. Инструкции для более ранних версий Microsoft Word могут отличаться. Например, вы можете узнать о добавлении границ страницы в Word 2010 здесь.
Шаг 1. Откройте документ в Word 2013.
Шаг 2: Щелкните вкладку
Design в верхней части окна.Шаг 3: Нажмите кнопку
Границы страницы в разделе Фон страницы на навигационной ленте.Кнопка находится в правом верхнем углу окна.
Шаг 4: Выберите тип границы, который вы хотите использовать, в столбце
Настройка в левой части окна.Шаг 5: Выберите
Style, Color, Width и Art из средней части, затем нажмите под Применить к в правой части окна и выберите часть документа, к которой вы хотите добавить границу страницы. Нажмите кнопку OK в нижней части окна, когда закончите добавлять границу к документу.
Нажмите кнопку OK в нижней части окна, когда закончите добавлять границу к документу.Наше руководство продолжается ниже дополнительным обсуждением работы с границами страниц в Microsoft Word.
Дополнительная информация о том, как добавить границу страницы в Word
Несмотря на то, что границы страницы могут быть забавными элементами для включения в документ, многие школы и организации обычно не хотят, чтобы вы их использовали.
Если в вашем документе есть граница страницы, от которой вам нужно избавиться, вы можете удалить границу страницы из документа Word, перейдя на вкладку «Дизайн», нажав «Границы страницы», а затем выбрав параметр «Нет» в разделе «Настройки».
Стиль границы или стиль линии можно настроить на вкладке «Граница страницы» диалогового окна «Границы и заливка». В частности, раскрывающееся меню в центральной части с надписью «Стиль». Там вы увидите множество сплошных и пунктирных линий, которые дают вам множество вариантов того, как будет выглядеть граница вашей страницы.
Граница страницы в Microsoft Word повлияет на весь документ, если вы не измените параметр, выбранный в правом нижнем углу окна. Это меню с пометкой «Применить к». Обычно по умолчанию используется вариант «Весь документ», но вы также можете выбрать один из параметров раздела, который включает:
- Этот раздел
- Этот раздел — только первая страница
- Этот раздел — все, кроме первой страницы
Помимо меню «Границы страницы» и других подобных элементов, находящихся в группе «Фон страницы», вы также можете изменить настройки документа на вкладке «Макет страницы». Хотя элементы, найденные на этой вкладке, не будут включать в себя способы настройки стилей границ, они позволят вам изменить размер документа, количество столбцов и многое другое.
Границы страниц в Microsoft Word 2013 не ограничиваются только всей страницей. Вы можете прочитать это руководство, чтобы узнать, как добавить границы к отдельным словам или абзацам.
Дополнительные источники
Мэтью Берли
Мэтью Берли пишет учебные пособия по технике с 2008 года. Его тексты появились на десятках различных веб-сайтов и были прочитаны более 50 миллионов раз.
Его тексты появились на десятках различных веб-сайтов и были прочитаны более 50 миллионов раз.
После получения степени бакалавра и магистра в области компьютерных наук он несколько лет работал в области управления ИТ для малого бизнеса. Однако теперь он работает полный рабочий день, создавая онлайн-контент и веб-сайты.
Его основные темы написания включают iPhone, Microsoft Office, Google Apps, Android и Photoshop, но он также писал на многие другие технические темы.
Отказ от ответственности: Большинство страниц в Интернете содержат партнерские ссылки, в том числе некоторые на этом сайте.
Рубрики Программы Метки word, word 2013Создание компоновки—ArcGIS Pro | Документация
Чтобы опубликовать свою работу в виде печатной карты, плаката или файла PDF, необходимо создать макет. Компоновка представляет собой композицию из одной или нескольких карт вместе со вспомогательными элементами, такими как заголовок, легенда и описательный текст. Некоторые макеты включают более одной карты. Например, компоновка может иметь основную карту и обзорную карту, чтобы показать основную карту в более широком географическом контексте.
Некоторые макеты включают более одной карты. Например, компоновка может иметь основную карту и обзорную карту, чтобы показать основную карту в более широком географическом контексте.
Обзор
Добавление карт в обзорное видео макета
- Продолжительность видео: 3:14.
- Это видео было создано с помощью ArcGIS Pro 2.3.
В этом руководстве вы добавите макет в проект; добавить элементы макета, такие как рамка карты, текст и обзорная диаграмма; и экспортировать макет в виде файла PDF.
- Расчетное время: 45 минут
- Требования к программному обеспечению: ArcGIS Pro
Открытие проекта
В этом проекте вы создадите карту среднегодовой солнечной радиации для зданий в центре Веллингтона, Новая Зеландия. Карта предназначена для того, чтобы помочь предприятиям и домовладельцам решить, стоит ли инвестировать в технологию нагрева с использованием солнечной энергии.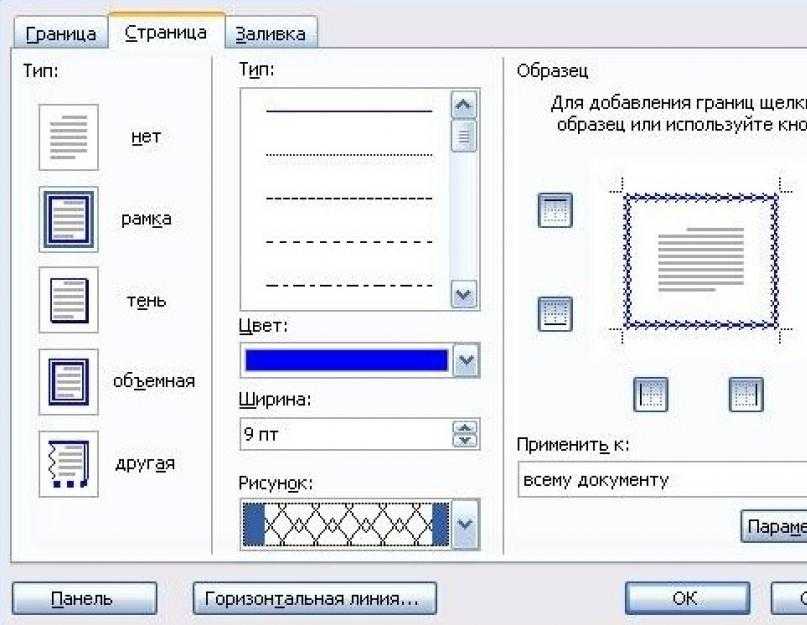
- Старт ArcGIS Pro и войдите в систему, если это необходимо.
- На стартовой странице в разделе последних проектов щелкните Открыть другой проект.
- В диалоговом окне Открыть проект в разделе Портал щелкните ArcGIS Online .
- В верхней части диалогового окна в поле поиска введите Make a layout tutorial и нажмите клавишу Enter.
- В списке результатов поиска щелкните Создать макет, чтобы выбрать пакет проекта.
- Нажмите OK.
- На ленте щелкните вкладку Вид. В группе Windows нажмите «Сбросить панели» и нажмите «Сбросить панели для сопоставления (по умолчанию)».
Это гарантирует, что панели Содержание и Каталог открыты, а другие панели закрыты.
- Сделайте вид карты региона активным, щелкнув его вкладку, расположенную непосредственно над видом.
Карта региона содержит базовую карту изображений Веллингтона и его окрестностей.
 Вы будете использовать его позже в этом руководстве, чтобы добавить небольшую обзорную карту в макет.
Вы будете использовать его позже в этом руководстве, чтобы добавить небольшую обзорную карту в макет. - Щелкните портретный вид «Макет», чтобы сделать его активным.
Вставка макета
Первым шагом в создании макета страницы является вставка пустого макета.
- На ленте щелкните вкладку Вставка, если это необходимо. В группе «Проект» нажмите «Новый макет», чтобы отобразить параметры размера и ориентации страницы.
- В разделе ANSI — альбомная ориентация щелкните Letter.
- На панели “Содержание” в разделе “Порядок рисования” щелкните правой кнопкой мыши “Компоновка” и выберите “Свойства”.
- В диалоговом окне “Свойства макета” при необходимости щелкните вкладку “Общие”. Измените имя с «Макет» на «Макет альбомной ориентации» и нажмите «ОК».
Изменение имени отображается на панели Содержание и на вкладке просмотра над линейкой.
- Щелкните правой кнопкой мыши верхнюю линейку и выберите Добавить направляющие.

Направляющие — это непечатаемые линии, которые помогают выравнивать элементы на макете.
- В диалоговом окне “Добавить направляющие” в разделе “Ориентация” нажмите “Оба”.
- Откройте раскрывающееся меню «Размещение» и выберите «Смещение от края».
- Замените значение в поле «Поле» на 0,25 дюйма. Нажмите «ОК». Направляющие
добавляются к макету на расстоянии одной четверти дюйма от каждого поля.
- Щелкните правой кнопкой мыши верхнюю линейку и снова щелкните Добавить направляющие.
- В диалоговом окне “Добавить направляющие” для параметра “Ориентация” нажмите “Горизонтально”. В разделе «Размещение» нажмите «Смещение от края». Измените значение поля на 1 дюйм. Нажмите кнопку «ОК».
- Еще раз щелкните правой кнопкой мыши верхнюю линейку и выберите «Добавить направляющую» (не «Добавить направляющие»).
В месте щелчка добавляется одна вертикальная направляющая.

- На линейке поместите указатель мыши в место только что добавленной направляющей. Синий треугольник указывает на то, что направляющая выбрана. Перетащите направляющую к отметке 8,00 дюймов.
При перетаскивании направляющей всплывающая подсказка отображает десятичный эквивалент отметок на линейке.
- Щелкните правой кнопкой мыши верхнюю линейку еще раз и выберите Добавить направляющую. Перетащите эту направляющую на отметку 8,25 дюйма.
- На панели быстрого доступа щелкните Сохранить, чтобы сохранить проект.
Вставка фрейма карты
Теперь вы добавите в компоновку карту Central Wellington.
- На ленте на вкладке Вставка в группе Фреймы карты щелкните стрелку раскрывающегося списка Фрейм карты. В разделе Центральный Веллингтон щелкните эскиз карты Центрального Веллингтона.
- С помощью мыши нарисуйте на макете большой прямоугольник.

- На макете перетащите фрейм карты, чтобы выровнять его левый край с вертикальной направляющей на расстоянии 0,25 дюйма.
- Используйте маркеры выбора, чтобы изменить размер фрейма карты. Совместите его верхний и нижний края с горизонтальными направляющими на расстоянии 7,5 и 1 дюйма. Перетащите его правый край к вертикальной направляющей на расстоянии 8 дюймов.
- На ленте щелкните вкладку Макет. В группе Карта нажмите Активировать .
Макет становится серым. На ленте инструменты компоновки заменены инструментами карты.
- При необходимости щелкните на ленте вкладку Карта. В группе Навигация убедитесь, что выбран инструмент Исследовать. Перемещайте и масштабируйте карту до нужного вам размера.
- На ленте в разделе Активированный фрейм карты щелкните вкладку Компоновка. В группе Карта нажмите Закрыть активацию.
Вставка окружения карты
Вы добавите в компоновку легенду, стрелку севера и масштабную линейку.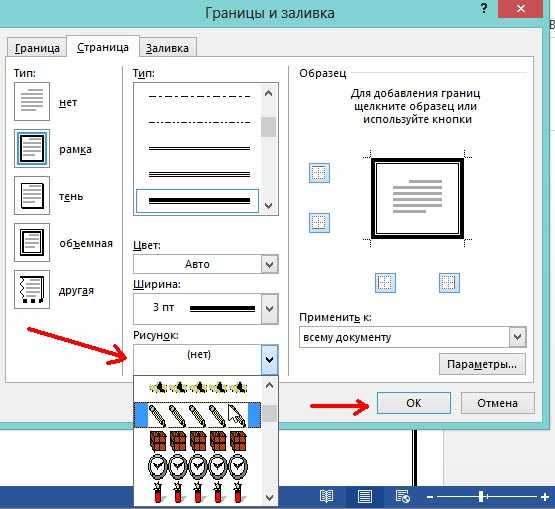 Легенда объясняет символику карты. Стрелка севера и масштабная линейка обеспечивают географический контекст.
Легенда объясняет символику карты. Стрелка севера и масштабная линейка обеспечивают географический контекст.
- На ленте щелкните вкладку Вставка. В группе Map Surrounds щелкните Легенда . Нарисуйте прямоугольник между вертикальными направляющими на 8,25 и 10,75 дюйма.
- На панели “Содержание” в разделе “Ландшафт макета” разверните элемент “Легенда”. Щелкните правой кнопкой мыши «Парки» и выберите «Свойства».
- На панели «Формат элемента легенды» в разделе «Показать» установите флажок «Имя слоя». Снимите флажок Метка (или имя слоя).
- Закройте панель Элемент «Формат легенды».
- На компоновке перетащите легенду так, чтобы ее прямоугольник привязался к горизонтальной направляющей на расстоянии 7,5 дюймов.
- При необходимости измените размер прямоугольника легенды, перетащив его нижний край так, чтобы прямоугольник точно соответствовал элементу легенды.

- При необходимости щелкните на ленте вкладку «Вставка». В группе Map Surrounds щелкните стрелку ниспадающего списка Стрелка севера и выберите ArcGIS North 1 или стрелку севера, которая вам нравится.
- В левом нижнем углу макета щелкните, чтобы разместить стрелку севера на макете.
- Перетащите стрелку севера в левый нижний угол макета, пока она не защелкнется на четвертьдюймовых направляющих.
- На вкладке «Вставка» в группе «Окружающая карта» щелкните стрелку раскрывающегося списка «Масштабная линейка». В списке масштабных линеек в разделе «Метрика» щелкните «Линия шкалы 1, метрика».
- В нижней части компоновки щелкните, чтобы разместить масштабную линейку на компоновке.
- Прикрепите масштабную линейку к горизонтальной направляющей на расстоянии 0,25 дюйма. Отцентрируйте его относительно фрейма карты или поместите в удобное для вас место.
- При необходимости измените размер масштабной линейки так, чтобы ее максимальное значение составляло 1 километр.

- : Щелкните пустую область компоновки, чтобы отменить выбор линейки масштаба.
- На панели быстрого доступа нажмите Сохранить .
Вставить текст
Вы добавите название карты и описательный текст.
- На вкладке «Вставка» в группе «Графика и текст» в галерее инструментов щелкните инструмент «Прямоугольный текст» . На компоновке над рамкой карты нарисуйте прямоугольник для названия карты.
Когда вы отпустите кнопку мыши, внутри контура поля появится слово Текст. Текст выделяется, так что вы можете начать редактировать его.
- Введите следующий текст: Солнечное излучение для зданий в центре Веллингтона.
- Когда вы закончите, щелкните пустую область макета.
Текстовый элемент теперь выделен на макете.
- На ленте в разделе Текст щелкните вкладку Формат. В группе «Текстовый символ» измените размер шрифта текстового символа на 22 pt.
 Измените стиль шрифта текстового символа на полужирный.
Измените стиль шрифта текстового символа на полужирный. - Выровняйте заголовок по вертикальной направляющей на уровне 0,25 дюйма и горизонтальной направляющей на уровне 8,25 дюйма.
- При необходимости расширьте текстовый элемент, чтобы увидеть полное название.
- Щелкните пустую область макета, чтобы отменить выбор заголовка.
Далее вы добавите краткое описание, чтобы помочь читателям понять карту.
- На ленте щелкните вкладку Вставка, если это необходимо. В группе «Графика и текст» щелкните текстовый инструмент «Прямоугольник» . На макете нарисуйте прямоугольник под легендой.
- Введите или скопируйте и вставьте следующий текст в текстовый прямоугольник: Среднегодовые значения потенциала солнечной энергии для крыш в киловатт-часах на квадратный метр. Темно-оранжевые цвета обозначают более выгодные места для установки солнечных батарей или нагрева воды. Там, где это было возможно, использовалась трехмерная информация о крыше; другие конструкции крыши предполагались плоскими на расчетной высоте.
 Деревья были исключены из анализа.
Деревья были исключены из анализа. - Щелкните пустую область макета, чтобы выбрать текстовый элемент.
- На ленте в разделе Текст щелкните вкладку Формат. В группе «Текстовый символ» измените размер шрифта текстового символа на 8 pt. Измените цвет текста на серый 50%.
- Выровняйте левый край текстового элемента по вертикальной направляющей на высоте 8,25 дюйма. Совместите правый край с вертикальной направляющей на высоте 10,75 дюйма.
- Измените размер текстового прямоугольника, чтобы он точно соответствовал абзацу.
- Щелкните пустую область макета, чтобы отменить выделение текста.
- На панели быстрого доступа нажмите Сохранить .
Вставить динамический текст
Помимо статического текста, который не меняется, вы можете вставить динамический текст. Динамический текст связан со свойствами карты или операционной системы вашего компьютера и автоматически обновляется при изменении этих свойств.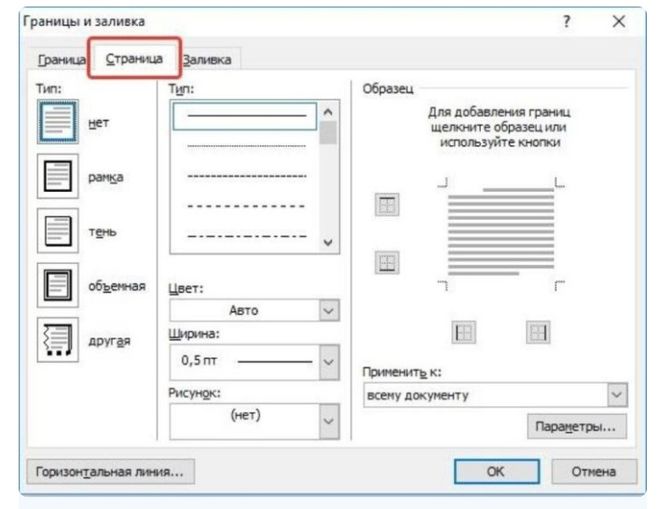 Например, динамический текст может отражать время последнего сохранения или печати карты.
Например, динамический текст может отражать время последнего сохранения или печати карты.
- При необходимости щелкните на ленте вкладку «Вставка». В группе «Графика и текст» щелкните стрелку раскрывающегося списка «Динамический текст» . В разделе «Фрейм карты» нажмите «Кредиты».
- Щелкните под описанием карты, чтобы добавить динамический текст.
- Совместите его с вертикальной направляющей на высоте 8,25 дюйма.
- В режиме компоновки щелкните правой кнопкой мыши выбранный элемент динамического текста и выберите Свойства .
- В текстовом поле щелкните перед словом Credits (статический текст, а не тег). Введите Карта, созданная:, а затем введите свое имя. Нажмите клавишу Enter, чтобы сделать разрыв строки.
- В верхней части панели «Формат текста» щелкните вкладку «Текстовый символ».
- Убедитесь, что на вкладке «Текстовый символ» выбрана вкладка «Общие».

- Развернуть внешний вид. Измените настройку размера на 8 pt и цвет на серый 50%. Нажмите Применить.
- Закройте панель «Формат текста».
- Щелкните пустую область макета, чтобы отменить выделение текста.
- На панели быстрого доступа нажмите Сохранить .
Добавьте обзорную карту и прямоугольник экстента
Чтобы показать центр Веллингтона в более широком географическом контексте, вы создадите обзорную карту.
- На вкладке «Вставка» в группе «Фреймы карты» щелкните стрелку раскрывающегося списка «Фрейм карты». В разделе «Регион» щелкните эскиз карты региона.
- Нарисуйте небольшой прямоугольник для фрейма карты поверх существующего фрейма карты.
Фрейм карты добавлен в компоновку. На панели Содержание теперь есть два фрейма карты: Фрейм карты 1 и Фрейм карты. Их будет легче отличить, если вы переименуете их.

- На панели Содержание с выбранным Фрейм карты 1 щелкните имя Фрейм карты 1, чтобы сделать его редактируемым. Введите Обзорная карта и нажмите клавишу Enter.
- На панели Содержание щелкните Фрейм карты, чтобы выбрать его, и щелкните еще раз, чтобы сделать его имя редактируемым. Введите Main Map и нажмите клавишу Enter.
Теперь вы измените форму обзорной карты.
- На панели Содержание щелкните Обзорная карта, чтобы выбрать ее.
- На вкладке «Вставка» в группе «Фреймы карты» щелкните стрелку раскрывающегося списка «Изменить форму» и выберите «Круг» .
- На макете, на обзорной карте, наведите курсор на город Веллингтон.
- Перетащите, чтобы нарисовать круг, а затем отпустите кнопку мыши.
- Перетащите обзорную карту в правый верхний угол основной карты. Используйте маркеры выбора, чтобы изменить размер обзорной карты, чтобы она выглядела хорошо для вас.

- На вкладке «Вставка» в группе «Фреймы карты» щелкните стрелку раскрывающегося списка «Индикатор экстента» и выберите «Основная карта».
На обзорной карте отображается символ, и появляется панель Индикатор экстента формата.
- На панели Индикатор экстента формата в разделе Индикатор экстента щелкните символ.
Панель изменится, чтобы предоставить варианты символов.
- На вкладке «Символ» в разделе «Внешний вид» щелкните стрелку раскрывающегося списка «Цвет». На цветовой палитре щелкните Нет цвета.
- Щелкните стрелку раскрывающегося списка Цвет контура и выберите ярко-желтый цвет, например Солнечно-желтый. Измените ширину контура на 2 pt.
- В нижней части панели щелкните Применить.
Теперь вы настроите масштаб и экстент обзорной карты.
- На ленте щелкните вкладку Макет. В группе Карта нажмите Активировать . Масштабируйте или перемещайте обзорную карту до нужного вам размера.

- На ленте в разделе Активированный фрейм карты щелкните вкладку Компоновка. В группе Карта нажмите Закрыть активацию.
Вы сделаете обзорную карту более светлой рамкой, чтобы отделить ее от окружающего черного пространства.
- На панели Содержание щелкните Обзорная карта, чтобы выбрать ее.
Появится панель Формат кадра карты.
- На панели «Формат фрейма карты» в разделе «Фрейм карты» щелкните вкладку «Отображение» .
- В разделе Граница щелкните стрелку раскрывающегося списка Цвет границы и выберите Серый 50%.
Цвет границы на обзорной карте обновлен.
- Щелкните пустую область на компоновке, чтобы снять выделение с обзорной карты.
Наконец, вы отрегулируете выравнивание элементов макета.
- Нажмите и удерживайте клавишу Shift. На макете выберите легенду и два блока текста.
Все три элемента отображаются с маркерами выбора.

- Щелкните правой кнопкой мыши любой из выбранных элементов и выберите Распределить > Распределить по вертикали.
Вертикальное расстояние между элементами выравнивается. Эффект будет лучше, если прямоугольники легенды и текста не содержат пустого пространства внизу. Вы можете изменить размер этих элементов и повторить попытку.
- Щелкните пустую область макета, чтобы отменить выбор элементов.
- На панели быстрого доступа нажмите Сохранить .
Экспорт макета
Теперь, когда ваш макет готов, вы можете распечатать его или экспортировать в файл, которым можно легко поделиться. Вы экспортируете макет в виде файла PNG.
- На ленте щелкните вкладку Общий доступ. В группе Экспорт щелкните Макет.
Появится панель Экспорт макета. На вкладке «Свойства» измените тип файла на PNG, если это необходимо.
- В поле Имя примите расположение вывода и имя файла по умолчанию.
 Либо нажмите кнопку Обзор и перейдите к месту, где вы хотите сохранить файл.
Либо нажмите кнопку Обзор и перейдите к месту, где вы хотите сохранить файл. - Примите другие настройки PNG по умолчанию. В нижней части панели щелкните Экспорт.
- После завершения экспорта щелкните Просмотреть экспортированный файл в нижней части панели.
Файл открывается в приложении для просмотра изображений по умолчанию. Если вы хотите распечатать макет, на вкладке Общий доступ в группе Печать нажмите Макет. Перед отправкой макета на принтер может потребоваться изменить некоторые настройки принтера, например ориентацию страницы.
В этом уроке вы использовали несколько разных элементов макета. Есть и другие, такие как таблицы, диаграммы, сетки и масштабные сетки, которые можно попробовать самостоятельно. Каждый элемент, который вы вставляете в свой макет, имеет свой собственный дизайн и параметры форматирования.
Этот макет служил определенной цели — показать потенциал солнечной энергии для зданий в центре Веллингтона.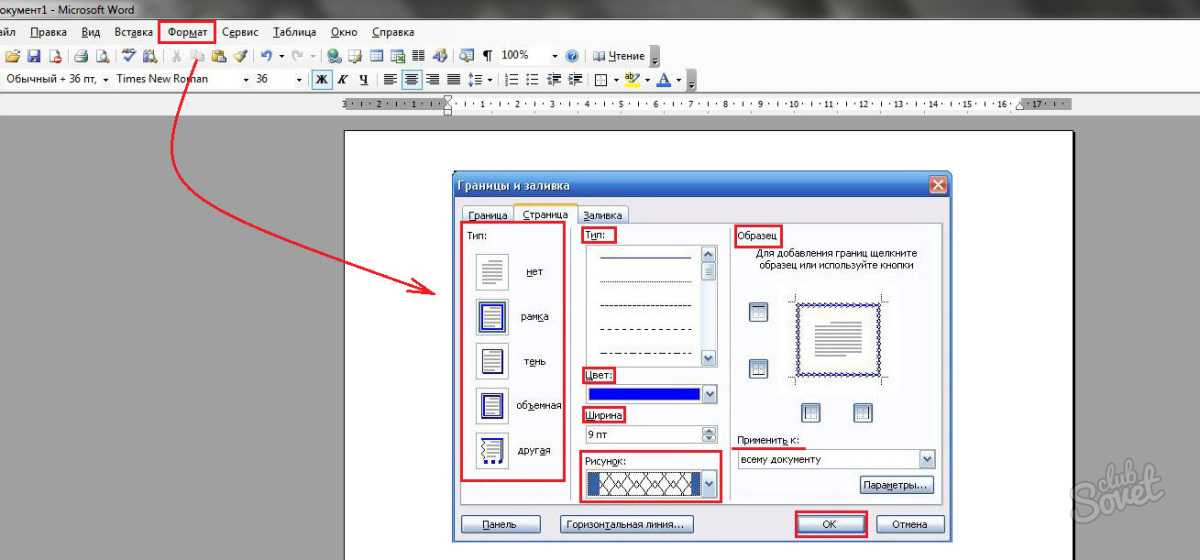

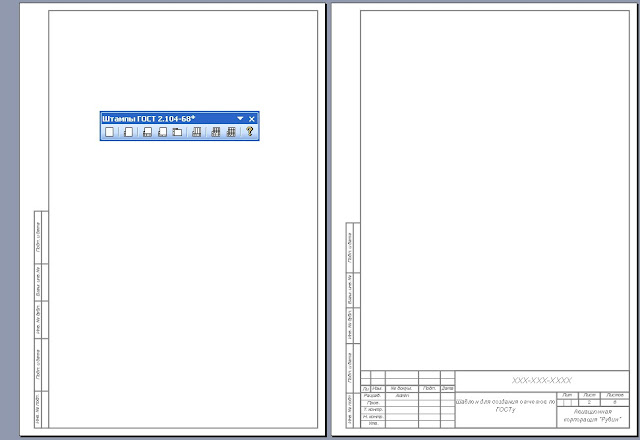


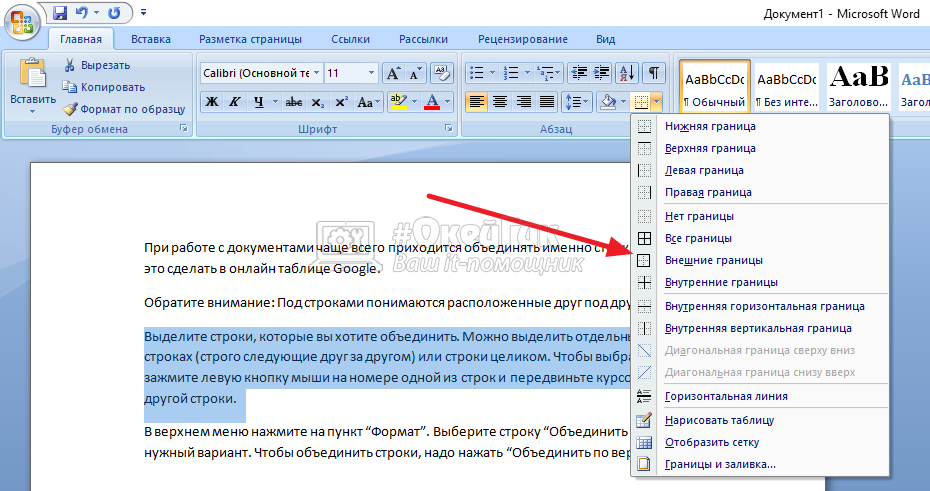
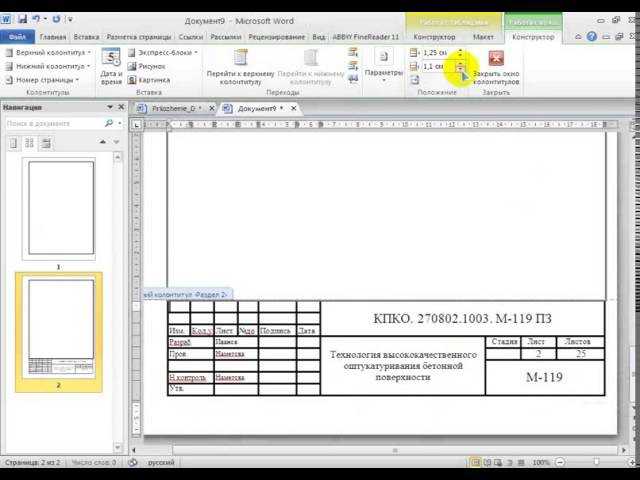
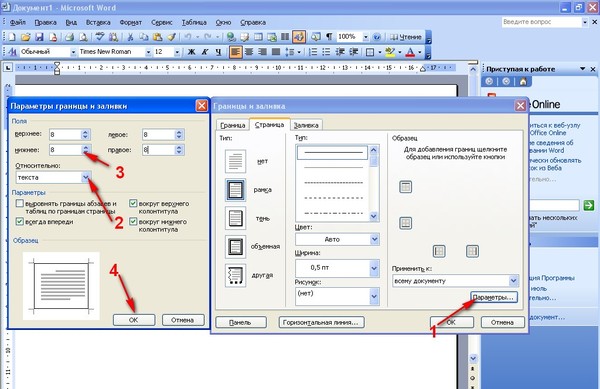


 В появившемся раскрывающемся меню вы увидите образцы доступных толщин линий, например 0,5 пт или 1 пт.
В появившемся раскрывающемся меню вы увидите образцы доступных толщин линий, например 0,5 пт или 1 пт.





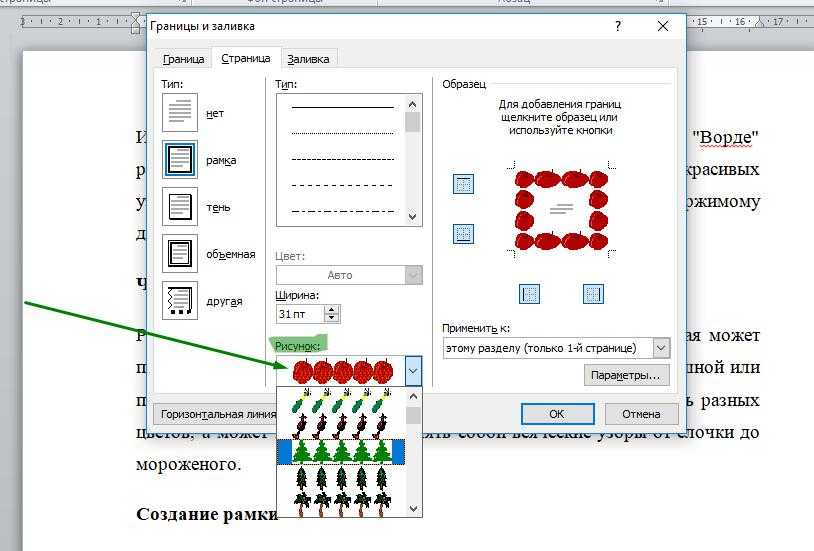
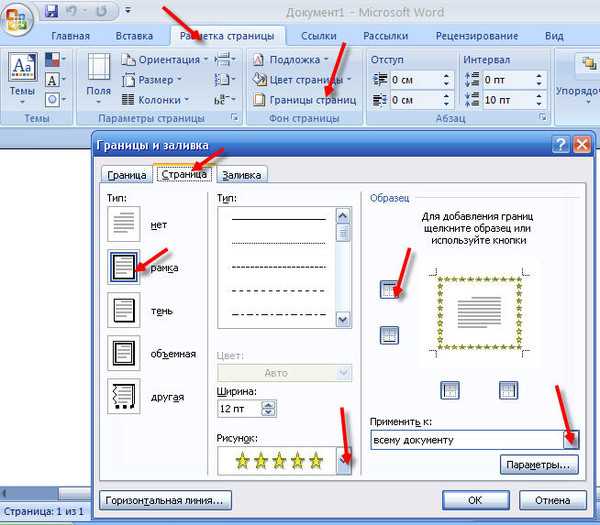 Фрейм останется на той же странице, что и абзац, к которому он привязан. Чтобы увидеть, где закреплена рамка:
Фрейм останется на той же странице, что и абзац, к которому он привязан. Чтобы увидеть, где закреплена рамка: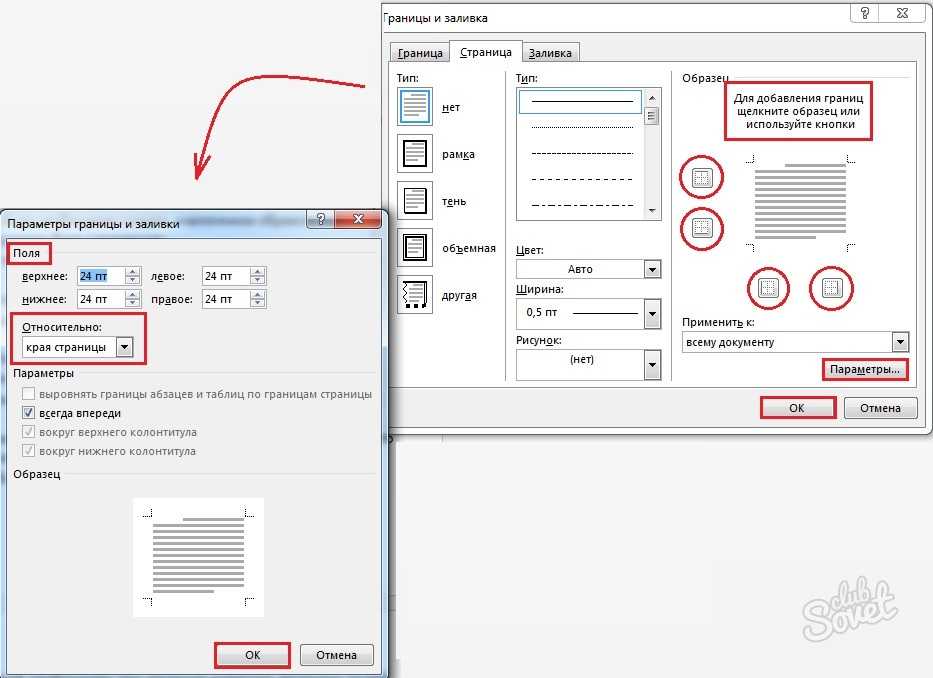 Для этого:
Для этого: На вкладке «Разрывы строк и страниц» поставьте галочку «Оставить рядом».
На вкладке «Разрывы строк и страниц» поставьте галочку «Оставить рядом». Невозможно держать все на одной странице. Таким образом, это сломает таблицу по всей странице. И всегда, кажется, выбирает самое неудобное место для перерыва!
Невозможно держать все на одной странице. Таким образом, это сломает таблицу по всей странице. И всегда, кажется, выбирает самое неудобное место для перерыва!  д.
д. «Пользовательский» позволяет определить собственный дизайн границ страницы. Стиль границы, цвет и толщина также могут быть изменены. Нажмите «ОК» , чтобы применить изменения.
«Пользовательский» позволяет определить собственный дизайн границ страницы. Стиль границы, цвет и толщина также могут быть изменены. Нажмите «ОК» , чтобы применить изменения.
 Если вы хотите применить его к другой странице, вы можете щелкнуть страницу в своем документе и вместо этого выбрать «Этот раздел» .
Если вы хотите применить его к другой странице, вы можете щелкнуть страницу в своем документе и вместо этого выбрать «Этот раздел» . Вы будете использовать его позже в этом руководстве, чтобы добавить небольшую обзорную карту в макет.
Вы будете использовать его позже в этом руководстве, чтобы добавить небольшую обзорную карту в макет.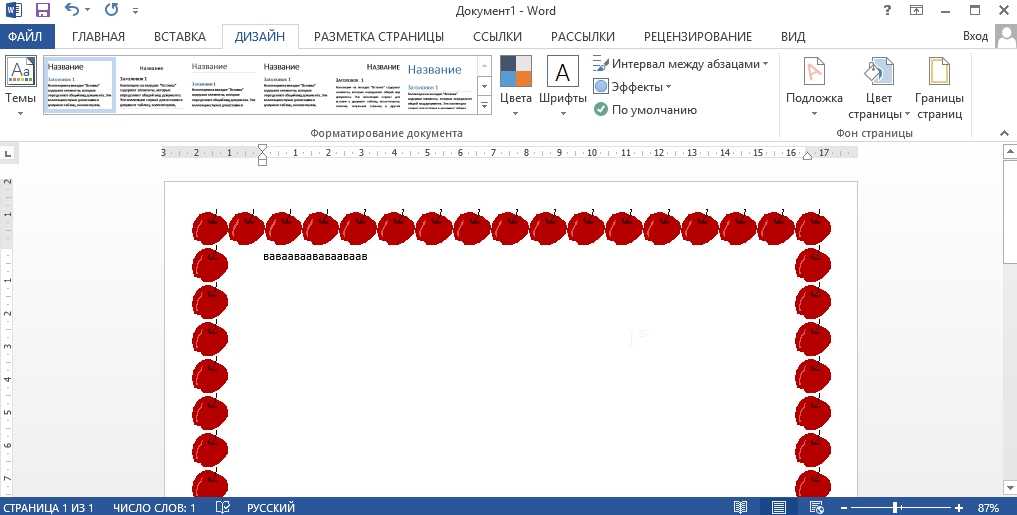

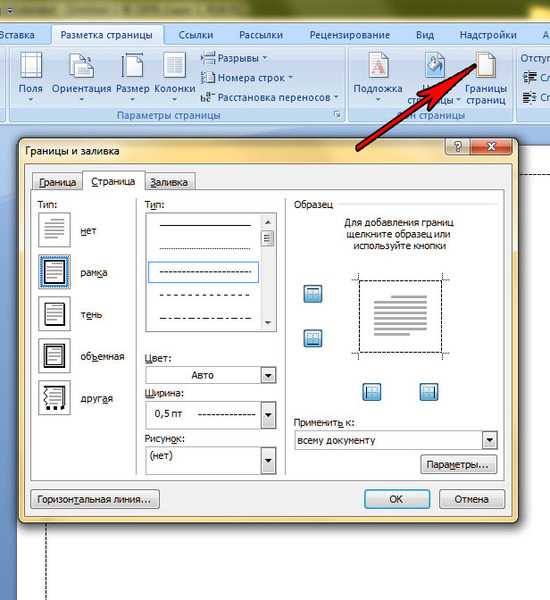
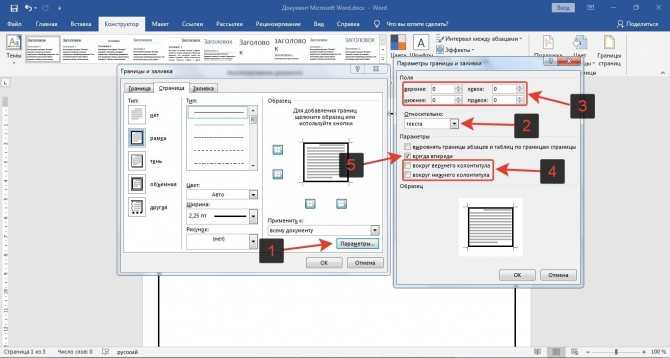

 Измените стиль шрифта текстового символа на полужирный.
Измените стиль шрифта текстового символа на полужирный. Деревья были исключены из анализа.
Деревья были исключены из анализа.


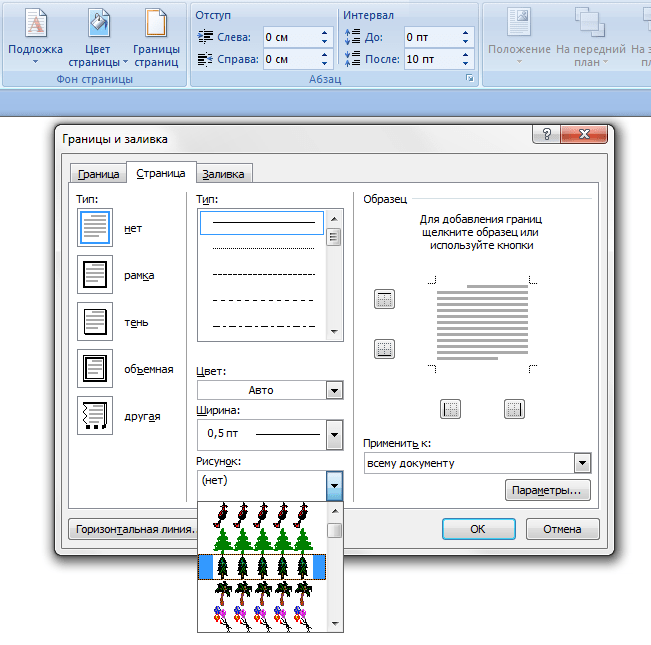
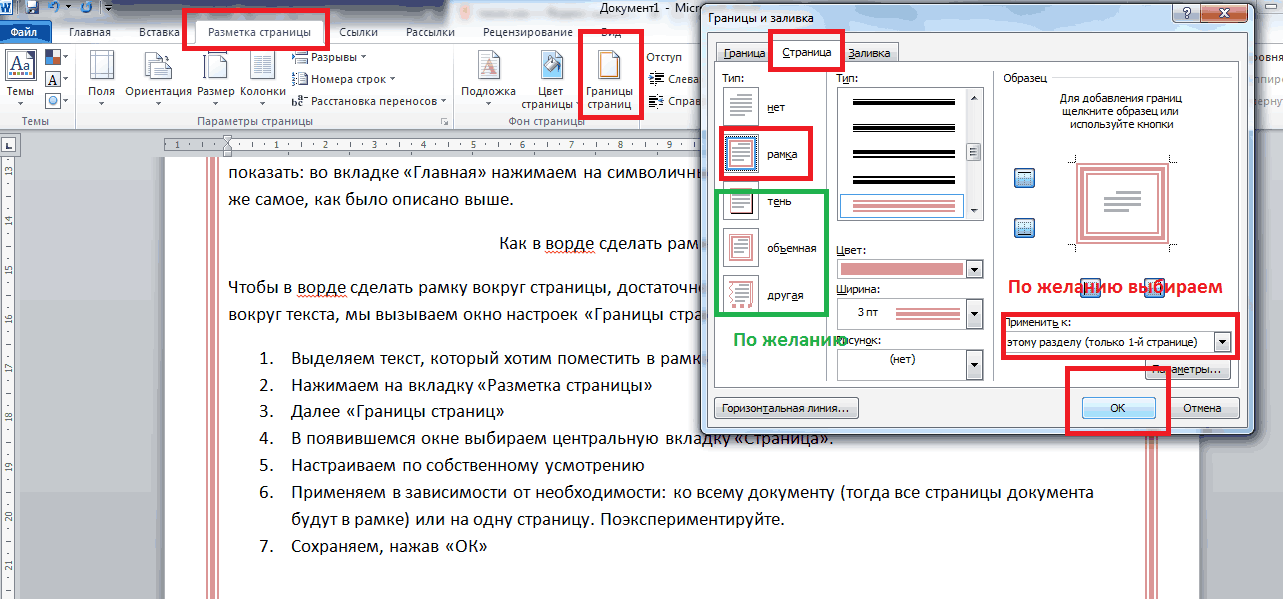
 Либо нажмите кнопку Обзор и перейдите к месту, где вы хотите сохранить файл.
Либо нажмите кнопку Обзор и перейдите к месту, где вы хотите сохранить файл.