Как в ворде сделать рамку вокруг текста и по краям страницы
Большинство из нас работают с такой незаменимой программой как Microsoft Word. Незаменима она за счёт того, что обеспечивает нам безграничный полёт фантазии в оформлении документов: рисунки, таблицы, шрифты, диаграммы, SmartArt – всё, чего душа пожелает. Казалось бы, мы давно научились работать в этом редакторе, но порой сталкиваемся с тем, что из-за незнания не получается реализовать то, что в итоге хотим получить. Например, многие до сих пор не знают, как в ворде сделать рамку вокруг текста или вокруг страницы. В этом нет ничего страшного, тем более это так легко исправить! Читайте статью и запоминайте.
Возможно вам будет полезно:
- Как пронумеровать страницы в ворде, начиная со второй (без титульного листа)
- Как в ворде удалить пустую страницу, если она не удаляется
Как в ворде сделать рамку вокруг текста?
Некоторые умудряются обрамлять текст за счёт таблицы из одной ячейки. Результат, вроде, такой же, но сам принцип остаётся неправильным. Основной минус создания рамки вокруг текста из таблицы заключается в том, что пользователь лишён возможности выбирать узор, цвет рамки, а ведь это самое главное. Это именно то, что задаёт всю красоту документу. Поэтому, чтобы в ворде сделать рамку вокруг текста по уму, достаточно нескольких нужных кликов:
Результат, вроде, такой же, но сам принцип остаётся неправильным. Основной минус создания рамки вокруг текста из таблицы заключается в том, что пользователь лишён возможности выбирать узор, цвет рамки, а ведь это самое главное. Это именно то, что задаёт всю красоту документу. Поэтому, чтобы в ворде сделать рамку вокруг текста по уму, достаточно нескольких нужных кликов:
- Выделяем текст, который хотим поместить в рамку
- Нажимаем на вкладку «Разметка страницы»
- Далее «Границы страниц»
- В появившемся окне выбираем вкладку «Граница». Настраиваем по вкусу.
- Применить к абзацу
- Сохраняем
Также есть другой вариант, позволяющий вызвать окно, в котором тоже можно сделать рамку вокруг текста в ворде. Он ещё проще. В целом, принцип действия не меняется, просто для общего образования можно показать: во вкладке «Главная» нажимаем на символичный ярлычок «Границы и заливка». А дальше всё то же самое, как было описано выше.
Как в ворде сделать рамку по краям страницы?
Чтобы в ворде сделать рамку по краям страницы, достаточно одной минуты.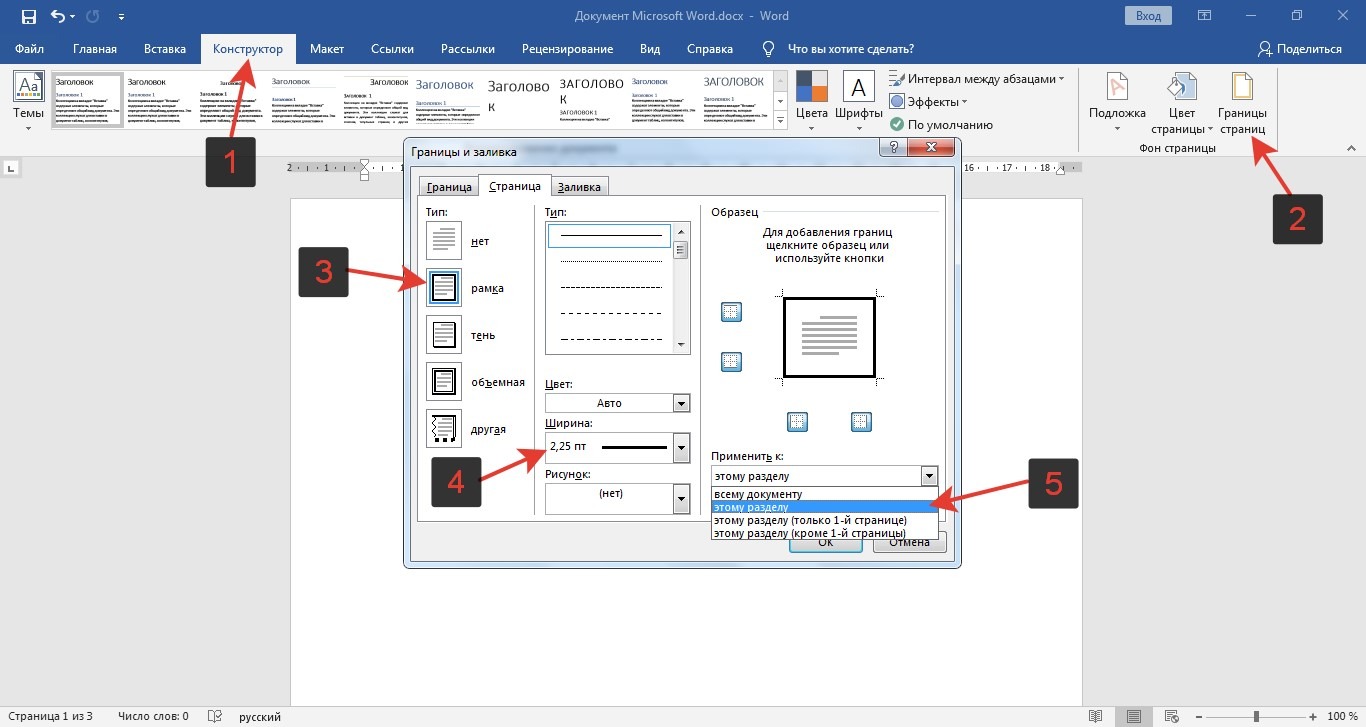 Так же, как и при создании рамки вокруг текста, мы вызываем окно настроек «Границы страниц»:
Так же, как и при создании рамки вокруг текста, мы вызываем окно настроек «Границы страниц»:
- Выделяем текст, который хотим поместить в рамку
- Нажимаем на вкладку «Разметка страницы»
- Далее «Границы страниц»
- В появившемся окне выбираем центральную вкладку «Страница».
- Настраиваем по собственному усмотрению
- Применяем в зависимости от необходимости: ко всему документу (тогда все страницы документа будут в рамке) или на одну страницу. Поэкспериментируйте.
- Сохраняем, нажав «ОК»
Как сделать красивую рамку в ворде?
С таким же успехом, помимо классических рамок, в ворде можно применить и более красивые, интересные варианты рамок. Они называются графическими за счёт маленьких рисунков, которые будут обрамлять страницу. Конечно, такие рамки не для официальных документов, но для тематических случаев подходят как нельзя кстати. Чтобы сделать в ворде красивую рамку, мы так же переходим в параметры «Границы страницы», в появившемся окне остаёмся на вкладке «Страница».
Вот и всё, друзья. Надеемся, что у вас всё получилось. Если есть вопросы или пожелания, пишите в комментариях ниже статьи. Удачи!
Понравилась статья?
Нам очень приятно! Не могли бы вы поделиться этой статьей с друзьями? А также мы будем рады, если вы оставите комментарий.
Обещаем исправиться! Если вам есть, чем дополнить статью, напишите об этом в комментариях. А также будем благодарны за конструктивную критику. Спасибо!
Колонтитулы в ворде. Рамки для word
Колонтитулы в ворде — это текст и изображения размещаемые на страницах документа, не относящиеся к основному тексту, а носят информационный и оформительский характер. При правильном использовании вы сможете оформить документ который останется только отправить на печать.
Колонтитулы в word размещаются на каждой из страниц документа в верхнем, нижнем и боковом полях. В этих областях можно разместить номера страниц, рамки для текста, время и дату, логотип компании, название документа, имя файла. На мой взгляд, колонтитулы в word полезны для инженера тем, что с помощью них можно оформить документ согласно требований к проектной и рабочей документации, вставить рамку и штампики соответствующих форм. Для знакомства с колонтитулами в ворде, предлагаю проделать небольшую практическую работу по созданию шаблона первого листа с рамкой для всех видов документов по ГОСТ 21.1101-2013.
На мой взгляд, колонтитулы в word полезны для инженера тем, что с помощью них можно оформить документ согласно требований к проектной и рабочей документации, вставить рамку и штампики соответствующих форм. Для знакомства с колонтитулами в ворде, предлагаю проделать небольшую практическую работу по созданию шаблона первого листа с рамкой для всех видов документов по ГОСТ 21.1101-2013.
Как сделать рамку в ворде используя колонтитулы
Думаю, разобравшись на конкретном примере, дальнейшая работа с колонтитулами, для вставки рамки word, не будет наводить на вас ужас. Различные способы выполнения тех или иных действий не будем рассматривать (раздувать статью), с ними думаю ознакомитесь сами. Давайте рассмотрим последовательность действий, как сделать рамку в колонтитулах в ворде 2010 (другие версии подобны):
1. Первым делом скачайте файл, с подготовленными исходными материалами кликнув здесь.
2. Откройте файл, и скопируйте внутреннюю рамку для текста документа на второй странице, кликнув правой клавишей мыши, в тот момент, когда у курсора появится перекрестие при наведении на рамку.
3. Далее установите курсор на первой странице. В ленте верхнего меню Вставка → Верхний колонтитул → Изменить верхний колонтитул.
4. Важно. Для создания особого колонтитула для первой страницы, установить галку на вкладке “Колонтитулы” в разделе “Параметры”
5. Нажмите сочетание клавиш Ctrl+V, или вставьте рамку word документа по клику правой клавиши мыши.
6. В верхнем меню Формат → Положение → Дополнительные параметры разметки…
7. В открывшемся окне установите параметры рамки для текста как на рисунке ниже.
8. Перейдите на вкладку “Конструктор” и нажмите “Закрыть окно колонтитулов”
9. Скопируйте табличку дополнительных граф листа на третьей странице. Выделение таблицы происходит при клике перекрестия, появляющегося при наведении курсора в область таблицы.
10. Аналогично вставке рамки для текста word на листе, проделайте шаги 3 и 5.
11. Установив курсор в область таблицы по клику правой клавиши откройте окно “Свойства таблицы”.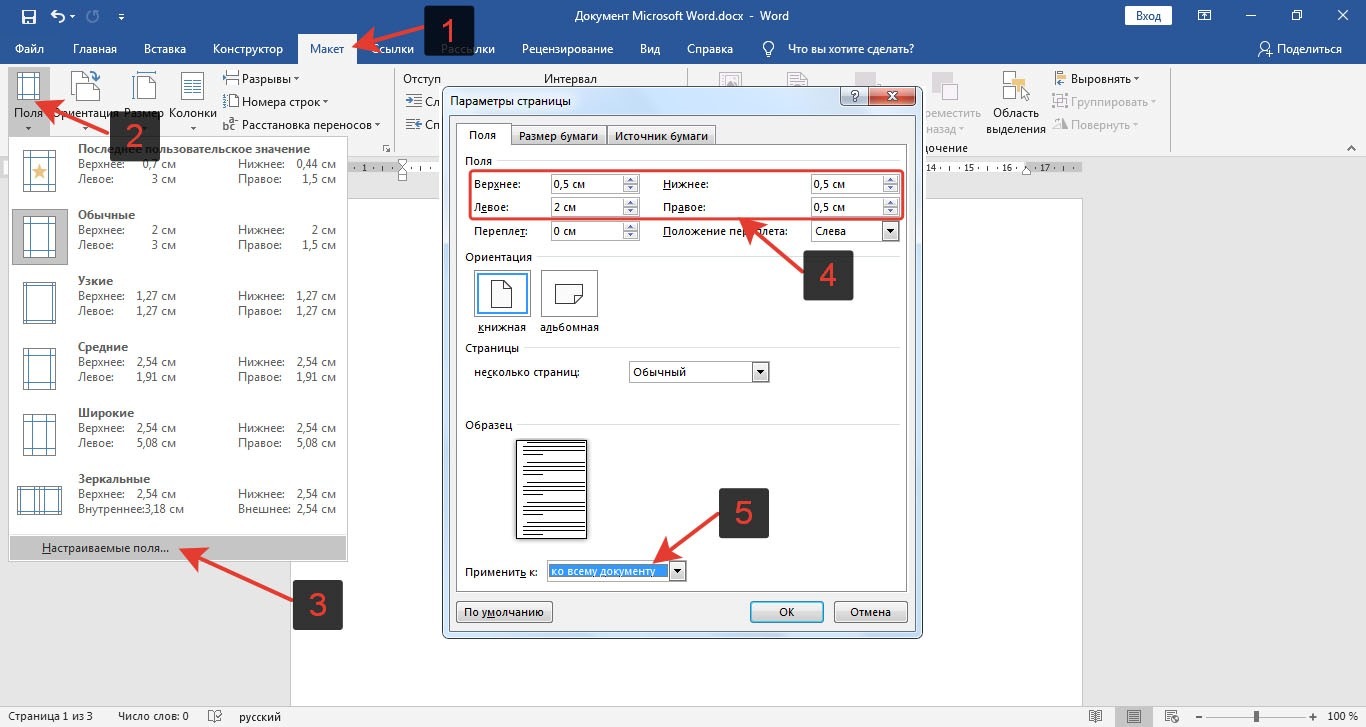
12. Кликните, в последовательности указанной на рисунке ниже, и установите аналогичные параметры. Закройте окно колонтитулов (аналогично шагу 8)
13. Скопируйте табличку шаблона основной надписи по форме 5 на четвертой странице. Выделение таблицы происходит при клике перекрестия, появляющегося при наведении курсора в область таблицы.
14. Установите курсор на первой странице с рамкой для текста. В ленте верхнего меню Вставка → Нижний колонтитул → Изменить нижний колонтитул.
15. Повторите последовательно шаги 5, 11 и установите параметры как на рисунке ниже.
16. Эхх… ну вроде как все, рамку для текста в ворде сделали, закрывайте окно редактирования колонтитулов (шаг 8).
Разные колонтитулы в одном документе
Методика создания колонтитулов с рамками для текста в ворде на последующих страницах документа подобна описанной, с той лишь разницей, что в нижнем колонтитуле необходимо вставить таблицу по форме 6. Теперь вы сможете создать бесплатно документ с двумя разными колонтитулами (рамками), для первой и последующих страниц. Но как быть, если необходимо создать разные колонтитулы (более двух) в одном документе? Этому посвящена отдельная статья расположенная здесь. Кстати в ней вы сможете бесплатно скачать рамки для word документа с готовыми колонтитулами.
Но как быть, если необходимо создать разные колонтитулы (более двух) в одном документе? Этому посвящена отдельная статья расположенная здесь. Кстати в ней вы сможете бесплатно скачать рамки для word документа с готовыми колонтитулами.
Как убрать рамку в ворде из колонтитулов
Для того, чтоб удалить или изменить рамку текста или весь колонтитул, перейдите в режим редактирования и удалите все имеющиеся элементы. Быстрей и проще всего попасть в режим редактирования по двойному клику мыши, установив курсор на элементе колонтитула (рамке, штампе), или воспользоваться лентой верхнего меню Вставка → Верхний/Нижний колонтитул → Удалить верхний/нижний колонтитул.
Полезно. Для того, чтоб документ был закончен и можно было отправить на печать, не хватает номеров страниц, а как это сделать читайте здесь.
Как в ворде вставить рамку. Видео
- ВКонтакте
Download SocComments v1. 3
3
Добавить рамку на страницу
Разметка страниц
- Изменить поля
Статья - Создавайте колонки новостей
Статья - Изменить ориентацию страницы на альбомную или портретную
Статья - Добавить границу на страницу
Статья - Вставьте верхний или нижний колонтитул
Статья - Вставьте номера страниц
Статья - Вставить разрыв страницы
Статья - Вставить оглавление
Статья
Следующий: Вставка таблиц, изображений и водяных знаков
Перейти к Дизайн > Границы страницы .
org/ListItem”>Выберите OK .
Выберите, как должна выглядеть граница.
Если страница, к которой вы хотите добавить границу, находится в середине документа, вы должны сначала добавить разрывы разделов.
В коробке Границы и затенение создайте свою рамку:
В разделе
Если вы хотите удалить границу, выберите Нет .
В разделе Стиль выберите нужный стиль линии.
org/ListItem”>
Выберите стрелку под
Выберите стрелку под Ширина и выберите нужную ширину.
Далее выберите стрелку справа от Применить к и выберите Этот раздел – Только первая страница
Этот параметр также работает, если вы добавляете рамку на первую страницу документа.

Поле Preview подтверждает ваши стили границ. Чтобы удалить границу с одной стороны, выберите эту линию в Превью коробка.
Совет:
Когда закончите, выберите OK .
Перейти к Дизайн > Границы страницы .
Совет: Если вместо этого вы хотите использовать рамку в виде картинки, щелкните стрелку под Art и выберите рамку.
Word для Интернета не позволяет редактировать, удалять или добавлять новые границы к тексту.
Если вы добавили границы вокруг текста в документе, созданном с помощью классического приложения Word, Word для Интернета сохранит их.
Потенциальный обходной путь — вставить таблицу, содержащую только одну ячейку, а затем вставить или ввести текст в эту ячейку.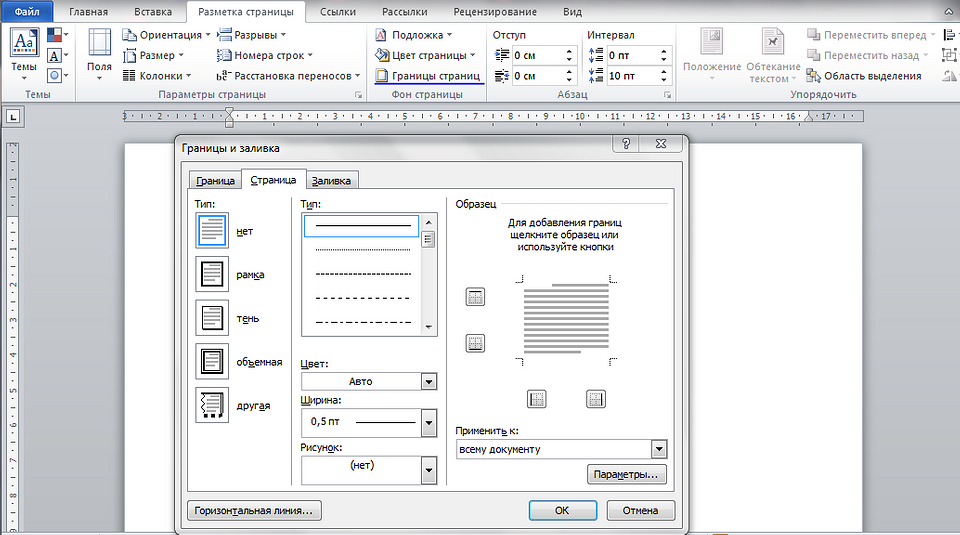
Как добавить рамку на одну страницу в Microsoft Word
Добавление рамки к документу Microsoft Word действительно может выделить его и придать законченный вид.
Корпорация Майкрософт предлагает ряд различных вариантов и стилей границ, позволяющих изменять ширину и цвет в соответствии с потребностями ваших документов. Вы даже можете пойти дальше, выбрав один из забавных художественных вариантов Microsoft, таких как звезды, ананасы, рожки мороженого и многое другое…
Если вы пытаетесь добавить границы на каждую страницу своего документа Word, ознакомьтесь с инструкциями, которые мы написали здесь.
Иногда вы не хотите добавлять границы на каждую страницу, это может быть слишком много, вместо этого вы предпочитаете просто ограничивать титульный лист или первую страницу. Сделайте его привлекательным, чтобы выделить ваше предложение.
Если вы хотите добавить рамку только на одну страницу, например, на первую страницу, мы расскажем, как это сделать в этом посте.
Добавление рамки на первую страницу только в Microsoft Word
- Открыть Word
- Нажмите на Дизайн 9Вкладка 0178
- Нажмите Границы страницы
- Во всплывающем окне «Граница» нажмите Применить к
- Выберите Этот раздел — только первая страница 901 78
- Пресс ОК
Теперь вы успешно добавили рамку на первую страницу документа Word.
Если вы хотите добавить рамку на другую страницу, выполните описанные выше шаги до шага 5, выберите «Этот раздел» , а не «Этот раздел — только первая страница». Просто убедитесь, что ваш курсор находится на странице, на которую вы хотите вставить границу.
Ищете более простой способ совместной работы в Microsoft Word?
Разочарование в сотрудничестве реально.
Отправка документа туда и обратно по электронной почте, добавление ваших комментариев и изменений, сохранение его и отправка обратно или забывание сохранить его как новый файл, прежде чем вы начнете редактирование и сохранение поверх последней версии по ошибке.
Это минное поле из ошибок, которые ждут своего часа, и, к сожалению, Microsoft пока не предоставила простого решения для совместной работы.
Мы все были там, когда на полпути к редактированию вы понимали, что отслеживаемые изменения не включены, и вам нужно начинать все сначала. Выйдите из документа, снова откройте его, сохраните как новый файл, включите отслеживание изменений, а затем попытайтесь вспомнить, какие были ваши изменения.
Это расстраивает всех, это огромная трата времени и раздражающая мелочь, с которой большинство из нас сталкивается при совместной работе в Word.
Пока Microsoft Word не включит отслеживание изменений с момента открытия документа. Вместо того, чтобы оставить нас в покое, чтобы включить их каждый. Одинокий. Когда мы откроем файл, нам нужно найти лучший способ совместной работы.
К счастью для нас, уже есть некоторые специализированные инструменты для сборки, такие как Simul Docs, они без проблем работают с Microsoft Word и были созданы с учетом идеальной совместной работы.

