Функция РАНГ – Служба поддержки Майкрософт
Excel
Формулы и функции
Другие функции
Другие функции
Функция РАНГ
Excel для Microsoft 365 Excel для Microsoft 365 для Mac Excel для Интернета Excel 2021 Excel 2021 for Mac Excel 2019 Excel 2019 для Mac Excel 2016 Excel 2016 для Mac Excel 2013 Excel 2010 Excel 2007 Excel для Mac 2011 Excel Starter 2010 Еще…Меньше
В этой статье описаны синтаксис формулы и использование функции РАНГ в Microsoft Excel.
Описание
Возвращает ранг числа в списке чисел. Ранг числа — это его величина относительно других значений в списке. (Если отсортировать список, то ранг числа будет его позицией.)
Важно: Эта функция была заменена одной или несколькими новыми функциями, которые обеспечивают более высокую точность и имеют имена, лучше отражающие их назначение.
Дополнительные сведения о новых функциях см. в разделах Функция РАНГ.СР и Функция РАНГ.РВ.
Синтаксис
РАНГ(число;ссылка;[порядок])
Аргументы функции РАНГ описаны ниже.
-
Число Обязательный. Число, для которого определяется ранг.
-
Ссылка Обязательный. Массив или ссылка на список чисел. Нечисловые значения в ссылке игнорируются.
org/ListItem”>
Порядок Необязательный. Число, определяющее способ упорядочения.
Если значение аргумента “порядок” равно 0 или опущено, ранг числа определяется в Microsoft Excel так, как если бы ссылка была списком, отсортированным в порядке убывания.
Если значение аргумента “порядок” — любое число, кроме нуля, то ранг числа определяется в Microsoft Excel так, как если бы ссылка была списком, отсортированным в порядке возрастания.
Замечания
-
Функция РАНГ присваивает повторяющимся числам одинаковые значения ранга. Однако наличие повторяющихся чисел влияет на ранги последующих чисел. Например, если в списке целых чисел, отсортированных по возрастанию, дважды встречается число 10, имеющее ранг 5, число 11 будет иметь ранг 7 (ни одно из чисел не будет иметь ранга 6).

-
В некоторых случаях может потребоваться определить ранг, учитывая при этом связь. В предыдущем примере можно было бы получить измененный ранг числа 5,5 для числа 10. Для этого добавьте следующий коэффициент исправления к значению, возвращаемом функцией РАНГ. Этот коэффициент исправления подходит как для случая, когда ранг вычисляется в порядке убывания (порядок = 0 или опущен) или в порядке возрастания (порядок = нелиценз).
Поправочный коэффициент для связанных рангов = [СЧЕТ(ссылка) + 1 – РАНГ(число, ссылка, 0) – РАНГ(число, ссылка, 1)]/2.
В следующем примере РАНГ(A2,A1:A5,1) равен 3. Поправочный коэффициент равен (5 + 1 – 2 – 3)/2 = 0,5, а ранг, пересмотренный с учетом связей в учетной записи, равен 3 + 0,5 = 3,5. Если то или иное число появляется в ссылке только один раз, поправочный коэффициент будет равен 0, поскольку РАНГ для связи не будет изменяться.

Пример
Скопируйте образец данных из следующей таблицы и вставьте их в ячейку A1 нового листа Excel. Чтобы отобразить результаты формул, выделите их и нажмите клавишу F2, а затем — клавишу ВВОД. При необходимости измените ширину столбцов, чтобы видеть все данные.
|
Данные |
||
|
7 |
||
|
|
||
|
3,5 |
||
|
1 |
||
|
2 |
||
|
Формула |
Описание (результат) |
Результат |
|
=РАНГ(A3;A2:A6;1) |
Ранг числа 3,5 в приведенном выше списке (3) |
3 |
|
=РАНГ(A2;A2:A6;1) |
Ранг числа 7 в приведенном выше списке (5) |
5 |
Примеры функции РАНГ для ранжирования списков по условию в Excel
Функция РАНГ() при применении возвращает в виде результата номер позиции элемента в конкретно определённом списке. Сам результат представляет собой число, которое показывает, какое бы место занимал элемент в этой строке, если бы указанный диапазон был отсортирован по возрастанию или по убыванию.
Сам результат представляет собой число, которое показывает, какое бы место занимал элемент в этой строке, если бы указанный диапазон был отсортирован по возрастанию или по убыванию.
Примеры использования функции РАНГ в Excel
Синтаксис функции:
РАНГ(число;ссылка;порядок)
Описание аргументов:
- — число: указание на ячейку, позицию которой необходимо вычислить;
- — ссылка: указание на диапазон ячеек, с которыми будет производиться сравнение;
- — порядок: значение, которое указывает на тип сортировки: 0 – сортировка по убыванию, 1 – по возрастанию.
Функция РАНГ.РВ() не отличается по работе от общей функции РАНГ(). Как и было указано выше, если программа обнаружит несколько элементов, значения которых будут равны, то присвоит им высший ранг – например, при совпадении результатов им всем будет присвоено одно место.
Функция РАНГ.СР() указывает, что при совпадении результатов им будет присвоено значение, соответствующее среднему между номерами ранжирования.
Как ранжировать список по возрастанию в Excel
Пример 1. Есть документ, в котором записаны фамилии учеников и суммы баллов по оценкам за четверть. Требуется определить ранжирование учеников по успеваемости.
Используем для ячейки C2 формулу =РАНГ(B2;$B$2:$B$7;0), для ячейки D2 – формулу =РАНГ.РВ(B2;$B$2:$B$7;0), а для ячейки E2 – формулу =РАНГ.СР(B2;$B$2:$B$7;0). Протянем все формулы на ячейки ниже.
Таким образом, видно, что ранжирование по функциям РАНГ() и РАНГ.РВ() не отличается: есть два ученика, которые заняли второе место, третьего места нет, а также есть два ученика, которые заняли четвёртое место, пятого места также не существует. Ранжирование было произведено по высшим из возможных вариантов.
В то же время функция РАНГ.СР() присвоила совпавшим ученикам среднее значение из мест, которые они могли бы занимать, если бы сумма баллов, например, была с разницей в один балл. Для второго и третьего места среднее значение – 2,5; для четвёртого и пятого – 4,5.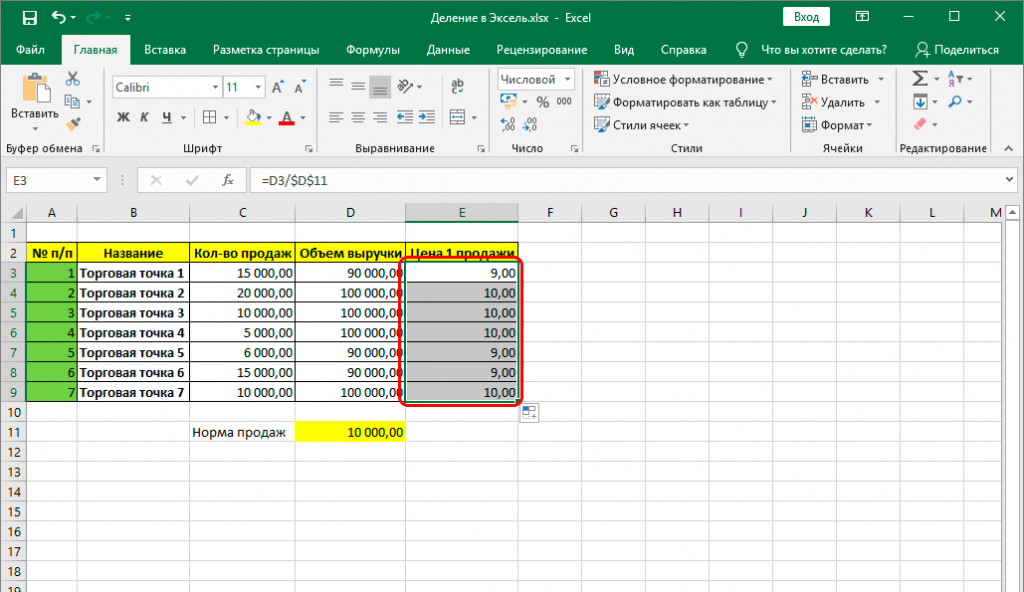
Ранжирование товаров по количеству в прайсе
Пример 2. Покажем удобство ранжирования на конкретном примере. Существует документ, в который сведена общая отчётность компьютерного магазина с количеством товаров. Требуется определить ранжирование товаров по их количеству, а также составить таблицу для наглядности, которая будет изменяться с изменением отчётности.
Добавим колонку ранжирования и в ячейку C2 впишем следующую формулу: =РАНГ.РВ($B2;$B$2:$B$10;0). Протянем эту формулу вниз и получим следующий результат распределения мест:
Теперь нам потребуются три дополнительные колонки для создания удобной для восприятия таблицы. В первой колонке у нас будет записаны порядковые номера, во второй – отображены наименования товара, в третьей – их количество. Для того, чтобы таблица работала корректно и обновляла значения при их изменении в колонках А и B, применим к ячейке F2 формулу:
а к ячейке G2 – формулу:
Теперь, если, например, в магазине закончатся процессоры, а вместо них будут закуплены 300 наушников, можно будет просто внести эти изменения в ячейки A5 и B5, чтобы обновить информацию справа.
Расчет рейтинга продавцов по количеству продаж в Excel
Пример 3. В документе отражается сводная таблица по продажам оборудования четырьмя продавцами за полгода. Требуется, используя ранжирование, создать решение, которое позволит смотреть рейтинг продавцов за каждый отдельный месяц без проведения повторяющихся подсчётов.
В качестве шапки для сортировки мы будем использовать клетку h2. Выделим её и перейдём в меню «ДАННЫЕ — Работа с данными — Проверка данных».
В окне «Проверка вводимых значений» в качестве типа данных выберем «Список» и укажем диапазон ячеек, в которых записаны месяцы. Так будет реализовано выпадающее меню со списком месяцев для удобства ранжирования. Диапазон выглядит следующим образом: =$B$1:$G$1.
Для ячейки h3 требуется определить формулу. Добавим в функцию РАНГ.СР() её обязательные элементы. Для этого включим в качестве аргумента число функцию ИНДЕКС(), где в аргументе массив определим общий диапазон интересующих нас данных в виде значения $B$2:$G$5. В качестве аргумента номер_строки функции укажем 0, а в качестве аргумента номер_столбца – функцию ПОИСКПОЗ().
В качестве аргумента номер_строки функции укажем 0, а в качестве аргумента номер_столбца – функцию ПОИСКПОЗ().
Для того, чтобы функция ПОИСКПОЗ() работала корректно, укажем на диапазон, который будет интересовать нас при выборе месяца. Аргументы этой функции будут выглядеть следующим образом: $H$1;$B$1:$G$1;0, где $H$1 – ячейка с выбором месяца, значение которого будет искаться в диапазоне $B$1:$G$1 с полным соответствием.
В качестве аргумента ссылка функции РАНГ.СР() будет использована функция СМЕЩ(), позволяющая возвращать ссылку на ячейку, находящуюся в некотором известном отдалении от указываемой ячейки. Проще говоря, мы указываем ячейку $B$2 как основу, а затем, не смещая её по строкам, указываем с помощью уже известной функции ПОИСКПОЗ() с аргументами $H$1;$B$1:$G$1;0. Добавим ко второму аргументу функции СМЕЩ() значение «-1», т.к. для первой строки нам понадобится значение 0, для второй – 1 и т.д.
Для записи необязательного, но в нашем случае важного аргумента высота воспользуемся простой функцией СЧЁТЗ(), которая поможет подсчитать количество ячеек, заполненных в диапазоне $B$2:$B$5. В качестве аргумента ширина укажем значение «1».
В качестве аргумента ширина укажем значение «1».
Таким образом, итоговая формула для ячейки h3 будет выглядеть следующим образом:
Как видно, в диапазоне h3:H5 отобразилось ранжирование работников по количеству продаж оборудования за январь. Теперь мы можем, кликнув на ячейку h2, выбрать интересующий нас месяц, а таблица покажет ранжирование уже исходя из этого месяца.
ФункцияРАНГ — Служба поддержки Майкрософт
Excel
Формулы и функции
Дополнительные функции
Дополнительные функции
Excel для Microsoft 365 Excel для Microsoft 365 для Mac Excel для Интернета Excel 2021 Excel 2021 для Mac Excel 2019 Excel 2019 для Mac Excel 2016 Excel 2016 для Mac Excel 2013 Excel 2010 Excel 2007 Excel для Mac 2011 Excel Starter 2010 Дополнительно… Меньше
В этой статье описаны синтаксис формулы и использование функции РАНГ в Microsoft Excel.
Описание
Возвращает ранг числа в списке чисел. Ранг числа — это его размер относительно других значений в списке. (Если бы вы сортировали список, ранг числа был бы его позицией.)
Ранг числа — это его размер относительно других значений в списке. (Если бы вы сортировали список, ранг числа был бы его позицией.)
Дополнительные сведения о новых функциях см. в разделах Функция RANK.AVG и Функция RANK.EQ.
Синтаксис
РАНГ(номер,ссылка,[порядок])
Синтаксис функции РАНГ имеет следующие аргументы:
Номер Обязательно.
 Число, ранг которого вы хотите найти.
Число, ранг которого вы хотите найти.Ref Обязательно. Массив или ссылка на список чисел. Нечисловые значения в ref игнорируются.
Заказ Необязательно. Число, указывающее, как ранжировать число.
Если порядок равен 0 (ноль) или опущен, Microsoft Excel ранжирует номер, как если бы ссылка была списком, отсортированным в порядке убывания.
Если порядок является любым ненулевым значением, Microsoft Excel ранжирует число так, как если бы ссылка была списком, отсортированным в возрастающем порядке.
Примечания
- org/ListItem”>
Для некоторых целей можно использовать определение ранга, учитывающее ничьи. В предыдущем примере для числа 10 требуется пересмотренный ранг 5,5. Это можно сделать, добавив следующий поправочный коэффициент к значению, возвращаемому RANK. Этот поправочный коэффициент подходит как для случая, когда ранг вычисляется в порядке убывания (порядок = 0 или опущен), так и в порядке возрастания (порядок = ненулевое значение).
Поправочный коэффициент для одинаковых рангов = [COUNT(ref) + 1 – RANK(число, ref, 0) – RANK(число, ref, 1)]/2.

В следующем примере RANK(A2,A1:A5,1) равен 3. Поправочный коэффициент равен (5 + 1 – 2 – 3)/2 = 0,5, а пересмотренный ранг, учитывающий равенство, равен 3 + 0,5 = 3.5. Если число встречается в ref только один раз, поправочный коэффициент будет равен 0, так как RANK не нужно корректировать для равенства.
РАНГ присваивает повторяющимся номерам одинаковый ранг. Однако наличие повторяющихся номеров влияет на ранги последующих номеров. Например, в списке целых чисел, отсортированных в порядке возрастания, если число 10 встречается дважды и имеет ранг 5, то 11 будет иметь ранг 7 (ни одно число не будет иметь ранг 6).
Пример
Скопируйте данные примера из следующей таблицы и вставьте их в ячейку A1 нового рабочего листа Excel. Чтобы формулы отображали результаты, выберите их, нажмите F2, а затем нажмите клавишу ВВОД. При необходимости вы можете настроить ширину столбцов, чтобы увидеть все данные.
Данные | ||
7 | ||
3,5 | ||
3,5 | ||
1 | ||
2 | ||
Формула | Описание (Результат) | Результат |
=РАНГ(A3,A2:A6,1) | Ранг 3. | 3 |
=РАНГ(A2,A2:A6,1) | 7 место в списке выше (5) | 5 |
Excel Функция РАНГ Примеры и видео
Используйте функцию РАНГ для сравнения чисел с другими числами в том же списке. Посмотрите видео и получите бесплатную рабочую тетрадь RANK
Как использовать функцию RANK
Аргументы функции RANK
Порядок функции RANK
Функция RANK с ничьей
Разрыв ничьей с функцией разделения рангов
3
РАНГ ЕСЛИ Формула
Получить образец файла
Как использовать функцию РАНГ
Используйте функцию РАНГ для сравнения чисел с другими числами
в том же списке. См. шаги в этом видео и письменные инструкции
находятся под видео.
См. шаги в этом видео и письменные инструкции
находятся под видео.
Как использовать функцию RANK
Если вы дадите функции RANK число и список чисел, она сообщит вам ранг числа в списке либо по возрастанию или в порядке убывания.
Например, на снимке экрана ниже показан список из 10 учащихся. результаты тестов в ячейках B2:B11.
Чтобы узнать ранг первого балла учащегося в ячейке B2, введите эта формула в ячейке C2:
=РАНГ(B2,$B$2:$B$11)
Затем скопируйте формулу из ячейки C2 вниз в ячейку C11, и баллы будут располагаться в порядке убывания.
RANK Аргументы синтаксиса функции
Есть 3 аргумента для синтаксиса функции РАНГ:
- число : в приведенном выше примере число для ранжирования находится в ячейке B2
- ref : мы хотим сравнить номер со списком
чисел в ячейках $B$2:$B$11 .
 Используйте абсолютную ссылку
($B$2:$B11) вместо относительной ссылки (B2:B11), чтобы ссылка
диапазон останется прежним, когда вы скопируете формулу в ячейки
ниже
Используйте абсолютную ссылку
($B$2:$B11) вместо относительной ссылки (B2:B11), чтобы ссылка
диапазон останется прежним, когда вы скопируете формулу в ячейки
ниже - порядок : (необязательно) Этот третий аргумент сообщает Microsoft Excel, следует ли
ранжировать список в порядке возрастания или убывания.
- Используйте ноль или оставьте этот аргумент пустым, чтобы найти ранг числового значения в
список в порядке убывания. В приведенном выше примере порядок
аргумент был оставлен пустым, чтобы найти ранг в порядке убывания.
=РАНГ(B2,$B$2:$B$11) - Для возрастания введите 1 или любое другое число, кроме
нуль.
Если бы вы сравнивали результаты гольфа, вы могли бы ввести 1, чтобы ранжировать в порядке возрастания.
=РАНГ(B2,$B$2:$B$11,1)
- Используйте ноль или оставьте этот аргумент пустым, чтобы найти ранг числового значения в
список в порядке убывания. В приведенном выше примере порядок
аргумент был оставлен пустым, чтобы найти ранг в порядке убывания.
Порядок функции RANK
В функции RANK 3-й аргумент ( порядок ) является необязательным.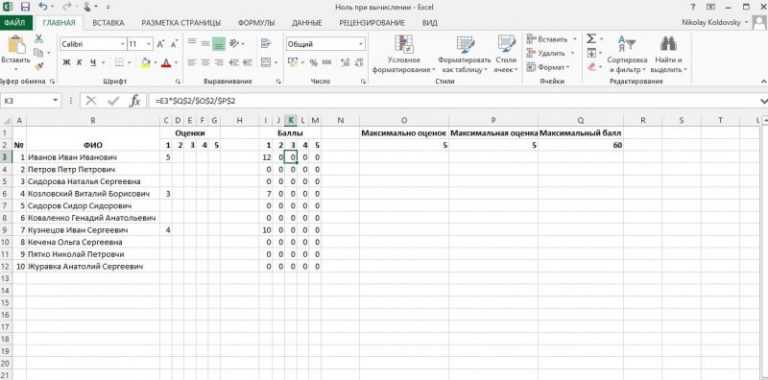 Аргумент порядка сообщает Excel,
ранжировать список в порядке возрастания или убывания.
Аргумент порядка сообщает Excel,
ранжировать список в порядке возрастания или убывания.
По убыванию
Если вы используете ноль в качестве настройки для порядка или если вы не используете 3-й аргумент, ранг устанавливается в порядке убывания.
- Наибольшее число получает ранг 1
- 5-е по величине число получает 5-й ранг.
В порядке возрастания
Если вы используете 1 в качестве настройки для порядка или если вы вводите любое число, кроме нуля в качестве третьего аргумента, ранг устанавливается в порядке возрастания.
- Наименьшее число получает ранг 1
- 5-е наименьшее число получает 5-й ранг.
Гибкая формула
Вместо ввода номера аргумента порядка в формулу RANK используйте ссылку на ячейку, чтобы создать гибкую формулу.
Например, введите 1 в ячейке E1 и укажите ссылку на ячейку E1 для аргумента заказа.
ПРИМЕЧАНИЕ. Обязательно используйте абсолютную ссылку ( $E$1 ), если формула будет скопирована в другие строки. Если вы используете относительную ссылку (E1), ссылка будет меняться в каждой строке.
=РАНГ(B2,$B$2:$B$6,$E$1)
Связав ячейку, можно быстро увидеть разные результаты, не меняя формулу. Введите ноль в ячейку E1 или удалите число, и ранг изменится на убывающий.
Используйте флажок
Для варианта заказа есть только 2 варианта – по возрастанию или по убыванию. Чтобы людям было проще изменить порядок, используйте флажок для включения или выключения Восходящего порядка.
- Если эта функция включена, ранг будет возрастать
- Если он выключен, порядок РАНГА будет по убыванию
В файле примера функции RANK есть пример флажка на листе RankOrderCheck. Инструкции о том, как добавить флажок и использовать его в формуле, см. в моем блоге Использование результата флажка в формуле Excel.
Дополнительные примеры гибких формул
Дополнительные примеры гибких формул см. в разделе
- как использовать выпадающие списки для блоков функции CONVERT
- как выбрать параметры для функций ПРОМЕЖУТОЧНЫЙ ИТОГ и АГРЕГАТ.
РАНГ Функция Ничья
Что произойдет с рейтингом, если некоторые баллы равны? При наличии повторяющихся рангов Excel при необходимости пропустит последующие числа, чтобы отобразить правильный ранг.
- В приведенном выше примере последние две оценки в списке совпадают — 38. Двум ученикам, Айви и Джо, по 9 лет.0217 занял 4-е место.
- Следующим по величине результатом (36 баллов Эда) является , занимающий 6-е место , а не 5-й, потому что перед ним 5 учеников.
Если вам нужно разорвать ничью или присудить денежные призы на основе ничьей, ниже приведены примеры, показывающие, как выполнить эти требования.
Преодоление ничьих с функцией RANK
Разделение выигрышей при равном ранге
Преодоление ничьих с помощью функции RANK
В некоторых случаях галстуки запрещены, поэтому вам нужно найти способ порвать галстук.
Посмотрите это видео, чтобы увидеть шаги, и письменные инструкции ниже видео.
Разорвать ничьи с помощью функции RANK
В некоторых случаях ничьи не разрешены, поэтому вам нужно найти способ порвать галстук.
В этом примере вы можете отслеживать количество минут, каждый студент работал над тестом и использовал это время, чтобы разорвать любые связи. Если баллы равны, учащийся, которому требуется меньше времени для выполнения тест будет стоять впереди другого студента с таким же баллом.
Рассчитать десятичную сумму для одинаковых результатов
Я добавил время тестирования в столбец C и формулу TieBreak в столбец E.
=ЕСЛИ(СЧЁТЕСЛИ($B$2:$B$11,B2)>1,
RANK(C2,$C$2:$C$11,1)/100,0)
Как Формула тай-брейка работает
В формуле тай-брейка используются функции СЧЁТЕСЛИ и РАНГ, обернутые
функция ЕСЛИ, чтобы увидеть, должна ли быть десятичная сумма, разрешающая ничью
добавлен к исходному рангу.
- Сначала формула TieBreak проверяет, ЕСЛИ их больше, чем
один экземпляр числа во всем списке:
ЕСЛИ(СЧЁТЕСЛИ($B$2:$B$11,B2)>1 - Если имеется более одного экземпляра, он ранжирует Times по возрастанию порядок, потому что чем меньше время, тем лучше:
RANK(C2,$C$2:$C$11,1) - Затем он делит эту сумму на 100, чтобы получить десятичную сумму.
Позже вы добавите это десятичное число к исходному Рангу.
Примечание : Делитель 100 может быть изменен на другое число, если вы работаете с более длинным списком.
/100 - Наконец, чтобы завершить функцию ЕСЛИ, если есть только один экземпляр
a Ранг, результат TieBreak равен нулю.
,0)
Рассчитать окончательный рейтинг
Функция RANK приводит к результатам TieBreak, чтобы получить окончательный рейтинг.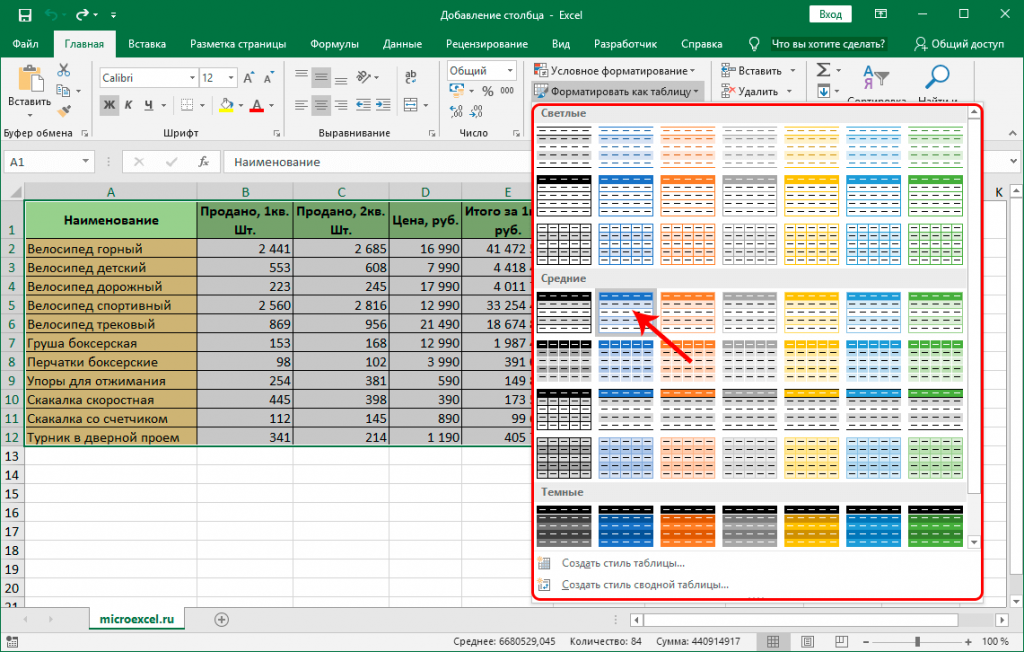
В этом примере два ученика заняли 4-е место. Джо взял 27 минут, чтобы завершить тест, и его время заняло 5-е место. Айви взяла 29 минут на выполнение теста, и ее время заняло 9-е место.
Формула тай-брейка добавляет десятичную дробь 0,09 к счету Айви, и 0,05 балла Джо. В итоговом рейтинге Джо на 4,05 места выше чем Айви, с 4.09.
Разделение выигрышей за 9-е место0019
В турнире вместо того, чтобы разбивать ничью, вы можете разделите выигрыш между любыми игроками с равным числом очков, если вы награждаете наличными приз или очки. Чтобы увидеть шаги по разделу выигрыша, смотрите это короткое видео. Письменная инструкция находится под видео.
Разделение выигрышей за равный рейтинг
разделите выигрыш между любыми игроками с равным числом очков, если вы награждаете наличными
приз или очки. Если 2 или более игроков имеют одинаковый ранг, они делятся
сумма приза, доступная для этого ранга, вплоть до следующего занятого
классифицировать.
Ниже приведена примерная таблица призов, показывающая сумму, присуждаемую за каждый классифицировать. В этом примере, если 3 игрока находятся на первом ранге, они разделятся. общая сумма (10+9+8=27) для рангов 1, 2 и 3.
Каждый из 3 игроков на ранге 1 получает 9 (27/3 = 9) и игрок со следующим наивысшим результатом будет занимать 4-е место и зарабатывать 7.
Рассчитать сумму разделения
Чтобы разделить сумму приза между равными игроками, формула приза использует функция AVERAGE, а функция OFFSET определяет диапазон ячеек в среднем. Эта формула вводится в ячейку D2 и копируется вниз в ячейку D11.
=СРЗНАЧ(СМЕЩ($K$1,C2,0, СЧЁТЕСЛИ($C$2:$C$11,C2)))
Как работает формула приза
Формула приза использует функцию СРЗНАЧ, с функцией СМЕЩЕНИЯ нахождение диапазона ячеек для усреднения.
- Функция СРЗНАЧ рассчитает сумму для каждого игрока,
на основе определенного диапазона ячеек:
СРЕДНИЙ( - Функция СМЕЩ возвращает диапазон с используемыми суммами
в среднем:
СМЕЩЕНИЕ( - В формуле OFFSET 1-й аргумент является ячейкой ссылки.
 В этом примере это ячейка K1 — заголовок суммы приза.
столбец.
В этом примере это ячейка K1 — заголовок суммы приза.
столбец.
$K$2, - В формуле OFFSET 2-й аргумент — это количество строк вниз от эталонной ячейки, чтобы ячейки усреднялись. ранги перечислены в порядке возрастания, поэтому для ранга 1 ячейки в среднем начнется на 1 строку ниже контрольной ячейки $K$1. Ранг первого игрока указан в ячейке C2, поэтому см. его в формуле 9.0250 C2,
- В формуле OFFSET третий аргумент — это количество столбцов
справа от эталонной ячейки, что ячейки для среднего начала.
Вы хотите найти суммы в том же столбце, поэтому число равно нулю
0, - В формуле OFFSET 4-й аргумент — это количество строк
включить в ассортимент. Это должно быть количество игроков, которые
связаны в этом ранге. Функция COUNTIF будет подсчитывать экземпляры
ранга в столбце C, равные рангу в C2
СЧЕТЕСЛИ($C$2:$C$11,C2)
РАНГ ЕСЛИ Формула
Вместо использования функции РАНГ для сравнения числа с полным списком чисел вам может потребоваться ранжировать значение в определенном подмножестве чисел.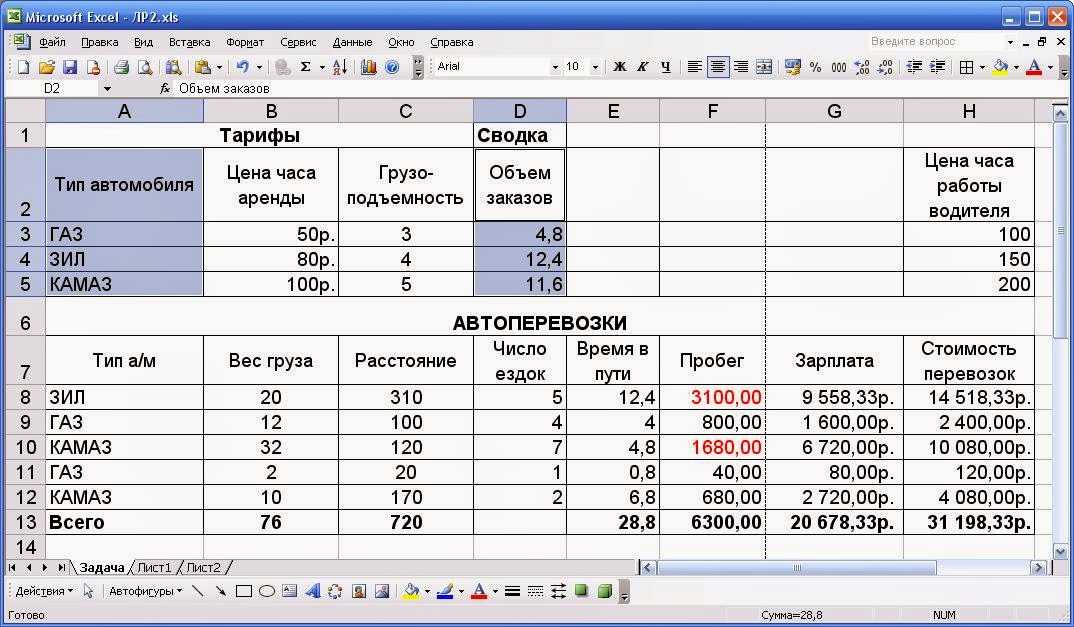 Например, ранжируйте продажи за каждый день по сравнению с другими днями той же недели.
Например, ранжируйте продажи за каждый день по сравнению с другими днями той же недели.
На приведенном ниже снимке экрана показаны записи о продажах за две недели.
- 2 и 4 января имеют самые высокие продажи в неделю 1, поэтому они должны иметь ранг 1.
- На неделе 2 10 января имеет самые высокие продажи, поэтому для этой недели он должен иметь рейтинг 1.
Нет функции RANKIF
Функция RANKIF отсутствует, но вы можете использовать функцию COUNTIFS для расчета рейтинга на основе элементов с одинаковым номером недели.
Введите эту формулу в ячейку D2 и скопируйте ее в последнюю строку с данными:
=СЧЁТЕСЛИМН([Неделя], [@Неделя], [Продажи], “>”&[@Продажи])+1
Как это работает
Первый критерий в формуле проверяет наличие других продаж с тем же номером недели:
=СЧЁТЕСЧИСЛ([Нед.], [@Нед.]
Второй критерий находит товары с большей суммой в столбце Продажи.

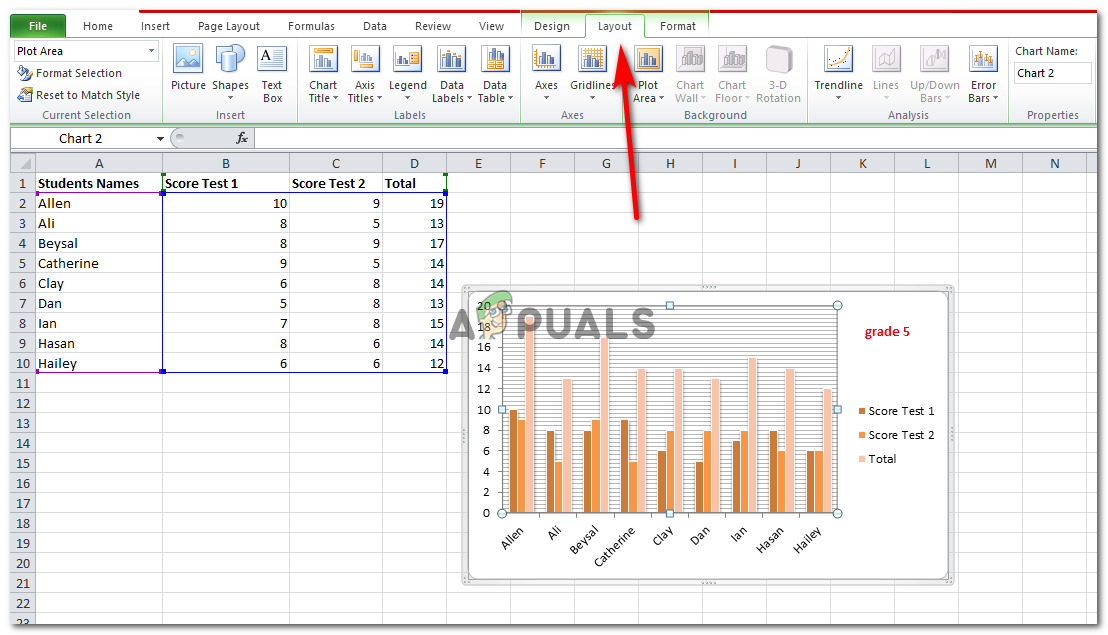
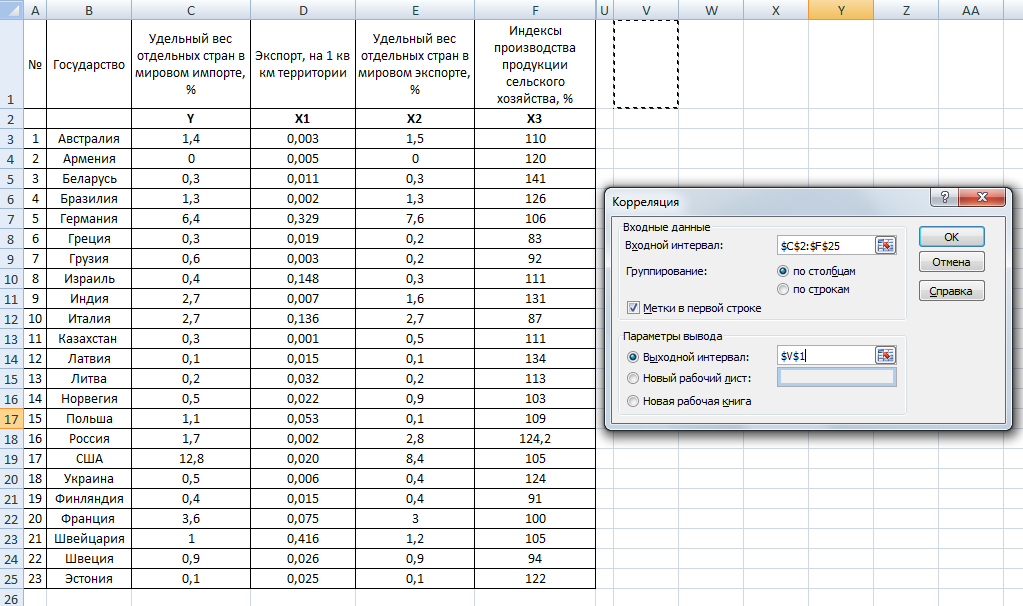
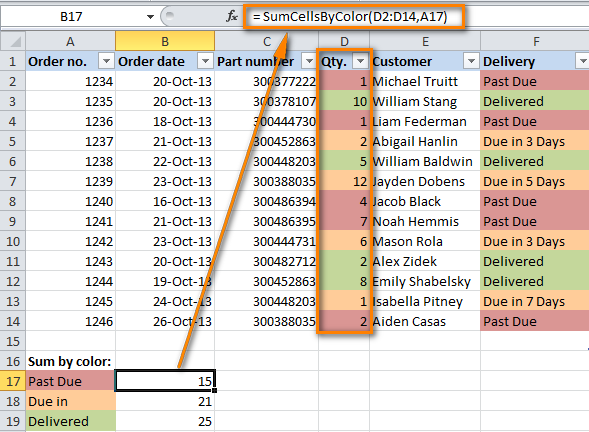 Число, ранг которого вы хотите найти.
Число, ранг которого вы хотите найти.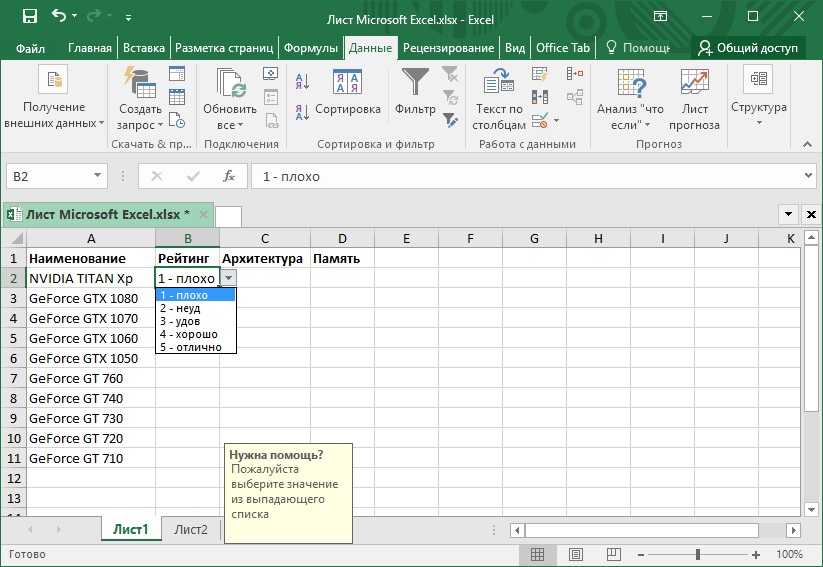
 5 в списке выше (3)
5 в списке выше (3)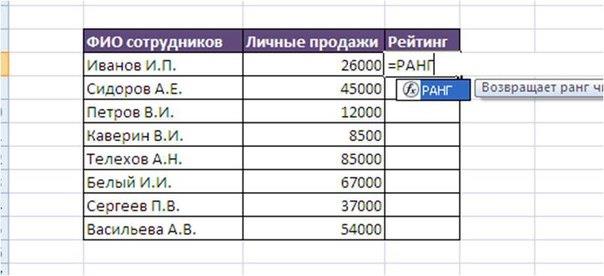 Используйте абсолютную ссылку
($B$2:$B11) вместо относительной ссылки (B2:B11), чтобы ссылка
диапазон останется прежним, когда вы скопируете формулу в ячейки
ниже
Используйте абсолютную ссылку
($B$2:$B11) вместо относительной ссылки (B2:B11), чтобы ссылка
диапазон останется прежним, когда вы скопируете формулу в ячейки
ниже В этом примере это ячейка K1 — заголовок суммы приза.
столбец.
В этом примере это ячейка K1 — заголовок суммы приза.
столбец.