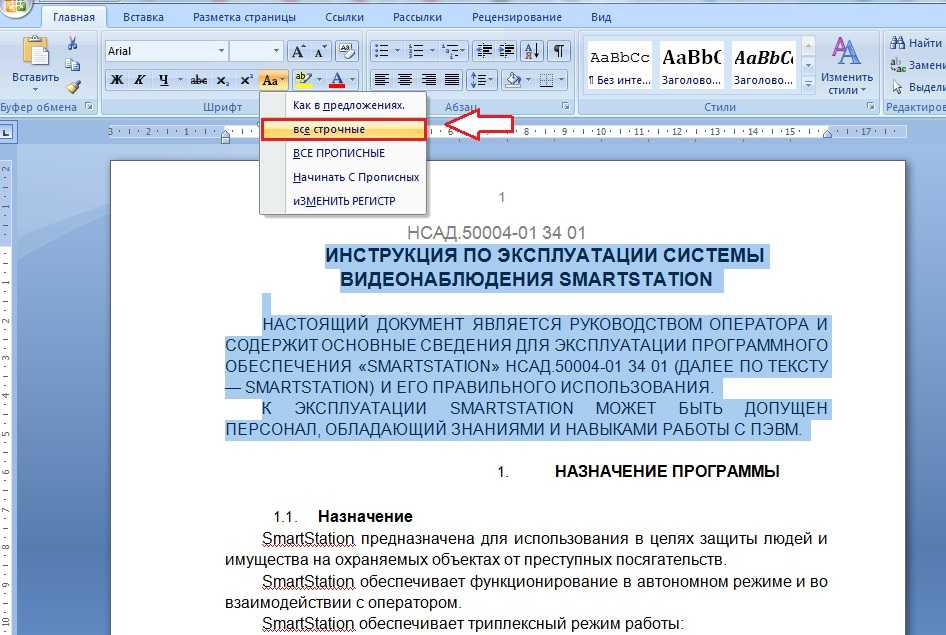Как сделать конспект в Ворде
Показать / Скрыть текст
Шаг 1: Создание тетрадных страничек
В Майкрософт Ворд можно сделать сетку, вполне повторяющую по собственному размеру и виду клеточку на тетрадных листах. Но для того, чтоб сделать ее сразу применимой и к набору текста, и к печати на принтере, нужно прибегнуть к неким хитростям. О том, как сделать подходящий для решения нашей задачки макет, мы ранее ведали в отдельной статье – ознакомьтесь с ней, сделайте предложенные советы, и только после чего перебегайте к последующему шагу.
Но существенно наилучшим решением в этом случае будет установка постороннего шрифта, очень приближенного к естественному почерку. Со собственной стороны можем посоветовать веб-сайт Font4You, создатель которого занимается созданием конкретно таких шрифтов. О их мы ведали в отдельной статье.
Принципиально! В качестве приятного примера дальше мы будем использовать шрифт Eskai, входящий в библиотеку Font4You.
Совсем определившись с выбором и добавив в документ Ворд текст, вид которого вы желаете конвертировать, выделите его и примените к нему рукописный шрифт.
Установите размер 16.
По желанию также можно поменять цвет из стандартного темного на голубий, приближенный к таковому в обыкновенной шариковой ручке.
Принципиально! Если вы желаете, чтоб текст в дальнейшем конспекте был записан не в каждой строке, а через одну, для междустрочного интервала нужно установить значение 28,35 пт.
Чтоб выровнять весь «рукописный» текст по одной полосы, опять выделите его, нажмите на кнопку «Интервал» и изберите пункт «Удалить интервал после абзаца».
Принципиально! В определенных местах грядущего конспекта наверное будет нужно добавить отступы – интервалы меж абзацами. При данных нами параметрах один отступ по высоте равен одной клеточке, но в неких случаях их может потребоваться настроить раздельно. Сделать это посодействуют последующие аннотации на нашем веб-сайте.
Выровняйте текст по ширине странички.
На данном шаге также можно добавить поля. Для этого включите отображение линейки в документе, если этого не было изготовлено ранее, выделите весь текст и сместите его на лево от правой границы на несколько клеток.
Вертикальную черту, обозначающую выделенные нами поля, придется на каждой страничке документа отрисовывать вручную – проще всего это сделать при помощи вставки фигуры – полосы.
Разместите ее на подходящем расстоянии меж текстом и правым полем, измените цвет на красноватый, а потом сделайте это на каждой следующей страничке документа.
Опционально в текст можно также добавить автоматический перенос слов.
Потому что создаваемый нами макет в предстоящем будет собираться в тетрадь, нужно подкорректировать размеры полей для каждой 2-ой (четной) странички, отразив их. Для этого:
- Выделите текст на 2-ой страничке документа и перейдите во вкладку «Макет».
Вызовите меню группы инструментов «Параметры страницы» и поменяйте местами значения левого и правого полей. Нажмите на кнопку «ОК» для доказательства.
Проделайте эти же деяния с каждой следующей четной страничкой в документе
Последнее, что нужно сделать — вернуть размещение текста на страничках относительно тетрадных полей. Для этого:
- Или сходу выделите все четные странички документа, или, если выделите только одну, потом все нужные деяния придется повторить для каждой из их.

- При помощи линейки сместите текст на право — на однообразное расстояние от левого поля и к правому, другими словами сделайте так, чтоб он по собственному виду был зеркальным отражением того, что вы видите на нечетных страничках.
Если добавляли линию поля, переместите ее с правой стороны на левую.
Выполнив все эти деяния, пролистайте документ и удостоверьтесь, что четные и нечетные странички в нем смотрятся так же, как надлежащие стороны тетрадного листа.
Сохраните приобретенный макет конспекта и перебегайте к последующему шагу.
Шаг 3: Печать документа
Последнее, что остается сделать с электрической версией документа – распечатать ее на принтере. Но до этого нужно активировать отображение фона странички, которое по дефлоту не выводится на печать.
Вызовите «Параметры» редактора текста, откройте вкладку «Отображение» и установите отметку напротив пт «Печатать фоновые цвета и рисунки», после этого нажмите «ОК».
Дальше перейдите в раздел «Печать», заместо однобокой изберите «Печать вручную на обеих сторонах» и запустите процесс.
Принципиально! Непременно учитывайте то, как размещаются «расчерченные» поля на страничках.
Шаг 4: Создание картонного конспекта
Соберите распечатанные листы, склеив их узкой полосой скотча и сделав иголкой отверстия в тех местах, куда должны заходить скобы. Лучше делать их в согласовании с расположением на за ранее приготовленной обложке, «позаимствованной» у истинной тетради. В нее же и следует облачить приобретенный в итоге конспект, вставив скобы в проделанные отверстия и согнув их. В эталоне должно получиться нечто схожее на изображение ниже.
Источник: lumpics.ru
Рукописный шрифт для Word
Привет всем читателям блога moikomputer.ru!
Хочу рассказать вам и показать на конкретном примере как сделать рукописный текст на компьютере при помощи текстового редактора Microsoft Word.
Также вы узнаете, как распечатать данный текст на принтере в формате тетрадного листа в клеточку.
Как всегда, показываю на MS 2016 так, что особенно владельцы 2003—2007 версий редактора в моем описании найдут не большие несоответствия поэтому рекомендую приобрести современный пакет продуктов Microsoft Office потому, что он реально лучше!
Прежде чем приступить к практическим действиям нужно скачать рукописные шрифты для Word, которые работают как с кириллицей, так и с латиницей, чего не скажешь о стандартных.
В сети Интернет можно найти массу предложений на скачивание разнообразных шрифтов. Но я вас избавлю от поисков по всемирной паутине сохранив ваше время и обезопасить вас, от вирусов, которые можно легко закачать вместо нужного файла особенно по незнанию.
Советую прочитать одну из моих популярных статей как избавиться от mail.ru. По этой прямой ссылке на мой Яндекс диск вы можете рукописные шрифты для Word скачать бесплатно и в последствии применить их для создания открыток, иллюстраций, презентаций и т.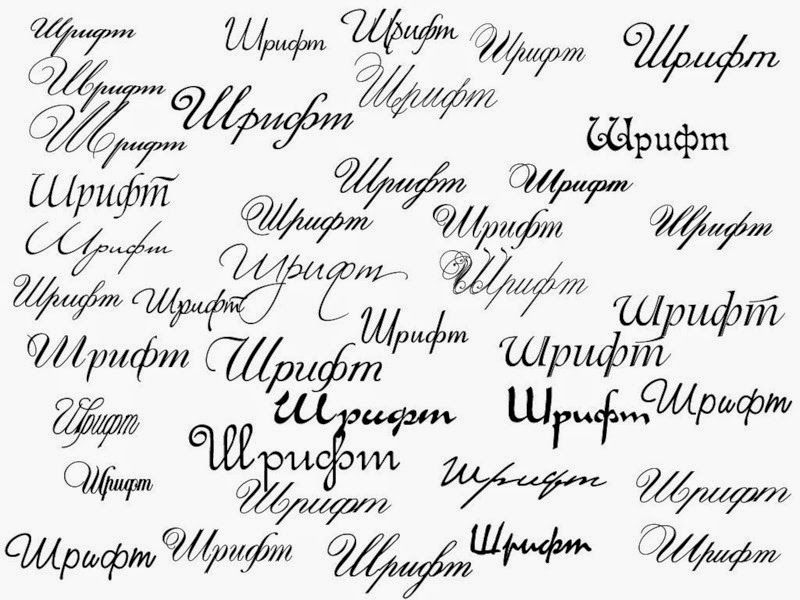 п.
п.
1. Способ для современных ОС.
После того как вы скачали Zip архив «fonts.zip» распакуйте его в специально заранее созданную для этого папку.
Обратите свое внимание, что в архиве помимо шрифтов, имеющих расширение «ttf» есть файлы с расширением «png» это картинки на которых показан как выглядит каждый шрифт. Для просмотра просто произведите двойной клик ЛКМ по файлу.
Теперь выберем понравившейся шрифт, я рекомендую выбрать все. Зажимаем клавишу Ctrl проставляем галочки ЛКМ на файлах с расширением «ttf».
Вызываем ПКМ контекстное меню, нажимаем пункт Установить (если вы работаете с учетной записью обычного пользователя, то потребованною введите пароль администратора).
Установка.
Вот и все после перезагрузки компьютера можно приступать к написанию, но сначала рассмотрим алгоритм второго способа, предназначенного специально для «ретроградов», не использующих современные ОС.
2. Способ
• Выделяем шрифты вышеописанным способом, копируем их;
• идем по пути: C:\Windows\Fonts;
• при помощи горячих Ctrl+V вставляем в папку Fonts.
Не забываем перезагрузить ПК.
Создадим тетрадный лист в клетку
1. Откроем Word, во вкладке Вид выберем ориентацию страницы Разметка страницы.
2. Открываем вкладку Макет, выбираем инструмент Размер.
3. В открывшемся окне выберите пункт Другие размеры бумаги…
4. В меню Параметры бумаги пункт Размер бумаги создадим тетрадный лист с реальными размерами. Размеры тетрадного листа 16,5×20,5 см, но при распечатывании на принтере получается меньше чем нужно во всяком случае у меня так, поэтому немного увеличить до 19,5×22,5см.
5. Пункт Поля поможет выставить параметры полей, где Верхнее и Нижнее должно быть по 0,5 см. Левое 2,5, а Правое 0,8 см. Подтверждаем намеренность своих действий кнопкой ОК.
6. Теперь осталось включить Сетку настроив ее размеры, для этого во вкладке Макет заходим в инструмент Выровнять — ставим галочку Отображать сетку. после сразу откроем Параметры сетки.
7. В параметрах нужно просто выставить размер клеток, который равняется как известно 0,5см.
Вот на этом казалось все действия окончены, но как оказалась существует проблема при распечатывании документа пропадают клеточки остается только текст на чистом листе бумаги.
Смотрите как мне удалось справиться с этой задачей.
Вставка – Фигуры – Линии.
Вот такой будет окончательный результат (шрифты выбираете на свое усмотрение из скачанного архива).
Если кому в «лом» чертить линии, то я учел этот случай положив вместе с шрифтами шаблон готового тетрадного листа просто вставляйте текст и распечатывайте.
Данный метод можете применить для создания реферата, чтобы не писать его вручную если этого от вас требуют преподаватели конечно врятле удастся их провести.
Кстати эти шрифты будут работать и в других редакторах, например, Paint, Photoshop или другие.
Важно: при вставке скопированного текста в шаблон чтобы текст не съезжал за поля используйте горячие клавиши Ctrl+V.
Возможно существует более простой способ решения этой проблемы, но я его не нашел если кто знает другие варианты пишите о них в комментариях буду премного благодарен.
Всем пока до встреч на блоге!
Валерий Семенов, moikomputer.ru
Распознавание рукописного текста — Андерс Хаст
Распознавание рукописного текста (HTR) направлено на то, чтобы компьютер мог читать рукописный текст, точно так же, как оптическое распознавание символов (OCR) делает это для печатного текста. Однако рукописный текст, как правило, гораздо сложнее, поскольку почерк различается по форме в одной и той же рукописи.
Многие считают, что OCR — решаемая проблема, но на самом деле это не так. Это все еще может быть довольно сложно в зависимости от источника текста и используемого шрифта. HTR, как правило, намного сложнее из-за таких вещей, как деградация документа (рукописи часто намного старше печатного текста), межличностные и личные различия в сценарии и стиле.
На этой странице наши основные вклады в эту область представлены в логическом порядке, описывая необходимый конвейер для HTR.
Удаление фона и бинаризация
Поскольку качество документов часто несколько ухудшается, важно иметь возможность эффективно удалять мешающий фон из текста. Следующим шагом будет бинаризация сегментированного текста, но в нашем средстве корректировки слов мы предпочитаем работать с удаленным фоном текстом. Мы опубликовали две статьи, посвященные этим проблемам.
Пользовательские аннотации и текстовые поля
Сделать от руки идеальную ограничивающую рамку для слова довольно сложная задача. Эта статья посвящена этой проблеме, но ее также можно использовать в корректировщике слов для нахождения идеально подходящей коробки найденного слова.
На изображении показано, как пользователь отметил красную рамку, пока алгоритм находит «идеально» подходящую зеленую рамку.
Распознавание слов без сегментации
Мы разработали средство определения слов без сегментации, что означает, что каждое слово не нужно извлекать из текста.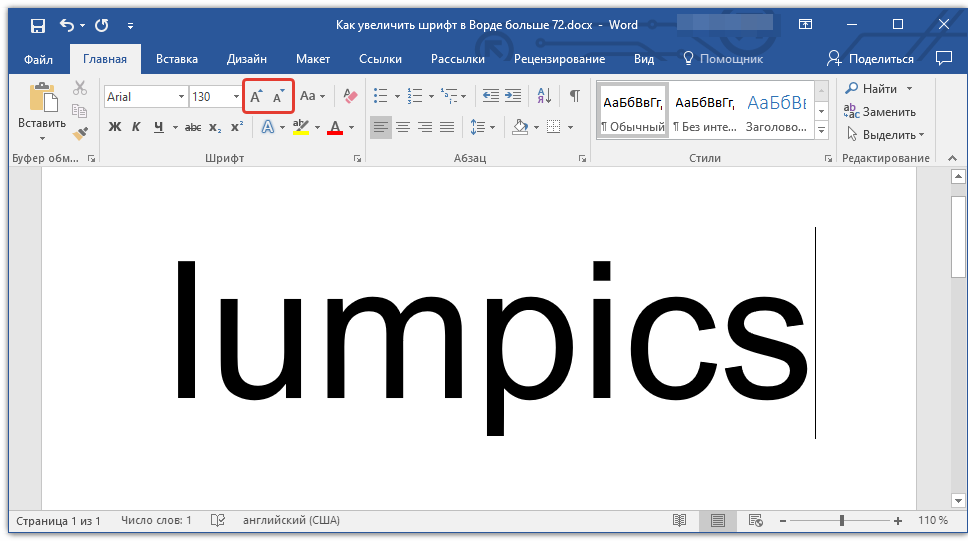 Вместо этого для перемещения по документу используется скользящее окно. Сопоставление ключевых точек было выполнено для четырех наборов различных ключевых точек с использованием дескриптора, основанного на преобразовании Фурье, с последующим упрощенным методом удаления выбросов в два этапа.
Вместо этого для перемещения по документу используется скользящее окно. Сопоставление ключевых точек было выполнено для четырех наборов различных ключевых точек с использованием дескриптора, основанного на преобразовании Фурье, с последующим упрощенным методом удаления выбросов в два этапа.
Полуавтоматическая транскрипция
Одной из наших основных целей является создание инструмента для совместной полуавтоматической транскрипции. Идея состоит в том, чтобы использовать концепцию «человек в цикле», когда пользователь решает, какое слово транскрибировать, а транскрипция выполняется один раз для всех вхождений с помощью интерактивного инструмента визуализации.
Транскрипция всех вхождений слова в произвольном порядке.
Определение слов можно использовать для полуавтоматической транскрипции текста. Идея состоит в том, что пользователь должен разметить слово, которое нужно транскрибировать, а затем Word Spotter находит все вхождения этого слова. Следовательно, слово нужно транскрибировать только один раз, и этот процесс может выполняться в произвольном порядке слов несколькими транскриберами.
Следовательно, слово нужно транскрибировать только один раз, и этот процесс может выполняться в произвольном порядке слов несколькими транскриберами.
Человек в цикле
В этой статье мы предлагаем использовать визуализацию результатов распознавания слов в качестве мощного инструмента, позволяющего вручную эффективно определять, какие найденные слова верны, а какие нет. Это даст возможность быстро сделать достоверную транскрипцию каждого слова.
Нравится:
Нравится Загрузка…
Как использовать распознавание рукописного ввода в Microsoft OneNote
Как преобразовать рукописные заметки в текст в Microsoft OneNote
- Щелкните инструмент Lasso Select на верхней панели инструментов.
- Выделите ту часть рукописных заметок, которую вы хотите преобразовать в текст.

- Затем выберите параметр Ink to Text, чтобы преобразовать рукописный текст в текст.
С помощью Microsoft OneNote пользователи теперь могут использовать функцию распознавания рукописного ввода для преобразования рукописного текста в текст. В свою очередь, это упрощает процесс ведения заметок и повышает читабельность. Как только ваш почерк преобразуется в текст, он выглядит так, как если бы он был напечатан на клавиатуре.
Кроме того, Microsoft OneNote позволяет пользователям перемещаться по заметкам в любом порядке и даже распределять их по категориям в нескольких блокнотах. Вот что вам нужно сделать, чтобы начать работу с функцией распознавания рукописного ввода Microsoft OneNote:
Использование Microsoft OneNote для рукописных заметок
- Запустите приложение и выберите параметр Draw в верхней части окна.
- Когда вы перейдете на вкладку рисования, нажмите на любой инструмент пера или маркера, чтобы начать делать заметки.

Курсор изменит форму, как только вы выберете один из этих инструментов, это означает, что вы можете начать делать заметки своим почерком.
В зависимости от выбранного вами пера или маркера вам доступны различные настройки, которые помогут вам изменить размер и цвет инструмента. Чтобы получить к нему доступ, нажмите на инструмент, и появится раскрывающееся меню с этими параметрами.
Если вы заполнили страницу и еще не закончили делать заметки, нажмите кнопку Добавить страницу внизу.
Преобразование рукописных заметок в текст
- Нажмите на инструмент Lasso Select на верхней панели инструментов.
- Выделите ту часть рукописных заметок, которую вы хотите преобразовать в текст.
- Затем выберите параметр Ink to Text , чтобы преобразовать рукописный текст в текст.
Примечание: Выбор лассо помогает пользователям выбрать раздел рукописных заметок, который они хотят преобразовать в текст.