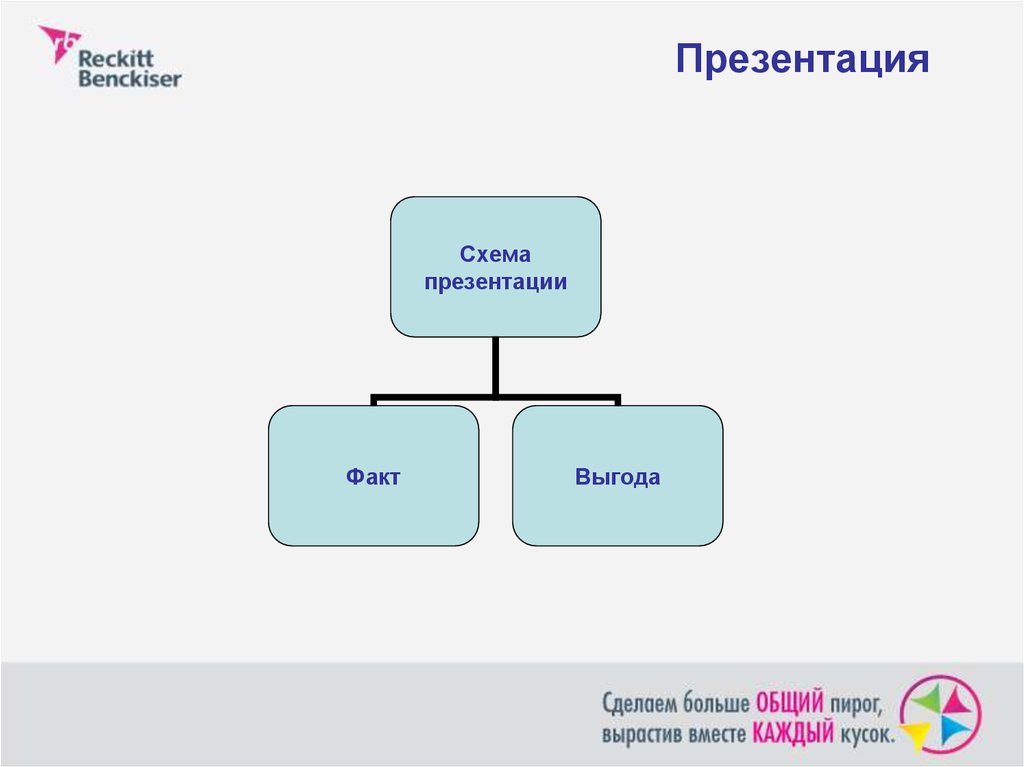Видео. Создание блок-схемы – Служба поддержки Майкрософт
Создание блок-схемы
Обучение работе с PowerPoint 2013
Создание блок-схемы
Создание блок-схемы
Создание блок-схемы
-
Создание блок-схемы
Видео -
Рисование и форматирование фигур блок-схемы
Видео -
Выравнивание фигур блок-схемы
Видео
Далее: Создание организационной диаграммы
Примечание: Мы стараемся как можно оперативнее обеспечивать вас актуальными справочными материалами на вашем языке.
Создание блок-схем в PowerPoint 2013 для иллюстрации последовательных этапов процесса, а также выбор различных макетов и вариантов. Чтобы узнать больше, просмотрите это видео.
Используйте фигуры, соответствующие вашим целям
Для блок-схемы необходимо использовать правую фигуру для нужных задач. Нажмите кнопку
- org/ListItem”>
Ромб — это фигура решения, используемая для отображения точек принятия решений в процессе.
-
Продолговатый овал — это ограничительная фигура, используемая для начала и завершения процесса.
Прямоугольник — это фигура процесса, которая используется для основных шагов процесса.
Начните с построения блок-схемы
-
 Чтобы вставить фигуру, щелкните ее и перетащите перекрестие, чтобы нарисовать его.
Чтобы вставить фигуру, щелкните ее и перетащите перекрестие, чтобы нарисовать его.
-
В частности, используйте группу блок-схемы для фигур и группу линий для соединительных линий между фигурами.
Чтобы изменить размер и положение фигур, нажмите кнопку Просмотр и проверьте сетку .
Хотите узнать больше?
Описание фигур блок-схемы
Программное обеспечение “диаграмма потоков Microsoft Visio”
Добавление диаграммы на слайд в PowerPoint
PowerPoint для Microsoft 365 PowerPoint для Microsoft 365 для Mac PowerPoint для Интернета PowerPoint 2021 PowerPoint 2021 для Mac PowerPoint 2019 PowerPoint 2019 для Mac PowerPoint 2016 PowerPoint 2016 для Mac PowerPoint 2013 PowerPoint 2010 Еще.
В презентацию можно вставить PowerPoint с помощью Графический элемент SmartArt.
-
На вкладке Вставка нажмите кнопку SmartArt.
В левой области диалогового окна “Выбор рисунка SmartArt” выберите категорию “Процесс”.
-
Щелкните одну диаграмму в средней области, чтобы увидеть ее название и описание в правой области диалогового окна.
-
После того как она будет добавлена на слайд, замените замещающих [Текст] этапами.
-
Вы также можете изменить цвет или стиль Графический элемент SmartArt. Выбрав его на слайде, откройте на ленте вкладку “Конструктор
Выберите нужный поток и нажмите кнопку “ОК”.
Дополнительные сведения о работе с Графические элементы SmartArt см. в рисунке SmartArt.
в рисунке SmartArt.
-
На вкладке “Вставка”
-
В меню категорий на выберите “Процесс” и выберите макет.
-
После того как на слайд будет добавлена flow chart, замените его замещателями шаги в ней.
Вы также можете изменить цвет или стиль Графический элемент SmartArt.
 Выбрав его на слайде, откройте на ленте вкладку “Конструктор SmartArt” и нажмите кнопку “Изменить цвета” или откройте галерею “Стили SmartArt”, чтобы увидеть варианты, которые можно выбрать.
Выбрав его на слайде, откройте на ленте вкладку “Конструктор SmartArt” и нажмите кнопку “Изменить цвета” или откройте галерею “Стили SmartArt”, чтобы увидеть варианты, которые можно выбрать.
Дополнительные сведения о работе с Графические элементы SmartArt см. в рисунке SmartArt.
-
На вкладке
-
В разделе “Процесс” в разделе “Процесс” выберите диаграмму, например “Процесс со акцентами” или “Простой изогнутый процесс”.
org/ListItem”>
После того как на слайд будет добавлена потоковая диаграмма, слева от нее появится текстовый редактор. Введите текст диаграммы в редакторе. По мере того как вы введите текст, на рисунке будет:
Совет: Чтобы быстро изменить цвета фигур в диаграмме, нажмите кнопку “Изменить цвета” на вкладке “SmartArt” ленты.
Дополнительные сведения о работе с Графические элементы SmartArt см. в рисунке SmartArt.
Создание графического элемента SmartArt
Используйте диаграммы и графики в своей презентации
Вы можете создать диаграмму в PowerPoint или Excel. Если у вас есть много данных для диаграммы, создайте диаграмму в Excel, а затем скопируйте ее в презентацию.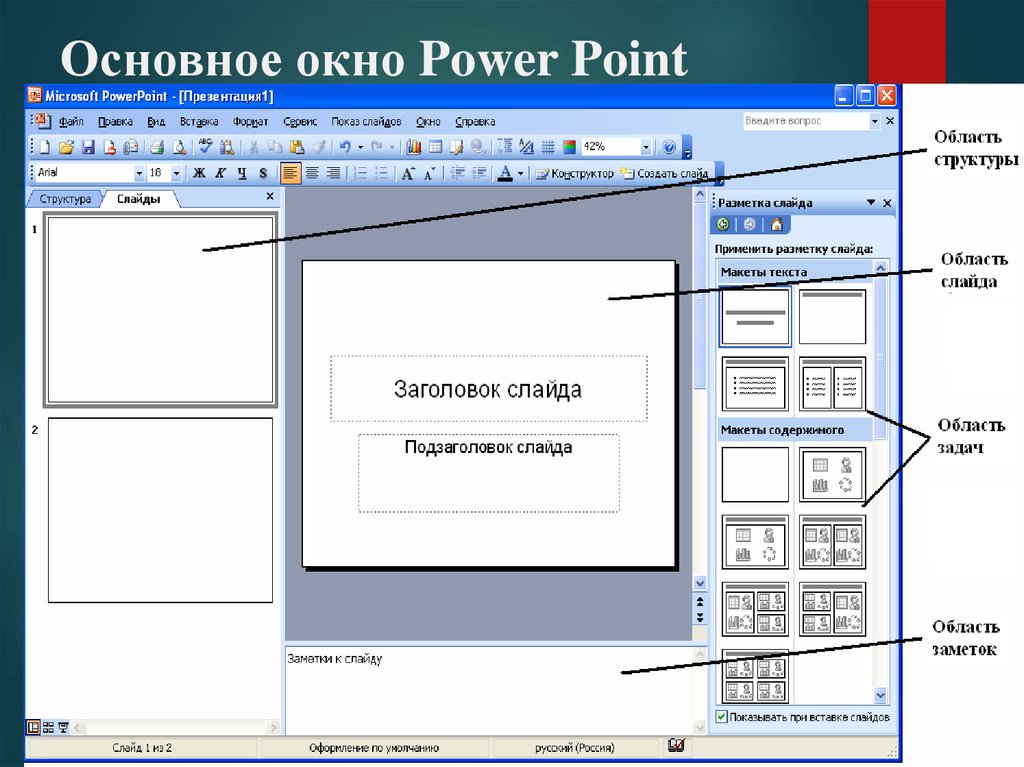 Это также лучший способ, если ваши данные регулярно меняются, и вы хотите, чтобы ваша диаграмма всегда отражала последние цифры. В этом случае, когда вы копируете и вставляете диаграмму, оставьте ее связанной с исходным файлом Excel.
Это также лучший способ, если ваши данные регулярно меняются, и вы хотите, чтобы ваша диаграмма всегда отражала последние цифры. В этом случае, когда вы копируете и вставляете диаграмму, оставьте ее связанной с исходным файлом Excel.
Попробуйте!
Чтобы создать простую диаграмму с нуля в PowerPoint, нажмите Вставить > Диаграмма и выберите нужную диаграмму.
Нажмите Вставьте > Диаграмма .
Щелкните тип диаграммы, а затем дважды щелкните нужную диаграмму.
Совет: Чтобы определить, какая диаграмма лучше всего подходит для ваших данных, см.
 раздел Доступные типы диаграмм.
раздел Доступные типы диаграмм.В появившемся листе замените данные-заполнители своими данными.
Когда вы вставляете диаграмму, рядом с ее правым верхним углом появляются маленькие кнопки. Используйте элементы диаграммы 9Кнопка 0008 для отображения, скрытия или форматирования таких элементов, как заголовки осей или метки данных. Или используйте кнопку Chart Styles , чтобы быстро изменить цвет или стиль диаграммы.
Совет: Кнопка Фильтры диаграммы — это более продвинутый параметр, который показывает или скрывает данные на диаграмме.
org/ListItem”>
Когда вы закончите, закройте рабочий лист.
Хотите больше?
Создайте организационную диаграмму в PowerPoint
Создание диаграмм в Excel
Важно: Office 2010 больше не поддерживается . Перейдите на Microsoft 365, чтобы работать где угодно с любого устройства и продолжать получать поддержку.
Обновите сейчас
Чтобы создать простую диаграмму с нуля в PowerPoint, нажмите Вставить > Диаграмма и выберите нужную диаграмму.
На вкладке Вставка в группе Иллюстрации щелкните Диаграмма .

В диалоговом окне Вставить диаграмму нажимайте стрелки для прокрутки типов диаграмм.
Выберите нужный тип диаграммы и нажмите OK .
Совет: Когда вы наводите указатель мыши на любой тип диаграммы, во всплывающей подсказке отображается ее имя.
Редактировать данные в Excel 2010.
Когда вы закончите редактирование данных, вы можете закрыть Excel.
Перейдите на вкладку Файл и нажмите Закрыть .
 Диаграмма в PowerPoint автоматически обновляется новыми данными.
Диаграмма в PowerPoint автоматически обновляется новыми данными.
Вы можете изменить диаграмму в PowerPoint, в том числе изменить внешний вид, размер или положение. Щелкните диаграмму, затем на зеленой вкладке Chart Tools используйте Design , Layout или Format 9Вкладка 0008 для внесения изменений. Чтобы добавить анимационные эффекты на диаграмму, используйте инструменты на вкладке Animations .
Примечание: Если вы не видите Инструменты для работы с диаграммами , убедитесь, что вы щелкнули в любом месте диаграммы, чтобы активировать ее.
Вы можете изменить данные диаграммы в PowerPoint. Щелкните диаграмму, затем на зеленой вкладке Chart Tools выберите вкладку Design и щелкните Edit Data . Дополнительные сведения см. в разделе Изменение данных в существующей диаграмме.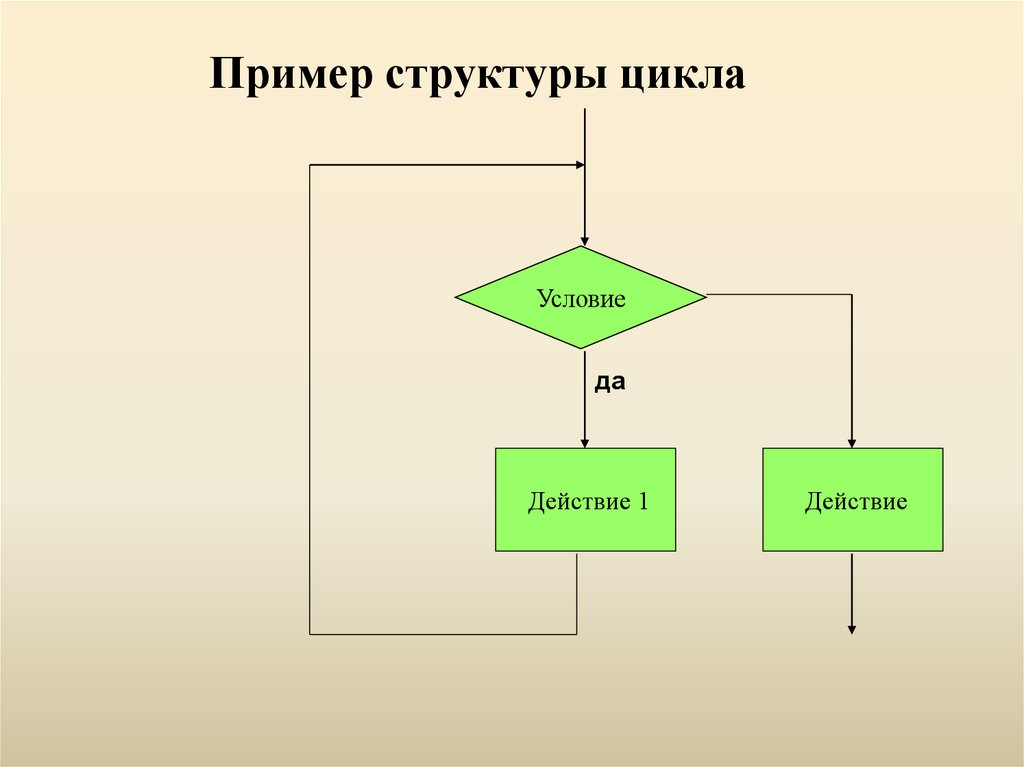
Верх страницы
Советы
Чтобы получить представление о том, что можно добавить или изменить в диаграмме, в разделе Инструменты диаграммы щелкните значок Дизайн , Макет и Формат , а затем изучите группы и параметры, представленные на каждой вкладке.
Вы также можете получить доступ к функциям дизайна, компоновки и форматирования, которые доступны для определенных элементов диаграммы (таких как оси диаграммы или легенда), щелкнув эти элементы диаграммы правой кнопкой мыши.

Некоторые типы диаграмм, такие как организационные диаграммы, блок-схемы, иерархические диаграммы или диаграммы с повторяющейся информацией, можно было бы проще и эффективнее создавать с помощью SmartArt.
Дополнительная информация
Дополнительные сведения о том, как вставить связанную диаграмму Excel, см. в разделе Вставка связанной диаграммы Excel в PowerPoint 2010.
Дополнительные сведения о том, как редактировать данные на диаграмме, см. в разделе Редактирование данных на диаграмме.

Верх страницы
Важно: Office 2007 больше не поддерживается . Перейдите на Microsoft 365, чтобы работать где угодно с любого устройства и продолжать получать поддержку.
Обновите сейчас
Вставьте диаграмму или график в презентацию
Чтобы создать простую диаграмму с нуля в PowerPoint, нажмите Вставить > Диаграмма и выберите нужную диаграмму.
В PowerPoint 2007 щелкните заполнитель, в который вы хотите поместить диаграмму.
org/ListItem”>В диалоговом окне Вставить диаграмму щелкните диаграмму, а затем нажмите OK .
Office Excel 2007 открывается в разделенном окне и отображает образцы данных на листе.
Рисунок 1: Пример данных на листе Excel
В Excel, чтобы заменить образцы данных, щелкните ячейку на листе и введите нужные данные.
Вы также можете заменить метки оси выборки в Столбец A и имя записи легенды в Строка 1 .

Примечание. После обновления листа диаграмма в PowerPoint 2007 автоматически обновляется новыми данными.
Когда вы закончите ввод данных в Excel, в меню Файл нажмите Закрыть .
На вкладке Вставка в группе Иллюстрации щелкните Диаграмма .
Примечание: Чтобы изменить данные на вставленной диаграмме, используйте команду Edit Data . Дополнительные сведения о команде Edit Data см. в разделе Изменение данных в существующей диаграмме.
Вставка диаграммы или графика Excel в презентацию и ссылка на данные в Excel
Вы создаете и копируете диаграмму или график в Office Excel 2007, а затем вставляете их в презентацию PowerPoint 2007. При обновлении данных в связанном файле Office Excel 2007 можно обновить диаграмму в PowerPoint с помощью команды «Обновить данные ».
При обновлении данных в связанном файле Office Excel 2007 можно обновить диаграмму в PowerPoint с помощью команды «Обновить данные ».
Дополнительные сведения о копировании и вставке диаграмм и графиков Excel в презентацию PowerPoint см. в статье Копирование диаграммы Excel в другую программу Office.
Примечание. Если вы хотите иметь возможность автоматически обновлять данные на диаграмме или графике, необходимо сохранить файл Excel перед вставкой диаграммы или графика.
В Excel выберите диаграмму, щелкнув ее границу, а затем на На вкладке Главная в группе Буфер обмена нажмите Вырезать .
org/ListItem”>На вкладке Главная в группе Буфер обмена щелкните стрелку под Вставить , а затем нажмите Вставить .
В PowerPoint 2007 щелкните заполнитель на слайде или странице заметок, на которую вы хотите вставить диаграмму.
Верх страницы
Создайте организационную диаграмму, временную шкалу или добавьте диаграмму из Excel
Чтобы создать организационную диаграмму , см. статью Создание организационной диаграммы.
org/ListItem”>Чтобы узнать о различных типах диаграмм Excel, которые можно добавить на слайды PowerPoint, см. статью Доступные типы диаграмм.
Чтобы создать временную шкалу с помощью графического элемента SmartArt, см. статью Создание графического элемента SmartArt.
Верх страницы
Обзор построения диаграмм и графиков данных
Вы можете добавить в презентацию диаграмму данных или график одним из двух способов:
В презентации можно создать диаграмму или график.
 При создании новой диаграммы в PowerPoint 2007 вы редактируете данные для этой диаграммы в Office Excel 2007, но данные сохраняются вместе с файлом PowerPoint.
При создании новой диаграммы в PowerPoint 2007 вы редактируете данные для этой диаграммы в Office Excel 2007, но данные сохраняются вместе с файлом PowerPoint.Вы можете вставить диаграмму или график Excel в презентацию и связать данные в файле Office Excel 2007. При копировании диаграммы из сохраненного файла Office Excel 2007 и вставке ее в презентацию данные в диаграмме связываются с этим файлом Excel. Если вы хотите изменить данные на диаграмме, вы должны внести изменения в связанный лист в Office Excel 2007, а затем обновить данные в презентации PowerPoint. Рабочий лист Excel представляет собой отдельный файл и не сохраняется вместе с файлом PowerPoint.
Примечание. Если вы открываете презентацию, созданную в более ранней версии PowerPoint, и презентация содержит график или диаграмму, созданные с помощью Microsoft Graph, PowerPoint 2007 сохраняет внешний вид графика или диаграммы и позволяет вы продолжаете обновлять свой график или диаграмму.
Рис. 2. Диаграмма в PowerPoint, состоящая из образцов данных из листа Excel
Добавление блок-схемы на слайд в PowerPoint
PowerPoint для Microsoft 365 PowerPoint для Microsoft 365 для Mac PowerPoint для Интернета PowerPoint 2021 PowerPoint 2021 для Mac PowerPoint 2019 PowerPoint 2019 для Mac PowerPoint 2016 PowerPoint 2016 для Mac PowerPoint 2013 PowerPoint 2010 Дополнительно…Меньше
Вы можете вставить блок-схему в презентацию PowerPoint с помощью графического элемента SmartArt.
На вкладке Вставка щелкните SmartArt .
org/ListItem”>Щелкните один раз блок-схему в средней области, чтобы увидеть ее имя и описание в правой части диалогового окна.
Выберите нужную блок-схему и нажмите OK .
После добавления блок-схемы на слайд замените заполнители [Текст] шагами в блок-схеме.
org/ListItem”>
В диалоговом окне Выберите графику SmartArt слева выберите категорию Процесс .
Вы также можете изменить цвет или стиль графического элемента SmartArt. Пока он выбран на слайде, щелкните вкладку Дизайн SmartArt на ленте, а затем щелкните Изменить цвета или откройте галерею Стили SmartArt , чтобы просмотреть доступные варианты.
Дополнительные сведения о работе с графическими элементами SmartArt см. в разделе Создание графических элементов SmartArt.
На вкладке ленты Вставка щелкните SmartArt , а затем укажите Процесс .
В появившемся меню категорий укажите Процесс и выберите макет.

После добавления блок-схемы на слайд замените заполнители [Текст] шагами в блок-схеме.
Вы также можете изменить цвет или стиль графического элемента SmartArt. Пока он выделен на слайде, нажмите кнопку Дизайн SmartArt на ленте, а затем нажмите Изменить цвета или откройте галерею Стили SmartArt, чтобы просмотреть варианты, которые можно выбрать.
Дополнительные сведения о работе с графическими элементами SmartArt см. в разделе Создание графических элементов SmartArt.
- org/ListItem”>
В раскрывающемся меню в разделе Процесс выберите блок-схему процесса, например Акцентный процесс или Базовый процесс гибки .
После того, как блок-схема добавлена на слайд, у левого края диаграммы появляется текстовый редактор. Введите текст диаграммы в редакторе. По мере ввода текст появляется на графике:
Совет: Чтобы быстро изменить цвета фигур на блок-схеме, нажмите Изменить цвета на вкладке SmartArt на ленте.

На вкладке Вставка щелкните SmartArt .

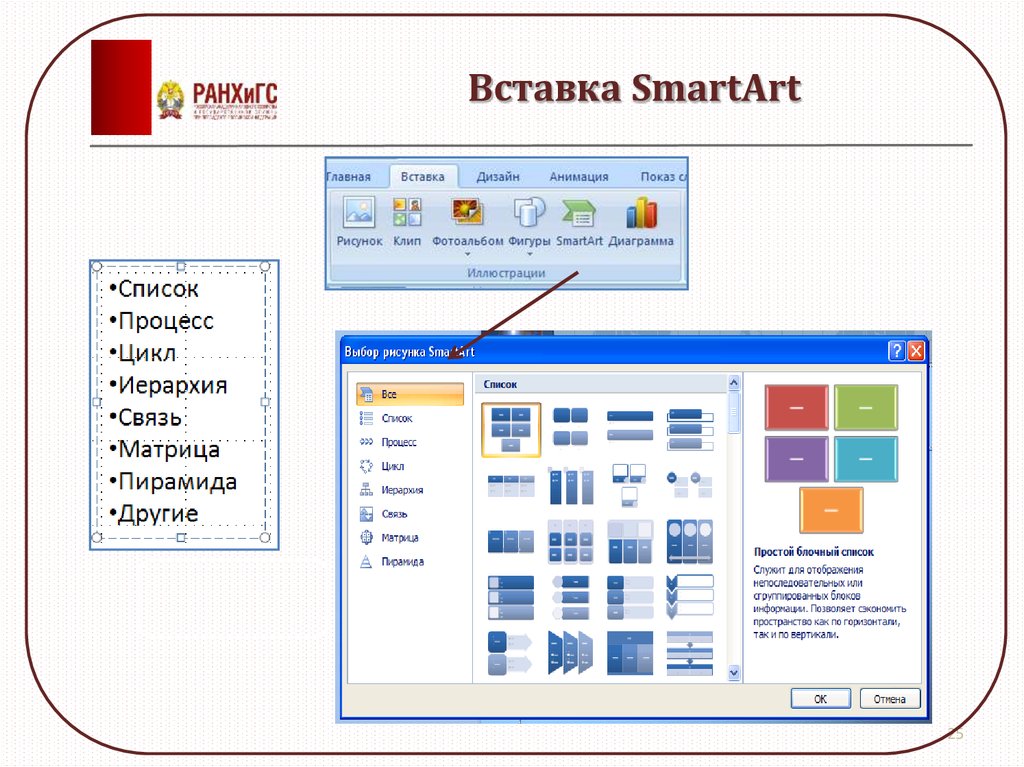 Чтобы вставить фигуру, щелкните ее и перетащите перекрестие, чтобы нарисовать его.
Чтобы вставить фигуру, щелкните ее и перетащите перекрестие, чтобы нарисовать его.
 Выбрав его на слайде, откройте на ленте вкладку “Конструктор SmartArt” и нажмите кнопку “Изменить цвета” или откройте галерею “Стили SmartArt”, чтобы увидеть варианты, которые можно выбрать.
Выбрав его на слайде, откройте на ленте вкладку “Конструктор SmartArt” и нажмите кнопку “Изменить цвета” или откройте галерею “Стили SmartArt”, чтобы увидеть варианты, которые можно выбрать. раздел Доступные типы диаграмм.
раздел Доступные типы диаграмм.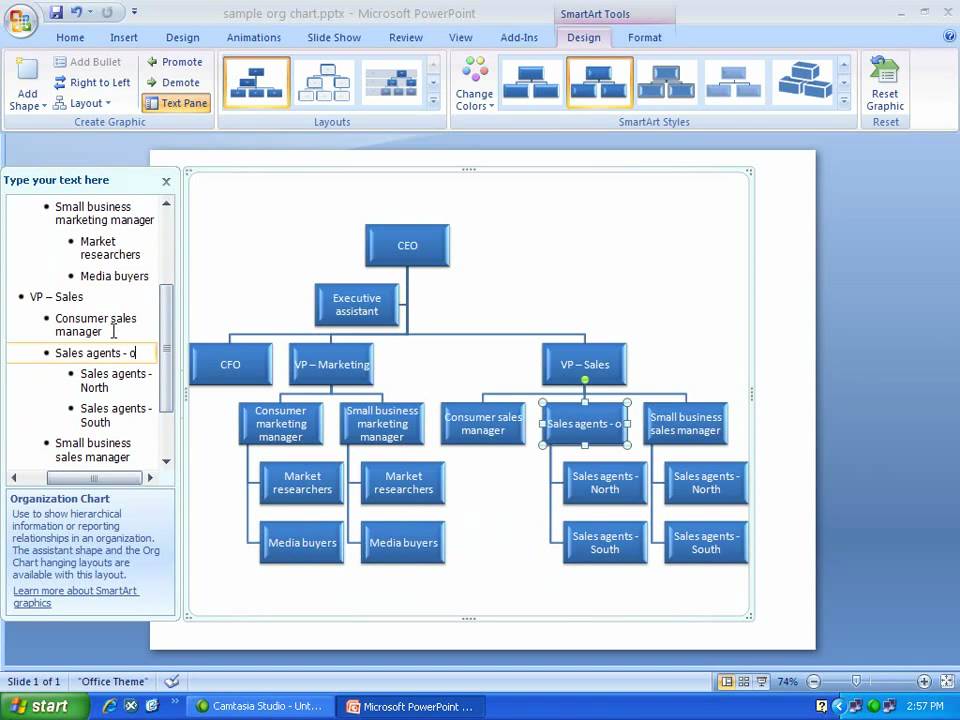
 Диаграмма в PowerPoint автоматически обновляется новыми данными.
Диаграмма в PowerPoint автоматически обновляется новыми данными.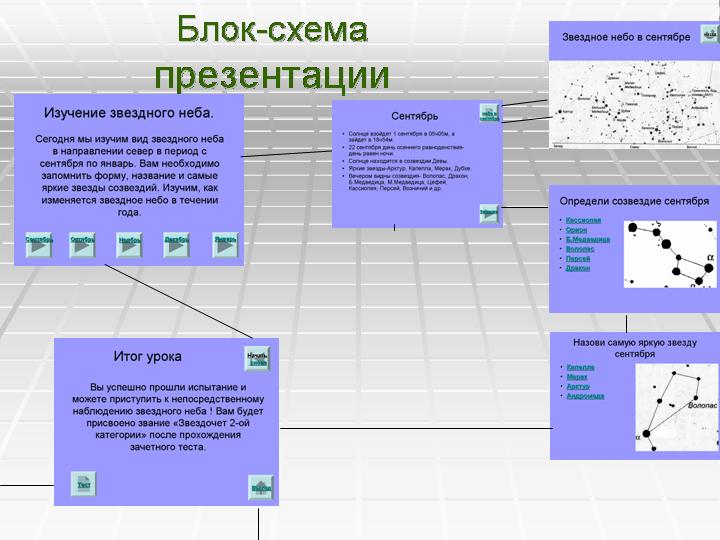
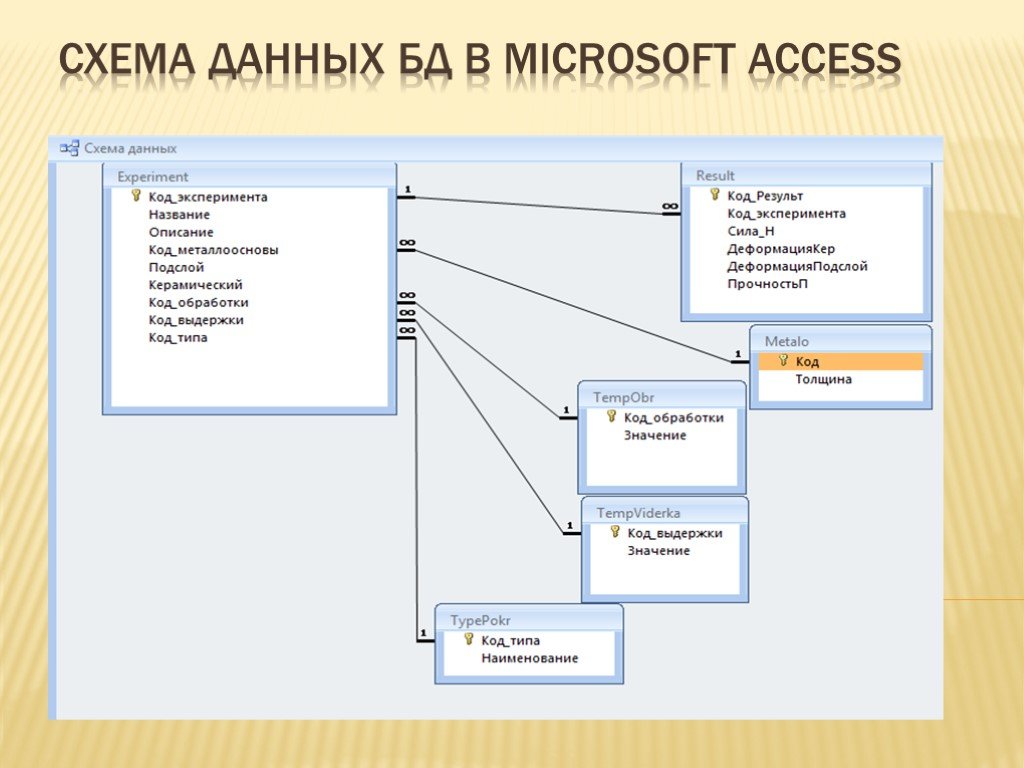
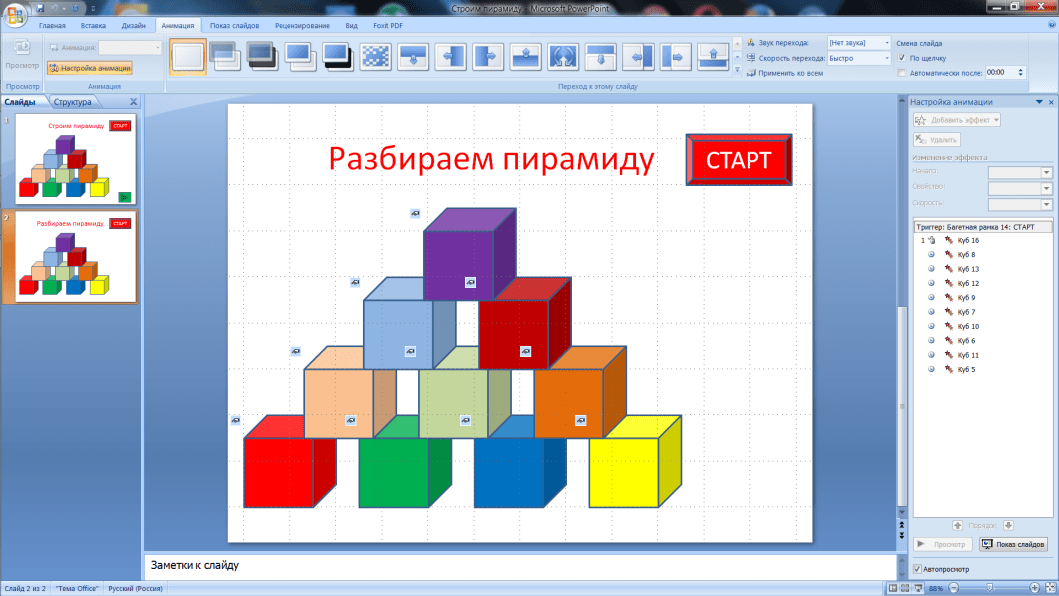
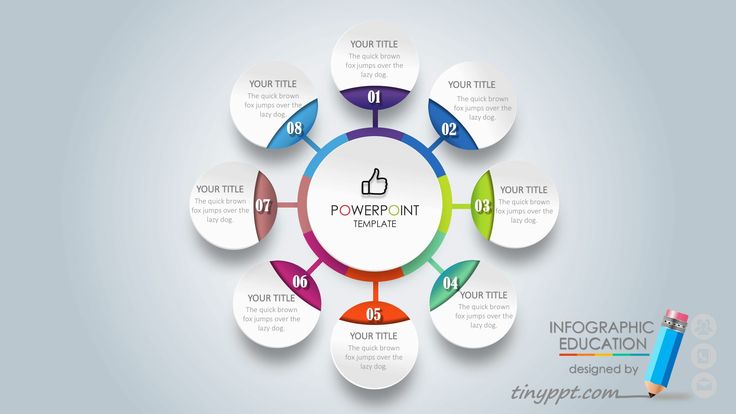 При создании новой диаграммы в PowerPoint 2007 вы редактируете данные для этой диаграммы в Office Excel 2007, но данные сохраняются вместе с файлом PowerPoint.
При создании новой диаграммы в PowerPoint 2007 вы редактируете данные для этой диаграммы в Office Excel 2007, но данные сохраняются вместе с файлом PowerPoint.