Сканирование документа на компьютер
Сканирование документа на компьютер
Целую страницу можно отсканировать двумя способами. Можно использовать автоподатчик документов (АПД) или стекло сканера.
Если нужно отсканировать и затем обрезать часть страницы после предварительного сканирования документа, необходимо использовать стекло сканера. (См. в разделе Предварительное сканирование для обрезки сканируемой части.)
Сканирование документа с использованием АПД
| 1 | Положите документ лицевой стороной вверх на АПД.
| ||||||||
| 2 | Выберите Податчик документов в раскрывающемся списке (1) Источник бумаги. | ||||||||
| 3 | Выберите тип сканируемого изображения (2). | ||||||||
| 4 | Выберите Размер бумаги в раскрывающемся списке (4). | ||||||||
| 5 | Если требуются дополнительные настройки, щелкните ссылку Настроить качество сканированного изображения (3). Можно выбрать Яркость, Контрастность, Разрешение и Тип изображения в диалоговом окне Дополнительные свойства. После выбора параметра нажмите кнопку OK. Примечание
| ||||||||
| 6 | Нажмите кнопку Сканировать в диалоговом окне “Сканирование”. Устройство начинает сканирование документа. |
Верх страницы
Предварительное сканирование для обрезки сканируемой части с помощью стекла сканера
Кнопка Просмотр используется для предварительного просмотра изображения для обрезки ненужных его частей. Когда при просмотре получен удовлетворительный результат, для сканирования изображения нажмите кнопку Сканировать в диалоговом окне “Сканирование”.
Когда при просмотре получен удовлетворительный результат, для сканирования изображения нажмите кнопку Сканировать в диалоговом окне “Сканирование”.
| 1 | Положите документ лицевой стороной вниз на стекло сканера. | ||||||||
| 2 | Выберите Планшетный в раскрывающемся списке (1) Источник бумаги.
| ||||||||
| 3 | Выберите тип изображения (2). | ||||||||
| 4 | Нажмите кнопку Просмотр. Все изображение будет отсканировано на компьютер и отобразится в области сканирования (4). | ||||||||
| 5 | Нажмите левую кнопку мыши и, удерживая ее нажатой, растяните рамку до размера нужной сканируемой области. | ||||||||
| 6 | Если требуются дополнительные настройки, щелкните ссылку Настроить качество сканированного изображения (3). Можно выбрать Яркость, Контрастность, Разрешение и Тип изображения в диалоговом окне Дополнительные свойства. После выбора параметра нажмите кнопку OK. | ||||||||
| 7 | Нажмите кнопку Сканировать в диалоговом окне “Сканирование”. Устройство начинает сканирование документа. На этот раз в окне PaperPort™ 11SE (или в окне приложения) будет отображаться только выбранная часть документа. |
Верх страницы
Утилита сканера Brother
Утилита сканера Brother используется для конфигурации драйвера сканера WIA для разрешений свыше 1200 т/д и при изменении формата бумаги. Если в качестве формата по умолчанию необходимо задать Legal, измените настройку с помощью этой утилиты. Для применения новых настроек необходимо перезапустить компьютер.
| • | Запуск утилиты Утилиту можно запустить, выбрав пункт Утилита сканера в меню Пуск/Все программы/Brother/MFC-XXXX (или DCP-XXXX) (где XXXX — название модели)/Настройки сканера/Утилита сканера. |
Примечание
При сканировании документа с разрешением свыше 1200 т/д размер файла может сильно увеличиться. Проверьте, что имеется достаточно памяти и места на жестком диске для размера файла, выбранного для сканирования. Если памяти или места на жестком диске недостаточно, компьютер может “зависнуть” и файл может быть утерян. |
Примечание
Для Windows Vista™: появляется диалоговое окно Контроль учетных записей пользователей, после чего выполните следующие действия.
|
Верх страницы
Как отсканировать документ на Android-смартфоне, на iPhone, как сканировать при помощи смартфона правильно
22 декабря 2021
Что мы чаще всего делаем, если нужна копия чека, справки, квитанции, паспорта? Правильно, фотографируем их на смартфон. Правда, чтобы нормально снять документ — четко, без лишних элементов в кадре, c максимальным приближением результата к прямоугольнику — приходится попотеть, а потом еще обрабатывать в фоторедакторе. Но с помощью того же смартфона всё можно сделать гораздо быстрее и эффективнее.
Отсканировать документ — полдела. Важно его сохранить так, чтобы доступ к нему был отовсюду, где вам удобно — с любого смартфона или ПК. Заведите себе правило сохранять важные документы в облаке при помощи простого приложения Вторая память.
Загрузить Вторую памятьСодержание
Развернуть
Мы подробно рассмотрим процесс сканирования на примере Android и приложения «Google Диск», а после дадим советы для владельцев iPhone.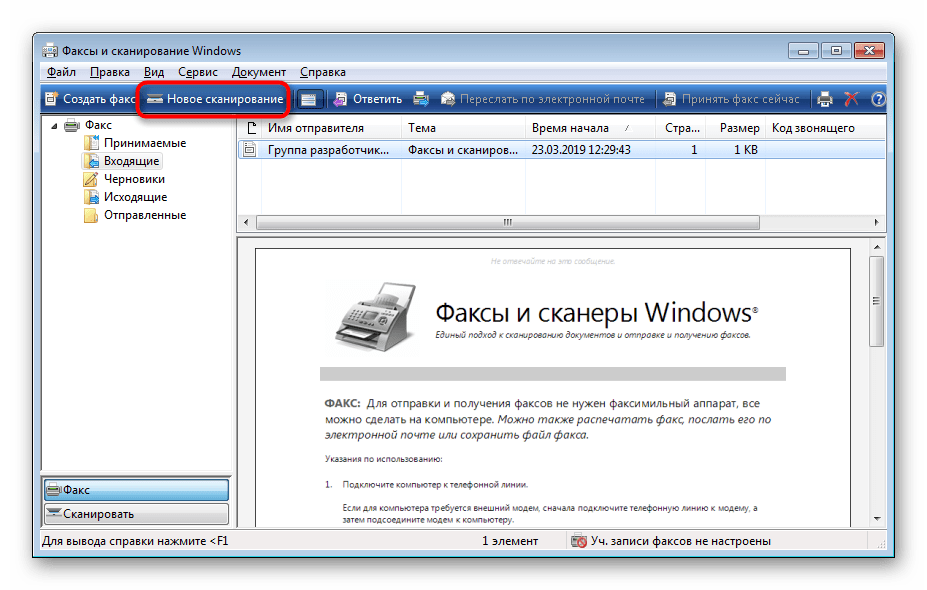
Сканирование документов на Android-смартфоне
Ключевое достоинство приложения «Google Диск» — его бесплатность, доступность и универсальность. В нём нет рекламы и скрытых платежей. Оно предустановлено на каждом Android-смартфоне. К слову, на iPhone функция сканирования в этой программе недоступна.
Итак, откройте «Google Диск» и нажмите на кнопку с плюсом в правом нижнем углу экрана.
В выпадающем меню выберите пункт «Сканировать».
Наведите камеру смартфона на документ и нажмите кнопку съёмки. Конечно, важно, чтобы документ не был смят, а, к примеру, паспорт был действительно развёрнут, а не лежал «чайкой»: мы в курсе, что это непростая задача.
В сложных ситуациях программа покажет голубой рамкой примерные границы документа, которые вы можете сместить по вашему усмотрению. После автоматика увеличит яркость снимка, сделает его более контрастным, уберёт заломы на листе. Вот так выглядит документ, если мы просто снимаем через камеру смартфона:
А вот так — после обработки в приложении:
Теперь полученный снимок можно отредактировать: развернуть, обрезать, выбрать режим отображения (черно-белый или цветной).
Довольны результатом? Нажмите на кнопку «Сохранить», укажите название файла и папку для его хранения. Скан готов.
Сканирование документов на iPhone
Инструкция для владельцев гаджетов Apple будет короткой, так как по возможностям, последовательности действий и результату всё очень похоже на уже описанное выше. Самое главное — знать, где именно найти саму функцию.
На новых версиях iPhone, в том числе iOS 15, переход к сканированию открыт по кнопке в виде плюса, которой создаются новые заметки. В любом случае после перехода к сканированию всё дальнейшее будет предельно просто и интуитивно понятно: фотографирование с возможностью вмешаться с ручными настройками и автоматическая обработка изображения.
Сохраняйте документы, изображения, контакты и другую важную для вас информацию в облаке при помощи приложения Вторая память. Оно — ваша гарантия доступности информации с любого устройства и ваш резерв на случай утраты гаджета.
Загрузить Вторую памятьТеги:
- Приложения
- Смартфоны
Расскажите друзьям об этом материале:
Ещё по теме
Приложения13 декабря 2022
Приложение Мой МТС: как узнать свой тариф и поменять на другой
Приложения7 декабря 2022
Топ-7 бесплатных Android-приложений 2022 года
Приложения5 декабря 2022
10 самых странных приложений для Android — вам будет что показать
Популярное
Деньги10 декабря 2022
Чем отличается вклад от накопительного счёта и что выгоднее?
Экономия8 декабря 2022
Пять дел, которые выгоднее сделать до Нового года
Приложения7 декабря 2022
Топ-7 бесплатных Android-приложений 2022 года
Сервисы МТС
Как отсканировать документ, а затем отправить его по электронной почте с помощью Windows Mail | Малый бизнес
Автор Christina Shaffer Обновлено 1 августа 2018 г.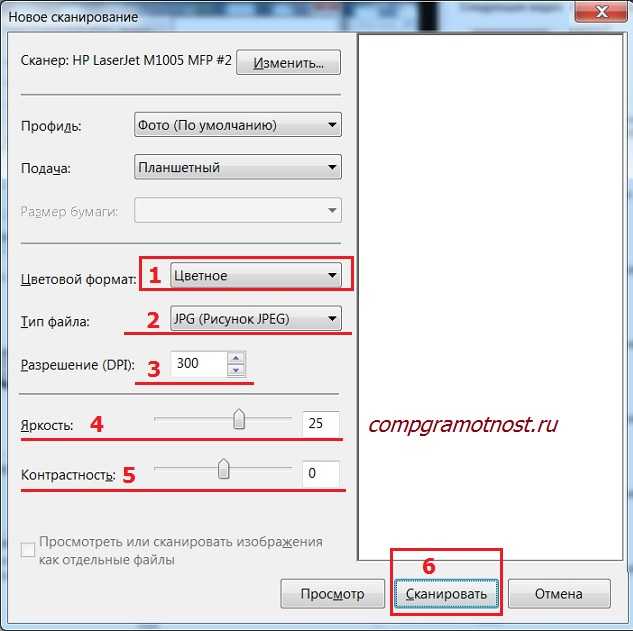
Сканирование деловых документов, таких как контракты и предложения, и отправка их клиентам по электронной почте может сократить ваши расходы на бумагу и расходы на междугородние факсы. Независимо от того, являетесь ли вы владельцем автономного сканера или многофункционального принтера, процесс преобразования документа в электронный формат аналогичен для многих сканирующих устройств. В то время как принтер со сканированием в электронную почту и большинство принтеров «все в одном» позволяют сканировать документ непосредственно с устройства без использования дополнительного программного обеспечения, специализированное программное обеспечение для сканирования предоставляет вам больше возможностей, включая возможность выбора формата документа и разрешение. Создав отсканированное изображение, вы можете прикрепить его непосредственно к сообщению в Почте Windows Live.
Сканирование документа
Очистите поверхность платформы сканирования мягкой тканью и средством для чистки стекол, не оставляющим разводов.
 Сканер собирает грязь и отпечатки пальцев в процессе сканирования, что может повлиять на качество выходного изображения.
Сканер собирает грязь и отпечатки пальцев в процессе сканирования, что может повлиять на качество выходного изображения.Откройте крышку и положите документ лицевой стороной вниз на платформу сканирования. Выровняйте документ, используя маркеры по периметру стекла, а затем осторожно закройте крышку.
Запустите программу сканирования, прилагаемую к вашему сканеру. Например, если вы используете сканер HP или принтер All-in-One, программное обеспечение будет находиться в папке HP.
Выберите «Документ» в качестве типа сканирования, а затем укажите, хотите ли вы сканировать документ в цвете или в черно-белом режиме.
Выберите выходной формат для отсканированного документа, обычно тип изображения, такой как TIFF или GIF, или PDF.
При появлении запроса выберите разрешение, при котором создается файл высокого качества, например 300 точек на дюйм. При выборе более высокого разрешения будет создан файл большего размера, а изображение будет более четким.
 Однако имейте в виду, что для загрузки и отправки файлов с более высоким разрешением требуется больше времени.
Однако имейте в виду, что для загрузки и отправки файлов с более высоким разрешением требуется больше времени.Нажмите кнопку «Сканировать». Когда процесс сканирования завершится, нажмите «Сохранить». Введите имя файла документа и выберите папку назначения, например «Мои документы». Нажмите кнопку «Сохранить».
Совет
В качестве альтернативы встроенному в вашу систему программному обеспечению для сканирования вы можете найти в Интернете приложение для сканирования в электронную почту, которое может предложить дополнительные возможности.
Отправить документ по электронной почте
Откройте Windows Live Mail и войдите в свою учетную запись.
Создайте новое сообщение, нажав кнопку «Сообщение электронной почты» на главной панели инструментов.
Введите адрес электронной почты получателя, укажите строку темы, а затем введите сообщение, которое вы хотите включить в прикрепленный документ.

Нажмите кнопку «Прикрепить файл» на панели инструментов «Сообщение». Перейдите по своим папкам в диалоговом окне проводника Windows и выберите отсканированный документ. Нажмите «Открыть», чтобы прикрепить файл к письму.
Нажмите кнопку «Отправить».
Совет
Рассмотрите возможность использования формата PDF при сканировании документа. PDF-файл сохраняет все визуальные элементы исходного документа и может быть открыт на любом ПК, на котором установлена программа Adobe Reader.
Ссылки
- Youtube: Как сканировать в электронную почту с принтера
Советы
- Рассмотрите возможность использования формата PDF при сканировании документа. PDF-файл сохраняет все визуальные элементы исходного документа и может быть открыт на любом ПК, на котором установлена программа Adobe Reader.
Биография писателя
Кристина Шаффер — независимый писатель из Нью-Джерси, пишет статьи об искусстве и развлечениях с 2005 года.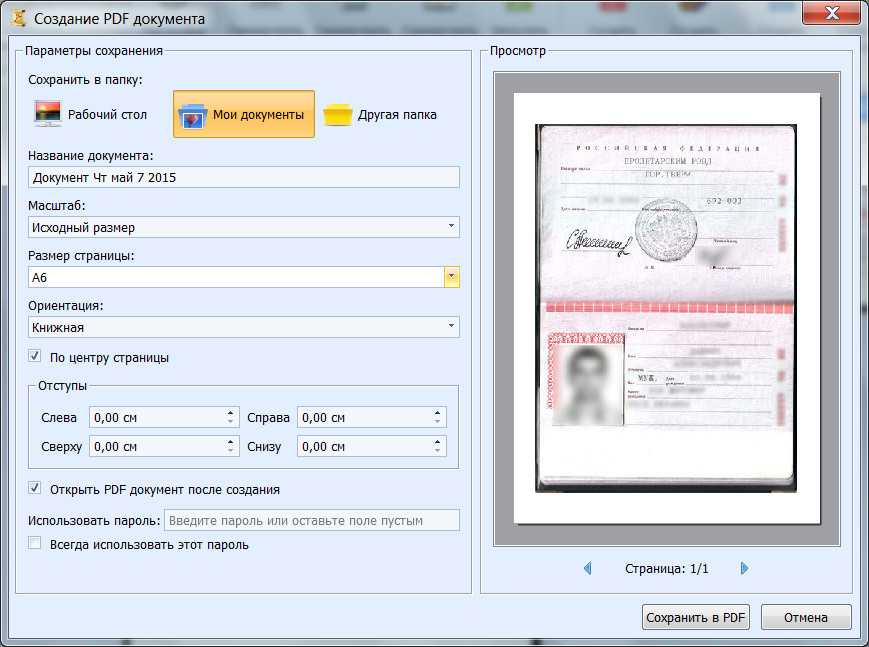 Ее статьи публиковались в Philadelphia City Paper. Шаффер получил степень бакалавра. по журналистике и гендерным исследованиям в Университете Рутгерса.
Ее статьи публиковались в Philadelphia City Paper. Шаффер получил степень бакалавра. по журналистике и гендерным исследованиям в Университете Рутгерса.
Как сканировать документ с помощью телефона
Pocket-lint поддерживается читателями. Когда вы покупаете по ссылкам на нашем сайте, мы можем получать партнерскую комиссию. Узнать больше
- Дом
- Телефоны
- Новости по телефону
Адриан Уиллингс, пишущий редактор
· ·
Объяснитель Предоставляет контекст или фон, определение и детали по конкретной теме.
Карманный ворс (Pocket-lint) – Если у вас есть печатный документ и вам нужна цифровая копия, не беспокойтесь, так как вы можете легко сканировать бумажные документы с помощью телефона.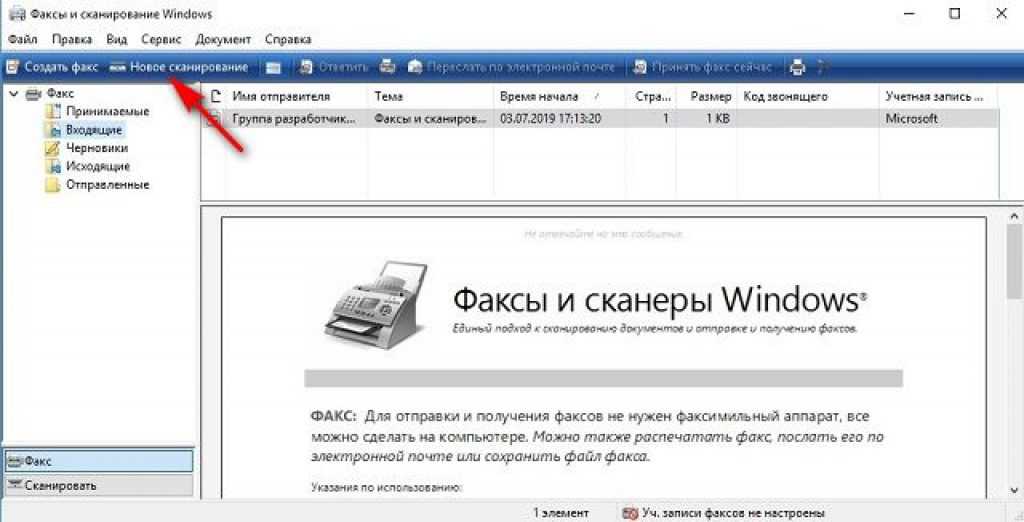 Возможно, вы не знаете, но вы можете сделать цифровое сканирование с помощью телефона за считанные секунды, затем преобразовать его в PDF и сохранить в облаке. Мы здесь, чтобы показать вам, как это сделать.
Возможно, вы не знаете, но вы можете сделать цифровое сканирование с помощью телефона за считанные секунды, затем преобразовать его в PDF и сохранить в облаке. Мы здесь, чтобы показать вам, как это сделать.
Ранее мы писали о том, как можно отсканировать и подписать документ с помощью Apple iPhone, iPad и даже iPod Touch. Теперь мы собираемся показать, что вы должны сделать это с телефоном Android.
Главное — хорошее освещение
Как и при съемке любых фотографий на телефон, хорошее освещение — залог хороших результатов при сканировании. Убедитесь, что у вас есть хорошее свободное место для скана, желательно при хорошем естественном освещении рядом с окном.
Мы рекомендуем положить документ, который вы пытаетесь отсканировать, на стол, где вы можете хорошо его рассмотреть, а не пытаться жонглировать одновременно телефоном и бумагой. Тогда приготовьтесь к сканированию.
Pocket-lint
Как сканировать с помощью Google Диска
Самый простой из найденных нами способов сканирования документов — с помощью Google Диска. Это удобно, поскольку вы можете не только сканировать с помощью приложения Google Диск, но также можете сохранить его в формате PDF и напрямую загрузить на Google Диск, чтобы затем отправить файл или использовать его, когда вам нужно.
Это удобно, поскольку вы можете не только сканировать с помощью приложения Google Диск, но также можете сохранить его в формате PDF и напрямую загрузить на Google Диск, чтобы затем отправить файл или использовать его, когда вам нужно.
Чтобы отсканировать документ с помощью телефона с помощью Google Диска, выполните следующие действия (при условии, что вы его предварительно загрузили):
- Нажмите, чтобы открыть Google Диск на телефоне
- Щелкните значок плюса в правом нижнем углу приложения и нажмите “Сканировать”. сделано, вы увидите, что фотография автоматически преобразуется в PDF. Затем у вас есть возможность редактировать его различными способами. В нижней части приложения есть инструменты, которые вы можете использовать для обрезки изображения, если оно не включает в себя все, что вам нужно.
Вы также можете изменить настройки с черно-белых на цветные, и если вы нажмете на три точки в правом верхнем углу, вы можете изменить настройки улучшения изображения, ориентацию и многое другое.





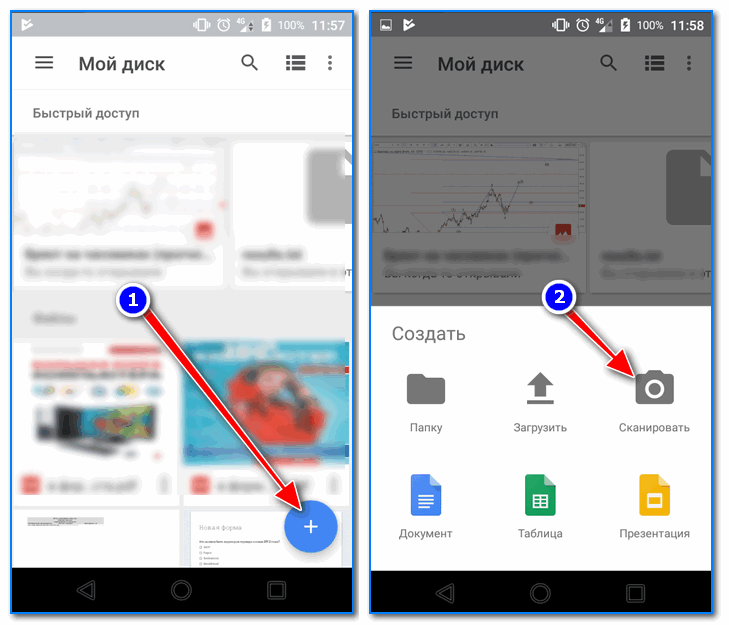
 Сканер собирает грязь и отпечатки пальцев в процессе сканирования, что может повлиять на качество выходного изображения.
Сканер собирает грязь и отпечатки пальцев в процессе сканирования, что может повлиять на качество выходного изображения.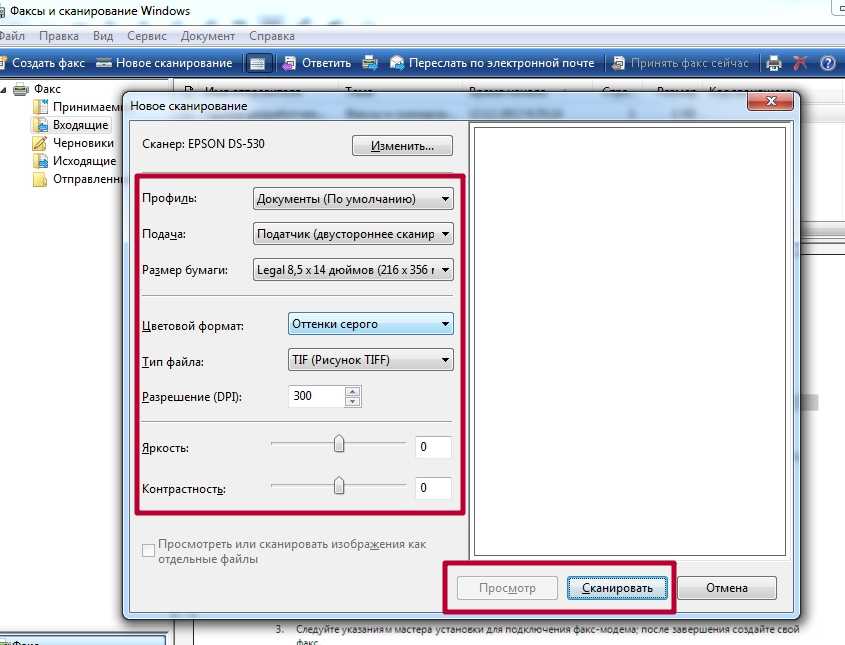 Однако имейте в виду, что для загрузки и отправки файлов с более высоким разрешением требуется больше времени.
Однако имейте в виду, что для загрузки и отправки файлов с более высоким разрешением требуется больше времени.
