Вставка картинок в презентацию Power Point
Основное требование к компьютерной презентации какого либо материала – это ее яркость и наглядность. Наглядность и запоминаемость презентации достигается за счет использования при ее создании рисунков, фотографий, схем, диаграмм и др. Поэтому для создания презентаций нужно уметь вставлять эти изображения в слайды.
Содержание
- 1 Поиск и сохранение картинок
- 1.1 Видео
- 2 Вставка картинки в презентацию Power Point
- 3 Перемещение картинки и изменение ее размеров
- 4 Видео
- 5 Вставка картинок через буфер обмена
Поиск и сохранение картинок
Прежде чем начать создавать презентацию нужно, чтобы все необходимые изображения были сохранены непосредственно на диске компьютера в отдельную папку (это очень удобно). Это могут быть снимки с цифрового фотоаппарата или сканированные изображения. Можно находить и сохранять картинки из Интернета или делать снимки с экрана монитора.
Для того, чтобы найти и сохранить картинку из интернета нужно в поисковой строке браузера вписать название интересующего нас изображения, например «Комнатные растения».
Поиск картинок в интернетеНа наш запрос появляются все записи содержащие сведения о комнатных растениях. Но нас интересуют только картинки, поэтому нажимаем на кнопку «Картинки» и поисковая система показывает нам изображения комнатных растений.
Сохранение картинок из интернетаДля сохранения понравившейся картинки на компьютер, выделяем ее и, нажатием правой кнопки мыши, вызываем контекстное меню. В контекстном меню выбираем пункт «Сохранить картинку как..» и указываем путь сохранения изображения. После того, как найдем все интересующие нас изображения, переходим к следующему шагу – вставке картинок в презентацию.
Важно сохранить картинку в таком месте, где ее будет легко найтиВидео
Вставка картинки в презентацию Power Point
Следующим шагом, открываем или создаем презентацию в Power Point. Для вставки картинки кликаем мышкой по кнопке «Вставить рисунок из файла» и в появившемся окне указываем путь к сохраненной картинке. Затем нажимаем на «Вставить», и картинка вставляется в слайд.
Для вставки картинки кликаем мышкой по кнопке «Вставить рисунок из файла» и в появившемся окне указываем путь к сохраненной картинке. Затем нажимаем на «Вставить», и картинка вставляется в слайд.
Перемещение картинки и изменение ее размеров
Сразу же здесь можно изменить размеры рисунка или переместить его. Переместить картинку можно выделив ее и нажимая на клавиши стрелочек на клавиатуре компьютера или перетаскивая картинку мышкой.
Здесь легко переместить картинку в любое место слайдаРазмеры рисунка можно изменить при помощи той же мыши. Для этого наводим курсор мыши на кружочки или квадратики, и в момент тогда стрелочка курсора превратится в обоюдную стрелочку, нажимаем на левую клавишу мыши. Перемещая мышь в разных направлениях можно увеличить или уменьшить изображение.
Здесь же изменяем и размеры рисункаВидео
Вставка картинок через буфер обмена
Можно вставлять рисунки и при помощи буфера обмена.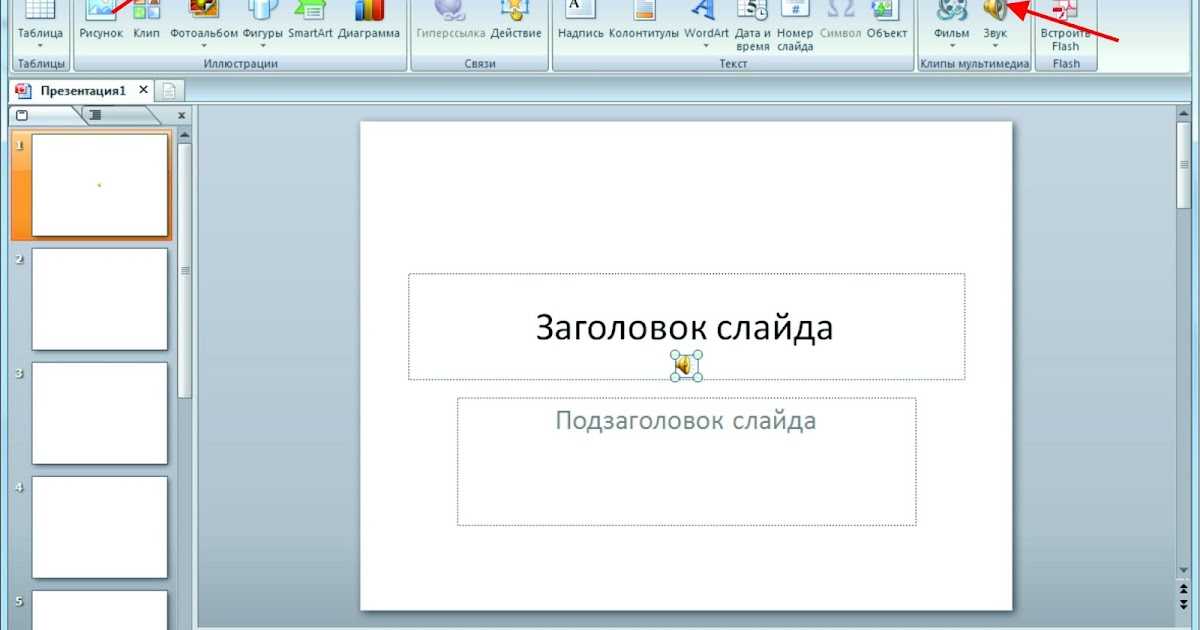 В этом случае, находим рисунок, кликаем по нему правой кнопкой мыши. В появившемся контекстном меню нажимаем на «Копировать картинку».
В этом случае, находим рисунок, кликаем по нему правой кнопкой мыши. В появившемся контекстном меню нажимаем на «Копировать картинку».
Затем открываем презентацию, убираем выделение с объектов на слайде (иначе они могут быть заменены на вставляемый объект) и нажатием на кнопку «Вставить» или при помощи мыши вставляем рисунок в слайд.
Вставляем картинку в презентацию из буфера обменаТаким образом, вставку изображений в слайды презентации Power Point можно осуществить двумя способами: при помощи буфера обмена и непосредственно вставляя их из файла. Умение находить и вставлять картинки сделают презентации более интересными и наглядными.
«Как в презентации добавить на один слайд несколько фотографий и сделать их одного размера?» — Яндекс Кью
Популярное
Сообщества
ПрезентацияРабота с презентациейДобавление слайдов
Анонимный вопрос
488Z”>16 мая 2020 ·
5,5 K
ОтветитьУточнитьKatkova
34
Студия графического дизайна · 25 дек 2020 · katkova1.ru
Отвечает
Евгений Катков
Добрый день!
Рассмотрим как на примере PowerPoint 2019. В остальных версиях PowerPoint функционал аналогичен, главное найти соответствующую кнопку
Подробная инструкция ниже
1. Добавляем фотографии на слайд
Два способа:
- На панели инструментов: Вставка -> Рисунки -> выбираем изображения.
Можно выбрать сразу несколько, кликая на файлы с зажатой клавишей CTRL, или же по одной картинке
- Из папки, где находятся фото, перетащите необходимы непосредственно на слайд в окне PowerPoint
- Получаем 2 изображения разного размера:
2. Если фото в разных пропорциях (соотношения сторон), то нужно привести их к одним пропорциям. (пропустите, если фото в одинаковых пропорциях)
(пропустите, если фото в одинаковых пропорциях)
- Кликаем на первое изображение
- На панели инструментов выбираем “Работа с рисунками” (Формат)
- Нажимаем стрелочку под пунктом “обрезка” (именно на стрелочку) справа на панели инструментов, выбираем пункт “пропорции” и выбираем пропорции, которые нас устроят. Мы для примера выберем пропорции 3:2 Альбомной ориентации.
- Выбираем зону по которой будет кадрировано изображение, перетаскивая. Если нужно сузить область, тянем за уголок с зажатой клавишей Shift
- После того, как выбрали область кадрирования, нажимаем кнопку “Обрезка” на панели инструментов (не на стрелочку, а именно на саму кнопку), чтобы завершить кадрирование.
- При необходимости в тех же пропорциях кадрируем второе изображение по той же схеме
3. Приводим изображения к одному размеру
Имеем например вот такие 2 изображения – размер разный, но пропорции равны
- Размещаем 1 из изображений там где нужно, изменяем его размер с сохранением пропорций, как нам нужно (чтобы сохранить пропорции, тянем за угол изображения зажав Shift)
- Выбираем это изображение (к размеру которого нам нужно привести второе), на панели инструментов выбираем “Работа с рисунками” (Формат), и смотрим на значения ширины, высоты.
 Записываем себе или копируем куда-нибудь
Записываем себе или копируем куда-нибудь
- Выделяем второе изображение и вводим значения высоты и ширины, которые запомнили или скопировали.
- Готово! Имеем 2 равных по размеру изображения:
Если фотографий больше, просто придется сделать те же действия, только несколько раз.
Надеемся, что наш ответ вам поможет
Хорошего настроения!
Комментировать ответ…Комментировать…
Вы знаете ответ на этот вопрос?
Поделитесь своим опытом и знаниями
Войти и ответить на вопрос
Как создать слайд-презентацию, которая поразит вашу аудиторию
Презентации PowerPoint не должны быть ужасными
Использование презентации PowerPoint или презентации, созданной с помощью Google Slides, для передачи вашего сообщения — отличный способ улучшить вашу презентацию с помощью визуальных эффектов. Вы боитесь сидеть на презентации, в которой используются PowerPoint или Google Slides, потому что они использовались таким же образом так много раз, что вы ожидаете одного и того же скучного результата в ту минуту, когда экран мерцает?
Слайд-презентация не обязательно должна быть ужасной. Когда вы используете такой инструмент, как PowerPoint или Google Slides, это возможность творчески заинтересовать вашу аудиторию графикой и изображениями, которые доносят ваше сообщение до сознания.
Когда вы используете такой инструмент, как PowerPoint или Google Slides, это возможность творчески заинтересовать вашу аудиторию графикой и изображениями, которые доносят ваше сообщение до сознания.
Слайды с текстом и круговыми диаграммами скучны и бесполезны — это всем известно. Вместо того, чтобы создавать слайд за слайдом текста, который ненавидит ваша аудитория, рассмотрите возможность применения этих советов по презентации набора слайдов, которые помогут вам лучше использовать программное обеспечение, чтобы вы могли удивить свою аудиторию презентацией, которую они не забудут.
Ditch The PowerPoint Templates
Вы знаете, как выглядит шаблон слайда PowerPoint — мы все можем различить его за милю: большой черный заголовок по центру шрифтом без засечек, за которым следуют несколько маркеров тем же шрифтом, скучный шрифт.
Зевота.
Шаблоны, которые вы получаете с PowerPoint и Google Slides, скучны и неинтересны. Обычно они содержат много текста и неоригинальны, поэтому лучше держаться от них подальше и создать презентацию слайдов с нуля или попросить кого-то, кто хорошо разбирается в PowerPoint или Google Slides, разработать оригинальный шаблон специально для вас.
Смешайте вещи и проявите творческий подход к презентации слайдов. Вы обязательно привлечете внимание своей аудитории и более эффективно донесете свое сообщение, если будете использовать этот тип инструмента для добавления визуального измерения в свою презентацию.
Цвет делает вашу презентацию PowerPoint популярной
Черно-белая презентация PowerPoint и Google Slides лишена индивидуальности. Монохромная презентация редко дает желаемые впечатляющие результаты, и тем более редко когда вы проводите презентацию только в черно-белом цвете.
Исключение, конечно, если у вас есть только черно-белые изображения (например, в случае исторической презентации) или если вы пытаетесь создать определенный эффект, используя черно-белые изображения.
Красочные изображения и графика больше понравятся вашей аудитории, и они жизненно важны для повышения узнаваемости вашего бренда, поэтому используйте их при любой возможности. Следует отметить, что презентации PowerPoint и презентации, созданные с помощью Google Slides, выглядят лучше, когда вы используете однородные цвета (в отличие от градаций). Выбор контрастных цветов также поможет сделать ваши слайды PowerPoint эффектными.
Выбор контрастных цветов также поможет сделать ваши слайды PowerPoint эффектными.
Выбирайте шрифты с умом
Может быть, сложно предположить, что хороший шрифт удивит вашу аудиторию, но выбор правильного шрифта определенно произведет впечатление.
Представьте, как вы видите простой шрифт, такой как Times New Roman. Он используется каждый божий день во всех видах документов. В нем очень мало визуальной привлекательности, и в нем нет ничего экстраординарного. И в зависимости от размера шрифта может быть трудно читать.
Comic Sans — пример неудачного выбора шрифта, потому что он не имеет абсолютно никакой визуальной ценности. Однако простой шрифт, такой как Helvetica, чистый и легко читаемый. Это классика, и люди любят использовать ее по этой причине. Также рекомендуется использовать шрифты вашего бренда. Получите максимум от узнаваемости бренда!
Один совет: не используйте слишком много шрифтов в презентации PowerPoint. Быть последовательным является ключевым. Когда вы используете только один или два шрифта, ваша презентация будет выглядеть лучше; ваша аудитория не будет перегружена слишком большим количеством несоответствующих визуальных эффектов, и им будет легче сосредоточиться на вашем сообщении.
Когда вы используете только один или два шрифта, ваша презентация будет выглядеть лучше; ваша аудитория не будет перегружена слишком большим количеством несоответствующих визуальных эффектов, и им будет легче сосредоточиться на вашем сообщении.
Не утяжеляйте слайды PowerPoint текстом
Слайды, насыщенные текстом, отпугнут даже самого внимательного зрителя, поэтому сведите количество текста на каждом слайде к минимуму. Лучше иметь в презентации больше слайдов PowerPoint или Google с несколькими словами на каждом, чем меньше слайдов, заполненных текстом.
Кстати, ваша аудитория не может читать и слушать одновременно, поэтому, если вы читаете свои слайды, в конце концов ваша аудитория перестанет вас слушать и будет читать сама, а значит, они, скорее всего, ничего не услышат иначе вы говорите (даже слова, которых нет на слайдах).
Используйте презентацию PowerPoint или Google Slides, чтобы дополнить то, что вы говорите. Используйте очень мало текста (или вообще не используйте его) и вместо этого используйте графику и изображения, чтобы ваша аудитория могла видеть, пока они слушают вас.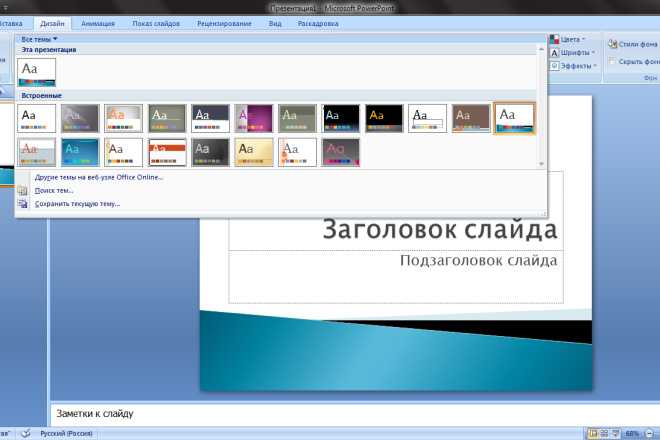 Когда слова, исходящие из вашего рта, связаны с изображением (а не с текстом), вы обращаетесь непосредственно к зрительному и звуковому восприятию вашего слушателя, которые важны для сохранения памяти.
Когда слова, исходящие из вашего рта, связаны с изображением (а не с текстом), вы обращаетесь непосредственно к зрительному и звуковому восприятию вашего слушателя, которые важны для сохранения памяти.
Изображения говорят больше, чем слова
В дополнение к моему предыдущему совету об использовании большего количества изображений, чем текста в презентациях PowerPoint или Google Slides, выбирайте изображения с умом. Да, это клише, но картинка стоит тысячи слов. Правильное изображение привлечет внимание вашей аудитории и сделает ваше сообщение более мощным, поэтому тщательно выбирайте изображения и графику и убедитесь, что они помогают усилить ваше сообщение.
Чем больше, тем лучше. Всегда.
Поскольку текст на каждом слайде сведен к минимуму, остается достаточно места, чтобы сделать его большим, смелым и ярким. Привлекайте внимание аудитории, используя выделяющиеся крупные шрифты. Рассматривайте каждый из ваших PowerPoint или Google Slides как рекламу и сделайте ее привлекательной и привлекательной.
Используйте инфографику в презентации PowerPoint
Если вы хотите отобразить данные в презентации PowerPoint или Google Slides, но не знаете, как это сделать, чтобы это не выглядело скучно, инфографика может быть просто ответом.
В отличие от круговых диаграмм (кстати, очень скучных), инфографика — это простой, но сложный и визуально привлекательный способ отображения данных. Не знаете, что такое инфографика? Если вы когда-нибудь видели статистику, иллюстрированную с помощью человечков-палочек, вы видели инфографику. Существует так много творческих и оригинальных способов их использования в презентациях PowerPoint и Google Slides, что это почти гарантированный способ поразить вашу аудиторию информацией, которую они, вероятно, упустили бы из виду в формате круговой диаграммы.
Найдите вдохновение для презентации слайдов
Вдохновение всегда рядом, вам нужно только искать его. Google всегда является хорошей отправной точкой для поиска впечатляющих примеров PowerPoint и Google Slides. Вы также можете найти их на Pinterest, в дизайнерских блогах и на SlideShare.
Вы также можете найти их на Pinterest, в дизайнерских блогах и на SlideShare.
Не существует универсального дизайна для презентаций PowerPoint и Google Slides, поэтому я не рекомендую использовать шаблоны, поэтому проведите небольшое исследование и придумайте что-то оригинальное, что идеально подходит для вашего сообщения.
Всегда держите аудиторию в центре внимания: какой дизайн, подача и продолжительность слайдовой презентации найдут у них отклик? Как они любят получать информацию?
Откуда бы ни исходило ваше вдохновение, помните, что с презентацией PowerPoint или Google Sides лучше меньше, да лучше. Склоняйтесь к минималистичности, а не захламленности. Не отвлекайте аудиторию слишком причудливым дизайном; сделайте это простым, чтобы вы могли сосредоточить внимание на своем сообщении.
Как сделать слайд-шоу PowerPoint, которое запускается автоматически
Функция автозапуска PowerPoint — это замечательный инструмент для создания каруселей слайдов, которые перемещаются автоматически. Самостоятельные презентации PowerPoint отлично подходят для размещения в киосках или рекламных киосках. И вы даже можете отправить их с записями или озвучкой, чтобы ваша аудитория получила от этого максимум удовольствия. Забудьте о необходимости переходить от слайда к слайду, узнав, как сделать PowerPoint, который запускается автоматически.
Самостоятельные презентации PowerPoint отлично подходят для размещения в киосках или рекламных киосках. И вы даже можете отправить их с записями или озвучкой, чтобы ваша аудитория получила от этого максимум удовольствия. Забудьте о необходимости переходить от слайда к слайду, узнав, как сделать PowerPoint, который запускается автоматически.
Зачем использовать автоматическое слайд-шоу PowerPoint?
Доставка является ключевым моментом при просмотре презентации PowerPoint. Однако необходимость щелкать мышью, чтобы переходить слайд за слайдом, иногда может сильно отвлекать и даже нарушать ваш ритм. Чтобы не прерывать себя, создание слайд-шоу PowerPoint, которое автоматически продвигается вперед слайд за слайдом, может быть отличным инструментом. Вы сможете сосредоточиться на том, что говорите, не беспокоясь о том, показываете ли вы правильный слайд или нет! Например, презентация «Печа Куча» отлично работает с самозапускающимся слайд-шоу PowerPoint.
Изучение того, как заставить слайд-шоу PowerPoint запускаться автоматически, также может быть полезным для рекламы. Если у вас есть киоск или киоск, самостоятельно работающее слайд-шоу PowerPoint может помочь вам охватить больше людей без необходимости говорить один на один с продавцом. PowerPoint — это естественно визуально привлекательный инструмент, и он может быть очень полезен в качестве своего рода «фона».
Если у вас есть киоск или киоск, самостоятельно работающее слайд-шоу PowerPoint может помочь вам охватить больше людей без необходимости говорить один на один с продавцом. PowerPoint — это естественно визуально привлекательный инструмент, и он может быть очень полезен в качестве своего рода «фона».
Вы даже можете использовать самозапускающуюся презентацию PowerPoint, когда вы не можете присутствовать физически. Вы можете добавить озвучку, записи и даже жесты лазерной указки, чтобы ваша аудитория получила максимальную отдачу от вашей презентации. Вы можете использовать самозапускающиеся слайд-шоу PowerPoint, чтобы отправить их или даже оставить их работать самостоятельно для аудитории.
К счастью, функция автозапуска PowerPoint позволяет очень легко создавать самозапускающиеся слайд-шоу. Он также включает в себя несколько различных опций и нюансов, поэтому вы можете настроить собственное слайд-шоу так, чтобы оно идеально соответствовало вашим потребностям.
Примите во внимание, какие вопросы вам необходимо осветить. Вам нужны слайды, которые работают только как фон? Или вам нужно, чтобы слайды соответствовали вашей речи и соответствовали определенному времени? Хотите, чтобы они были просто дополнением к вашей презентации? Или у них должно быть повествование на случай, если вы не будете присутствовать во время показа слайдов? В зависимости от этого вы можете использовать различные настройки автозапуска, чтобы сделать их максимально подходящими для вас.
Автоматическое воспроизведение PowerPoint и зацикливание слайд-шоу
Самозапускающиеся слайд-шоу PowerPoint иногда можно спутать с циклическими презентациями. Но они не исключают друг друга. На самом деле, они отлично работают вместе! Автоматическое слайд-шоу PowerPoint — это презентация, в которой вам не нужно щелкать, чтобы перейти к следующему слайду. Зацикленная презентация PowerPoint — это презентация, которая, дойдя до последнего слайда, начинает все сначала.
Например, презентация, в которой вы хотите сосредоточиться на выступлении, а не на перемещении слайдов. В этом случае вы можете создать самозапускающуюся PowerPoint, но вам не нужно, чтобы презентация зацикливалась, когда вы закончите. Но для PowerPoint, который вы собираетесь оставить работать в киоске или киоске в качестве рекламы, вам, вероятно, следует зациклиться! Ознакомьтесь с пошаговым руководством ниже, чтобы узнать, как сделать слайд-шоу PowerPoint, которое запускается автоматически и тоже петли.
ВАРИАНТ 1. Как настроить автоматическое воспроизведение PowerPoint
Использовать функцию автоматического воспроизведения PowerPoint очень просто. Он также предлагает широкий спектр опций для самостоятельного слайд-шоу. Вы можете добавить персонализированное время, добавить повествование и записи и, короче говоря, позволить вам полностью забыть о ручном продвижении слайдов.
1. Вкладка «Слайд-шоу» > параметр «Настроить слайд-шоу»
Эта вкладка станет вашим лучшим другом для настройки автоматического перехода слайдов PowerPoint.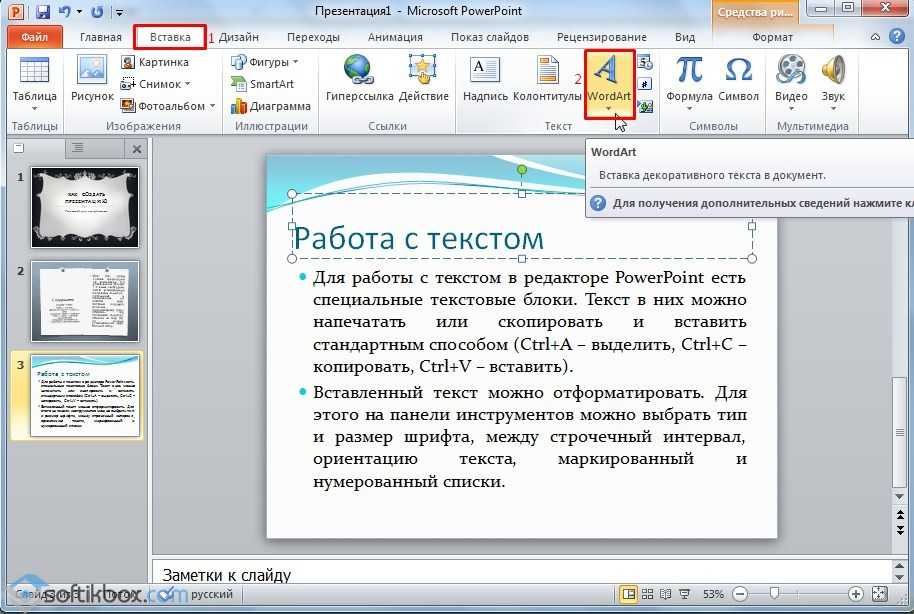 В группе «Настройка» вы найдете Настройка слайд-шоу , чтобы начать настройку самозапускаемой презентации.
В группе «Настройка» вы найдете Настройка слайд-шоу , чтобы начать настройку самозапускаемой презентации.
2. Выберите автономный вариант PowerPoint
После того, как вы нажмете параметр «Настроить слайд-шоу», вы получите новое окно, в котором вы сможете выбрать различные параметры для автоматического запуска PowerPoint.
- Представлено говорящим — это режим по умолчанию, с которого обычно запускается PowerPoint. Скорее всего, все ваши презентации уже находятся в этой настройке, где вы нажимаете или используете клавиши для перемещения слайдов.
- Просматривается отдельным пользователем — это один из вариантов создания самостоятельно работающей PowerPoint. Это позволит вам создавать презентации слайдов в окне (а не в полноэкранном режиме, как это обычно бывает). Ваши зрители не смогут переходить от слайда к слайду. Убедитесь, что выбран параметр « Использовать тайминги, если присутствует », чтобы этот параметр работал правильно.

- Наконец, опция Просмотр в киоске позволяет создавать полноэкранное непрерывное слайд-шоу, которое запускается автоматически. Эта опция блокирует оба цикл и тайминги вариант . Это означает, что ваше слайд-шоу будет продолжаться до тех пор, пока вы не нажмете ESC!
Если вы не уверены, какой вариант подходит вам лучше всего, помните, что вы всегда можете вручную выбрать параметр цикла и времени. Попробуйте разные варианты с ними и попробуйте, как ваша презентация будет выглядеть с разными настройками.
3. Установите тайминги
Теперь, когда основные настройки сделаны, пришло время настроить тайминги. Это означает определение того, сколько времени вы хотите, чтобы ваше слайд-шоу PowerPoint тратило на каждый слайд, прежде чем автоматически переходить к следующему.
Время репетиций позволит вам просмотреть презентацию слайд за слайдом и будет записывать, сколько времени вы тратите на каждый из них. Помните, что практика делает совершенным! Если вы хотите, чтобы ваши слайды идеально подходили к вашей речи, стоит потратить некоторое время и усилия, чтобы убедиться, что ваши тайминги точны.
Помните, что практика делает совершенным! Если вы хотите, чтобы ваши слайды идеально подходили к вашей речи, стоит потратить некоторое время и усилия, чтобы убедиться, что ваши тайминги точны.
После того, как вы закончите просматривать все свои слайды, появится всплывающее сообщение, чтобы сохранить ваше время. Вы можете сохранить его и продолжать репетировать с помощью самостоятельной программы PowerPoint.
4. При необходимости добавьте записи
Вы также можете использовать автоматическое слайд-шоу PowerPoint для киоска, где вы не будете постоянно присутствовать. Если вы хотите добавить голос за кадром с комментариями или пояснениями к своим слайдам, вы можете записать себя, и ваша презентация автоматически включит их.
Выберите параметр Запись слайд-шоу для работы над этим. Вы также можете настроить, хотите ли вы добавить запись себя с помощью камеры или только своего голоса. Вы даже можете добавить комментарий пером и выделить определенные элементы. Это будет так же, как если бы вы были прямо там со своими зрителями!
Это будет так же, как если бы вы были прямо там со своими зрителями!
Наконец, не забудьте опробовать свою презентацию перед отправкой окончательной версии. Создать автоматически запускающееся слайд-шоу PowerPoint несложно, но привыкание ко всем его функциям может занять минуту. Убедитесь, что ваша презентация выглядит именно так, как вы хотите.
ВАРИАНТ 2. Как настроить автоматическое воспроизведение PowerPoint
Функция автовоспроизведения PowerPoint имеет множество замечательных возможностей для создания настраиваемого слайд-шоу с автоматическим запуском в пух и прах. Но если вам нужно что-то более простое, мы вас тоже прикроем!
Этот вариант отлично подходит, если вы просто хотите, чтобы слайды автоматически менялись через равные промежутки времени. Если вам действительно не нужны сложные озвучки, жесты лазерной указки и индивидуальное время для каждого слайда, то этот вариант может вам подойти. Он создает простую карусель слайдов, которая движется слайд за слайдом.
1. Вкладка «Переходы»
На вкладке «Переходы» найдите группу «Время». Вот над чем вы будете работать!
2. Добавьте время слайда
Вручную добавьте, сколько времени вы хотите потратить на каждый из ваших слайдов в опции После .
3. Применить ко всем
Убедитесь, что выбран параметр Применить ко всем , чтобы все ваши слайды имели одинаковое время. Это то, что создаст регулярные интервалы для вашего самозапускающегося слайд-шоу PowerPoint.
Вы также можете снять флажок «По щелчку мыши», в зависимости от того, хотите ли вы иметь возможность перемещать слайды в обычном режиме или нет. Не забывайте, что если вы хотите, чтобы ваша презентация зацикливалась, вы также можете добавить это вручную на вкладке «Слайд-шоу»!
Получите свои собственные профессиональные слайды PowerPoint
Эти шаги помогут вам создать идеальное слайд-шоу PowerPoint, которое запускается автоматически. Но репетиция также является ключом к успешной презентации! Чтобы ваш самозапускающийся PowerPoint идеально подходил к вашей речи, не существует ярлыков. Практика необходима для создания действительно выдающейся презентации.
Но репетиция также является ключом к успешной презентации! Чтобы ваш самозапускающийся PowerPoint идеально подходил к вашей речи, не существует ярлыков. Практика необходима для создания действительно выдающейся презентации.
Если вы хотите создать презентацию, которая по-настоящему поразит вашу аудиторию, возможно, вам стоит потратить некоторое время и усилия на дизайн презентации тоже! Ваши слайды могут помочь вам передать профессионализм, креативность, а также то, насколько вы дотошны и внимательны к деталям. Или, с другой стороны, плохой дизайн презентации может заставить вас выглядеть ленивым, импровизированным и небрежным. То, как выглядит ваша презентация, — это визитная карточка вашей бизнес-презентации, и это может сильно повлиять на то впечатление, которое произведет о вас аудитория.
24Slides создает индивидуальные дизайны PowerPoint для крупнейших компаний по всему миру. Вы можете доверить нашим дизайнерам работу над дизайном слайдов, который не только идеально передаст всю вашу информацию, но и произведет большое впечатление на вашу аудиторию.

 Записываем себе или копируем куда-нибудь
Записываем себе или копируем куда-нибудь