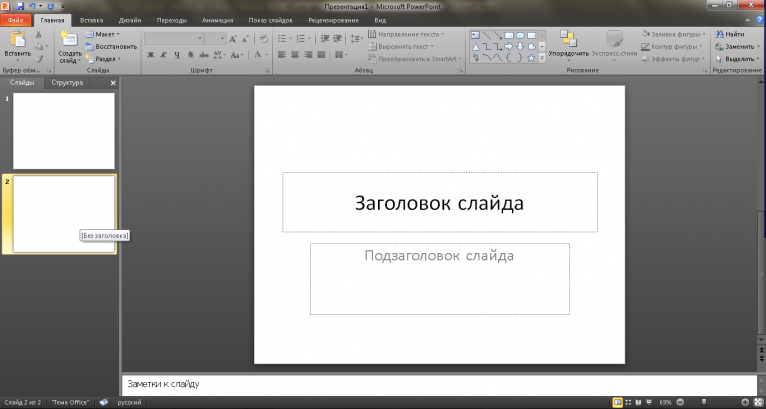Как сделать презентацию на компьютере: основные этапы работы
Презентация — один из маркетинговых и PR инструментов, целью которого является представление чего-либо целевой аудитории. Она может состоять из набора текстов, графики, видео и звуковых сопровождений. Имеет сценарий, сюжет и удобную структуру, способствующую лучшему восприятию информации об объекте презентации. В данной статье рассказывается, как сделать презентацию в PowerPoint.
Сегодня, наиболее распространенная во всем мире программа для презентаций PowerPoint – часть пакета офисных приложений Microsoft Office. Она превращает текстовую и цифровую информацию в красочные диаграммы и слайды.
В данной статье мы рассмотрим, как сделать презентацию на компьютере в PowerPoint, разработать её компоновку и наполнить слайды содержанием. В дальнейшем, их можно распечатать и показывать на бумаге или демонстрировать на большом экране в виде электронной презентации.
Прежде, чем рассказать, как делать презентацию, дадим несколько советов касательно неё.
- Помните, презентация – это сопровождение доклада, но не его замена.
- Перед тем, как делать презентацию, ответьте себе на вопросы, каковы особенности слушателей, какая цель и продолжительность вашего доклада.
- Чтобы информация презентации удобно воспринималась слушателями – не перегружайте её лишними слайдами.
- Выберите правильный цвет текста и размер его шрифта, чтобы он контрастировал с фоном и был виден на расстоянии.
- Используйте неброский, но уместный фон для слайдов.
- Избегайте сложных предложений, старайтесь помещать их на одной строке. Аудитория должна слушать доклад, а не читать презентацию.
- Используйте наглядные образы (рисунки и графики) для выражения своих идей.
- Делайте осмысленные надписи на диаграммах и графиках.
- Не забудьте проверить орфографию и пунктуацию, чтобы не потерять уважение в глазах своих слушателей.
Итак, оформим материал для доклада – сделаем презентацию в PowerPoint 2010.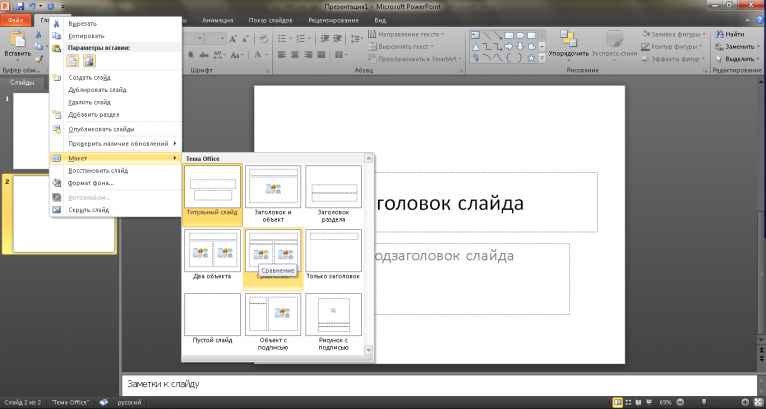
Запустите эту программу, с помощью ярлыка на рабочем столе или зайдите в «Пуск» — «Все программы» — «Microsoft Office» — «Microsoft PowerPoint 2010».
В открывшемся окне нажмите «Файл» — «Создать», а справа, в окне «Доступные шаблоны и темы» — «Образцы шаблонов».
Мы же рассмотрим как создать презентацию на основе уже имеющегося шаблона. Если вы освоите эту несложную информацию, изложенную здесь, вы без особого труда будете быстро создавать презентации. Если какой-то из интересующих вас моментов мы всё же упустим или он покажется вам не ясным – разберитесь с ним самостоятельно, меню программы интуитивно понятно, и на его изучение у вас не уйдёт много времени. К тому же, материал лучше усваивается во время практики, а не просто читая инструкцию.
Продолжим, в левой части отображены эскизы слайдов, а справа текущий слайд.
Чтобы просмотреть все слайды презентации, расположенные слева, – щелкните по ним мышью. Шаблоны презентаций PowerPoint уже наполнены определённым текстом и имеют вполне привлекательный вид, который, в случае необходимости, можно редактировать под себя.
Для замены стандартного текста – щелкните по нему мышью, тем самым, поставив курсор в область его редактирования. Удалите текст, который генерировала программа для презентаций, и на его место впишите свой. Текст можно менять на любых слайдах, если на них присутствует область, обведённая пунктирной рамкой.
Для смены стиля откройте вкладку «Дизайн» и выберите любой понравившийся стиль. Здесь можно менять ориентацию слайда (книжная или альбомная), выбирать шрифты, добавлять эффекты, менять фон и т.д.
Если хотите изменить шаблон – перейдите в меню «Вид» — «Образец слайдов» и внесите свои коррективы, используя открывшееся подменю.
Чтобы слайд шоу имело большую наглядность, вы можете, как вставить музыку в презентацию в PowerPoint, так и рисунок, видео, диаграмму, SmartArt и др. Для этого перейдите на вкладку «Вставка» и выберите подходящую функцию.
Старайтесь избегать использования обтекания картинок текстом. Иллюстрации лучше размещать на отдельных слайдах, подписывая их основной информацией.
Для музыкального сопровождения выбирайте спокойную музыку, не отвлекающую слушателей от доклада.
Чтобы отредактировать любой из объектов – просто кликните по нему и правой кнопкой мыши откройте дополнительные настройки.
Для добавления анимации перейдите на вкладку «Анимация», выберите объект на слайде и установите ему любой из доступных эффектов.
Не нужно перенасыщать презентацию спецэффектами, излишнее мигание, выскакивание и переворачивание объектов будет отвлекать слушателей и мешать им сосредоточиться на выступлении докладчика.
Когда закончите свою презентацию, вы можете проверить правописание текстов встроенной в PowerPoint функцией, для этого откройте вкладку «Рецензирование» и выберите нужное действие.
На вкладке «Показ слайдов» можно настроить демонстрацию презентации: с начала, с текущего слайда, произвольный показ, а также настроить саму демонстрацию, например, время показа каждого из слайдов.
Если во время просмотра окажется, что какой-нибудь из слайдов необходимо доработать – нажмите «Esc», чтобы выйти из режима просмотра, затем отредактируйте его. Когда презентация PowerPoint будет готова – не забудьте сохранить её.
На этом всё, уроки в рамках данной статьи завершены. Теперь вы знаете, как сделать презентацию в PowerPoint. Но это вовсе не значит, что функционал данной программы ограничивается описанными возможностями. Каждый раз, создавая слайд шоу, вы будете открывать для себя все новые функции.
Если у вас нет этой программы, вы можете бесплатно скачать PowerPoint с сайта Microsoft и пользоваться ею в течение месяца.
Как сделать презентацию на компьютере, как сделать видео презентацию | DNSIS
Данная статья адресована программе PowerPoint — некоторым особенностям, таким как создать презентацию на компьютере, как вставить музыку в презентацию, как сделать видео презентацию и пр.
Как сделать презентацию на компьютере?
Умение делать презентационные проекты необходимо не только работникам организаций, которые рассказывают о тех или иных данных на конференции, но и студентам, которые используют презентации в процессе своей учебы. Представление графического материала показывает выступление с самой лучшей стороны, оно становится красивым и запоминающимся, а также дает возможность всем присутствующим лучше понять информацию.
Однако если работа сделана плохо, то можно получить обратный эффект. При отличном ораторском искусстве, но плохой графике, выступающий будет смотреться довольно бледно.
С чего начать?
Всю работу необходимо начинать с выбора программного обеспечения. Для того чтобы сделать презентационный проект можно использовать онлайн программы, но гораздо проще поставить и оценить все плюсы Microsoft Office Power Point. Она популярна среди пользователей, так как проста в работе и имеет большое число полезных функций.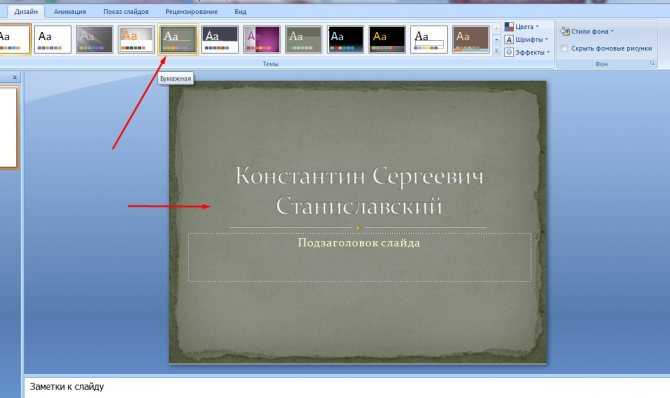 Она дает возможность делать слайды с большим объемом данных с достойной графикой, которые эффективно и по полочкам представляют необходимые данные.
Она дает возможность делать слайды с большим объемом данных с достойной графикой, которые эффективно и по полочкам представляют необходимые данные.
Перед началом создания презентационного проекта важно знать, на какую целевую аудитории он будет рассчитан. Когда выступление ориентировано на учащихся и студентов, то следует обратить пристальное внимание на графику. Если презентация нужна для написания курсовой или диплома, то необходимы будут графики, которые должны отвечать определенным требованиям.
Этапы создания презентации
Создание привлекательно оформленной презентации можно определить в пару шагов:
- Включить программу Microsoft Office Power Point, остановиться на пункте «Главная» режима «Создать слайд»
- Определиться с макетами необходимой странички презентационного проекта. Для его создания нужно знать какая информация должна быть доведена до целевой аудитории. Если работа посвящена детям, то нужно брать макет с парой изображений.

- Кликнуть на дизайн/оформление. По какой причине нужно остановиться именно на этом шаге? Это объясняется тем, что пользователь может заметить, что текстовка пишется в нужном ему оформлении
- Выбрать нужный шрифт, который дает возможность слушателям читать и видеть данные со слайда
Как сделать выступление с презентацией интересным?
Перед началом работы над презентационным проектом, нужно учесть пару советов:
- Первым делом определиться с информацией, поделить ее на основную часть и дополнительную. Первая часть будет самым подробным образом раскрывать слушателю тематику, а вторая помогает в усвоении самой информации.
 Такое выделение дает возможность создать интересные и занимательные слайды
Такое выделение дает возможность создать интересные и занимательные слайды - Чтобы презентационный проект был сделан на хорошем уровне, он должен быть четко структурирован. Обязательно должна быть вводная часть, так как ее отсутствие приведет к более сложному пониманию сути презентации. Создав структуру, нужно обратить свое внимание на тех элементах, которые не играют большой роли, и правильно разместить графический материал и сам текст
- Чтобы дизайн хорошо смотрелся в презентации, нужно попробовать применить несколько его вариаций и только потом осуществлять конкретный выбор. Его выбор также зависит от многих сторонних факторов: количества символов, уровня освещения помещения, где будет проходить конференция, и фона, расположенного около представляемого материала
- Для удаления ненужного материала необходимо вновь посмотреть свою работу через 24 часа после ее создания
- Проверить оборудование, на котором планируется показ презентационного проекта
Как сделать прозрачный текст в презентации?
Самый первый слайд может многое рассказать о личных и профессиональных качествах выступающего. Публика подсознательно решает для себя интересно ли им будет посмотреть на данную работу или это очередное потраченное время впустую. Поэтому так важно с самого начала произвести положительное впечатление на аудиторию.
Публика подсознательно решает для себя интересно ли им будет посмотреть на данную работу или это очередное потраченное время впустую. Поэтому так важно с самого начала произвести положительное впечатление на аудиторию.
Как правило, на титульном листе присутствует название работы. Это делается с помощью прикрепления текста. Наиболее симпатично и приятно для глаза выглядит текст, в котором сами буквы являются прозрачными и только их контур окрашен в нужный цвет. Разберёмся с тем как можно получить данный эффект в PowerPoint 2010, для того чтобы надпись не заслоняла задний фон. Для начала потребуется выбрать интересующий вас фон и добавить его в презентацию. Это могут быть какие-либо картинки или фотографии.
Как быстро изменить фон в презентации?
- Для того чтобы вызвать функцию “Формат фона” в PowerPoint, используйте правую кнопку мыши в любом пустом месте, либо на интерфейсе, расположенном слева
- Далее выбираем “Заливку”.
 Есть несколько вариантов фона для презентаций. Вы можете выбрать стандартную заливку или же добавить какое-то собственное изображение. Если вы предпочитаете остановиться на втором варианте, то следует нажать на клавишу “Текстура и рисунок” и далее на кнопку “Файл”
Есть несколько вариантов фона для презентаций. Вы можете выбрать стандартную заливку или же добавить какое-то собственное изображение. Если вы предпочитаете остановиться на втором варианте, то следует нажать на клавишу “Текстура и рисунок” и далее на кнопку “Файл” - Для вставки фона, необходимо выбрать интересующую вас картинку, которая имеется на вашем компьютере и нажать кнопку “Вставить”. Если вы хотите использовать данное изображение для всех слайдов проекта, то в окне “Формат фона” щёлкните левой кнопкой мыши клавишу “Применить ко всем”
Как сделать прозрачные буквы с контуром в презентации?
Если вы не хотите использовать стандартный шаблон, а хотите разместить свой текст в каком-то необычном месте на экране, то необходимо использовать кнопку “Надпись”, которую можно найти во вкладке “Вставка”. Затем наведите курсор на “Текст”, кликните на “WordArt” и выберите интересующий вас стиль. Здесь присутствуют различные стили, но для наглядного примера выберем тот, который имеет непрозрачную заливку. Далее следует написать и расположить текст в нужном месте:
Далее следует написать и расположить текст в нужном месте:
- Введите текст
- Настройте интересующие параметры (шрифт, размер и т.д.)
- Расположите объект в том месте слайда, который кажется вам наиболее удачным
Чтобы сделать буквы прозрачными, нужно выбрать параметр “Нет заливки” во вкладке “Заливка текста”. Здесь также можно выбрать параметры букв, их толщину, размер и так далее. Для этого используйте кнопку “Контур текста”. В конечном итоге, вы получите прозрачную надпись на фоне, который максимально подходит для вашей презентации.
Как сделать фон в презентации?Всем известно, что прилагающиеся к приложению Поуер Поинт шаблоны, с помощью которых создаются презентации, в некоторых ситуациях, не соответствуют предъявляемым к ним требованиям. Поэтому, требуется уделить особое внимание вопросу самостоятельного создания фона презентации в данном программном приложении, затратив для этого минимум усилий и времени. В качестве рисунков, в данном случае, выступают разного рода изображения, создаваемые с использованием графических редакторов, онлайн — программ, а также фотоснимки.
В качестве рисунков, в данном случае, выступают разного рода изображения, создаваемые с использованием графических редакторов, онлайн — программ, а также фотоснимки.
Как вставить картинку в фон?
Поговорим о наиболее трудоемком варианте смены фоновой картинки при разработке шаблона презентации, который считается самым правильным, когда требуется неоднократное применение полученного результата. При таком изменении, можно наглядно увидеть, как выглядит созданный вариант на различных видах макетов. Основное преимущество этого способа – доступность внесения изменений в размещение частей каждого составляющего, тогда, когда они не подходят к картинке.
Нам потребуется выполнить следующие действия:
- Создание образца – осуществляется нажатием кнопки «Образец слайдов», расположенной в меню «Вид», в подменю «Режимы образцов»
- Выбор фонового формата – производится путем наведения курсора на слайд, расположенный в начале, и нажатия правой кнопки мышки
- Производим редактирование, путем использования меню «Заливка», выбрав его во вкладке «Формат фона».
 Нажимаем в нем на раздел произведения манипуляций с рисунком или текстурой и происходит их смена
Нажимаем в нем на раздел произведения манипуляций с рисунком или текстурой и происходит их смена - Работа с текстурой – используется, когда требуется применить один из образцов, предложенных программой Поуерпоинт
- Добавление фоновой картинки
В Поуер Поинт доступно несколько способов вставки изображений:
- Из файла – жмем «Файл» и производим выбор необходимого для добавления картинки со своего компьютера
- С использованием буфера обмена –чаще всего, используется в случае, когда необходимо найти фоновое изображение в сети Интернет. Для этого, открываем любой поисковик, и пишем в его графе поиска фразу «фон для создания презентации». Список предложенных поисковиком вариантов будет очень большим. Можно сразу произвести копирование выбранного варианта для добавления в фон, но он получится очень небольшого разрешения и качество его окажется не слишком хорошим. Для того, чтобы получить достаточно хорошее разрешение, требуется перейти по ссылке изображения и произвести его копирование, наведя на него курсор и щелкнув правой кнопкой мыши.
 Можно так же произвести его скачивание на жесткий диск и, затем, вставить через «Файл». Переходим обратно в презентацию, с которой работаем и жмем на кнопку «Буфер обмена», тем самым, добавляя рисунок
Можно так же произвести его скачивание на жесткий диск и, затем, вставить через «Файл». Переходим обратно в презентацию, с которой работаем и жмем на кнопку «Буфер обмена», тем самым, добавляя рисунок - Неплохим ресурсом, который можно использовать при работе, выступает встроенный в Поуер Поинт организатор. Для его применения, жмем «Картинка» и выбираем среди предложенных вариантов подходящую. Надо заметить, что при внесении коррективов в оформление слайда, расположенного первым, он изменяется у всей презентации. В том случае, если необходимо, чтобы он изменился у конкретного слайда, необходимо работать непосредственно этим слайдом. Таким образом каждому слайду создают индивидуальные фоны
Как изменить прозрачность фона, картинки или рисунка в PowerPoint
Бывает, что подобранное изображение смотрится очень ярко, что отрицательно сказывается на понимании информации, которую несут в себе такого рода файлы. В этой ситуации, нужно снизить его насыщенность.
Наводим на него курсор и жмем правую кнопку мыши, а затем, используем функцию «Формат фона», в случае, когда рисунок заполняет весь слайд, или функцию «Формат рисунка», когда нужно добавить изображение в его часть, не внося изменения в подложку.
Далее, меню «Заливка» используем пункт «Рисунок и текстура». Найдя в нем шкалу прозрачности, смещаем ее ползунок в правую сторону или изменяем числовой показатель процента, расположенный там же. Это позволяет увеличить прозрачность рисунка.
Как вставить музыку в презентацию?
Обычно новые пользователи PowerPoint сталкиваются с тем, что для хорошего результата своей презентационной работы необходимо в проекте использовать музыку, однако на этом этапе пользователи встречаются с большим количеством проблем, потому что не знают множества тонкостей, которые есть во время создание презентации. Ниже будут перечислены несколько рекомендаций о том как улучшить свою работу.
Microsoft Office PowerPoint версия 2007 года
Сначала следует приложить звуковое сопровождение к первому слайду, для этого нужно выделить слайд, перейти во «Вставку», выбрать «Звук», найти файл, который вы хотите использовать.
После этих действий появляется диалоговое окно, выбирайте на «Автоматически». Теперь возник громкоговоритель, нажимайте на него, в «Анимации» выберите «Настройки», выделите требующееся аудио, кликаем по треугольному изображению, находящемуся по соседству с аудио. Возникает перечень функций, служащих для настроек различных эффектов.
В «Звуке» корректируем некоторые показатели:
- В «Эффектах» находим «Закончить», «После x слайдов» (х – это число слайдов)
- Во «Времени» находим «Начало», «С предыдущим», также здесь регулируется постановка задержек и число повторов
- В «Параметрах» устанавливаем флажок, который не показывает звуковой значок при демонстрации работы, и, если хотите, можете изменить громкость.
 И после выполнения всех этих операций нажимаем «ОК»
И после выполнения всех этих операций нажимаем «ОК»
Важно отметить. Музыка не является частью презентации, то есть если ее нужно будет показать на другом устройстве, то для ее успешной демонстрации, следует скопировать как презентацию, так и музыку
Microsoft Office PowerPoint версии 2010 года
Это версия отличается от предыдущей, поэтому алгоритм совершения нужной вам операции немного другой. Во «Вставке» находим «Звук» и открываем нужный файл. Выделяем изображение громкоговорителя, в «Анимации» находим «Область анимации», там нажимаем на фигуру треугольной формы рядом с музыкой, заходим в «Параметры эффектов».
В «Звуки: воспроизведение» настраиваем некоторые показатели:
- Здесь первые два пункта совпадают со старой версией
- Заходим в «Параметры» и выбираем функцию, скрывающую звуковой значок при воспроизведении, но здесь уже настройка громкости является недоступной. Нажимаем «ОК»
Стоит учитывать, что здесь, после выполнения вышеописанных действий, музыка будет являться частью презентации. А различные параметры можно настроить таким образом: выделяем значок с громкоговорителем, переходим в «Воспроизведение».
А различные параметры можно настроить таким образом: выделяем значок с громкоговорителем, переходим в «Воспроизведение».
Microsoft Office PowerPoint версии 2013 — 2016 годах
Заходим во «Вставку», находим «Аудио файлы на компьютере» и открываем требуемый нам музыкальный файл. Выделяем значок с изображением громкоговорителя, а в «Анимации» выбираем «Область», там также кликаем по треугольному символу, который находится рядом с файла с музыкой, теперь заходим в «Параметры эффектов».
В «Звук: воспроизведение» стоит откорректировать некоторые показатели:
- Нажимаем «Закончить» и выбираем «Посла х слайда»
- Во вкладке «Время» нажимаем «Начало», «С предыдущим». Можно также настроить число повторов и задержек. Жмем «ОК»
Здесь нельзя отрегулировать звучание через «Звук: воспроизведение» и «Параметры». Поэтому для регулирования громкости, установки времени проигрывания аудио и скрытия значка при показе следует выделить громкоговоритель и перейти во вкладку «Воспроизведение».
Как сделать видео презентацию?
Сталкивались ли вы проблемой, когда нужно презентацию Power Point представить в видеоматериале?Этот навык может потребоваться при размещении вашей работы на сервисе Youtube, плюс ко всему значительно упростит просмотр на устройствах, без установки дополнительных программ.Без презентаций не обходится ни один серьезный доклад в экономической, инженерной сфере, в работах дизайнеров, маркетинга.Разберем, как при помощи PowerPoint2010 и Camtasia Studio сделать видео презентацию.
Создание видео презентации с помощью Microsoft PowerPoint 2010 года
Одно из преимуществ при работе с PowerPoint2010 — создание видео готовой презентации, при этом не нужно использовать стороннее программное обеспечение.
Первое, что нужно сделать открыть ветку «Файл»-«Сохранить и отправить»-«Создать видео».На экране появится окно для выбора необходимых параметров видео:
- Время отображения каждого слайда
- Разрешение Важно! Чем больше размер разрешение, тем большим по объему будет файл видео.
 При отправке через интернет, как правило, рекомендуется выбирать параметр 640*480
При отправке через интернет, как правило, рекомендуется выбирать параметр 640*480 - Звуковое сопровождение. При актуальности использования звуковых эффектов, необходимо заранее их записать.Если ваша презентация не подразумевает никаких пояснений и построена логически правильно, то звук можно не добавлять.Размер видео со звуком значительно увеличивается .
Если без звукового сопровождения не обойтись, то выбираем вкладку «Записать речевое сопровождение и время показа слайдов»(переход от слайда к слайду нужно делать самим).При правильности выполнения действий на каждой странице появится соответствующий знак.
Последним шагом будет возврат к меню «Файл», а конечной кнопкой будет «Создать видео».Несколько минут ожидания и можно наслаждаться полученным результатом.
Процесс оформления видео презентации силами PowerPoint2010 прост и доступен даже новичку, однако такой недостаток как отсутствие возможности редактировать видео, не дает возможность сделать работу в индивидуальном стиле. Тут на помощь приходят ресурсы программы под названием Camtasia Studio.
Тут на помощь приходят ресурсы программы под названием Camtasia Studio.
Что такое программа Camtasia Studio?
Как воспользоваться Camtasia Studio, работая в PowerPoint? Сначала нужно установить данную программу на свой персональный компьютер.После этого, открыть вкладку «Надстройки».Вам будут доступны дополнительные функции:
- Запуск самой презентации + начало записи
- Возможность
- Звукозаписи
- Запись камерой
- Возможность предварительного просмотра
- Режим настройки записи
Отличительной чертой, при работе со звуком используя программу Camtasia Studio является то, что нет необходимости предварительной записи, ведь звукозапись идет одновременно с видео.Можно включить функцию «Запись с камеры», в результате чего вы получите возможность сделать съемку с использованием веб-камеры.
Программа Camtasia Studio открывает большие перспективы перед пользователями для работы с видео презентациями. Имеет встроенный редактор, с помощью которого можно сделать эффектные переходы от одного слайда к другому, внести качественное звуковое сопровождение, удалить любой фрагмент из видео, либо наоборот, сделать фокус на определённом объекте(с помощью маркеров).
Имеет встроенный редактор, с помощью которого можно сделать эффектные переходы от одного слайда к другому, внести качественное звуковое сопровождение, удалить любой фрагмент из видео, либо наоборот, сделать фокус на определённом объекте(с помощью маркеров).
Компания Microsoft предоставила уникальную возможность сделать ваши видео презентации впечатляющими, словно сделанные экспертом, используя при этом базовую программу Power Point и ее дополнение Camtasia Studio.
Используйте на слайдах шрифт одного стиля( рекомендуемые Times New Roman, Arial ) на видео это повысит эффективность восприятия зрителями материала.
← вернуться в БлогТеги статьи:
Интересные и похожие статьи:
Автор: EvgenyРабота с презентацией PP(Power Point)
читать
Поделись страницей в соц.сетях:
Каковы преимущества и недостатки PowerPoint
PowerPoint — одна из самых популярных программ для презентаций. Он является частью пакета Microsoft Office и может использоваться в личных, деловых и образовательных целях. PowerPoint, наиболее известная своими шаблонами и простотой использования, завоевала популярность среди презентаций.
Он является частью пакета Microsoft Office и может использоваться в личных, деловых и образовательных целях. PowerPoint, наиболее известная своими шаблонами и простотой использования, завоевала популярность среди презентаций.
От новичков до профессиональных ораторов, это программное обеспечение позволяет создавать свои собственные презентации, используя текст, изображения, видео, аудио, таблицы данных. Существует множество анимаций и переходов, которые могут помочь представить презентацию так, как вы хотите.
Уже пять лет мы работаем в сфере дизайна презентаций, и большая часть нашей работы выполняется с помощью PowerPoint.
Несмотря на то, что я использую его последние 5 лет, время от времени я узнаю что-то новое. Я всегда стремлюсь улучшить свой процесс, делать что-то по-другому или выполнять неправильную команду. Некоторые ошибки тоже хороши, а? Я чувствую, что PowerPoint — это инструмент, который упускают из виду многие люди в индустрии дизайна.
Когда я переключаюсь на другое программное обеспечение, я думаю <<о, я мог бы сделать это намного быстрее в PowerPoint>>. Я люблю порядок и точность. Благодаря функциям сетки и направляющих в PowerPoint я могу удовлетворить свои потребности и создавать последовательные и аккуратные презентации.
Богдан, дизайнер Visual Hackers
Преимущества PowerPoint
1. Его можно использовать практически где угодно
Поместите свою презентацию на USB-накопитель или в любое облачное хранилище, и вы получите презентацию PowerPoint по адресу рука в любое время. Он также включен в стандартные профессиональные настройки, поэтому с вашей пользовательской лицензией вы можете получить доступ к своей презентации из любого места.
2. Это решение для совместной работы
Работа на дому теперь стала обычным делом. Инструменты, которые предоставляют решения для совместной работы с вашей командой, даже если вы находитесь в разных местах, пользуются большим спросом. PowerPoint адаптировался к этой ситуации, и с его облачным онлайн-хранилищем теперь вы можете работать над презентациями одновременно или работать над одной и той же презентацией, не отправляя ее друг другу.
PowerPoint адаптировался к этой ситуации, и с его облачным онлайн-хранилищем теперь вы можете работать над презентациями одновременно или работать над одной и той же презентацией, не отправляя ее друг другу.
3. Вы можете создать свой собственный дизайн или использовать существующие
PowerPoint предлагает вам полный контроль над внешним видом ваших слайдов. У вас есть свобода персонализировать презентацию с помощью собственного дизайна. Поскольку элементы, предлагаемые этим программным обеспечением, легко модифицировать и играть с ними, вы можете создать для себя идеальную презентацию.
В программу также уже интегрированы шаблоны для визуально привлекательных презентаций и для тех, кому нужен быстрый и красивый дизайн. Кроме того, PowerPoint предложит вам дизайнерские идеи с изображениями и элементами, которые вы выбрали для слайдов.
Если вы настраиваете слайды, у вас есть мастер-слайд, он поможет вам установить шрифты, изображения (логотипы) и другие параметры для всех слайдов. Мастер-слайд — это верхний слайд в области эскизов в левой части окна.
Мастер-слайд — это верхний слайд в области эскизов в левой части окна.
4. Многократное использование
Адаптируемый и чувствительный инструмент — так наш основатель описал PowerPoint в предыдущей статье. Это потому, что это программное обеспечение предназначено не только для презентаций (хотя оно наиболее известно для них), но и для других типов материалов, таких как листовки, маркетинговые материалы, гифки, видео или резюме. Мы делаем инфографику PowerPoint, посты в социальных сетях и презентации для клиентов.
89% людей используют PowerPoint для создания презентаций.
Узнайте больше о том, как вы можете использовать PowerPoint:
PowerPoint — это больше, чем просто инструмент для презентаций
5. Экспорт в различные форматы
С помощью PowerPoint вы можете экспортировать свои материалы в другие форматы, кроме . pptx. Ранее мы говорили обо всех типах материалов, которые вы можете создавать в этом программном обеспечении, и для них оно предлагает варианты сохранения вашей работы.
Презентации также можно сохранять в формате .pdf, это уменьшит их размер, видео можно экспортировать в формате mp4 и в формате GIF, есть специальная опция для сохранения их как анимированных GIF. Конечно, есть также возможность сохранить слайд в формате .png или .jpg.
6. Обеспечивает эффективный способ общения с аудиторией.
Большую часть времени PowerPoint используется для презентаций перед более широкой аудиторией (кое-что изменилось в 2020 году, но презентация в масштабе выглядит так же хорошо), как и его легче проецировать. Выберите свой стиль общения, хотите ли вы больше полагаться на изображения, текст или видео, все они могут быть легко интегрированы в PowerPoint.
65% населения учатся визуалы
7. Вы можете вставлять мультимедийные форматы
Визуальные элементы являются ключом в PowerPoint. Изображения и видео помогут вам лучше и увлекательнее объяснить вашу идею в любой презентации. Есть несколько основных звуков, которые вы можете использовать или вставить свой собственный звук для достижения желаемого эффекта.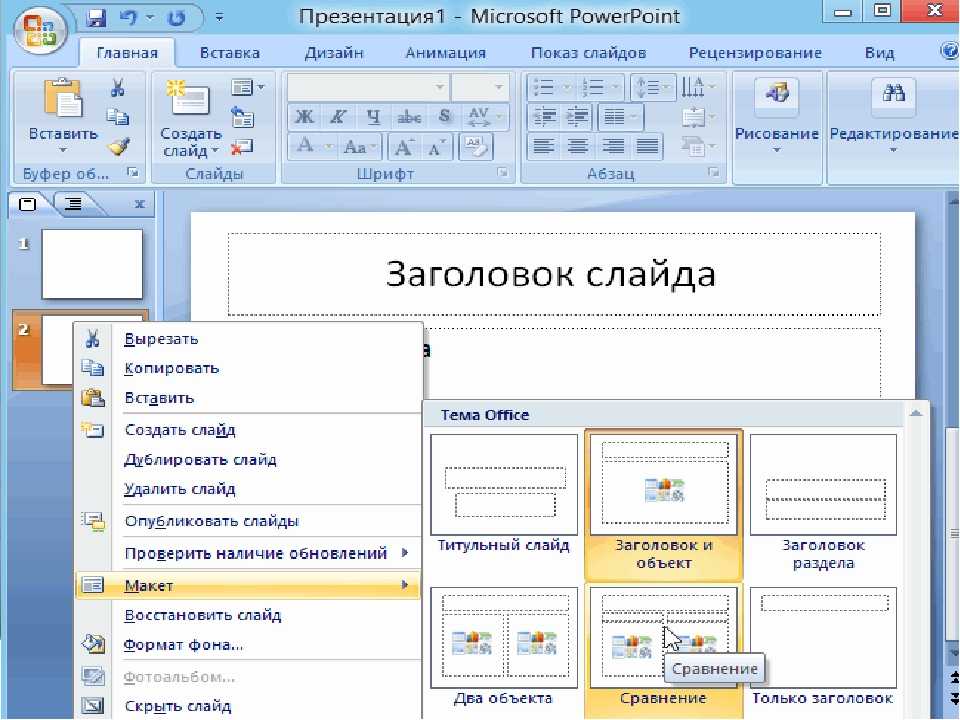
Играйте со всеми функциями этого инструмента и используйте его по максимуму.
8. Чрезвычайно эффективный инструмент
После того, как вы ознакомитесь с программным обеспечением, вы сможете использовать всевозможные функции, чтобы стать экспертом в PowerPoint. Мы даже можем назвать 84 ярлыка, которые изменят то, как вы его используете, а также сэкономят вам много времени.
Узнайте сами:
84 Ярлыки PowerPoint для улучшения вашей презентации Игра
9. Доступно для всех категорий пользователей
В большинстве случаев сотрудники/персонал уже имеют лицензию Microsoft на своих рабочих компьютерах , включая PowerPoint. Кроме того, университеты приобретают пакет, чтобы студенты и преподаватели могли использовать их.
Недостатки PowerPoint
1. Высокий риск технических проблем
Это может произойти в любое время, есть много переменных, которые вмешиваются, когда вы собираетесь использовать PowerPoint для презентации.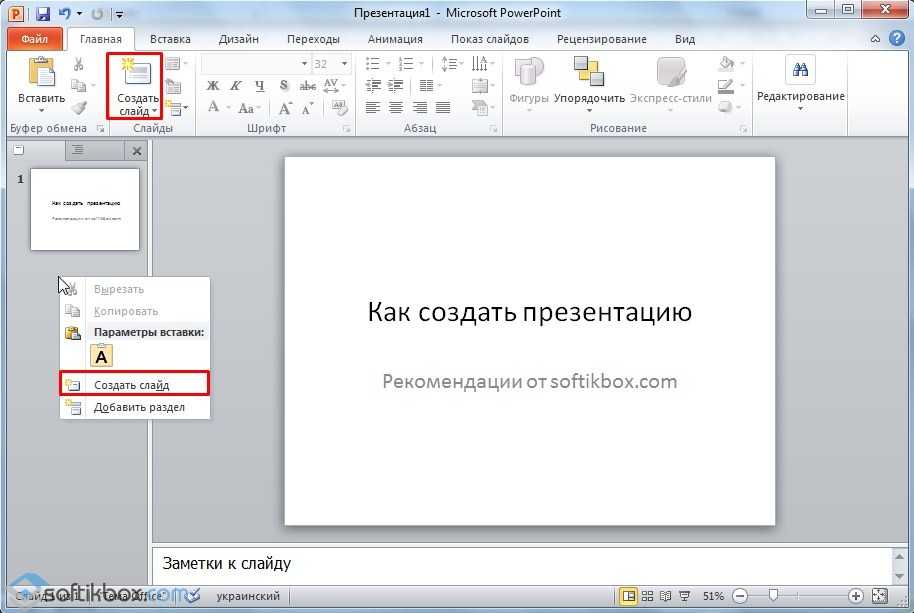 Ваш компьютер может перестать работать, получить обновление прямо перед тем, как вы начнете, или отключить питание в середине презентации. Всегда есть проблема с подключением, используете ли вы HDMI, VGA или у вас есть адаптер. PowerPoint также имеет некоторые особенности, адаптированные для вашего компьютера, такие как шрифты или видео, и если вы их не встроите или не поместите в папку с презентацией, они не будут работать на чужом компьютере.
Ваш компьютер может перестать работать, получить обновление прямо перед тем, как вы начнете, или отключить питание в середине презентации. Всегда есть проблема с подключением, используете ли вы HDMI, VGA или у вас есть адаптер. PowerPoint также имеет некоторые особенности, адаптированные для вашего компьютера, такие как шрифты или видео, и если вы их не встроите или не поместите в папку с презентацией, они не будут работать на чужом компьютере.
2. Чрезмерное использование информации
После того, как вы освоитесь с программным обеспечением, очень легко потеряться во всех имеющихся у вас вариантах. Сколько текста слишком много? Достаточно ли изображений? Какой шрифт использовать? Сколько шрифтов использовать? Добавив много всего, вы потеряете из виду цель презентации.
Мы знаем, что вы хотите передать много важной информации, но оставьте некоторую тайну для части доставки.
3. Предрасположение к смерти с помощью PowerPoint
Презентации PowerPoint очень распространены на конференциях, деловых встречах и в университетах, поэтому ваша аудитория уже видела довольно много презентаций до вас. Вам нужно с самого начала привлечь внимание аудитории своим внешним видом или способом презентации, иначе им станет скучно, и они не будут слушать вас. Убедитесь, что вы потратили достаточно времени на подготовку материала в PowerPoint, хорошая презентация с прекрасной речью достигнет цели.
Вам нужно с самого начала привлечь внимание аудитории своим внешним видом или способом презентации, иначе им станет скучно, и они не будут слушать вас. Убедитесь, что вы потратили достаточно времени на подготовку материала в PowerPoint, хорошая презентация с прекрасной речью достигнет цели.
По возможности избегайте шаблонов, если хотите произвести впечатление, или работайте над ними и добавляйте к ним свой уникальный стиль.
4. Докладчики слишком полагаются на слайды
Иногда, когда вы слишком сосредоточены на подготовке слайдов, вы можете забыть подготовиться к выступлению, и в конечном итоге вам придется читать слайды. Зрители хотят услышать от спикера больше, чем то, что представлено на слайдах, иначе они могли бы сами просмотреть презентацию.
5. Чрезмерное использование презентаций
Бывают ситуации, когда вы настолько привыкаете к инструменту, что начинаете делать презентации для всего. Каждый отчет или статус станет легче делать в PowerPoint для вас, но это не будет так весело для ваших коллег и будет стоить вам времени.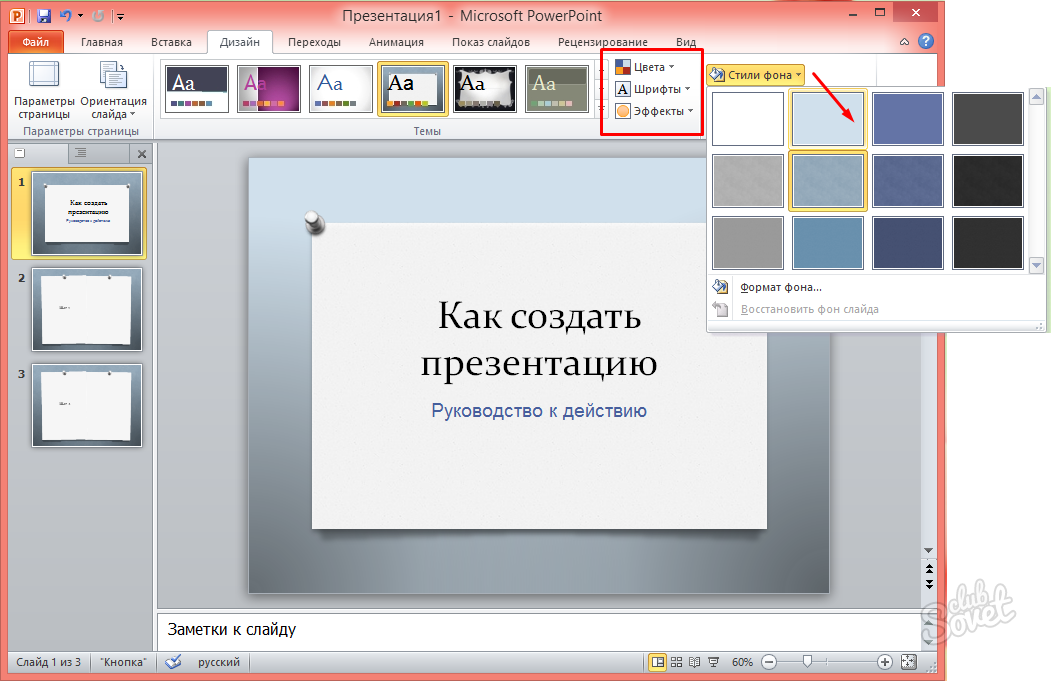
Мы рекомендуем использовать Powerpoint для всех видов материалов, а не только для презентаций. Этот инструмент может дать вам свободу в дизайне, а также помочь вам с предопределенными элементами.
Если вы хотите сделать презентацию самостоятельно, потратьте время, поищите учебные пособия или просто обратитесь в агентство, чтобы помочь вам создать правильную презентацию.
Вот когда вам действительно нужен специалист по дизайну презентаций
The Writing Center | Создание презентации PowerPoint |…
Зачем писать презентацию PowerPoint?
Презентация PowerPoint похожа на постерную презентацию, только информация представлена на компьютерных слайдах, а не на реальных постерах. Они обычно используются для сопровождения устного выступления; они должны дополнять устную презентацию, а не служить конспектами. Вы можете включать аудио и визуальные медиа. Они часто используются для обмена информацией с большой группой, например, на профессиональных конференциях, презентациях в классе и собраниях.
Что должно быть включено в слайды PowerPoint?
Презентация PowerPoint состоит из трех основных элементов:
Текст — позволяет закрепить основные моменты и сохранить ключевые термины и понятия в сознании читателей. Текст почти никогда не должен появляться блоками, а должен быть организован в виде списков отдельных слов или коротких утверждений, которые легко понять. Текст может включать определения, ключевые моменты, подписи или важные факты.
изображения — проиллюстрируйте или выделите основную мысль. Для некоторых слайдов может потребоваться только изображение с подписью, чтобы обеспечить визуальное представление того, что вы представляете в устной форме.
Графики или таблицы — представляют сложную информацию или числовые данные в ясной и легко усваиваемой форме.
Примечание: Как и в случае с любым типом письма, учитывайте свою аудиторию, цель (убедительная, информативная и т. д.) и повод (презентация в классе, профессиональная конференция, деловая встреча и т. д.).
д.) и повод (презентация в классе, профессиональная конференция, деловая встреча и т. д.).
При написании презентации PowerPoint введите:
Выберите один фон для всей презентации.
Используйте простые, чистые шрифты.
Используйте размер шрифта, который будет виден из задней части комнаты.
Пишите в маркированном формате и используйте согласованную структуру фраз в списках.
Предоставляйте только необходимую информацию. Используйте ключевые слова, чтобы вести читателя/слушателя через презентацию.
Используйте прямой, лаконичный язык. Сведите текст к минимуму.
При необходимости укажите определения.
Используйте пробелы для выделения текста и/или визуальных компонентов.
Убедитесь, что каждый слайд логически ведет к следующему.
Используйте заголовок для каждого слайда.



 Такое выделение дает возможность создать интересные и занимательные слайды
Такое выделение дает возможность создать интересные и занимательные слайды Есть несколько вариантов фона для презентаций. Вы можете выбрать стандартную заливку или же добавить какое-то собственное изображение. Если вы предпочитаете остановиться на втором варианте, то следует нажать на клавишу “Текстура и рисунок” и далее на кнопку “Файл”
Есть несколько вариантов фона для презентаций. Вы можете выбрать стандартную заливку или же добавить какое-то собственное изображение. Если вы предпочитаете остановиться на втором варианте, то следует нажать на клавишу “Текстура и рисунок” и далее на кнопку “Файл” Нажимаем в нем на раздел произведения манипуляций с рисунком или текстурой и происходит их смена
Нажимаем в нем на раздел произведения манипуляций с рисунком или текстурой и происходит их смена Можно так же произвести его скачивание на жесткий диск и, затем, вставить через «Файл». Переходим обратно в презентацию, с которой работаем и жмем на кнопку «Буфер обмена», тем самым, добавляя рисунок
Можно так же произвести его скачивание на жесткий диск и, затем, вставить через «Файл». Переходим обратно в презентацию, с которой работаем и жмем на кнопку «Буфер обмена», тем самым, добавляя рисунок И после выполнения всех этих операций нажимаем «ОК»
И после выполнения всех этих операций нажимаем «ОК»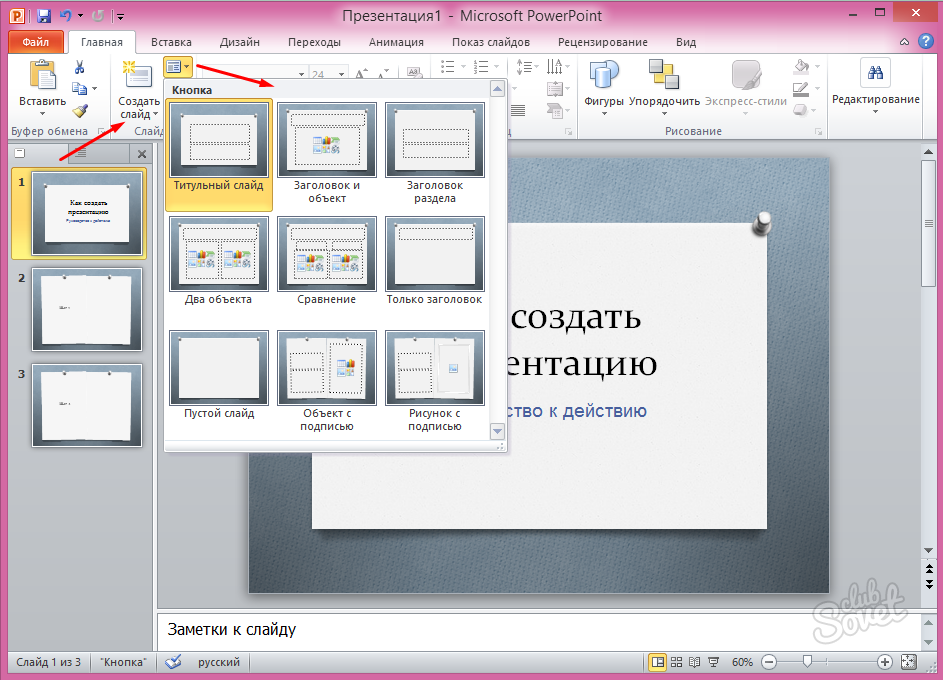 При отправке через интернет, как правило, рекомендуется выбирать параметр 640*480
При отправке через интернет, как правило, рекомендуется выбирать параметр 640*480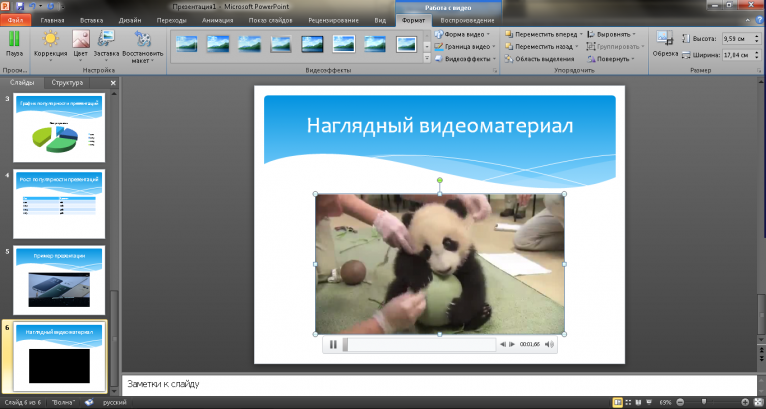 Когда я переключаюсь на другое программное обеспечение, я думаю <<о, я мог бы сделать это намного быстрее в PowerPoint>>. Я люблю порядок и точность. Благодаря функциям сетки и направляющих в PowerPoint я могу удовлетворить свои потребности и создавать последовательные и аккуратные презентации.
Когда я переключаюсь на другое программное обеспечение, я думаю <<о, я мог бы сделать это намного быстрее в PowerPoint>>. Я люблю порядок и точность. Благодаря функциям сетки и направляющих в PowerPoint я могу удовлетворить свои потребности и создавать последовательные и аккуратные презентации.