Использование масштабирования для PowerPoint, чтобы оживить презентацию
Если вы хотите сделать презентации более динамичными и интересными, попробуйте использовать масштаб дляPowerPoint.
Чтобы добавить масштаб, перейдите в раздел Вставка > масштаб.
Чтобы подвести итоги всей презентации на одном слайде, нажмите кнопку Масштаб сводки.
Чтобы отобразить только выбранные слайды, выберите Пункт Масштаб слайдов.
Чтобы отобразить только один раздел, выберите Пункт Масштаб раздела.
Обзор
При создании масштабирования в PowerPoint можно переходить к определенным слайдам, разделам и частям презентации в порядке, выбранном во время презентации.
Примечание: Сведения о том, какие версии PowerPoint поддерживают функции, описанные в этой статье, см. в таблице Требования ниже.
Масштаб сводки
-
Выберите Вставка > Оглавление.
Выберите Интерактивное оглавление.
org/ListItem”>
Откроется диалоговое окно Вставить масштаб сводки .
Выберите слайды, которые нужно включить в масштаб сводки. Они становятся первыми слайдами разделов масштаба сводки. Дополнительные сведения об использовании разделов в PowerPoint см. в разделе Упорядочение слайдов PowerPoint по разделам.
Если в презентации уже есть разделы, первый слайд каждого раздела предварительно выбран по умолчанию. Если вы не хотите включать определенные разделы в масштаб, отмените их выбор. Затем, если вы хотите, чтобы PowerPoint избавиться от разделов, которые вы не включили в масштаб сводки, снимите флажок Сохранить неиспользуемые разделы в презентации. Не волнуйтесь: слайды в этих разделах никуда не исчезнут.
Выбрав все слайды, которые вы хотите использовать для масштабирования сводки, нажмите кнопку Вставка. Масштаб сводки будет создан, и он отображается как новый слайд непосредственно перед первым слайдом, который вы включили в масштаб сводки.
После создания масштабов сводки может потребоваться добавить или удалить разделы презентации. Если вы внесли изменения с момента первого изменения масштаба сводки, которое вы хотите записать, вам не нужно начинать с нуля— просто обновите масштаб сводки.
-
Выберите масштаб, а затем перейдите на вкладку Формат на ленте.
org/ListItem”>
Выберите Изменить сводку, выберите разделы, которые вы хотите добавить в масштаб сводки, а затем нажмите кнопку Обновить.
Примечание: Вы не сможете добавлять или удалять разделы из презентации в этом представлении только в контекстном масштабе.
Масштаб слайда
Масштабирование слайдов поможет вам сделать презентацию более динамичной, позволяя свободно перемещаться между слайдами в любом порядке, не прерывая поток презентации. Это хороший вариант для более коротких презентаций без большого количества разделов, но вы можете использовать масштабы слайдов для многих различных сценариев презентации.
Масштабы слайдов помогают детализировать несколько фрагментов информации, чувствуя, как будто вы остаетесь на одном холсте.
Выберите Вставка > Оглавление.
Выберите Ссылка на слайд.
Откроется диалоговое окно Масштаб слайда . Выберите слайды, которые вы хотите использовать при масштабировании слайдов.
и нажмите кнопку Вставить. Создается масштаб слайда.
Совет: При желании можно быстро создать масштаб слайда, просто выбрав нужный слайд в области эскизов и перетащив его на слайд, который вы хотите увеличить. Таким образом, вы можете создавать масштабы слайдов и быстро изменять их, а также упорядочивать их, как вам нравится, просто щелкая и перетаскивая.
Таким образом, вы можете создавать масштабы слайдов и быстро изменять их, а также упорядочивать их, как вам нравится, просто щелкая и перетаскивая.
Масштаб слайда по умолчанию будет предварительным эскизом слайда, но вы можете выбрать новое изображение на компьютере или в Интернете, чтобы представить раздел или слайд, к которым вы собираетесь.
-
Выберите масштаб, а затем перейдите на вкладку Формат на ленте.
-
Выберите Изменить изображение, чтобы выбрать новый рисунок из Интернета или с компьютера.
Выберите нужное изображение или выполните поиск в Интернете. Выбрав нужное изображение, нажмите кнопку Вставить.
Вы также можете выбрать различные варианты масштабирования из стилей масштабирования. Вы можете изменить границу, добавить визуальные эффекты или выбрать из любого сочетания границ и эффектов в коллекции.
Масштаб раздела
Масштаб раздела — это ссылка на раздел, который уже есть в презентации. С их помощью можно возвращаться к разделам, на которых вы хотите заострить внимание, или показать, как части презентации связаны друг с другом. Дополнительные сведения об использовании разделов в PowerPoint см. в разделе Упорядочение слайдов PowerPoint по разделам.
Выберите Вставка > Оглавление.
Выберите Ссылка на раздел.
Выберите раздел, который вы хотите использовать в качестве масштаба раздела.
Нажмите кнопку Вставить. Будет создано масштабирование раздела.
Совет: При желании можно быстро создать масштаб раздела, просто выбрав нужное имя раздела в области эскизов и перетащив его на слайд, на который вы хотите увеличить масштаб раздела.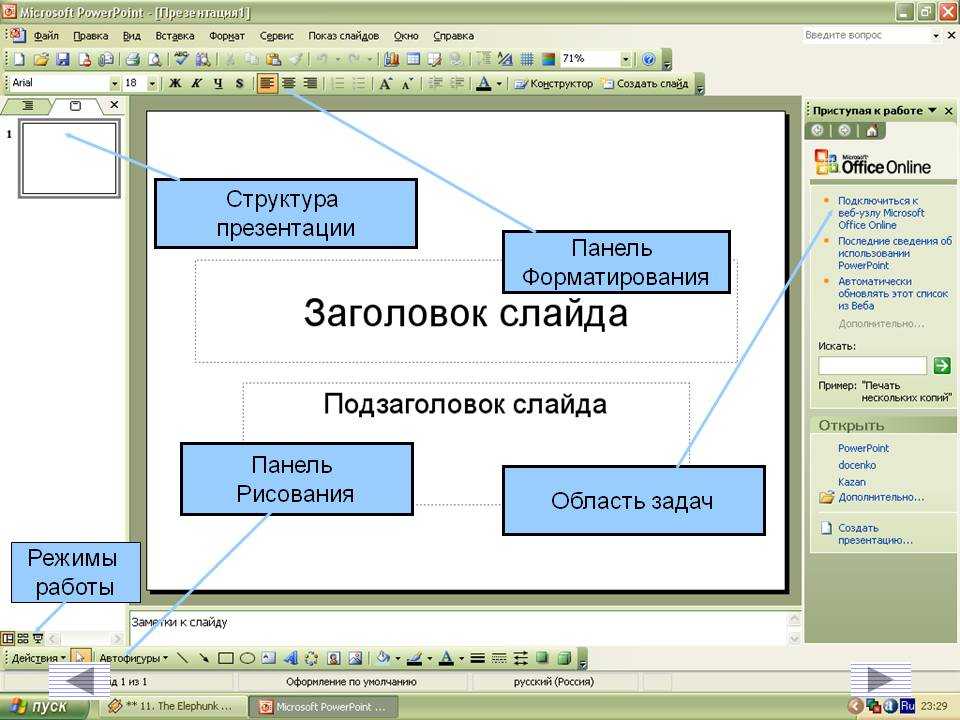
Масштаб раздела по умолчанию будет предварительным эскизом слайда, но вы можете выбрать новое изображение на компьютере или в Интернете, чтобы представить раздел или слайд, который вы собираетесь использовать.
-
Выберите масштаб, а затем перейдите на вкладку Формат на ленте.
-
Выберите Изменить изображение, чтобы выбрать новый рисунок из Интернета или с компьютера.
-
Выберите нужное изображение или выполните поиск в Интернете.
 Выбрав нужное изображение, нажмите кнопку Вставить.
Выбрав нужное изображение, нажмите кнопку Вставить.
Вы также можете выбрать различные варианты масштабирования из стилей масштабирования. Вы можете изменить границу, добавить визуальные эффекты или выбрать из любого сочетания границ и эффектов в коллекции.
Дополнительные параметры масштабирования
Настройте интерактивное оглавление, чтобы сделать его индивидуальным. Выберите вкладку Формат на ленте, чтобы перейти к инструментам интерактивного оглавления, которые позволяют настроить его внешний вид.
-
Выберите масштаб, а затем перейдите на вкладку Формат на ленте.

-
Если вы хотите вернуться к слайду масштабирования после просмотра разделов или слайдов в сводке, слайде или масштабировании раздела, убедитесь, что установлен флажок Вернуться в масштаб . Если вы хотите перейти к следующему слайду после просмотра части масштаба, снимите флажок.
(Если вы работаете с суммарным масштабом или масштабом раздела, вы вернетесь к слайду масштабирования по умолчанию после того, как перейдете к разделу. Если вы используете масштаб слайда, вы по умолчанию перейдете к следующему слайду после просмотра масштаба слайда.)
Другой способ изменить внешний вид масштабирования — выбрать фон слайда, на котором находится масштаб, чтобы сделать масштабирование почти неотличимым от основного холста во время презентации. Выберите Масштаб фона , чтобы сводка, раздел или масштаб слайда слились с их домашним слайдом.
Выберите Масштаб фона , чтобы сводка, раздел или масштаб слайда слились с их домашним слайдом.
-
Выберите масштаб, а затем перейдите на вкладку Формат на ленте.
-
В группе Стили интерактивного оглавления выберите Фон интерактивного оглавления. Масштаб будет принимать фон домашнего слайда.
По умолчанию ваши масштабы будут использовать переход масштаба при презентации, что помогает сделать масштабирование настолько оживленным. Однако если вы не хотите использовать переход масштаба или хотите изменить длительность перехода, это можно сделать.
-
Выберите масштаб, а затем перейдите на вкладку Формат на ленте.
-
В группе Параметры масштабирования убедитесь, что флажок рядом с пунктом Переход на масштаб установлен, если вы хотите использовать переход масштаба при представлении масштаба.
Если вы не хотите использовать переход масштаба при презентации, снимите флажок рядом с полем Переход масштаба.
-
Чтобы изменить время перехода масштаба, используйте стрелки вверх и вниз рядом с индикатором Длительность , чтобы изменить длительность перехода масштаба.

Требования
Дополнительные сведения о минимальных номерах версий, необходимых в PowerPoint для создания или воспроизведения ссылок на масштабирование, см. в следующей таблице.
|
Версия PowerPoint |
Что можно сделать с помощью zoom |
|---|---|
|
PowerPoint для Microsoft 365 версии 1607 или более поздней PowerPoint 2019 |
Создание и воспроизведение масштаба |
|
PowerPoint для Microsoft 365 для Mac версии 16. PowerPoint 2019 для Mac |
Воспроизведение масштаба |
|
PowerPoint 2016 PowerPoint 2016 для Mac PowerPoint 2013 PowerPoint для Mac 2011 PowerPoint 2010 PowerPoint 2007 |
Воспроизведение масштаба в виде гиперссылок без изменения масштаба Навигация “Назад к масштабу” не поддерживается. |
|
PowerPoint в Интернете PowerPoint Live в Teams |
Нет Нет |
|
PowerPoint для Android PowerPoint для iOS PowerPoint Mobile для Windows |
Воспроизведение масштаба |
Создание оглавлиния вручную в PowerPoint
PowerPoint для Microsoft 365 PowerPoint для Microsoft 365 для Mac PowerPoint 2021 PowerPoint 2021 для Mac PowerPoint 2019 PowerPoint 2019 для Mac PowerPoint 2016 PowerPoint 2016 для Mac PowerPoint 2013 PowerPoint 2010 PowerPoint 2007 PowerPoint для Mac 2011 Еще.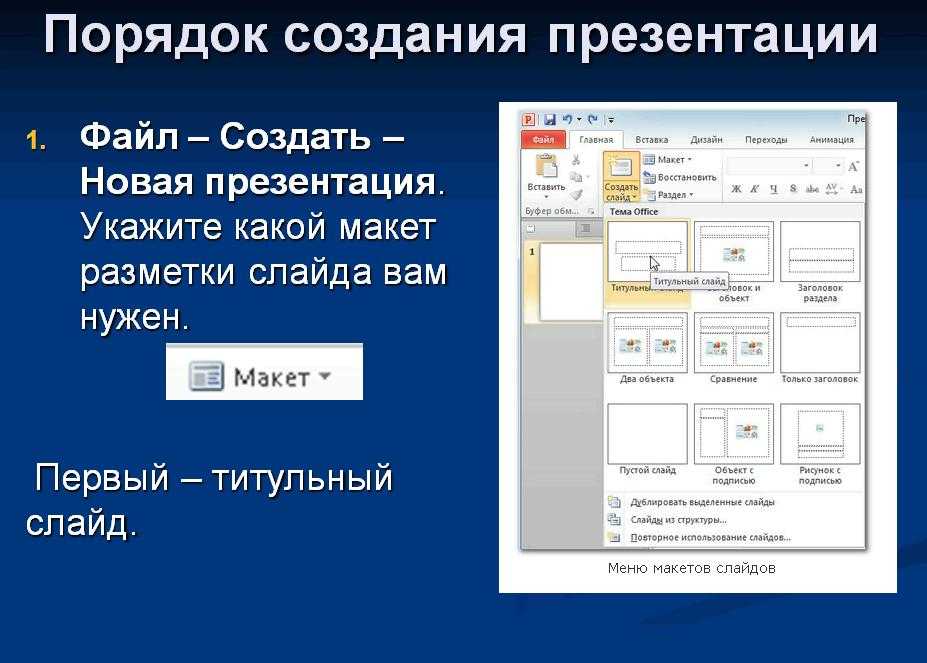 ..Меньше
..Меньше
Можно вручную создать слайд сводки или оглавления, скопировав заголовки слайдов на новый слайд и (при необходимости) создав гиперссылку на каждый слайд.
Сначала выберите Главная > Создать слайд , чтобы создать слайд для оглавление. Затем используйте две приведенные ниже процедуры, чтобы (1) скопировать все заголовки слайдов, которые нужно включить в оглавление, и (2) создать гиперссылки, указывающие на эти слайды.
(PowerPoint для Microsoft 365, PowerPoint 2021 и PowerPoint 2019 ) Вместо того, чтобы использовать описанный ниже процесс вручную, можно автоматически создать оглавление с гиперссылкой на основе рисунков. Дополнительные сведения см. в статье Использование масштабирования для PowerPoint .
Копирование заголовков слайдов в режиме структуры
Самый быстрый способ скопировать заголовки всех слайдов в сводку или оглавление — использовать режим структуры.
-
На вкладке Вид выберите Режим структуры.
-
Щелкните правой кнопкой мыши в области эскизов, наведите указатель на пункт Свернуть и выберите свернуть все.
-
Щелкните и перетащите фигуру, чтобы выбрать все названия слайдов, которые нужно включить, а затем щелкните правой кнопкой мыши и выберите команду Копировать.
org/ListItem”>
-
Переключитесь в текстовое поле на слайде оглавление и на вкладке Главная выберите Вставить > Специальная вставка.
-
В диалоговом окне Специальная вставка выберите форматированный текст (RTF) или Неформатированный текст и нажмите кнопку ОК. Для изменения вида сводки или оглавления вы можете настроить параметры шрифта на вкладке Главная.
На вкладке Вид выберите Обычный.
Создание гиперссылок на отдельные слайды в оглавлении
После создания заголовков на слайде оглавливания превратите каждый из них в гиперссылку, которая переходит на соответствующий слайд в презентации.
-
Выберите один из заголовков, которые вы вставили на слайд оглавливания.
-
На вкладке Вставка нажмите кнопку Ссылка.
-
В диалоговом окне Вставка гиперссылки выберите вкладку Место в этом документе .
-
В поле Выберите место в этом документе в разделе Названия слайдов выберите заголовок слайда, соответствующий заголовку, выбранному на шаге 1.

-
Нажмите кнопку ОК , чтобы вставить гиперссылку в таблицу слайда содержимого.
-
Повторите шаги 1–5 для каждой гиперссылки, которую вы хотите создать в оглавлении.
(PowerPoint для Microsoft 365 для Mac ) Вместо того, чтобы использовать описанный ниже процесс вручную, можно автоматически создать оглавление с гиперссылкой на основе рисунков. Дополнительные сведения см. в статье Использование масштабирования для PowerPoint .
Копирование заголовков слайдов в режиме структуры
Самый быстрый способ скопировать заголовки всех слайдов в сводку или оглавление — использовать режим структуры.
-
На вкладке Вид выберите Режим структуры.
-
Нажмите клавиши CTRL или щелкните правой кнопкой мыши в области эскизов, наведите указатель мыши на пункт Свернуть, а затем выберите свернуть все.
-
Щелкните и перетащите ее, чтобы выбрать все заголовки слайдов, которые вы хотите включить, а затем скопируйте их. (Нажмите клавиши CTRL или щелкните правой кнопкой мыши, а затем выберите команду Копировать.)
org/ListItem”>
-
Щелкните текстовое поле на слайде оглавление и нажмите кнопку Изменить > Специальная вставка.
-
В диалоговом окне Специальная вставка выберите форматированный текст (RTF) или Неформатированный текст и нажмите кнопку ОК. Для изменения вида сводки или оглавления вы можете настроить параметры шрифта на вкладке Главная.
На вкладке Вид выберите Обычный.
Создание гиперссылок на отдельные слайды в оглавлении
После создания заголовков на слайде оглавливания превратите каждый из них в гиперссылку, которая переходит на соответствующий слайд в презентации.
-
Выберите одно из заголовков, вставленных в таблицу слайдов содержимого.
-
В меню Вставка выберите Гиперссылка.
-
В диалоговом окне Вставка гиперссылки выберите вкладку Этот документ .
-
Щелкните треугольник рядом с элементом Названия слайдов , чтобы развернуть список заголовков слайдов для текущей презентации.
 Затем выберите заголовок слайда, соответствующий заголовку, выбранному на шаге 1.
Затем выберите заголовок слайда, соответствующий заголовку, выбранному на шаге 1. -
Нажмите кнопку ОК , чтобы вставить гиперссылку в таблицу слайда содержимого.
-
Повторите шаги 1–5 для каждой гиперссылки, которую вы хотите создать в оглавлении.
Вручную создать оглавление в PowerPoint
PowerPoint для Microsoft 365 PowerPoint для Microsoft 365 для Mac PowerPoint 2021 PowerPoint 2021 для Mac PowerPoint 2019 PowerPoint 2019 для Mac PowerPoint 2016 PowerPoint 2016 для Mac PowerPoint 2013 PowerPoint 2010 PowerPoint 2007 PowerPoint для Mac 2011 Дополнительно. .. Меньше
.. Меньше
Вы можете вручную создать слайд сводки или оглавления, скопировав заголовки слайдов на новый слайд и (необязательно) сделав гиперссылку на каждый из них.
Сначала выберите Главная > Новый слайд , чтобы создать новый слайд для оглавления. Затем используйте две приведенные ниже процедуры, чтобы (1) скопировать все заголовки слайдов, которые вы хотите включить в оглавление, и (2) создать гиперссылки, указывающие на эти слайды.
(PowerPoint для Microsoft 365, PowerPoint 2021 и PowerPoint 2019) Вместо использования ручного процесса, описанного ниже, вы можете автоматически создать оглавление с гиперссылками на основе изображений. Дополнительные сведения см. в разделе Использование Zoom для PowerPoint.
Копировать заголовки слайдов из представления «Структура»
Самый быстрый способ скопировать все заголовки слайдов на один слайд — использовать представление «Структура».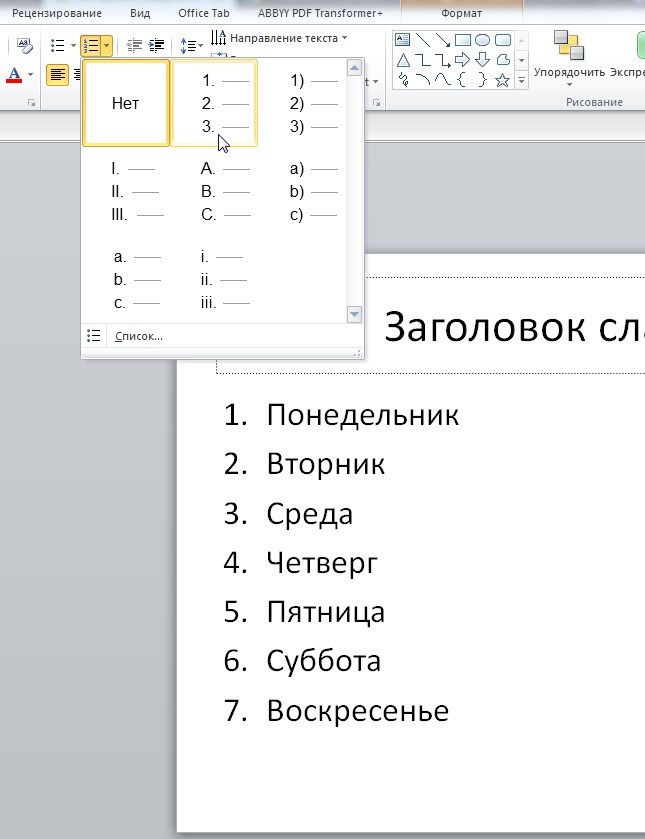
На вкладке View выберите Outline View .
Щелкните правой кнопкой мыши в области эскизов, выберите Свернуть , а затем нажмите Свернуть все .
Щелкните и перетащите, чтобы выбрать все заголовки слайдов, которые вы хотите включить, а затем щелкните правой кнопкой мыши и выберите Копировать .
На вкладке View выберите Normal .

Переключитесь на текстовое поле на слайде оглавления и на вкладке Главная выберите Вставить > Специальная вставка .
В диалоговом окне Специальная вставка выберите Форматированный текст (RTF) или Неформатированный текст и нажмите OK . Вы можете использовать опции Font на Вкладка «Главная », чтобы изменить внешний вид сводки или списка содержимого.
Сделайте гиперссылки на отдельные слайды в оглавлении
После того, как у вас есть заголовки на слайде с оглавлением, превратите каждый из них в гиперссылку, которая переходит на соответствующий слайд в вашей презентации.
Выберите один из заголовков, которые вы вставили на слайд оглавления.
На вкладке Вставка выберите Ссылка .
В диалоговом окне Вставить гиперссылку выберите вкладку Место в этом документе .
В поле Выберите место в этом документе в разделе Названия слайдов выберите заголовок слайда, соответствующий заголовку, выбранному на шаге 1.

Щелкните OK , чтобы вставить гиперссылку на слайд с оглавлением.
Повторите шаги 1–5 для каждой гиперссылки, которую вы хотите создать в оглавлении.
(PowerPoint для Microsoft 365 для Mac) Вместо использования ручного процесса, описанного ниже, вы можете автоматически создать оглавление с гиперссылками на основе изображений. Дополнительные сведения см. в разделе Использование Zoom для PowerPoint.
Копировать заголовки слайдов из представления «Структура»
Самый быстрый способ скопировать все заголовки слайдов на один слайд — использовать представление «Структура».
На вкладке View выберите Outline View .
Удерживая нажатой клавишу Ctrl, или щелкните правой кнопкой мыши в области эскизов, выберите Свернуть , а затем щелкните Свернуть все .
Нажмите и перетащите, чтобы выбрать все заголовки слайдов, которые вы хотите включить, а затем скопируйте их. (Ctrl + щелчок или щелчок правой кнопкой мыши, а затем щелкните Копия .)
org/ListItem”>Щелкните текстовое поле на слайде с содержанием, а затем щелкните Правка > Специальная вставка .
В диалоговом окне Специальная вставка выберите Форматированный текст (RTF) или Неформатированный текст и нажмите OK . Вы можете использовать параметры Font на вкладке Home , чтобы изменить внешний вид сводки или списка содержимого.
На вкладке View выберите Normal .
Сделайте гиперссылки на отдельные слайды в оглавлении
После того, как у вас есть заголовки на слайде с оглавлением, превратите каждый из них в гиперссылку, которая переходит на соответствующий слайд в вашей презентации.
Выберите один из заголовков, которые вы вставили на слайд таблицы содержания.
В меню Вставить выберите Гиперссылка .
В диалоговом окне Вставить гиперссылку выберите вкладку Этот документ .
Выберите треугольник рядом с Названия слайдов , чтобы развернуть список заголовков слайдов для текущей презентации.
 Затем выберите заголовок слайда, соответствующий заголовку, выбранному на шаге 1.
Затем выберите заголовок слайда, соответствующий заголовку, выбранному на шаге 1.Щелкните OK , чтобы вставить гиперссылку на слайд с оглавлением.
Повторите шаги 1–5 для каждой гиперссылки, которую вы хотите создать в оглавлении.
Четыре метода создания оглавления в PowerPoint
Элиза Уильямс
2023-02-10 15:06:14 • Подано по адресу: Советы и рекомендации по PowerPoint • Проверенные решения
Известно, что с помощью Microsoft Word можно автоматически создать оглавление.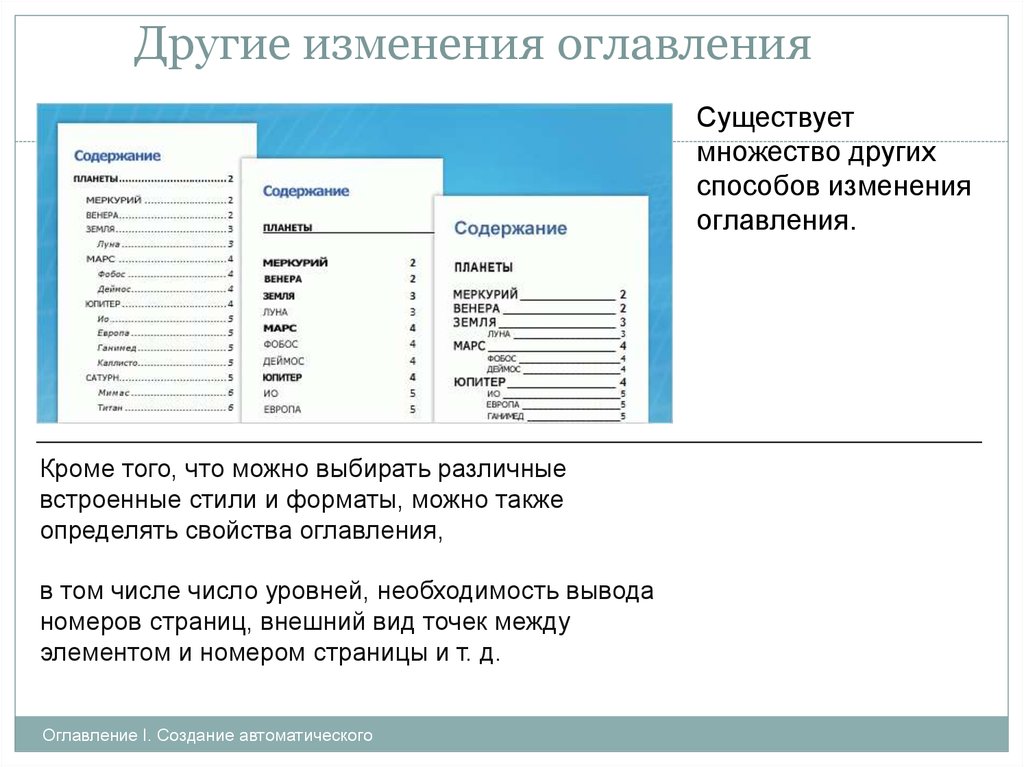 Все, что вам нужно, это перейти на вкладку «Ссылки» и нажать кнопку «Оглавление», позже все будет готово. Это одна из самых тривиальных вещей в Microsoft Word. С другой стороны, PowerPoint не дает возможности автоматического создания таблиц. Однако существует обходной путь для оглавления PowerPoint. Есть несколько способов вставить оглавление в PowerPoint . Давайте проверим их.
Все, что вам нужно, это перейти на вкладку «Ссылки» и нажать кнопку «Оглавление», позже все будет готово. Это одна из самых тривиальных вещей в Microsoft Word. С другой стороны, PowerPoint не дает возможности автоматического создания таблиц. Однако существует обходной путь для оглавления PowerPoint. Есть несколько способов вставить оглавление в PowerPoint . Давайте проверим их.
- Часть 1. Как сделать оглавление в PowerPoint
- Часть 2. Лучшее программное обеспечение для PDF
- Часть 3. Как добавлять и редактировать поля формы или извлекать данные в PDF
Часть 1. Как создать оглавление в PowerPoint
Существует четыре метода создания оглавления, и каждый из способов создания оглавления в PowerPoint имеет свои преимущества. Некоторые из них проще сделать, а некоторые выглядят более обтекаемыми. Вот руководства для каждого из них.
• Способ 1. Перетаскивание слайдов для создания оглавления
Перетаскивание слайдов — самый простой способ создания оглавления. Все, что вам нужно, это перетащить. Затем ссылки и изображения сделаны за вас.
Все, что вам нужно, это перетащить. Затем ссылки и изображения сделаны за вас.
- Шаг 1. Создайте новый слайд, который будет вашим «Оглавлением».
- Шаг 2. Прокрутите «Панель эскизов» слева и найдите слайд, который хотите добавить.
- Шаг 3. Перетащите слайд на исходный слайд с содержанием.
• Способ 2. Добавление оглавления
Второй способ немного сложнее, но позволяет изменить заголовок.
- Шаг 1. Добавьте оглавление в начале презентации.
- Шаг 2. Введите название каждого слайда в презентации.
- Шаг 3. Вы также можете перейти к каждому слайду, чтобы скопировать заголовок и вставить его на слайд сводки оглавления.
• Способ 3. Использование представления «Структура» для создания оглавления
Вы также можете попробовать использовать Outline View. Это один из самых быстрых способов вставить оглавление в PowerPoint.
- Шаг 1.
 Перейдите на вкладку «Вид» и включите «Просмотр схемы».
Перейдите на вкладку «Вид» и включите «Просмотр схемы». - Шаг 2. Вы увидите список заголовков слайдов на панели эскизов слева.
- Шаг 3. Скопируйте и вставьте, чтобы добавить заголовки к исходному слайду с оглавлением.
• Способ 4. Создание оглавления путем масштабирования слайда
И последнее, но не менее важное: для создания оглавления можно использовать новую функцию «Масштаб слайдов», новейшую функцию в PowerPoint 2019 и PowerPoint для Office 365.
- Шаг 1. Нажмите «Масштаб» на вкладке «Вставка» и выберите «Масштаб слайда».
- Шаг 2. PowerPoint отобразит диалоговое окно «Масштаб слайда».
- Шаг 3. Выберите слайды, которые хотите использовать, и нажмите «Вставить».
PowerPoint будет использовать эскизы для представления слайдов. Любую миниатюру можно заменить другим изображением. Выберите весь «Масштаб». Это активирует вкладку «Формат инструментов масштабирования». Нажмите «Изменить изображение» и измените изображение, которое вы хотите.
Нажмите «Изменить изображение» и измените изображение, которое вы хотите.
Часть 2. Лучшее программное обеспечение для работы с PDF
PowerPoint — универсальное программное обеспечение для презентаций, но оно также имеет свои ограничения. Как видите, создание оглавления в PowerPoint — сложная задача. Хорошей новостью является то, что вы можете конвертировать презентации PowerPoint в файлы PDF и повысить универсальность. Поэтому для выполнения этого процесса вам также понадобится отличный редактор PDF, например, Wondershare PDFelement – PDF Editor. Он очень популярен благодаря палитре функций. Ниже приведены мощные функции:
Попробуйте бесплатно Попробуйте бесплатно КУПИТЬ СЕЙЧАС КУПИТЬ СЕЙЧАС
- Создавайте документы PDF из отсканированных изображений или других файлов.
- Преобразование файлов в PDF или преобразование PDF в файлы других форматов, включая Microsoft Office, HTML, Epub, RTF и другие.

- Создание полей интерактивной формы автоматически одним щелчком мыши.
- Извлечение данных из полей формы в документе.
- Аннотирование документов , добавляя комментарии, текстовые пометки, рисунки, штампы и даже вложения в качестве комментариев.
- Выполните проверку орфографии , чтобы узнать, нет ли ошибок в вашем документе.
- Защита документов PDF с помощью шифрования паролем.
- Добавьте цифровую подпись в качестве традиционной рукописной подписи.
Часть 3. Добавление и редактирование полей формы или извлечение данных в PDF
Попробуйте бесплатно Попробуйте бесплатно КУПИТЬ СЕЙЧАС КУПИТЬ СЕЙЧАС
Шаг 1. Откройте файл PDF
Запустите PDFelement и откройте файл, в который вы хотите добавить поля формы.
Шаг 2. Добавление форм в PDF
Перейдите в «Формы» и нажмите «Распознать». PDFelement автоматически распознает пробелы и таблицы и создаст заполняемые поля. Тип полей формы будет автоматически назван в соответствии с текстом рядом с полями формы.
Шаг 3. Редактирование форм
На этом этапе PDFelement также автоматически откроет функцию «Редактирование форм». Вы можете перемещать формы из одной точки в другую в пределах документа. Если вы хотите заполнить их, нажмите «Предварительный просмотр».
Попробуйте бесплатно Попробуйте бесплатно КУПИТЬ СЕЙЧАС КУПИТЬ СЕЙЧАС
Шаг 4. Добавление и редактирование форм (необязательно)
Вы также можете вручную создавать поля формы. Перейдите в форму и нажмите «Добавить текстовое поле». Выберите место, куда вы хотите добавить заполняемую форму. Вы также можете выбрать опцию «Добавить флажок» или «Добавить переключатель». Наконец, вы можете нажать «Предварительный просмотр» и ввести прямо в поле формы.

 Выбрав нужное изображение, нажмите кнопку Вставить.
Выбрав нужное изображение, нажмите кнопку Вставить.

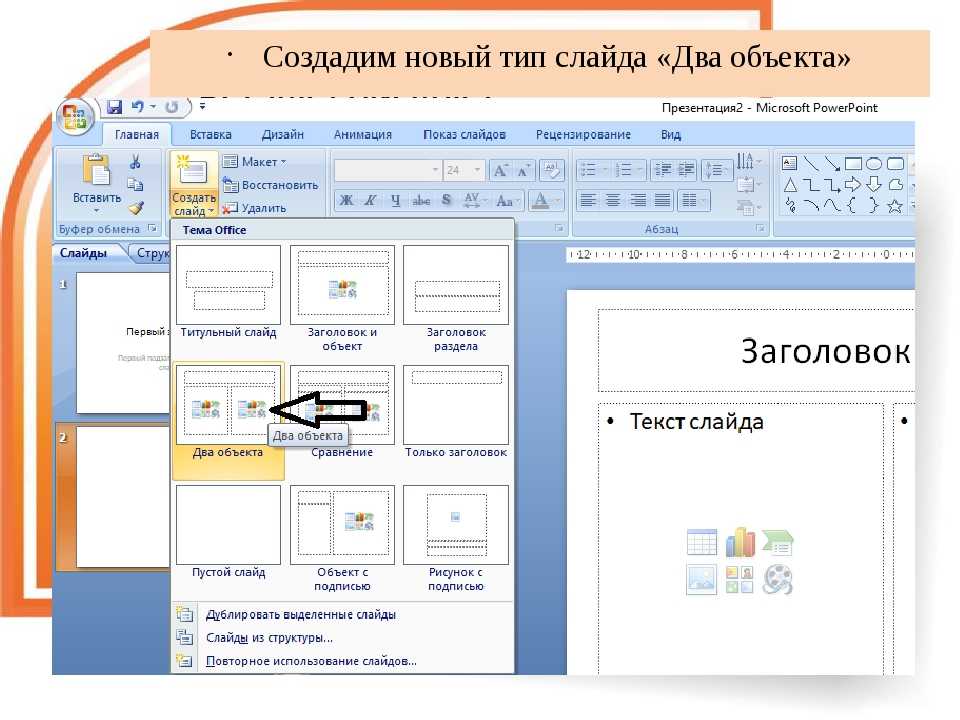 9 или более поздней
9 или более поздней

 Затем выберите заголовок слайда, соответствующий заголовку, выбранному на шаге 1.
Затем выберите заголовок слайда, соответствующий заголовку, выбранному на шаге 1.

 Затем выберите заголовок слайда, соответствующий заголовку, выбранному на шаге 1.
Затем выберите заголовок слайда, соответствующий заголовку, выбранному на шаге 1. Перейдите на вкладку «Вид» и включите «Просмотр схемы».
Перейдите на вкладку «Вид» и включите «Просмотр схемы».