Как сделать ссылку в Ворде (Word) — подробная инструкция
Опубликовано: Автор: Дмитрий Просветов
Вы замечали, что просмотр документа в Word идет сверху вниз, от первой страницы до последней. Это не всегда удобно. Что сделать? Используйте ссылки. Они позволяют не только переходить с одного документа на другой. Рассмотрим, как сделать ссылку в Ворде (Word).
Содержание
- Что это такое
- Активная
- Ссылка внизу страницы
- Как сделать перекрестную ссылку
- Ссылаемся на содержание
- Инструменты «Ссылки и списки литературы»
- Инструменты «Надстройки»
- Вывод
Что это такое
Ссылка — слово или фраза, кликнув по которой происходит переход на другую страницу. Объектом для нее может быть картинка, приложение, фрагмент текста. Word предлагает разные варианты ссылок, которые помогут упростить работу. Рассмотрим какие бывают ссылки подробнее.
Активная
В Word сделать ссылку активной можно двумя способами:
- Скопировать ее из адресной строки обозревателя, вставить в документ, кликнуть клавишу «Enter»;
- Выделить слово нажать по нему правой кнопкой мыши и выбрать опцию «Гиперссылка»;
- Далее, установите связь с интернет-страницей, прописав в поле «Адрес» название сайта.
Теперь при клике по слову произойдет переход на сайт: http://public-pc.com/. Ее можно поставить на документ, фрагмент текста, электронную почту, на страницы сайта.
Читайте также:
- Правильная работа в Word;
- Работа с таблицами в Word.
Ссылка внизу страницы
При работе с документом возникает необходимость создать сноску, чтобы объяснить определение или термин. Это используется при написании курсовых работ и научных статей. Как это сделать? Это делается при помощи специальных инструментов:
- На странице находим и выделяем слово, значение которого необходимо пояснить;
- Кликаем по нему;
- На панели инструментов нажимаем «Ссылки»-«Вставить сноску».

Если есть еще слова для пояснения, с ними проделываем процедуру, описанную выше. У них появится нумерация 1, 2, 3 и так далее.
Как сделать перекрестную ссылку
Она связывает фрагменты текста документа. Например, при клике вы переходите к рисунку, диаграмме, или другой части текста расположенной ниже или выше. По умолчанию они устанавливаются как гиперссылки.
Допустим пускай она будет перенаправлять нас на рисунок. Выполним такие действия:
- Задаем имя для рисунка. Выделяем его далее «Ссылки»-«Вставить название»;
- В новом окне прописываем «Название», подпись, положение. Например, «Под объектом»;
- Нажимаем «Ссылки»-«Перекрестная»;
- Откроется окно. Выберите тип «Рисунок», в разделе «Поставить» установите «Название целиком». Выберите на какое изображение она будет перенаправлять.
Теперь она работает при нажатии кнопки «Ctrl».
Ссылаемся на содержание
Позволяет ссылаться на разные части текста. Это удобно при работе с большими документами.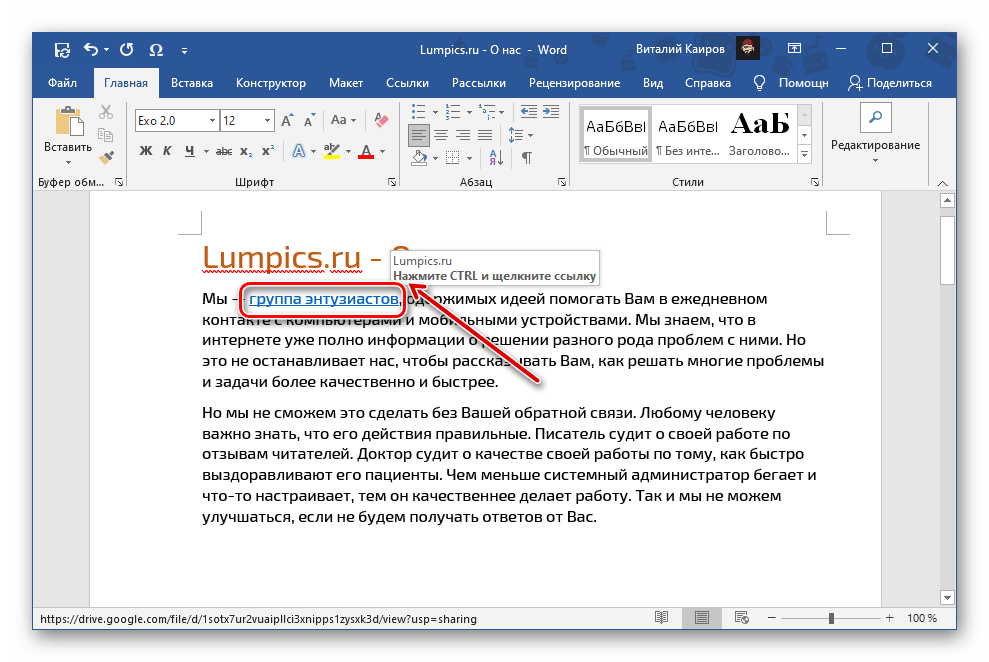 Выполним такие действия. Переходим на место куда будет переводить ссылка, далее «Вставка»-«Закладка».
Выполним такие действия. Переходим на место куда будет переводить ссылка, далее «Вставка»-«Закладка».
Указываем ее имя, например, «Закладка». Нажимаем «Добавить».
Закладка добавилась, но никаких изменений мы не увидим. Нажимаем правую кнопку мыши, выбираем «Гиперссылка», далее «Связаться с местом». Выбираем созданную закладку.
Переход происходит при нажатии клавиши «CTRL».
Чтобы создать подстрочную ссылку, выделяем нужное слово. Нажимаем комбинацию клавиш «CTRL+=». Далее создаем гиперссылку как описывалось выше.
Инструменты «Ссылки и списки литературы»
В Word есть возможность добавить ссылку на литературу, например, книгу. Помещаем курсор возле нужного контента. Нажимаем «Вставить»-«Добавить источник».
Откроется окно, где пропишите нужную информацию.
Отредактируйте список кликнув «Управление».
Инструменты «Надстройки»
Здесь находится магазин приложений с платными и бесплатными инструментами. Для работы с ним нажмите «Магазин», выберите приложения используя поиск, или посмотрите их по категориям.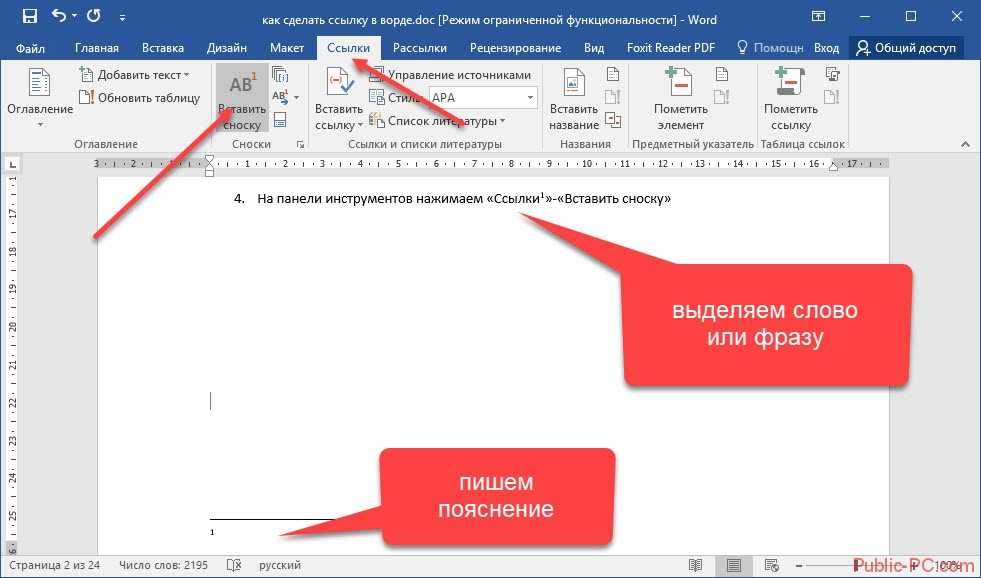
Например, приложение MailChimp используйте для создания email-компаний. Чтобы работать с ним нажмите кнопку «Добавить». Его возможности будут доступными после авторизации.
Вывод
Word предлагает много функций. Нужны ли они для обыкновенного пользователя? Нет. При работе мы используем инструменты, с которыми привыкли работать. Писанные выше способы помогут найти новые варианты для быстрого решения повседневных задач. Инструменты расположены на вкладках и группируются в блоки для удобного использования.
Как сделать список литературы в Ворде
Работа со списком литературы – неотъемлемый процесс для студентов, школьников и представителей научной и образовательной сферы. Следовательно, чтобы всё всегда получалось, важно знать о том, как взаимодействовать с подобными объектами. Специализированная программа для работы с текстом от MS Office имеет обширный функционал. При помощи доступных инструментов вы ответите себе на вопрос о том, как сделать список литературы в Ворде.
Ниже будет описан алгоритм, о котором вряд ли догадывается большинство пользователей. Между тем, он очень полезен, когда речь идёт о формировании удобных списков.
Содержание
- Добавление источника литературы и ссылки в документ
- Настройка нового источника
- Различные примечания
- Реализация поиска источника литературы
- Изменение заполнителя ссылок
- Формирование списка литературы
- Заключение
Добавление источника литературы и ссылки в документ
В том случае, если вы добавляете ссылку в документ, то на её основе формируется непосредственно источник литературы. Он и будет отображаться в списке. Вот инструкция, чтобы добиться желаемого результата:
- Вам необходимо открыть документ Word, в котором формируется список литературы.
- Теперь, когда первый шаг выполнен, обратите внимание на меню в верхней части окна. Найдите вкладку «Ссылки» и кликните по ней, чтобы продолжить.
- Все инструменты, которые вы увидите, разбиты на определённые категории.
 Вам необходимо выбрать «Ссылки и списки литературы». Если быть точнее, сфокусируйтесь на данной зоне. Там есть пункт «Стиль», возле которого расположена строка со стрелкой. Кликните по ней, чтобы продолжить.
Вам необходимо выбрать «Ссылки и списки литературы». Если быть точнее, сфокусируйтесь на данной зоне. Там есть пункт «Стиль», возле которого расположена строка со стрелкой. Кликните по ней, чтобы продолжить. - Перед вами отобразится огромный перечень. Ваша задача лишь в том, чтобы указать стиль, который будет применяться к источнику литературы и ссылке.
Дополнительная информация. Чтобы всё выглядело максимально достойно, нужно сделать верный выбор. В случае, если список литературы касается общественных наук, лучше всего указывать варианты «APA» или же «MLA».
Настройка нового источника
Теперь непосредственно о том, как добавить новый источник:
- Вам нужно кликнуть по месту в конце документа. Кроме того, вы можете нажать по тому выражению, которое будет выступать в качестве ссылки.
- Вернитесь к набору инструментов в верхней части. После этого нужно кликнуть на «Вставить ссылку», чтобы открылся дополнительный перечень пунктов.
 Если забыли, то кнопка находится во вкладке «Ссылки». Что касается предложенных вариантов, их всего лишь два:
Если забыли, то кнопка находится во вкладке «Ссылки». Что касается предложенных вариантов, их всего лишь два:- «Добавить новый источник…». В данном случае речь идёт о том, чтобы отобразить сведения о новом источнике литературы.
- «Добавить новый заполнитель…». Тут вам предлагают добавить заполнитель, который используется, чтобы отображать нахождение цитат в тексте. Более того, вы сможете добавлять новые сведения. Работая с диспетчером источников, возле них появится символ в виде вопросительного знака.
- В данной инструкции, как сделать список литературы в Ворде, на предыдущем этапе выбран первый пункт. Перед вами отобразится окно, чтобы вы реализовали настройку. Возле «Тип источника» есть строка со стрелкой. Достаточно лишь кликнуть по ней. Это нужно для того, чтобы совершить свой выбор.
- Теперь ваша задача сводится к одному. Нужно заполнить все поля, чтобы была предоставлена полная информация. Если быть точнее, вы указываете библиографические сведения.

Обратите внимание. Есть некоторые советы. Например, чтобы ввести дополнительные сведения, вам следует установить галочку. Делается это для пункта «Показать все поля списка литературы».
- В конце процедуры нажмите на «ОК», чтобы изменения вступили в силу.
Различные примечания
Чтобы максимально обширно ответить на вопрос, как сделать список литературы в Ворде, стоит выделить ряд некоторых нюансов:
- Необходимо смоделировать ситуацию, в рамках которой вы выбираете ГОСТ или же ISO 690 в качестве стиля ваших источников. Если ваша ссылка не является уникальной, то потребуется к коду дописать буквенный символ. Как это выглядит? Например, ссылка будет выглядеть так: [Pasteur, 1884a].
- Представьте ситуацию, когда вы выбрали стиль «ISO 690 – цифровая последовательность». При этом может сложиться так, что ссылки будут располагаться непоследовательно. Что делать в таком случае, чтобы добиться корректного отображения? Вам нужно кликнуть по стилю под названием «ISO 690».
 После этого достаточно лишь нажать на «Enter».
После этого достаточно лишь нажать на «Enter».
Теперь вы частично знаете, как сделать список литературы в Ворде. Далее информация по поводу других аспектов, чтобы в итоге вы достигли желаемого результата.
Реализация поиска источника литературы
Создавая документ, вы имеете дело с определённым количеством информации и, естественно, источников. Хорошо, когда их мало, ведь тогда работать гораздо проще. Но если ссылок много, не исключено, что ранее они использовались в других документах.
Вот инструкция, которой вы должны следовать, чтобы достигнуть желаемого результата:
- Откройте вкладку под названием «Ссылки». После этого нажмите на «Управление источниками», чтобы перейти к следующему этапу.
Дополнительная информация. В случае, если вы работаете с новым документом без ссылок и цитат, обратите внимание на перечень «Главный список». Именно там представлены источники, которые использовались в ранее созданных файлах.
Если в документе есть ссылки и цитаты, их источники вы найдёте в перечне «Текущий список». При этом в «Главный список» вы сможете наблюдать ранее использованные ссылки на литературу.
- Теперь необходимо реализовать поиск источника. Чтобы это сделать, выполните лишь одно из действий:
- Можно реализовать сортировку по заголовку, году, имени автора и так далее. Используйте соответствующий функционал, чтобы добиться результата. В перечне, который отобразится, вам останется лишь выбрать нужный источник литературы.
- Альтернатива – это использование поисковой строки. Очень удобно, так как вам достаточно вписать имя автора или название источника литературы. Список обновится, чтобы отобразить подходящие варианты.
Дополнительная информация. Вы можете выбирать списки источников, чтобы в дальнейшем импортировать компоненты в документ. Для этого нужно лишь кликнуть на «Обзор».
В чём особенность? Например, какой-то документ находится на ПК вашего коллеги. Имея доступ, вы способны выбрать данный файл и использовать его список источников.
Изменение заполнителя ссылок
Например, возникла ситуация, в рамках которой необходимо создать заполнитель. При этом он должен содержать местоположение ссылки. Что касается библиографических данных, они будут добавляться позже.
Переходя непосредственно к делу, можно выделить набор таких шагов для достижения поставленной цели:
- Откройте вкладку «Ссылки». Если вы не заметили, то она, между тем, основная. Именно здесь выполняются операции для ответа на вопрос, как сделать список литературы в Ворде.
- Теперь изучите группу «Ссылки и списки литературы», чтобы найти кнопку «Управление источниками».
- Перед вами отобразится окно, чтобы вы реализовали настройку. Изучите раздел «Текущий список» и выберите заполнитель, который нужно добавить.
Дополнительная информация.
При работе с диспетчером источников вы можете заметить, что все заполнители расположены в алфавитном порядке. Имена тегов при этом представлены в виде номеров. Если есть желание, вы можете задать для них любой другое имя.
- Нажмите на кнопку «Изменить», чтобы перейти к следующему шагу.
- Кликните по стрелке рядом с надписью «Тип источника». Нужно для того, чтобы выбрать подходящий вариант. После этого останется лишь ввести все остальные сведения.
Есть одна рекомендация. Например, у вас может отсутствовать желание в ручном режиме вводить имена в том или ином формате. Чтобы упростить задачу, используйте кнопку «Изменить», так как вы сможете реализовать заполнение.
Второй совет касается непосредственно количества информации. Достаточно лишь установить галочку напротив «Показать все поля списка литературы», чтобы перед вами появилось гораздо больше пунктов для заполнения.
Формирование списка литературы
Последний этап, который завершает инструкцию о том, как сделать список литературы в Ворде. Например, вы добавили в документ несколько источников литературы. Теперь можно приступать к самому основному действию:
Например, вы добавили в документ несколько источников литературы. Теперь можно приступать к самому основному действию:
- Установите курсор там, где должен отобразиться список литературы. Например, это может быть самый конец документа. Между тем, это наиболее привлекательный из вариантов.
- Во вкладке «Ссылки» кликните по кнопке «Список литературы».
- Теперь отобразится дополнительное всплывающее окно. Всё содержимое разделено на отдельные блоки. Обратите внимание на раздел «Встроенные». Выберите пункт «Список литературы». Данный формат, между тем, является стандартным.
- Как итог, в том месте, которое вы выбрали, будет добавлен необходимый список литературы. Теперь поставленная цель полностью реализована.
Заключение
Вы до сих пор не знаете, как сделать список литературы в Ворде? Есть вариант пользоваться обычным вводом информации. Но, тем не менее, он не самый эффективный. Вы можете воспользоваться функционалом софта, чтобы быстрее и проще добавлять содержимое на листы. Выше поэтапно рассмотрен весь процесс, останется лишь заняться его реализацией. Набравшись опыта, на это будет уходить минимум времени.
Выше поэтапно рассмотрен весь процесс, останется лишь заняться его реализацией. Набравшись опыта, на это будет уходить минимум времени.
Как делать перекрестные ссылки в Word
- Бесплатные курсы
- Microsoft Word
- Как сделать перекрестную ссылку в Word
Как добавить перекрестные ссылки в Word
Перекрестная ссылка указывает читателю на другую часть документа, где он может найти дополнительную информацию о чем-либо, например: «Дополнительную информацию см. в разделе Программное обеспечение на стр. 17».
При наличии перекрестной ссылки на номер страницы ссылка будет автоматически обновляться при изменении номера страницы. Например, если указанный контент на странице 17 сместится на страницу 14, перекрестная ссылка автоматически обновится до «Страница 14».
Например, если указанный контент на странице 17 сместится на страницу 14, перекрестная ссылка автоматически обновится до «Страница 14».
Вставить перекрестную ссылку
- Щелкните место, куда вы хотите добавить ссылку.
- Перейдите на вкладку Вставить .
- При необходимости разверните группу
- Нажмите Кнопка перекрестной ссылки .
- Выберите, на что должна указывать перекрестная ссылка.
- Щелкните стрелку списка Вставить ссылку на и выберите способ отображения ссылки.
В зависимости от того, на что вы делаете ссылку, у вас будет несколько вариантов того, как она будет отображаться после вставки в документ. Например, вы можете показать перекрестную ссылку на заголовок как сам текст заголовка, номер страницы, на которой находится заголовок, или номер заголовка в структуре документа.
- Нажмите кнопку Вставить .

Перекрестная ссылка вставлена. Вы можете переместить курсор и вставить дополнительные перекрестные ссылки или закрыть окно, когда закончите.
- Нажмите кнопку Закрыть .
Диалоговое окно “Перекрестная ссылка” закрывается. Вы можете перейти к перекрестной ссылке с гиперссылкой, которая была вставлена в документ, удерживая клавишу Ctrl и щелкая ее.
- Пронумерованные позиции
- Заголовки
- Закладки
- Сноски
- Концевые сноски
- Уравнения
- Цифры
- Таблицы
После выбора типа ссылки отображаются все объекты этого типа.
Перекрестная ссылка вставлена. Вы можете переместить курсор и вставить дополнительные перекрестные ссылки или закрыть окно, когда закончите.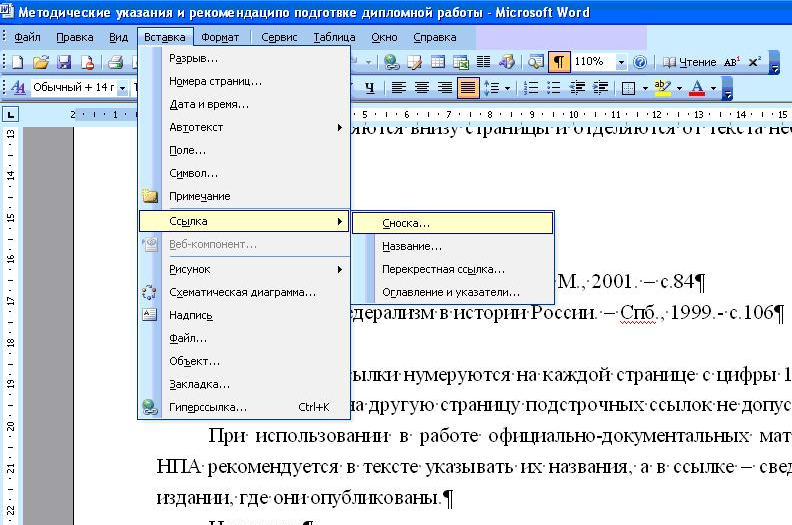
Диалоговое окно “Перекрестная ссылка” закрывается. Вы можете перейти к перекрестной ссылке с гиперссылкой, которая была вставлена в документ, удерживая клавишу
БЕСПЛАТНЫЙ краткий справочник
Нажмите, чтобы загрузить
Бесплатно для распространения с нашими комплиментами; мы надеемся, что вы рассмотрите наше платное обучение.
Переформатирование связанного текста в MS Word/Windows/База знаний
Главная → База знаний → Окна →
Хотя Scrivener сохраняет веб-ссылки при компиляции в RTF, DOC/DOCX и ODT, Microsoft Word не всегда корректно применяет форматирование гиперссылок к связанному тексту в скомпилированных документах. Чтобы принудительно использовать стиль ссылки в Word, выберите параметр 9dhyperlink в поле поиска
 Нажмите «Формат» и выберите «Стиль» во всплывающем меню. Выберите стиль гиперссылки и нажмите OK.
Нажмите «Формат» и выберите «Стиль» во всплывающем меню. Выберите стиль гиперссылки и нажмите OK. Alt+F9 ярлык.Облачная синхронизация
- Использование Scrivener с сервисами Cloud-Sync
- Альтернативный метод синхронизации проектов
- Устранение неполадок Dropbox (macOS Monterey)
- Рекомендации OneDrive (только для Windows 8)
- Консультации по Google Диску
- Просмотреть все (еще 1)
Особенности и использование
- Я только что закончил обучение и готов начать, что мне делать в первую очередь?
- Три корневые папки
- Кроссплатформенная совместимость
- Шаблоны проектов и документов
- Импорт работы в Scrivener
- Просмотреть все (еще 6)
Общий
- Хранение и организация проектов
- Потеряю ли я свою работу, если обновлю или удалю Scrivener?
- Где скачать, если у меня уже есть лицензия?
- Какова ваша политика конфиденциальности?
- Восстановление утерянных данных из резервной копии
- Просмотреть все (еще 8)
macOS
- Установка на дополнительные компьютеры
- Горячие клавиши
- Назначение или изменение сочетаний клавиш
- Защита паролем вашей работы
- Ошибка «Scrivener/Scapple не может быть обновлена»
- Просмотреть все (еще 2)
macOS: устранение неполадок
- Ошибка «Scrivener поврежден» в macOS Ventura
- Внутренняя ошибка -6001 (Scrivener 2)
- Приложение не перезапускается после обновления
- Известные проблемы — macOS
- Сброс настроек
- Просмотреть все (еще 6)
Окна
- Установка на дополнительные компьютеры
- Переформатирование связанного текста в MS Word
- Замена орфографических словарей
- Посмотреть все
Windows: устранение неполадок
- «Ошибка доступа к местоположению» при открытии проекта
- Посмотреть все
Покупка и установка
- Могу ли я использовать свою лицензию более чем на одном компьютере?
- Установка Scrivener или Scapple для macOS
- Часто задаваемые вопросы о магазине приложений для Mac
- Установка Scrivener или Scapple для macOS (Mac App Store Edition)
- Могу ли я использовать свой лицензионный код для Mac в версии для Windows/мой лицензионный код для Windows в версии для Mac?
- Просмотреть все (еще 8)
Общие запросы функций
- Встраивание Scapple в Scrivener
- Добавьте кнопку «Сохранить» на панель инструментов
- Посмотреть все
Скаппл
- Ссылки на файлы на вашем компьютере
- Как установить Scapple на другой компьютер?
- Организация нескольких документов Scapple
- Как восстановить предупреждение об импорте SVG
- Посмотреть все
iOS
- Быстрое устранение неполадок с синхронизацией iOS
- Синхронизация Dropbox с iOS
- Почему Dropbox запрашивает полный доступ?
- Руководство по резервному копированию проектов iOS
- Изменение форматирования и настройка форматирования по умолчанию на iOS
- Просмотреть все (еще 9)
Последние обсуждения
27 января 2018 г. |


 Вам необходимо выбрать «Ссылки и списки литературы». Если быть точнее, сфокусируйтесь на данной зоне. Там есть пункт «Стиль», возле которого расположена строка со стрелкой. Кликните по ней, чтобы продолжить.
Вам необходимо выбрать «Ссылки и списки литературы». Если быть точнее, сфокусируйтесь на данной зоне. Там есть пункт «Стиль», возле которого расположена строка со стрелкой. Кликните по ней, чтобы продолжить. Если забыли, то кнопка находится во вкладке «Ссылки». Что касается предложенных вариантов, их всего лишь два:
Если забыли, то кнопка находится во вкладке «Ссылки». Что касается предложенных вариантов, их всего лишь два: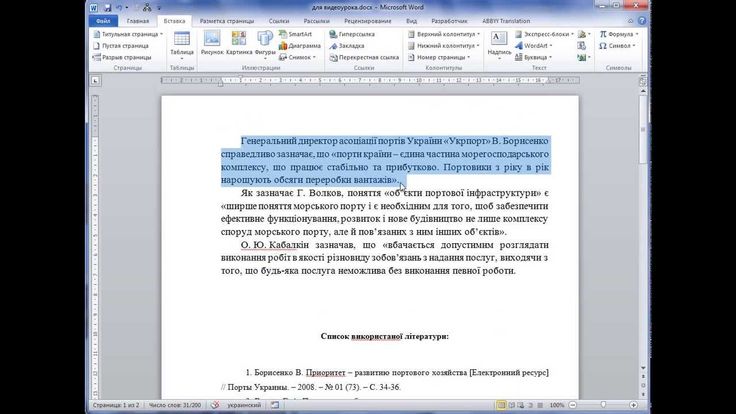
 После этого достаточно лишь нажать на «Enter».
После этого достаточно лишь нажать на «Enter».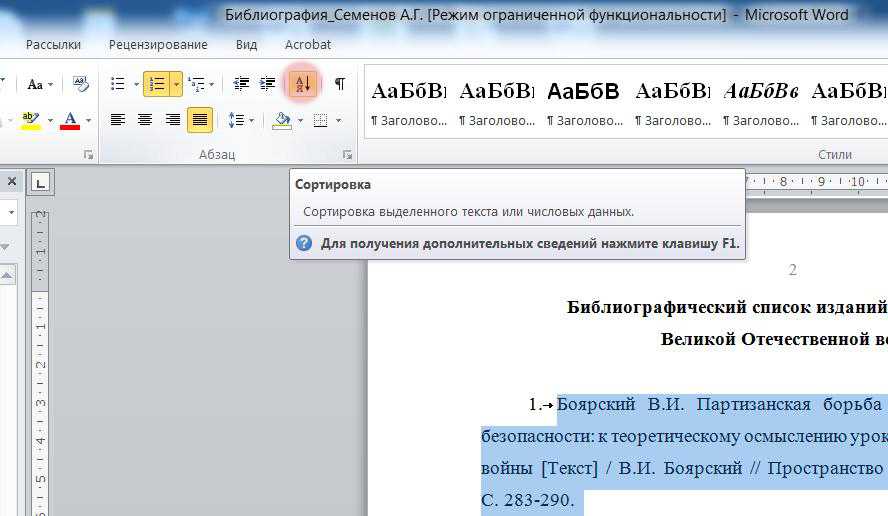 Если в документе есть ссылки и цитаты, их источники вы найдёте в перечне «Текущий список». При этом в «Главный список» вы сможете наблюдать ранее использованные ссылки на литературу.
Если в документе есть ссылки и цитаты, их источники вы найдёте в перечне «Текущий список». При этом в «Главный список» вы сможете наблюдать ранее использованные ссылки на литературу. В чём особенность? Например, какой-то документ находится на ПК вашего коллеги. Имея доступ, вы способны выбрать данный файл и использовать его список источников.
В чём особенность? Например, какой-то документ находится на ПК вашего коллеги. Имея доступ, вы способны выбрать данный файл и использовать его список источников.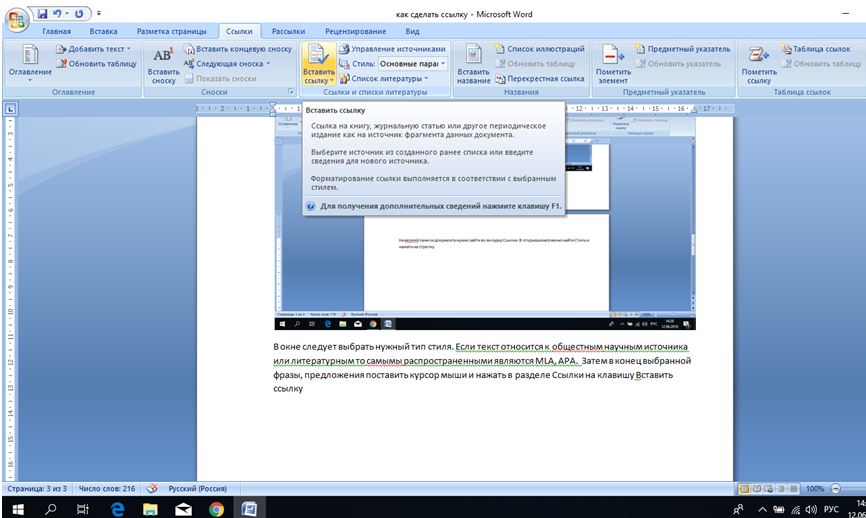 При работе с диспетчером источников вы можете заметить, что все заполнители расположены в алфавитном порядке. Имена тегов при этом представлены в виде номеров. Если есть желание, вы можете задать для них любой другое имя.
При работе с диспетчером источников вы можете заметить, что все заполнители расположены в алфавитном порядке. Имена тегов при этом представлены в виде номеров. Если есть желание, вы можете задать для них любой другое имя.