Создание гиперссылок – Изучение веб-разработки
- Назад
- Обзор: Introduction to HTML
- Далее
Гиперссылки действительно важны — они делают Интернет Интернетом. В этой статье представлен синтаксис, необходимый для создания ссылки, а также обсуждаются лучшие практики обращения со ссылками.
| Предварительные требования: | Базовое знакомство с HTML, описанное в статье Начало работы c HTML. Форматирование текста в HTML, описанное в статье Основы редактирования текста в HTML. |
|---|---|
| Задача: | Научиться эффективно использовать гиперссылки и связывать несколько файлов вместе. |
Гиперссылки — одно из самых интересных нововведений Интернета. Они были особенностью Сети с самого начала, но именно они превращают Интернет в Интернет. Они позволяют нам связывать наши документы с любым другим документом (или ресурсом), с которым мы хотим. С их помощью мы также можем связывать документы с их конкретными частями, и мы можем сделать приложения доступными на простом веб-адресе (сравните это с локальными приложениями, которые должны быть установлены, и другими такими же вещами).
Примечание: URL-адрес может указывать на файлы HTML, текстовые файлы, изображения, текстовые документы, видео и аудиофайлы и все остальное, что может жить в Интернете. Если веб-браузер не знает, как отображать или обрабатывать файл, он спросит вас, хотите ли вы открыть файл (в этом случае обязанность открытия или обработки файла передаётся в соответствующее локальное приложение на устройстве) или загрузить файл (в этом случае вы можете попытаться разобраться с ним позже).
Например, домашняя страница BBC содержит большое количество ссылок, которые указывают не только на множество новостей, но и на различные области сайта (меню), страницы входа / регистрации (пользовательские инструменты) и многое другое.
Простая ссылка создаётся путём обёртывания текста (или другого содержимого, смотрите Ссылки-блоки), который вы хотите превратить в ссылку, в элемент <a>, и придания этому элементу атрибута href (который также известен как гипертекстовая ссылка,
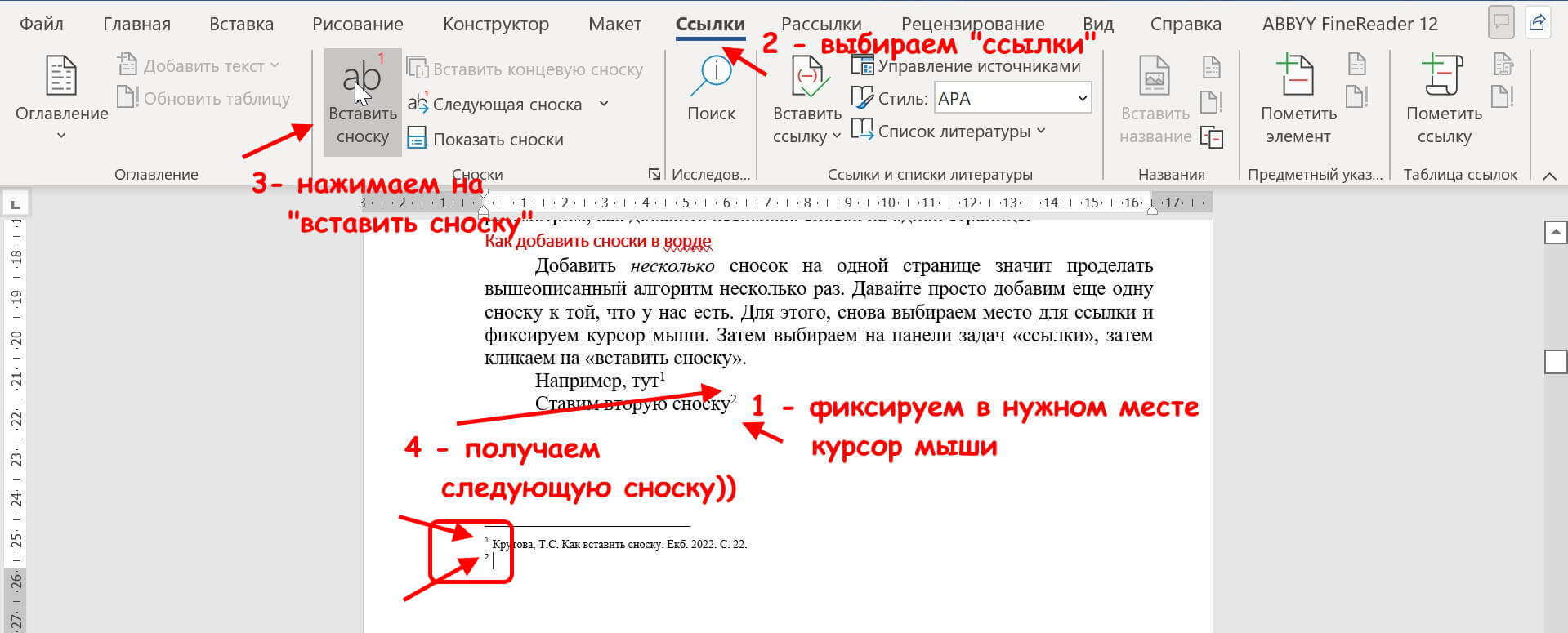
<p>Я создал ссылку на <a href="https://www.mozilla.org/ru/">домашнюю страницу Mozilla</a>. </p>
Это дало нам следующий результат:
Я создал ссылку на домашнюю страницу Mozilla.
Добавляем информацию через атрибут title
Другим атрибутом, который вы можете добавить к своим ссылкам, является — title. Он предназначен для хранения полезной информации о ссылке. Например, какую информацию содержит страница или другие вещи, о которых вам нужно знать. Например:
<p>Я создал ссылку на
<a href="https://www.mozilla.org/ru/"
title="Лучшее место для поиска дополнительной информации
о миссии Mozilla и о том, как внести свой вклад">домашнюю страницу Mozilla
</a>.
</p>
Вот что получилось (описание появится, если навести курсор на ссылку):
Я создал ссылку на домашнюю страницу Mozilla.
Примечание: Описание из атрибута title отображается только при наведении курсора, значит люди, полагающиеся на клавиатурные элементы управления для навигации по веб-страницам, будут испытывать трудности с доступом к информации, которую содержит title.
Активное изучение: создаём собственную ссылку
Время упражнения: мы хотели бы, чтобы вы создали любой HTML-документ в текстовом редакторе на своём компьютере (наш базовый пример подойдёт.)
- Попробуйте добавить в тело HTML один или несколько абзацев или другие элементы, о которых вы уже знаете.
- Теперь превратите некоторые фрагменты документа в ссылки.
- Добавьте ссылкам атрибут
title.
Ссылки-блоки
<a></a>.<a href="https://www.mozilla.org/ru/"> <img src="mozilla-image.png" alt="логотип mozilla со ссылкой на их домашнюю страницу"> </a>
Примечание: вы узнаете гораздо больше об использовании изображений в Интернете в следующей статье.
Чтобы полностью понять адреса ссылок, вам нужно понять несколько вещей про URL-адреса и пути к файлам. Этот раздел даст вам информацию, необходимую для достижения этой цели.
URL-адрес (Uniform Resource Locator, или единый указатель ресурса, но так его никто не называет) — это просто строка текста, которая определяет, где что-то находится в Интернете. Например, домашняя страница Mozilla находится по адресу https://www.mozilla.org/ru/.
URL-адреса используют пути для поиска файлов. Пути указывают, где в файловой системе находится файл, который вас интересует. Давайте рассмотрим простой пример структуры каталогов (смотрите каталог creating-hyperlinks.)
Корень структуры — каталог creating-hyperlinks. При работе на локальном веб-сайте у вас будет один каталог, в который входит весь сайт.
index.html и contacts.html. На настоящем веб-сайте index.html был бы нашей домашней, или лендинг-страницей (веб-страницей, которая служит точкой входа для веб-сайта или определённого раздела веб-сайта).В корне есть ещё два каталога — pdfs и projects. У каждого из них есть один файл внутри — project-brief.pdf и index.html, соответственно. Обратите внимание на то, что вы можете довольно успешно иметь два index.html, возможно, будет главной лендинг-страницей для связанной с проектом информации.
Примечание: вы можете объединить несколько экземпляров этих функций в сложные URL-адреса, если необходимо, например: ../../../сложный/путь/к/моему/файлу.html.
Фрагменты документа
Можно ссылаться на определённую часть документа HTML (известную как фрагмент документа), а не только на верхнюю часть документа.
id элементу, с которым вы хотите связаться. Обычно имеет смысл ссылаться на определённый заголовок, поэтому это выглядит примерно так:<h3>Почтовый адрес</h3>
Затем, чтобы связаться с этим конкретным id, вы должны включить его в конец URL-адреса, которому предшествует знак решётки, например:
<p>Хотите написать мне письмо? Используйте наш <a href="contacts.html#Почтовый_адрес">почтовый адрес</a>. </p>
Вы даже можете использовать ссылку на фрагмент документа отдельно для ссылки на другую часть того же документа:
<p> <a href="#Почтовый_адрес">Почтовый адрес компании</a> можно найти в нижней части этой страницы. </p>
Абсолютные и относительные URL-адреса
Два понятия, с которыми вы столкнётесь в Интернете, — это абсолютный URL и относительный URL:
- Абсолютный URL
Указывает на местоположение, определяемое его абсолютным местоположением в Интернете, включая протокол и доменное имя.
 Например, если страница
Например, если страница index.htmlзагружается в каталог, называемыйprojects, который находится внутри корня веб-сервера, а домен веб-сайта —http://www.example.com/projects/index.html(или даже простоhttp://www.example.com/projects/), так как большинство веб-серверов просто ищет целевую страницу, такую какindex.html, для загрузки, если он не указан в URL-адресе.).
Абсолютный URL всегда будет указывать на одно и то же местоположение, независимо от того, где он используется.
- Относительный URL
Указывает расположение относительно файла, с которого вы связываетесь, это больше похоже на случай, который мы рассматривали в предыдущей секции. Для примера, если мы хотим указать со страницы
project-brief.— никакой дополнительной информации не требуется. Если PDF расположен в поддиректории pdf
pdfpdfsвнутри каталогаprojects, относительная ссылка будетpdfs/project-brief.pdf(аналогичный абсолютный URL был быhttp://www.example.com/projects/pdfs/project-brief.pdf.).
Относительный URL будет указывать на различные места, в зависимости от того, где находится файл, в котором он используется, — например, если мы переместим наш файл index.html из каталога projects в корневой каталог веб-сервера (верхний уровень, не в директорию) , то относительный URL pdfs/project-brief.pdf будет вести на http://www.example.com/pdfs/project-brief.pdf, а не на http://www.example.com/projects/pdfs/project-brief.pdf.
Советуем вам основательно разобраться в этой теме!
При написании ссылок рекомендуется следовать некоторым правилам. Давайте рассмотрим их.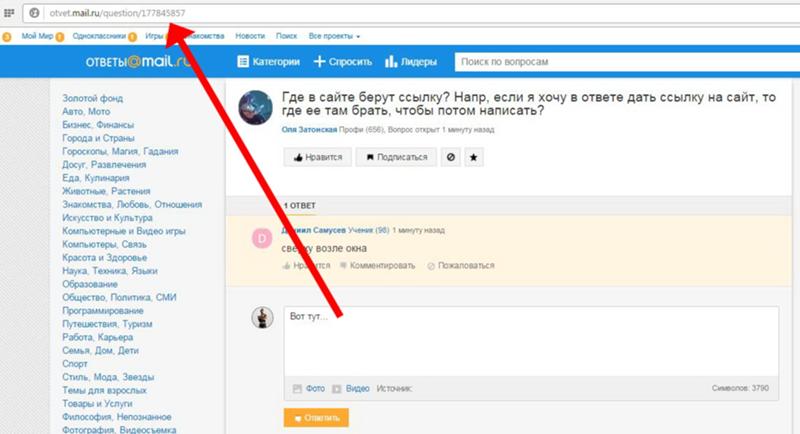
Используйте чёткие формулировки описания ссылок
На вашей странице легко добавить ссылки. Но этого не совсем достаточно. Мы должны сделать наши ссылки доступными для всех читателей, независимо от их возможностей и инструментов просмотра страницы, которые они предпочитают. Например:
- Пользователям программ читающих с экрана нравится переходить по ссылкам на странице, читая адрес ссылки в тексте.
- Поисковые системы используют текст ссылки для индексирования файлов, поэтому рекомендуется включать ключевые слова в текст ссылки, чтобы эффективно описывать, куда ведёт ссылка.
- Пользователи часто бегло просматривают страницу, не читая каждое слово, и их глаза будут привлечены к тексту, который выделяется, например, ссылки. Им будет полезно описание того, куда ведёт ссылка.
Взгляните на этот пример:
Хороший текст ссылки: Скачать Firefox
<p><a href="https://firefox.com/"> Скачать Firefox </a></p>
Плохой текст ссылки: Нажми сюда, чтобы скачать Firefox
<p><a href="https://firefox.com/"> Нажми сюда </a> чтобы скачать Firefox</p>
Советы:
- Не пишите URL-адрес как часть текста ссылки. URL-адреса выглядят сложными, а звучат ещё сложнее, когда программы чтения с экрана читают их по буквам.
- Не пишите «ссылка» или «ссылки на» в тексте ссылки — это лишнее. Программы чтения с экрана сами проговаривают, что есть ссылка. На экране пользователи также видят, что есть ссылка, потому что ссылки, как правило, оформлены в другом цвете и подчёркнуты (подчёркивая ссылки, вы соблюдаете правила хорошего тона, поскольку пользователи привыкли к этому).
- Следите за тем, чтобы текст ссылки был как можно короче. Длинный текст ссылки особенно раздражает пользователей программ чтения с экрана, которым придётся услышать всё, что написано.
- Минимизируйте случаи, когда несколько копий одного и того же текста ссылок указывает на разные страницы. Это может вызвать проблемы для пользователей программ чтения с экрана, которые часто вызывают список ссылок — несколько ссылок, помеченных как «нажмите здесь», «нажмите здесь», «нажмите здесь», будут путать.

Используйте относительные ссылки, где это возможно
Из прочитанного выше, вы можете подумать, что всё время использовать абсолютные ссылки — хорошая идея; в конце концов, они не ломаются, когда страница перемещается. Тем не менее, лучше использовать относительные ссылки везде, где это возможно, в пределах одного сайта (при ссылке на другие сайты необходимо использовать абсолютную ссылку):
- Во-первых, гораздо проще прописать в коде относительные URL-адреса, как правило, они намного короче абсолютных URL-адресов, что значительно упрощает чтение кода
- Во-вторых, использование относительных URL-адресов эффективней по следующей причине. Когда вы используете абсолютный URL-адрес, браузер начинает поиск реального местоположения сервера запрашивая адрес у Domain Name System (DNS; также прочтите Как работает web), затем он переходит на этот сервер и находит файл, который запрашивается. С относительным URL-адресом проще: браузер просто ищет файл, который запрашивается на том же сервере.
 Используя абсолютные URL-адреса вместо относительных, вы постоянно нагружаете свой браузер дополнительной работой.
Используя абсолютные URL-адреса вместо относительных, вы постоянно нагружаете свой браузер дополнительной работой.
Создавая ссылки на не HTML ресурсы — добавляйте описание
Когда вы создаёте ссылку на файл, нажав на который можно загрузить документ PDF или Word или открыть просмотр видео, прослушивание аудио файла или перейти на страницу с другим, неожиданным для пользователя результатом (всплывающее окно или загрузка Flash-фильма), добавляйте чёткую формулировку, чтобы уменьшить путаницу. Отсутствие описания может раздражать пользователя. Приведём пример:
- Если вы используете соединение с низкой пропускной способностью и вдруг нажмёте на ссылку без описания, начнётся загрузка большого файла.
- Если у вас нет установленного Flash-плеера и вы нажмёте ссылку, то внезапно перейдёте на страницу с Flash-контентом.
Посмотрите на примеры, чтобы увидеть, как добавить описание:
<p><a href="http://www.example.com/large-report.pdf"> Скачать отчёт о продажах (PDF, 10MB) </a></p> <p><a href="http://www.example.com/video-stream/"> Посмотреть видео (видео откроется в отдельном окне, HD качество) </a></p> <p><a href="http://www.example.com/car-game"> Играть в гонки (необходим Flash) </a></p>
Используйте атрибут download, когда создаёте ссылку
Когда создаёте ссылку на файл, который должен быть загружен, а не открыт в браузере, можете использовать атрибут download, чтобы создать имя файла по умолчанию для сохранения . Приведём пример ссылки для загрузки браузера Firefox 39:
<a href="https://download.mozilla.org/?product=firefox-39.0-SSL&os=win&lang=en-US" download="firefox-39-installer.exe"> Скачать Firefox 39 для Windows </a>
Для этого упражнения мы хотим, чтобы вы создали ссылки на страницы в меню навигации в многостраничном сайте. Это один из распространённых способов создания сайта: на каждой странице используется одна и та же структура страниц, включая одно и то же меню навигации, поэтому при нажатии ссылок создаётся впечатление, что вы остаётесь в одном месте: меню остаётся на месте, а контент меняется.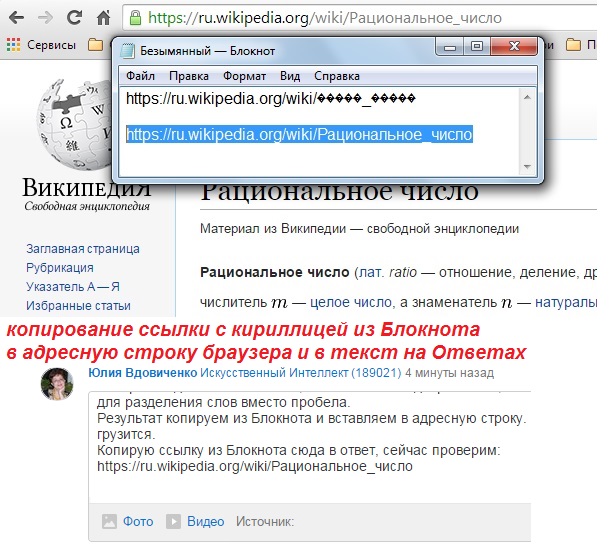
Вам нужно скачать или создать следующие страницы в одном каталоге (Смотрите navigation-menu-start):
- index.html
- projects.html
- pictures.html
- social.html
Что делать:
- Добавьте неупорядоченный список в указанном месте в любом html-файле. Список должен состоять из имён страниц (index, projects и т.д.). Меню навигации обычно представляет собой список ссылок, поэтому создание неупорядоченного списка семантически верно.
- Создайте ссылки каждому элементу списка, ведущие на эти страницы.
- Скопируйте созданное меню в каждую страницу.
- На каждой странице удалите только ссылку, которая указывает на эту же страницу (на странице index.html удалить ссылку index и так далее). Дело в том, что, находясь на странице index.html, нам незачем видеть ссылку в меню на эту же страницу. С одной стороны, нам незачем ещё раз переходить на эту же страницу, с другой, такой приём помогает визуально определить, смотря на меню, в какой части сайта мы находимся.

Когда закончите задание, посмотрите, как это должно выглядеть:
Примечание: Если не удаётся сделать, или вы не уверены, что сделали верно, посмотрите наш вариант navigation-menu-marked-up.
Можно создавать ссылки или кнопки, которые при нажатии открывают новое исходящее сообщение электронной почты, а не ссылку на ресурс или страницу. Для этого используется элемент <a> и mailto: — адрес почты.
Самыми простыми и часто используемыми формами mailto: являются subject, cc, bcc и body; дальше прописываем адрес электронной почты. Например:
<a href="mailto:[email protected]">Отправить письмо для nowhere</a>
В результате получим ссылку вида: Отправить письмо для nowhere.
Сам адрес электронной почты не является обязательным для заполнения. Если оставить это поле пустым (в поле href оставить только “mailto:”), откроется новое исходящее сообщение почтовой программой, в поле получателя будет пусто. Это можно использовать для кнопки “Поделиться”.
Это можно использовать для кнопки “Поделиться”.
Особенности и детали
Помимо адреса электронной почты, вы можете предоставить другую информацию. Фактически, любые стандартные поля для отправки почты могут быть добавлены к указанному вами адресу mailto. Часто используемыми из них являются «subject», «cc» и «body» (которые не являются истинным полем заголовка, но позволяют указать дополнительную информацию для нового сообщения электронной почты). Каждое поле и его значение задаются в качестве условия запроса.
Вот пример который включает cc(кому отправить копию сообщения, все получатели письма видят список тех кто это письмо получит), bcc(скрытый адрес получателя, никто из получателей не будет видеть полный список получателей письма), subject(тема письма) и body(текст сообщения):
<a href="mailto:[email protected][email protected]&[email protected]&subject=The%20subject%20of%20the%20email &body=The%20body%20of%20the%20email"> Send mail with cc, bcc, subject and body </a>
Примечание: Значение каждого поля должно быть написано в URL-кодировке (то есть с непечатаемыми символами и пробелами percent-escaped). Обратите внимание на знак вопроса (?) для разделения основного адреса и дополнительных полей, амперсанд (&) для разделения каждого поля
Обратите внимание на знак вопроса (?) для разделения основного адреса и дополнительных полей, амперсанд (&) для разделения каждого поля mailto: URL. Для этого используется стандартное описание URL запроса. Прочтите о методе GET, чтобы лучше понимать описание URL запроса.
Вот несколько примеров использования mailto URLs:
- mailto:
- mailto:[email protected]
- mailto:[email protected],[email protected]
- mailto:[email protected][email protected]
- mailto:[email protected][email protected]&subject=This%20is%20the%20subject
Этой информации достаточно для создания ссылок! Вы вернётесь к ссылкам позже, когда начнёте изучать стили. Дальше вы рассмотрите семантику текста и более сложные и необычные возможности, которые будут полезны при создании контента сайта. В следующей главе будет рассматриваться продвинутое форматирование текста.
- Назад
- Обзор: Introduction to HTML
- Далее
- Начало работы с HTML
- Что такое заголовок? Метаданные в HTML
- Основы редактирования текста в HTML
- Создание гиперссылок
- Углублённое форматирование текста
- Структура документа и веб-сайта
- Отладка HTML
- Разметка письма
- Структурируем страницу
Found a content problem with this page?
- Edit the page on GitHub.

- Report the content issue.
- View the source on GitHub.
Want to get more involved? Learn
how to contribute.
This page was last modified on by MDN contributors.
Как привязать ссылку к тексту или другому элементу сайта
Ссылка устанавливается на следующие элементы сайта:
- на любой участок текста в виджете «Текст»;
- на виджет «Картинка»;
- на виджет «Галерея»;
- на виджет «Слайдер»;
- на виджет «Кнопка»;
- на виджет «Иконка»;
- на виджет «Цитата»;
- на виджет «Карточка»;
- на виджет «Таблица»;
- на виджет «PRO таблица»;
- на виджет «Этапы»;
- на виджет «Таймлайн»;
- на виджет «Прайс-лист».

- на виджет «Базовая кнопка».
В настройках вы можете выбрать один из трёх видов ссылки:
- Внешняя — ссылка на сторонний сайт.
- На страницу — ссылка на страницу вашего сайта, которую вы можете выбрать из списка.
- На всплывающее окно — при клике на элемент будет открываться всплывающее окно, которое вы можете выбрать из списка.
Примечание
Возможность установить ссылку на всплывающее окно доступна не для всех виджетов.
Также вы можете выбрать способ открытия ссылки при клике на неё: в текущем или в новом окне. Управление настройкой осуществляется переключателем «Открывать в новом окне».
Сохраните изменения после установки ссылки.
Как привязать ссылку к
текстуНажмите на нужный элемент сайта или выделите часть текста. Щелкните по кнопке «Ссылка», которая появляется над элементом или текстом.
Для виджета «Текст» доступны дополнительные типы ссылок, которые вы можете установить.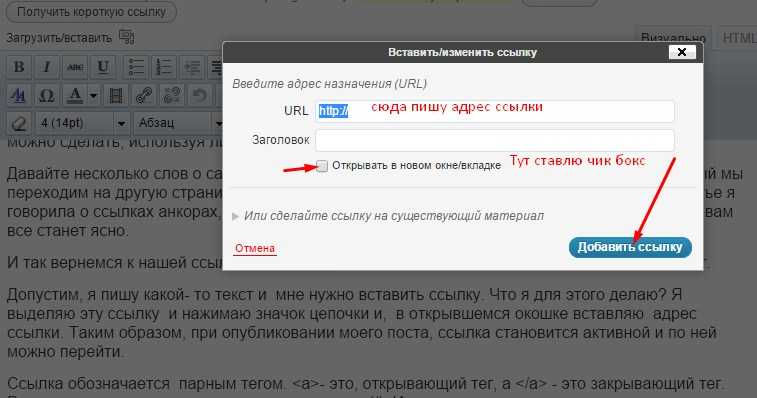 Помимо внешней ссылки, ссылки на страницу вашего сайта, якорь или всплывающее окно, вы также можете установить ссылку на телефон, чтобы при клике на него с мобильного устройства посетитель мог вам позвонить, а также есть возможность разместить ссылку на E-mail.
Помимо внешней ссылки, ссылки на страницу вашего сайта, якорь или всплывающее окно, вы также можете установить ссылку на телефон, чтобы при клике на него с мобильного устройства посетитель мог вам позвонить, а также есть возможность разместить ссылку на E-mail.
Как привязать ссылку к виджету
«Картинка»Нажмите на изображение, в левой панели кликните на обведенный на скриншоте значок и установите настройки для ссылки:
Как привязать ссылку к виджету
«Галерея»Нажмите на виджет «Галерея», затем на изображение в нем, на которое хотите установить ссылку, после этого кликните на иконку цепи и установите ссылку.
Как привязать ссылку к виджету
«Слайдер»В слайдере вы можете назначить ссылку на текст в подложке и на кнопку. Для назначения ссылки на текст выделите часть текста и нажмите на иконку установки ссылки.
Для установки ссылки на кнопке в слайдере кликните на неё, затем нажмите на иконку карандаша, чтобы указать свою ссылку.
Как привязать ссылку к виджету
«Кнопка»Чтобы привязать ссылку к кнопке, нажмите на виджет, а затем на иконку цепи в панели настроек над ним. В открывшемся окне выберите, куда будет вести ссылка, укажите её и сохраните изменения.
Как привязать ссылку к виджету
«Иконка»Нажмите на иконку, кликните на значок цепи над виджетом и установите настройки для ссылки:
Для иконки доступна установка ссылки на внешнюю страницу, страницу сайта, якорь, всплывающее окно, а также возможность поставить специальную ссылку для телефона или e-mail.
Как привязать ссылку к виджету
«Цитата»В виджете «Цитата» вы можете установить ссылку на текст и на автора цитаты. Выделите текст и кликните на иконку установки ссылки.
Как привязать ссылку к виджету
«Карточка»Нажмите на виджет, после чего появится всплывающая подсказка, на ней кликните на значок карандаша. В открывшемся окне укажите, на какую внешнюю ссылку или страницу сайта будет происходить переход, а также вариант открытия ссылки в текущем/новом окне. Также здесь можно установить ссылку на всплывающее окно.
В открывшемся окне укажите, на какую внешнюю ссылку или страницу сайта будет происходить переход, а также вариант открытия ссылки в текущем/новом окне. Также здесь можно установить ссылку на всплывающее окно.
В тонких настройках в левой панели можно выбрать, какие элементы виджета будут кликабельны:
Как привязать ссылку к виджету
«Таблица»В этом виджете можно установить ссылку на любой текст в любой ячейке. Для установки ссылки выделите текст и кликните на иконку цепи для выбора ссылки.
Как привязать ссылку к виджету
«PRO таблица»Привязать ссылку в «PRO Таблице» можно только к типу ячейки «Кнопка». Кликните на виджет, чтобы открылись его настройки, затем нажмите правой клавишей мыши на ячейку, которая должна быть ссылкой, и выберите «Тип ячейки» — «Кнопка».
Двойным нажатием на кнопку откройте её настройки, нажмите на иконку карандаша и установите ссылку.
Как привязать ссылку к виджету
«Этапы»В виджете «Этапы» установка ссылки возможна на заголовок этапа.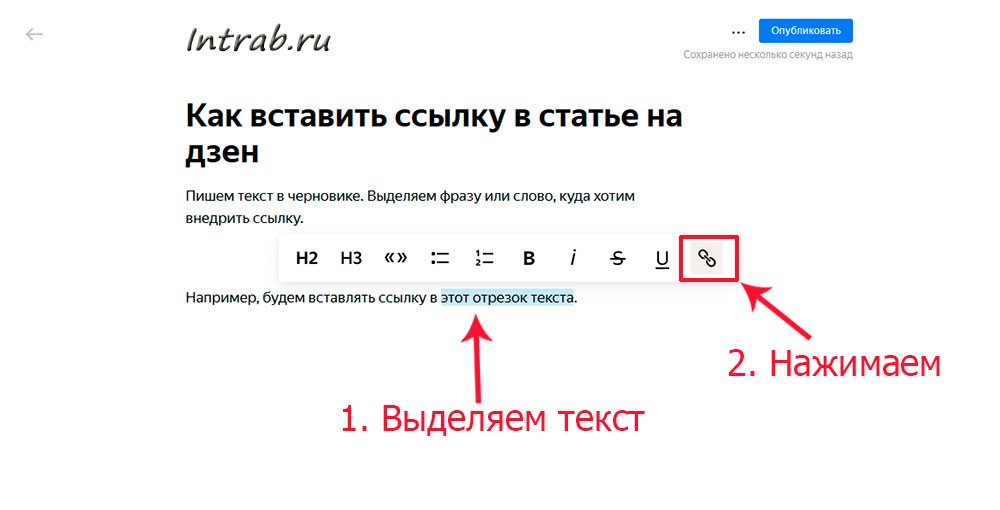 Выделите текст, нажмите на иконку цепи во всплывающей панели и установите ссылку.
Выделите текст, нажмите на иконку цепи во всплывающей панели и установите ссылку.
Как привязать ссылку к виджету
«Таймлайн»В виджете «Таймлайн» вы можете установить ссылку на заголовок этапа. Для установки ссылки выделите текст и нажмите на иконку цепи.
Как привязать ссылку к виджету
«Прайс-лист»В виджете «Прайс-лист» возможна привязка ссылки к кнопке. Кликните на неё, нажмите на иконку карандаша и укажите ссылку.
Как привязать ссылку к виджету
«Базовая кнопка»Нажмите на кнопку, после чего появится всплывающая подсказка, на ней кликните на значок карандаша.
Примечание:
Если кнопка «Ссылка» не появляется, значит сделать элемент или текст кликабельным невозможно.
Помогла ли вам статья?
Да Нет
Статья оказалась полезной для 101 человека
КАК: Создать гиперссылку (превратить слово в ссылку)
КАТЕГОРИИ: КАК: использовать блог класса (WordPress), популярные сообщения простой URL-адрес – неправильный путь. WordPress не будет автоматически превращать URL-адреса в интерактивные ссылки, как это делают Facebook и G+, поэтому вставка простого URL-адреса не особенно полезна для читателей.
WordPress не будет автоматически превращать URL-адреса в интерактивные ссылки, как это делают Facebook и G+, поэтому вставка простого URL-адреса не особенно полезна для читателей.
ПРАВИЛЬНЫЙ ПУТЬ
Преобразование слова или фразы в гиперссылку на URL является правильным способом.
ВОТ КАК:
(1) В теле сообщения выберите текст, который вы хотите превратить в ссылку, после чего вы получите доступ к кнопке «Вставить ссылку».
(2) Нажмите кнопку «Вставить ссылку», введите целевой URL-адрес в открывшемся окне и нажмите «Добавить ссылку». Вот и все!
Теперь вы увидите, что выбранный вами текст превратился в гиперссылку в окне редактирования вашего поста. Чтобы убедиться, что ваша ссылка работает, просмотрите свой пост на «внешнем интерфейсе» и протестируйте его. Если не работает, вернитесь в окно редактирования поста и исправьте.
ПОИСК И УСТРАНЕНИЕ НЕИСПРАВНОСТЕЙ
Вот наиболее частая причина неработающих ссылок:
Чтобы отредактировать ссылку, выделите связанный текст в окне редактирования сообщения, нажмите кнопку «Вставить ссылку» и внесите необходимые изменения.
Поиск:
Добро пожаловать!
ЧТО ЭТО ЗА САЙТ? См. вкладку «О программе» в верхнем меню.
НА БЕСКОНЕЧНОЙ РЕДАКЦИИ : Все материалы на этом сайте постоянно пересматриваются и улучшаются!
© 2017 – Эми Гудлоу – Все права защищены
ПОМОЩЬ И ИНФОРМАЦИЯ
РЕСУРСЫ
ОБРАЗЦЫ СТУДЕНТОВ
Популярные посты
- КАК — форматировать документы в стандартном академическом формате (используя Microsoft Word) 118 204 просмотра
- КАК – Поместите файл в общую папку на Google Диске 85 097 просмотров
- КАК — сделать предварительный просмотр программой чтения PDF по умолчанию на Mac 52 498 просмотров
- КАК — создать гиперссылку (превратить слово в ссылку) 42 916 просмотров
- КАК – экспортировать mp3 из GarageBand 29 446 просмотров
- КАК — добавить ярлык к общей папке на «Мой диск» (для быстрого доступа) 22 365 просмотров
- Творческие упражнения по написанию документальной литературы 19 160 просмотров
- ПОИСК И УСТРАНЕНИЕ НЕИСПРАВНОСТЕЙ — Проблемы со звуком при записи с помощью QuickTime X 12 247 просмотров
- СОВЕТЫ – Ракурсы камеры и советы по съемке для цифрового сторителлинга 9993 просмотра
- КАК — сохранить документ Google Docs 9 927 просмотров
Мужество
аудио рассказ
Камтазия
мультфильм анимация
КомикЛайф
хостинг контента
дизайн
цифровое повествование
экспорт
добросовестное использование
любимый
Гаражная группа
GoAnimate
изображений
iMovie
интервью
айпад
живое видео
Киномейкер
PDF-файлы
экспертная оценка
Пикстон
Силовая установка
Prezi
первичное исследование
QuickTime
удобный для чтения
ремикс
многоразовые носители
риторическая осведомленность
скринкастинг
скриншоты
остановить движение
раскадровка
ЭтоIBelieve
Тамблер
удобство использования
голос за кадром
веб-готовый
Веб 2.
 0
веб-статья
веб-публикация
Weebly
вики
Ютуб
0
веб-статья
веб-публикация
Weebly
вики
ЮтубВстроенная ссылка – Полное руководство
Современный дизайн веб-сайта опирается на гиперссылки, которые связывают воедино всю всемирную паутину (WWW). Когда вы «просматриваете Интернет» с помощью браузера, такого как Chrome, Edge или Safari, вы, вероятно, используете WWW, который соединяет документы, известные как веб-страницы, вместе. Веб-сайт представляет собой набор отдельных страниц — каждая страница представляет собой отдельный файл, который можно связать вместе.
Уникальная интерактивность, обеспечиваемая HTML-ссылками, изменила наше общество. Мы можем легко переходить по любой новой ссылке и переходить с одного HTTP-сайта на другой.
Например, вы можете перейти прямо на свою домашнюю страницу, щелкнув ссылку в PDF-файле. Более того, вы можете прямо сейчас добавить ссылки в свой PDF-файл, перетащив PDF-файл в область ниже!
Но даже сегодня многие люди не понимают, что такое встроенная ссылка и чем она отличается от гиперссылки.
В этой статье мы рассмотрим, что такое встроенные ссылки, как работает HTML-кодирование и насколько полезны эти ссылки для дизайна и оптимизации вашего веб-сайта.
Что такое встроенная ссылка и почему она важна?
Гиперссылка — это команда HTML, которая заставляет ваш браузер перейти и показать вам другой файл HTML в другом месте в Интернете. Это может быть URL-адрес вашего собственного сервера или совершенно другой веб-сайт. Благодаря гиперссылкам WWW может функционировать так, как сейчас, и из этой статьи вы можете перейти на https://publuu.com/, просто щелкнув URL-адрес.
Встроенная ссылка — это ссылка, которая не показывает точный URL-адрес веб-страницы. То, что вы «встраиваете» или вставляете внутрь, является URL-адресом. На практике это может выглядеть так: Вы можете посетить сайт Publuu здесь.
Слово «здесь» в нашем примере — это встроенная ссылка, которая ведет на наш основной веб-сайт. Но для этого типа ссылок не обязательно использовать слова — вместо традиционных ссылок вы можете использовать изображения и другой сложный HTML-код — наши флипбуки позволяют вставлять ссылки в содержимое файла PDF.
Встроенные ссылки имеют большое значение, особенно для поисковой оптимизации Google. Алгоритм Google анализирует слова, которые вы используете для создания гиперссылки, которая называется якорным текстом. Например, если вы используете слово «сантехник» для встраивания ссылки на сайт сантехника, оно должно занимать более высокое место в поиске. Однако это не единственный фактор.
С тех пор эксперты Google осознали, что люди не органично создают настоящие URL-адреса — хорошее SEO должно использовать комбинацию естественных ссылок и встроенных ссылок.
Как встроить ссылку на ваш сайт
Встроенная ссылка будет содержать текст, также называемый якорным текстом — вы вставляете ссылку под выбранной фразой. Эти ссылки довольно легко создать с помощью HTML-редактора, такого как тот, который используется в WordPress или многих других системах CMS. Многие обычные пользователи и создатели веб-сайтов обычно могут нажать кнопку «Добавить ссылку». Просто введите якорный текст, отметьте его мышью и нажмите кнопку ссылки.
Затем добавьте URL-адрес целевой веб-страницы — многие рекомендуют использовать полный веб-адрес даже при ссылке на контент в вашем домене. Вы можете использовать папки документов: например, «/media/files/» при встраивании содержимого в папку.
Если вы используете кодирование HTML для прямого редактирования содержимого вашей веб-страницы, вам следует использовать атрибут «a href», как показано ниже
Добавьте «target; атрибут, чтобы открыть ссылку в новом окне.
Атрибут target может обозначать другие места открытия ссылки: «_self» открывает ссылку в том же окне, «_top» в самом верхнем фрейме, а _parent в предыдущем окне.
Вместо создания ссылок на веб-сайты WWW вы можете создать ссылку для отправки электронной почты. Например, вы можете использовать его так:
Эта ссылка сможет открыть почтовый клиент — обратите внимание, что вы можете добавить дополнительные атрибуты, чтобы он мог открываться с выбранной темой или контентом.
Как встроить ссылку в документ PDF
Существуют и другие очень полезные дополнительные параметры и атрибуты, такие как атрибут загрузки, который полезен при работе с документами PDF. Вместо прямой ссылки на PDF-файл или изображение вы можете захотеть, чтобы они загружались, а не просматривались в браузере.
Например, благодаря добавлению тега загрузки вы можете создать ссылку следующего вида:
Если вы не включите тег загрузки, ваш файл, вероятно, откроется в браузере — большинство браузеров, доступных на Market в наши дни может открывать такие носители, как PDF.
Обратите внимание, что эта ссылка требует, чтобы вы разместили файл PDF в той же папке, что и веб-страница, на которую вы добавляете ссылку. Многие пользователи предпочитают использовать полный URL-адрес при встраивании ссылки, чтобы его было легче найти и заменить позже.
Иногда это может быть проблематично — некоторые пользователи не могут загружать на свои устройства файлы, которые имеют ограниченный объем памяти или хранилища или, возможно, являются собственностью их работодателя. Точно так же многие читатели предпочитают не читать PDF-файлы в своем браузере.
Точно так же многие читатели предпочитают не читать PDF-файлы в своем браузере.
Отличным решением, которое в наши дни все чаще заменяет связанное содержимое, является использование встроенных PDF-файлов, а не встроенных ссылок. Publuu- создатель флипбуков позволяет создавать красивые флипбуки с использованием PDF-документов, и вы можете встраивать их в свой веб-сайт, чтобы они были его частью, а не отдельным файлом.
Вместо ссылки на URL-адрес PDF-файла вы можете преобразовать его в объект HTML, размещенный на веб-сайте Publuu, и разместить фрагмент HTML на своей веб-странице. Вы просто вставляете код, сгенерированный сайтом Publuu, и размещаете его там, где хотите, чтобы ваш флипбук отображался.
Вы также можете генерировать HTML-коды для встраивания, если хотите встроить свою публикацию на свой веб-сайт (как в примере ниже). Узнайте больше о том, как сгенерировать код для встраивания, в нашей базе знаний.
PDF, встроенный в пример веб-сайта с сервисом Publuu
Вы можете встроить этот связанный контент не только на свой веб-сайт.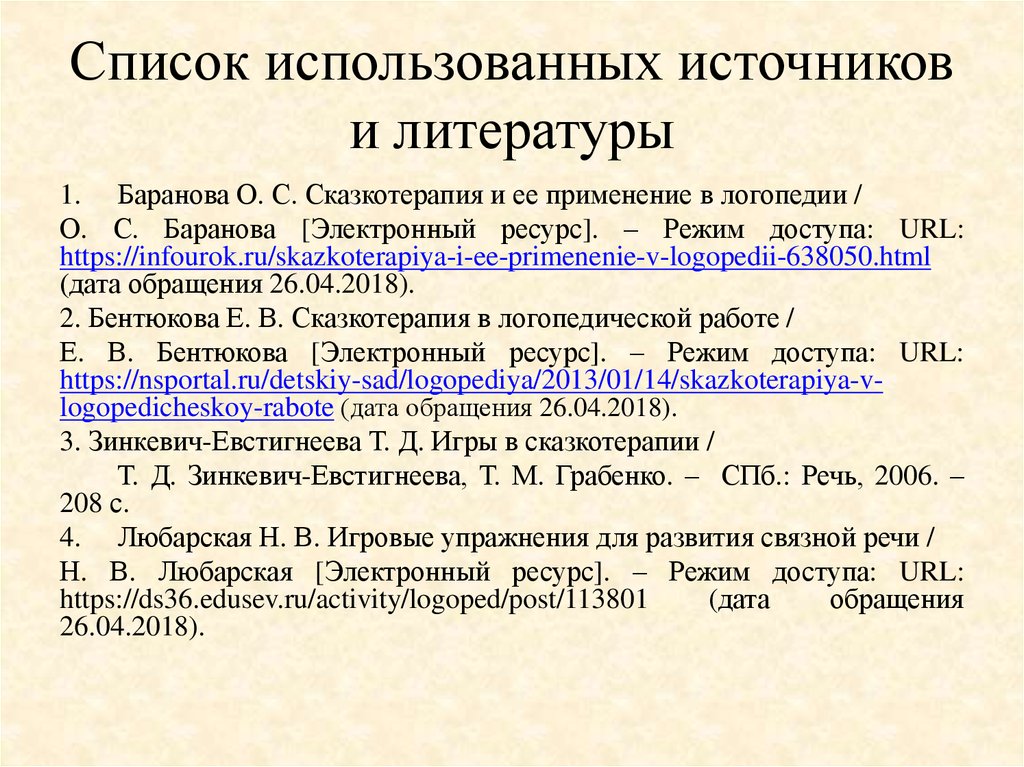 Многие электронные письма написаны с использованием HTML, и вы можете вставлять в них код и ссылки. Это позволяет вам использовать код, сгенерированный Publuu, для встраивания ссылки или фактического PDF-файла в содержимое вашего электронного письма.
Многие электронные письма написаны с использованием HTML, и вы можете вставлять в них код и ссылки. Это позволяет вам использовать код, сгенерированный Publuu, для встраивания ссылки или фактического PDF-файла в содержимое вашего электронного письма.
Конечно, обратите внимание, что вы можете вставить ссылку на другие места в другом месте без необходимости ее встраивания: вы можете вставить URL-адрес программного обеспечения флипбука Publuu в мгновенное сообщение или в социальных сетях. Однако флипбуки более универсальны и доступны, чем большинство обычных PDF-файлов, даже без встроенных ссылок.
Как проверить статус встроенных ссылок вашего сайта
Проверка правильности форматирования встроенных исходящих ссылок (исходящих с вашего сайта) очень полезна для вашего SEO. Google снижает рейтинг сайтов со ссылками, которые никуда не ведут или имеют неправильный формат.
Если вы используете WordPress, вы можете использовать плагины, такие как Broken Link Checker, чтобы позволить внешним поисковым роботам проверять ваш сайт на наличие неработающих ссылок.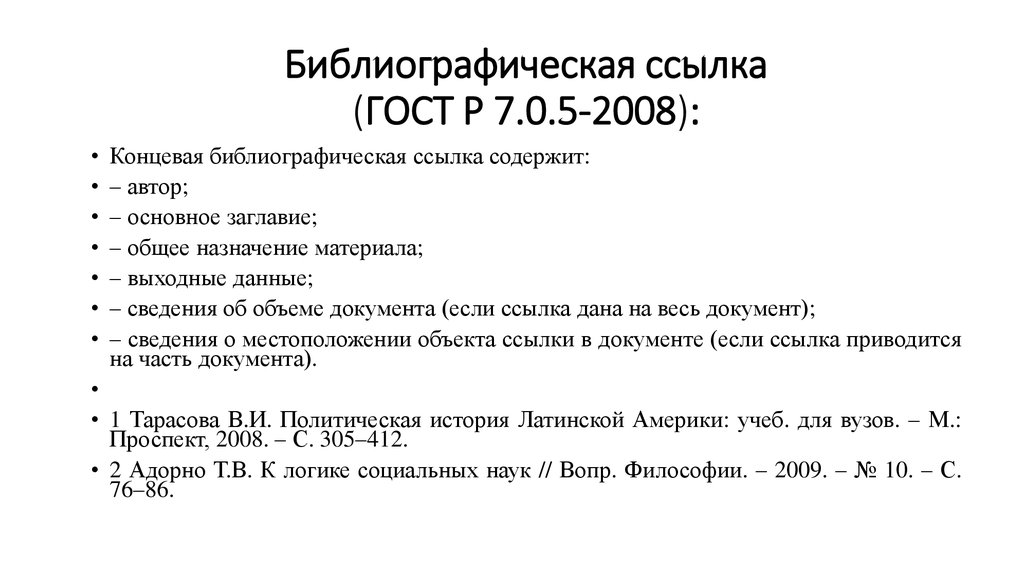 Другие инструменты, такие как Screaming Frog, могут помочь вам перепроверить ваши ссылки, если вы используете какую-либо другую CMS.
Другие инструменты, такие как Screaming Frog, могут помочь вам перепроверить ваши ссылки, если вы используете какую-либо другую CMS.
Как добавить гиперссылки во встроенное содержимое PDF
Одним из основных преимуществ флипбуков Publuu PDF является то, что вы можете использовать встроенные ссылки в этих буклетах.
Благодаря революционной технологии точек доступа Publuu вы можете добавлять ссылки на свои изображения или тексты — будь то на другой странице вашего PDF-документа или за его пределами. Вы также можете вставлять элементы мультимедиа, такие как видеоролики Youtube или галереи изображений, внутрь флипбуков.
Встроенная ссылка, видео- и фотогалерея в PDF-файле через сервис Publuu
После загрузки PDF-файла на серверы Publuu вы можете редактировать его и добавлять точки доступа и ссылки. Для этого просто выберите функцию «добавить точку доступа». Вы можете добавить свою ссылку в виде значка или отметить текст или изображение, с которого хотите сделать ссылку. Затем просто введите или вставьте адрес ссылки или выберите номер страницы, на которую вы хотите создать ссылку.
Затем просто введите или вставьте адрес ссылки или выберите номер страницы, на которую вы хотите создать ссылку.
Как включить гиперссылки в вашу контент-маркетинговую кампанию
Встроенные ссылки очень полезны для вашего цифрового маркетинга — не только входящие и исходящие ссылки влияют на рейтинг вашей страницы, но и ссылки между страницами в одном домене. Вот почему также стоит добавить код для встраивания в свой контент, даже если вы не хотите размещать ссылки за пределами своего веб-сайта.
Вы можете контролировать доступ поисковых роботов Google к вашим ссылкам, используя такие атрибуты, как nofollow и dofollow. Они определяют, к каким URL-адресам на вашем веб-сайте можно получить доступ.
В так называемую «раннюю эпоху Google» многие люди использовали стратегии SEO для создания максимально возможной базы встроенных ссылок, что привело к созданию множества причудливых, автоматически создаваемых веб-сайтов в Интернете. В наши дни Google распознает их как спам.
Однако внешнее перемещение с другого домена может улучшить вашу поисковую оптимизацию — ссылки с других сайтов означают, что на ваш магазин или веб-сайт стоит ссылаться. Вы можете дополнить свои ссылки парой внешних доменов — использовать их для блога вашей компании или галереи изображений. Это не должно быть основой хорошего SEO — Google предпочитает естественные ссылки со всей всемирной паутины.
Лучший способ создать хорошие ссылки — использовать хороший контент. Просто напишите что-нибудь, на что другие люди хотели бы дать ссылку, поделитесь ссылкой на ваш контент в социальных сетях или подготовьте контент для всемирной паутины. В наши дни контент является королем, и старые стратегии SEO просто больше не работают.
Один из способов сделать это — публиковать флипбуки Publuu с новым интересным содержанием. Создание цифровых журналов и онлайн-каталогов, которые легко просматривать в Интернете или иметь интересный визуальный и даже видеоконтент, может легко генерировать важные встроенные ссылки на ваш контент, что, в свою очередь, повышает рейтинг ваших URL-адресов в поиске Google.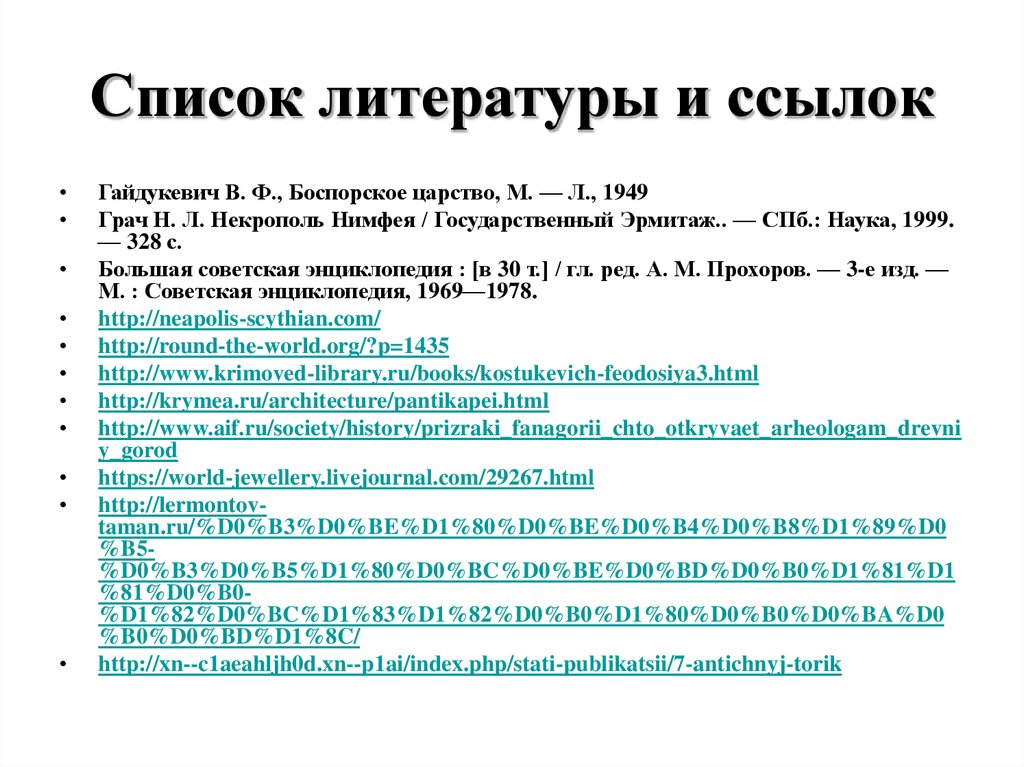
Электронная книга, информационный бюллетень или каталог способны привлечь внимание многих читателей. Вы можете получить ссылки на определенную страницу в вашем журнале и направить трафик с нее, например, в ваш магазин. Если у вас есть отличное интервью в вашем журнале, создание ссылок на него улучшит его собственный рейтинг в Google. Теперь вы можете добавить код для встраивания в этот журнал на своем веб-сайте, чтобы обеспечить взаимную связь между вашим онлайн-журналом и вашим основным сайтом.
Резюме – Что такое встроенная ссылка?
Встроенные ссылки — это ссылки, которые используют якорный текст для создания ссылки на другую веб-страницу с использованием протокола HTTP. Вы также можете встроить ссылку в изображение или создать ссылку, которая будет открываться в другом приложении, например в клиенте электронной почты. Такие ссылки легко создавать с помощью некоторых основ кодирования HTML или с помощью редакторов WordPress.
Вы также можете добавить встроенную ссылку в сообщение электронной почты, если оно написано с использованием HTML.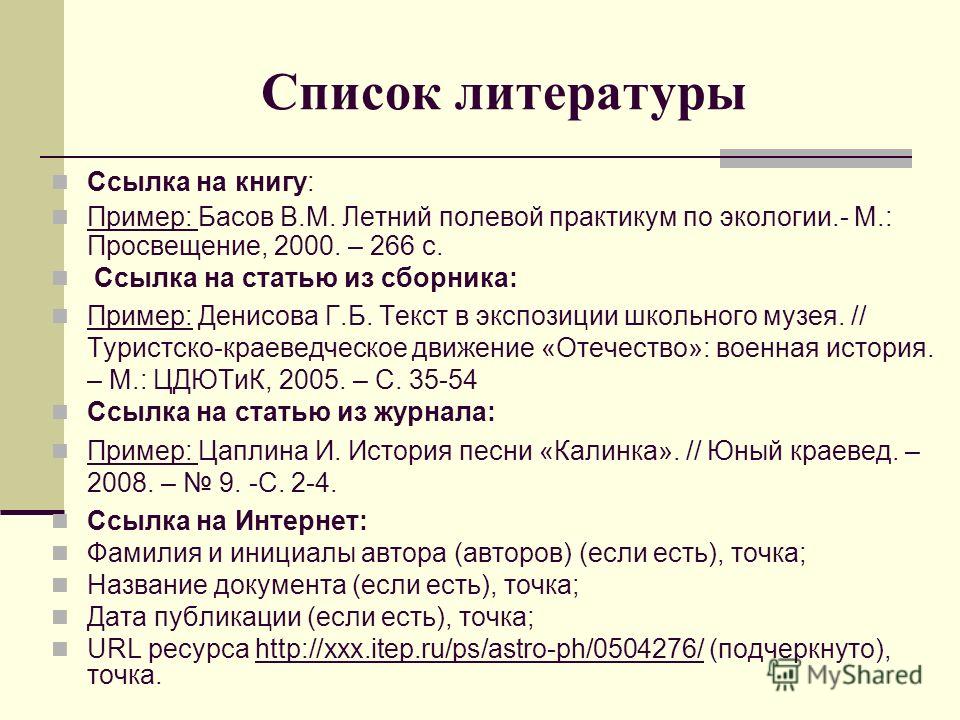

 png" alt="логотип mozilla со ссылкой на их домашнюю страницу">
</a>
png" alt="логотип mozilla со ссылкой на их домашнюю страницу">
</a>
 Например, если страница
Например, если страница  pdf
pdf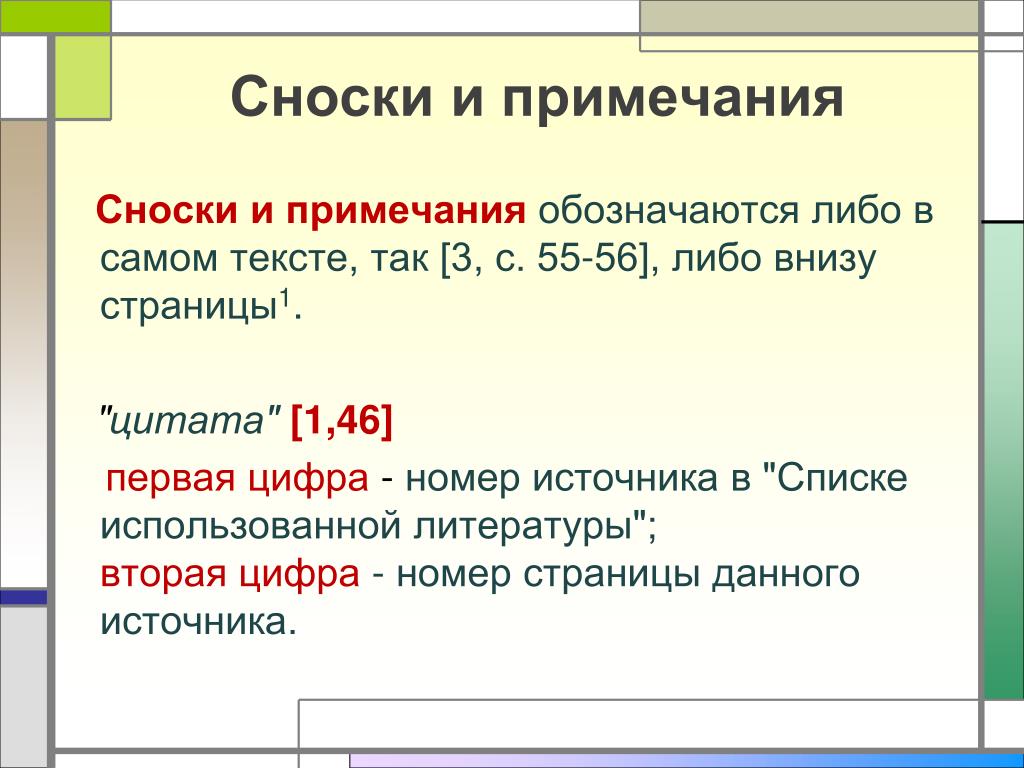 com/">
Нажми сюда
</a>
чтобы скачать Firefox</p>
com/">
Нажми сюда
</a>
чтобы скачать Firefox</p>

 Используя абсолютные URL-адреса вместо относительных, вы постоянно нагружаете свой браузер дополнительной работой.
Используя абсолютные URL-адреса вместо относительных, вы постоянно нагружаете свой браузер дополнительной работой. example.com/video-stream/">
Посмотреть видео (видео откроется в отдельном окне, HD качество)
</a></p>
<p><a href="http://www.example.com/car-game">
Играть в гонки (необходим Flash)
</a></p>
example.com/video-stream/">
Посмотреть видео (видео откроется в отдельном окне, HD качество)
</a></p>
<p><a href="http://www.example.com/car-game">
Играть в гонки (необходим Flash)
</a></p>


