Автоматическое начало презентации с демонстрации PowerPoint
PowerPoint для Microsoft 365 PowerPoint для Интернета PowerPoint 2021 PowerPoint 2019 PowerPoint 2016 PowerPoint 2013 PowerPoint 2010 Еще…Меньше
Если вы отправляете презентацию PowerPoint коллегам или друзьям или работаете в павильоне или киоске, вы можете, чтобы люди сразу же видели вашу презентацию в режиме слайд-шоу, а не в режиме правки. Сохраните PowerPoint как файл PowerPoint (PPSX-файл), чтобы слайд-шоу автоматически запускается при его открытие.
Автоматическое начало слайд-шоу при его открыть
-
Выберите “>сохранить как” (или “Сохранить копию”).
org/ListItem”> -
Перейдите к папке, в которой нужно сохранить презентацию.
-
В поле Имя файла введите имя презентации.
-
В поле Тип файла выберите
Нажмите кнопку “Дополнительные параметры”.
Файл будет сохранен в формате PPSX. При двойном щелчке по файлу он откроется в режиме слайд-шоу.
Редактирование файла PPXS
В PowerPoint выберите “Файл” > “Открыть”.
Перейдите к файлу PPXS и откройте его.
Автоматическое начало слайд-шоу при его открыть
-
В PowerPoint выберите “Файл” >“Сохранить как”.
-

-
В поле Имя файла введите имя презентации.
-
В поле Тип файла выберите Демонстрация PowerPoint.
Файл будет сохранен в формате PPSX. Теперь, когда кто-то дважды щелкает его в проводнике (или проводнике), он открывается как слайд-шоу.
Редактирование файла PPXS
- org/ListItem”>
-
Перейдите к файлу PPXS и откройте его.
В PowerPoint выберите “Файл” > “Открыть”.
Сохранение презентации в качестве демонстрации PowerPoint (PPSX-файла) не доступно в Веб-приложение PowerPoint.
Чтобы начать слайд-шоу в Веб-приложение PowerPoint, откройте файл и на вкладке “Слайд-шоу” ленты выберите “Начать с начала”.
(Если вы отключили упрощенную ленту, у вас нет вкладки “Слайд-шоу”. Вместо этого используйте вкладку “Вид”, чтобы запустить тренера.)
Дополнительные сведения о запуске слайд-шоу см. в веб-презентации PowerPoint.
Настройка скорости и времени перехода
Создание автоматической презентации
Запись слайд-шоу с указанием длительности речевого сопровождения и показа слайдов
Преобразование презентации в видео
Как сделать слайд-шоу PowerPoint, которое запускается автоматически
Функция автозапуска PowerPoint — это замечательный инструмент для создания каруселей слайдов, которые перемещаются автоматически. Самостоятельные презентации PowerPoint отлично подходят для размещения в киосках или рекламных киосках. И вы даже можете отправить их с записями или озвучкой, чтобы ваша аудитория получила от этого максимум удовольствия. Забудьте о необходимости переходить от слайда к слайду, узнав, как сделать PowerPoint, который запускается автоматически.
Самостоятельные презентации PowerPoint отлично подходят для размещения в киосках или рекламных киосках. И вы даже можете отправить их с записями или озвучкой, чтобы ваша аудитория получила от этого максимум удовольствия. Забудьте о необходимости переходить от слайда к слайду, узнав, как сделать PowerPoint, который запускается автоматически.
Зачем использовать автоматическое слайд-шоу PowerPoint?
Доставка является ключевым моментом при просмотре презентации PowerPoint. Однако необходимость щелкать мышью, чтобы переходить слайд за слайдом, иногда может сильно отвлекать и даже нарушать ваш ритм. Чтобы не прерывать себя, создание слайд-шоу PowerPoint, которое автоматически продвигается вперед слайд за слайдом, может быть отличным инструментом. Вы сможете сосредоточиться на том, что говорите, не беспокоясь о том, показываете ли вы правильный слайд или нет! Например, презентация «Печа Куча» отлично работает с самозапускающимся слайд-шоу PowerPoint.
Изучение того, как заставить слайд-шоу PowerPoint запускаться автоматически, также может быть полезным для рекламы. Если у вас есть киоск или киоск, самостоятельно работающее слайд-шоу PowerPoint может помочь вам охватить больше людей без необходимости говорить один на один с продавцом. PowerPoint — это естественно визуально привлекательный инструмент, и он может быть очень полезен в качестве своего рода «фона».
Если у вас есть киоск или киоск, самостоятельно работающее слайд-шоу PowerPoint может помочь вам охватить больше людей без необходимости говорить один на один с продавцом. PowerPoint — это естественно визуально привлекательный инструмент, и он может быть очень полезен в качестве своего рода «фона».
Вы даже можете использовать самозапускающуюся презентацию PowerPoint, когда не можете присутствовать физически. Вы можете добавить озвучку, записи и даже жесты лазерной указки, чтобы ваша аудитория получила максимальную отдачу от вашей презентации. Вы можете использовать самозапускающиеся слайд-шоу PowerPoint, чтобы отправить их или даже оставить их работать самостоятельно для аудитории.
К счастью, функция автозапуска PowerPoint позволяет очень легко создавать самозапускающиеся слайд-шоу. Он также включает в себя несколько различных опций и нюансов, поэтому вы можете настроить собственное слайд-шоу так, чтобы оно идеально соответствовало вашим потребностям.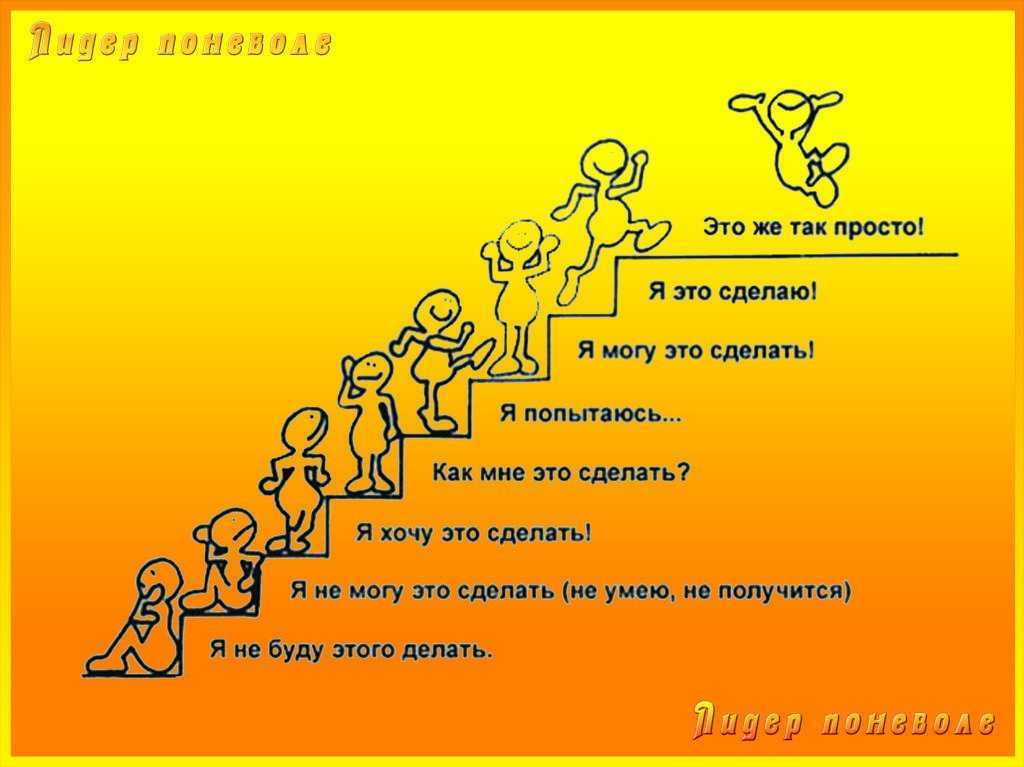
Примите во внимание, какие вопросы вам необходимо осветить. Вам нужны слайды, которые работают только как фон? Или вам нужно, чтобы слайды соответствовали вашей речи и соответствовали определенному времени? Хотите, чтобы они были просто дополнением к вашей презентации? Или у них должно быть повествование на случай, если вы не будете присутствовать во время показа слайдов? В зависимости от этого вы можете использовать различные настройки автозапуска, чтобы сделать их максимально подходящими для вас.
Автоматическое воспроизведение PowerPoint и зацикливание слайд-шоу
Самозапускающиеся слайд-шоу PowerPoint иногда можно спутать с циклическими презентациями. Но они не исключают друг друга. На самом деле, они отлично работают вместе! Автоматическое слайд-шоу PowerPoint — это презентация, в которой вам не нужно щелкать, чтобы перейти к следующему слайду. Зацикленная презентация PowerPoint — это презентация, которая, дойдя до последнего слайда, начинает все сначала.
Например, презентация, в которой вы хотите сосредоточиться на выступлении, а не на перемещении слайдов. В этом случае вы можете создать самозапускающуюся PowerPoint, но вам не нужно, чтобы презентация зацикливалась, когда вы закончите. Но для PowerPoint, который вы собираетесь оставить работать в киоске или киоске в качестве рекламы, вам, вероятно, следует зациклиться! Ознакомьтесь с пошаговым руководством ниже, чтобы узнать, как сделать слайд-шоу PowerPoint, которое запускается автоматически и , которые также зацикливаются.
ВАРИАНТ 1: Как настроить автоматическое воспроизведение PowerPoint
Использовать функцию автоматического воспроизведения PowerPoint очень просто. Он также предлагает широкий спектр опций для самостоятельного слайд-шоу. Вы можете добавить персонализированное время, добавить повествование и записи и, короче говоря, позволить вам полностью забыть о ручном продвижении слайдов.
1. Вкладка «Показ слайдов» > параметр «Настроить показ слайдов»
Эта вкладка станет вашим лучшим другом для настройки автоматического перехода слайдов PowerPoint. В группе «Настройка» вы найдете Настройка показа слайдов , чтобы начать настройку самостоятельной презентации.
В группе «Настройка» вы найдете Настройка показа слайдов , чтобы начать настройку самостоятельной презентации.
2. Выберите автономный вариант PowerPoint
После того, как вы нажмете параметр «Настроить слайд-шоу», вы получите новое окно, в котором вы сможете выбрать различные параметры для автоматического запуска PowerPoint.
- Представлено говорящим — это режим по умолчанию, с которого обычно запускается PowerPoint. Скорее всего, все ваши презентации уже находятся в этой настройке, где вы нажимаете или используете клавиши для перемещения слайдов.
- Просматривается отдельным пользователем — это один из вариантов создания самостоятельно работающей PowerPoint. Это позволит вам создавать презентации слайдов в окне (а не в полноэкранном режиме, как это обычно бывает). Ваши зрители не смогут переходить от слайда к слайду. Убедитесь, что выбран параметр « Использовать тайминги, если присутствует », чтобы этот параметр работал правильно.

- Наконец, опция Просмотр в киоске позволяет создавать полноэкранное непрерывное слайд-шоу, которое запускается автоматически. Эта опция блокирует оба цикл и тайминги вариант . Это означает, что ваше слайд-шоу будет продолжаться до тех пор, пока вы не нажмете ESC!
Если вы не уверены, какой вариант подходит вам лучше всего, помните, что вы всегда можете вручную выбрать параметр цикла и времени. Попробуйте разные варианты с ними и попробуйте, как ваша презентация будет выглядеть с разными настройками.
3. Установите тайминги
Теперь, когда основные настройки сделаны, пришло время настроить тайминги. Это означает определение того, сколько времени вы хотите, чтобы ваше слайд-шоу PowerPoint тратило на каждый слайд, прежде чем автоматически переходить к следующему.
Время репетиций позволит вам просмотреть презентацию слайд за слайдом и будет записывать, сколько времени вы тратите на каждый из них. Помните, что практика делает совершенным! Если вы хотите, чтобы ваши слайды идеально подходили к вашей речи, стоит потратить некоторое время и усилия, чтобы убедиться, что ваши тайминги точны.
Помните, что практика делает совершенным! Если вы хотите, чтобы ваши слайды идеально подходили к вашей речи, стоит потратить некоторое время и усилия, чтобы убедиться, что ваши тайминги точны.
После того, как вы закончите просматривать все свои слайды, появится всплывающее сообщение, чтобы сохранить ваше время. Вы можете сохранить его и продолжать репетировать с помощью самостоятельной программы PowerPoint.
4. При необходимости добавьте записи
Вы также можете использовать автоматическое слайд-шоу PowerPoint для киоска, где вы не будете постоянно присутствовать. Если вы хотите добавить голос за кадром с комментариями или пояснениями к своим слайдам, вы можете записать себя, и ваша презентация автоматически включит их.
Выберите параметр Запись слайд-шоу для работы над этим. Вы также можете настроить, хотите ли вы добавить запись себя с помощью камеры или только своего голоса. Вы даже можете добавить комментарий пером и выделить определенные элементы. Это будет так же, как если бы вы были прямо там со своими зрителями!
Это будет так же, как если бы вы были прямо там со своими зрителями!
Наконец, не забудьте опробовать свою презентацию перед отправкой окончательной версии. Создать автоматически запускающееся слайд-шоу PowerPoint несложно, но привыкание ко всем его функциям может занять минуту. Убедитесь, что ваша презентация выглядит именно так, как вы хотите.
ВАРИАНТ 2. Как настроить автоматическое воспроизведение PowerPoint
Функция автозапуска PowerPoint имеет множество замечательных возможностей для создания настраиваемого слайд-шоу с автоматическим запуском в пух и прах. Но если вам нужно что-то более простое, мы вас тоже прикроем!
Этот вариант отлично подходит, если вы просто хотите, чтобы слайды автоматически менялись через равные промежутки времени. Если вам действительно не нужна сложная озвучка, жесты лазерной указки и индивидуальное время для каждого слайда, то этот вариант может вам подойти. Он создает простую карусель слайдов, которая движется слайд за слайдом.
1. Вкладка «Переходы»
На вкладке «Переходы» найдите группу «Время». Вот над чем вы будете работать!
2. Добавьте время слайда
Вручную добавьте, сколько времени вы хотите потратить на каждый из ваших слайдов в опции После .
3. Применить ко всем
Убедитесь, что выбран параметр Применить ко всем , чтобы все ваши слайды имели одинаковое время. Это то, что создаст регулярные интервалы для вашего самозапускающегося слайд-шоу PowerPoint.
Вы также можете снять флажок «По щелчку мыши», в зависимости от того, хотите ли вы иметь возможность перемещать слайды в обычном режиме или нет. Не забывайте, что если вы хотите, чтобы ваша презентация зацикливалась, вы также можете добавить это вручную на вкладке «Слайд-шоу»!
Получите свои собственные профессиональные настроенные слайды PowerPoint
Эти шаги помогут вам создать идеальное слайд-шоу PowerPoint, которое запускается автоматически. Но репетиция также является ключом к успешной презентации! Чтобы ваш самозапускающийся PowerPoint идеально подходил к вашей речи, не существует ярлыков. Практика необходима для создания действительно выдающейся презентации.
Но репетиция также является ключом к успешной презентации! Чтобы ваш самозапускающийся PowerPoint идеально подходил к вашей речи, не существует ярлыков. Практика необходима для создания действительно выдающейся презентации.
Если вы хотите создать презентацию, которая по-настоящему поразит вашу аудиторию, возможно, вам стоит потратить некоторое время и усилия на дизайн презентации тоже! Ваши слайды могут помочь вам передать профессионализм, креативность, а также то, насколько вы дотошны и внимательны к деталям. Или, с другой стороны, плохой дизайн презентации может заставить вас выглядеть ленивым, импровизированным и небрежным. То, как выглядит ваша презентация, — это визитная карточка вашей бизнес-презентации, и это может сильно повлиять на то впечатление, которое произведет о вас аудитория.
24Slides создает индивидуальные дизайны PowerPoint для крупнейших компаний по всему миру. Вы можете доверить нашим дизайнерам работу над дизайном слайдов, который не только идеально передаст всю вашу информацию, но и произведет большое впечатление на вашу аудиторию.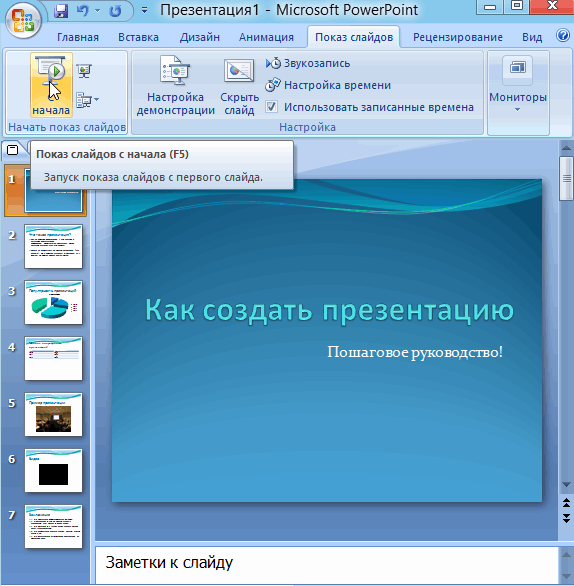 Отправьте нам свои слайды, и через 24 часа вы получите индивидуальный дизайн PowerPoint, который обязательно останется в памяти вашей аудитории еще долго после того, как ваша презентация закончится!
Отправьте нам свои слайды, и через 24 часа вы получите индивидуальный дизайн PowerPoint, который обязательно останется в памяти вашей аудитории еще долго после того, как ваша презентация закончится!
Как сделать цикл Google Slides (даже без публикации)
Google Slides — отличная облегченная альтернатива таким инструментам, как PowerPoint. Но поскольку он доступен бесплатно, в нем не так много функций, к которым вы привыкли в настольной версии PowerPoint.
В результате вы можете задаться вопросом, как зациклить презентацию Google Slides или заставить ее воспроизводиться автоматически. К счастью, это возможно и не сложно сделать. Мы покажем вам, как зациклить Google Slides, даже не публикуя презентацию.
Как зацикливать презентации Google Slides без публикации
Чтобы зациклить презентацию Google Slides, сначала настройте новое слайд-шоу в Google Slides как обычно. Когда вы будете готовы запускать слайды в цикле, нажмите кнопку Слайд-шоу в правом верхнем углу, чтобы начать воспроизведение слайдов.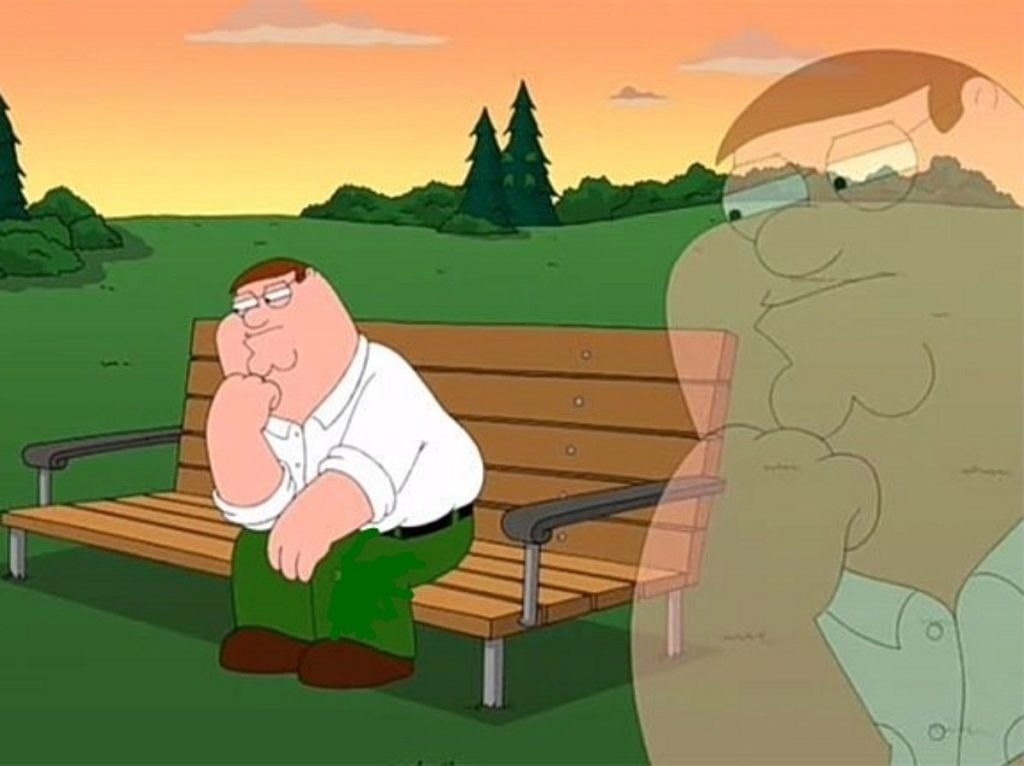
При поднятом виде презентации переместите указатель мыши в нижний левый угол экрана презентации, чтобы отобразить панель инструментов. На панели инструментов щелкните трехточечное меню и разверните Автовоспроизведение предмет. Затем в этом меню выберите параметр Loop внизу, чтобы включить зацикливание презентации.
Также в этом меню вам нужно выбрать время для ваших слайдов, чтобы они воспроизводились автоматически. Они варьируются от коротких вариантов, таких как Каждую секунду или Каждые 2 секунды до Каждые 30 секунд или Каждую минуту в самом длинном. Выберите подходящее время в зависимости от типа презентации.
После того, как вы выбрали эти параметры для циклического и автоматического продвижения презентации Google Slides, нажмите кнопку Воспроизвести кнопку, чтобы начать слайд-шоу. Слайды будут воспроизводиться автоматически с выбранной вами скоростью, пока вы не нажмете кнопку Пауза в том же меню Автовоспроизведение .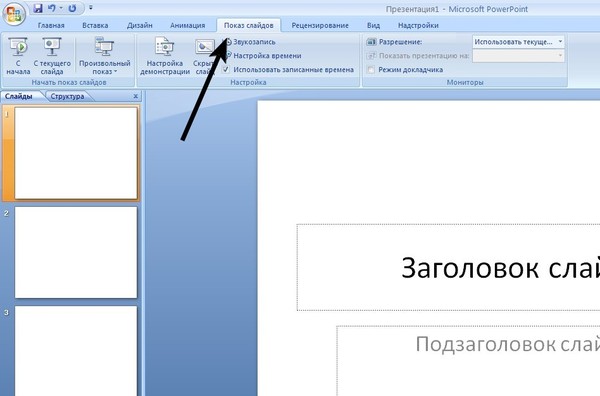
Непрерывное зацикливание презентаций, подобное этому, отлично подходит в любое время, когда вы хотите, чтобы содержимое циклически повторялось без вашего участия. Попробуйте его для киосков или для показа фотографий на вечеринках. Не забудьте также использовать параметр входа/выхода из полноэкранного режима .
Как опубликовать повторяющуюся презентацию Google Slides
Если вы хотите отправить кому-то презентацию Google Slides и автоматически зациклить ее, это тоже возможно. Раньше это был единственный способ повторить слайд-шоу Google Slides, прежде чем компания добавила этот метод. Это все еще пригодится, если вы хотите получить чью-то обратную связь, например, перед тем, как провести презентацию в Интернете.
Чтобы поделиться автоматически повторяющейся презентацией Google Slides, ее необходимо опубликовать. Для этого выберите Файл > Опубликовать в Интернете в верхнем левом углу интерфейса слайдов.
Когда вы это сделаете, у вас будет несколько параметров для настройки. Выберите Ссылка (если вы не хотите Встроить ее где-нибудь), затем установите раскрывающийся список
Выберите Ссылка (если вы не хотите Встроить ее где-нибудь), затем установите раскрывающийся список
Проверить Перезапустить слайд-шоу после последнего слайда , и он будет постоянно зацикливаться, пока получатель не закроет его. Для достижения наилучших результатов включите Начать слайд-шоу, как только проигрыватель загрузит , чтобы ему не приходилось запускать его вручную.
Как только вы нажмете Опубликовать , вы получите ссылку, которой вы сможете поделиться с людьми в любом месте. Если вы когда-нибудь передумаете, разверните раздел 


