Как оформить титульный лист презентации
2 марта 2021 г.
Время чтения 6 минут
СодержаниеСодержание:
- Правила оформления обложки для презентации
- Пошаговое оформление титульного листа презентации
- Ошибки при оформлении титульного слайда, которых нужно избегать
- Топ-10 советов, как оформить титульный лист презентации красиво и правильно
Презентация – творческая работа студента, к составлению и оформлению которой предъявляют ряд требований. Особое внимание нужно обратить на титульный лист: это именно тот структурный элемент, который сразу создает впечатление о проделанной работе.
Презентации подготавливают перед защитой выпускной квалификационной работы, чтобы сделать процесс ознакомления с исследованием более полным. Демонстрационные материалы позволяют членам комиссии получить полное представление о дипломном проекте выпускника.
Выполнение презентации будет полезным и перед защитой курсовой работы. Также ею можно сопроводить доклад.
В этой статье будет подробно рассказано о том, как оформить титульный лист презентации без ошибок, в соответствии с установленными рекомендациями.
Правила оформления обложки для презентации
Презентации, которые создают в программе MS PowerPoint, состоят из отдельных элементов – слайдов. Первый такой лист, подобно титульным страницам курсовых работ и рефератов, должен содержать необходимую информацию: тему презентации, данные об образовательном учреждении, ФИО студента, подготовившего работу, а также город и год.
Общие правила, касающиеся оформления первого слайда студенческой презентации:
- Чтобы привлечь внимание аудитории, стоит использовать особый стиль оформления, а не стандартные шаблоны.

- Не стоит делать титульный лист, как и последующие слайды презентации, чересчур пестрыми. Оптимально, если будут использованы 3-4 сочетающихся цвета, не более.
- Текст на слайдах должен быть читабельным. Соблюдайте простое правило: если фон темный, то символы светлые, и наоборот.
- На первом слайде не нужно проставлять номер страницы.
Обратите внимание: при оформлении титульного листа презентации целесообразно поместить логотип учебного заведения или учреждения, в котором обучается студент.
Пошаговое оформление титульного листа презентации
Первый слайд, который является обложкой презентационной работы, должен быть составлен таким образом, чтобы из него было понятно, о чем идет речь и кто ее автор.
Пошаговая инструкция, которая поможет правильно оформить титульный лист в презентации:
- Открыть программу Microsoft Power Point. На экране появится шаблон пустого листа со стандартной разметкой.
- Выбрать стиль и тему оформления для титульного листа презентации.
 Для этого нужно открыть вкладку «Дизайн» с шаблонами. Вместо стандартного шаблона можно выбрать любое изображение, найденное в интернете и подходящее к теме работы.
Для этого нужно открыть вкладку «Дизайн» с шаблонами. Вместо стандартного шаблона можно выбрать любое изображение, найденное в интернете и подходящее к теме работы. - Теперь можно приступать к заполнению слайда текстом. Чтобы создать надпись, нужно выбрать вкладку «Вставка», а затем – «Надпись».
- В верхней части титульного слайда нужно указать наименование вышестоящего учреждения (например, Министерство высшего образования и науки РФ), ВУЗа, кафедры. Здесь можно использовать стандартный для всех документов шрифт Times New Roman, кегль 20. Все надписи нужно выровнять по центру.
- Ниже нужно указать тему презентации. Эту надпись также нужно располагать по центру, под названием кафедры. Кегль шрифта – не менее 30. Этот текст набирается самыми крупными буквами. Также для выделения темы на фоне остальных блоков можно воспользоваться инструментами форматирования текста WordArt.
- Отступить от предыдущей строки немного больше места и, выполняя выравнивание по правому краю, указать данные автора: ФИО, курс, номер группы при наличии.

- В нижней части титульного слайда, с выравниванием по центру, указать город, в котором происходит защита презентации, а также год выполнения. Кегль используемого шрифта – не менее 20.
Последний шаг при оформлении титульного листа презентации – работа над разнообразием стиля. Можно вставить подходящую подложку под текст.
Ошибки при оформлении титульного слайда, которых нужно избегать
Главная ошибка, которую может допустить автор презентации, заключается в отсутствии титульного слайда.
Другие распространенные ошибки:
- Недостаточное количество информации на странице. Нередко титульный лист заполняют небольшим количеством текста: например, указывают только название темы. Это неправильно: несмотря на то, что презентация является мультимедийным видом работы, ее все равно нужно оформлять согласно методическим рекомендациям.

- Использование шрифта одинакового размера для всех данных на главной странице презентационной работы. Согласно правилам оформления, название темы работы должно выделяться среди остального текста на первой странице.
- Выбор несочетаемых цветов. Правильно оформить титульный лист презентации – это означает не только выделить текст конкретным шрифтом и выровнять по образцу, но и подобрать цветовую гамму, которая не будет утомлять глаза или заставлять присматриваться к тому, что указано на странице. Например, если выбран зеленый фон, то не стоит оформлять текст таким же цветом или его определенными оттенками. Не рекомендуется использовать при создании слайдов светлые тона и оттенки, особенно – желтый и розовый цвета. Их плохо видно на удаленном расстоянии. Также не рекомендуется использовать темный фон для слайдов, особенно – черный. В этом случае глаза быстро устают при чтении текста или просмотре графического материала.
- Выбор сложно читаемого шрифта или слишком маленького кегля.

- Неаккуратность при создании слайдов. Титульный лист нужно оформлять так, чтобы текстовые блоки были расположены равномерно.
- Большое количество отвлекающих элементов. В работе всего должно быть в меру. Несмотря на то, что презентация предусматривает включение графических и звуковых материалов, не стоит «перегружать» титульный слайд изображениями или элементами дизайна. Оформление должно оставаться достаточно строгим, особенно, если презентация составляется для представления курсовой или дипломной работы.
- Ошибки орфографии и пунктуации. Они могут быть допущены как по незнанию правил написания отдельных слов, так и в результате спешки. Чтобы быть уверенным в качестве работы, нужно воспользоваться специальным разделом в программе Microsoft Power Point – «Рецензирование».
Совет по поводу выбора шрифта: не стоит использовать сложно читаемые варианты написаний (например, Liana, Wolgast Two Font Family, Shlapak Script). Это выглядит красиво, но заставляет более внимательно вчитываться в текстовые фрагменты на слайдах. Кроме того, такие шрифты выбиваются из общего «строгого» стиля работы.
Кроме того, такие шрифты выбиваются из общего «строгого» стиля работы.
Предлагаем краткую видеоинструкцию по оформлению титульного лист в презентации:
Топ-10 советов, как оформить титульный лист презентации красиво и правильно
Чтобы первый слайд презентации выглядел красиво и был оформлен правильно, стоит прислушаться к приведенным в этом разделе статьи советам.
- Титульный лист презентации должен быть выдержан в соответствии с общим стилем работы, не выбиваться из общей концепции. Здесь должны присутствовать повторяющиеся в дальнейшем элементы дизайна страниц (логотипы, шрифты, разделители текста).
- Не стоит накладывать слишком много эффектов при оформлении первого слайда. Этот совет актуален не только для титульного листа, но и для других структурных элементов работы.

- Не нужно ограничивать оформление белым фоном и черным текстом: вполне допустимо использование разных цветов. Но в этом случае все должно сочетаться, избыточная пестрота не нужна.
- Чтобы сделать презентацию оригинальной, воспользуйтесь контрастными цветами. Такой подход позволит выделить самые важные детали и при этом не утомит глаза.
- Не стоит использовать слишком много разных шрифтов, особенно при оформлении первого листа работы. Максимальное количество шрифтов для всей презентации – 3.
- Вместо фона на титульном листе можно использовать изображение, главное – чтобы оно было уместным и по цветовой гамме не перекликалось со шрифтом текста.
- Создание цветного акцента на черно-белом фоне. Такой прием позволяет привлечь внимание к главному.
- При размещении текста на титульном листе нужно соблюдать минимальные правила верстки: между каждым элементом должно оставаться достаточно места, текстовые блоки и изображения не должны примыкать друг к другу.

- Чтобы акцентировать внимание на отдельных элементах страницы (например, на теме), можно использовать направляющие переходы. Можно установить настройки, при которых блоки листа появляются с разных сторон, акцентируя внимание зрителей на главном.
- Моушн-графику, или анимацию, нужно использовать осторожно. Она имеет место быть в презентации, но не должна мешать восприятию информации.
Перед вами стоит важная задача – создание презентации к научной работе? Хотели бы подготовить что-то интересное и неординарное, но не располагаете большим количеством времени? Вашу проблему помогут решить специалисты учебного центра Студсервис. Они подготовят качественный медиаматериал, который наиболее выгодно представит вашу научную работу.
Чтобы запросить информацию о стоимости и сроках выполнения работы, оставьте заявку на сайте компании. Менеджер подберет специалиста, который выполнит поставленную задачу, и свяжется с вами для уточнения деталей.
Помощь в написании работы
Выберите тип работы *Курсовая работаДипломная работаКонтрольная работа РефератОтчет по практике Бакалаврская работа Магистерская работа СтатьяЭссеНаучно-исследовательская работа ДокладГлава дипломаОтветы на билеты Презентация Аспирантский реферат Бизнес планВАКВКР (Выпускная квалификационная работа) Диаграммы, таблицы Дипломная работа MBAМагистерская диссертация Кандидатская диссертация Доработка заказа клиента Компьютерный набор текста МонографияОнлайн помощьПереводРецензияРечь к дипломуРешение задачТезисный планЧертёжЧертеж от руки
Самые популярные статьи
- Блог
- Курсовые работы
Как правильно оформить и подписать рисунки в курсовой работе по госту + примеры
Чтобы грамотно донести изложенную информацию, можно использовать рисунки и иные графические изображения.
 Их одинаково часто используют в работах по праву, психологии, социологии, иностранному языку. Однако иллюстрации недостаточно просто вставить в курсовую. Наличие такой картинк …
Их одинаково часто используют в работах по праву, психологии, социологии, иностранному языку. Однако иллюстрации недостаточно просто вставить в курсовую. Наличие такой картинк …19 мая 2023 г..
Время чтения 4 минуты
Как написать проектную часть курсовой работы + образец
Каждый лист студенческой работы должен обладать чёткой структурой. Важно соблюдать ГОСТ-ы, к примеру 7.32-2001 и 2.105-95, стандарты проектно-технической и рабочей документации. Правильным образом должны оформляться таблицы и графические элементы. Часто используемая структура нах .
 ..
..10 мая 2023 г..
Время чтения 6 минут
Как оформить цитаты в эссе
Эссе – это сочинение-рассуждение, как правило, небольшое по объему, написанное в свободном стиле. В эссе автор выражает собственную позицию по отношению к проблеме, делится личными впечатлениями или опытом. С написанием эссе все знакомы со школьной скамьи: ОГЭ и ЕГЭ содержат …
4 мая 2023 г..
Время чтения 4 минуты
Как правильно сделать презентацию.
 Шпаргалка по обществу для ЕГЭ 2023 (new) ШПАРГАЛКА ПО ОБЩЕСТВУ ДЛЯ ОГЭ 2023 (NEW) АВТОРСКИЙ СПРАВОЧНИК ПО ОБЩЕСТВОЗНАНИЮ ЕГЭ 2023
Шпаргалка по обществу для ЕГЭ 2023 (new) ШПАРГАЛКА ПО ОБЩЕСТВУ ДЛЯ ОГЭ 2023 (NEW) АВТОРСКИЙ СПРАВОЧНИК ПО ОБЩЕСТВОЗНАНИЮ ЕГЭ 2023РЕПЕТИТОР ПО ОБЩЕСТВОЗНАНИЮ ДИСТАНЦИОННО
17 мая 2021
Как правильно сделать презентацию.Презентация – логически связанная последовательность слайдов (картинок с информацией), объединенная одной тематикой и оформлена в общем стиле.
Презентация может включать в себя анимацию, графику, видео ряд, музыку, звуковой ряди т.д.
Наиболее популярной программой для создания презентаций стала PowerPoint. Презентации, созданные с помощью этой программы, включающие в себя компьютерную графику, анимации, графики, музыку, видео и звуковой ряд и организованные в единую среду называются мультимедийными. Такие презентации можно попробовать создать самому на https://презентация. онлайн
онлайн
Чтобы научится самостоятельно создавать презентации, можно попробовать следовать следующим советам. Так, для начала, давайте определимся, что же должна включать в себя презентационная работа.
Структура презентации:
1. Титульный лист.
На титульном листе презентации необходимо указать тему, кто выполнил презентацию, организация, которую представляет автор и город – место создания презентации, год создания. Можно добавить одну-две картинки по теме презентации.
2. Содержание – краткий план презентации, основные разделы, вопросы, которые будут рассмотрены в работе.
3. Заголовок раздела.
4. Краткая информация по теме раздела (тезис – аргумент – вывод).
5. Заключение (выводы).
6. Благодарность зрителю за внимание и ваша контактная информация.
В презентации главное четко, понятно и кратко отразить основные идеи, мысли, выводы. Подкрепить свою презентацию раздаточным материалом: текст доклада и дополнительная информация.
Подкрепить свою презентацию раздаточным материалом: текст доклада и дополнительная информация.
Принципы создания идеальной презентации:
1. Использовать постельные тона в нейтральном стиле
2. Белый фон для публичной презентации
3. Использовать изображения
4. Выделять важную информацию
5. Использовать графическую анимацию
Что не стоит делать в презентации:
· Яркий фон
· Обилие текста на одном слайде
· Веселые анимации в каждом слайде
· Множество картинок
· Яркий цвет шрифта
Любая презентация должна обладать стройностью и логичностью. Содержание должно быть полностью структурировано. Каждый новый слайд должен логически вытекать из предыдущего и одновременно подготавливать появление следующего.
Порядок создания презентации:
1. Определяемся – для кого будем делать презентацию?
2. Готовим текст и изображения.
3. Оформляем презентацию.
4. Проверяем готовую работу на опечатки.
5. Сохраняем презентацию.
6. Идем заниматься другими делами – главное отвлечься от своей презентации.
7. Просматриваем повторно свою презентацию, исправляем неточности.
Вернуться к спискулатекс – Как настроить титульный лист презентации проектора?
Очень часто требуется настроить титульный лист презентации.
Например, мы хотим:
- удалить номер титульного листа;
- добавить логотип или баннер;
- переместить заголовок, подзаголовок и т.д.;
- добавить метку;
- и т. д.
Базовый вид:
---
title: "Моя красивая презентация"
автор: "Джон Доу"
институт: "Университет Нового Города"
выход:
представление_лучателя:
латекс_двигатель: луалатекс
keep_tex: правда
заголовок включает: |
\usepackage{tikz}
\usepackage[absolute,overlay]{textpos}
\usetheme{мегаполис}
---
Затем происходит странное, когда я хочу что-то добавить через ( title: и т. д. были удалены):
д. были удалены):
\setbeamertemplate{title page}{
\insertsubtitle{Моя новая презентация}
}
… у меня пропадает титульный лист (теперь toc – 1-я страница).
Та же ситуация, когда я пытаюсь добавить новую метку через \begin{textblock*} ... \end{textblock*} или \includegraphics[trim= ...]{pic.png}
Когда заголовок и т.д. были сохранены – мы видим только субтитры/текстовый блок/картинку:
В чем проблема?
Обновление.
Под меткой я положил текст в нужном месте. Извините за искажение.
Посмотрите на эту картинку, как это сделать?
Так же хочу спросить, как совместить это решение с rmarkdown? Добавление кадров за кадром в заголовок включает — это нормально, но как добавлять кадры с R-кодом через #, ## и т. д.?
- латекс
- r-markdown
- бимер
Если вы используете
\setbeamertemplate{title page}{
. ..
}
..
}
вы указываете латексу выбросить существующую титульную страницу и заменить ее любым кодом, который вы напишете внутри этого шаблона.
Кроме того, синтаксис \insertsubtitle{Моя новая презентация} неверен. Чтобы установить подзаголовок, вы должны использовать \subtitle{...} (не внутри титульного листа!), а если вы хотите вставить подзаголовок в собственный титульный лист, вы можете использовать \insertsubtitle (у этого макроса нет аргументов!)
- удалить номер титульного листа;
используйте обычную рамку
- добавить логотип или баннер;
использование \titlegraphic{...}
- переместить заголовок, подзаголовок и т.д.;
Начните с определения из темы мегаполиса и измените его на любой понравившийся макет
- добавить метку;
как в любом другом фрейме с меткой =. option ..
..
\documentclass{beamer}
\название{текст}
\автор{имена}
\usetheme{мегаполис}
\makeatletter
\setbeamertemplate{титульный лист}{
\begin{мини-страница}[b][\paperheight]{\textwidth}
\ifx\inserttitlegraphic\@пусто\else{\центрирование текста здесь\\[-1,2 см] \usebeamertemplate*{заголовок}}\fi
\vзаполнить%
\ifx\inserttitle\@пусто\else\usebeamertemplate*{название}\fi
\ifx\insertsubtitle\@пусто\else\usebeamertemplate*{subtitle}\fi
\usebeamertemplate*{разделитель заголовков}
\ifx\beamer@shortauthor\@пусто\else\usebeamertemplate*{автор}\fi
\ifx\insertdate\@пусто\else\usebeamertemplate*{дата}\fi
\ifx\insertinstitute\@пусто\else\usebeamertemplate*{институт}\fi
\vзаполнить
\vпробел*{1 мм}
\end{мини-страница}
}
\ сделать другое
\titlegraphic{\includegraphics[ширина=3см]{пример-изображение-утка}}
\начать{документ}
\begin{frame}[простой,метка=что угодно]
\титульная страница
\конец{кадр}
\конец{документ}
---
выход:
представление_лучателя:
латекс_двигатель: луалатекс
keep_tex: правда
заголовок включает: |
\usepackage{tikz}
\usepackage[absolute,overlay]{textpos}
\usetheme{мегаполис}
\AfterBeginDocument{
\title{Моя красивая презентация}
\author{Джон Доу}
\дата{\сегодня}
\institute{Университет Нового города}}
\makeatletter
\setbeamertemplate{титульный лист}{
\begin{мини-страница}[b][\paperheight]{\textwidth}
\ifx\inserttitlegraphic\@пусто\else{\центрирование текста здесь\\[-1cm] \usebeamertemplate*{графический заголовок}}\fi
\vзаполнить%
\ifx\inserttitle\@пусто\else\usebeamertemplate*{название}\fi
\ifx\insertsubtitle\@пусто\else\usebeamertemplate*{subtitle}\fi
\usebeamertemplate*{разделитель заголовков}
\ifx\beamer@shortauthor\@пусто\else\usebeamertemplate*{автор}\fi
\ifx\insertdate\@пусто\else\usebeamertemplate*{дата}\fi
\ifx\insertinstitute\@пусто\else\usebeamertemplate*{институт}\fi
\vзаполнить
\vпробел*{1 мм}
\end{мини-страница}
}
\ сделать другое
\titlegraphic{\includegraphics[ширина=3см]{пример-изображение-утка}}
---
## {. простой}
\титульная страница
##
\оглавление
# новый раздел
## следующий кадр
простой}
\титульная страница
##
\оглавление
# новый раздел
## следующий кадр
4Зарегистрируйтесь или войдите в систему
Зарегистрируйтесь с помощью Google Зарегистрироваться через Facebook Зарегистрируйтесь, используя электронную почту и парольОпубликовать как гость
Электронная почтаТребуется, но никогда не отображается
Опубликовать как гость
Электронная почтаТребуется, но не отображается
Нажимая «Опубликовать свой ответ», вы соглашаетесь с нашими условиями обслуживания и подтверждаете, что прочитали и поняли нашу политику конфиденциальности и кодекс поведения.
Как сделать титульную страницу в PowerPoint
от SimR
На первый взгляд внешний вид определяет интерьер. Аналогично с обложкой. Если у вас есть привлекательная титульная страница, она определяет всю презентацию или файл. Здесь, в этом уроке, мы проверим, как сделать титульную страницу в PowerPoint. Есть и другие способы создания титульной страницы, например, с помощью Google Docs и Canva.
PowerPoint — это бесплатный инструмент, предоставляемый Microsoft и совместимый с MacBook и Windows PC. Создание титульной страницы с помощью PowerPoint более доступно, даже если у вас мало знаний о работе с PowerPoint.
Пять обязательных слайдов обложек презентаций PowerPoint
Куда пойдет титульный слайд PowerPoint, зависит только от вас. Никто не станет спорить с тем, что ваш первый слайд задаст тон всей презентации.
Грамотное введение имеет решающее значение для успеха любой презентации. Но какой путь вы должны выбрать, чтобы зацепить слушателей и удерживать их внимание?
Это руководство научит вас создавать пять различных типов титульных слайдов для использования в PowerPoint. При создании титульных слайдов я обычно учитываю следующее:
- Слайд с логотипом Отдайте приоритет брендингу вашей организации, разместив на видном месте ее логотип и крылатую фразу.
- Слайд «Большой вопрос» . Это отличный старт для обсуждения. Основной целью большинства презентаций является образование. Тем не менее, переключение передач и переворот стола для вашей аудитории также может быть интересным.
- Вводный слайд . Чтобы завоевать доверие, этот слайд расскажет о вашем опыте и достижениях.
- Слайд дорожной карты . Чтобы привести аудиторию туда, куда вы хотите, вы должны предоставить ей дорожную карту вашей презентации.

- Командный слайд . Хорошая идея начать презентацию с выделения всех, кто внес в нее свой вклад. Является ли работа группы основным акцентом вашей презентации?
Откройте PowerPoint на своем компьютере. По умолчанию он доступен на всех ПК с Windows, но для MacBook его необходимо загрузить из App Store. Открыв его, щелкните вкладку «Дизайн» в верхнем списке меню.
Здесь вы можете увидеть различные макеты дизайна под вкладкой «Дизайн». Выберите то, что вам больше всего нравится, и смотрите в соответствии с вашей презентацией.
Теперь вы можете редактировать текст, написанный на Дизайне, или добавлять на обложку дополнительные элементы, такие как картинки, скриншоты, фигуры, графики, таблицы и другие необходимые инструменты. Для этого перейдите на Вставьте вкладку и выберите параметр в раскрывающемся списке.
Наряду со всем этим существуют различные функции, которые можно добавить на титульную страницу, чтобы сделать ее более привлекательной. Вы можете добавить различные текстуры дизайна на титульную страницу и добавить дополнительный текст с различными дизайнами. Чтобы обрезать титульную страницу до другого дизайна, выберите «Обрезать»> «Обрезать по форме». Здесь выберите форму обложки.
Вы можете добавить различные текстуры дизайна на титульную страницу и добавить дополнительный текст с различными дизайнами. Чтобы обрезать титульную страницу до другого дизайна, выберите «Обрезать»> «Обрезать по форме». Здесь выберите форму обложки.
Чтобы сделать титульную страницу чем-то вроде GIF или анимированным, вы должны копнуть глубже. Мы использовали этот инструмент и нашли его полезным для очаровательной обложки. Выполните несколько шагов здесь.
После того, как вы создали титульную страницу, мы теперь пытаемся добавить некоторые дополнительные эффекты. Перейдите на вкладку Animation и из списка дополнительных значков выберите все, что выглядит хорошо, но здесь мы выбираем Fade анимацию.
Запустите панель анимации сверху, и она появится в правой части экрана. Нажмите на область, которую вы хотите сделать анимированной. В разделе «Пользовательская анимация» вы можете выбрать начальную настройку.


 Для этого нужно открыть вкладку «Дизайн» с шаблонами. Вместо стандартного шаблона можно выбрать любое изображение, найденное в интернете и подходящее к теме работы.
Для этого нужно открыть вкладку «Дизайн» с шаблонами. Вместо стандартного шаблона можно выбрать любое изображение, найденное в интернете и подходящее к теме работы.

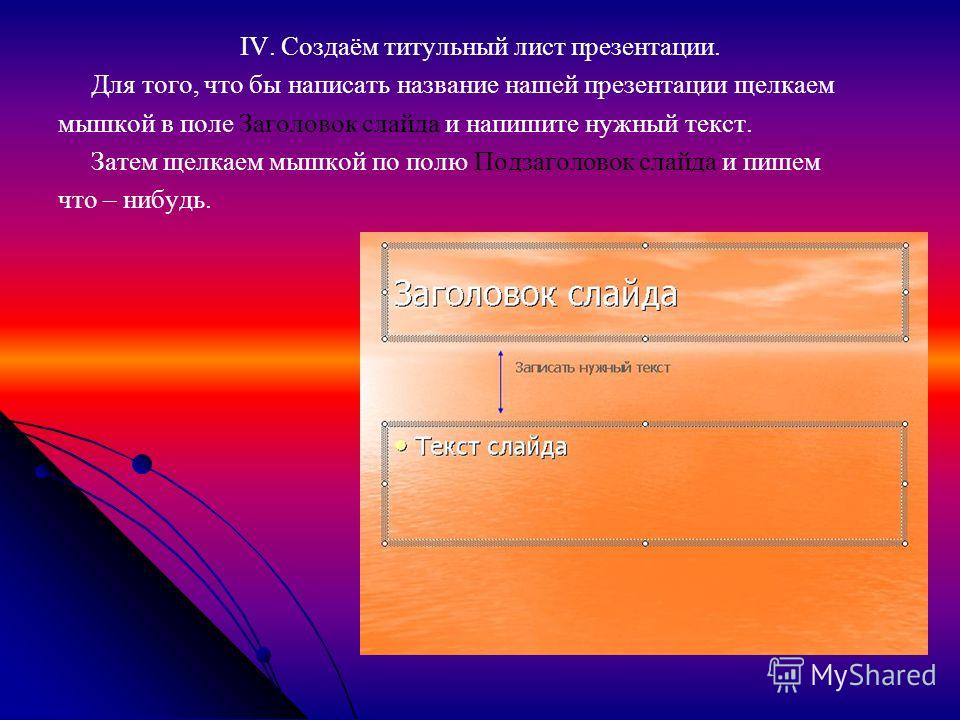


 Их одинаково часто используют в работах по праву, психологии, социологии, иностранному языку. Однако иллюстрации недостаточно просто вставить в курсовую. Наличие такой картинк …
Их одинаково часто используют в работах по праву, психологии, социологии, иностранному языку. Однако иллюстрации недостаточно просто вставить в курсовую. Наличие такой картинк … ..
.. ..
}
..
}
 простой}
\титульная страница
##
\оглавление
# новый раздел
## следующий кадр
простой}
\титульная страница
##
\оглавление
# новый раздел
## следующий кадр
